1. Entry Pack 新設¶
1.1. 事前に準備いただくもの¶
- 承認Key承認Keyは弊社担当営業へご確認ください。
【FIC-Routerのお申し込みに必要なもの】
網内利用アドレス /27を1つ
【FIC-Connection SDPF クラウド/サーバーのお申し込みに必要なもの】
接続するSDPF クラウド/サーバーの テナントID
接続するSDPF クラウド/サーバーの API鍵
接続するSDPF クラウド/サーバーの API秘密鍵
接続ネットワークアドレス /30を2つ
注釈
- 利用できない接続ネットワークアドレスは以下となります。・接続元FIC-Routerの「網内利用アドレス」と重複したアドレス・接続元FIC-RouterのFIC-FW/FIC-NATの「接続アドレス」と重複したアドレス・接続元FIC-Routerに接続されているFIC-Connectionの「接続ネットワークアドレス」と重複したアドレス・こちら に掲載されているアドレスと重複したアドレス
【FIC-Connection Arcstar Universal Oneのお申し込みに必要なもの】
Arcstar Universal Oneのご契約時に送付される代表番号(Nから始まる10桁のID) [確認手順]
Arcstar Universal Oneのご契約時に送付されるVPN番号(Vから始まる9桁のID) [確認手順]
接続ネットワークアドレス /29を1つ
注釈
- 利用できない接続ネットワークアドレスは以下となります。・接続元FIC-Routerの「網内利用アドレス」と重複したアドレス・接続元FIC-RouterのFIC-FW/FIC-NATの「接続アドレス」と重複したアドレス・接続元FIC-Routerに接続されているFIC-Connectionの「接続ネットワークアドレス」と重複したアドレス・こちら に掲載されているアドレスと重複したアドレス・接続先Arcstar Universal Oneで利用しているアドレス(代表借用アドレス、拠点契約アドレス、オプション契約アドレス情報など)と重複したアドレス(ただし、包含されているアドレスは可)
1.2. チュートリアル¶
グローバルビュー画面が表示されますので、エリアを選択します。
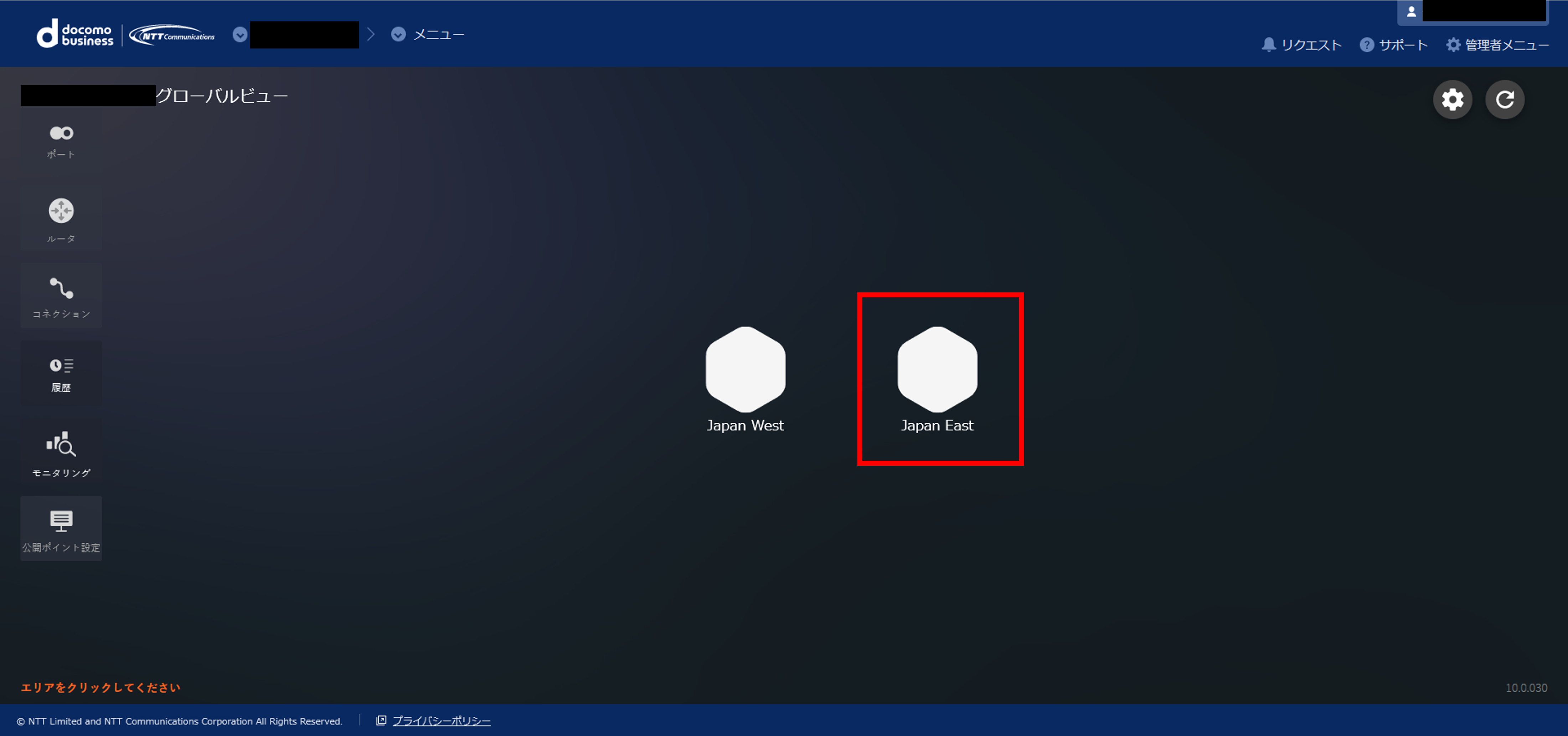
選択されたエリアのエリアビュー画面が表示されますので、左メニューから「コネクション」を押下します。
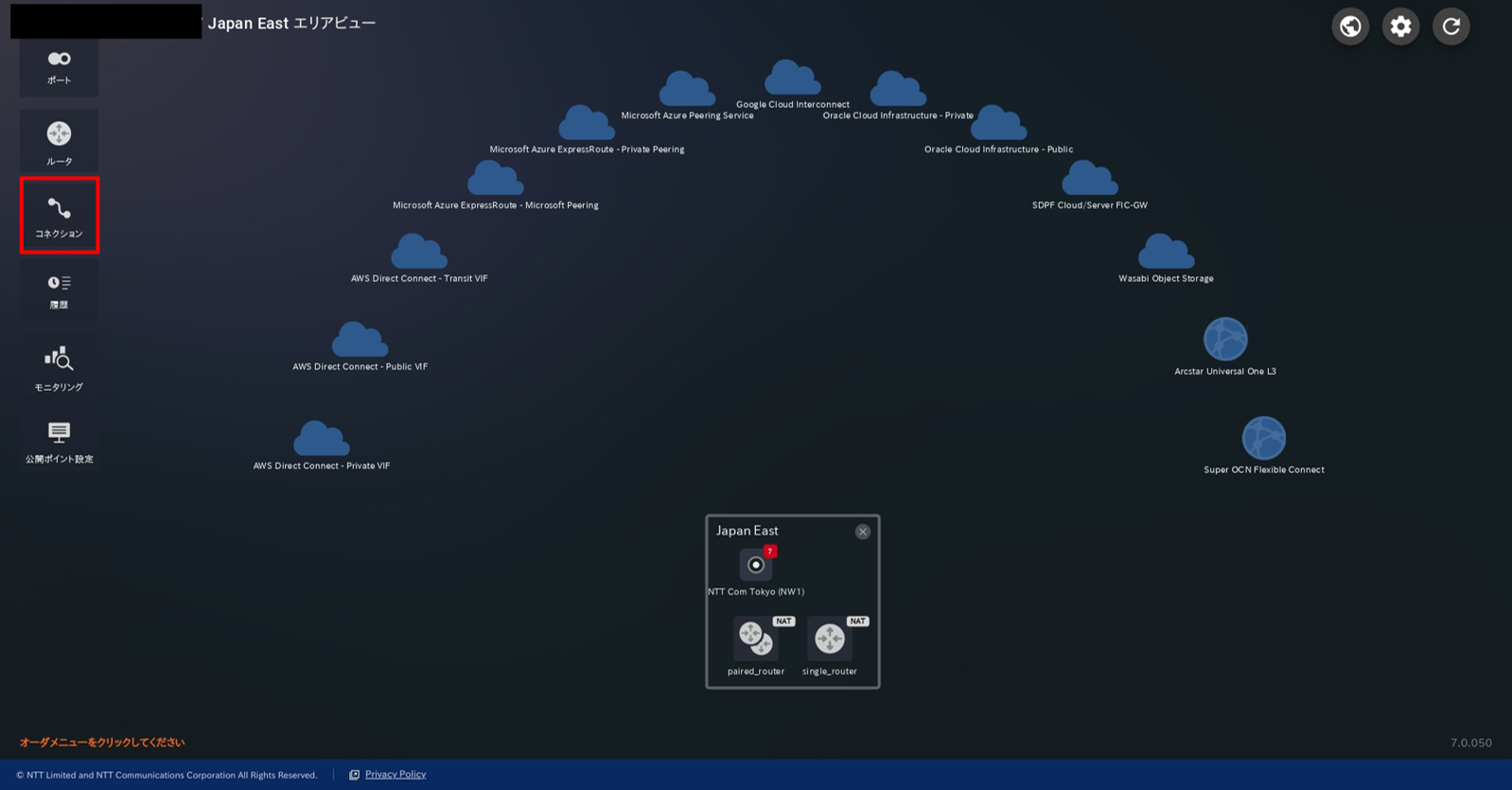
画面右側にメニューが表示されますので、「購入」を押下します。
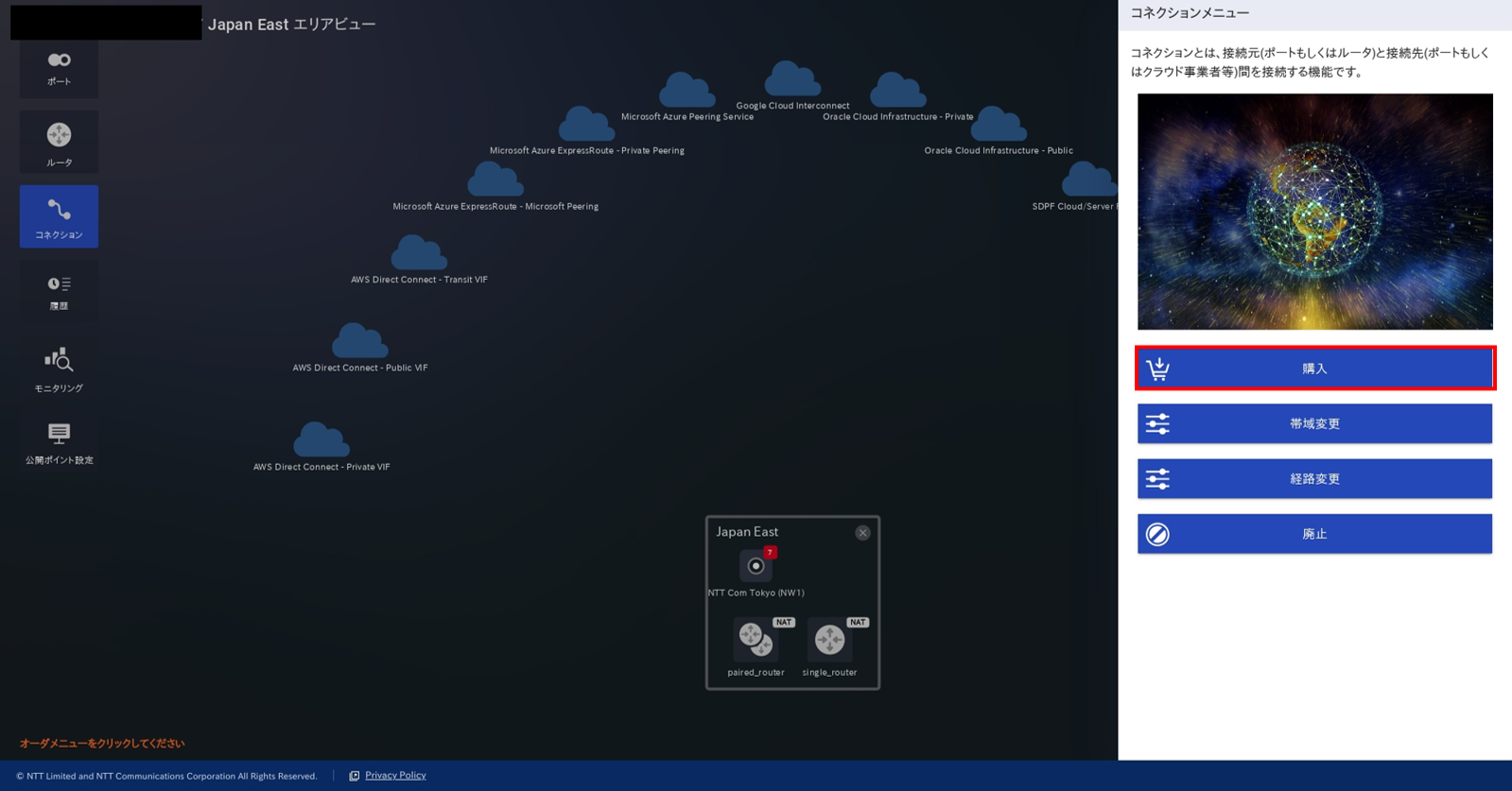
コネクション購入メニューにて「Entry Pack」を押下します。
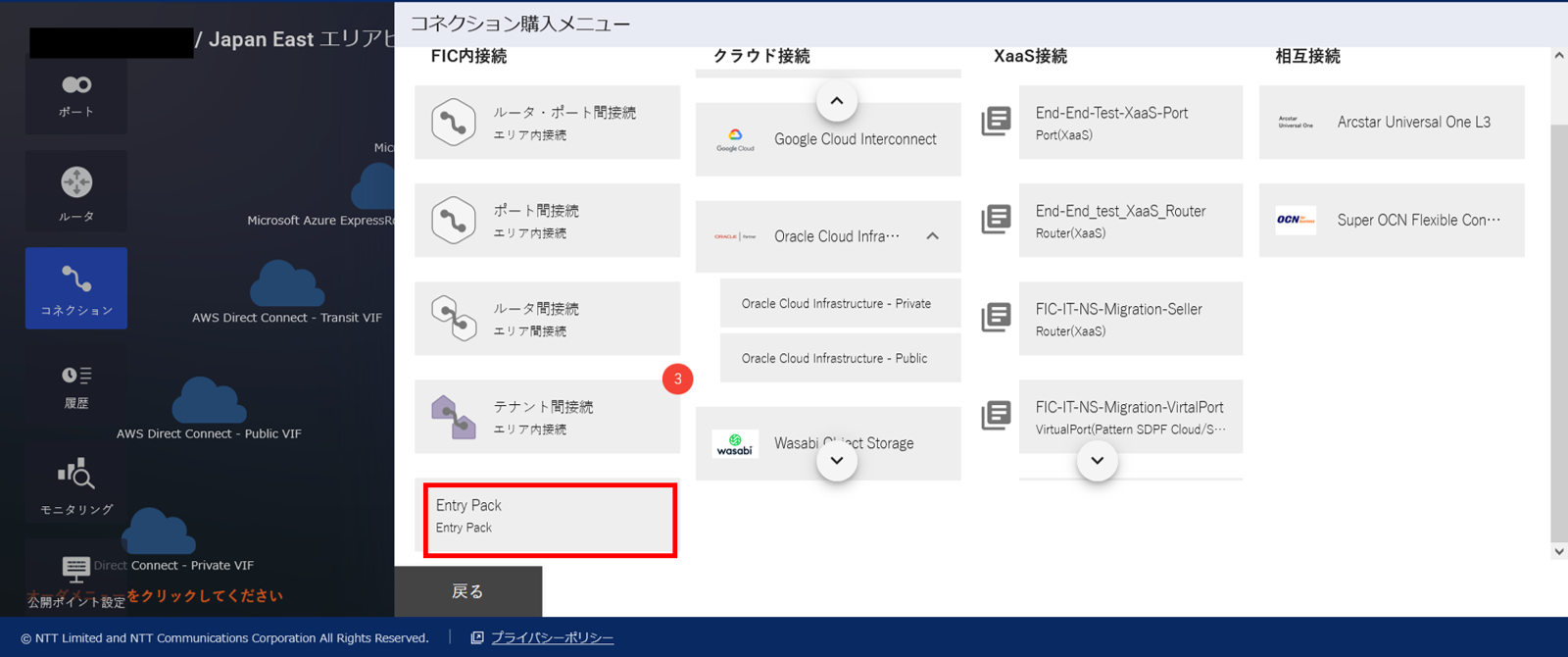
Entry Packの「承認Key」を入力します。
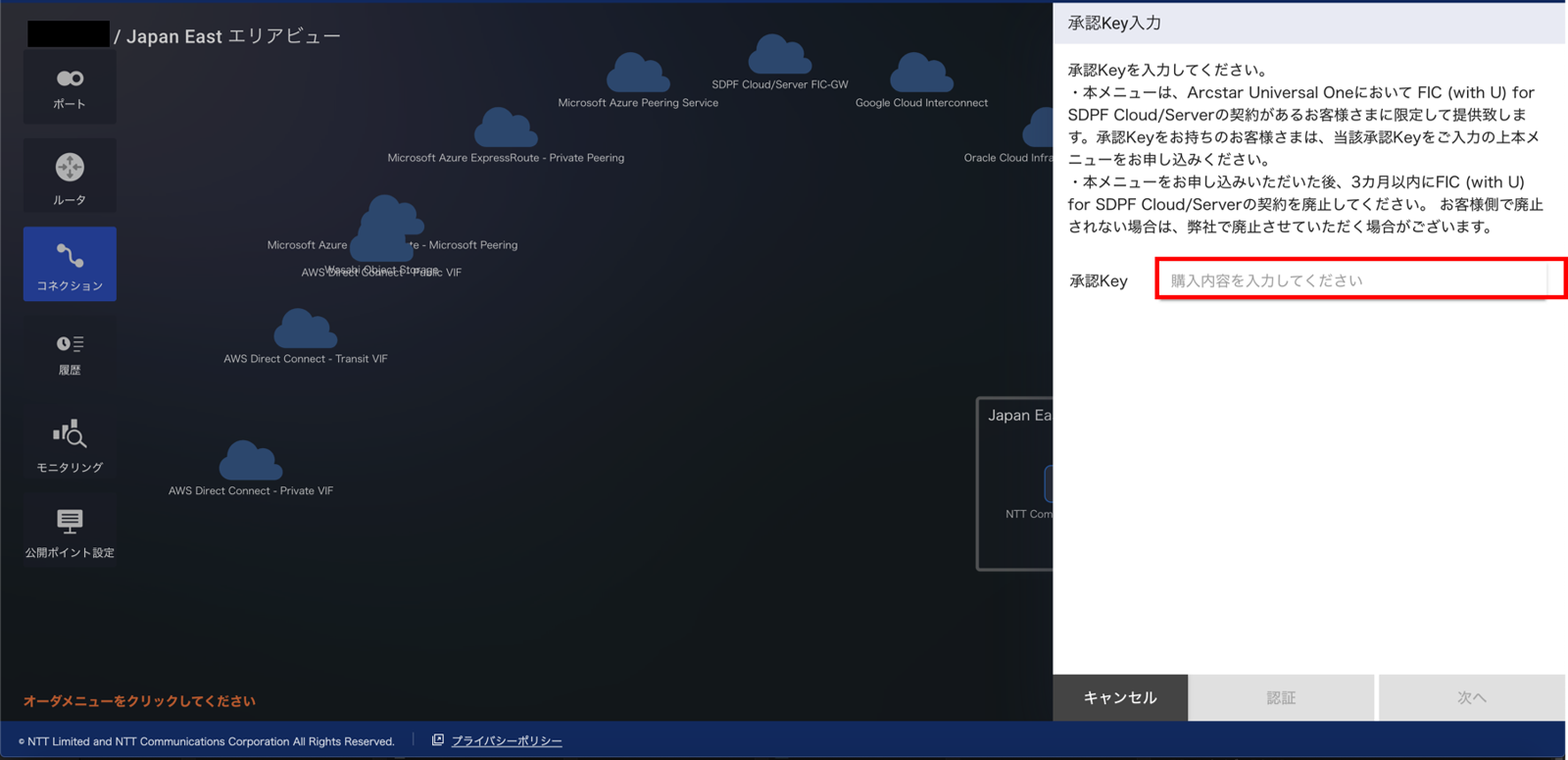
5.1. 入力項目一覧
項番 |
項目 |
購入後変更可否 |
説明 |
入力形式 |
備考 |
1 |
承認Key |
変更不可 |
Entry Packの承認Keyを入力します。承認Keyにつきましては、弊社担当営業へご確認ください。 |
64文字までの半角英数字 |
承認Keyを入力後、「認証」を押下します。
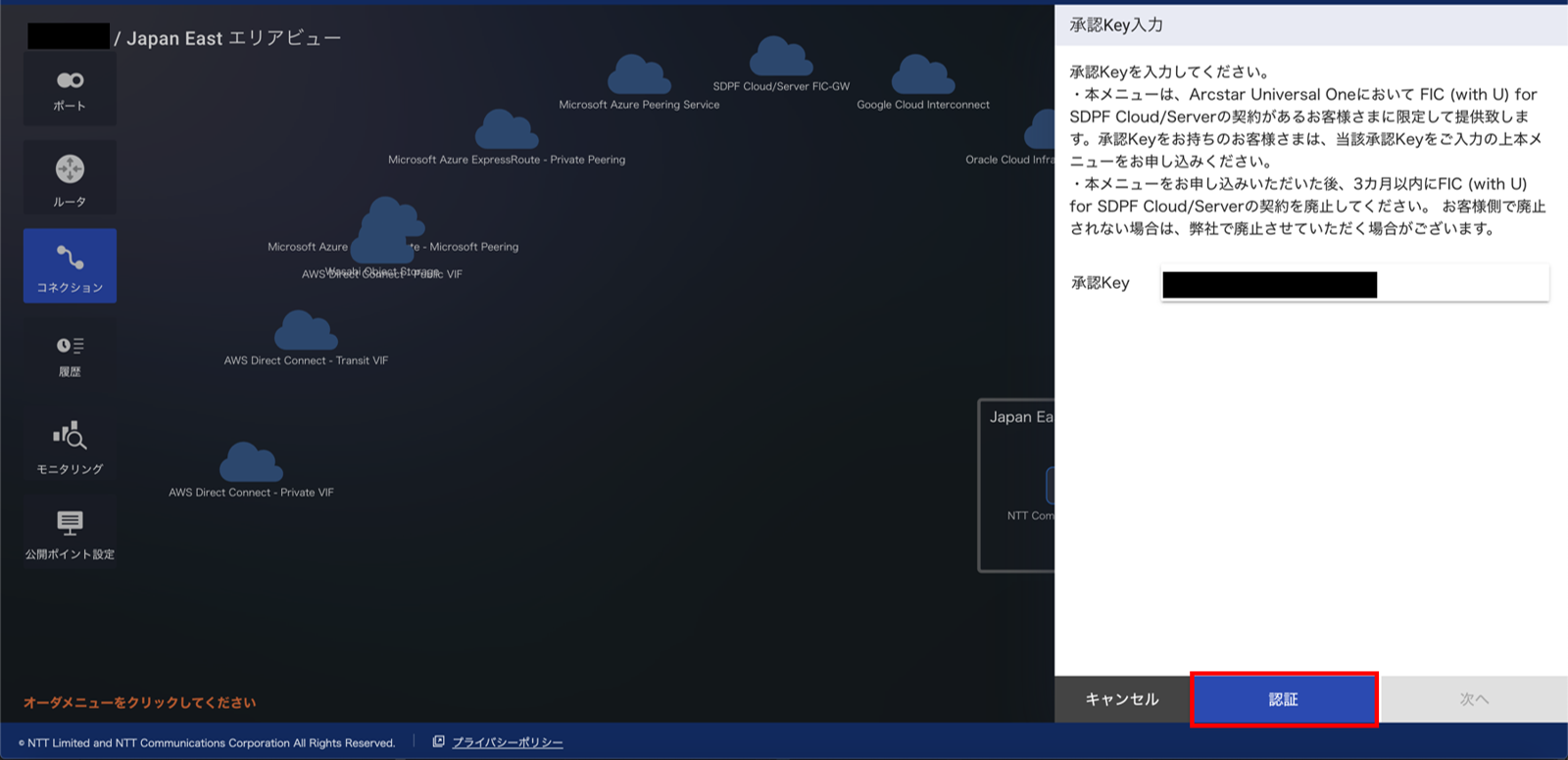
承認Keyを認証後、「次へ」を押下します。
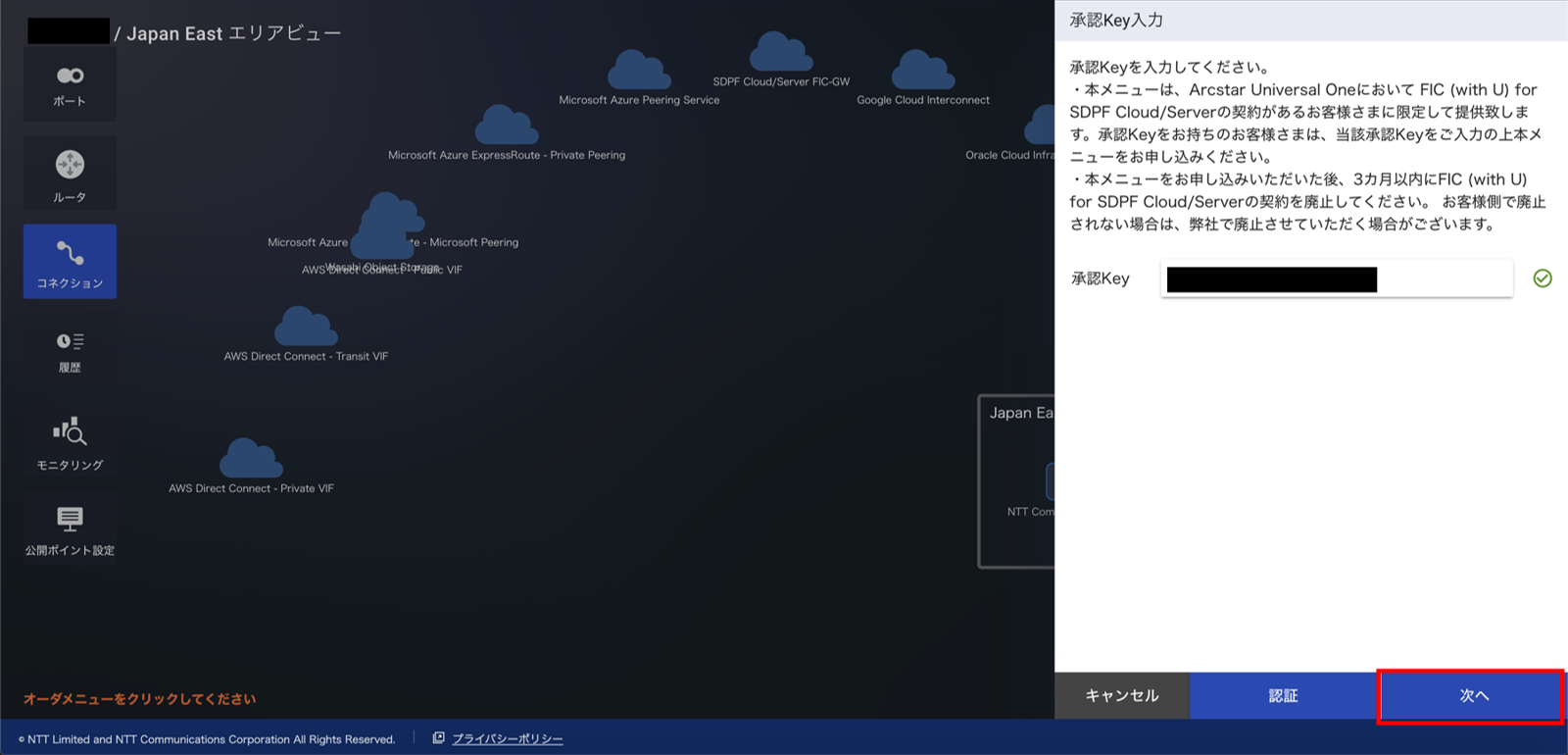
Entry Pack購入ガイダンスが表示されますので、「次へ」を押下します。
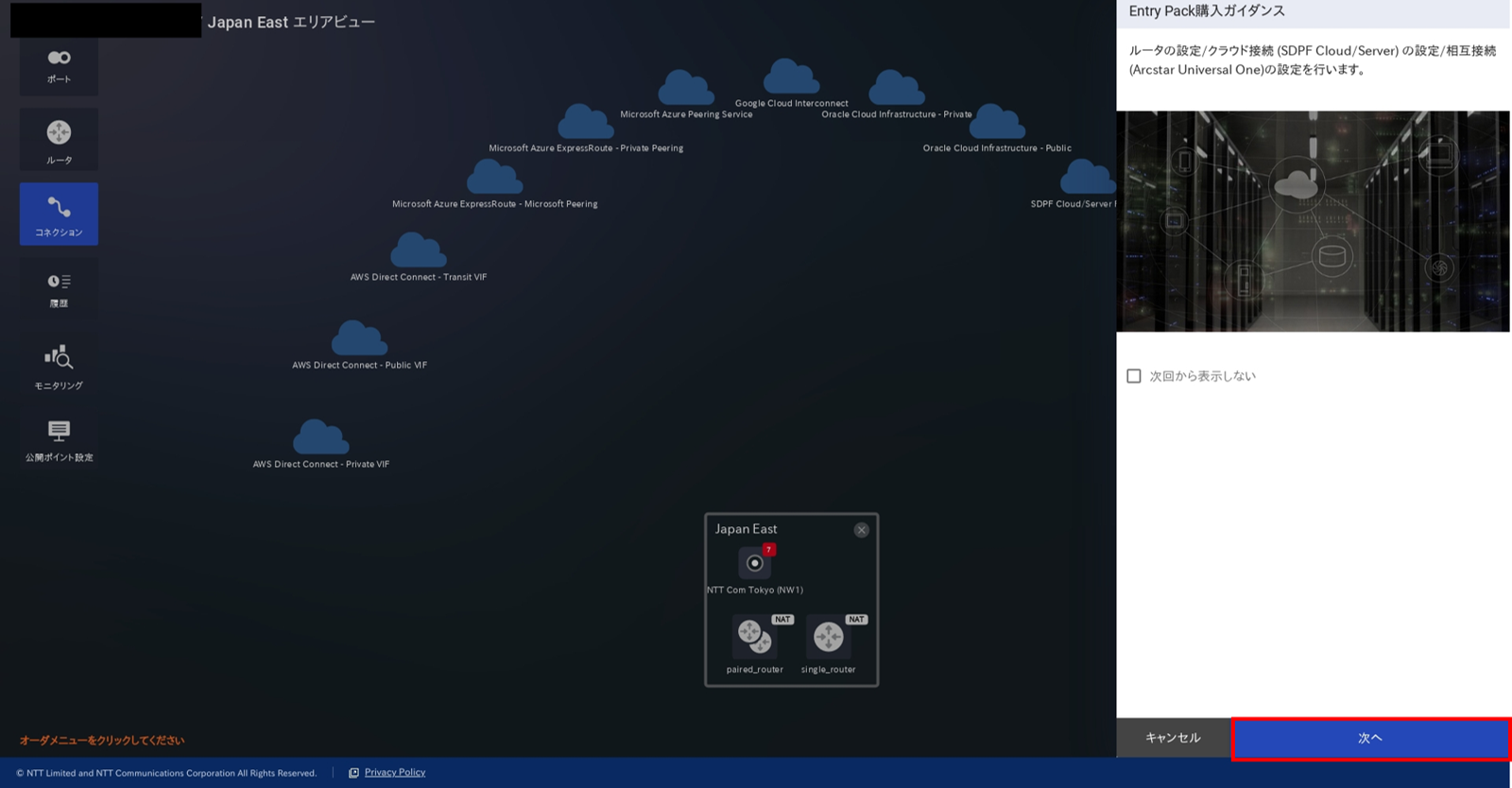
Entry Packの購入情報入力画面が表示されますので、購入情報を入力します。
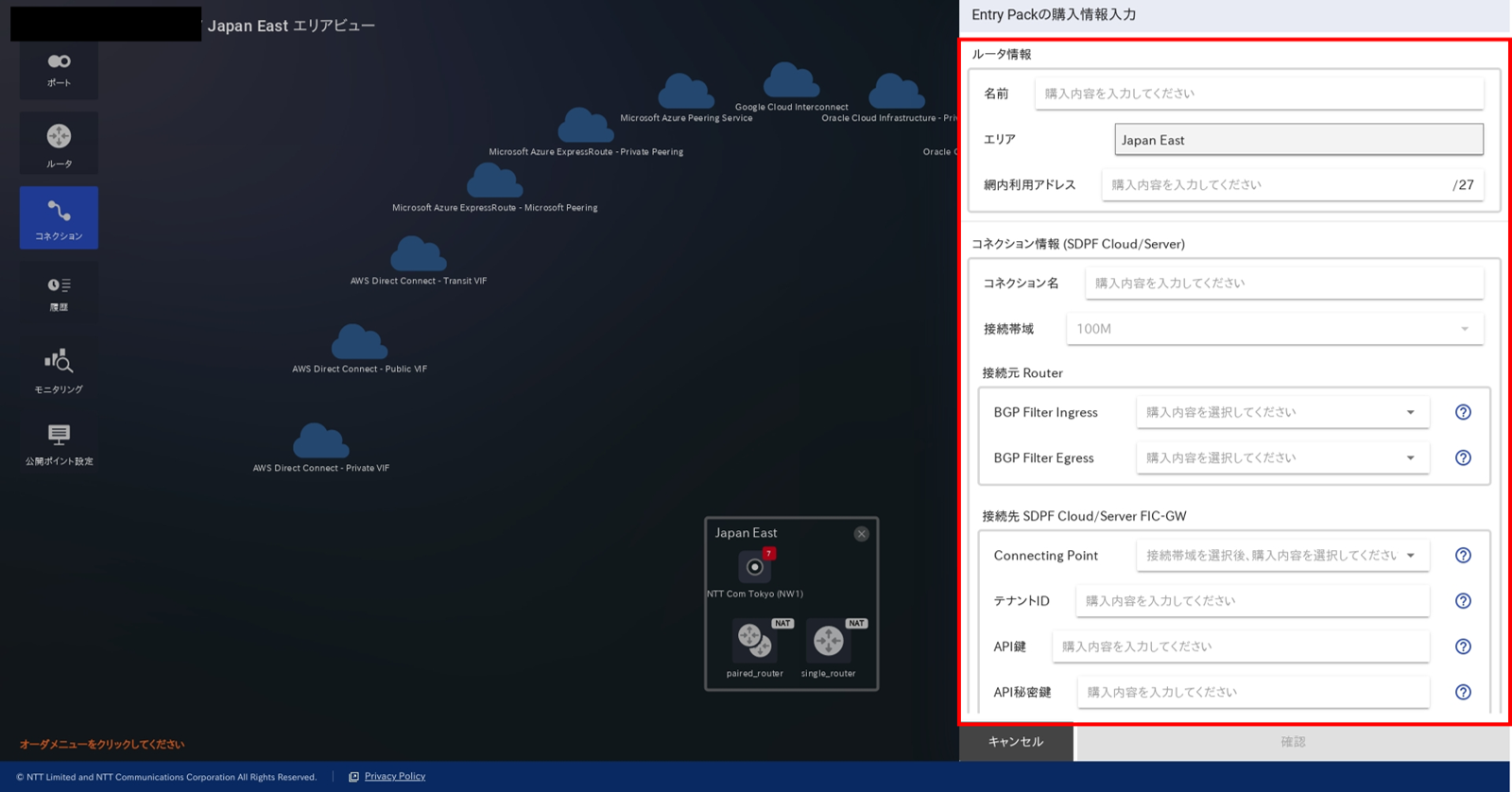
9.1. 入力項目一覧(ルータ情報)
項番 |
項目 |
購入後変更可否 |
説明 |
入力形式 |
備考 |
1 |
名前 |
変更可 |
FIC-Routerに設定する名前を入力します。 |
半角英数および、一部記号&()-_ 64文字以内 |
|
2 |
エリア |
変更不可 |
FIC-Routerを購入するロケーション名が表示されます。 |
固定値 |
|
3 |
網内利用アドレス |
変更不可 |
ネットワークIPアドレス(/27)を入力します。
今後のサービス拡張のため予約させていただいているネットワークIPアドレスです。
|
ネットワークIPアドレス/27 |
参考:網内利用アドレスとは |
9.2. 入力項目一覧(コネクション情報(SDPF クラウド/サーバー))
項番 |
項目 |
購入後変更可否 |
説明 |
入力形式 |
備考 |
4 |
コネクション名 |
変更可 |
コネクションに設定する名前を入力します。 |
半角英数および、一部記号&()-_ 64文字以内 |
|
5 |
接続帯域 |
変更不可 |
コネクションの接続帯域が表示されます。 |
固定値 |
|
6 |
BGP Filter Ingress |
変更可 |
BGPの受信種別を選択します(受信しない場合は'受信停止'を選択します)。 |
プルダウンメニューにて選択
[フルルート,受信停止]
|
|
7 |
BGP Filter Egress |
変更可 |
BGPの広告種別を選択します(広告しない場合は'配信停止'を選択します)。 |
プルダウンメニューにて選択
[フルルート(デフォルトルート除外),フルルート(デフォルトルート込み),配信停止]
|
|
8 |
Connectiong Point |
変更不可 |
接続するSDPF クラウド/サーバーのリージョンを選択します。 |
プルダウンメニューにて選択
(接続帯域を選択後、購入内容を選択してください。)
|
|
9 |
テナントID |
変更不可 |
接続するSDPF クラウド/サーバーのテナントIDを入力します。テナントIDの確認方法については ワークスペース内のテナントIDの確認 をご覧ください。 |
半角英数字記号[!-_~] |
|
10 |
API鍵 |
変更不可 |
接続するSDPF クラウド/サーバーのAPI鍵を入力します。
|
半角英数字記号[!-_~] |
|
11 |
API秘密鍵 |
変更不可 |
接続するSDPF クラウド/サーバーのAPI秘密鍵を入力します。
|
半角英数字記号[!-_~] |
|
12 |
接続ネットワークアドレス(Primary) |
変更不可 |
SDPF クラウド/サーバーとFIC-Router(Primary)間のネットワークアドレス(IPv4)を入力します。 |
ネットワークアドレス/30 |
|
13 |
接続ネットワークアドレス(Secondary) |
変更不可 |
SDPF クラウド/サーバーとFIC-Router(Secondary)間のネットワークアドレス(IPv4)を入力します。 |
ネットワークアドレス/30 |
9.3. 入力項目一覧(コネクション情報(Arcstar Universal One))
項番 |
項目 |
購入後変更可否 |
説明 |
入力形式 |
備考 |
14 |
コネクション名 |
変更可 |
コネクションに設定する名前を入力します。 |
半角英数および、一部記号&()-_ 64文字以内 |
|
15 |
接続帯域 |
変更不可 |
コネクションの接続帯域が表示されます。 |
固定値 |
|
16 |
BGP Filter Ingress (接続元FIC-Router) |
変更可 |
BGPの受信種別を選択します(受信しない場合は'受信停止'を選択します)。 |
プルダウンメニューにて選択
[フルルート,受信停止]
|
|
17 |
BGP Filter Egress (接続元FIC-Router) |
変更可 |
BGPの広告種別を選択します(広告しない場合は'配信停止'を選択します)。 |
IPv4アドレス形式/マスク
[フルルート(デフォルトルート除外),フルルート(デフォルトルート込み),配信停止]
|
|
18 |
MED Egress (Primary) |
変更可 |
FIC-Routerから接続先へ広告する経路に付与するMED値を設定可能です。 |
プルダウンメニューにて選択
[10,30]
|
|
19 |
MED Egress (Secondary) |
変更可 |
Primary側に設定したMED値に+10した値がSecondary側に自動設定されます。 |
自動設定 |
|
20 |
Connectiong Point |
変更不可 |
接続するArcstar Universal Oneのロケーションを選択します。 |
プルダウンメニューにて選択
(接続帯域を選択後、購入内容を選択してください。)
|
|
21 |
代表番号 |
変更不可 |
Arcstar Universal Oneの代表番号(Nから始まる10桁のID)を入力します。
|
N+半角数字 |
|
22 |
VPN番号 |
変更不可 |
Arcstar Universal OneのVPN番号(Vから始まる9桁のID)を入力します。
|
V+半角数字 |
|
23 |
BGP Filter Egress (接続先 Arcstar Universal One L3) |
変更可 |
BGPの広告種別を選択します。 |
プルダウンメニューにて選択
[フルルート(デフォルトルート除外),フルルート(デフォルトルート込み),デフォルトルート,サマライズ]
|
|
24 |
共通顧客ID |
変更不可 |
Arcstar Universal Oneの共通顧客ID(Cから始まる11桁のID)を入力 |
C+半角数字10桁 |
初期表示はOFFです。下記注釈を参照。 |
25 |
接続ネットワークアドレス |
変更不可 |
Arcstar Universal OneとFIC-Router間のネットワークアドレス(IPv4)を入力します。 |
ネットワークアドレス/29 |
9.4. 割当イメージ
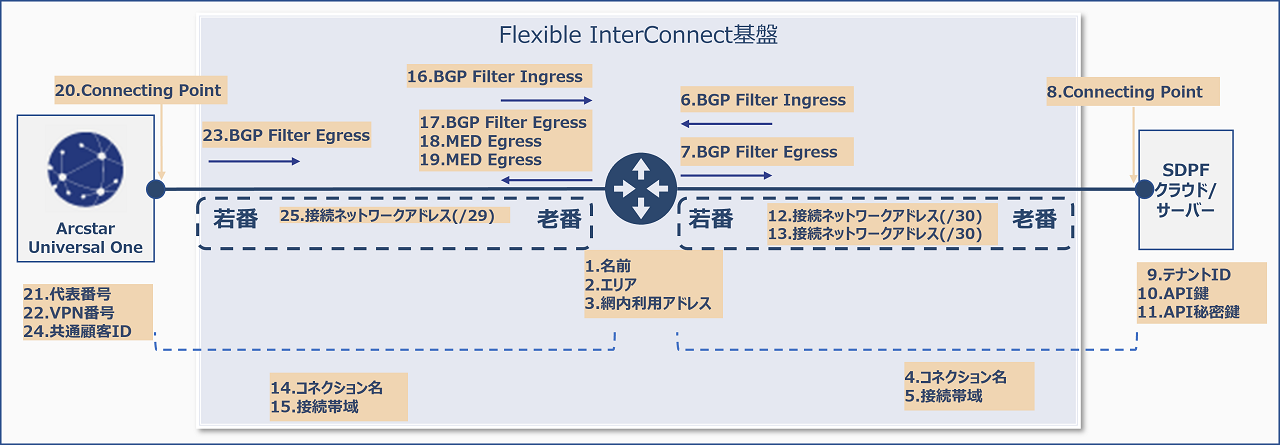
9.5. 接続ネットワークアドレス割り当て
接続ネットワークアドレスは、下記のルールに従い、Primary/Secondary回線に割り当てられます。
例:Primary/Secondaryの接続ネットワークアドレスに/30のネットワークアドレス(Primary(10.0.0.0/30)/Secondary(10.0.0.4/30))を指定した場合、以下のようにアドレスが割り当てられます。
9.5.1. 接続ネットワークアドレス(SDPF クラウド/サーバー)
割り当て先 |
アドレス |
FIC側のPE(Primary) |
10.0.0.1/30 |
SDPF クラウド/サーバー側のPE(Primary) |
10.0.0.2/30 |
FIC側のPE(Secondary) |
10.0.0.5/30 |
SDPF クラウド/サーバー側のPE(Secondary) |
10.0.0.6/30 |
9.5.2. 接続ネットワークアドレス(Arcstar Universal One)
割り当て先 |
アドレス |
FIC側のPE(Primary) |
10.0.0.2/29 |
Arcstar Universal One側のPE(Primary) |
10.0.0.1/29 |
FIC側のPE(Secondary) |
10.0.0.6/29 |
Arcstar Universal One側のPE(Secondary) |
10.0.0.5/29 |
注釈
- SDPF クラウド/サーバー側が受信可能な経路数の上限は20,000以下です。
- SDPF クラウド/サーバーからFICへ受信可能な経路数の上限は110以下です。経路数が111以上になると通信断となります。
- Arcstar Universal OneからFICへ受信可能な経路数の上限は15,000以下です。経路数が15,001以上になると通信断となります。
- パートナー子契約、またはArcstar Universal Oneの契約名義が異名義の場合、Arcstar Univeral Oneの契約名義に紐づく共通顧客IDが必要となります。共通顧客IDは弊社営業担当までお問い合わせください。
購入情報の入力に不備がないか確認した後、「確認」を押下します。
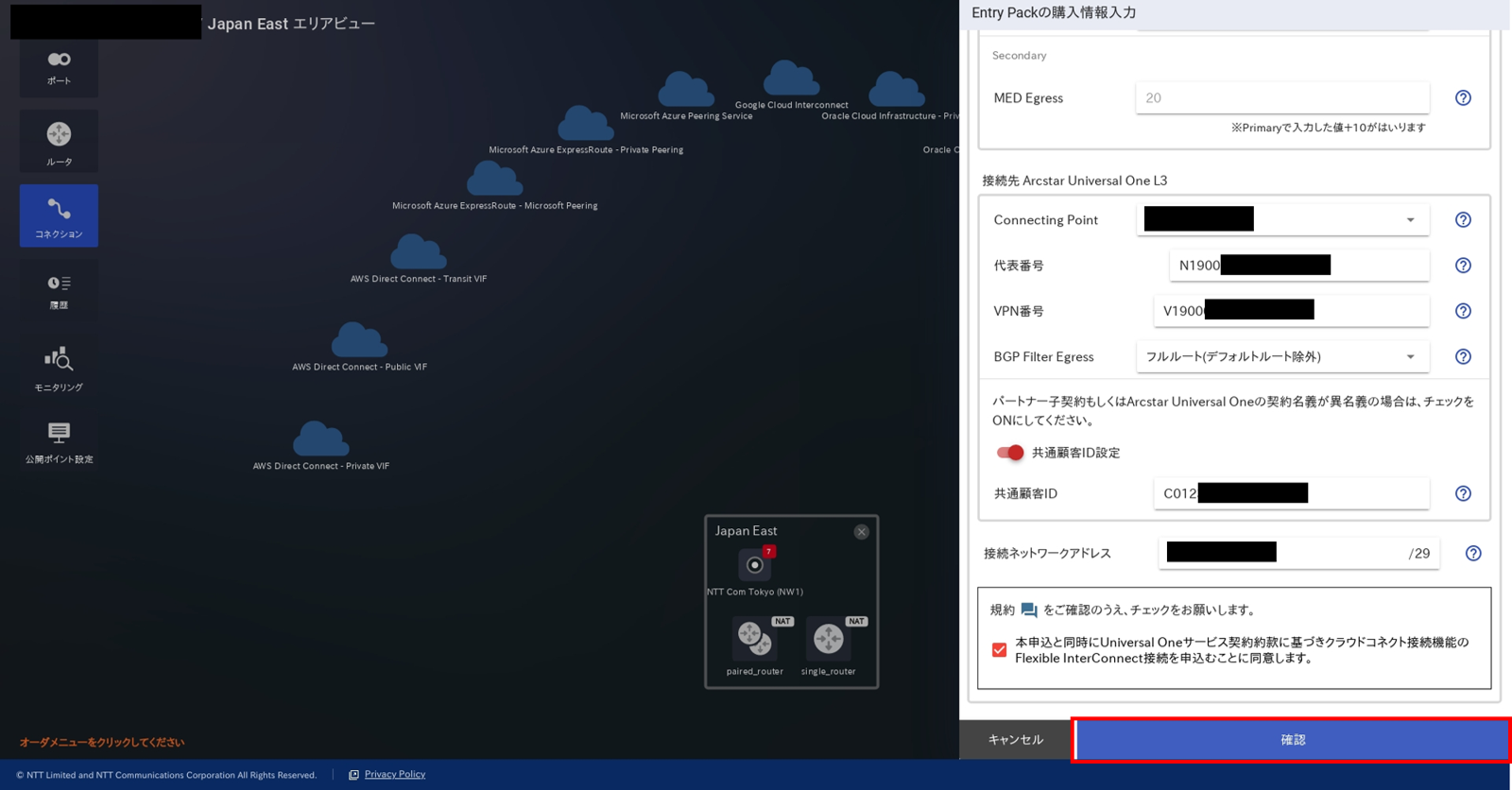
共通顧客ID設定をONにた場合のみ、共通顧客IDが入力可能となります。
Entry Packの購入確認画面が表示されますので、購入内容を確認し「購入」を押下します。
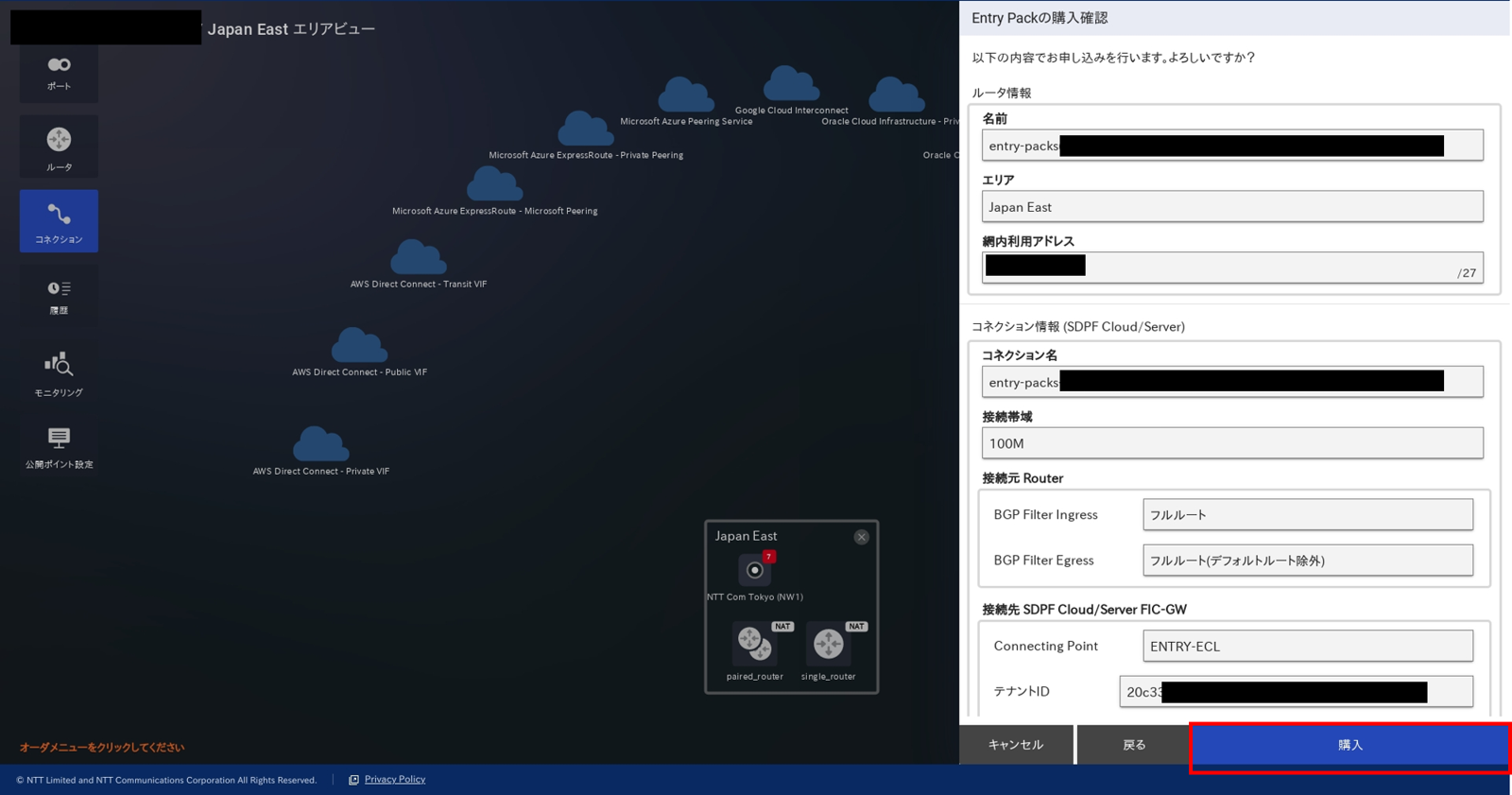
Entry Pack購入申し込み受付完了画面が表示されますので、「OK」を押下します。
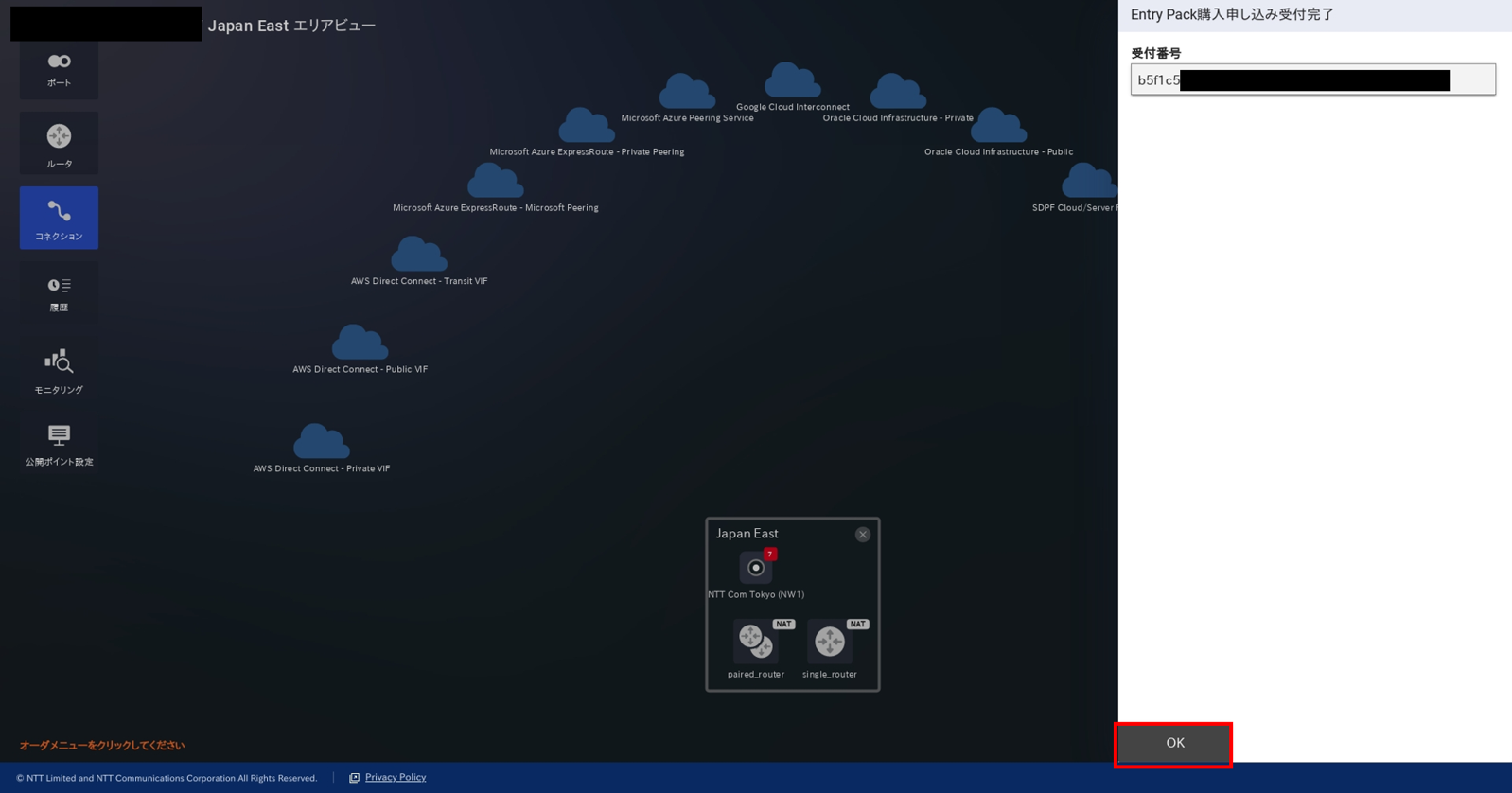
処理が完了すると、エリアビューに購入したコネクションが表示されます。
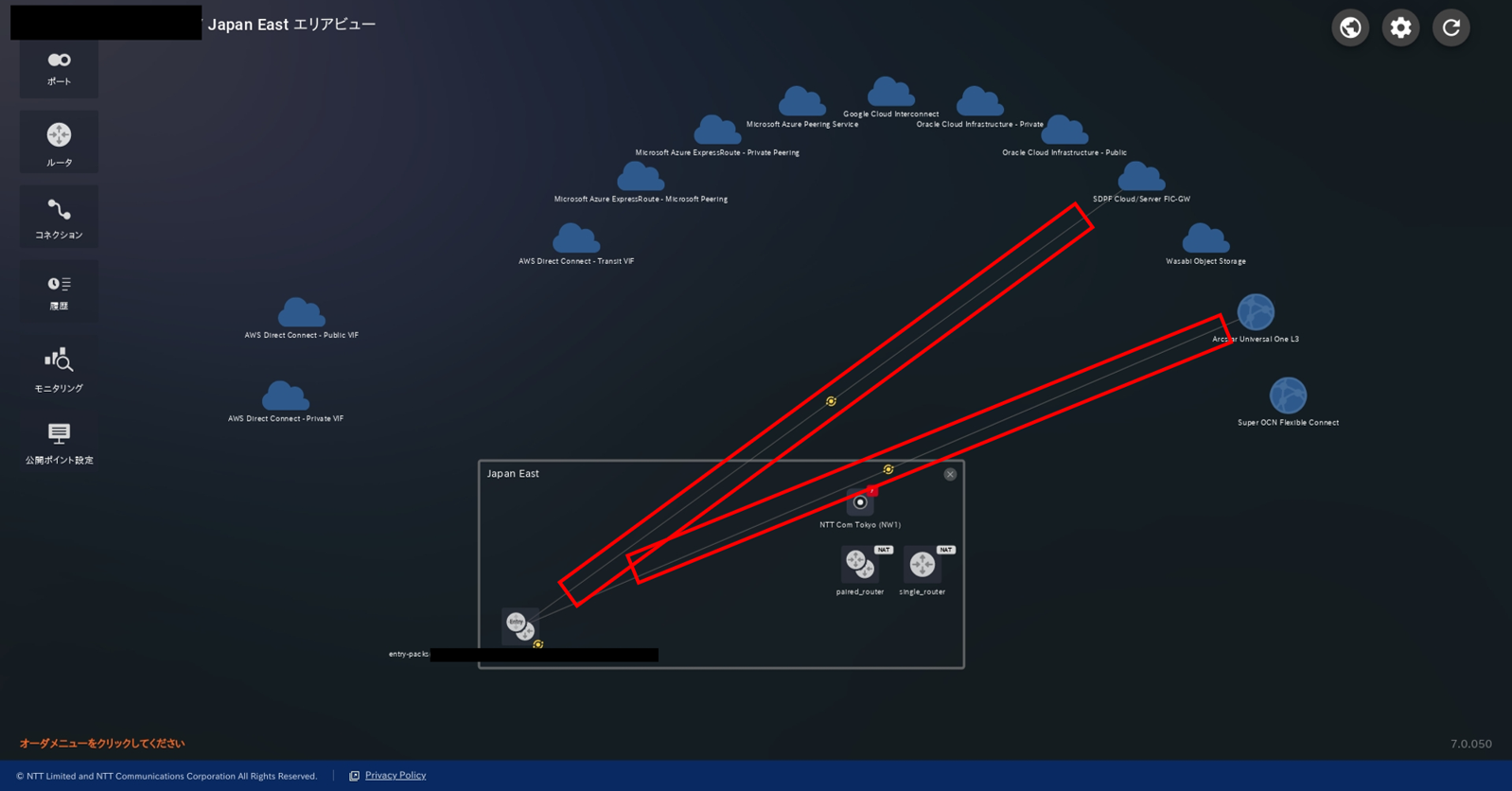
申し込み履歴画面よりステータスが「Completed」となっていることを確認します。
2. Entry Pack 変更¶
グローバルビュー画面が表示されますので、エリアを選択します。
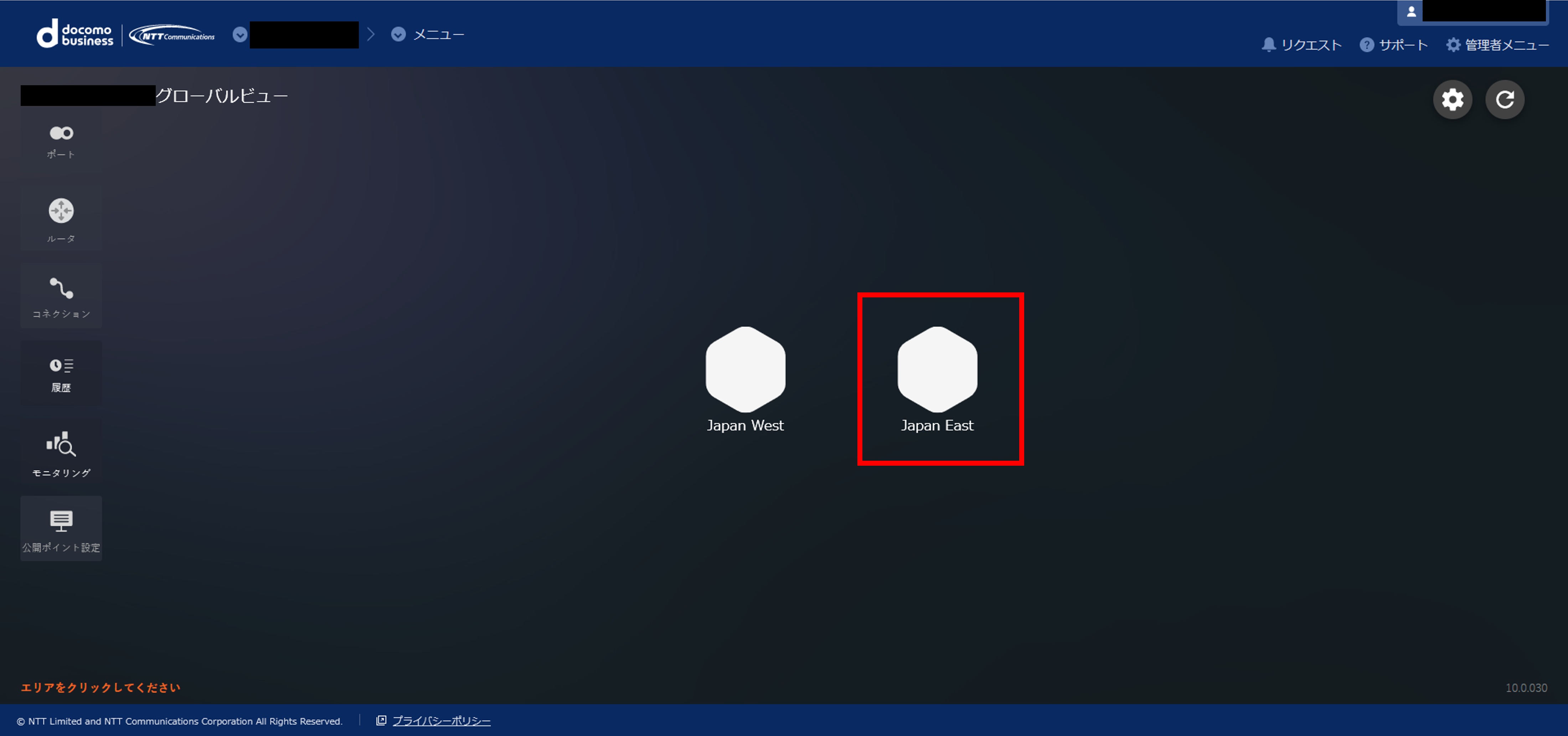
選択されたエリアのエリアビュー画面が表示されますので、左メニューから「コネクション」を押下します。
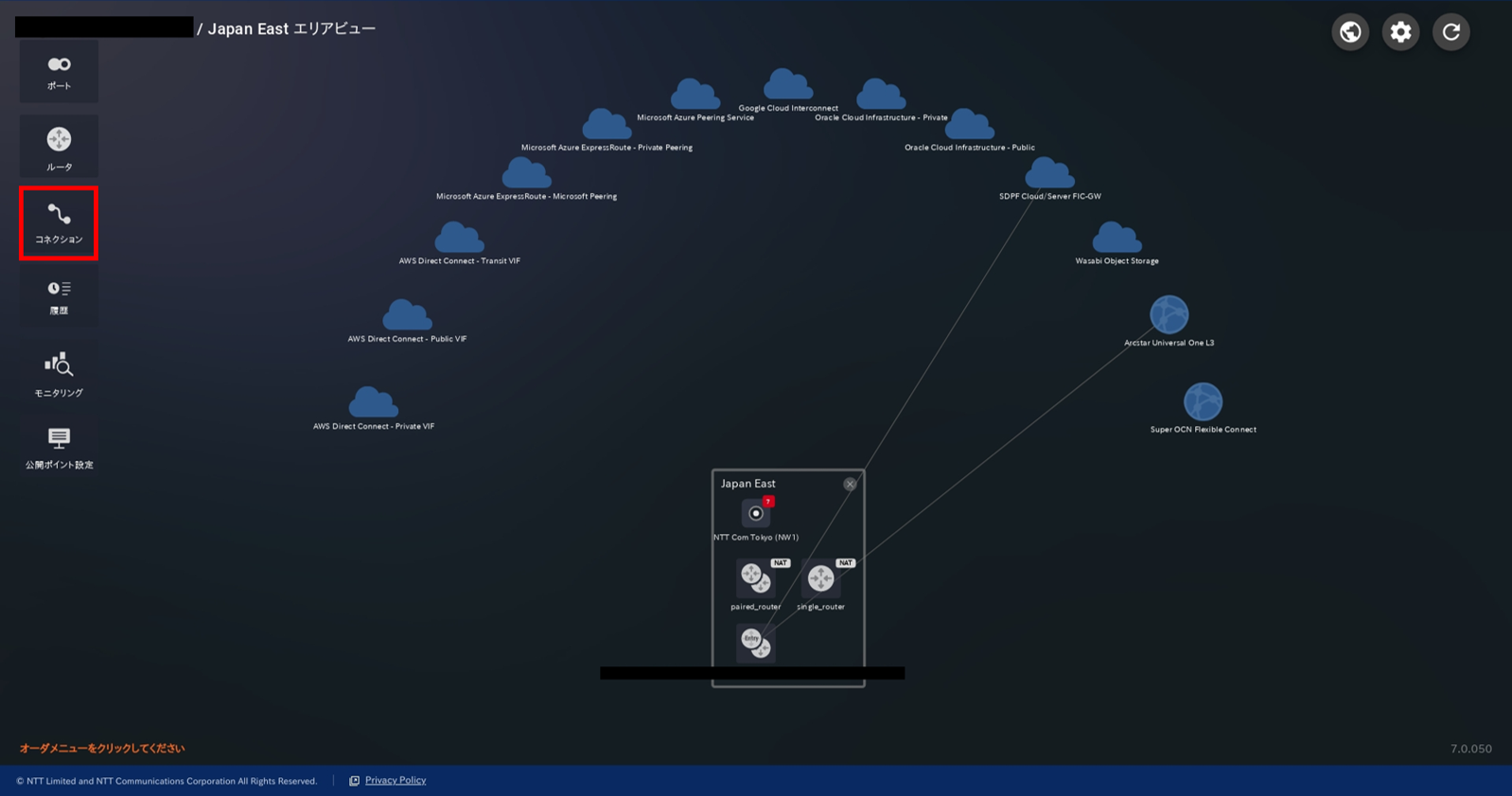
画面右側にメニューが表示されますので、「経路変更」を押下します。
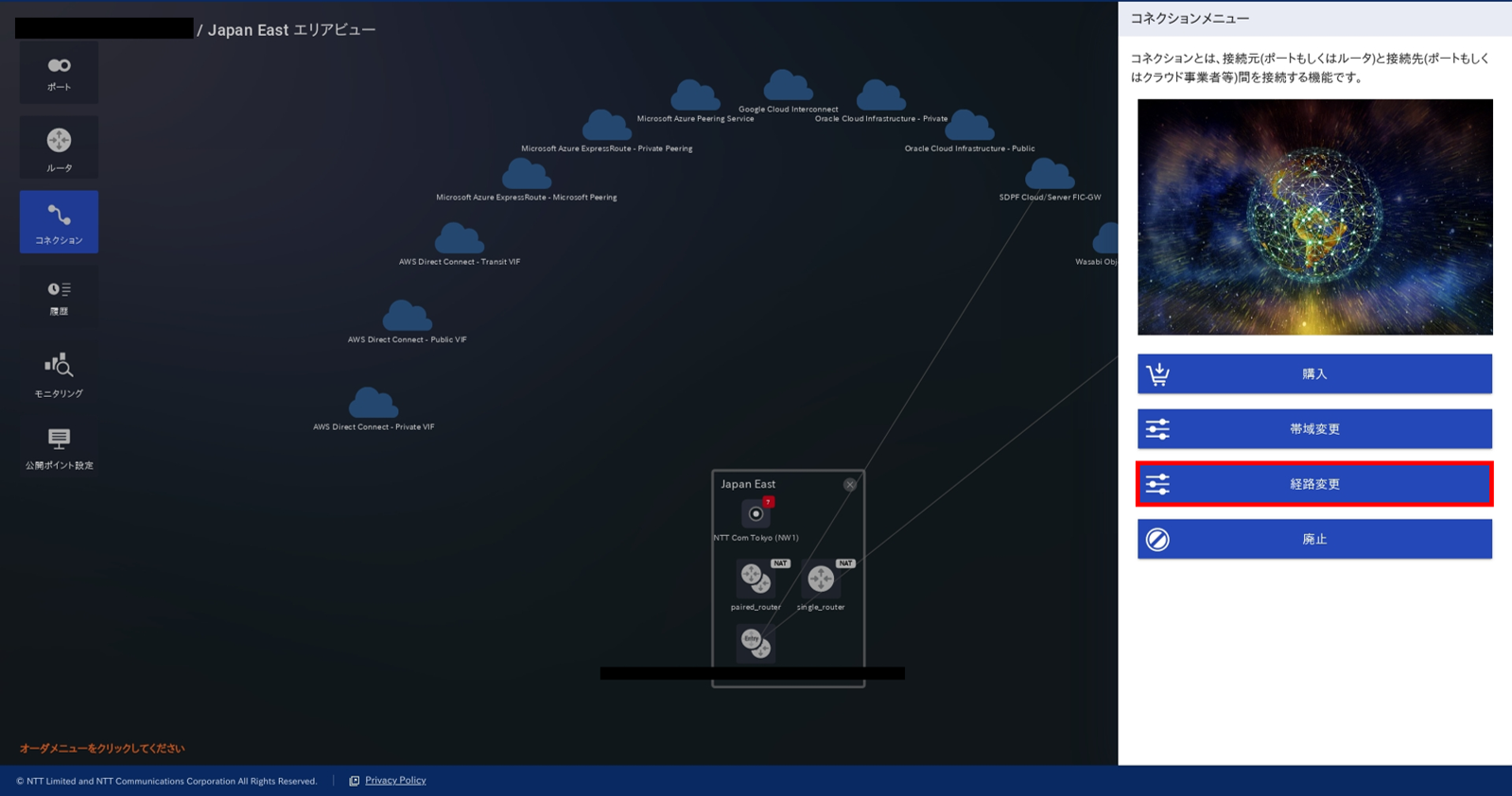
コネクション変更ガイダンス画面が表示されますので、「次へ」を押下します。
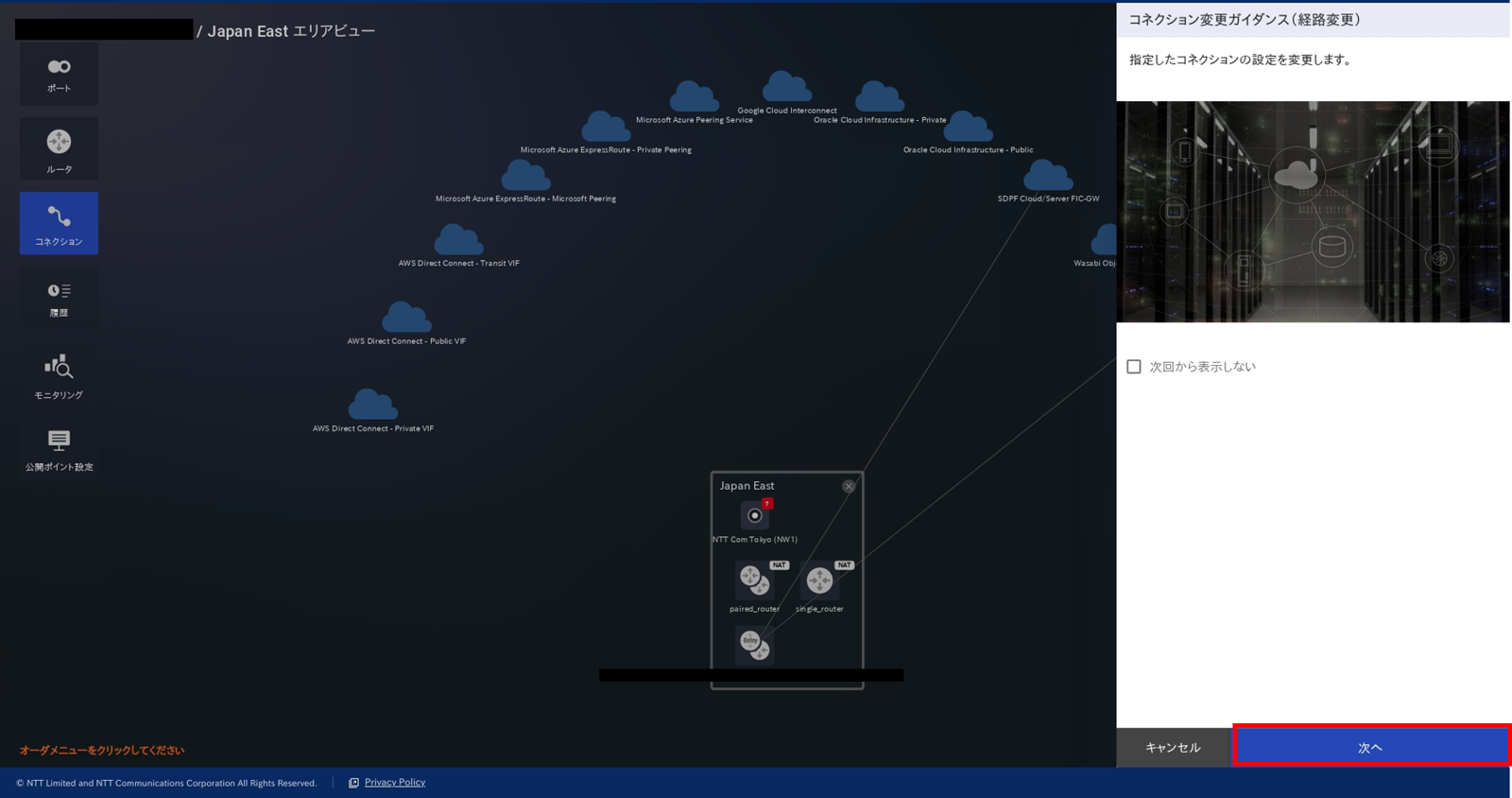
コネクション変更手続き画面が表示されますので、エリアビューより、変更したいコネクションを押下します。
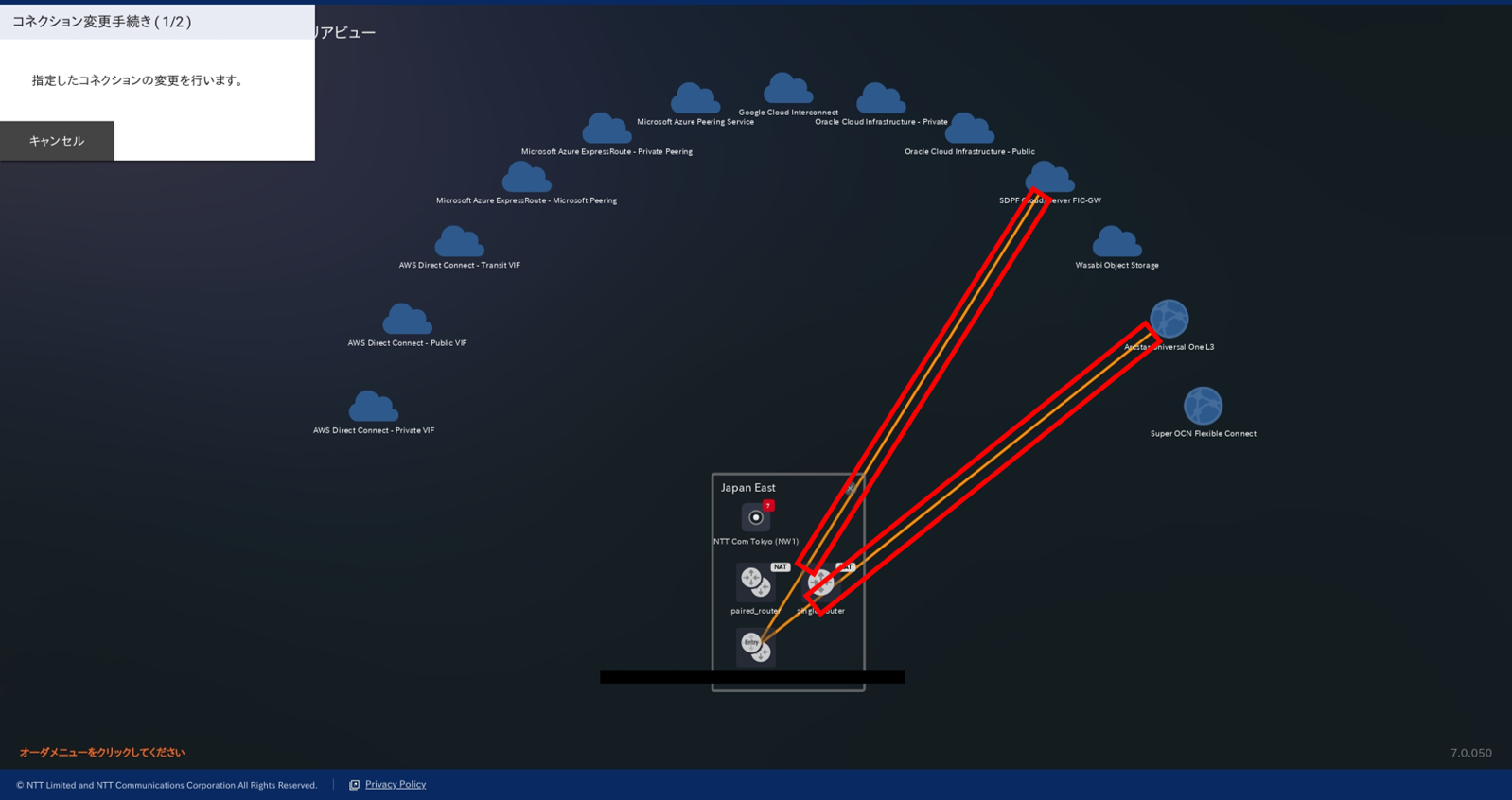
コネクションの変更情報入力(Entry Pack)画面が表示されますので、変更情報を入力し「確認」を押下します。
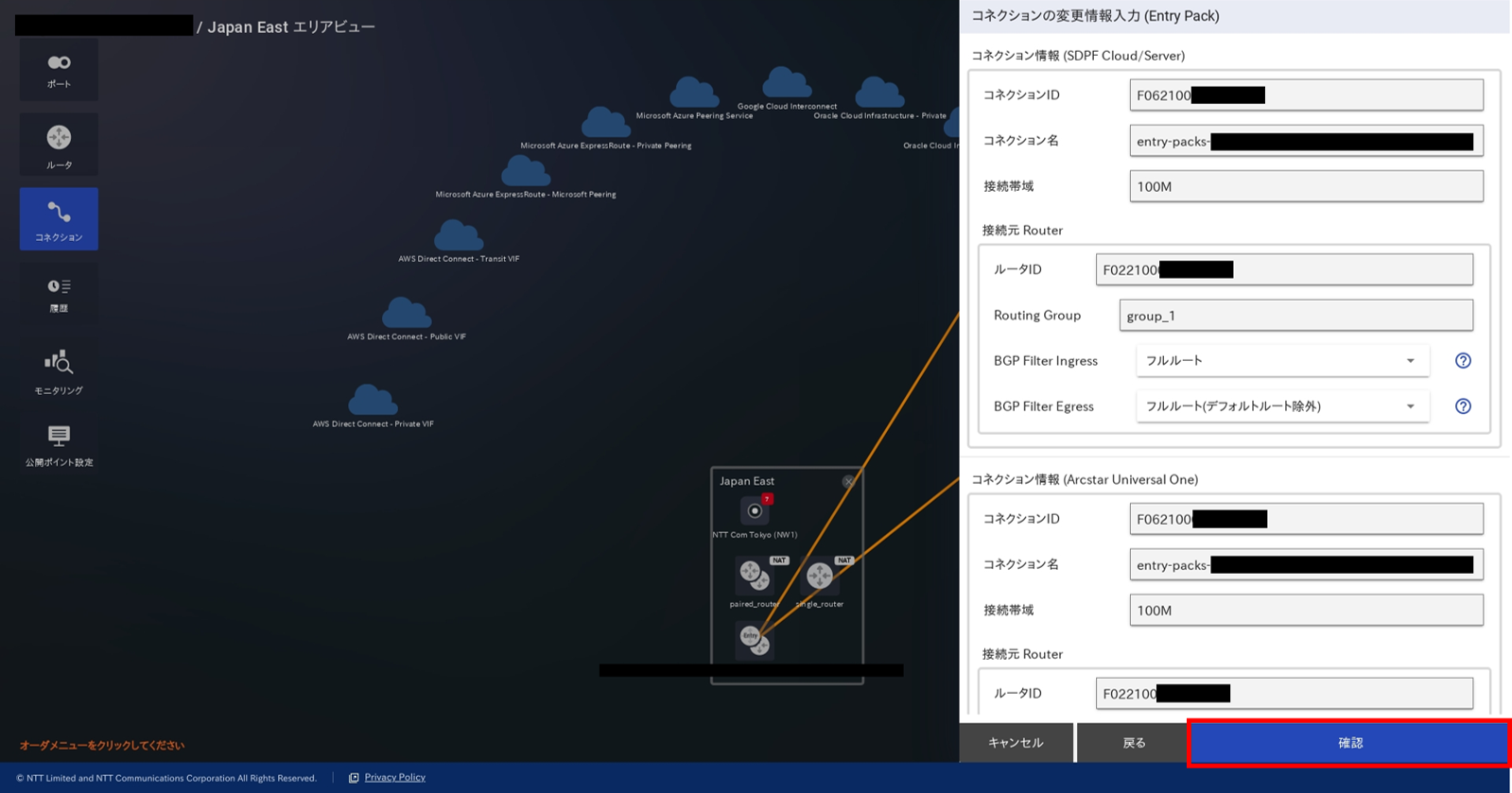
注釈
- 経路変更時に通信断は発生しません。
- SDPF クラウド/サーバー側が受信可能な経路数の上限は20,000以下です。
- SDPF クラウド/サーバーからFICへ受信可能な経路数の上限は110以下です。経路数が111以上になると通信断となります。
- Arcstar Universal OneからFICへ受信可能な経路数の上限は15,000以下です。経路数が15,001以上になると通信断となります。
コネクションの変更情報確認(経路変更)画面が表示されますので、「変更」を押下します。
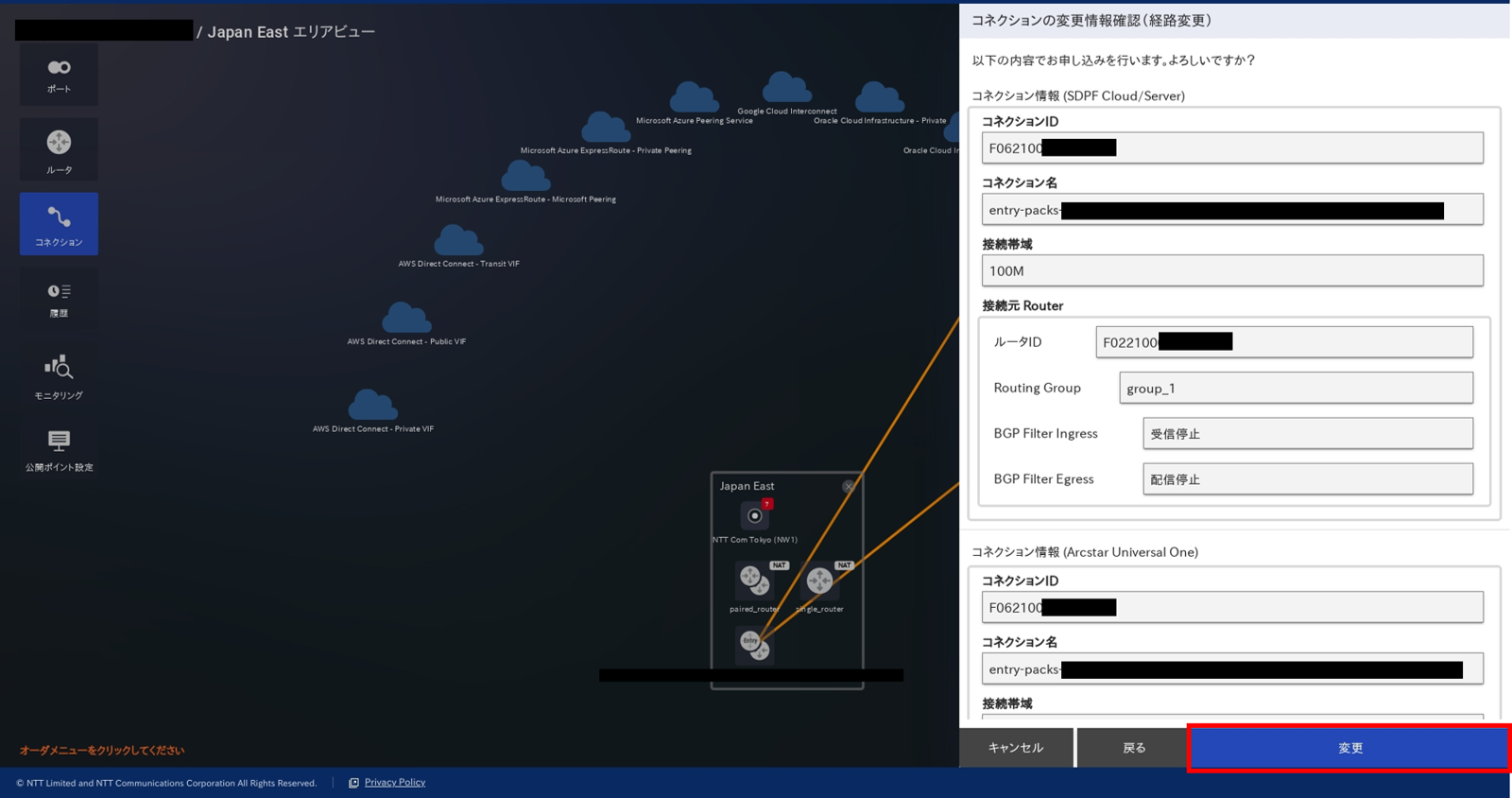
コネクション変更申し込み受付完了画面が表示されますので、「OK」を押下します。
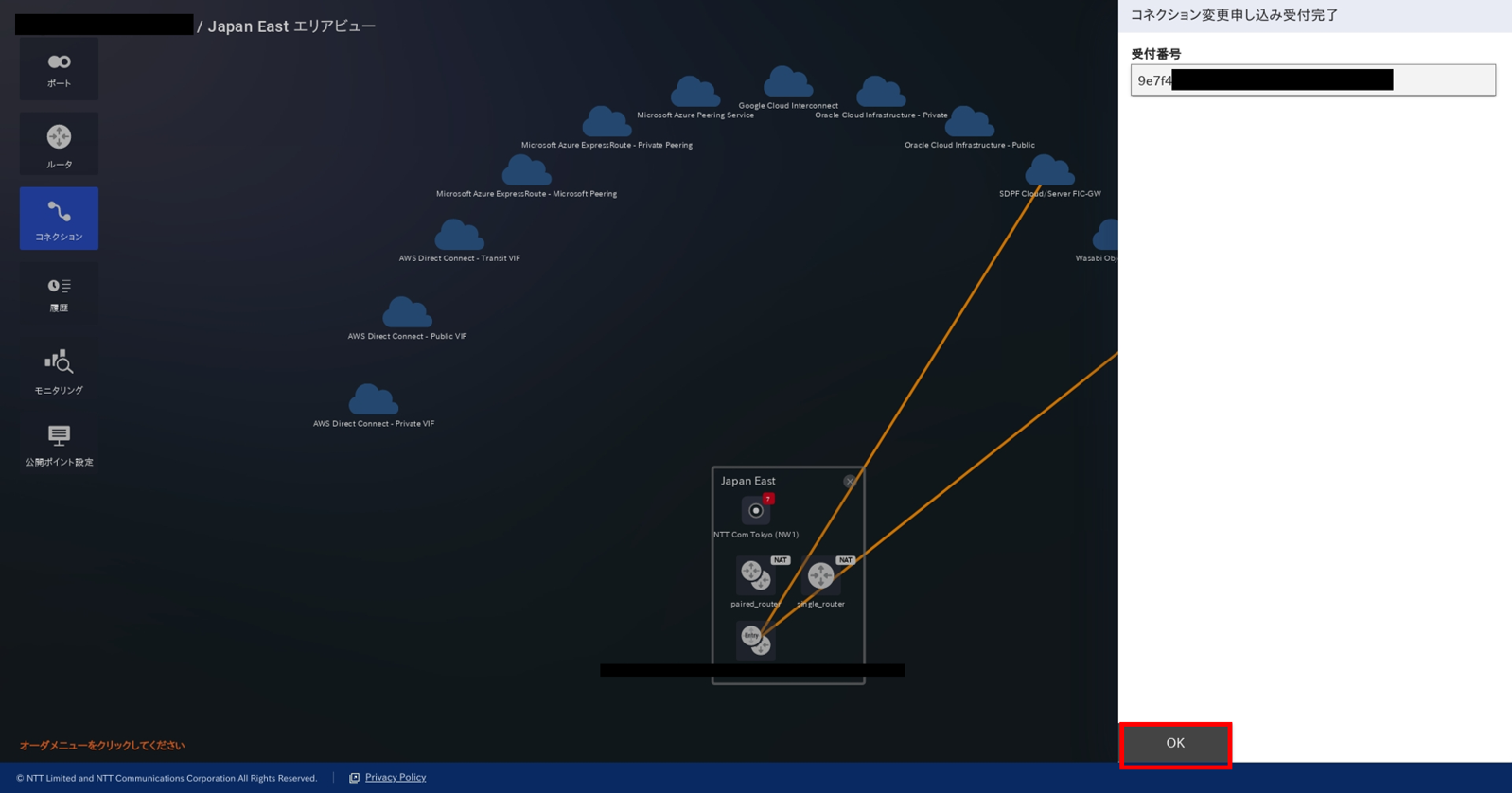
申し込み履歴画面よりステータスが「Completed」となっていることを確認します。
3. Entry Pack 廃止¶
グローバルビュー画面が表示されますので、エリアを選択します。
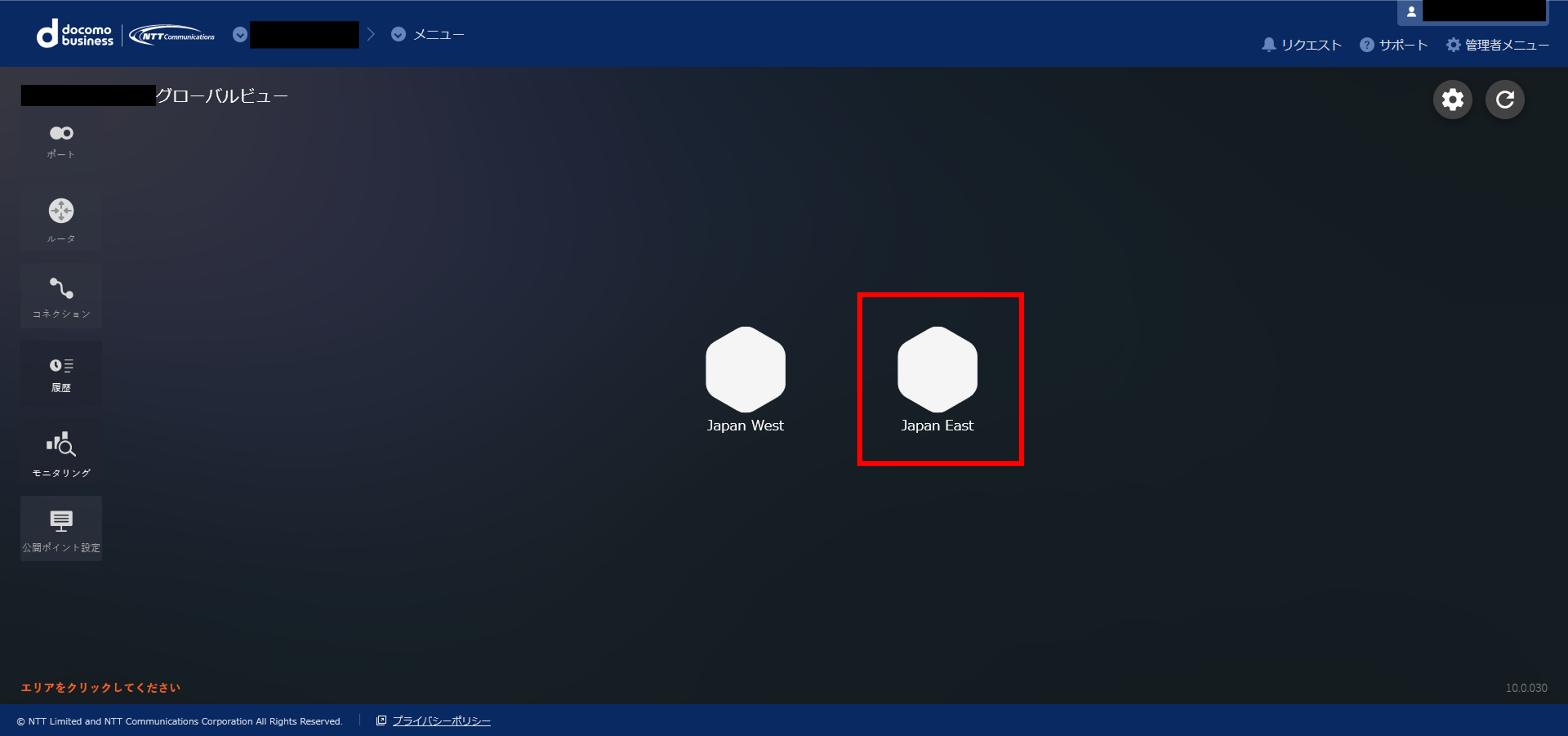
選択されたエリアのエリアビュー画面が表示されますので、左メニューから「コネクション」を押下します。
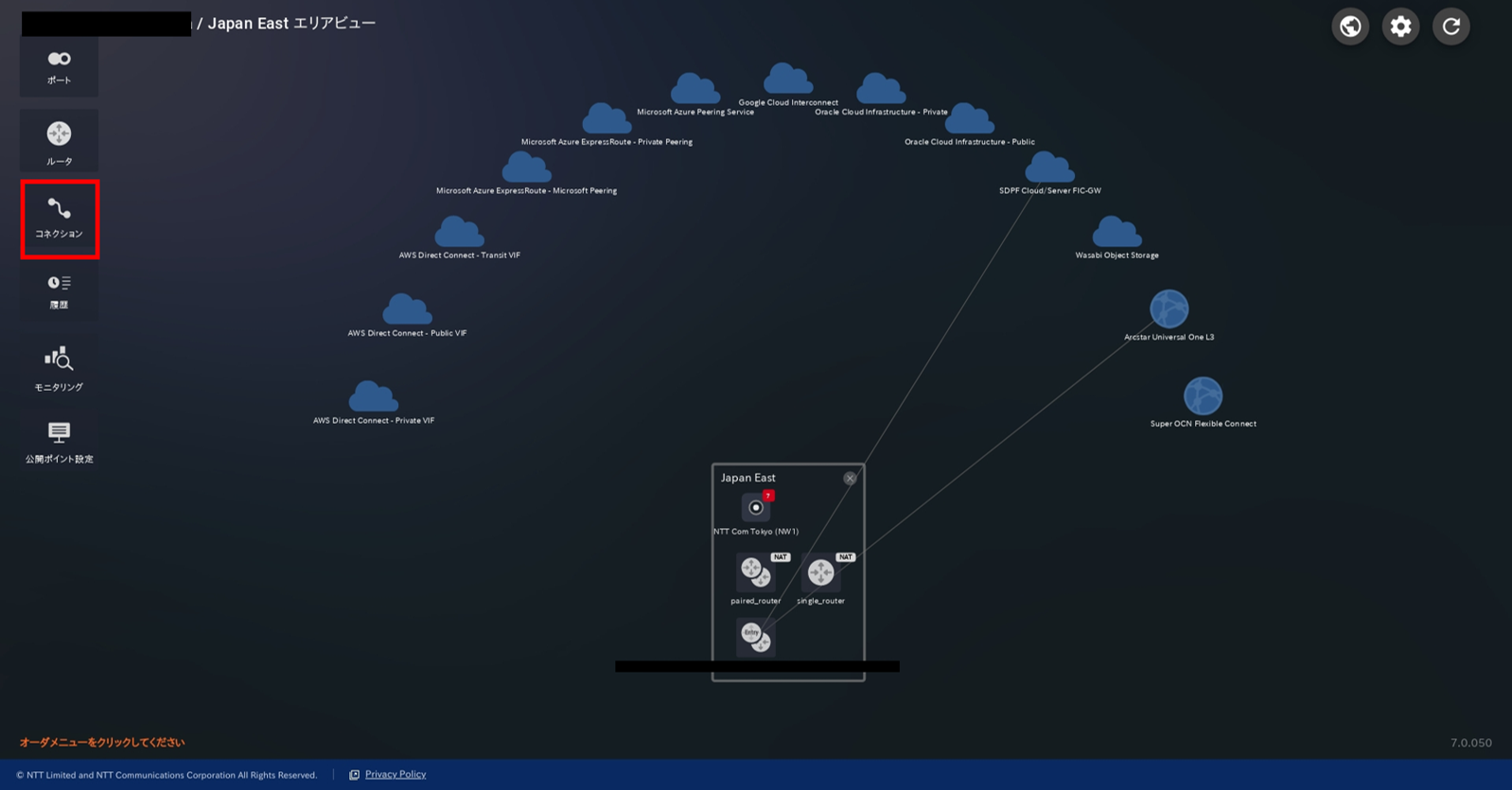
画面右側にメニューが表示されますので、「廃止」を押下します。
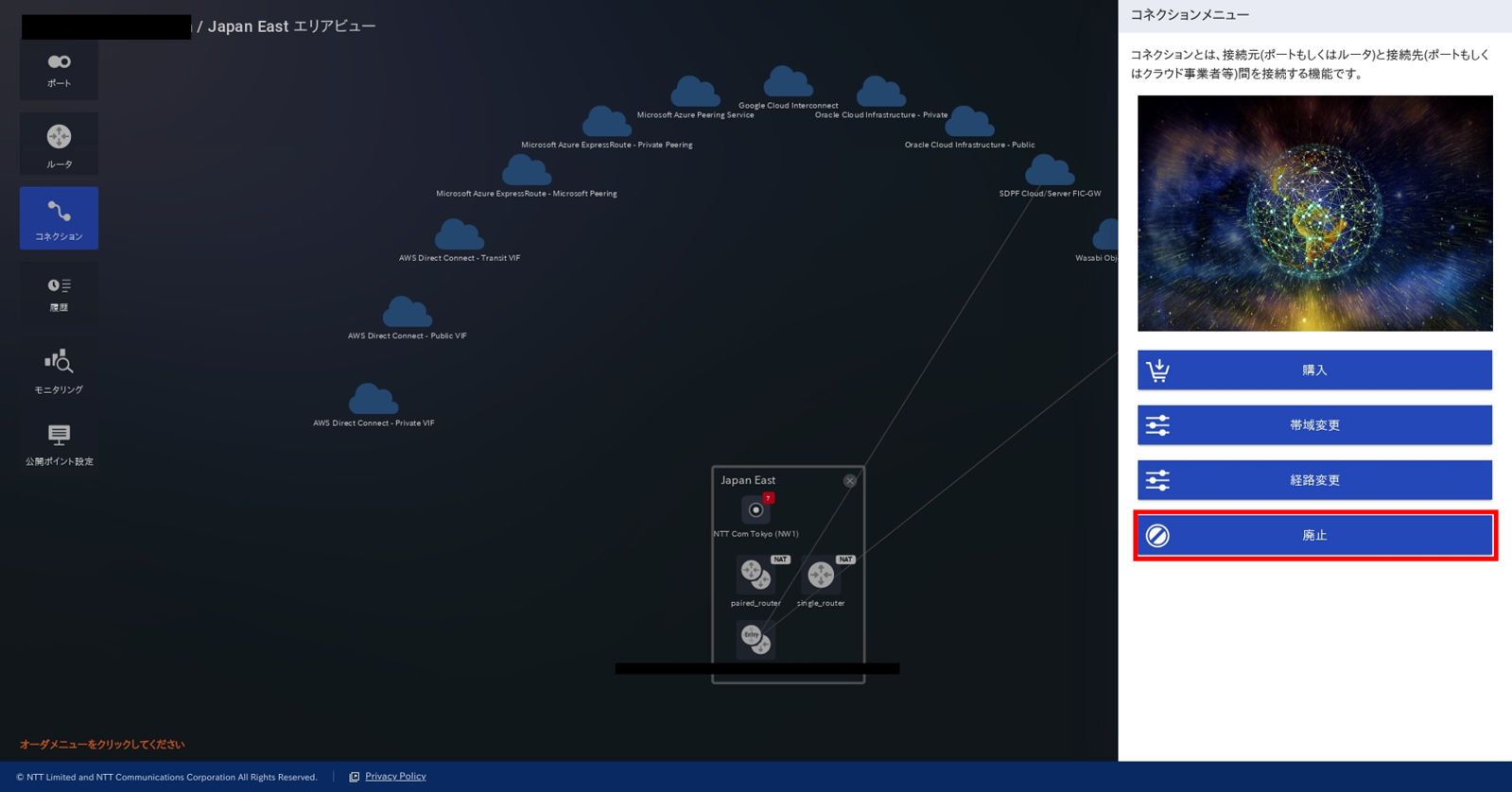
コネクション廃止ガイダンス画面が表示されますので、「次へ」を押下します。
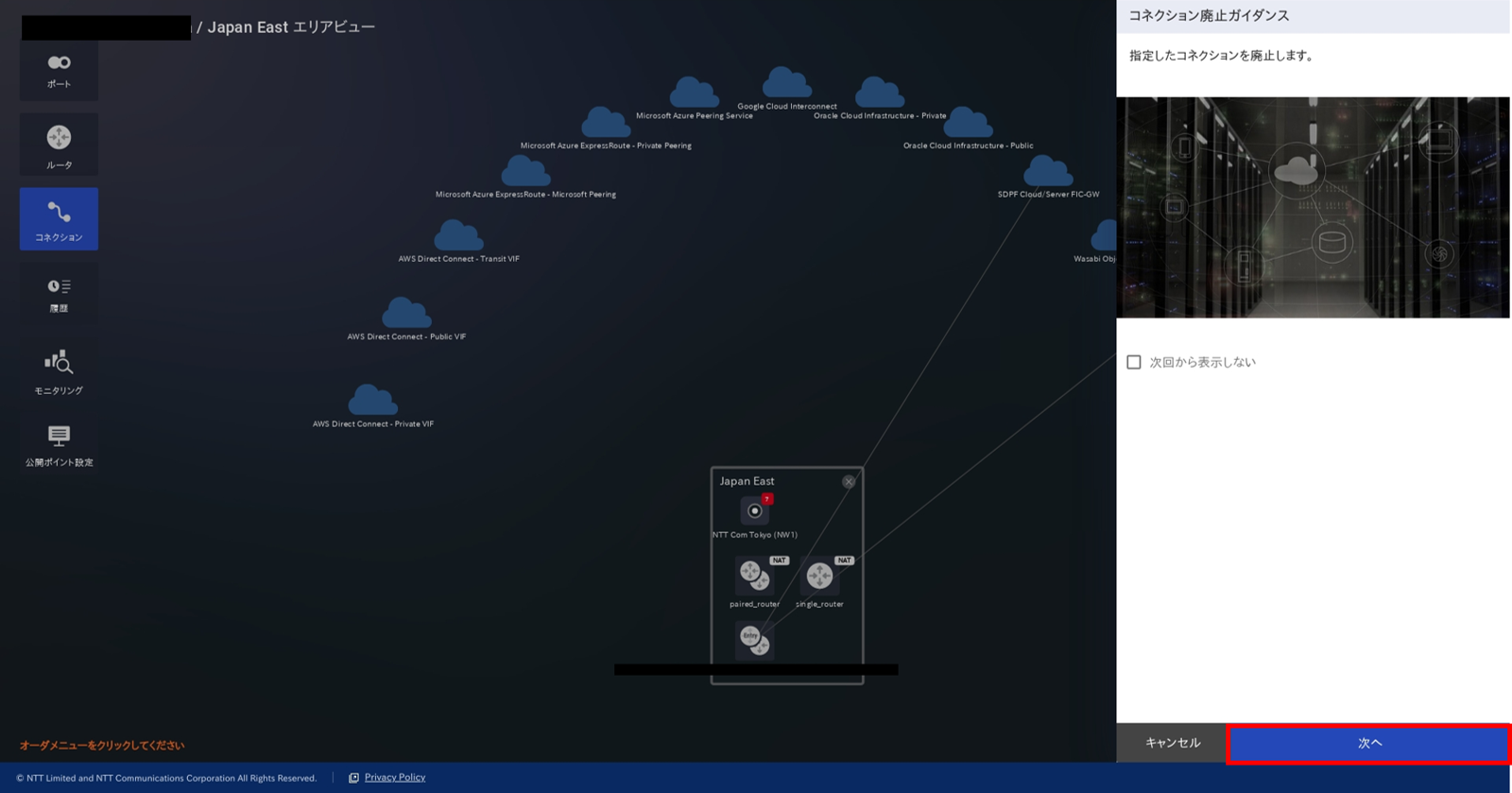
コネクション廃止手続き画面が表示されますので、エリアビューより、廃止したいコネクションを押下します。
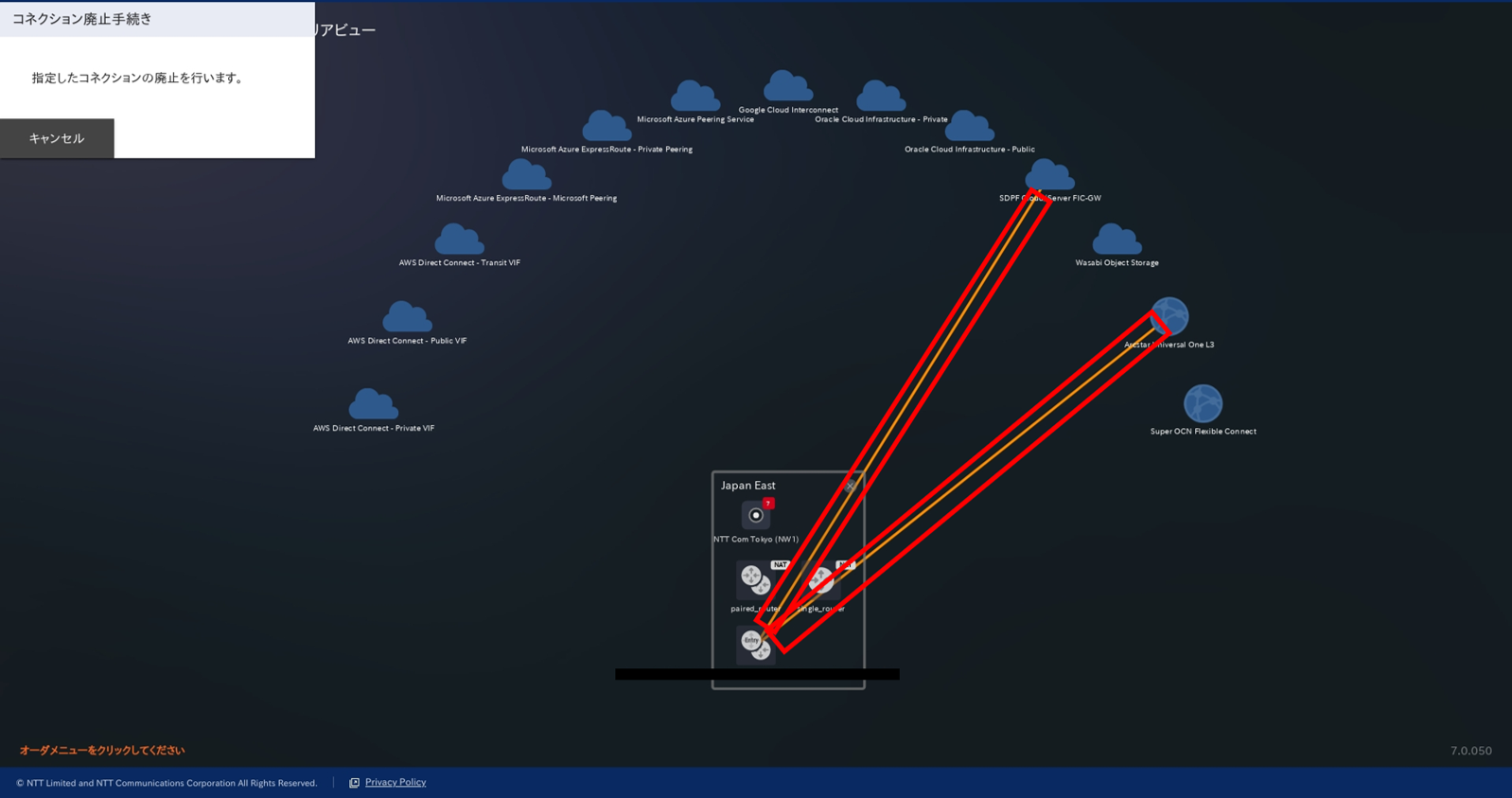
Entry Pack廃止確認画面が表示されますので、内容を確認し「廃止」を押下します。
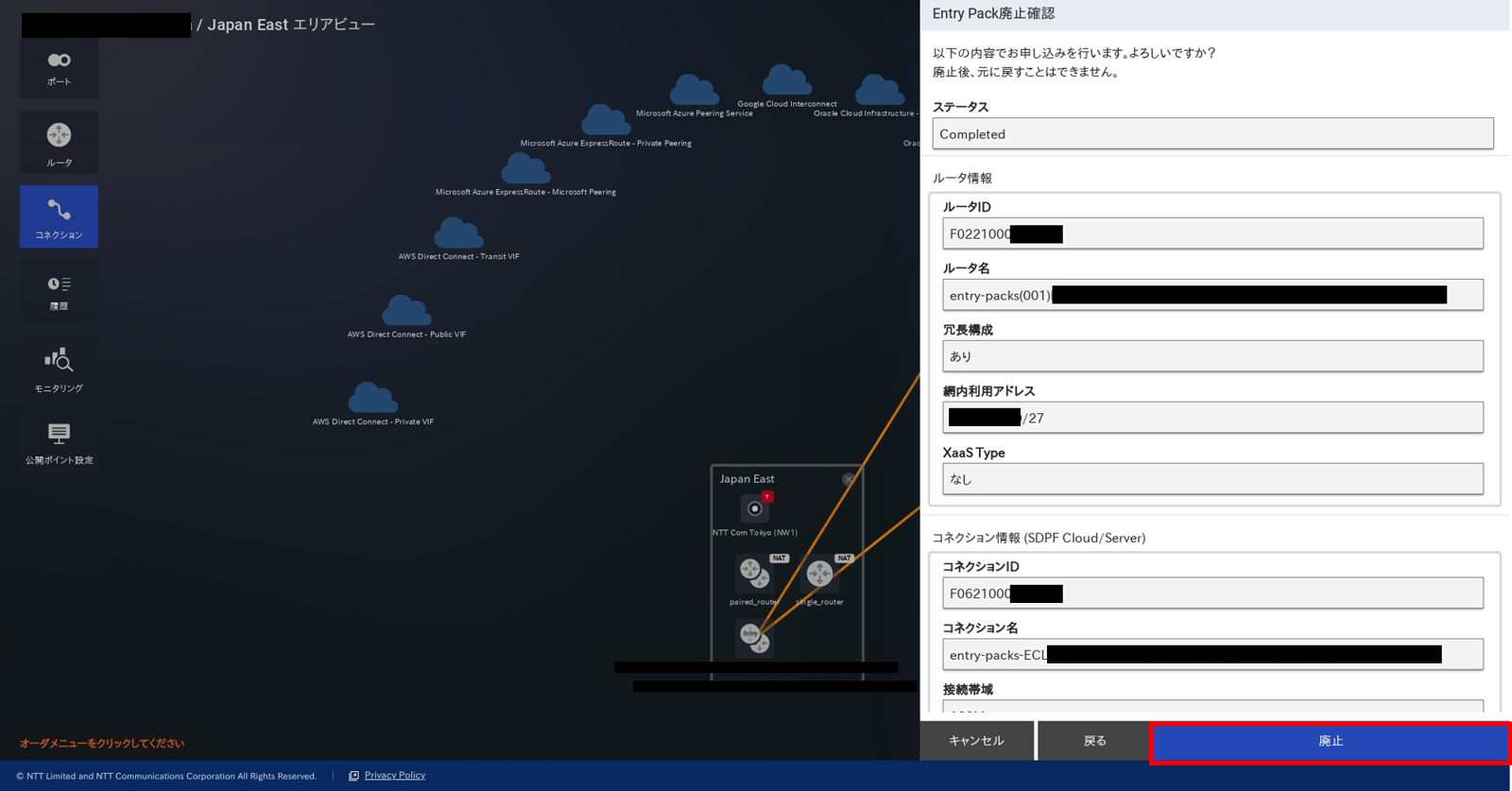
Entry Pack廃止申し込み受付完了画面が表示されますので、内容を確認し「OK」を押下します。
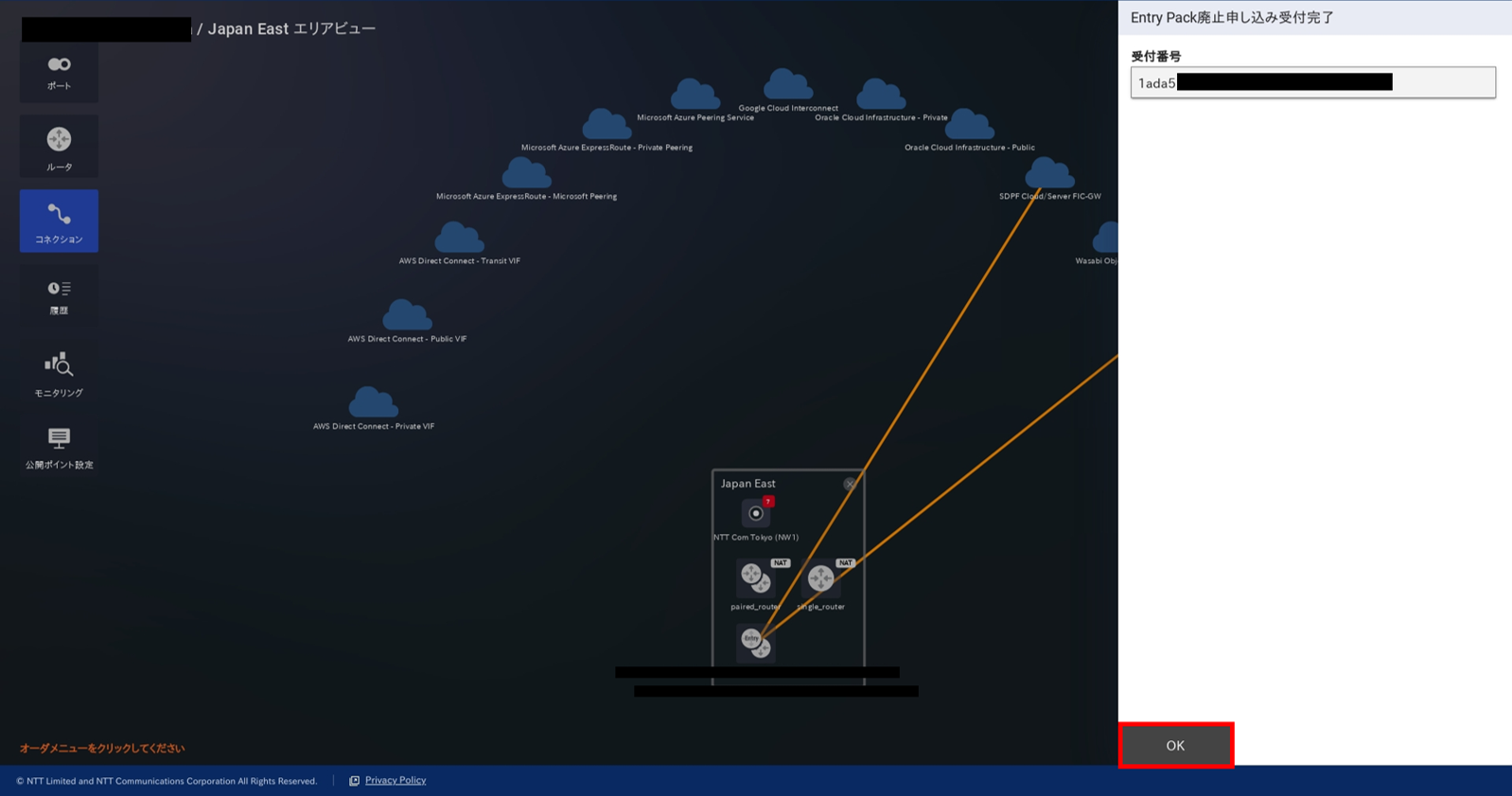
処理が完了すると、エリアビューよりコネクションが廃止されます。
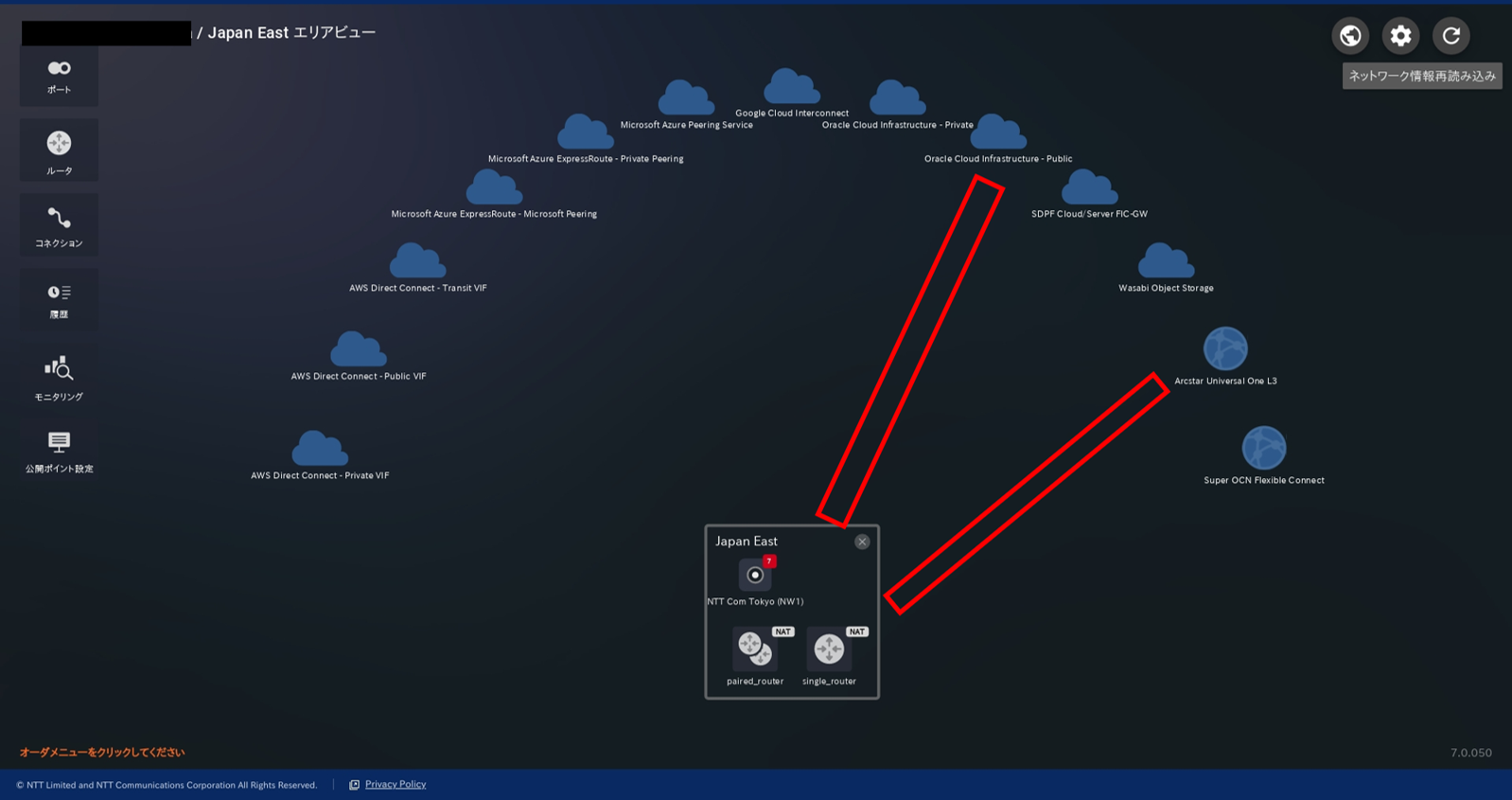
申し込み履歴画面よりステータスが「Completed」となっていることを確認します。