7.1. FIC-Portを購入する¶
FICコンソールの 「グローバルビュー」 で エリア (「Japan East」または「Japan West」)を選択し、 「エリアビュー」 画面を表示します。
「エリアビュー」 画面左側のサイドメニューから [ポート] を選択してください。
「ポートの種別選択」 画面が表示されるので [ポート/ポート(XaaS)] を選択してください。
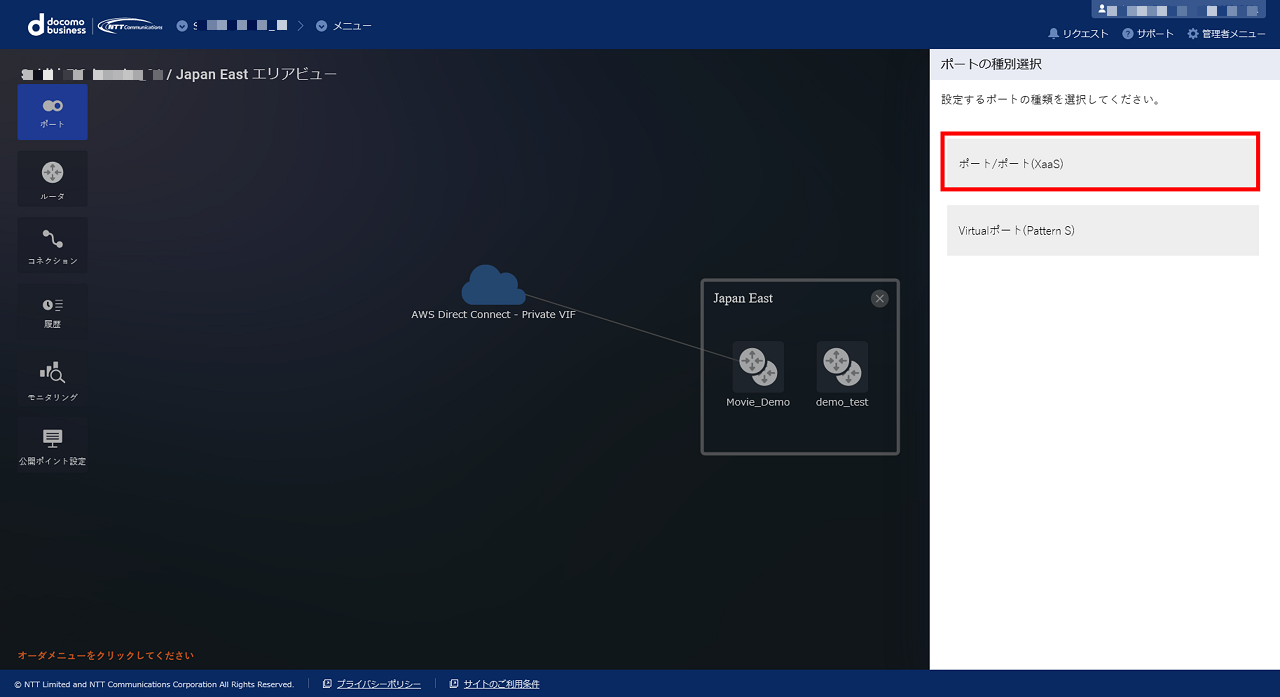
図 7.1.1 ポートの種別選択¶
「ポートメニュー」 画面で [購入] ボタンを押下します。
「ポートの購入ガイダンス」 が表示されるので [次へ] を押下します。
「ポートの購入手続き」 画面にて必要な情報を入力し、 [確認] ボタンを押下します。
表 7.1.1 「ポートの購入手続き」画面入力項目一覧¶ 入力項目
説明
購入後変更
ロケーション
エリアに対応するデータセンターの名称。現状、エリアがJapan Eastの場合は「NTT Com Tokyo (NW1)」、Japan Westの場合は「NTT Com Osaka (Dojima #1)」 ※1
×
ポート名
FIC-Portに設定する識別名を、64文字以内の半角英数および「
&()-_」の記号で指定〇
帯域
FIC-Portに設定する帯域
×
XaaS Type
デフォルトは「なし」です。「あり」に変更しないでください(「あり」はXaaS事業者としてFIC-Portを購入する場合にのみ選択)
×
必要VLAN数
FIC-PortのVLANセグメントの数。16個単位で512個まで選択可能 ※2
〇
収容系 ※3
購入するFIC-Portの収容先として選択できる物理的なスイッチの名前が表示されるので、1つを選択する。複数のFIC-Portを購入して冗長性を担保したい場合には、それぞれに対して別々の収容先を選択する。利用可能なVLAN数や在庫の状態はスイッチによって異なり、購入できないものもあることに注意×
注釈
- ※1 ロケーションのプルダウンメニューに「NTT Docomo Tokyo1」「NTT Com Tokyo (TK1)」「NTT Docomo Osaka1」のロケーションが表示されますが、該当ロケーションにてFIC-Portを購入することはできません。
- ※3 収容系の「プレミアム対応」に記載の内容(あり・なし、Primary/Secondary)に関係なく、FIC-Portの購入が可能です。また、いずれの収容系を選択いただいた場合でも、仕様・機能に差分はございません。
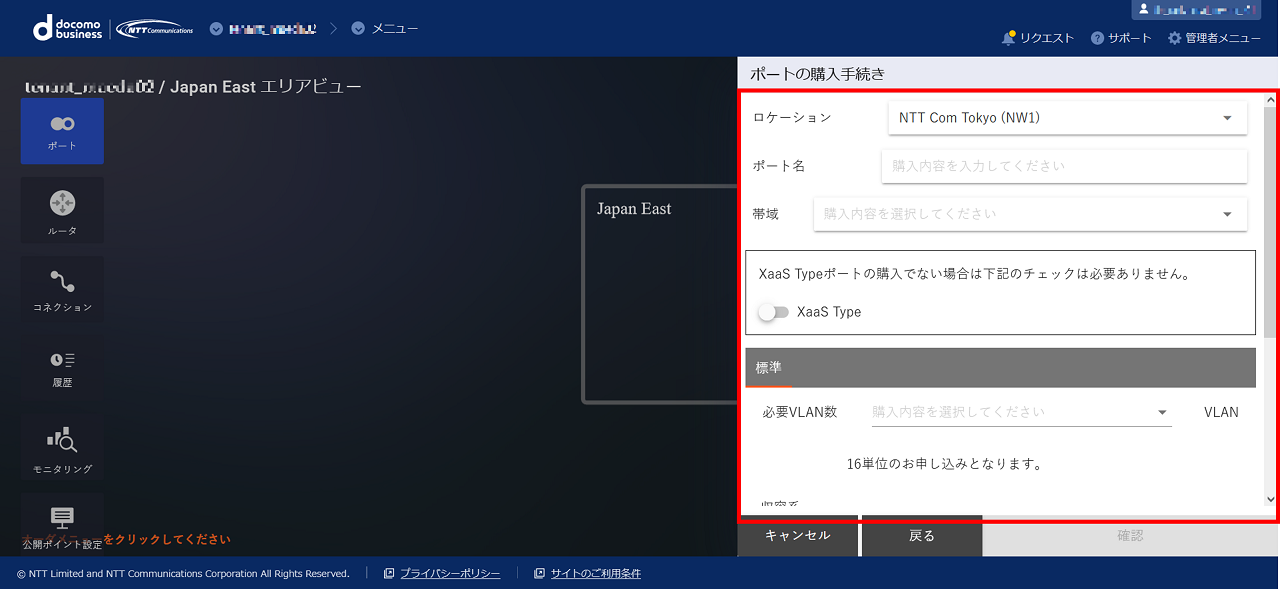
図 7.1.2 ポートの購入手続き¶
「ポートの購入確認」 画面が表示されるので、内容を確認して問題がなければ [購入] ボタンを押下します。
「ポート購入申し込み受付完了」 が表示されますので、確認して [OK] を押下してください。処理が完了すると、 「エリアビュー」 にFIC-Portのアイコンが表示されます。
「エリアビュー」 画面左側のサイドメニューから [履歴] ボタンを押下し、 申し込み履歴画面 でステータスが 「Completed」 となっていることを確認してください。
ポートにアクセスする物理回線はお客さまにご準備いただく必要がございます。LOAを取得して、物理回線をお申し込みください。LOAの取得手順は FIC-Port、およびFIC-Port(XaaS)のLOAを取得する を参照してください。
注釈
物理回線の敷設後、アクティベート操作を行っていただくことで、FIC-Portをご利用いただけます。アクティベートの手順は FIC-Port、およびFIC-Port(XaaS)のアクティベート を参照してください。
注釈