11.7. FIC-Connectionの帯域を変更する¶
11.7.1. 各種接続先と接続するFIC-Connectionの帯域を変更する¶
FICコンソールの 「グローバルビュー」 で帯域を変更したいFIC-Connectionのあるエリアを選択し、 「エリアビュー」 画面を表示します。
「エリアビュー」 画面左側のサイドメニューで [コネクション] を選択してくだい。
画面右側に表示される 「コネクションのメニュー選択」 画面で [スタンダード] を選択してください。
「コネクションメニュー」 画面が表示されるので [帯域変更] を選択してください。
注釈
- [帯域変更]を選択できない場合、そのFIC-Connectionでは帯域が変更できません。
- FIC-ConnectionにFlow log spaceが適用されている場合、契約帯域を50Mbps未満へ変更できません。契約帯域を50Mbps未満へ変更するためには、適用されているFlow log spaceを廃止後、契約帯域の変更をお申込みください。Flow log spaceの廃止手順は、 こちら をご参照ください。
「コネクション変更ガイダンス(帯域変更)」 画面が表示されるので [次へ] ボタンを押下して 「コネクション帯域変更メニュー」 画面を開きます。変更したいFIC-Connectionの種類を選択してください。
テナント内接続(エリア内/エリア間接続)/クラウド接続/相互接続 : ほとんどのクラウドサービス、Arcstar Universal One、同一テナント内のFICリソースとの接続が該当します。
テナント間接続 : テナント間接続のFIC-Connectionが該当します。
XaaS接続 : XaaS接続のFIC-Connectionが該当します。 XaaS事業者と接続するFIC-Connectionの帯域を変更する を参照。
「コネクション変更手続き」 ダイアログに従って、変更したいFIC-Connectionの線を 「エリアビュー」 上でクリックすると、 「コネクション名選択」 画面が表示されるので、該当するFIC-Connectionを選択して [次へ] ボタンを押下します。
「コネクションの変更情報入力」 画面が表示されるので、変更情報を入力して [確認] ボタンを押下します。
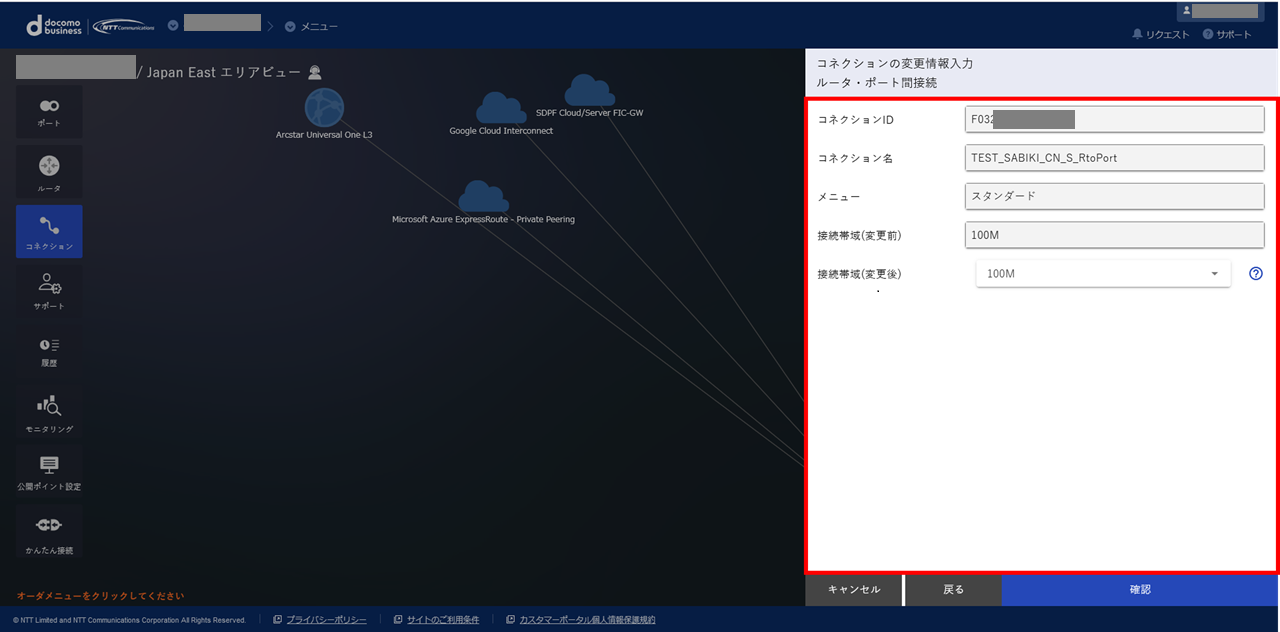
図 11.7.1 コネクションの変更情報入力(帯域変更)¶
「コネクションの変更確認(帯域変更)」 画面の内容を確認して問題なければ [変更] ボタンを押下します。
「コネクション変更申し込み受付完了」 画面で [OK] ボタンを押下してください。
「エリアビュー」 の画面左側のサイドメニューから [履歴] ボタンを押下し、 申し込み履歴画面 でステータスが 「Completed」 となっていることを確認してください。
注釈
- FIC-Connection Google Cloudの帯域を変更する場合、 Google Cloud側の仕様により1~2分程度の通信断が発生する場合があります。
11.7.2. XaaS事業者と接続するFIC-Connectionの帯域を変更する¶
11.7.2.1. 帯域変更承認申請までの流れ¶
FICコンソールの 「グローバルビュー」 で帯域を変更したいFIC-Connectionのあるエリアを選択し、 「エリアビュー」 画面を表示します。
「エリアビュー」 画面左側のサイドメニューで [コネクション] を選択してくだい。
画面右側に表示される 「コネクションのメニュー選択」 画面で [スタンダード] を選択してください。
「コネクションメニュー」 画面が表示されるので [帯域変更] を選択してください。
注釈
[帯域変更]を選択できない場合、そのFIC-Connectionでは帯域が変更できません。
「コネクション変更ガイダンス(帯域変更)」 画面が表示されるので [次へ] ボタンを押下して 「コネクション帯域変更メニュー」 画面を開きます。 [XaaS接続] を選択してください。
テナント内接続(エリア内/エリア間接続)/クラウド接続/相互接続 : ほとんどのクラウドサービス、Arcstar Universal One、同一テナント内のFICリソースとの接続が該当します。 各種接続先と接続するFIC-Connectionの帯域を変更する を参照。
テナント間接続 : テナント間接続のFIC-Connectionが該当します。 各種接続先と接続するFIC-Connectionの帯域を変更する を参照。
XaaS接続 : XaaS接続のFIC-Connectionが該当します。
「XaaS接続帯域変更メニュー」 が表示されるので、 [STEP1 帯域変更承認申請] ボタンを押下します。 「XaaS接続接続承認申請変更ガイダンス」 画面が開くので [次へ] ボタンを押下してください。
「コネクション変更手続き」 ダイアログに従って、変更したいFIC-Connectionの線を 「エリアビュー」 上でクリックすると、 「コネクション名選択」 画面が表示されるので、該当するFIC-Connectionを選択して [次へ] ボタンを押下します。
「コネクションの変更情報入力」 画面が表示されるので、変更情報を入力して [確認] ボタンを押下します。
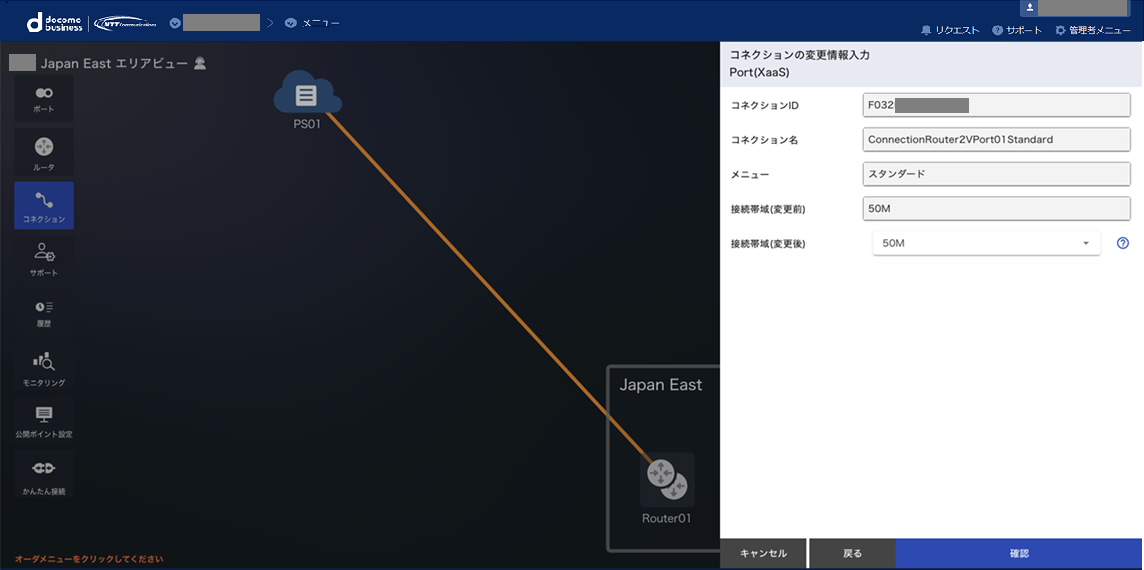
図 11.7.2 コネクションの変更情報入力(帯域変更)¶
「コネクションの変更情報確認(帯域変更)」 画面の内容を確認して問題なければ [申請] ボタンを押下します。
「エリアビュー」 の画面左側のサイドメニューから [履歴] ボタンを押下し、 申し込み履歴画面 でステータスが 「Completed」 となっていることを確認してください。
注釈
- 許可リクエストが発行されると[system@ecl.ntt.com]から許可リクエストを申請したお客さまとXaaS事業者の契約代表ユーザー、および接続先のテナントにアクセス権がある管理・一般ユーザーにメール通知されます。許可リクエストの通知についてはこちら を参照ください。
- 許可リクエストの回答期限は30日です。XaaS事業者にて「STEP2 承認/否認」を30日以内に実施されない場合は、再度、お客さまが「STEP1 帯域変更承認申請」から申し込みをする必要があります。
11.7.2.2. 承認後の帯域変更の流れ¶
帯域変更承認申請までの流れ の1~5の手順を参照し、 「コネクション帯域変更メニュー」 画面を開き、 [XaaS接続] を選択してください。
「XaaS接続帯域変更メニュー」 画面が表示されるので、 [STEP3 変更] ボタンを押下します。 「XaaS接続承認申請変更ガイダンス」 画面が開くので [次へ] ボタンを押下してください。
「リクエストID選択」 画面が開き、接続先が承認したリクエストが表示されます。該当するリクエストIDを選択して [次へ] ボタンを押下します。
「コネクションの変更情報確認(帯域変更)」 画面の内容を確認して [変更] ボタンを押下してください。
「コネクション変更申し込み受付完了 」 画面が開くので、 [OK] を押下してください。
「エリアビュー」 の画面左側のサイドメニューから [履歴] ボタンを押下し、 申し込み履歴画面 でステータスが 「Completed」 となっていることを確認してください。
注釈
- 本操作は、「STEP1 接続承認申請」を実施したユーザーのみ実施可能です。
- 接続先で承認された許可リクエストの有効期限は30日です。「STEP2 承認/否認」にて承認後、30日以内に「STEP3 変更」が実施されない場合は、再度、お客さまが「STEP1 帯域変更承認申請」から申し込みをする必要があります。