25.2. FIC-Virtual Port(XaaS)【Pattern X】公開情報登録¶
25.2.1. 事前に準備いただくもの¶
FIC-Virtual Port(XaaS)【Pattern X】が購入済であること
25.2.2. 公開情報登録の手順¶
注釈
公開情報登録後変更可否が「変更不可」となっているの項目を変更するには公開情報を廃止し、再度公開情報の登録を行っていただく必要があります。
FICコンソールの 「グローバルビュー」 で エリア (「Japan East」または「Japan West」)を選択し、 「エリアビュー」 画面を表示します。
「エリアビュー」 画面左側のサイドメニューから [公開ポイント設定] を押下します。
画面右側に 「公開ポイント設定についての確認」 画面が表示されますので、内容を確認して問題がなければ [次へ] ボタンを押下します。
「公開ポイント設定のメニュー選択」 画面にて [スタンダード] を選択します。
「公開ポイント設定のサービス選択」 画面で [Virtual Port(Pattern X)] を選択してください。
「公開ポイント(Virtual Port(Pattern X))メニュー」 画面が表示されますので、 [公開情報登録] ボタンを押下します。
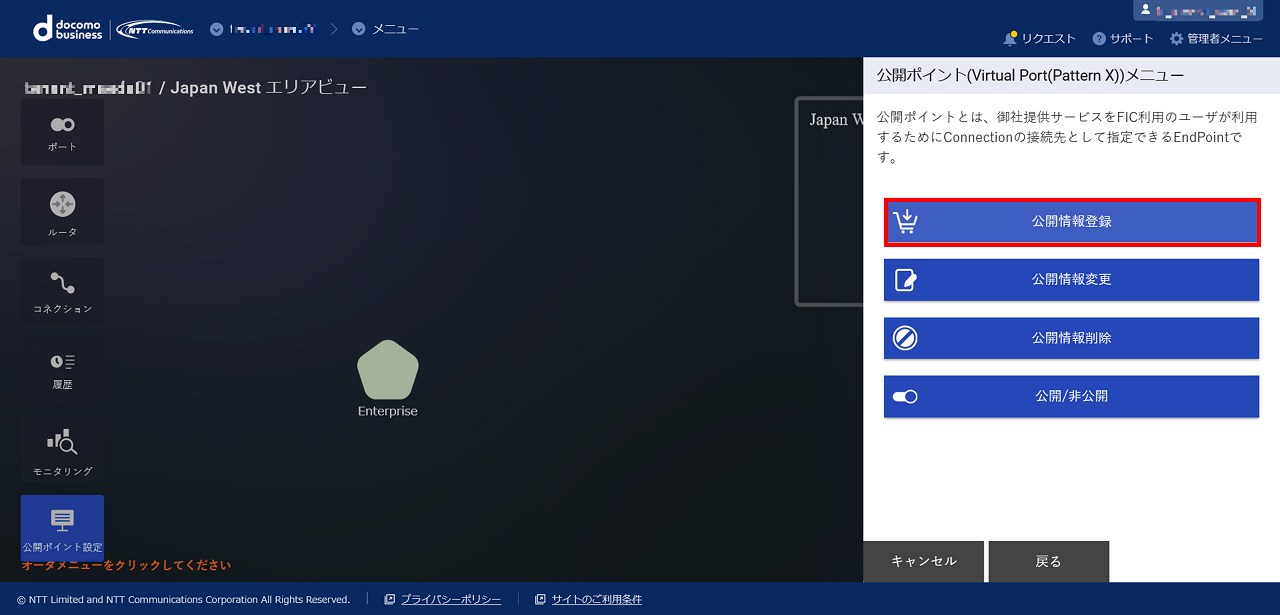
図 25.2.1 公開ポイント(Virtual Port(Pattern X))メニュー¶
「公開ポイント(Virtual Port(Pattern X))登録ガイダンス」 画面が表示されますので、 [次へ] ボタンを押下します。
「公開ポイント(Virtual Port(Pattern X))の公開情報入力」 画面が表示されますので、 [基本情報] タブの各項目に値を入力します。
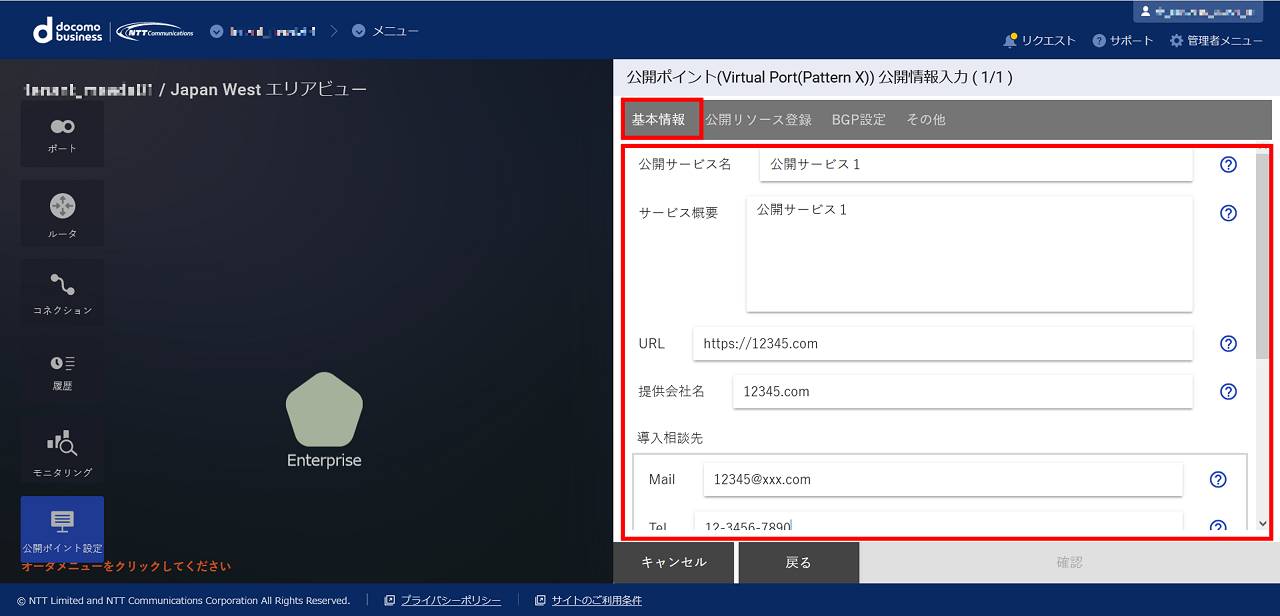
図 25.2.2 公開ポイント(Virtual Port(Pattern X))の公開情報入力(基本情報)¶
表 25.2.1 「公開ポイント(Virtual Port(Pattern X))の公開情報入力」画面入力項目一覧(基本情報)¶ 項番
入力項目
説明
公開情報登録後変更可否
1
公開サービス名
FICコンソール上で表示するサービス名称を50文字以内で入力。
×
2
サービス概要
公開するサービスの概要を200文字以内で入力。
〇
3
URL
公開するサービスに関わる情報が掲載されているHPなどのURLを入力。
〇
4
提供会社
公開サービスを提供する会社名を50文字以内で入力。
〇
5
導入相談先
サービス導入における相談連絡先を入力。Mail/Telどちらか一方は必須で入力してください。Telは半角数字および、一部記号-+ 20文字以内で入力。〇
6
利用中問合せ先
サービス利用における相談連絡先を入力。Mail/Telどちらか一方は必須で入力してください。Telは半角数字および、一部記号-+ 20文字以内で入力。〇
7
接続元種別-Router
FIC-RouterからFIC-Virtual Port(XaaS)への接続可否を設定。接続を許可する場合は、ONを設定します。〇
「公開ポイント(Virtual Port(Pattern X))公開情報入力」 画面にて、 [公開リソース登録] タブを選択し各項目に値を入力します。
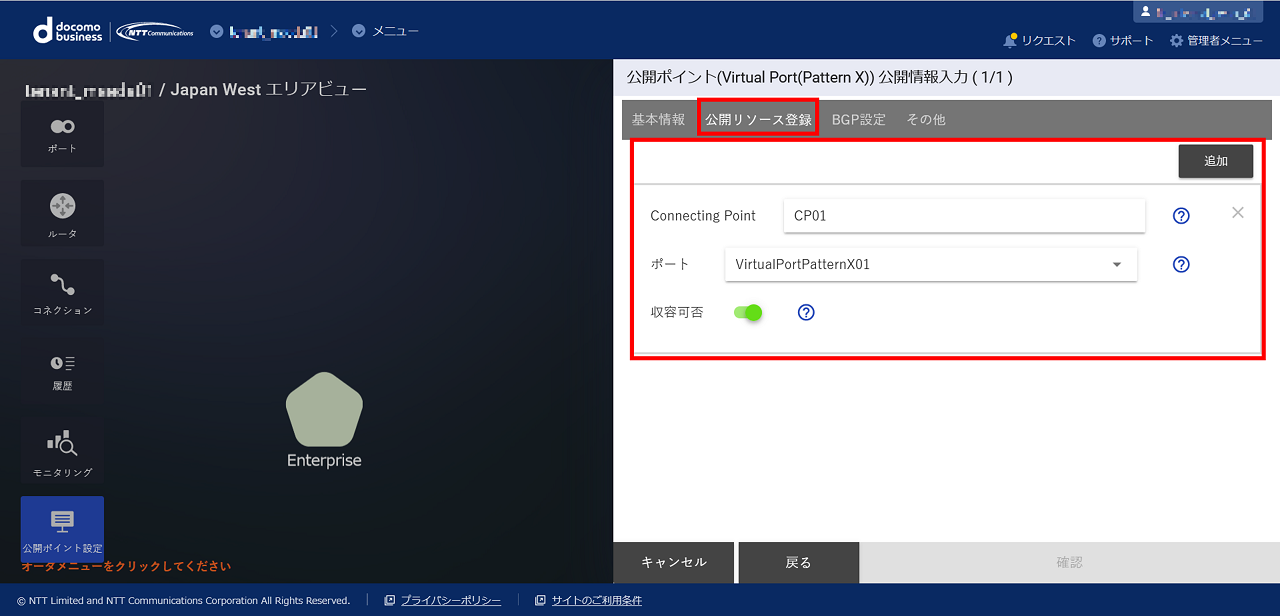
図 25.2.3 公開ポイント(Virtual Port(Pattern X))の公開情報入力(公開リソース登録)¶
表 25.2.2 「公開ポイント(Virtual Port(Pattern X))の公開情報入力」画面入力項目一覧(公開リソース登録)¶ 項番
入力項目
説明
公開情報登録後変更可否
1
Connecting Point
FICコンソール/API上でXaaS利用者に選択させるConnecting Point名を64文字以内で入力。
〇
2
ポート
FICコンソール/API上でXaaS利用者に選択させるFIC-Virtual Port (XaaS)【Pattern X】を選択。
×
3
収容可否
設定したコネクティングポイントの収容可否を設定。収容を許可する場合は、ONを設定します。〇
4
追加
冗長構成の構築や収容管理を目的として、複数のConnecting Pointを作成する場合にクリックします。
-
「公開ポイント(Virtual Port(Pattern X))公開情報入力」 画面にて、 [BGP設定] タブを選択し各項目に値を入力します。
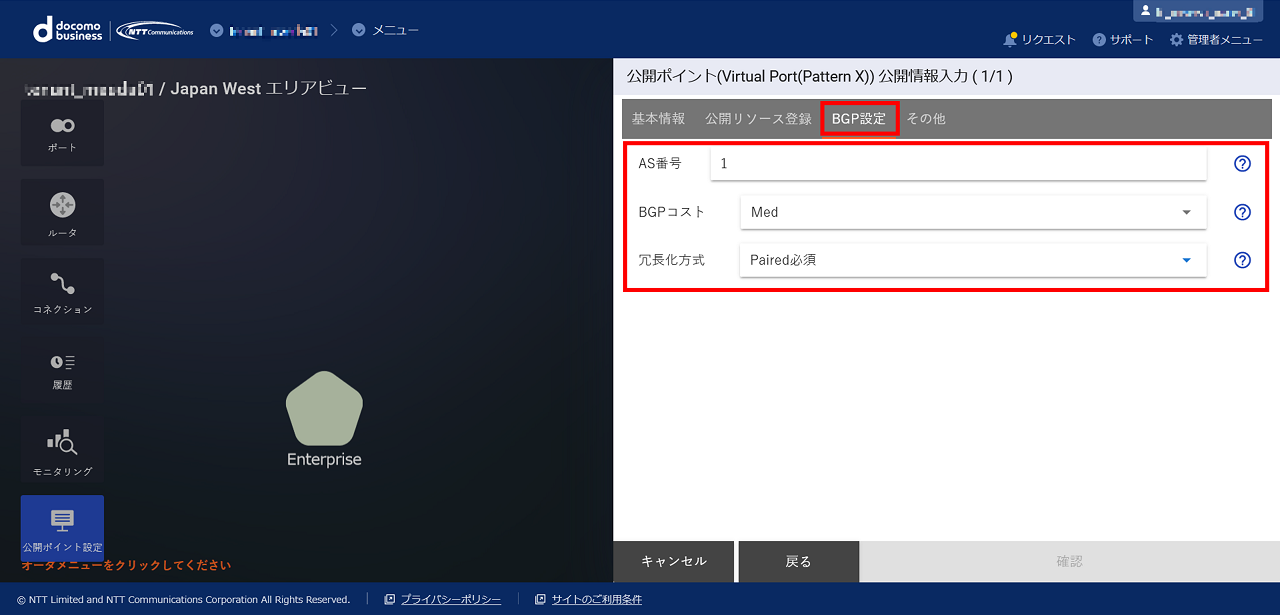
図 25.2.4 公開ポイント(Virtual Port(Pattern X))の公開情報入力(BGP設定)¶
表 25.2.3 「公開ポイント(Virtual Port(Pattern X))の公開情報入力」画面入力項目一覧(BGP設定)¶ 項番
入力項目
説明
公開情報登録後変更可否
1
AS番号
XaaS事業者としてのAS番号を入力。(範囲:1-65534)
×
2
BGPコスト
XaaS利用者とXaaS事業者間のFIC-Connectionにおいて、BGPで広告される経路の制御方式を選択。
×
3
冗長化方式
XaaS利用者がFIC-Connection購入時における冗長化方式を選択。
×
「公開ポイント(Virtual Port(Pattern X))公開情報入力」 画面にて、 [その他] タブ選択し各項目に値を入力します。
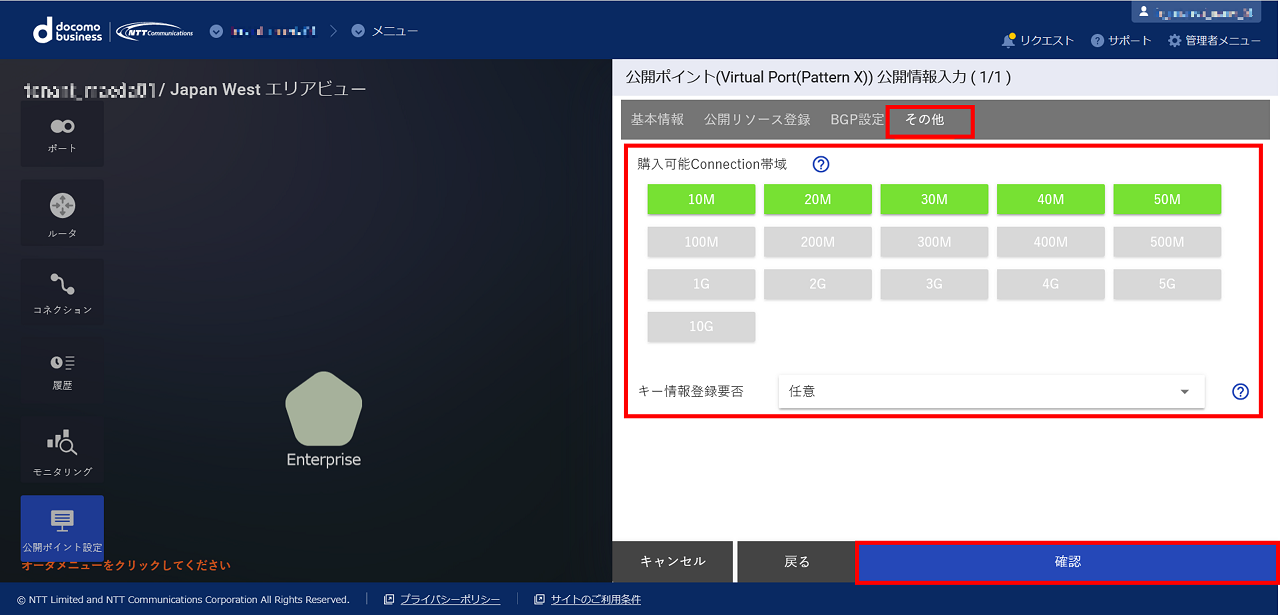
図 25.2.5 公開ポイント(Virtual Port(Pattern X))の公開情報入力(その他)¶
表 25.2.4 「公開ポイント(Virtual Port(Pattern X))の公開情報入力」画面入力項目一覧(その他)¶ 項番
入力項目
説明
公開情報登録後変更可否
1
購入可能Connection帯域
XaaS利用者がFIC-Connection購入時に選択可能な帯域を選択(複数選択可)。
〇
2
キー情報登録要否 ※1
サービス利用者がFIC-Connectionを申し込む際、Sellerキー情報の登録要否を選択。必須:サービス利用者はSellerキー情報を必ず入力する必要有り任意:Sellerキー情報の入力なしで申し込み可能〇
注釈
- ※1 Sellerキーは、XaaS事業者がサービス利用者からの申し込みを識別・管理する際に利用可能なパラメーターです。FICとしてはSellerキー情報の管理はしておりません。Sellerキー情報の設定有無・形式含めXaaS事業者側にて管理ください。<利用例>事前準備:XaaS事業者がサービス利用者に対して事前にSellerキー情報を伝える。STEP1:サービス利用者がFIC-Connection(XaaS)を購入する際に、Sellerキー情報を入力する。(※ Sellerキー情報は、FIC-Connection(XaaS)購入後の変更不可)STEP2:XaaS事業者が接続を承認する際に、許可リクエストにSellerキー情報が記載されるためその情報をチェックし、承認/否認の判断を行う。なお、FICサービスにおいて、Sellerキー情報はFIC-Connection申し込みの際にのみ利用されます。
「公開ポイント(Virtual Port(Pattern X))の公開情報入力」 画面で必要な値を入力後、 [確認] ボタンを押下します。
「公開ポイント(Virtual Port(Pattern X))公開情報入力確認」 画面が表示されますので、内容を確認して問題がなければ [登録] ボタンを押下します。
「公開ポイント(Virtual Port(Pattern X))登録受付完了」 画面が表示されますので、 [OK] ボタンを押下してください。
「エリアビュー」 の画面左側のサイドメニューから [履歴] ボタンを押下し、 申し込み履歴画面 でステータスが 「Completed」 となっていることを確認してください。
注釈
公開情報の登録が完了すると、課金が発生いたします。