24.1. FIC-Virtual Port(XaaS)【Pattern S】を購入する¶
注釈
FIC-Virtual Port(XaaS)【Pattern S】はXaaS事業者が運営しているサービスを提供する際に購入するリソースです。
FICコンソールの 「グローバルビュー」 で エリア (「Japan East」または「Japan West」)を選択し、 「エリアビュー」 画面を表示します。
「エリアビュー」 画面左側のサイドメニューから [ポート] を押下します。
「ポートの種別選択」 画面で [Virtualポート(Pattern S)] を選択してください。
「Virtualポートメニュー(Pattern S)」 画面で [作成] ボタンを押下します。
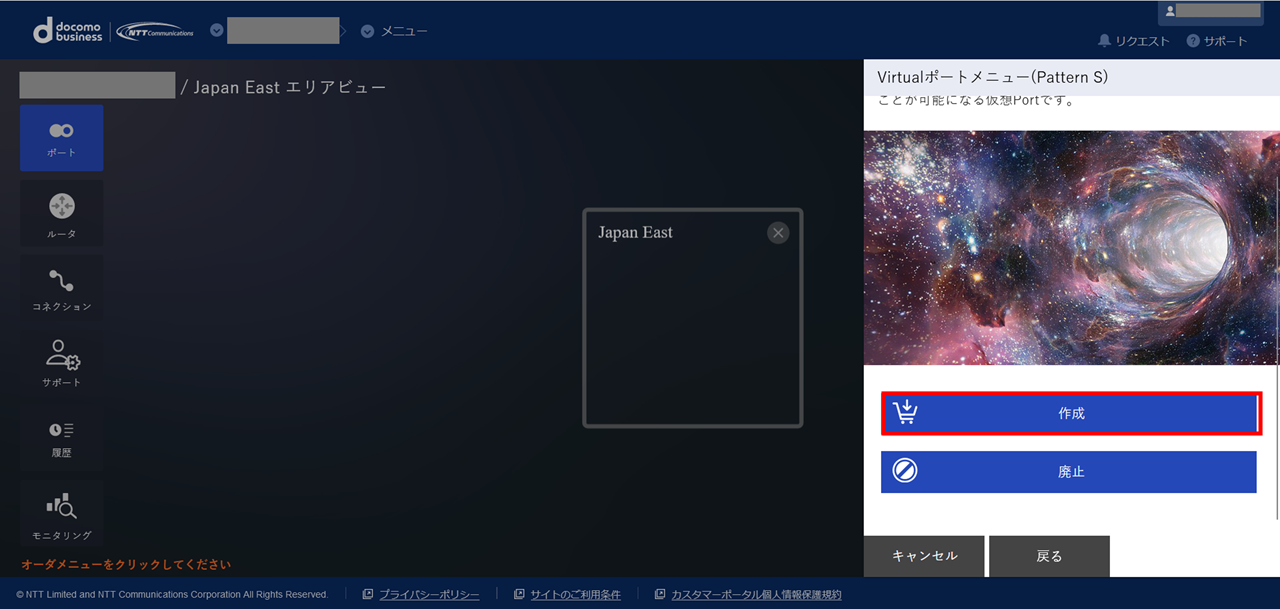
図 24.1.1 Virtualポートメニュー(Pattern S)¶
「ポートの購入ガイダンス」 画面が表示されますので、 [次へ] ボタンを押下します。
「Virtualポートの作成手続き(Pattern S)」 画面にて必要な情報を入力し、 [確認] ボタンを押下します。
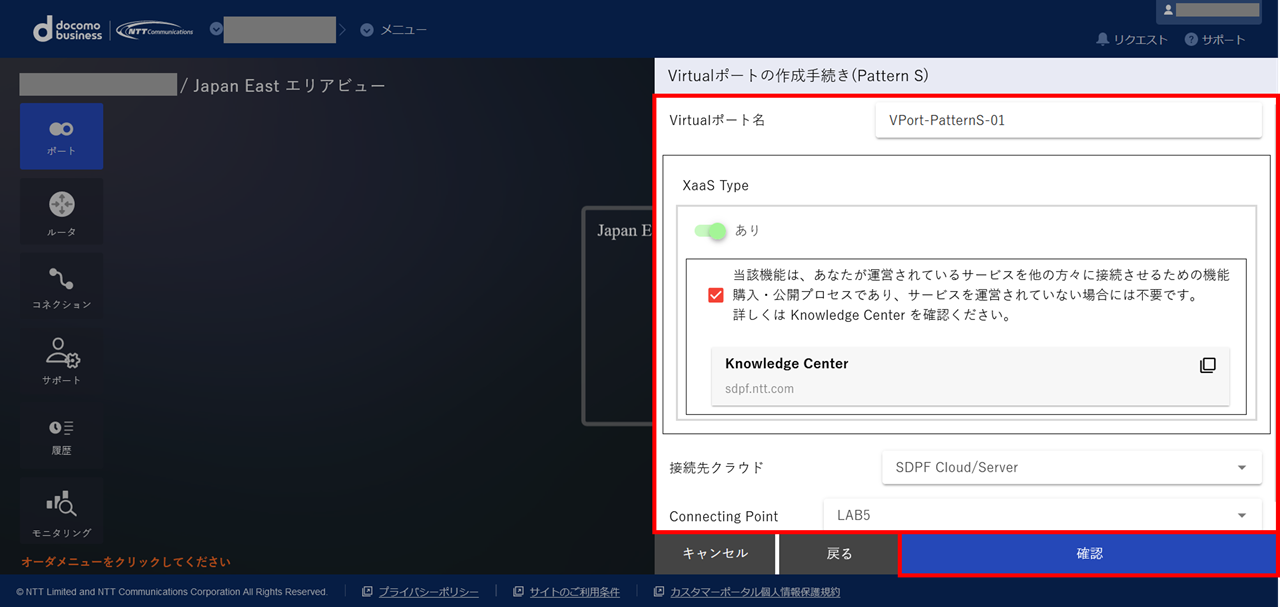
図 24.1.2 Virtualポートの作成手続き(Pattern S)¶
表 24.1.1 「Virtualポートの作成手続き(Pattern S)」画面入力項目一覧¶ 項番
入力項目
説明
購入後変更可否
1
Virtualポート名
FIC-Portに設定する識別名を64文字以内の半角英数および「&()-_」の記号で指定。
〇
2
XaaS Type
XaaS事業者向けのFIC-Virtual Port(XaaS)【Pattern S】の場合、緑(あり)で固定となります。画面に注意事項が表示されますので内容をご確認のうえ、チェックを入れてください。×
3
接続先クラウド
接続先クラウドを選択。
×
4
Connecting Point
接続先クラウドのConnecting Pointを選択。各接続先クラウドのConnecting Point一覧を参照ください。×
「Virtualポートの作成確認(Pattern S)」 画面が表示されますので、内容を確認して問題がなければ [作成] ボタンを押下します。
「Virtualポート作成申し込み受付完了」 画面が表示されますので、 [OK] ボタンを押下します。 処理が完了すると、 「エリアビュー」 にFIC-Portのアイコンが表示されます。
「エリアビュー」 の画面左側のサイドメニューから [履歴] ボタンを押下し、 申し込み履歴画面 でステータスが 「Completed」 となっていることを確認してください。