24.3. FIC-Virtual Port(XaaS)【Pattern S】公開情報変更¶
24.3.1. 公開情報を変更する手順¶
FICコンソールの 「グローバルビュー」 で エリア (「Japan East」または「Japan West」)を選択し、 「エリアビュー」 画面を表示します。
「エリアビュー」 画面左側のサイドメニューから [公開ポイント設定] を押下します。
画面右側に 「公開ポイント設定についての確認」 画面が表示されますので、内容を確認して問題がなければ [次へ] ボタンを押下します。
「公開ポイント設定のメニュー選択」 画面にて [スタンダード] を選択します。
「公開ポイント設定のサービス選択」 画面で [Virtual Port(Pattern S)] を選択してください。
「公開ポイント(Virtual Port(Pattern S))メニュー」 画面で [公開情報変更] ボタンを押下します。
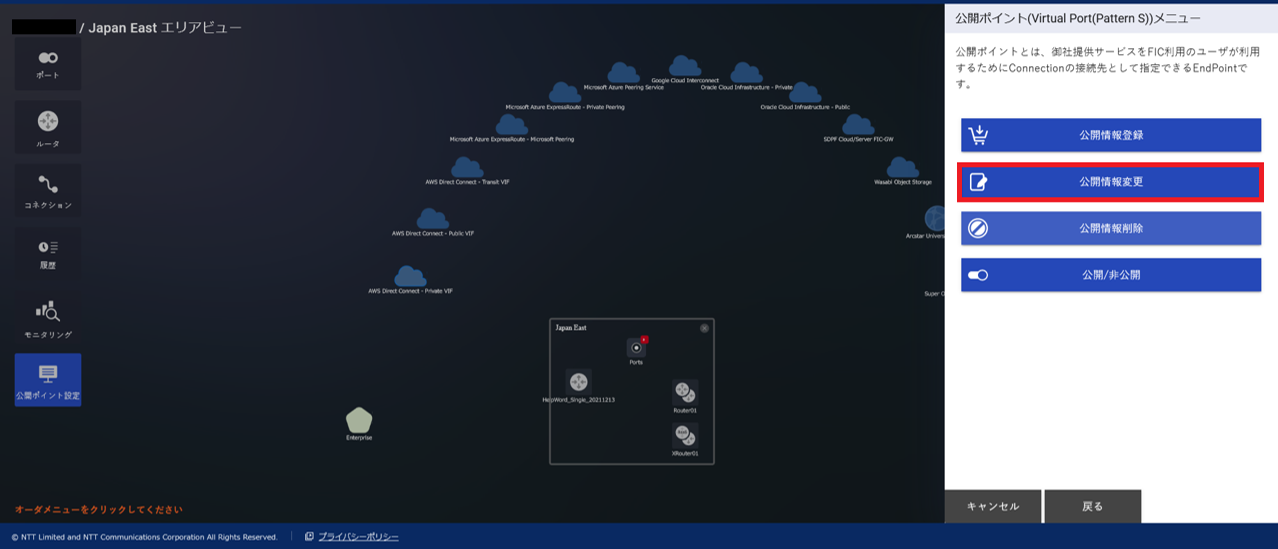
図 24.3.1 公開ポイント(Virtual Port(Pattern S))メニュー¶
「公開ポイント(Virtual Port(Pattern S))変更ガイダンス」 画面が表示されますので、 [次へ] ボタンを押下します。
「公開ポイント(Virtual Port(Pattern S))変更対象選択」 画面が表示されますので、変更する公開サービスを選択し [次へ] ボタンを押下します。
「公開ポイント(Virtual Port(Pattern S))変更情報入力」 画面が表示されますので、 [基本情報] タブを選択し変更内容を入力します。
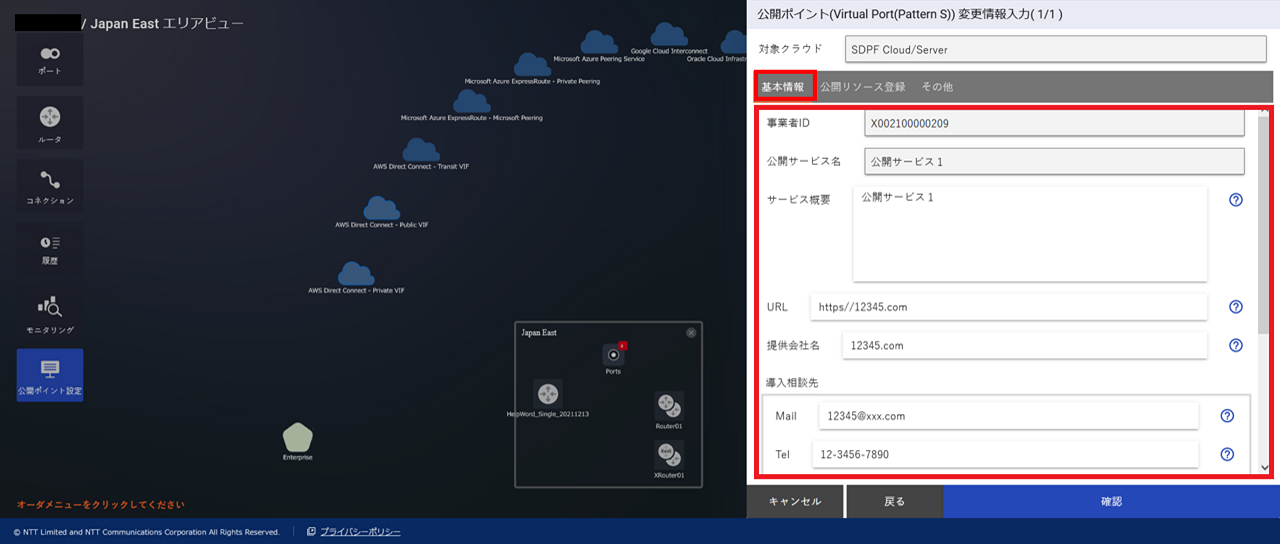
図 24.3.2 公開ポイント(Virtual Port(Pattern S))変更情報入力(基本情報)¶
「公開ポイント(Virtual Port(Pattern S))変更情報入力」 画面にて、 [公開リソース登録] タブを選択し変更内容を入力します。
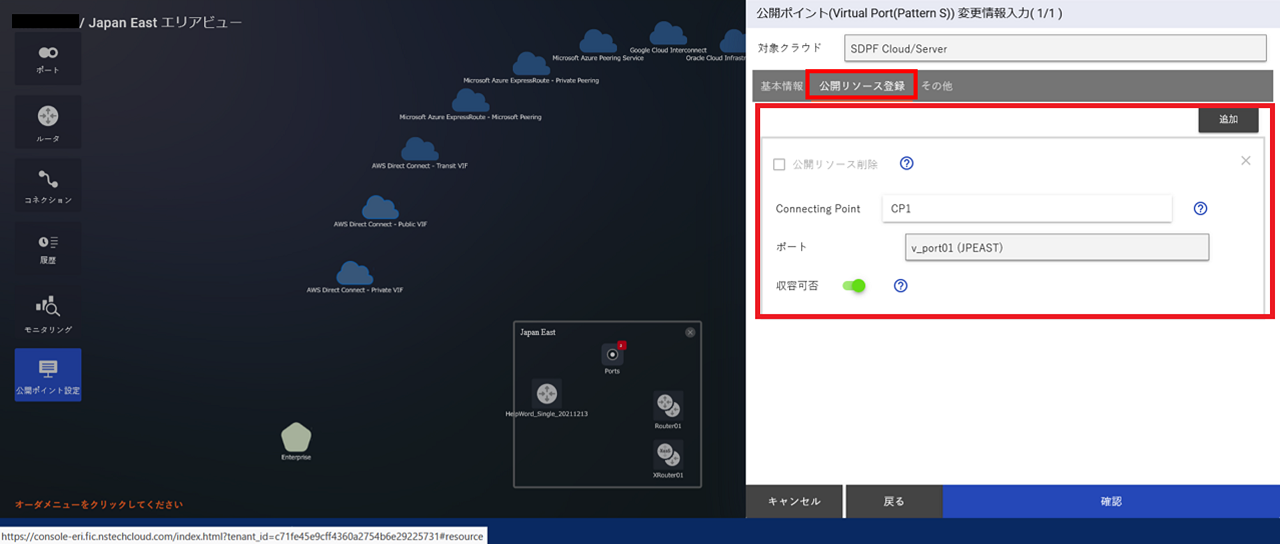
図 24.3.3 公開ポイント(Virtual Port(Pattern S))変更情報入力(公開リソース登録)¶
「公開ポイント(Virtual Port(Pattern S))変更情報入力」 画面にて、 [その他] タブを選択し変更内容を入力します。
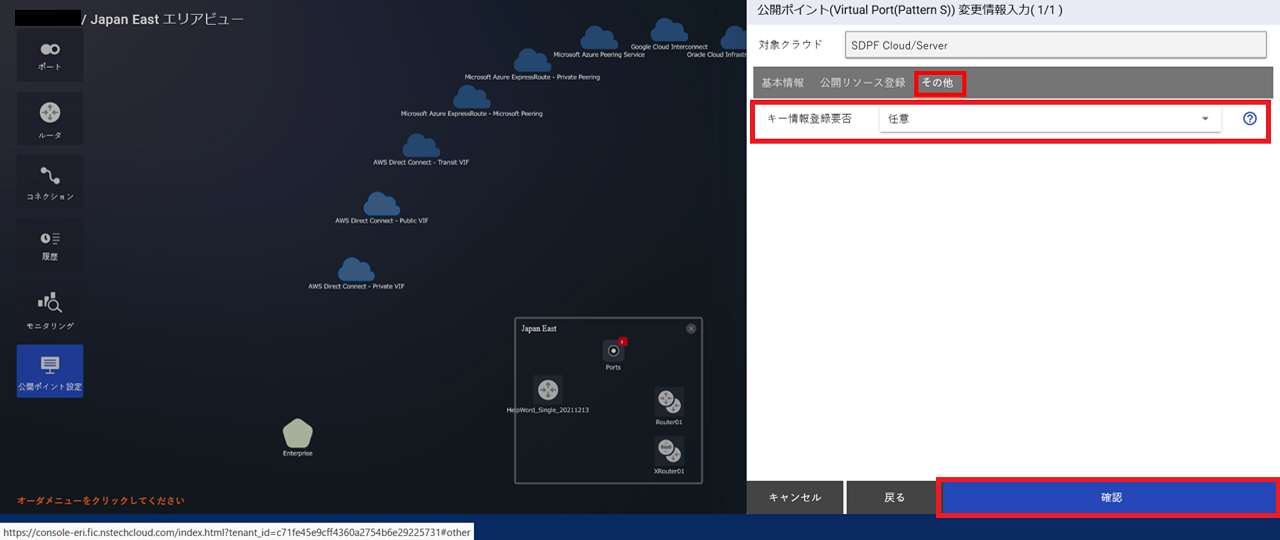
図 24.3.4 公開ポイント(Virtual Port(Pattern S))変更情報入力(その他)¶
「公開ポイント(Virtual Port(Pattern S))変更情報入力」 画面で変更する値を入力後、 [確認] ボタンを押下します。
「公開ポイント(Virtual Port(Pattern S))変更情報入力確認」 画面が表示されますので、内容を確認して問題がなければ [変更] ボタンを押下します。
「公開ポイント(Virtual Port(Pattern S))変更受付完了」 画面が表示されますので、 [OK] ボタンを押下してください。
「エリアビュー」 画面左側のサイドメニューから [履歴] ボタンを押下し、 申し込み履歴画面 でステータスが 「Completed」 となっていることを確認してください。
24.3.2. 公開リソースの追加と削除¶
「公開ポイント(Virtual Port(Pattern S))変更情報入力」 画面の [公開リソース登録] タブにて、公開リソースの追加と削除が可能です。
24.3.2.1. 公開リソースを追加する手順¶
「公開ポイント(Virtual Port(Pattern S))変更情報入力」 画面にて、 [公開リソース登録] タブを選択し [追加] ボタンを押下します。

図 24.3.5 公開ポイント(Virtual Port(Pattern S))変更情報入力(公開リソース登録)¶
必要項目に値を入力し、 [確認] ボタンを押下します。

図 24.3.6 公開リソース追加¶
「公開ポイント(Virtual Port(Pattern S))変更情報入力確認」 画面が表示されますので、内容を確認して問題がなければ [変更] ボタンを押下します。
「公開ポイント(Virtual Port(Pattern S))変更受付完了」 画面が表示されますので、 [OK] ボタンを押下してください。
「エリアビュー」 画面左側のサイドメニューから [履歴] ボタンを押下し、 申し込み履歴画面 でステータスが 「Completed」 となっていることを確認してください。
24.3.2.2. 公開リソースを削除する手順¶
「公開ポイント(Virtual Port(Pattern S))変更情報入力」 画面にて、 [公開リソース登録] タブを選択します。
削除する公開リソースの 「公開リソース削除」 のチェックボックスにチェックし、 [確認] ボタンを押下します。
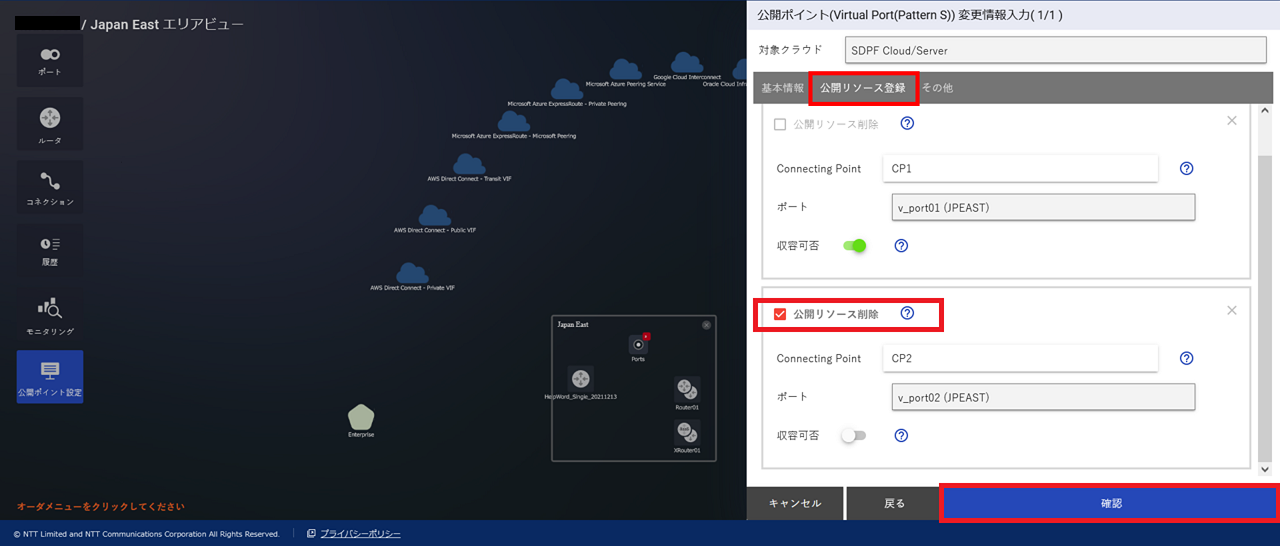
図 24.3.7 公開リソース削除¶
「公開ポイント(Virtual Port(Pattern S))変更情報入力確認」 画面が表示されますので、内容を確認して問題がなければ [変更] ボタンを押下します。
「公開ポイント(Virtual Port(Pattern S))変更受付完了」 画面が表示されますので、 [OK] を押下してください。
「エリアビュー」 画面左側のサイドメニューから [履歴] ボタンを押下し、 申し込み履歴画面 でステータスが 「Completed」 となっていることを確認してください。