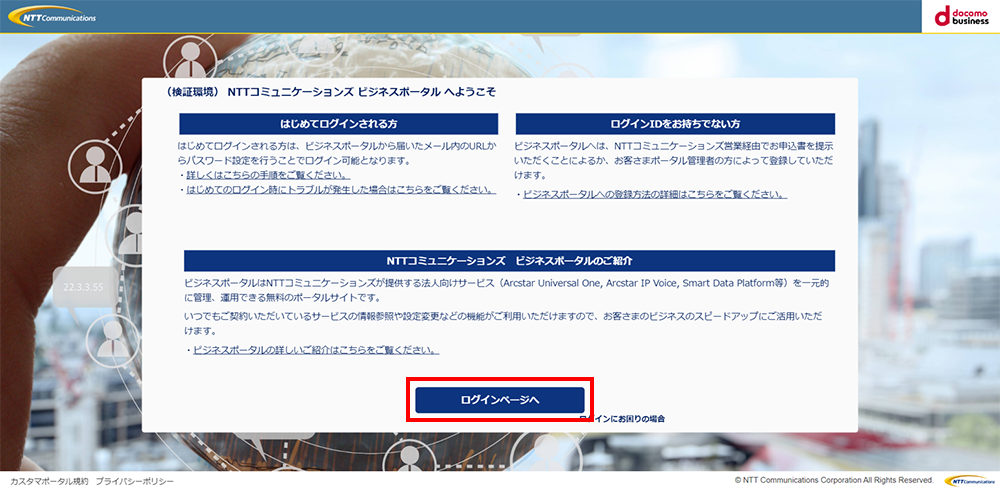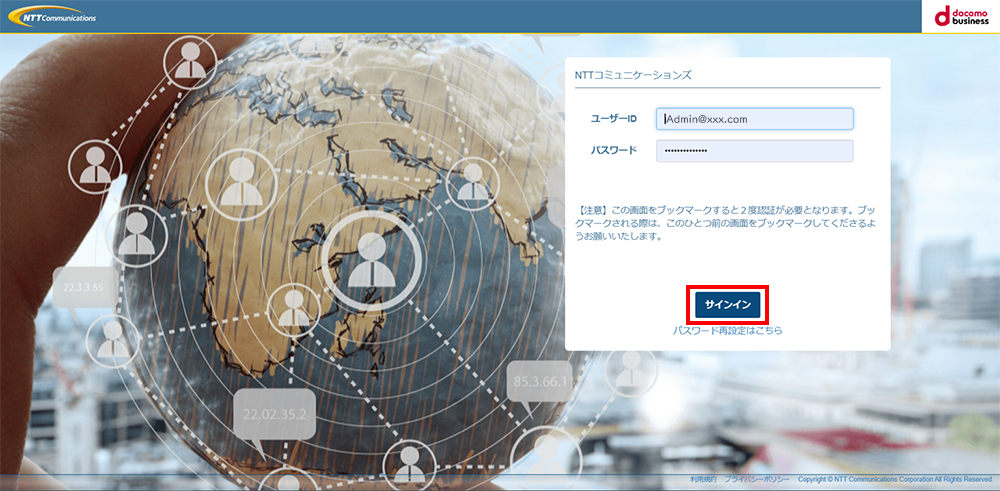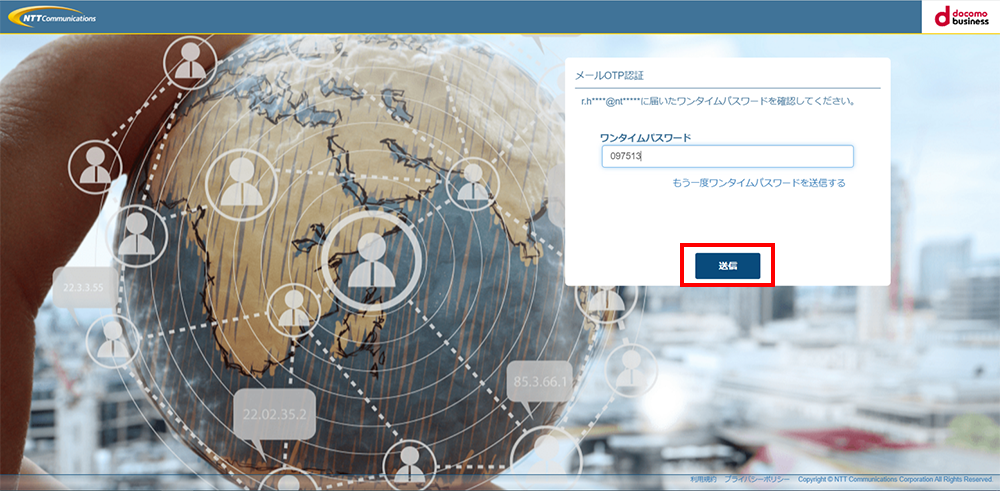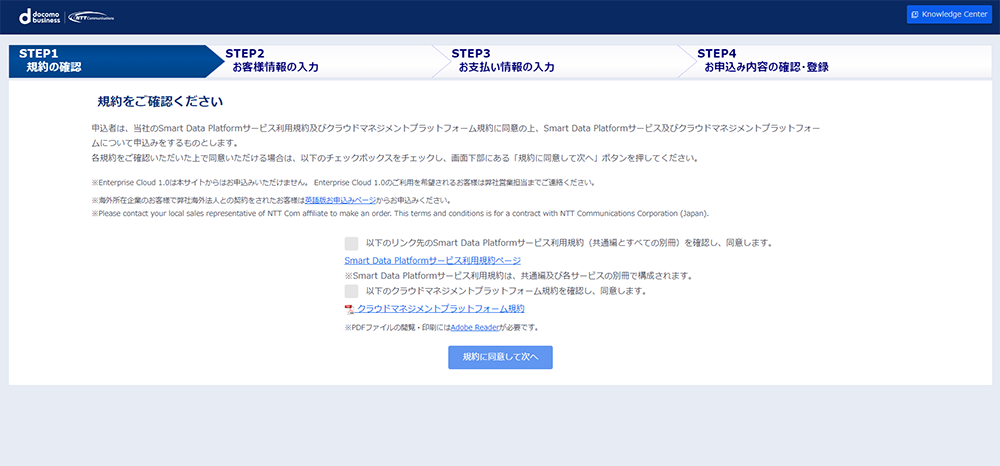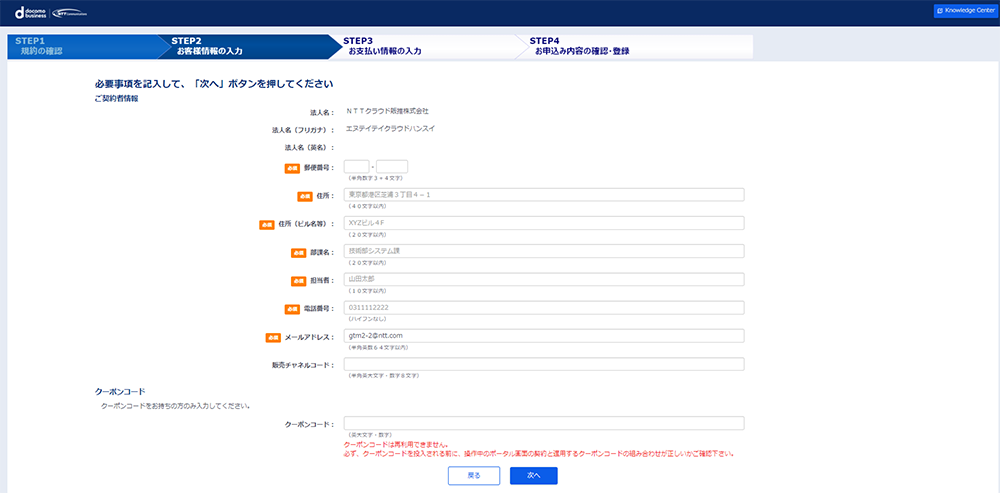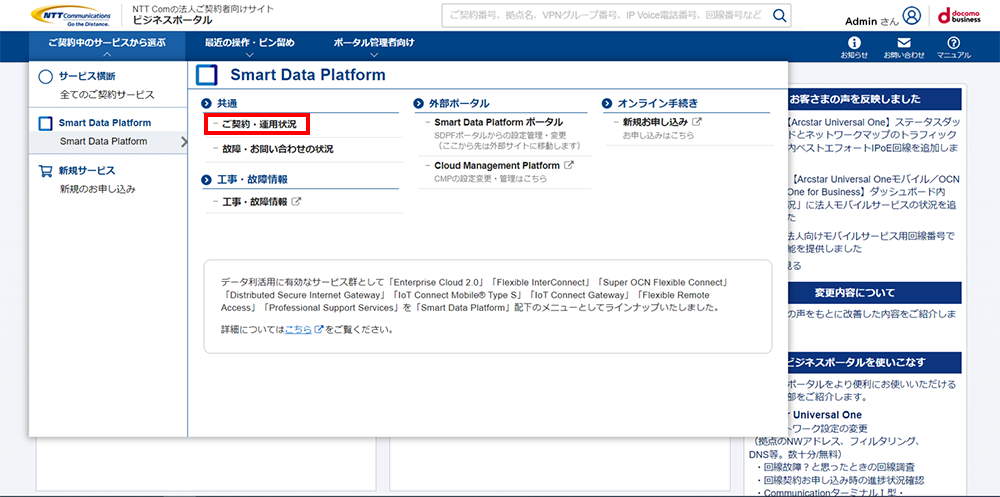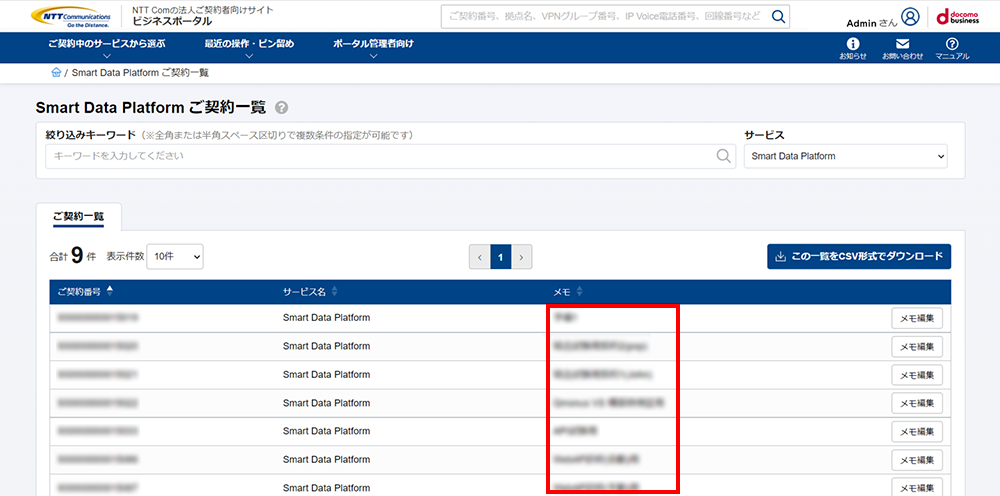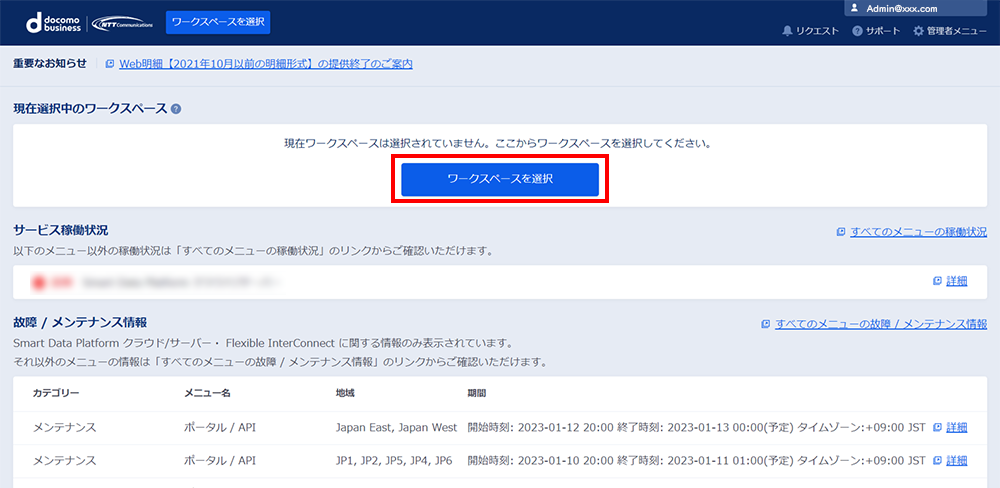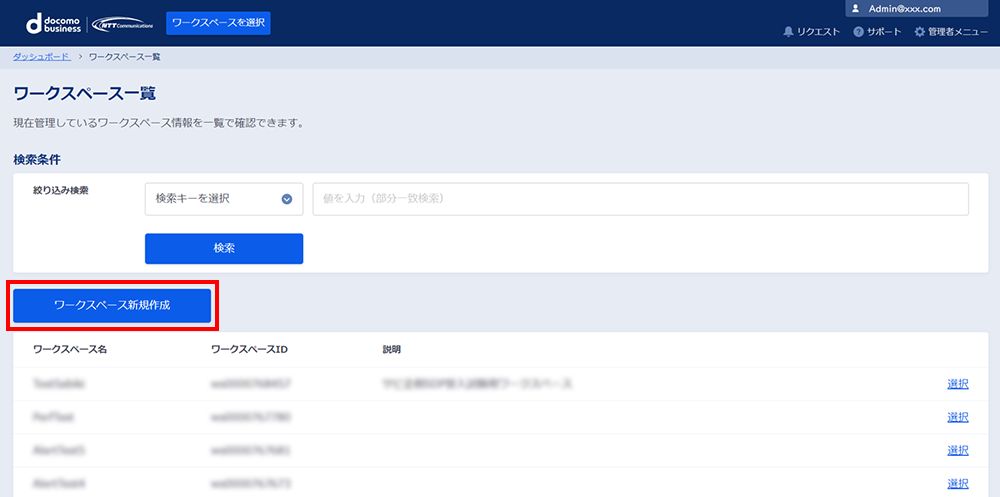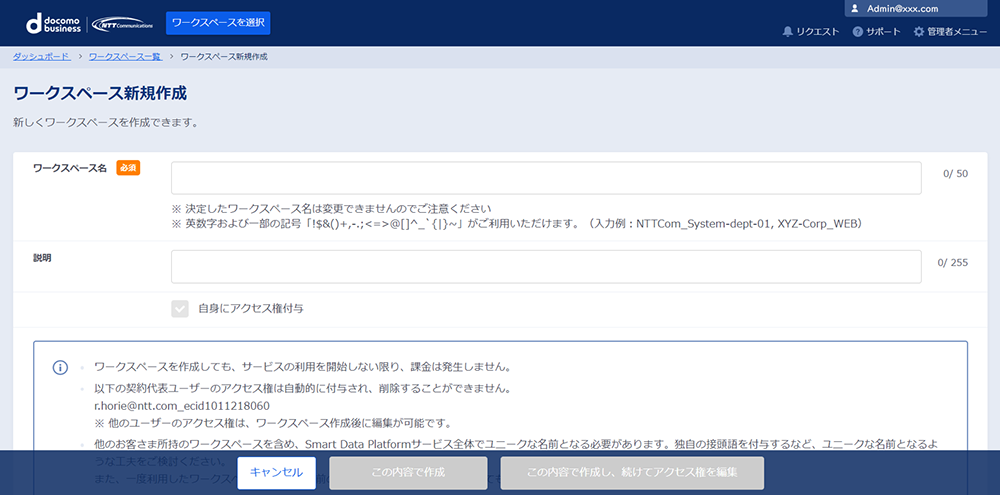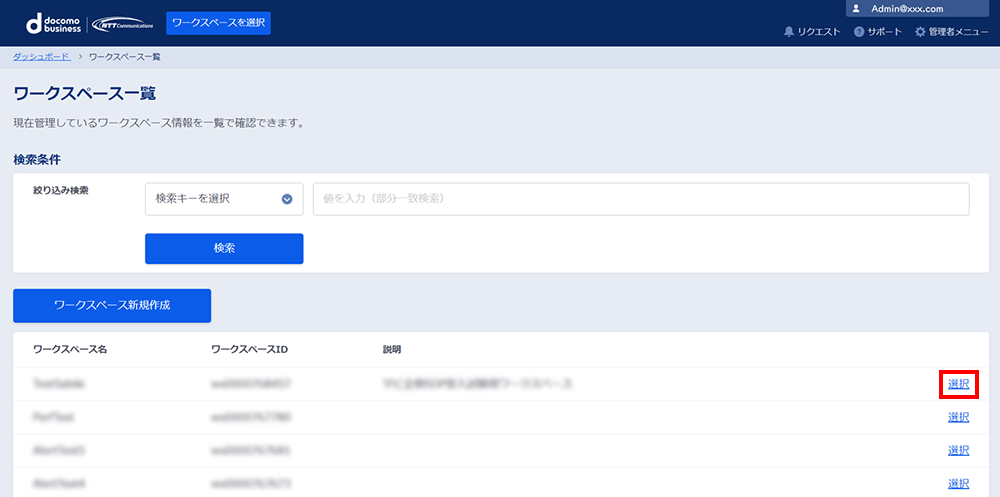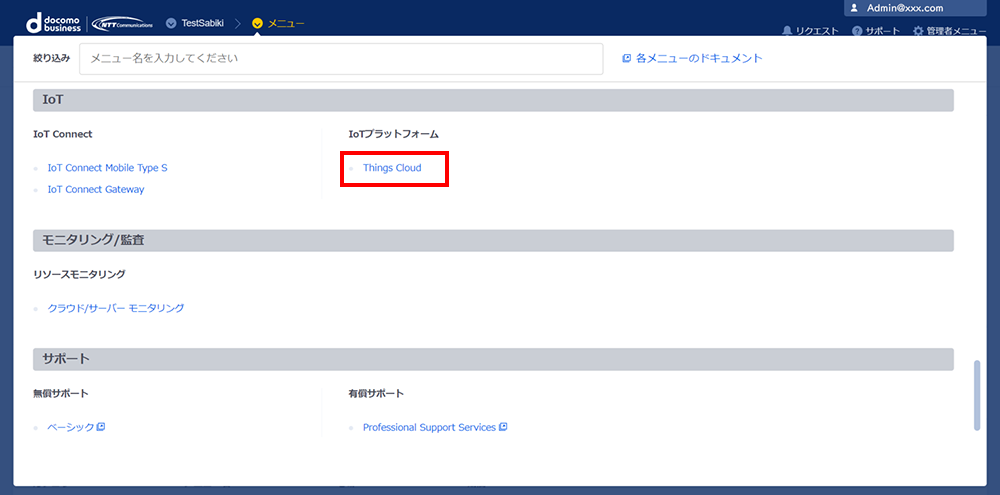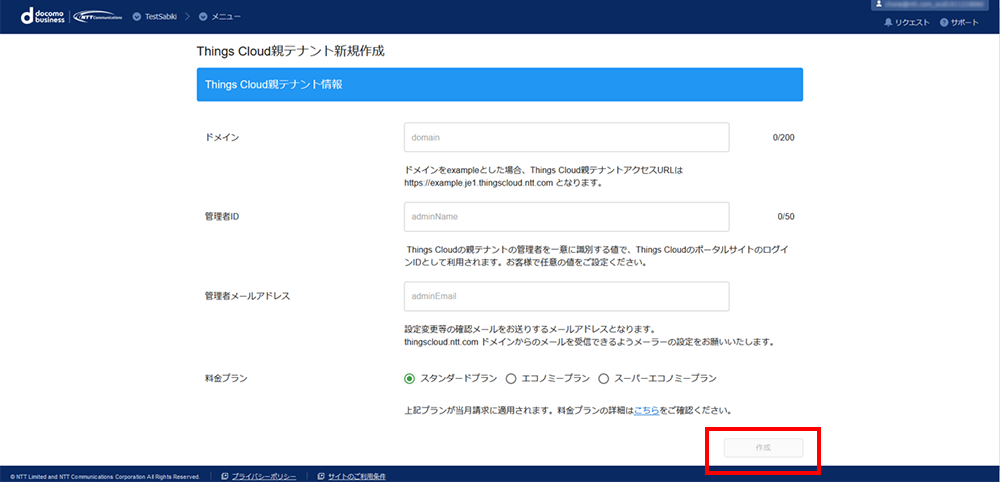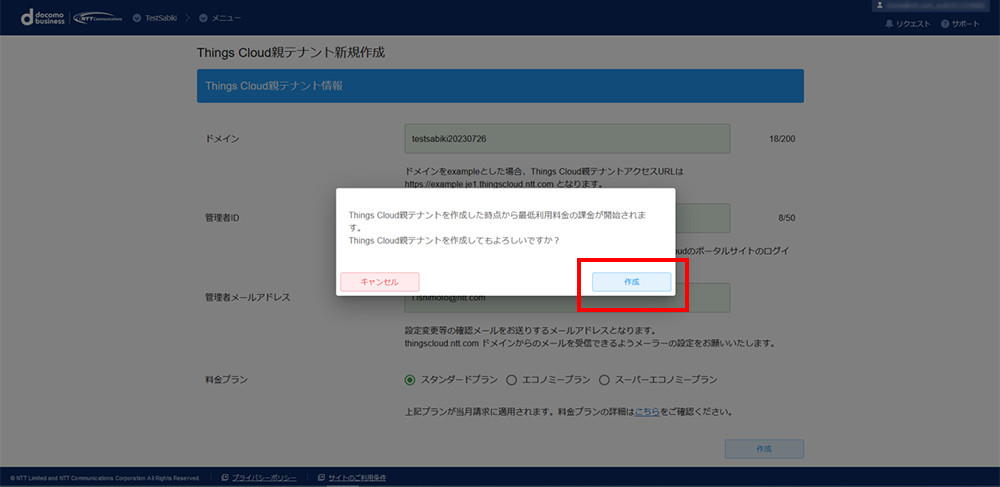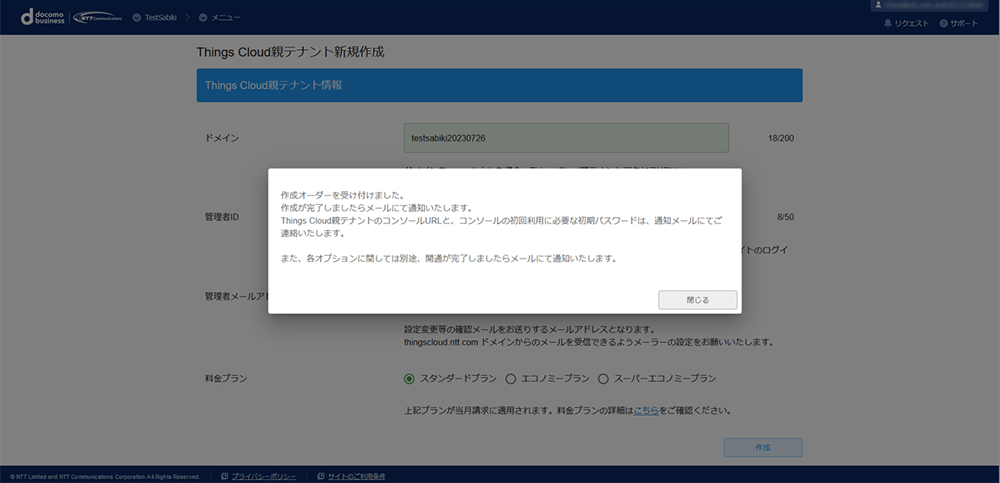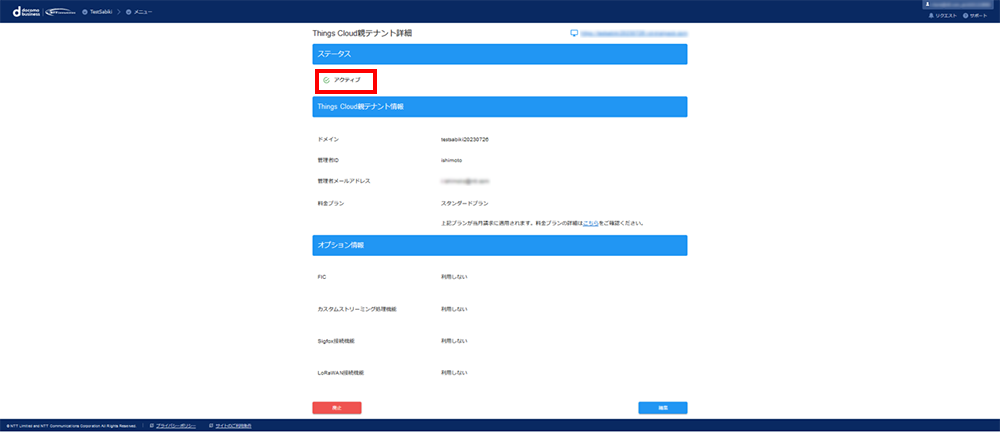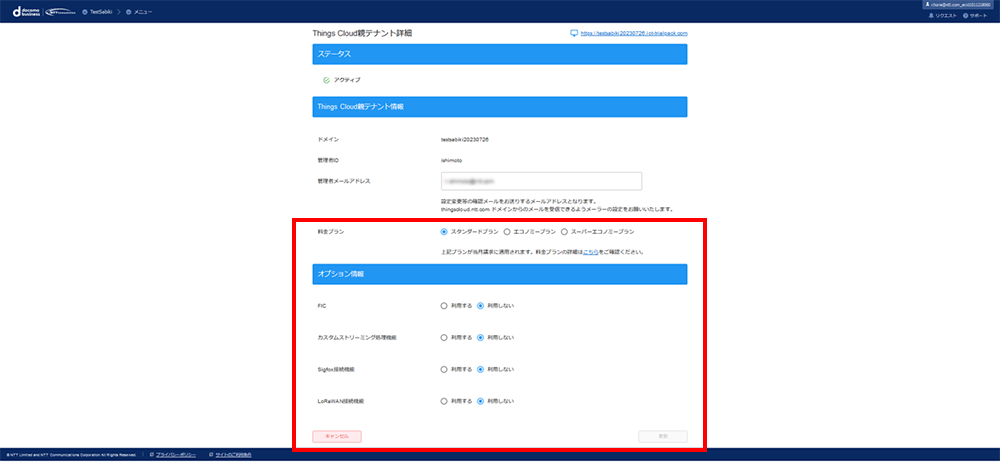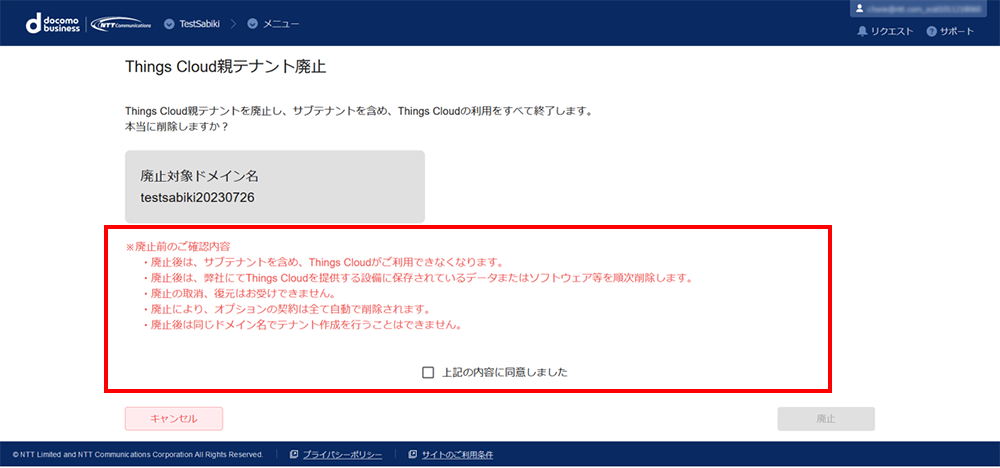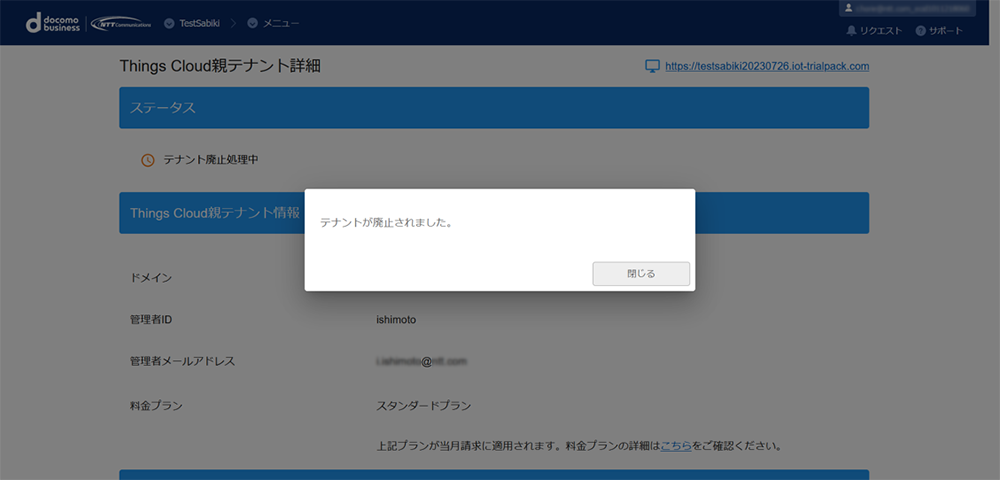1. お申し込みまでの流れ¶
1.1. ビジネスポータルのログイン¶
ビジネスポータル(https://b-portal.ntt.com/login)にアクセス後、ログインページへ遷移します。
ユーザーID・パスワードを入力後、サインインを押下します。
登録メールアドレスに送信されたワンタイムパスワードを入力後、送信を押下してください。
(下記はメールOTP認証の場合で、その他の認証手段を選択している場合には手順が異なります)
1.2. SDPF新規契約画面¶
ビジネスポータルにログイン後、上部のタブから「新規のお申し込み」→「Smart Data Platform」を選択します。
(契約済みのSDPF環境にThings Cloudの申し込みをする場合はこの手順は不要です。)
必要事項を入力してSDPF新規契約をします。
1.6. ワークスペースを新規作成¶
ワークスペースの新規作成画面に遷移する場合(すでに作成済のワークスペースを利用する場合この工程は不要です。)
ワークスペース名・説明の入力後、ワークスペースの新規作成します。
作成済のワークスペースから適切なものを選択ください。
1.7. Things Cloudを選択¶
メニュータブからThings Cloudを選択ください。これによりThings CloudのSDPに遷移でき、親テナントが存在しない場合には親テナント作成画面、親テナントが存在する場合には親テナント詳細画面に遷移します。
1.8. Things Cloudの親テナント作成¶
ドメイン名、管理者ID、管理者用メールアドレスを入力し、料金プランを選択してから「作成」ボタンをクリックしてください。 (※入力できるのは半角英数字となります。)
確認画面が出るので「作成」ボタンをクリックしてください。
「Things Cloud開通のお知らせ」がメールにて届きます。
作成が完了するとステータスの項目が「アクティブ」となります。
1.9. Things Cloudオプション機能のお申し込み¶
Things Cloud親テナント作成後、親テナント詳細画面にてプランの変更及びオプション機能のお申し込みが可能です。必要事項の選択を行い「更新」ボタンを押します。
プラン変更時は「Things Cloudプラン変更のお知らせ」、オプション申込時は「Things Cloudオプション情報変更のお知らせ」がメールにて届きます。