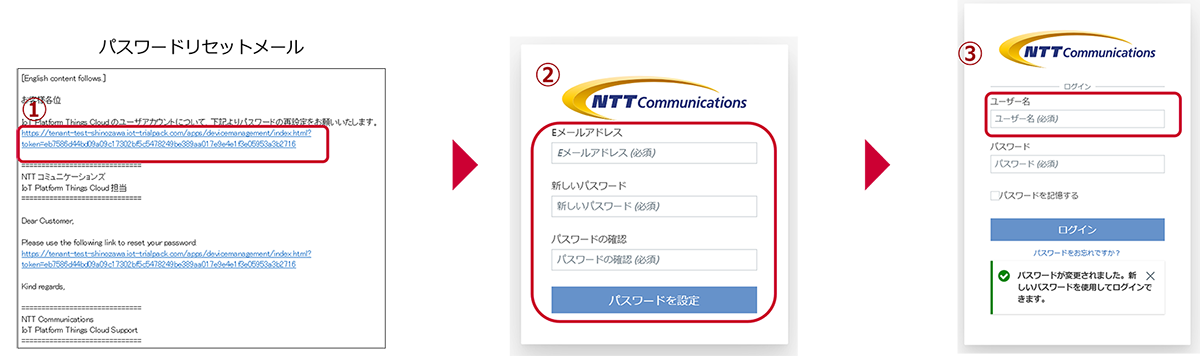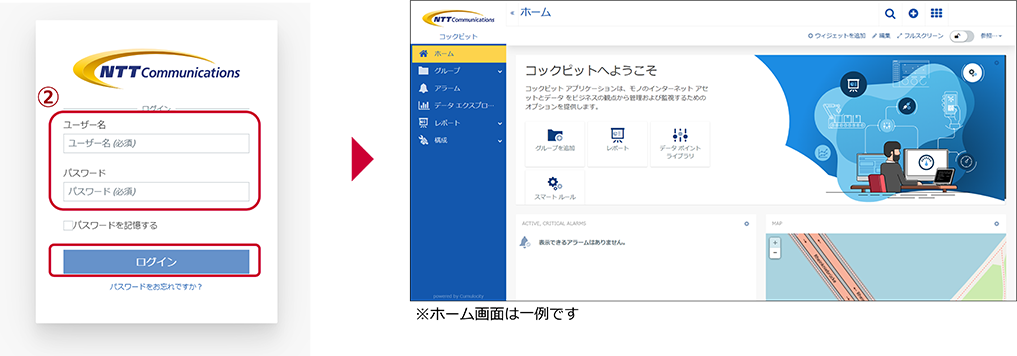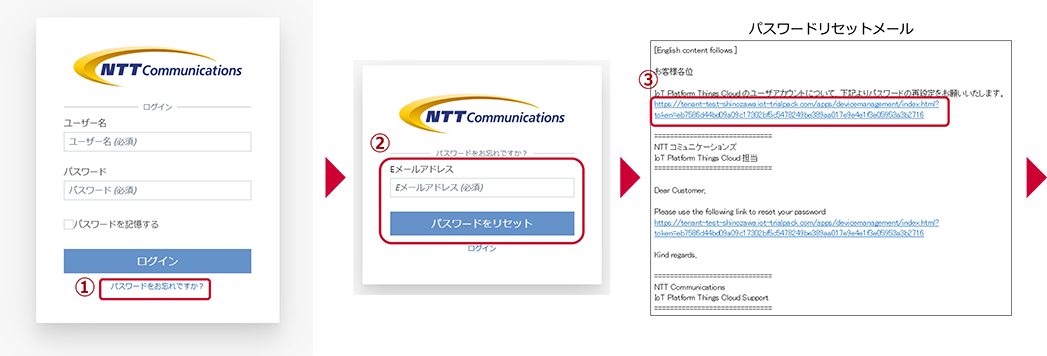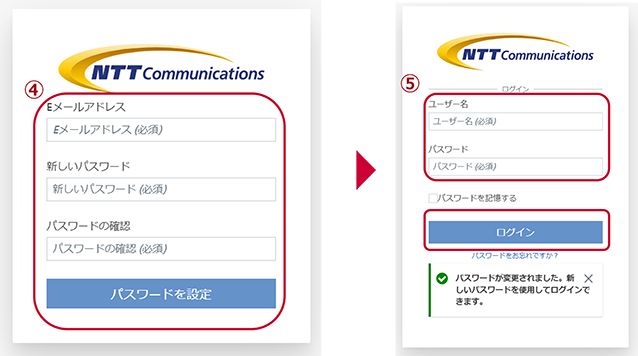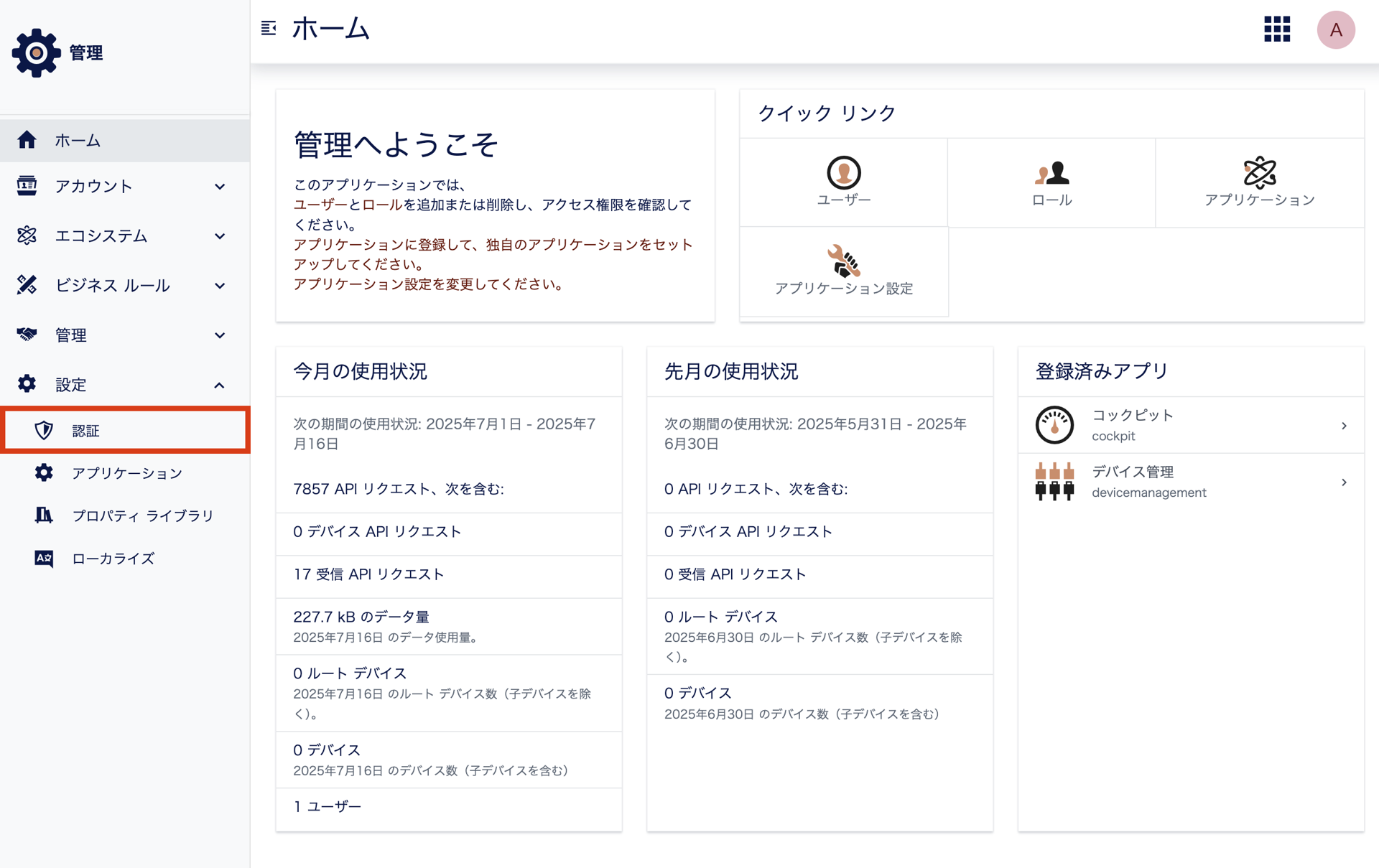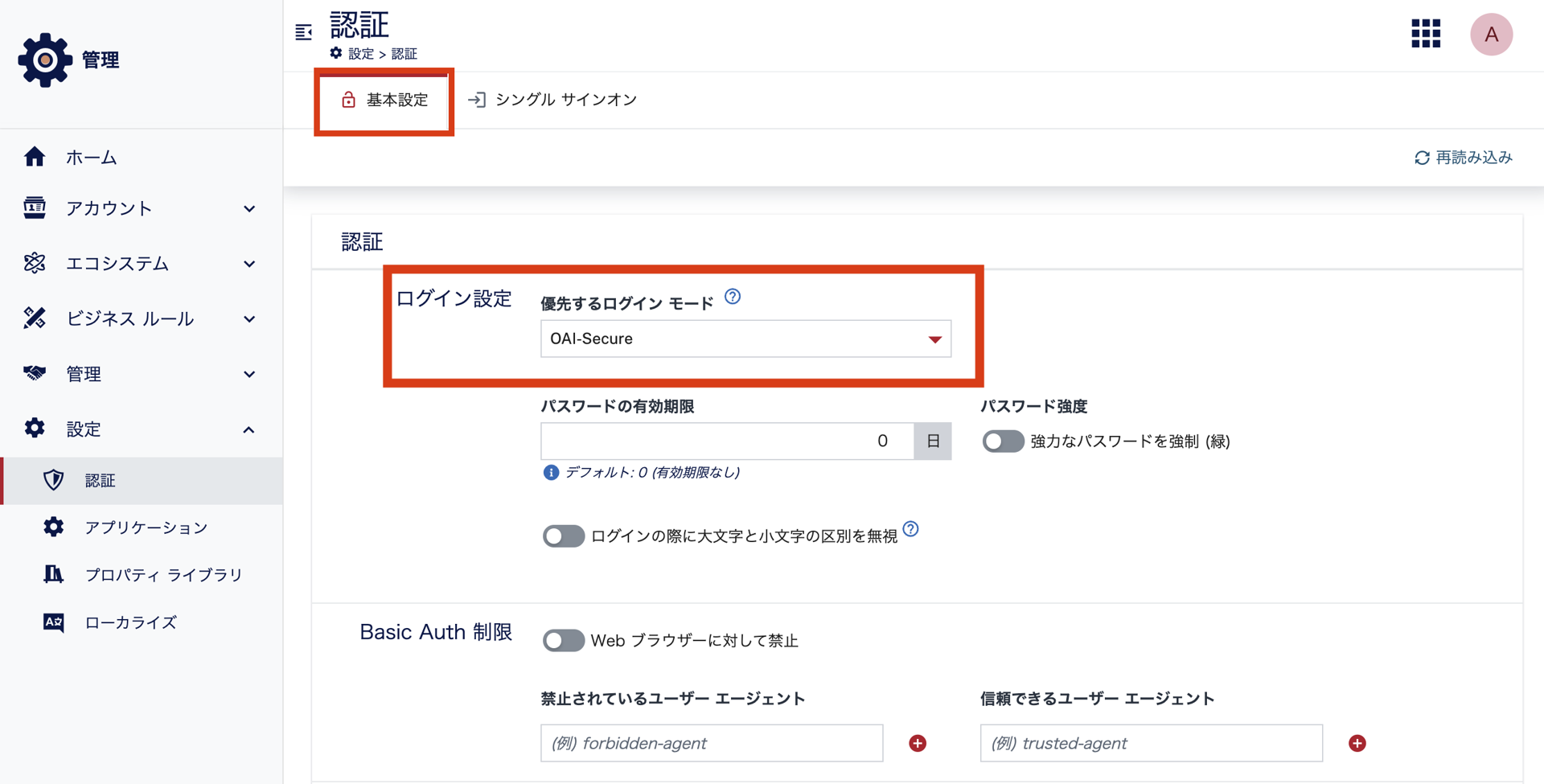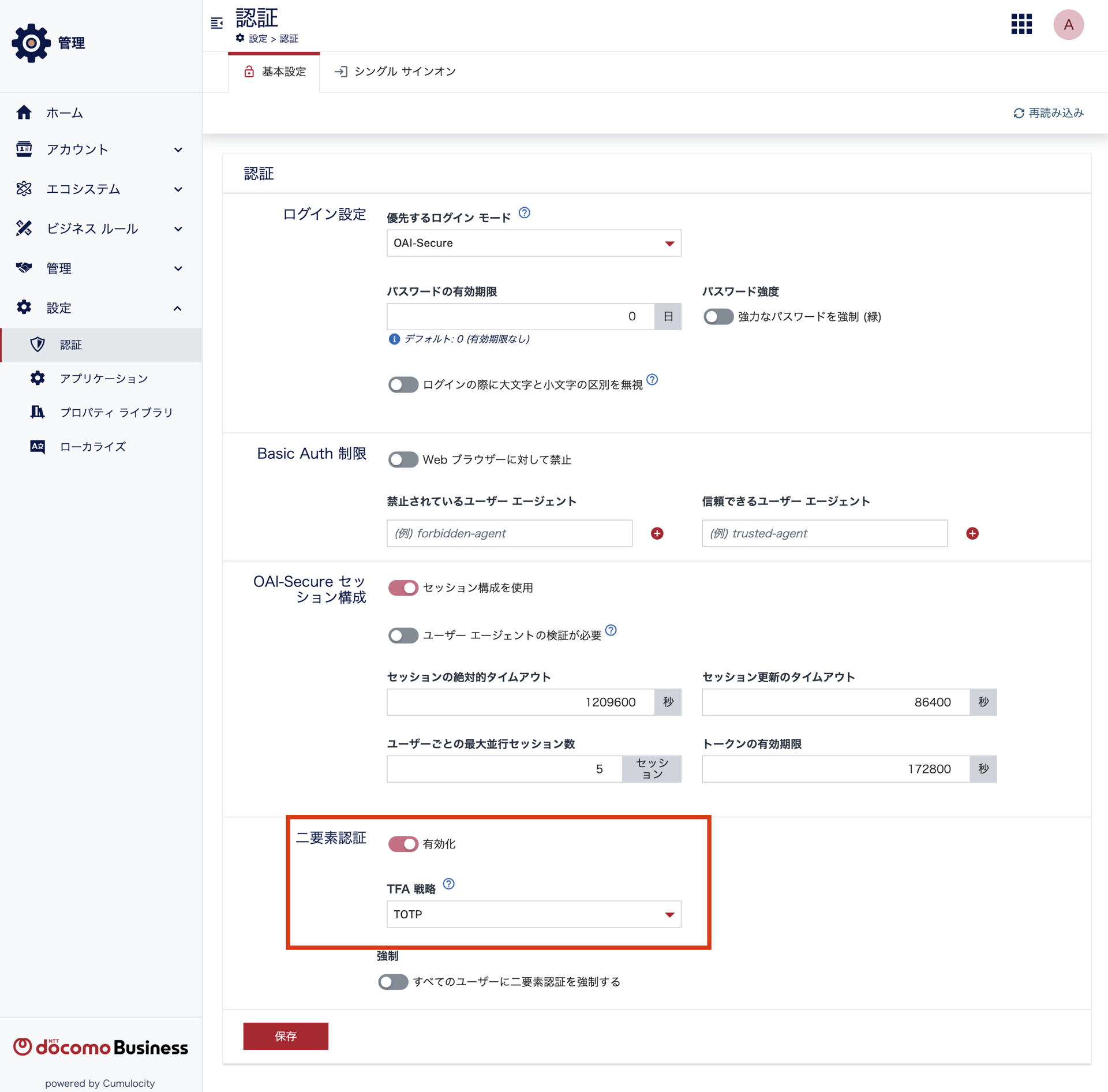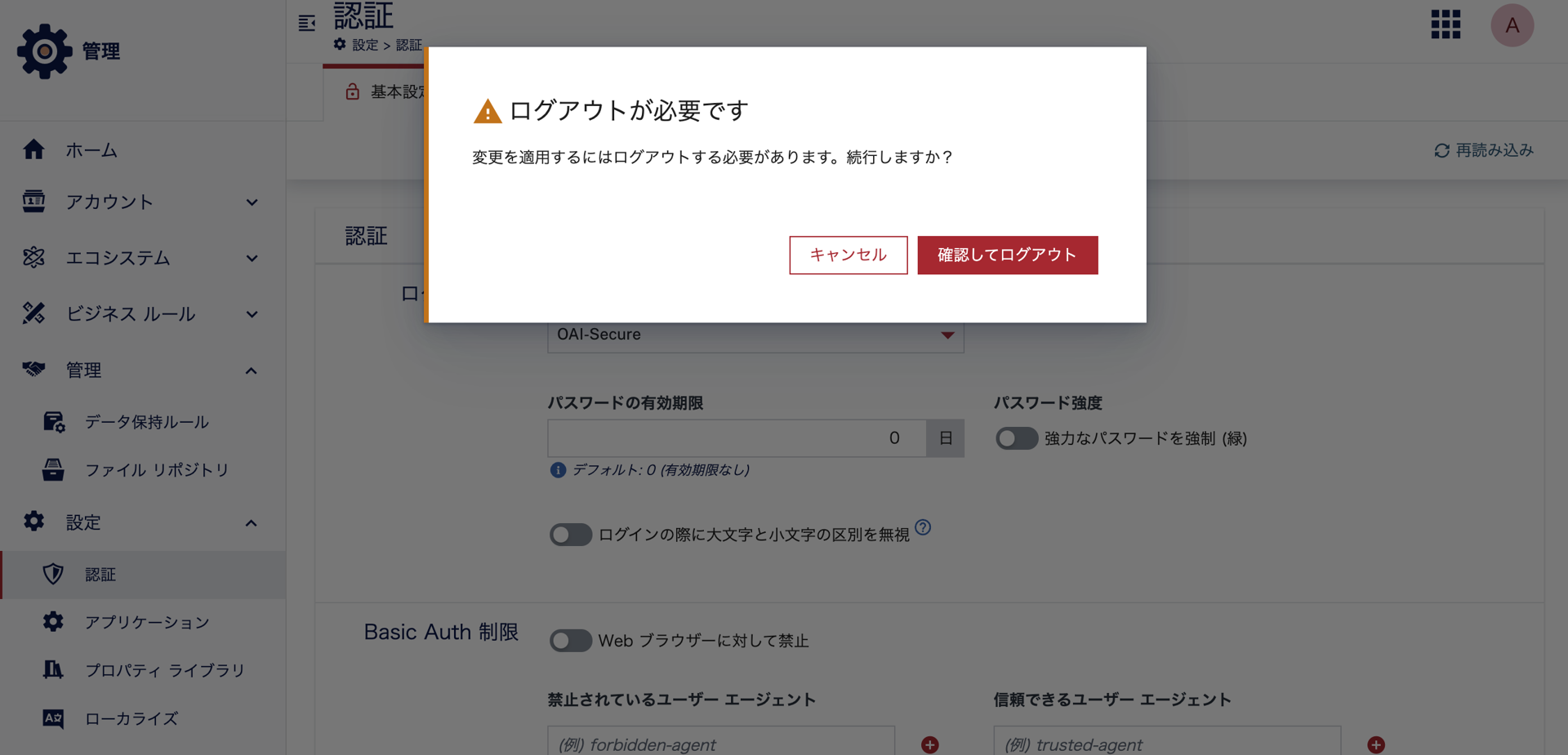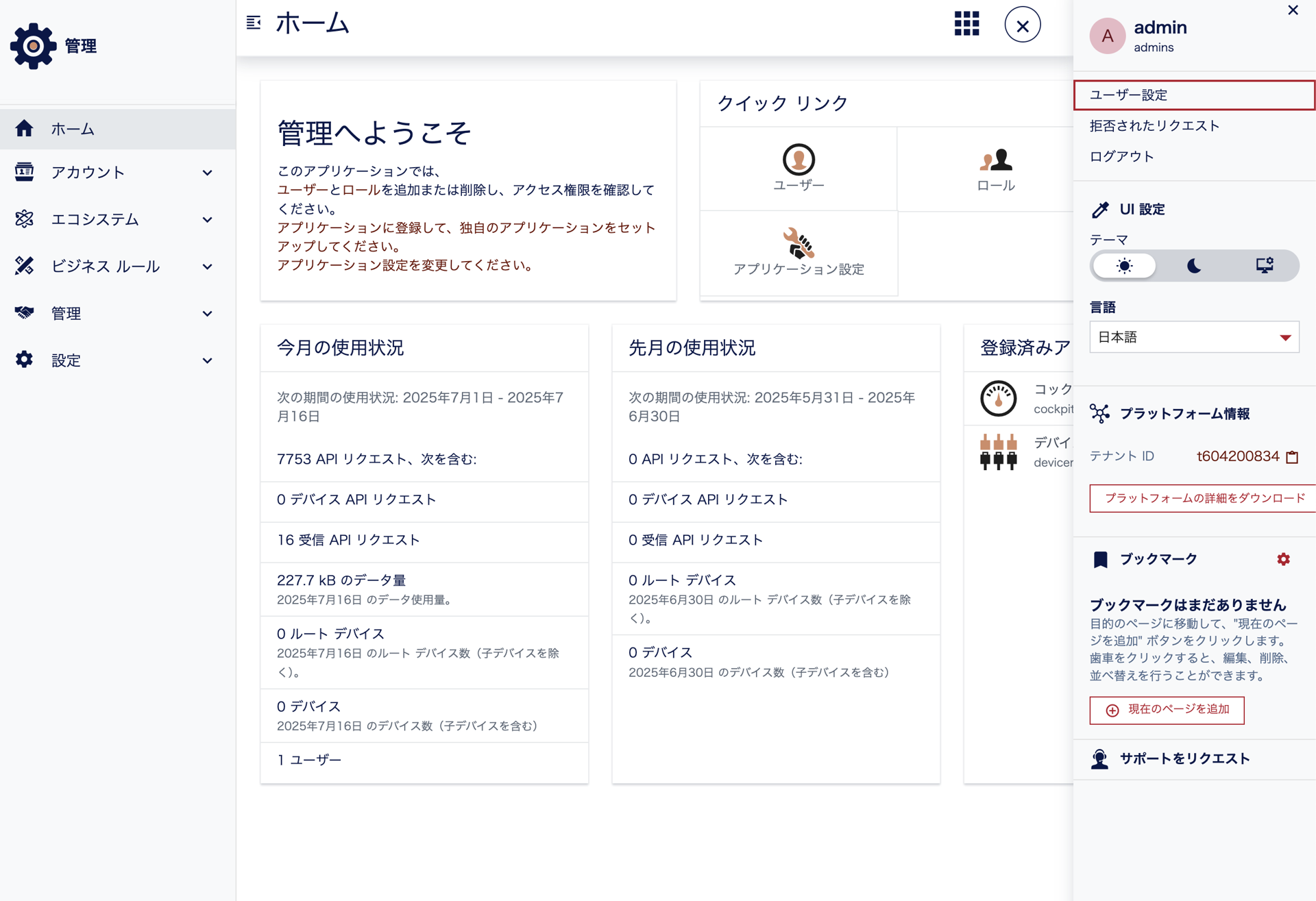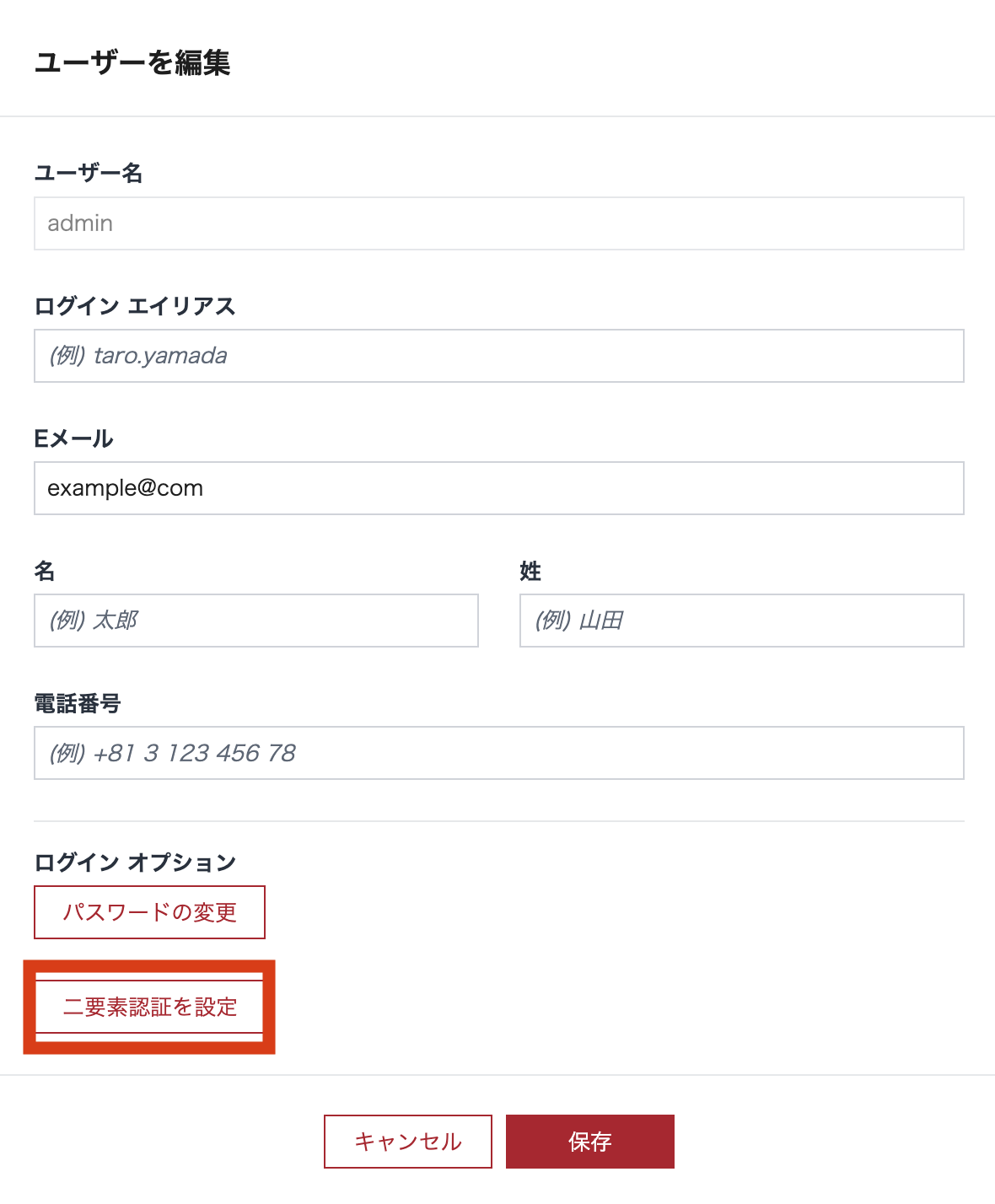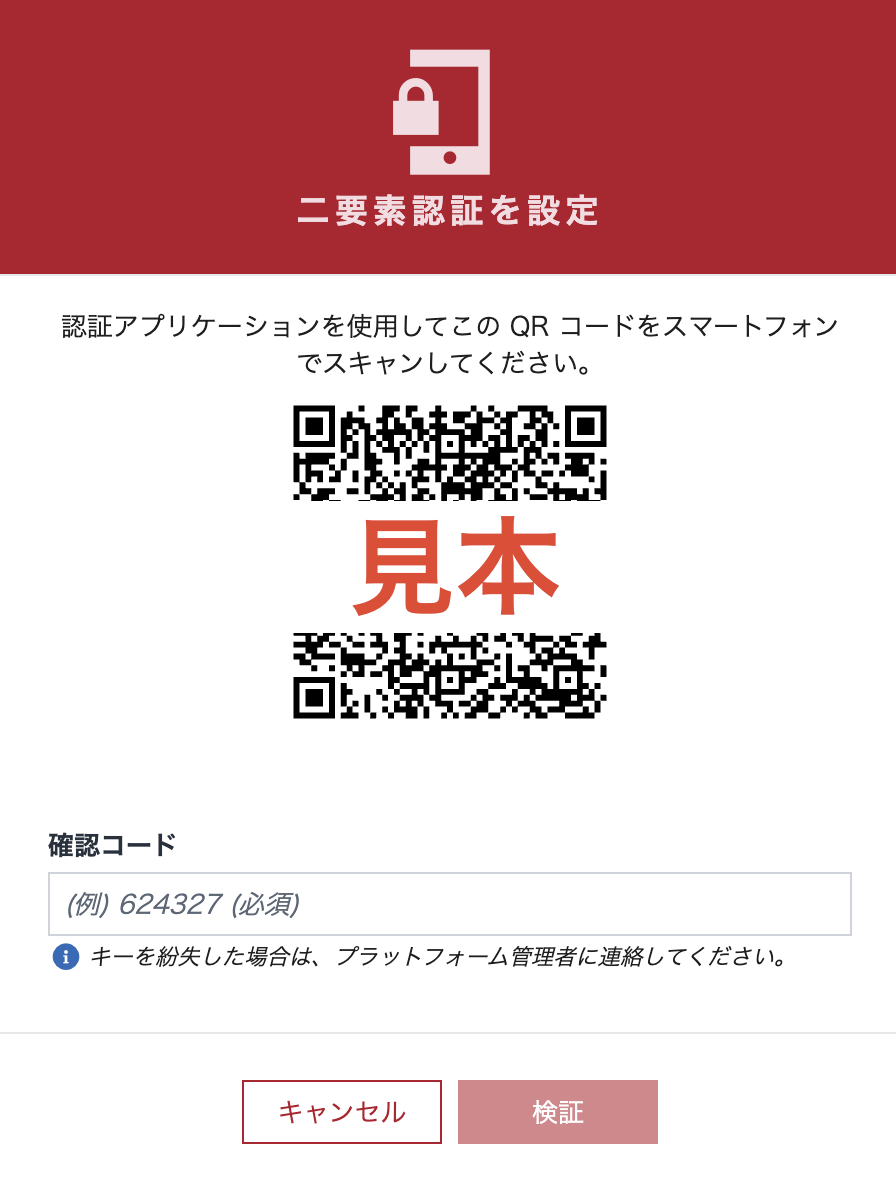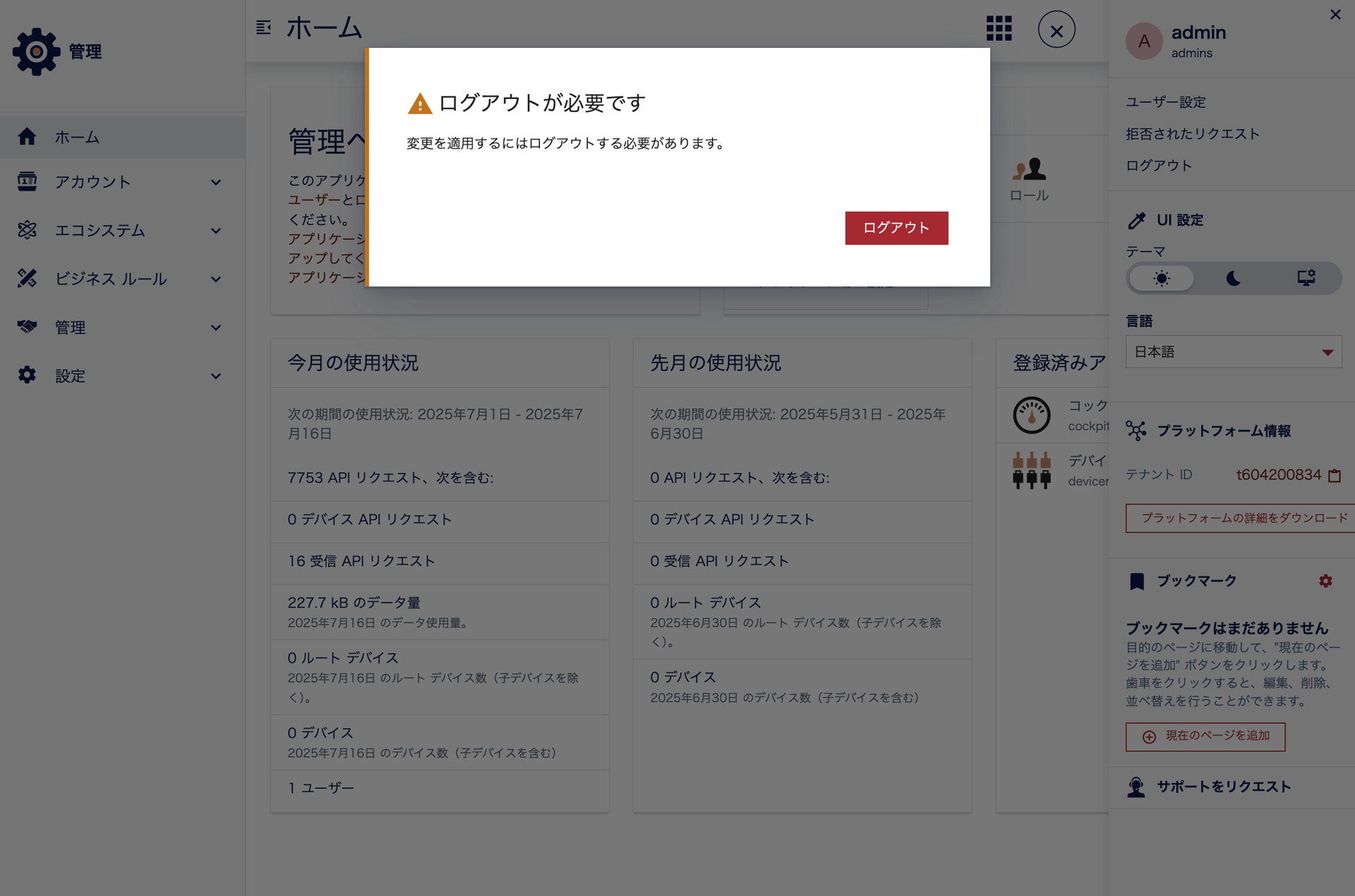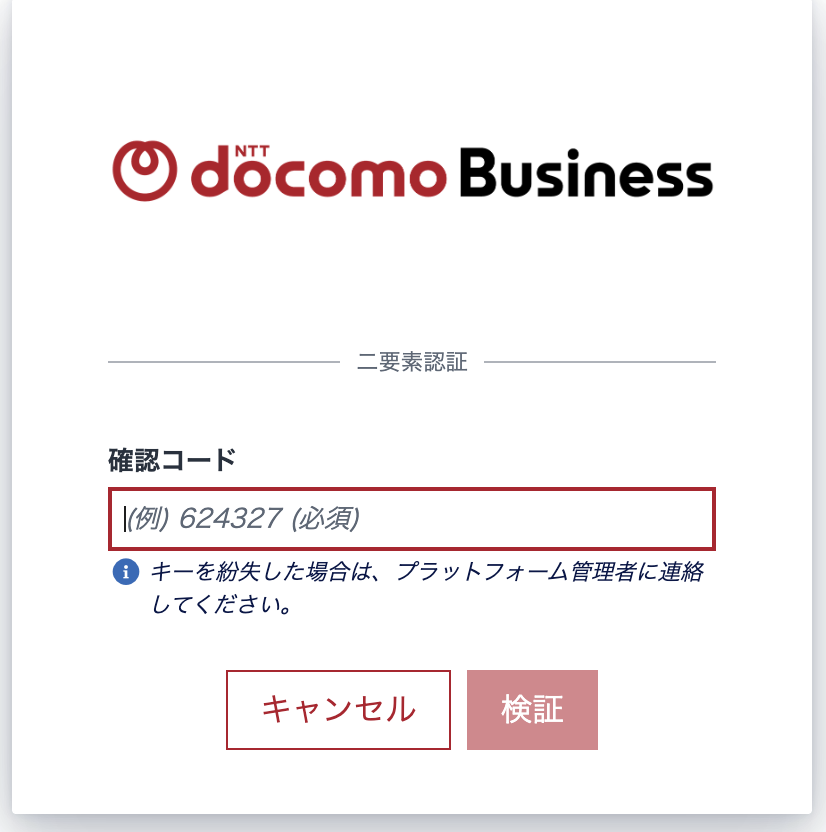4. ログイン¶
4.1. 初回ログインをする¶
Things Cloudで新規ユーザーが作成されると、パスワードリセットメールが登録したEメールアドレスへ<system@thingscloud.ntt.com>より送信されます。 パスワードリセットメールに記載されたURLリンクより、初期パスワードを設定します
「Eメールアドレス」と「新しいパスワード」を入力し、「パスワードを設定」を押下します。
ログイン画面に遷移後、「ユーザーID」と2.で入力したパスワードを使用してログインします。
注釈
「ユーザーID」は新規ユーザー作成時に登録されたものを使用します。 サービス開通時に作成される初期ユーザーのユーザーIDは新規申込時にご指定の「管理者権限ログインID」となります。
Things Cloudのホーム画面が表示されればログイン成功です。
4.2. ログインをする¶
Things CloudログインページのURLにアクセスします。
注釈
URLはサービス申込時に「ポータルURL」として申請いただいたURLです。 <例> https://~~~.je1.thingscloud.ntt.com
「ユーザー名」と「パスワード」を入力し、「ログイン」を押下します。
Things Cloudのホーム画面が表示されればログイン成功です。
4.3. パスワードをリセットする¶
ログイン画面の「パスワードをお忘れですか?」のリンクを押下します。
お使いの「Eメールアドレス」を入力し、「パスワードをリセット」を押下します。
送信されたメール本文中のパスワードリセットへのURLリンクをクリックします。
注釈
パスワードリセット用リンクの有効期間は1日です。
リンク先の画面で再度「Eメールアドレス」と、「新しいパスワード」を入力し、「パスワードを設定」を押下します。
パスワードリセットが完了するとログイン画面に遷移しますので、新しいパスワードを使用してログインします。
4.4. 二要素認証を利用する¶
「管理」アプリケーションのナビゲーターから「設定」>「認証」を押下します。
タブから「基本設定」を選択します。タブが「基本設定」になっていない場合は「基本設定」を選択します。
二要素認証を利用するためには、優先するログインモードが「OAI-Secure」である必要があります。 優先するログインモードが「OAI-Secure」になっていない場合は「OAI-Secure」を選択します。
注釈
すでに「OAuth Internal」になっている場合は③~⑤の手順は不要です。
「二要素認証」欄の有効化トグルをONにします。さらに、「TFA戦略」のプルダウンから「TOTP」を選択します。
注釈
二要素認証の使用を全ユーザーに強制したい場合は、 「すべてのユーザーに二要素認証を強制する」トグルをONにします。
「保存」ボタンを押下します
ログアウトを促されるので、ログアウトして再びログインします。
画面右上のユーザボタンを押下し、右ドロワーを展開します。
「ユーザ設定」を選択します。
9.以下の画面が展開します。ログインオプションの「二要素認証」を設定します。
お手持ちのデバイスにGoogle Authenticatorなどの認証アプリをダウンロードし、 QRコードを読み取ります。
認証アプリに表示されている確認コード(数字6桁)を入力し「検証」ボタンを押下します。
注釈
TOTPアプリにはGoogle Authenticatorのほかに、Microsoft Authenticatorなども利用できます。
12.ログアウトが求められるので、ログアウトします。
13.ログインしようとすると先ほど登録した二要素認証のコードが求められます。確認コード(数字6桁)を入力し、ログインできたら設定は完了です。