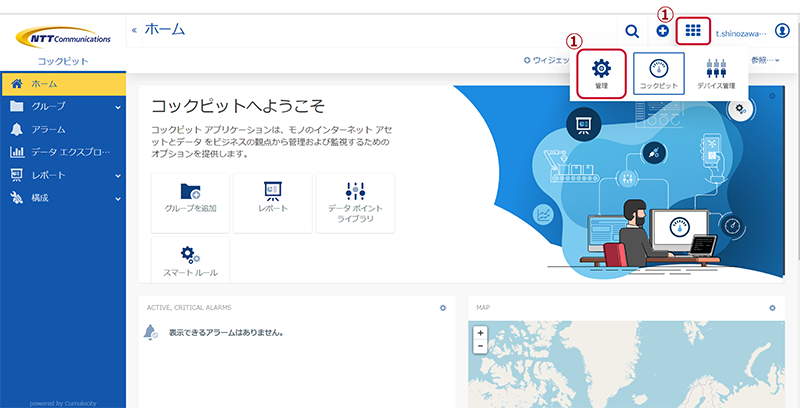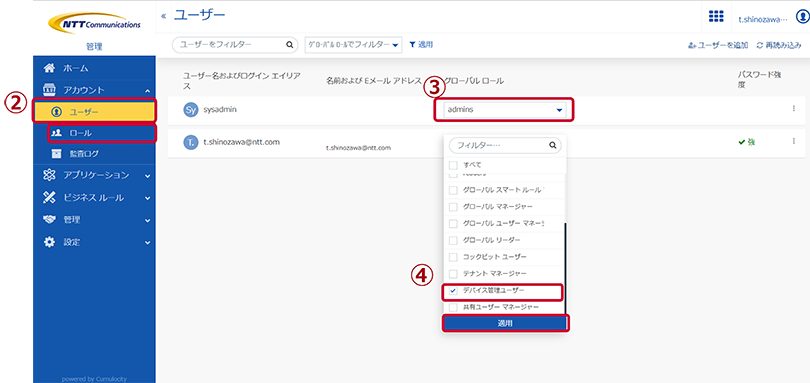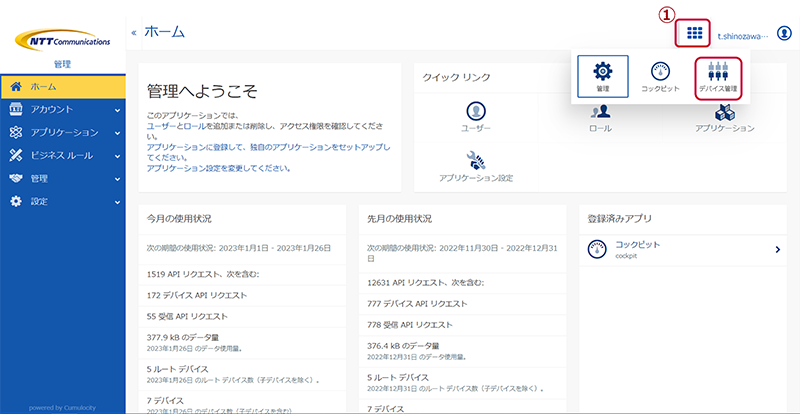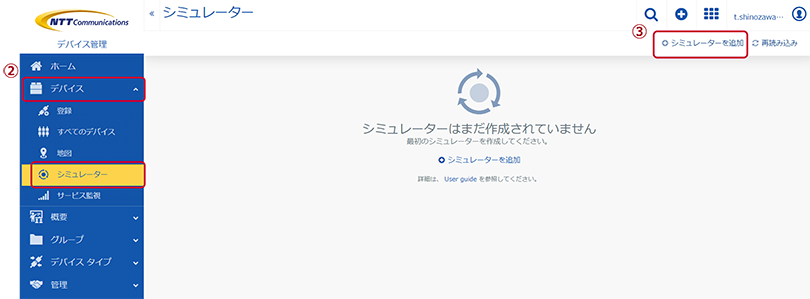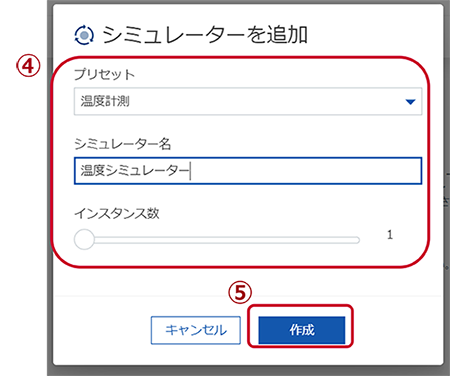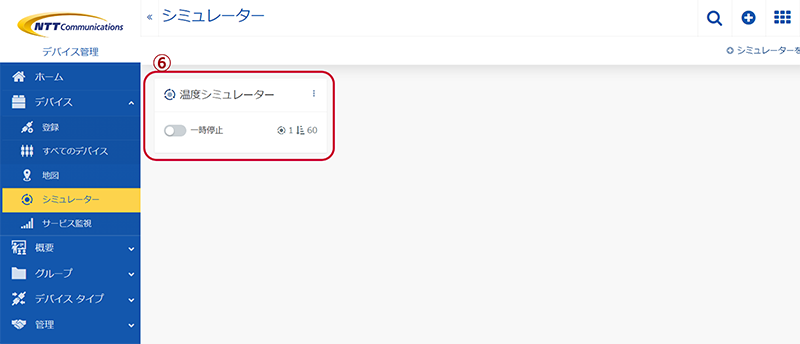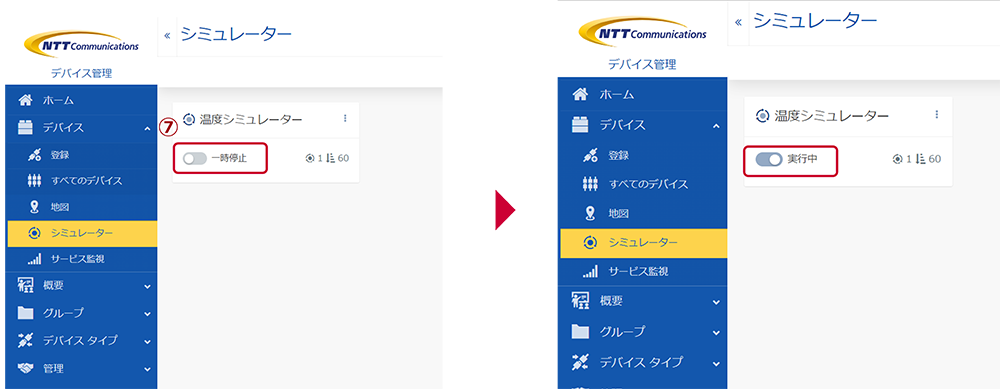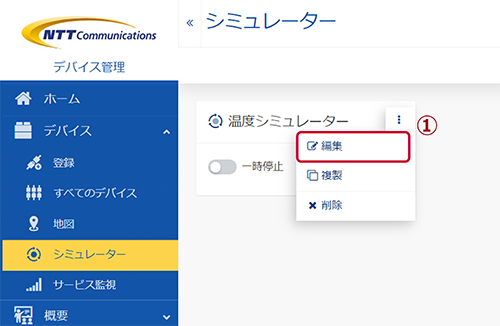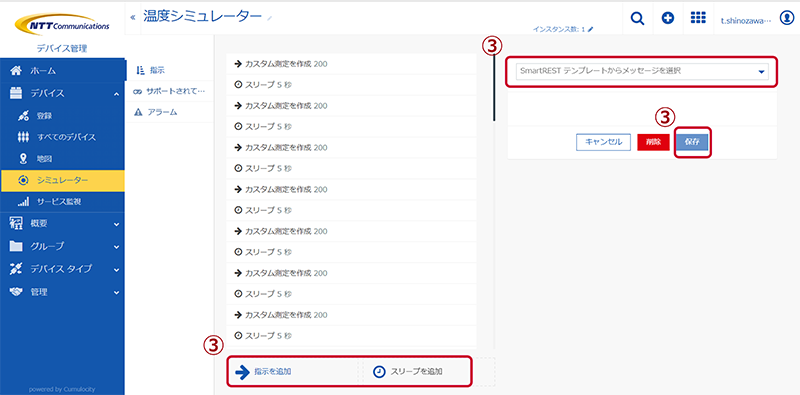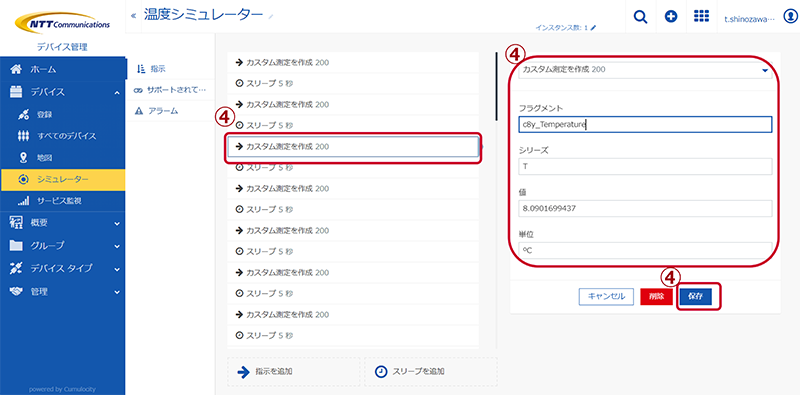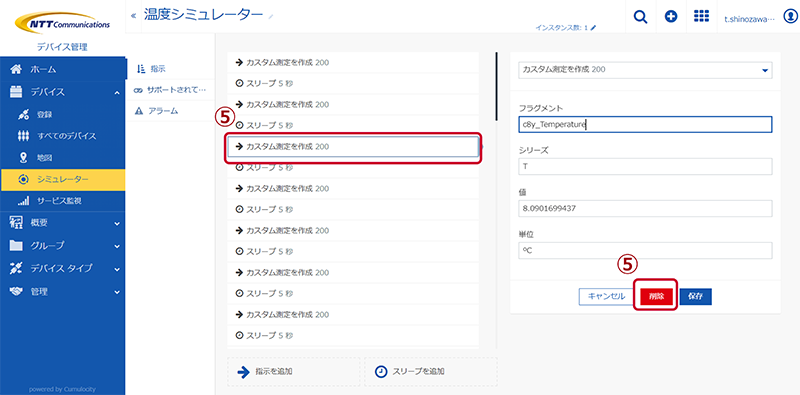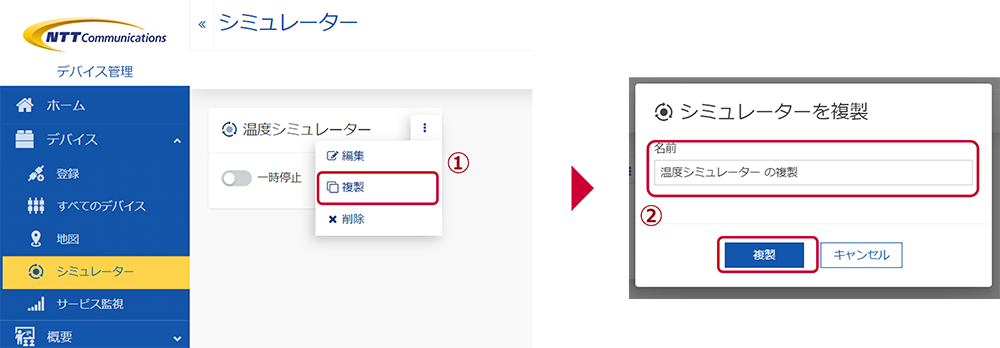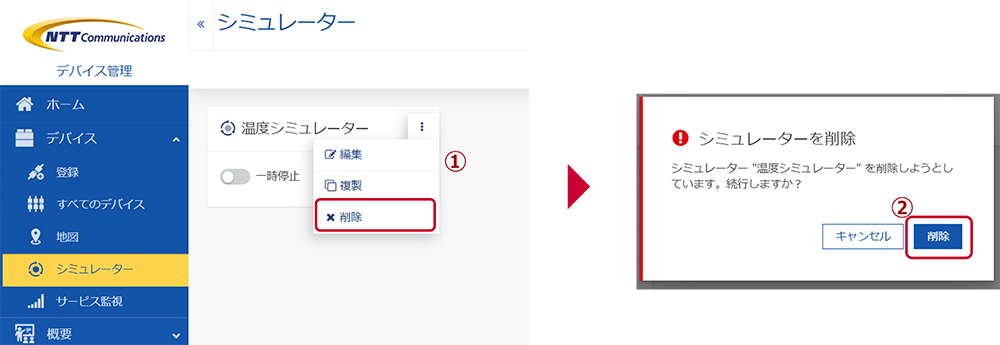7. デバイス接続(シミュレーター)¶
7.1. シミュレーターの利用権限をONにする¶
画面右上のアプリケーションスイッチャ>「管理」を押下し、管理画面に移動します。
ナビゲーターの「アカウント」>「ユーザー」を押下します。
ユーザー一覧から自分のアカウントを探し、「グローバル ロール」のプルダウンメニューを展開します。
シミュレーター作成権限が付与されている「デバイス管理ユーザー」のロールにチェックを入れ、「適用」を押下します。
注釈
本スライドの操作を実行できない場合は、ユーザーにユーザー管理の権限が割り当てられていない可能性があります。 ユーザー権限を持った管理者にユーザー権限の付与を依頼するか、本スライドの操作を代行いただいてください。
7.2. シミュレーターを追加・実行する¶
画面右上のアプリケーションスイッチャ>「デバイス管理」を押下し、デバイス管理画面に移動します。
ナビゲーターの「デバイス」>「シミュレーター」を押下します。
「シミュレーターを追加」を押下します。
注釈
ナビゲーターに「シミュレーター」がない場合は、ユーザーにシミュレーター操作権限が割り当てられていません。 「1. シミュレーターの利用権限をONにする」を参考にユーザーにシミュレーター操作権限を割り当ててください。
追加するシミュレーターの設定をします。
プリセット: メニューから構成済みのシミュレーターのテンプレートを選択できます。 ここでは「温度計測」を選択します。 シミュレーター名; 任意の名前を設定します。 インスタンス数: シミュレーターをいくつ作成するかを指定します。ここでは「1」を設定します。
「作成」ボタンを押下します。
シミュレーター一覧に先ほど設定したシミュレーターが追加されていればシミュレーター作成は完了です。
作成したシミュレーターを実行するには、シミュレーターのトグルスイッチを押下し「実行中」にします。これでシミュレーターによるデータの送信が始まります。送信されたデータを見るには「05_デバイスの計測値の確認.pptx」の手順を参照ください。
警告
シミュレーターによるデータ送信も課金対象となるため、操作が終わったら忘れずにOFFにするようにしてください。
7.3. シミュレーターの内容を確認・編集する¶
対象のシミュレーターの三点リーダーをクリックし、メニューから「編集」を押下します。
画面シミュレーターが実行する指示内容の一覧が表示されます。
シミュレーターに指示を追加する場合、画面下部の「指示を追加」「スリープを追加」ボタンを押下し、実行させたい指示を入力後、「保存」ボタンを押下します。
登録した指示を編集したい場合は、対象の指示を押下し、指示内容を編集後「保存」ボタンを押下します。
登録した指示を削除したい場合は、対象の指示を押下し、「削除」ボタンを押下します。
7.4. シミュレーターを複製・削除する¶
【シミュレーターを複製する】
対象のシミュレーターの三点リーダーをクリックし、メニューから「複製」を押下します。
複製して新たに追加するシミュレーターの名前を入力し、「複製」ボタンを押下します。
【シミュレーターを削除する】
対象のシミュレーターの三点リーダーをクリックし、メニューから「削除」を押下します。
確認画面が表示されるので、「削除」ボタンを押下します。