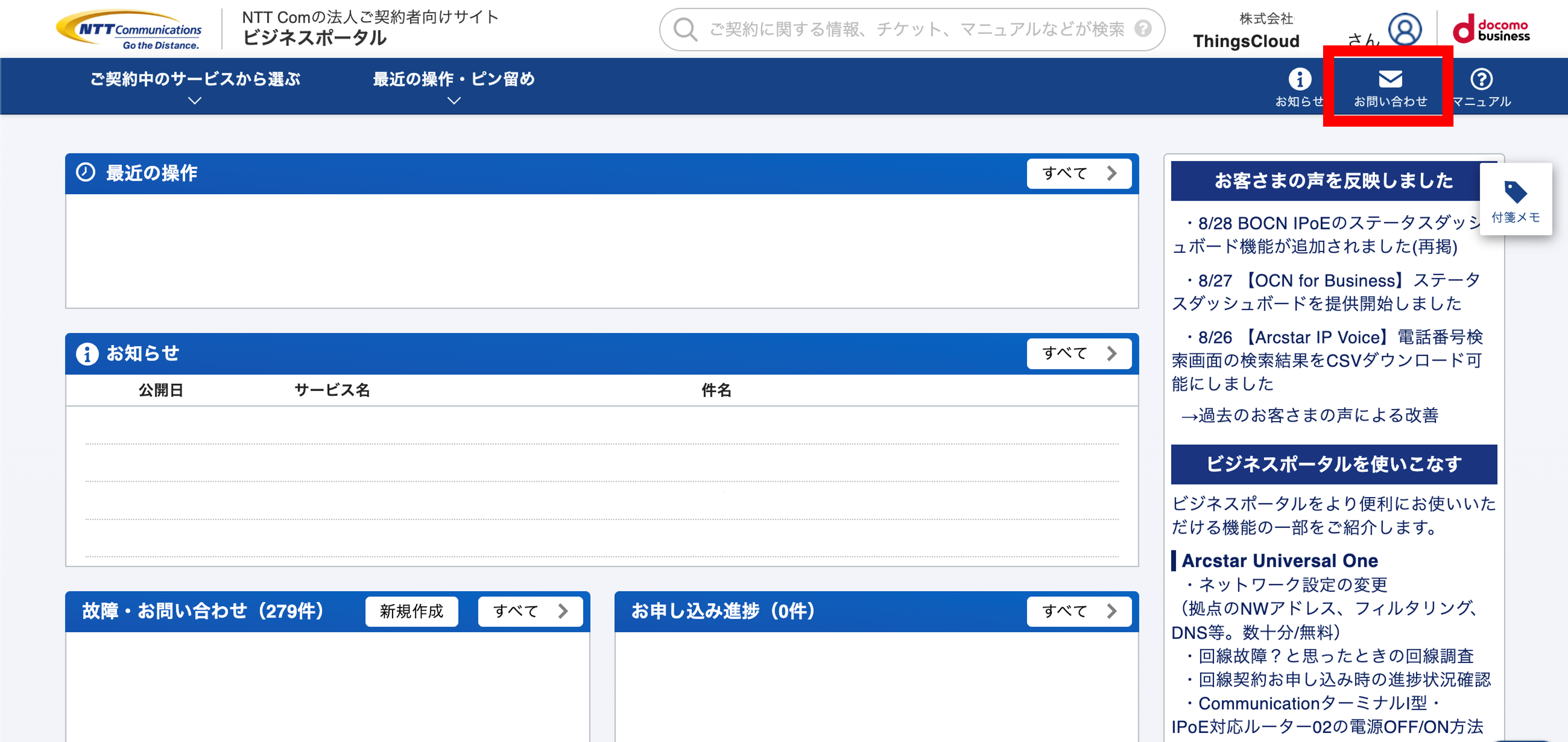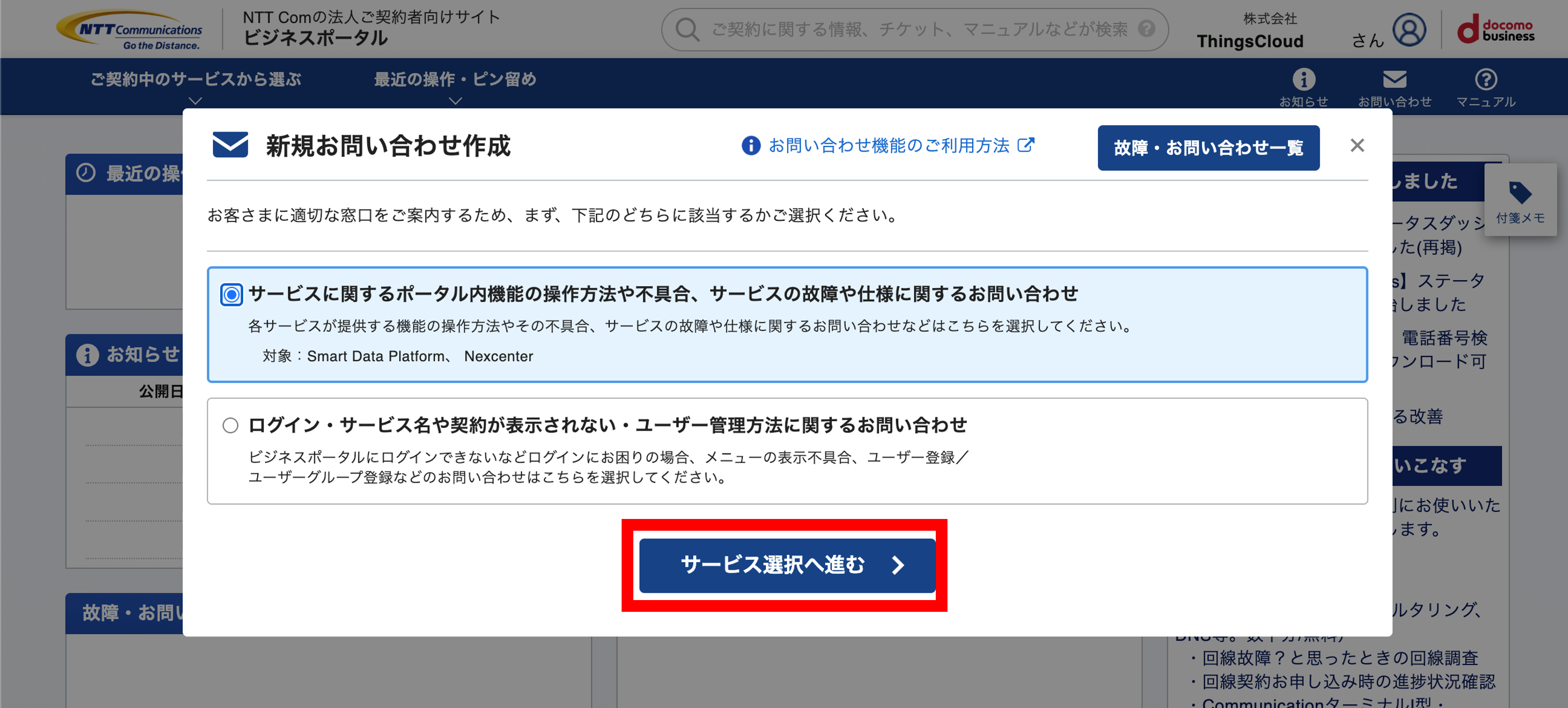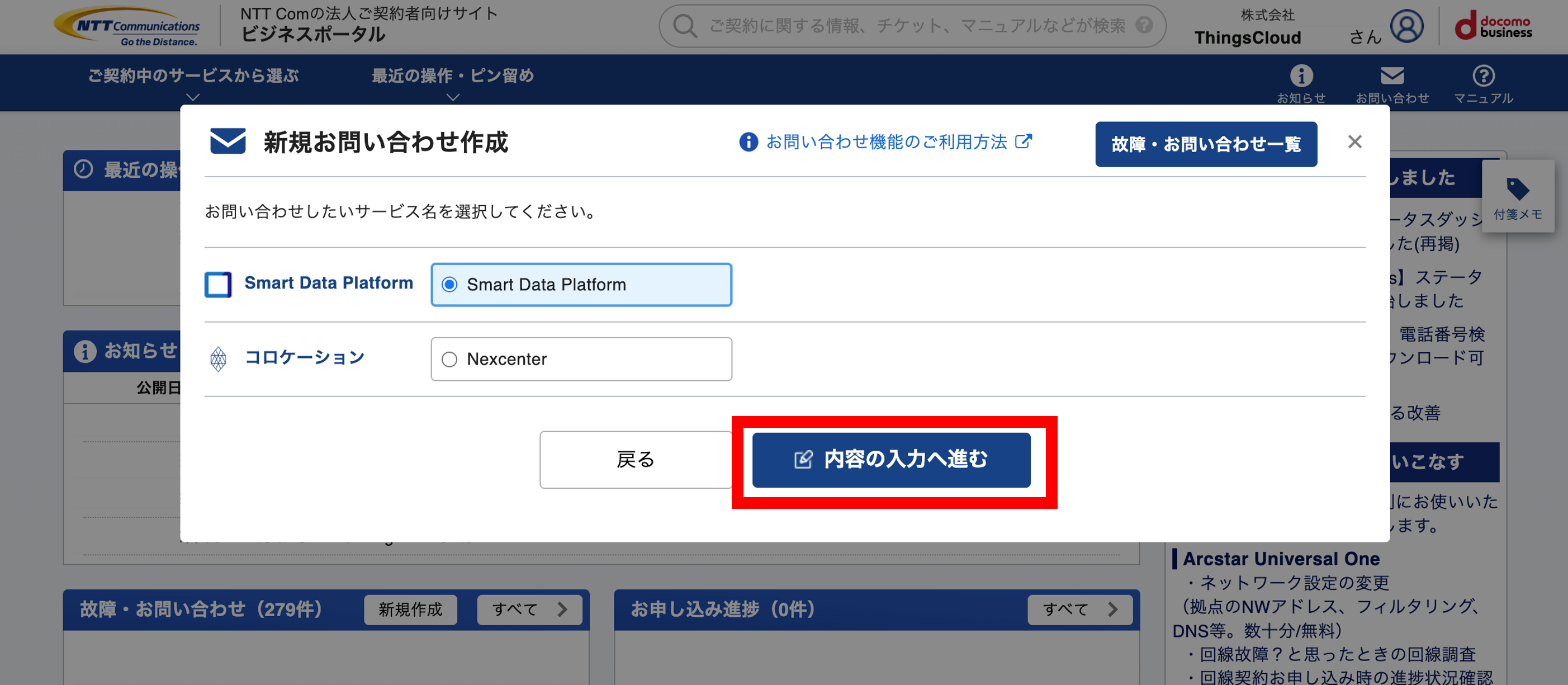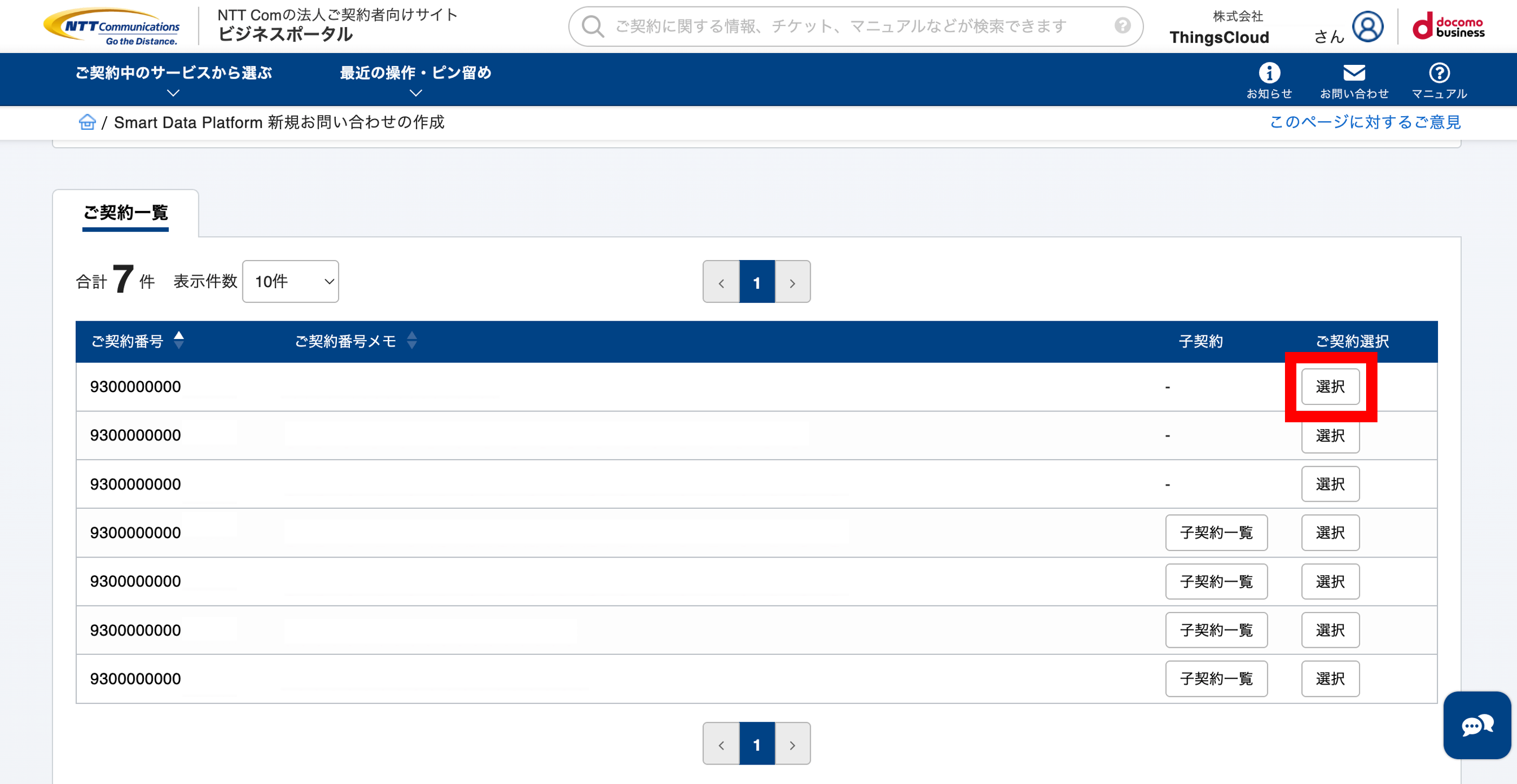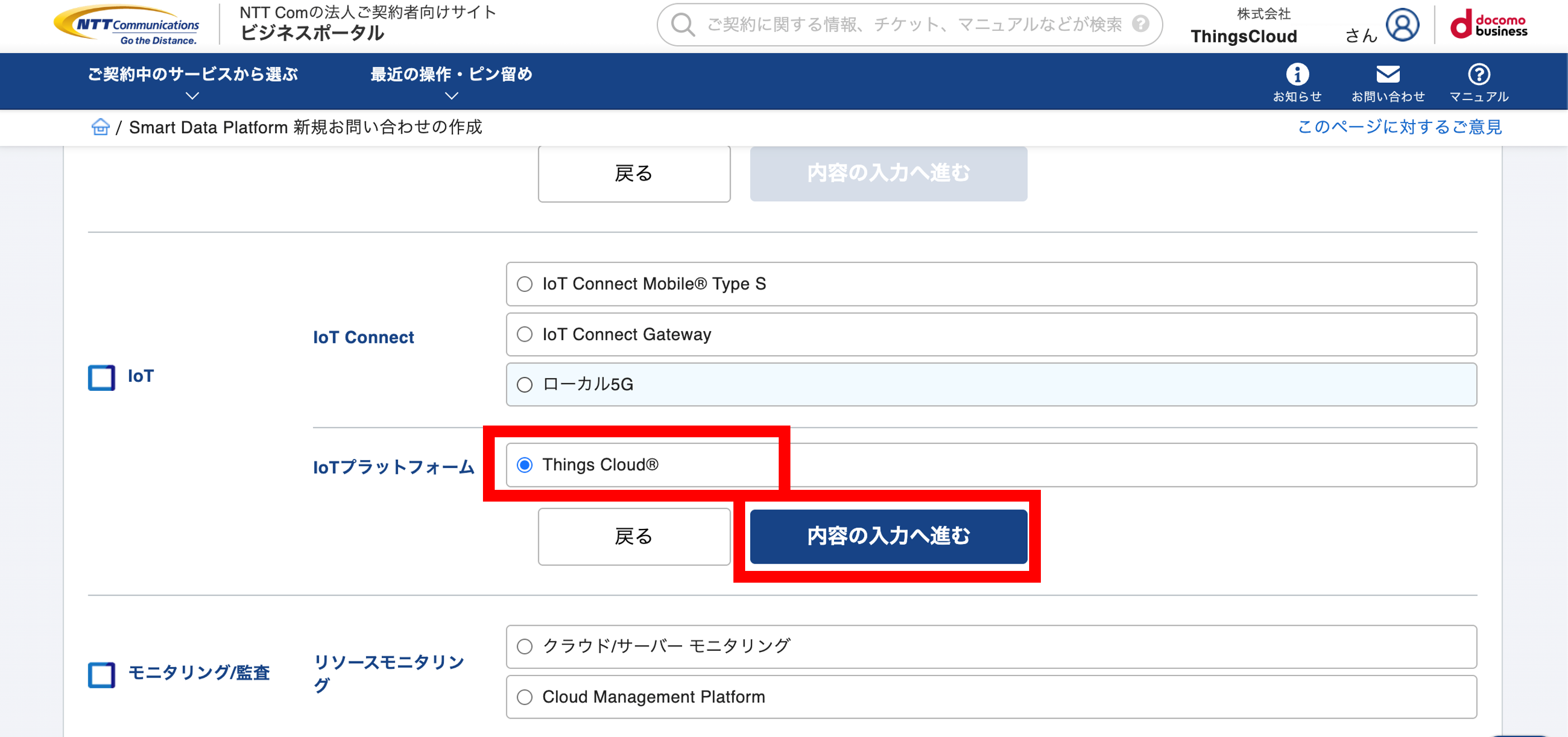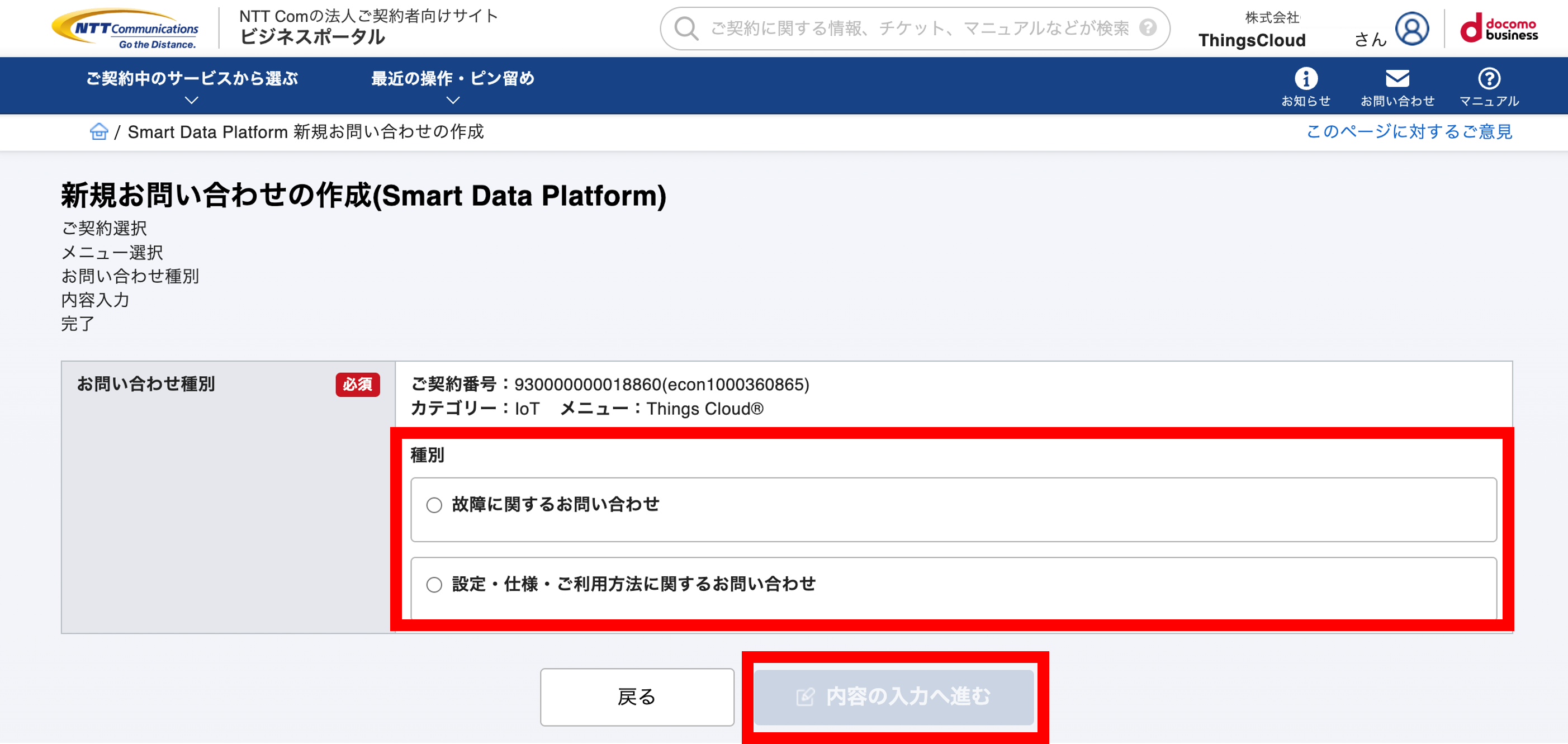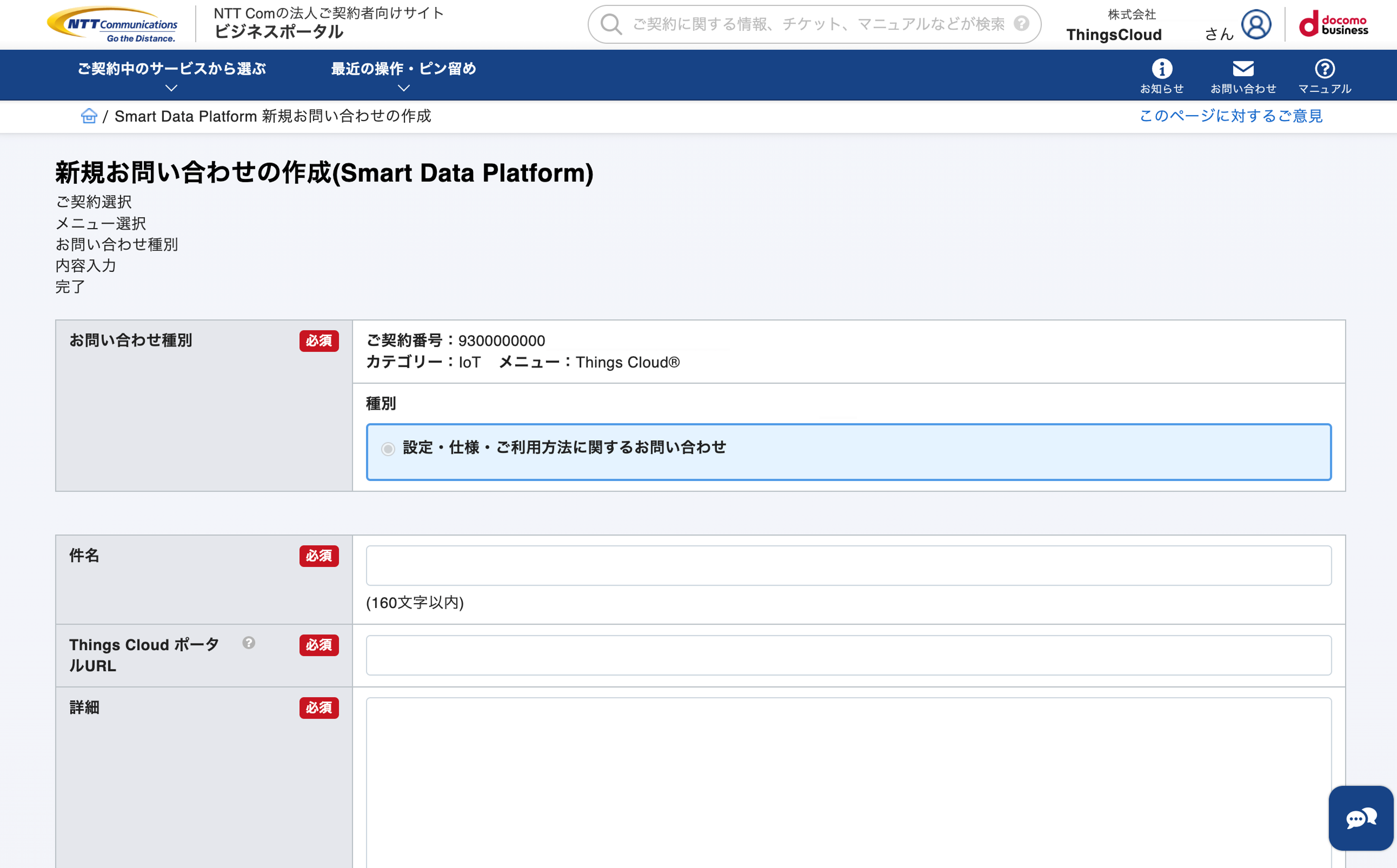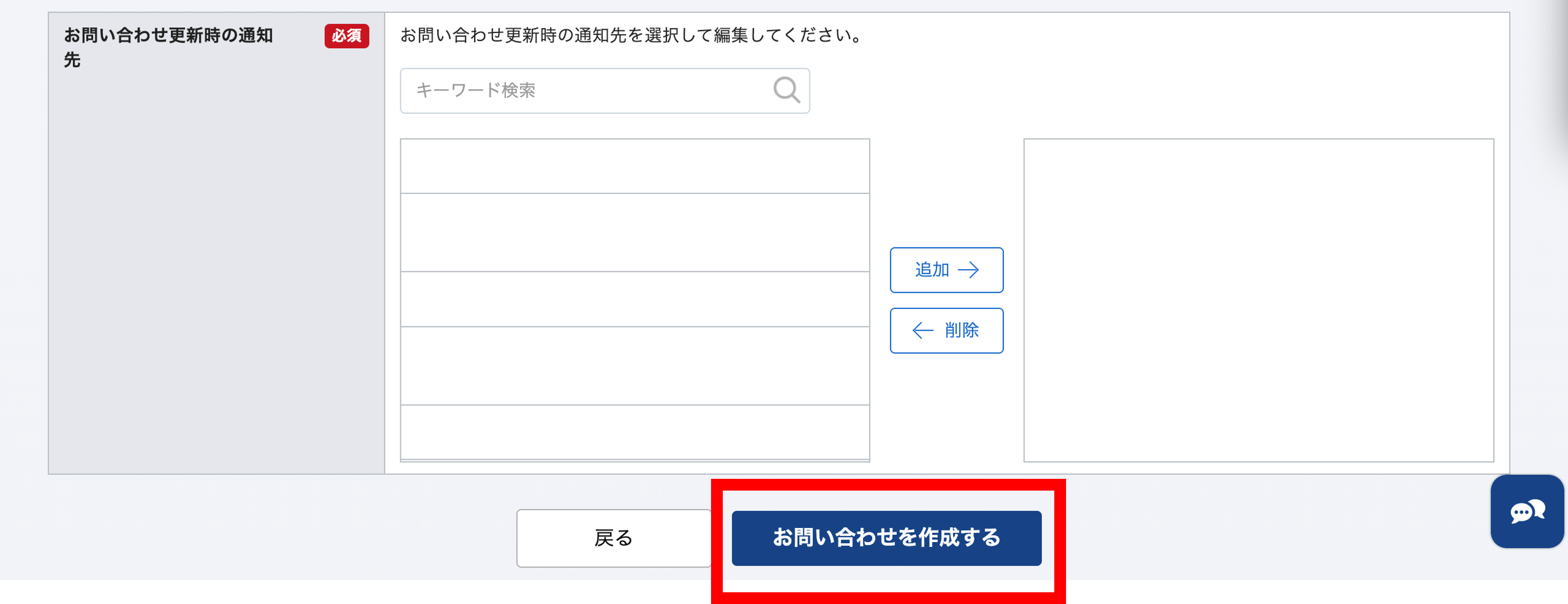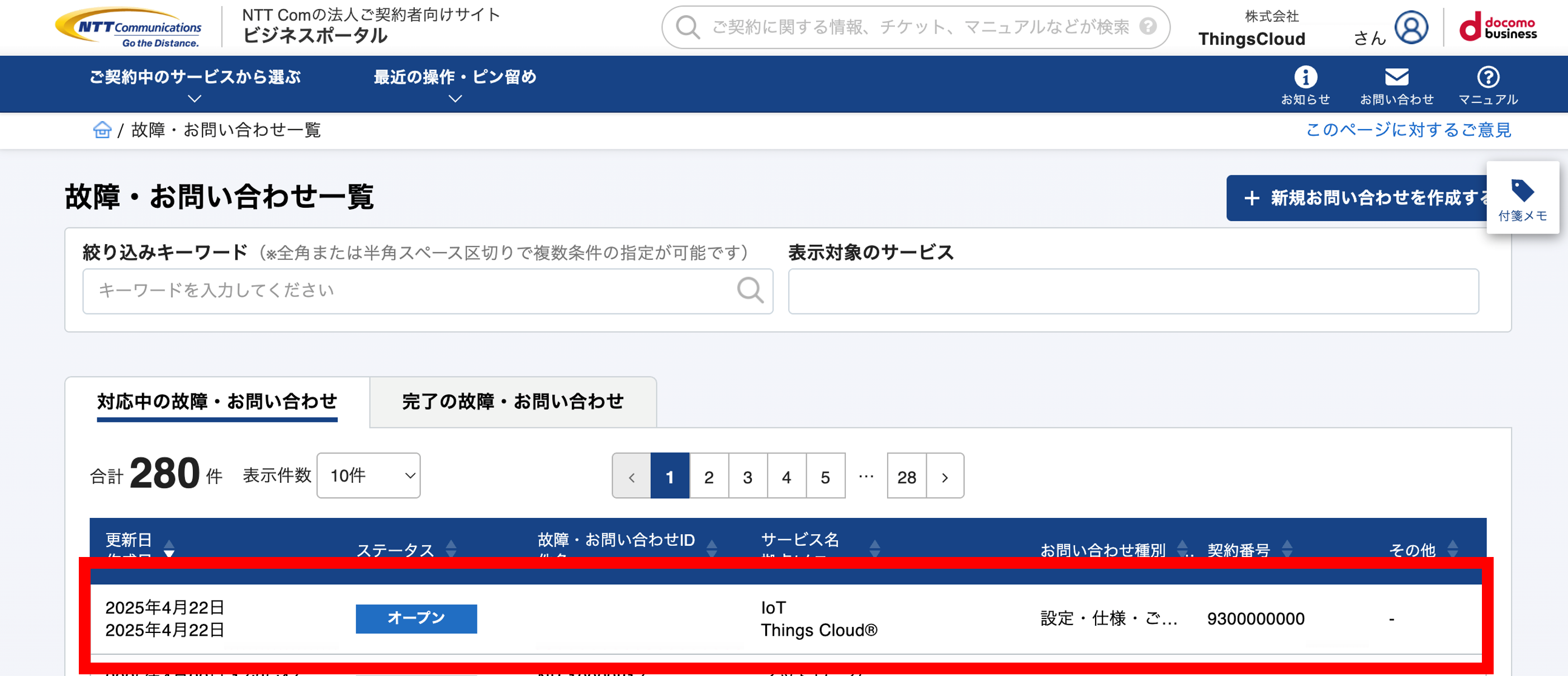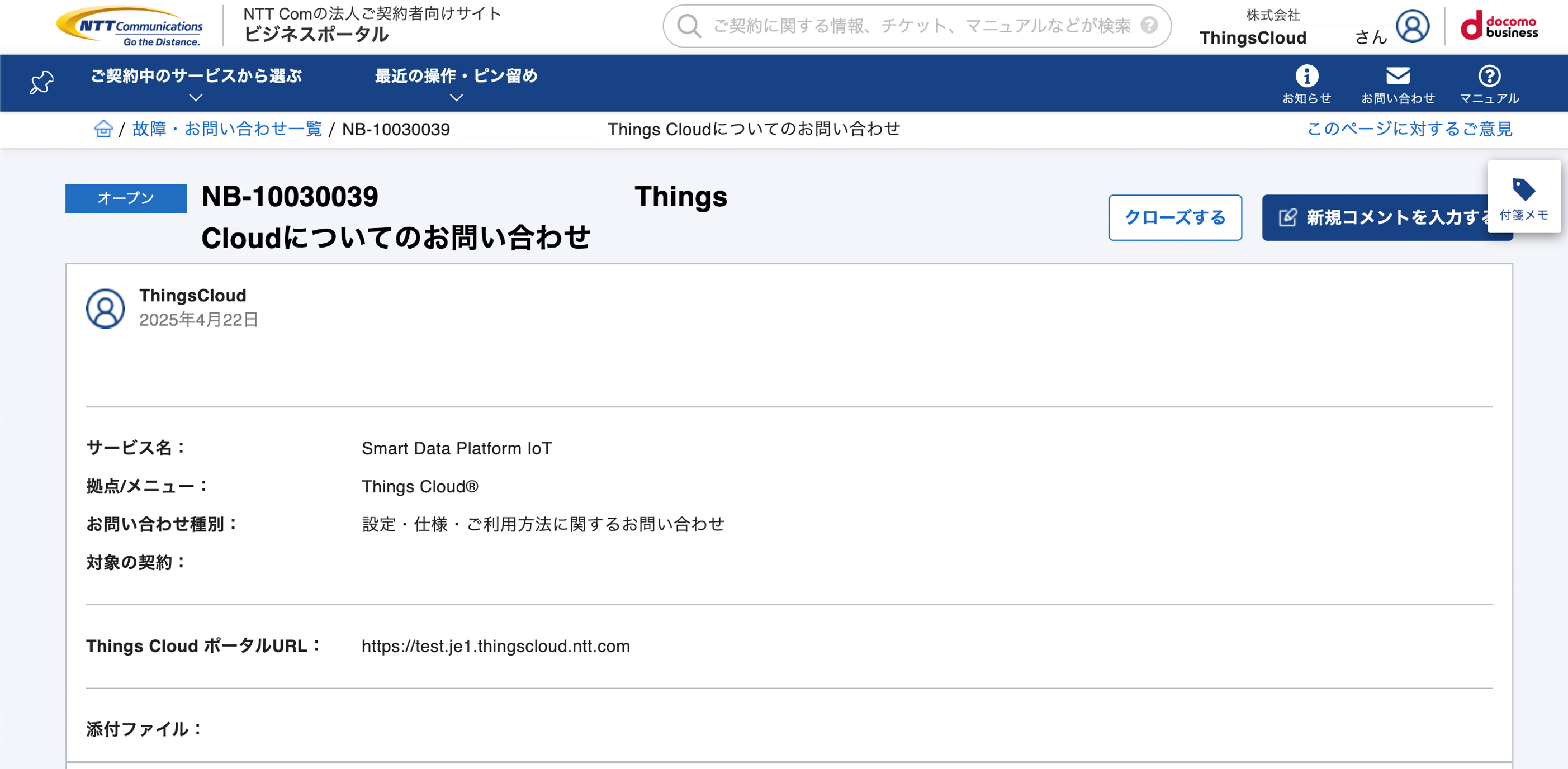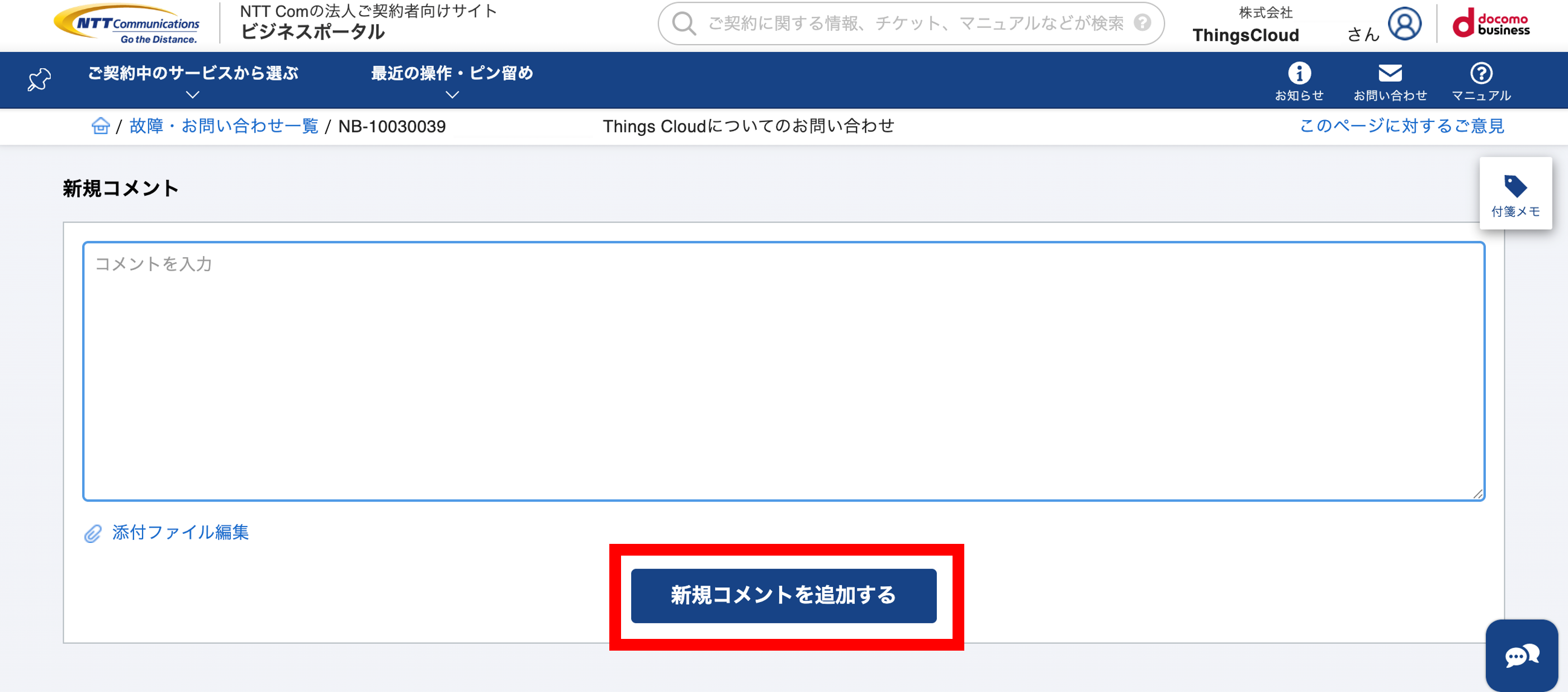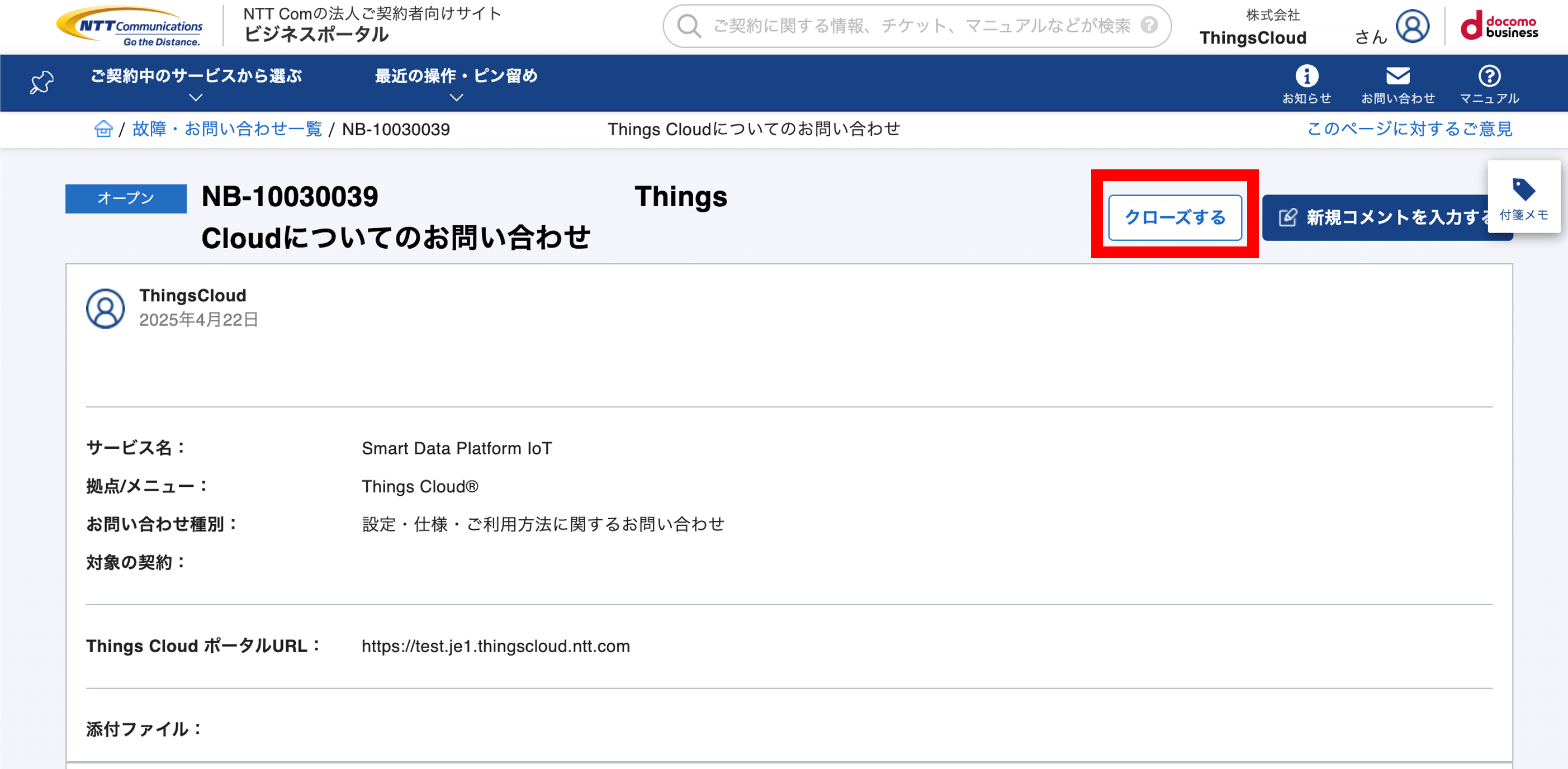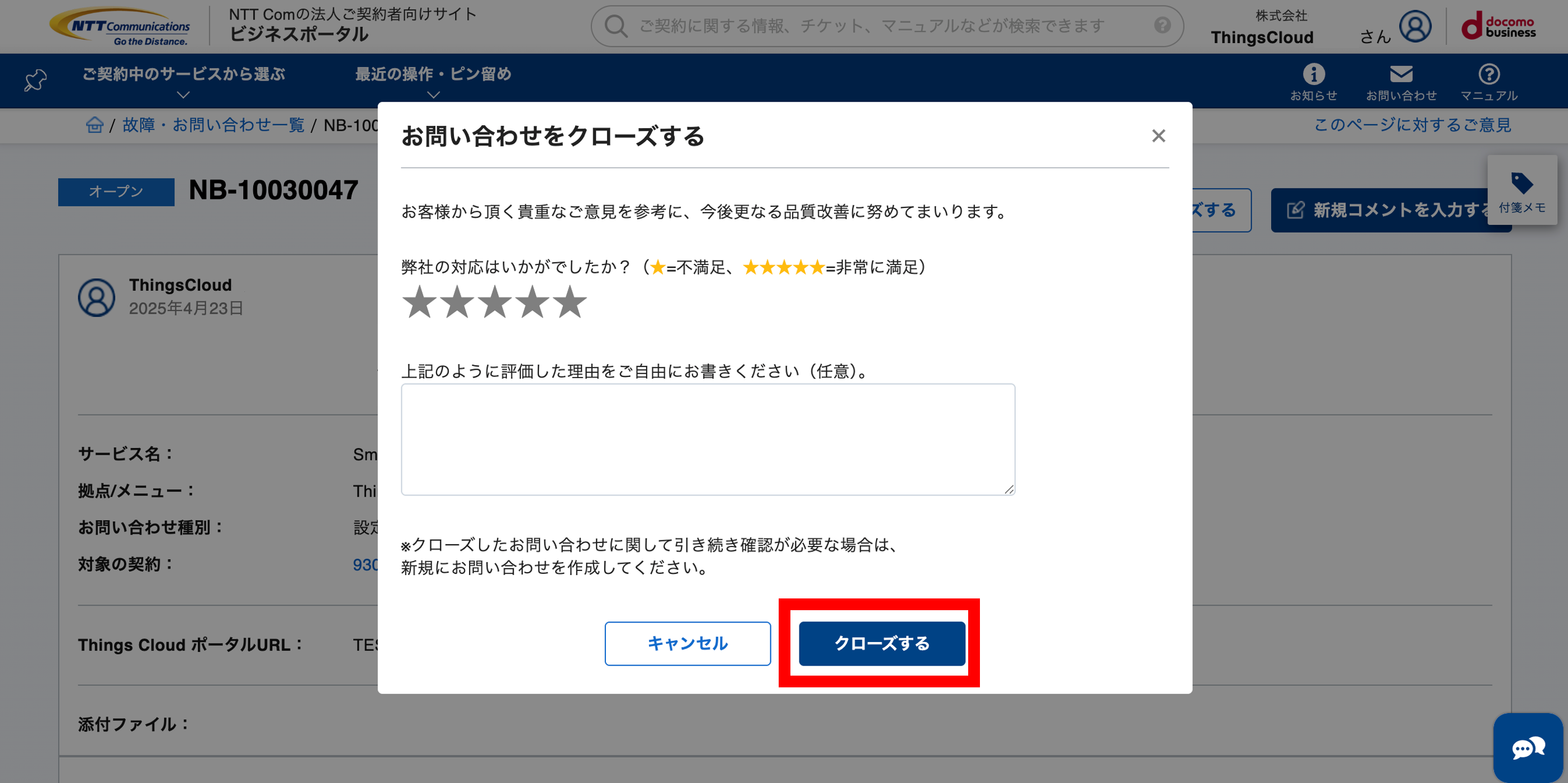16. チケットの起票¶
16.1. チケットの起票方法¶
ビジネスポータル(https://b-portal.ntt.com/login)にログインし、右上の[お問い合わせ]をクリックします。
「Things Cloud」に関するお問い合わせの場合は上側を選択し、「サービス選択に進む」をクリックしてください。
「Smart Data Platform」サービスを選択し、「内容の入力へ進む」をクリックします。
該当の契約の選択ボタンをクリックします。子契約を用いたい場合は、その親契約の列にある子契約ボタンを押したのち、
該当子契約の選択ボタンを押下します。
画面が遷移すると、SDPFメニュー一覧が表示されます。Things Cloudに関するチケットを起票する場合、画面をスクロールし、
[IoT]カテゴリから[Things Cloud]を選択して、「内容の入力へ進む」をクリックしてください
お問い合わせ内容にあったチケット種別を選択してください。
入力フォームが表示されますので、お問い合わせ内容を記入します。[必須]は入力必須項目です。(画面は [設定・仕様・ご利用方法に関するお問い合わせ]の場合)
注釈
Things CloudポータルURLは、お問合せ対象の各テナント(親テナントorサブテナント)のポータルにログインした際のURLをご記入ください。
<例> https://~~~.je1.thingscloud.ntt.com
※本項目は誤ってご入力をされると回答までにお時間を頂く場合がございます。
必要事項を入力後、関連するユーザーを追加し、「お問い合わせを作成する」をクリックします。 ユーザーは、左側で選択し、中央の「追加」をクリックすることで追加出来ます。
16.2. チケットの確認方法¶
画面右上の「お問い合わせ」をクリック後、「故障・お問い合わせ一覧」をクリックすると、チケット一覧が表示されます。 チケットをクリックすると、チケットの詳細を確認出来ます。
16.3. チケットへの返信方法¶
弊社サポートデスクから起票いただいたチケットに対して返信が完了すると、お客さまのメールアドレスに返信があった旨の連絡が届きます。返信内容はチケット内のコメント一覧から確認することが可能です。
チケットに返信する場合は、以下の手順に沿って返信してください。「お問い合わせ」をクリック後、「故障・お問い合わせ一覧」をクリックすると、チケット一覧が表示されます。 チケット番号をクリックすると、チケットの詳細を確認出来ます。
チケット詳細画面に遷移後、画面をスクロールすると「新規コメント」欄がございますので、返信内容を入力し、「新規コメントを追加する」をクリックします。
スクリーンショットやログファイルなどのファイルがある場合、チケットに添付することが可能です。
16.4. チケットのクローズ¶
弊社サポートデスクからの回答でお問い合わせの内容が解決した場合には、チケットのクローズをお願いします。
チケット詳細画面から「クローズする」をクリックし、評価と理由を記入して「クローズする」をクリックしてください。