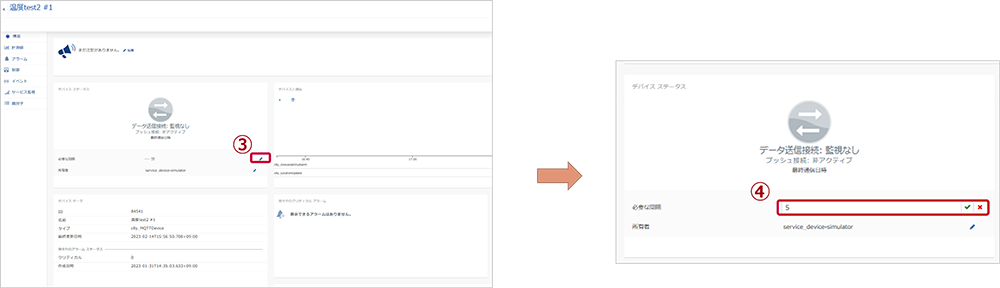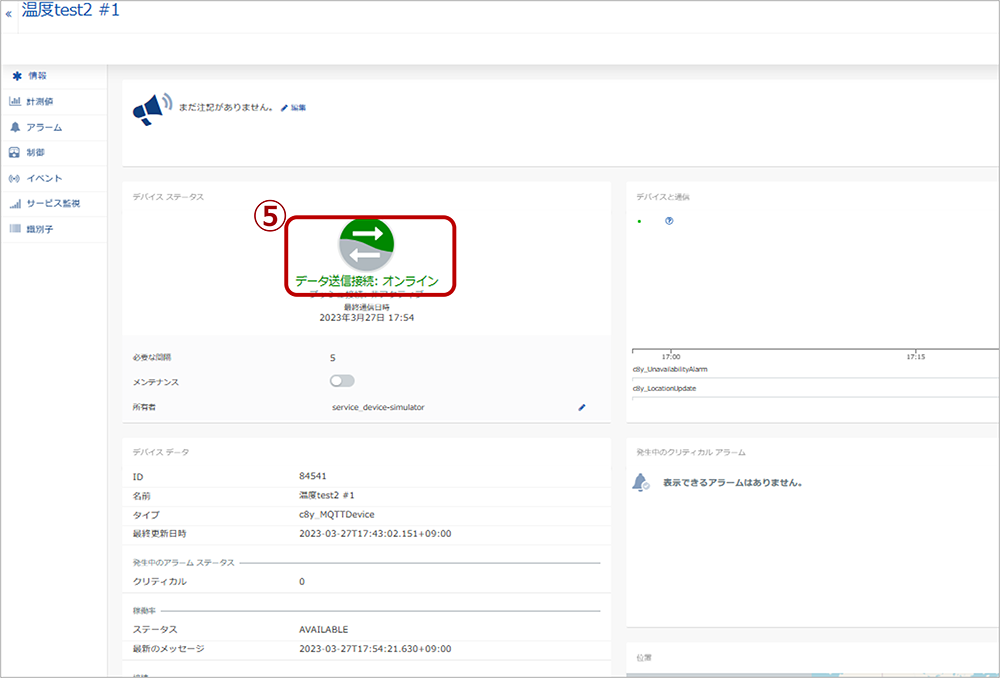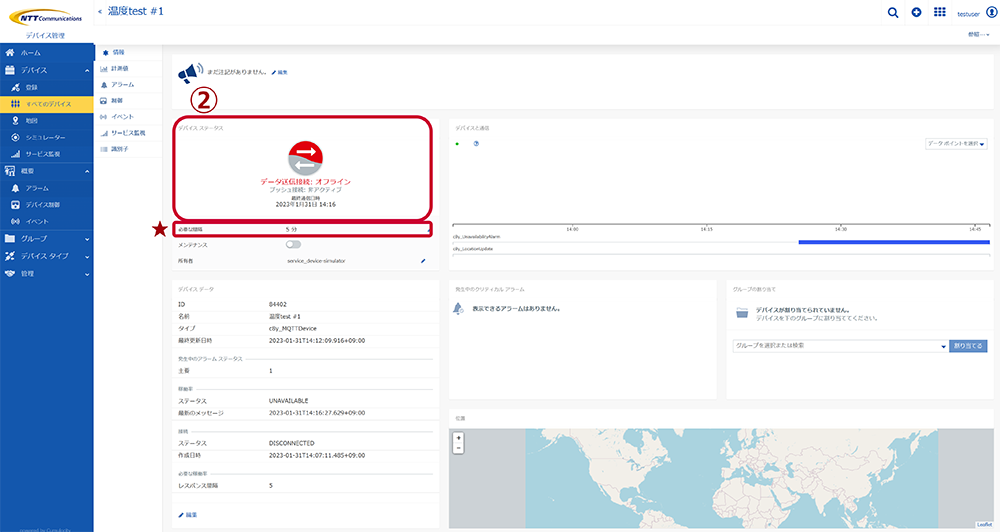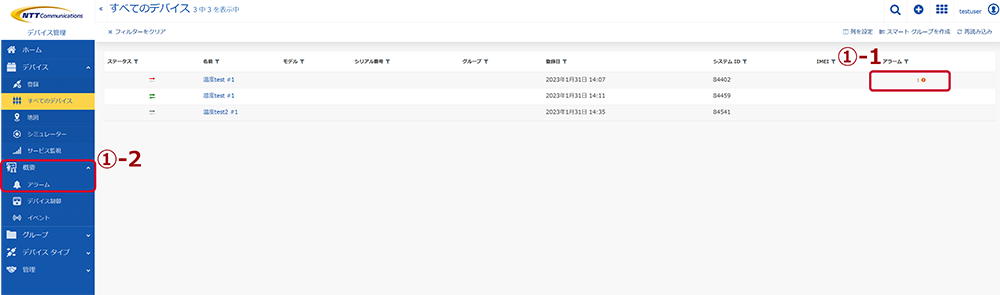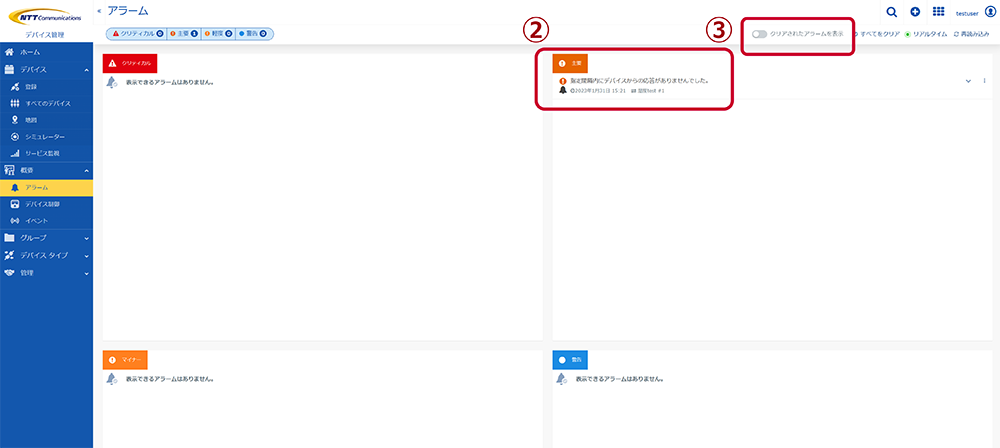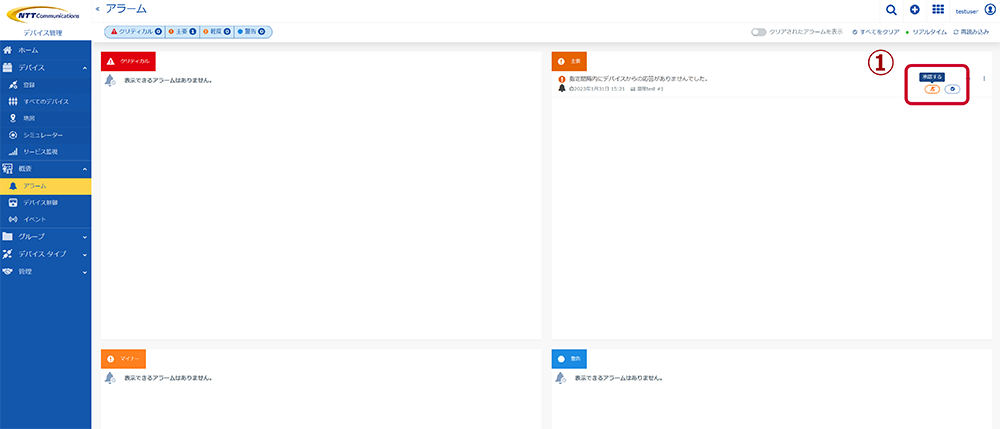9. 接続状態の確認¶
9.1. シミュレーターの監視をONにする¶
デバイス管理画面において、ナビゲータの「デバイス」>「すべてのデバイス」を押下し、デバイス一覧画面に移動します。
名前列で該当デバイスを押下します。
鉛筆マークを押下します。
「必要な間隔」欄に任意の監視間隔を投入し、✓を押下します。
「データ送信接続」がオンラインになれば、成功です。
9.2. 接続ステータスを確認する¶
デバイス管理画面において、ナビゲータの「デバイス」>「すべてのデバイス」を押下し、デバイス一覧画面に移動します。
ステータス列で接続状態を確認します。
接続状態の見方(主なもの)は以下の通りです。
9.3. アラームから接続状態を確認する¶
上記のデバイス一覧画面において、特定のデバイスを押下し、デバイス情報タブに移動します。
デバイスステータス欄を確認します。なお、ステータス下部に最終通信日時が表示されます。
デバイスがオフラインであることが検出されると、デバイスの使用不可アラーム(主要アラーム)が作成されるので、その確認方法をご紹介します。
1-1. デバイス一覧画面のアラーム列を押下すると、特定のデバイスのアラーム画面が表示されます。
1-2. ナビゲータの「概要」>「アラーム」を押下すると、全てのデバイスのアラーム画面が表示されます。
主要アラーム欄に「指定間隔内にデバイスからの応答がありませんでした」と表示されていることを確認します。
デフォルトでは、未解決のアラームのみが表示されるので、解決済のアラームを表示したい場合は、トップメニューバーの右側にある「クリアされたアラームを表示」をオンにします。
※オフラインからオンラインに復帰した場合、アラームはその時点で自動でクリアされます