Windowsのインスタンスを利用していたらブルースクリーンやフリーズの状態となりました。どうしたらよいですか?
サーバーインスタンス, 運用
2016年12月14日 (2022年10月30日:更新)
Windowsのインスタンスを利用していたらブルースクリーンやフリーズの状態となりました。どうしたらよいですか?
WindowsServer 2012R2のオフィシャルイメージをご利用の場合、突然ブルースクリーンやフリーズの状態となる可能性がございます。
本事象に対する回避策としては、network driver、storage driver、memory balloon driverのアップデートがございます。
アップデートについてはインターネットを利用する方法(回避策1)と利用しない方法(回避策2)がございますので、それぞれの方法について下記の手順をご確認ください。
回避策1. インターネット接続可能なインスタンスについてアップデートを行う
※注意事項:本回避策はインスタンスのインターネット接続環境が必要となります。
1. 対象インスタンスにvirtio-win-0.1.215イメージをダウンロード
virtio driverをアップデートしたいインスタンスに対してこちらからvirtio-win-0.1.215イメージをダウンロードしてください。
2. ISOファイルのマウント
ダウンロードしたISOファイルをマウントします。
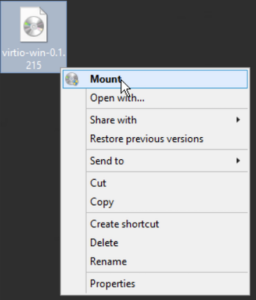
3. network driverのアップデート
「Server Manager」の「Tools」を押下し、「Computer Management」を選択します。
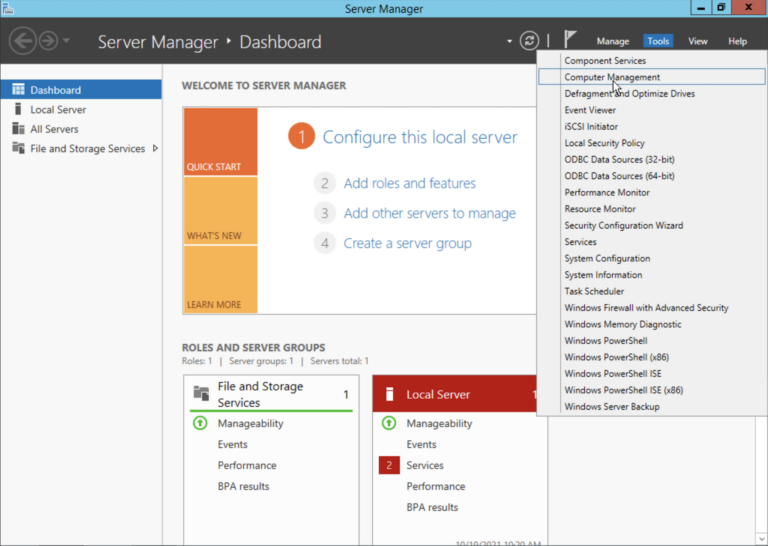
画面の左ペインの「Device Manager」を押下します。
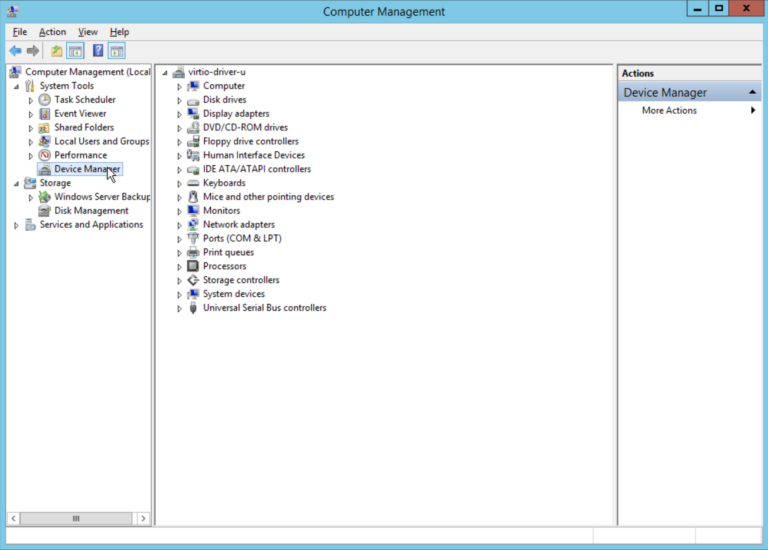
中央ペインの「Network adapters」を展開します。
Red Hat VirtIO Ethernet Adapterが(複数ロジカルネットワークに接続している場合にはロジカルネットワーク数分)表示されることを確認します。
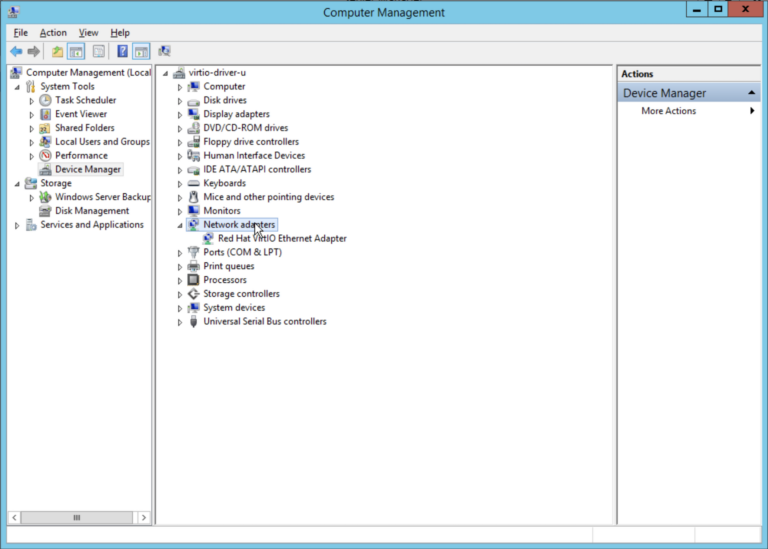
表示されたRed Hat VirtIO Ethernet Adapter(複数の場合は1つ目)を右クリックし、「Properties」を選択します。
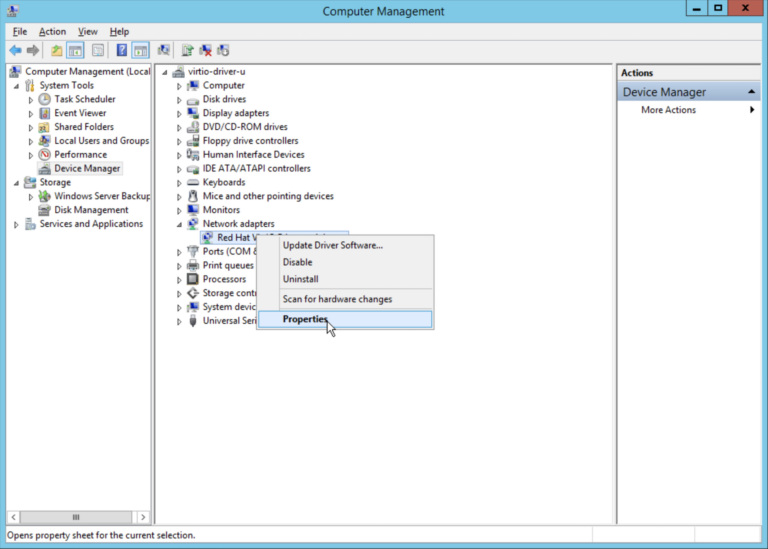
表示されたウィンドウの「Driver」タブを選択します。
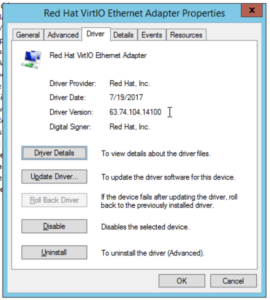
Driver Versionが「63.74.104.14100」以下であることを確認し、同じウィンドウの「Update Driver…」を押下します。
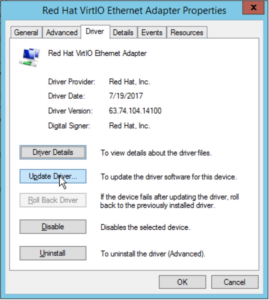
Windowsのドライバーアップデートウィザードが表示されます。
「Browse my computer for driver software」を押下します。

新しいドライバーソフトウェアが存在するディレクトリを選択する画面が出ます。
「Browse…」ボタンからISOファイルをマウントしたドライブを選択して「OK」を押下し、さらに「Next」を押下します。
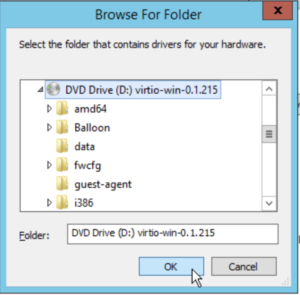
「Would you like to install this device software?」とポップアップで聞かれますので、「Install」を押下します。
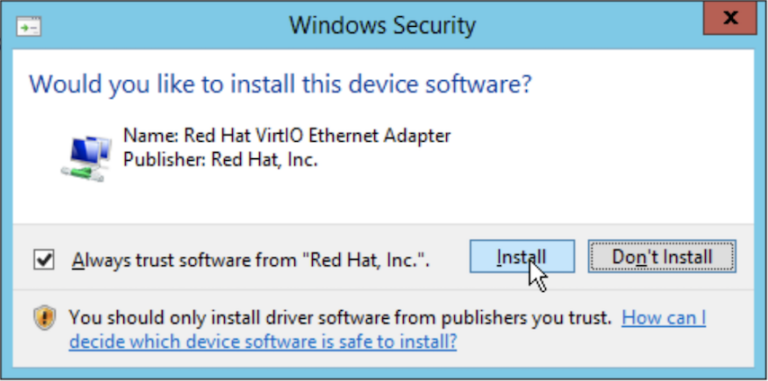
「Windows has successfully updated your device software」と表示されますのでCloseを押下します。
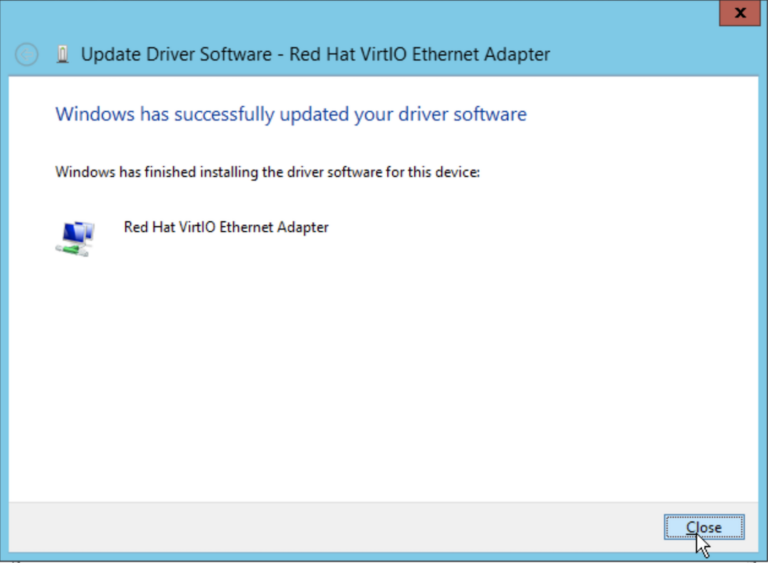
ドライバーアップデート前にバージョンを確認した画面に自動的に戻ります。
このとき、バージョンが「63.90.104.21500」であることを確認し、Closeを押下します。
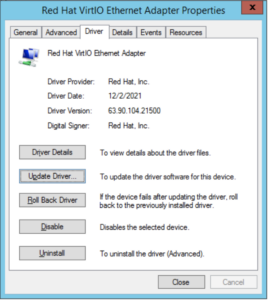
ドライバーのバージョンが変わらない場合は、全てのNetwork Adapterにアップデートを適用後、「6.マウントしたISO(DVDドライブ)のEject」を実施した上で、インスタンスを再起動し、再度アップデートを実施ください。
複数ロジカルネットワークに接続している場合には、残りのRed Hat VirtIO Ethernet Adapterにも同様に、バージョン「63.90.104.21500」へのアップデートを実施します。
4. storage driverのバージョンアップ
「Server Manager」の「Tools」を押下し、「Computer Management」を選択します。
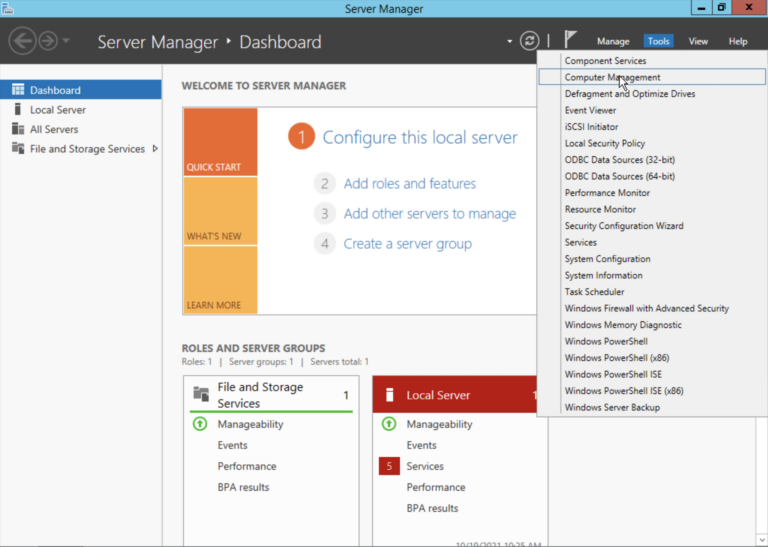
画面の左ペインの「Device Manager」を押下し、中央ペインの「Storage controllers」を展開します。
Red Hat VirtIO SCSI contollerが(複数ディスクをマウントしている場合にはディスク数分)表示されることを確認します。
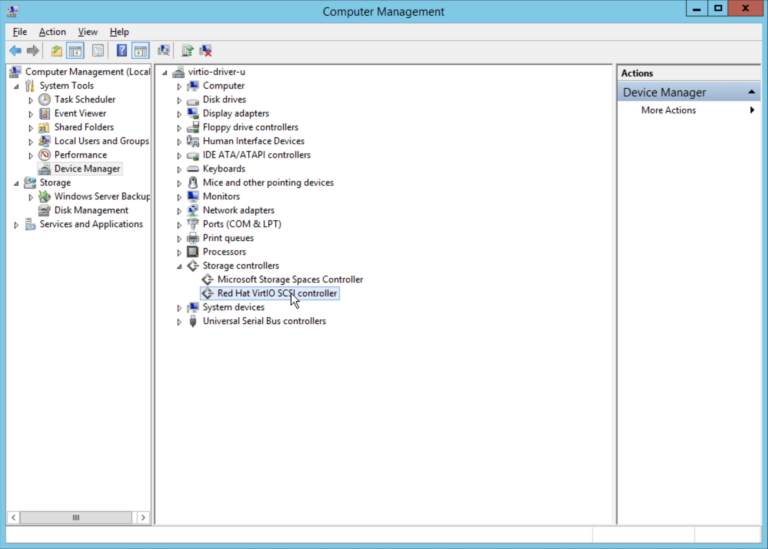
表示されたRed Hat VirtIO SCSI contoller(複数の場合は1つ目)を右クリックし、「Properties」を選択します。
表示されたウィンドウの「Driver」タブから、versionを確認します。
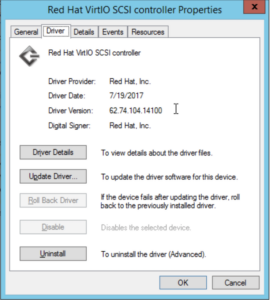
network driverのアップデート手順と同様の作業をRed Hat VirtIO SCSI contollerについても行い、「62.90.104.21500」へのアップデートを実施します。
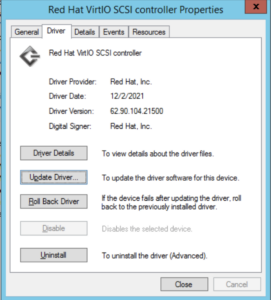
複数ディスクをマウントしている場合には、残りのRed Hat VirtIO SCSI contollerにも同様に、バージョン「62.90.104.21500」へのアップデートを実施します。
5. memory balloon driverのバージョンアップ
※オフィシャルイメージ「WindowsServer-2012R2_Standard_64_include-license_virtual-server_20」をご利用の方につきましては、別途お問い合わせください。
「Server Manager」の「Tools」を押下し、「Computer Management」を選択します。
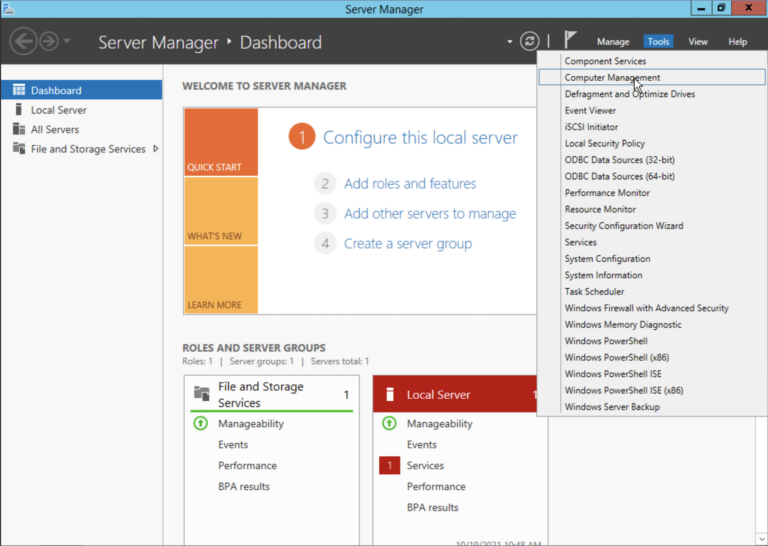
画面の左ペインの「Device Manager」を押下し、中央ペインの「System Devices」を展開します。
VirtIO Balloon Driverが表示されることを確認します。
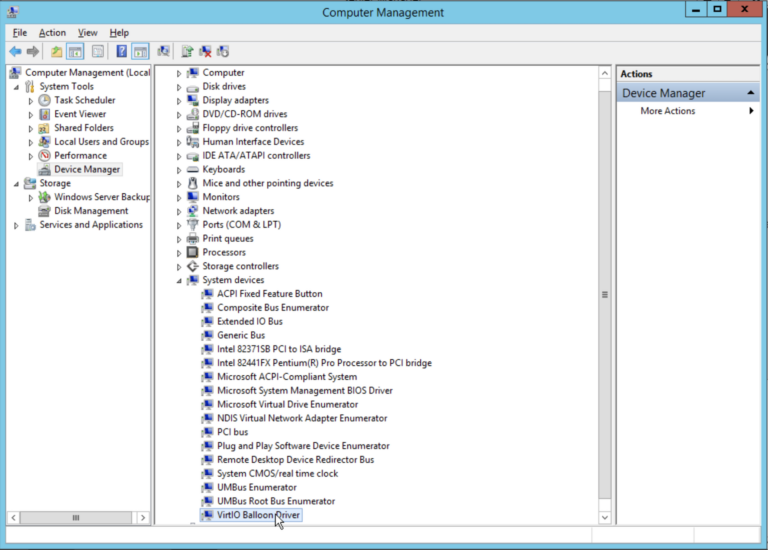
表示されたVirtIO Balloon Driverを右クリックし、「Properties」を選択します。
表示されたウィンドウの「Driver」タブから、versionを確認します。
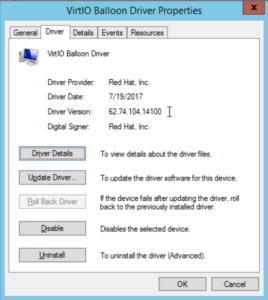
network driverのアップデート手順と同様の作業をVirtIO Balloon Driverについても行い、「62.90.104.21500」へのアップデートを実施します。

6. マウントしたISO(DVDドライブ)のEject
マウントしたISO(DVDドライブ)をEjectしてください。
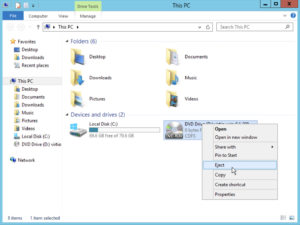
7. インスタンスの再起動
WindowsServerインスタンスを再起動してください。
回避策2. インターネット接続不可のインスタンスについてアップデートを行う
※注意事項:本回避策ではインターネット接続環境の無いインスタンスに対してもvirtio driverのアップデートが実行可能です。
但し、実施手順の中で別途インターネット接続のある一時インスタンスや一時ボリュームの作成を行うため、それに応じた利用料金が発生いたします。
1. virtio-win-0.1.215イメージの入った一時ボリュームの作成
15GBの一時ボリュームを作成し、インターネット接続環境のある一時インスタンス(WindowsServer 2012R2のオフィシャルイメージから作成)にattachします。
Server ManagerのToolsを押下し、「Computer Managament」を選択します。
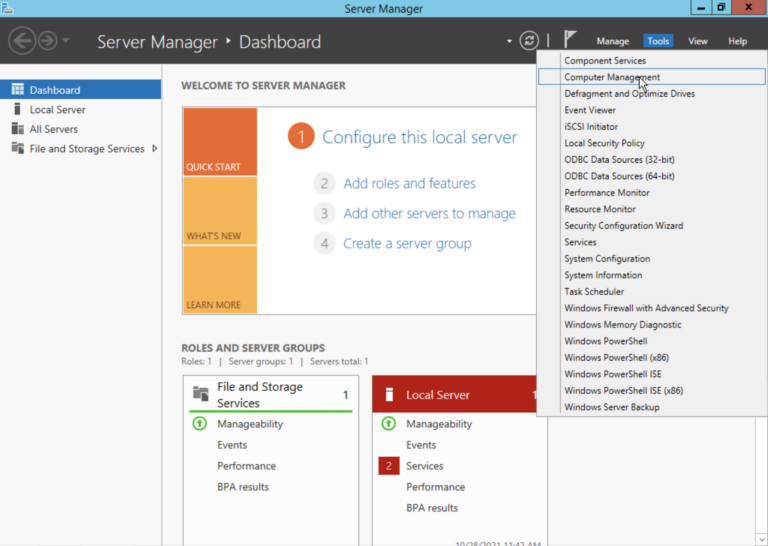
画面の左ペインの「Disk Management」を押下します。
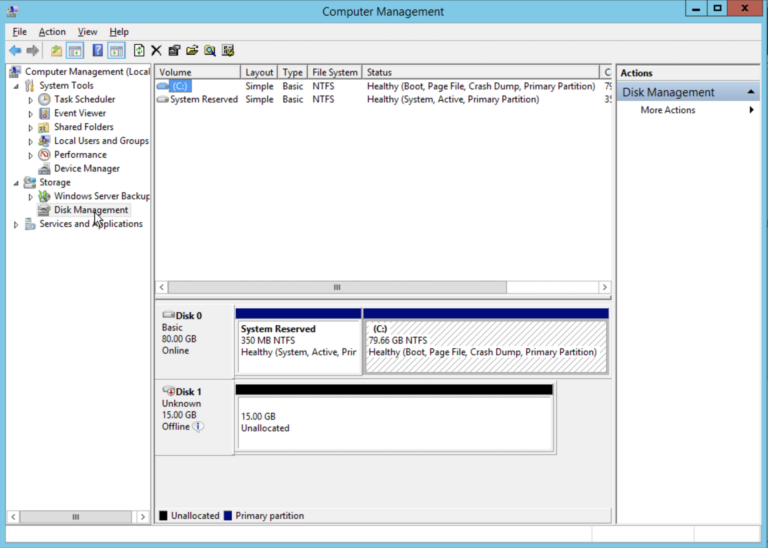
Disk 1を右クリックし、Onlineを選択します。

さらにDisk 1を右クリックし、Initialize Diskを選択します。
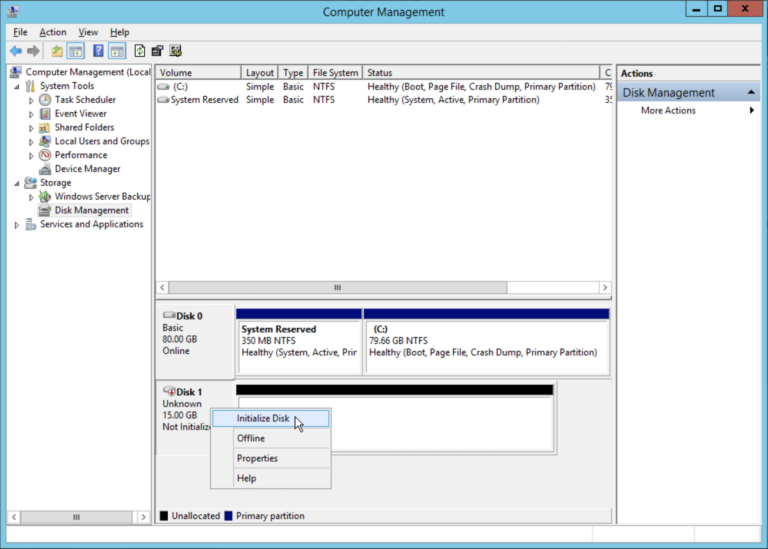
MBR形式を選択し、「OK」を押下します。
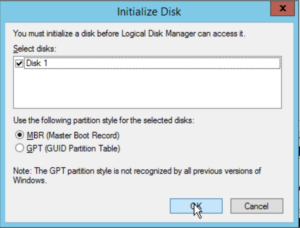
Disk 1のUnallocated領域を右クリックし、「New Simple Volume…」を選択します。
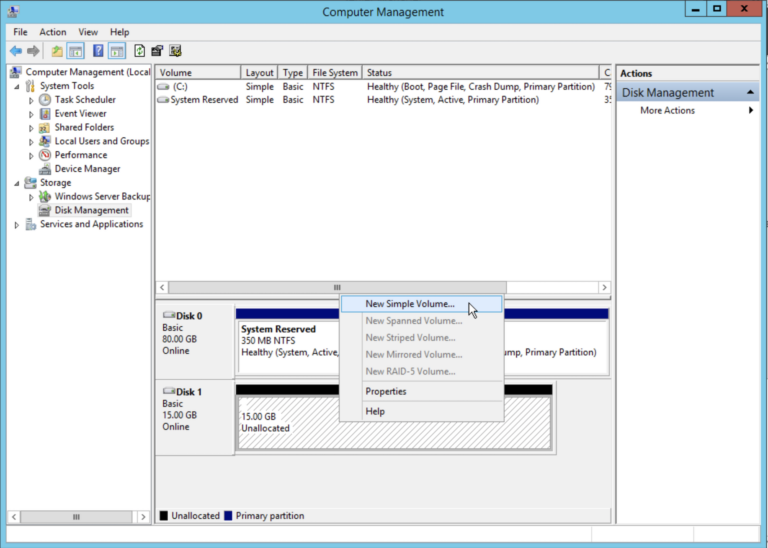
Wizardに従って、ボリュームのセットアップを行います。
以下の例では、全てのボリューム領域をNTFSでフォーマットし、Dドライブとして認識させています。
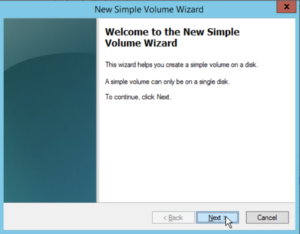
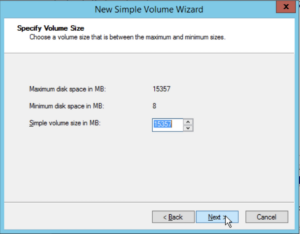
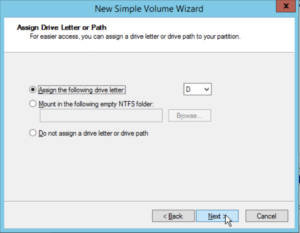
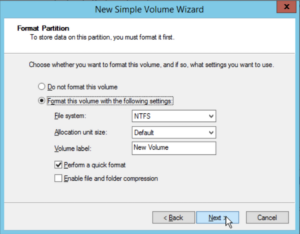
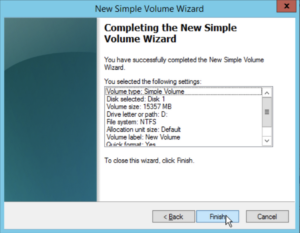
ボリュームをDドライブとして利用できるようになったら、ドライブの中にこちらからダウンロードしたvirtio-win-0.1.215イメージを保存します。
インスタンスをシャットダウンし、一時ボリュームを一時インスタンスからdetachして下さい。
2. 一時ボリュームからのvirtio-win-0.1.215イメージの読み込み
virtio driverのアップデートを行いたいインスタンスに、上記手順で作成した一時ボリュームをattachします。
ServerManagerのToolsを押下し、「Computer Managament」を選択します。
さらに、画面の左ペインの「Disk Management」を押下します。
一時ボリュームに該当するDiskを右クリックし、Onlineを選択します。

ボリュームがドライブとして認識されたら、ドライブ内に存在するvirtio-win-0.1.215イメージをマウントします。
3. virtio driverのアップデート
回避策1と同様の手順で、virtio driverのアップデートを行います。
4. ボリュームの切断
「2. 一時ボリュームからのvirtio-win-0.1.215イメージの読み込み」でマウントしたISO(DVDドライブ)をEjectしてください。
ServerManagerのToolを押下し、「Computer Managament」を選択します。
さらに、画面の左ペインの「Disk Management」を押下します。
一時ボリュームに該当するDiskを右クリックし、Offlineを選択します。
インスタンスを停止し、一時ボリュームをdetachしてください。
5. インスタンスの起動
Windows Serverインスタンスを起動します。
