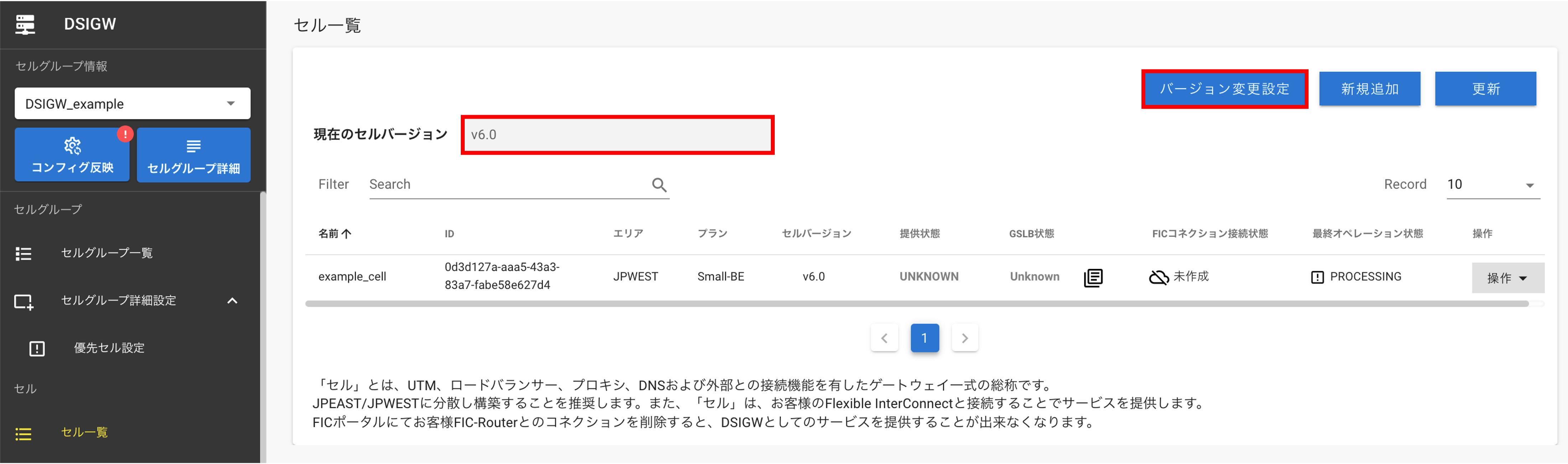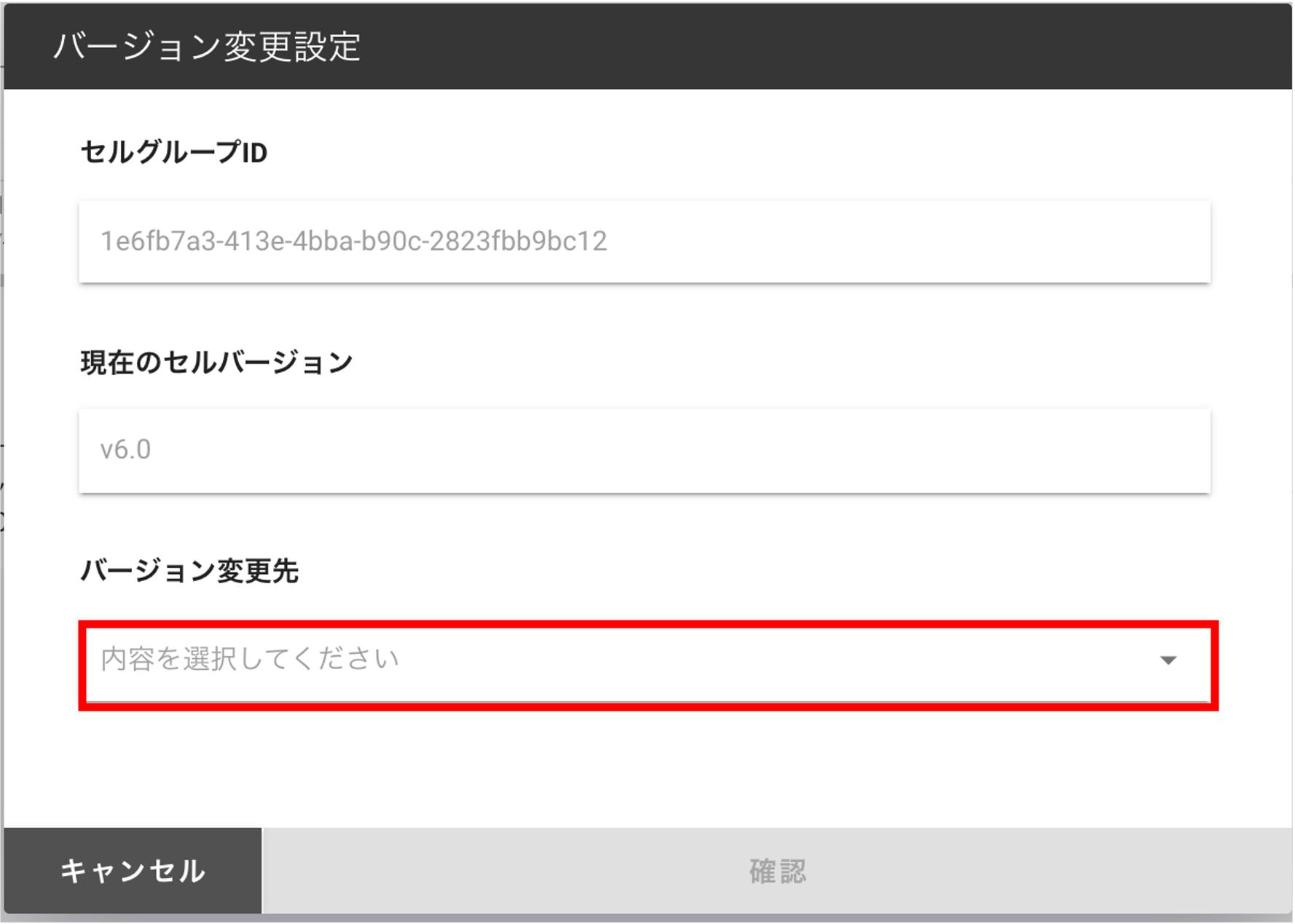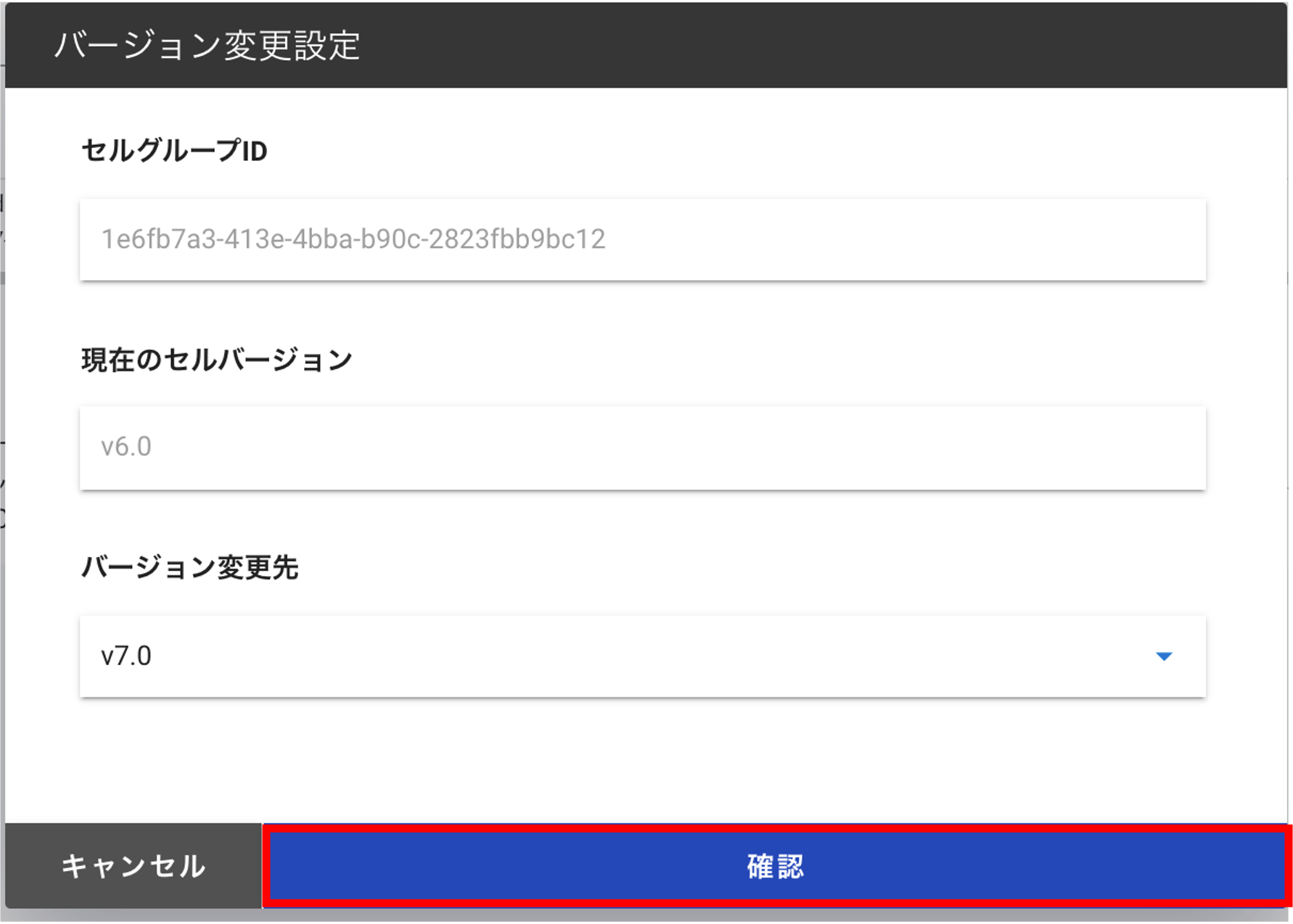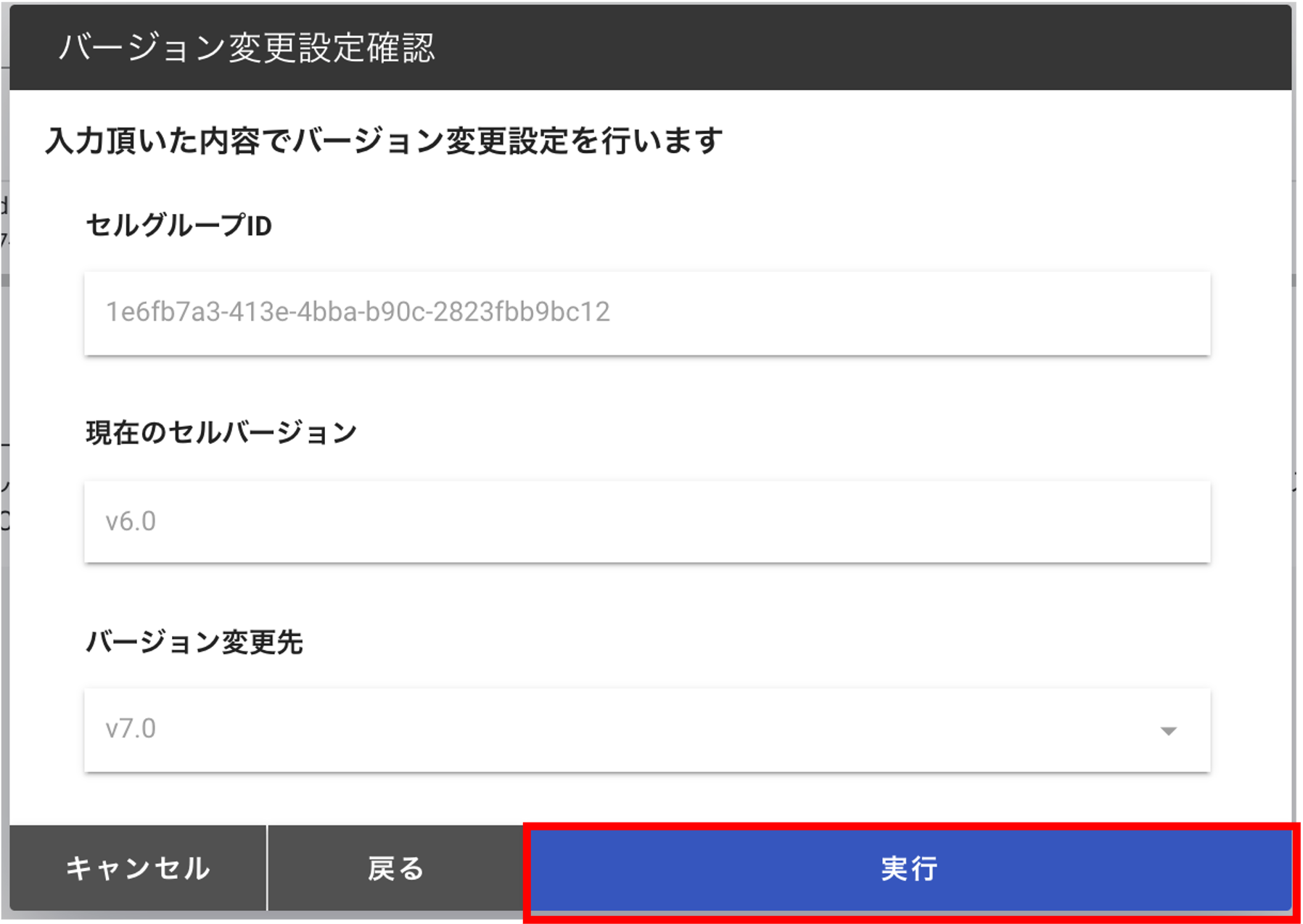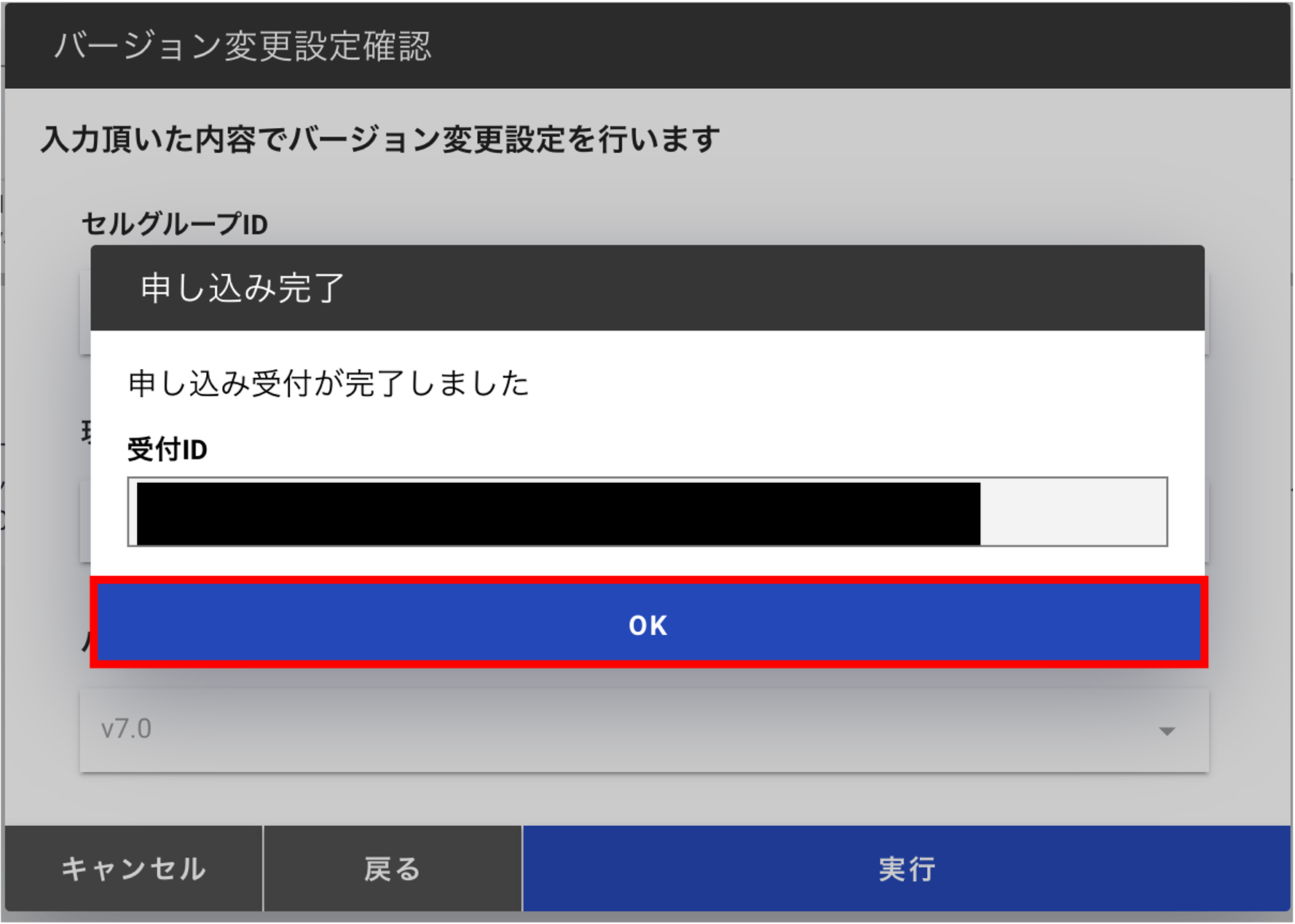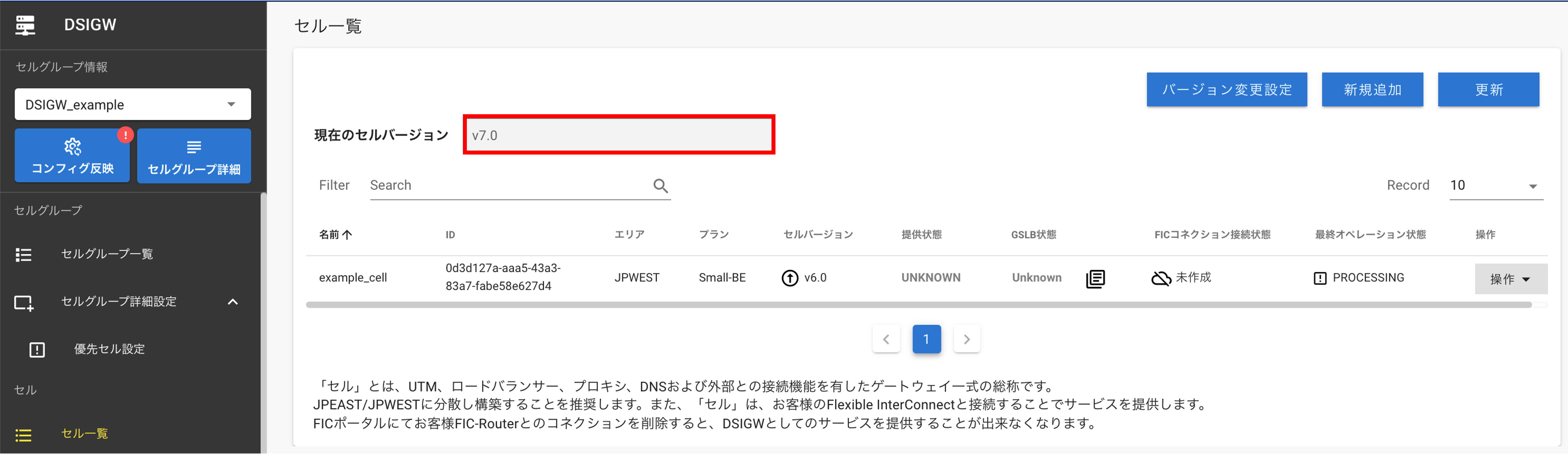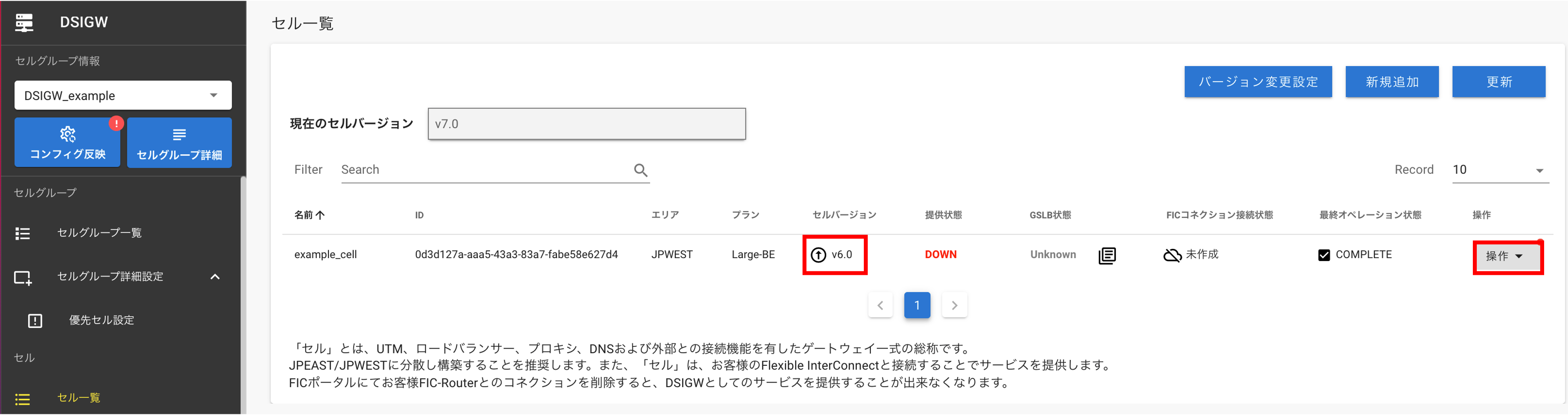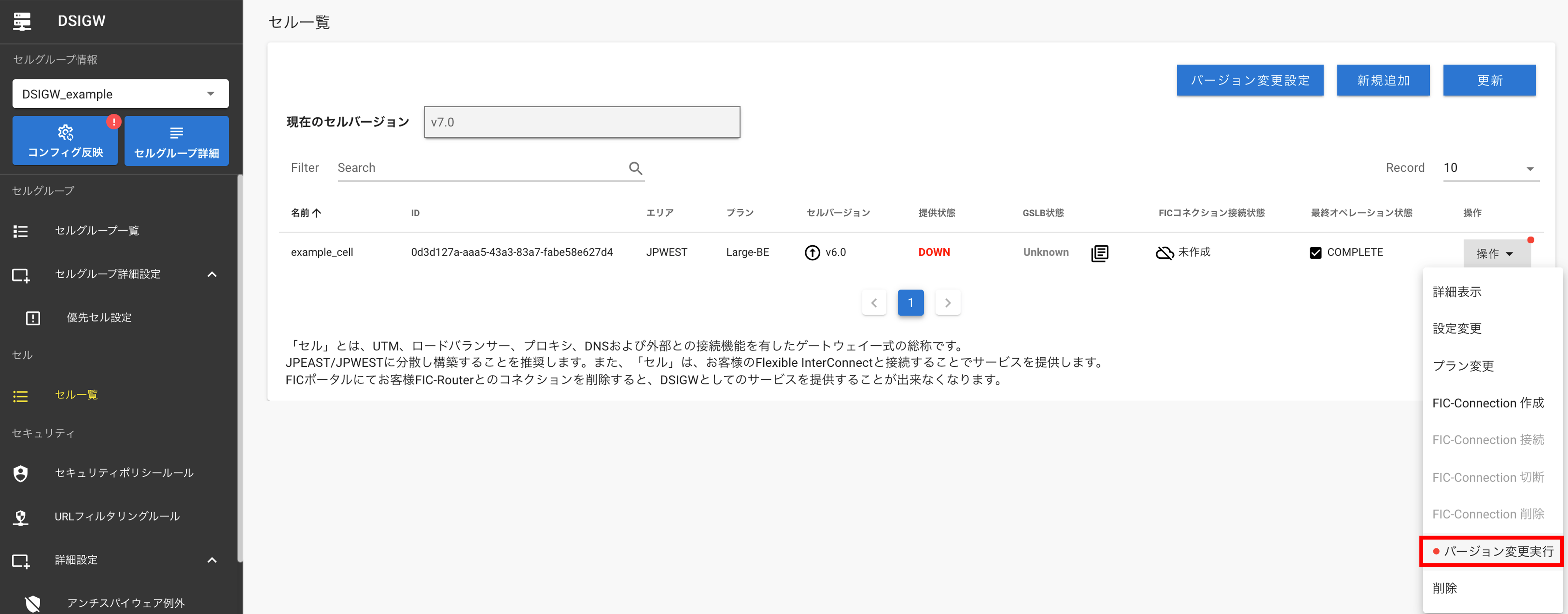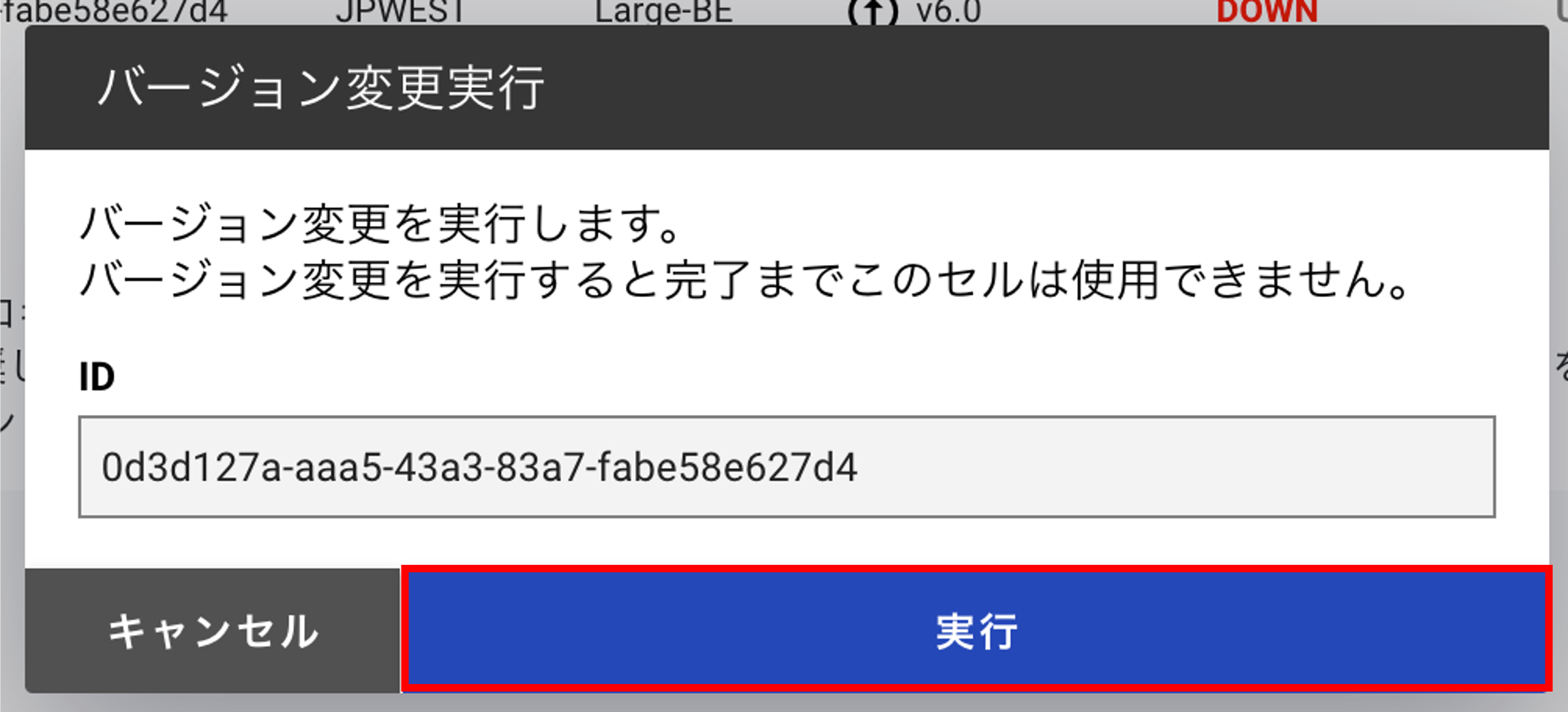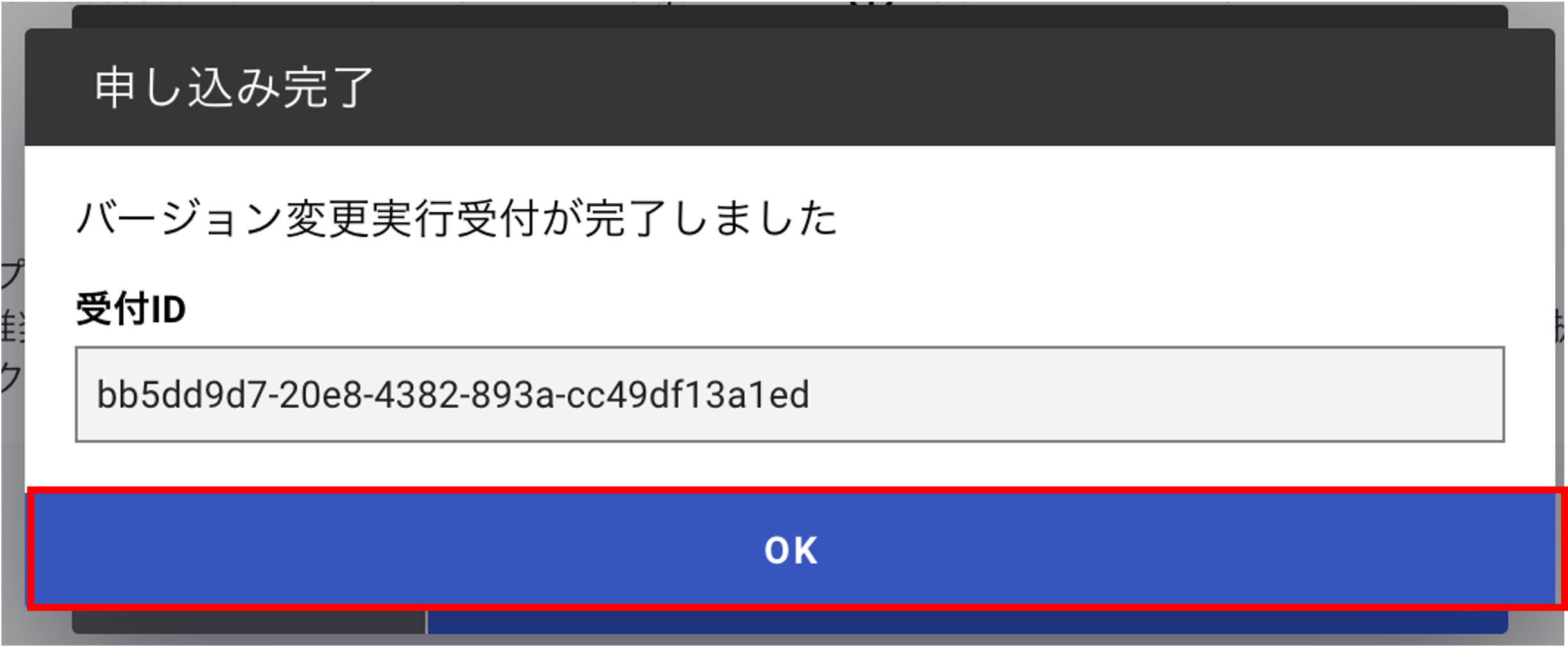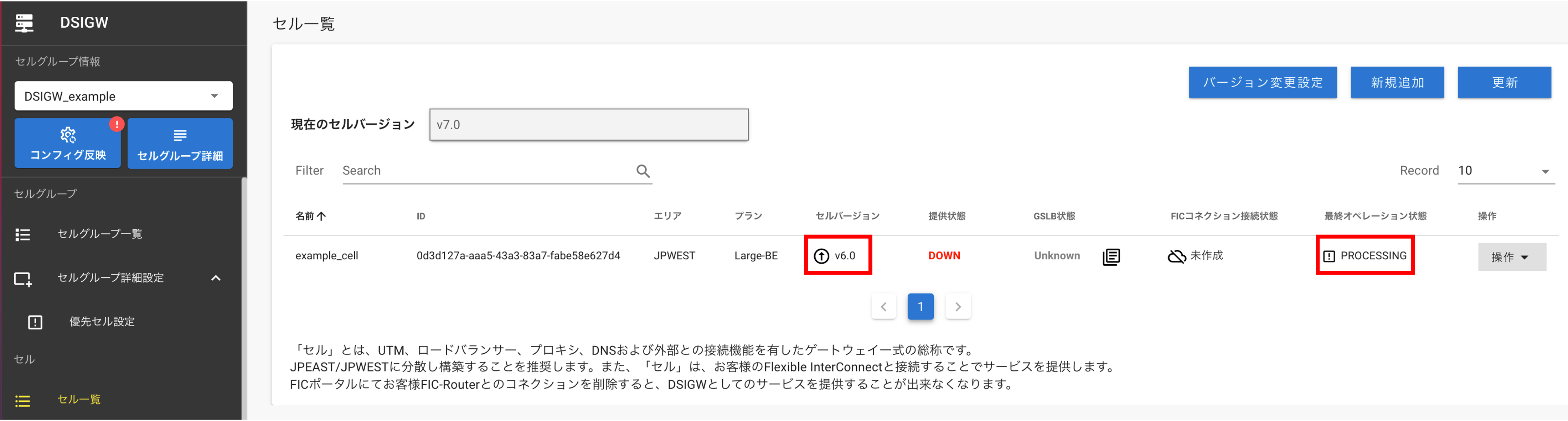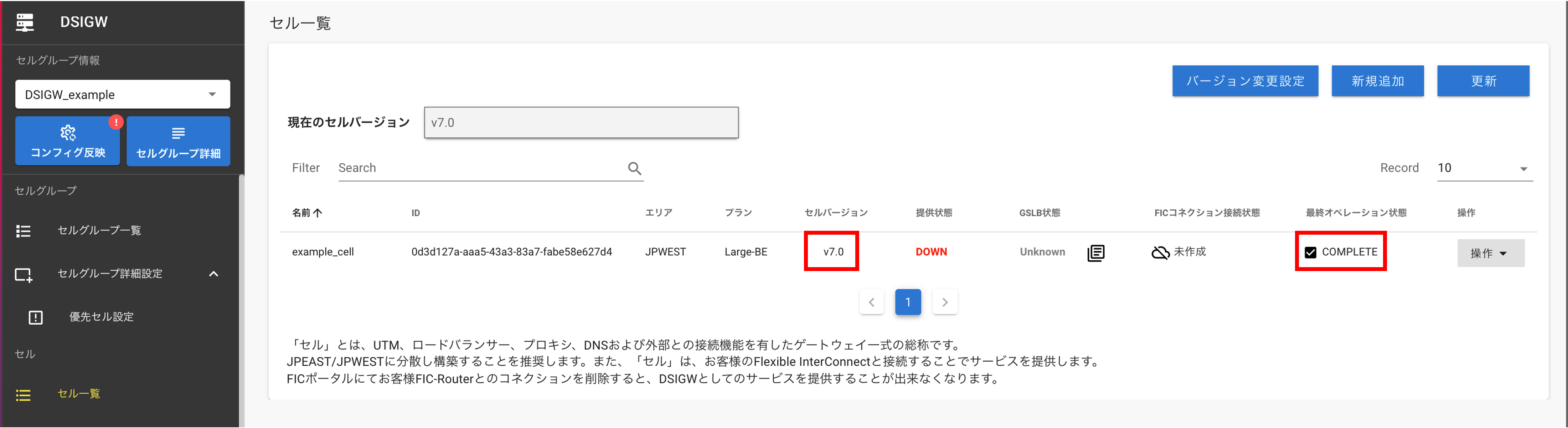セルのバージョン変更手順¶
ここでは、FSGのセルの[セルバージョン変更]の手順について説明します。
注釈
- セルのバージョン変更処理(40分程度)の間、バージョン変更中のセルは通信断になりますのでご注意ください。
- セルグループ内にバージョン変更を実施していないセルを1つ以上残すことで、セルのバージョン変更処理中も通信を継続することができます。バージョン変更開始時には経由するセルの切り替えが発生するため、通信が一時的に不安定になる可能性があります。(切り替え時間は、DNS機能のTTL値の設定 に依存します)
セルのバージョン変更処理後には[コンフィグ反映]を押下してください。
- デフォルトルートおよび特定経路を配信しているセルのバージョンは変更不可能です。デフォルトルートおよび特定経路を配信しているセルのバージョンを変更する際には、経路配信機能をOFFに変更してから実行してください。
手順¶
項番 |
機能 |
操作概要 |
|---|---|---|
1 |
セルグループに紐づくセルバージョンを変更することで新規作成およびバージョン変更先となるバージョンを指定する。 |
|
2 |
セルのバージョン変更処理を実行する。 |
|
3 |
[コンフィグ反映]を押下してバージョン変更後のセルに設定を反映する。
(設定を反映すると、通信が再開となります。)
|
現在のセルバージョン変更¶
メニューよりセル一覧画面に遷移し、[現在のセルバージョン]を確認してください。セルバージョンを変更したい場合は[バージョン変更設定]を選択してください。
[バージョン変更設定]画面がポップアップされます。ポップアップされた画面の[バージョン変更先]プルダウンからバージョンを選択してください。各バージョンの詳細は こちら
変更後のバージョンを選択した後[確認]をします。
変更内容を確認した後[実行]をします。
変更申請が完了しますと[申し込み完了]のホップアップが表示されますので[OK]をします。
セル一覧画面で[現在のセルバージョン]が指定したバージョンに変更されていることを確認してください。
注釈
[現在のセルバージョン]を変更しただけでは、セルのバージョンは変更されません。
セルのセルバージョン変更¶
バージョンを変更したいセルの[操作]を下してください。
表示されたプルダウンから[バージョン変更実行]をします。
変更内容を確認した後[実行]をします。
[申し込み完了]のホップアップが表示されますので[OK]をします。
- セルのバージョン変更には40分程度がかかります。バージョン変更処理が完了すると、セルの最終オペレーション状態が[COMPLETE]に変化します。最終オペレーション状態の値は自動更新されません。最新の状態を確認するためには[更新]を押下してください。
注釈
セルバージョン変更処理が完了するまでは一覧に変更前のセルバージョンが表示されます
本処理実行後、ページ遷移およびブラウザを遮断しても処理は継続します
セルのバージョンアップ処理は複数セルで並行して実行することが可能です
3つ以上のセルをご利用しているお客様は2つ目のセルを並行してバージョンアップすることが可能です
最終オペレーション状態が[COMPLETE]に変化した後、[セルバージョン]が[現在のセルバージョン]と一致していることを確認してください。
注釈
GSLB状態がUNKNOWNと表示されますが正常です (コンフィグ反映を実施することでUP状態に遷移いたします)