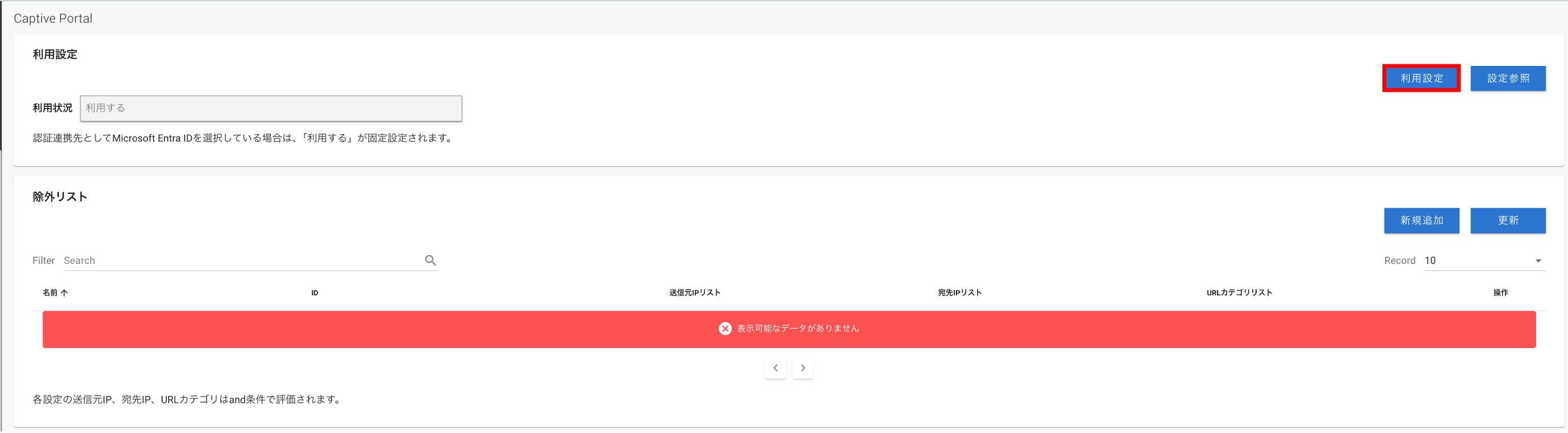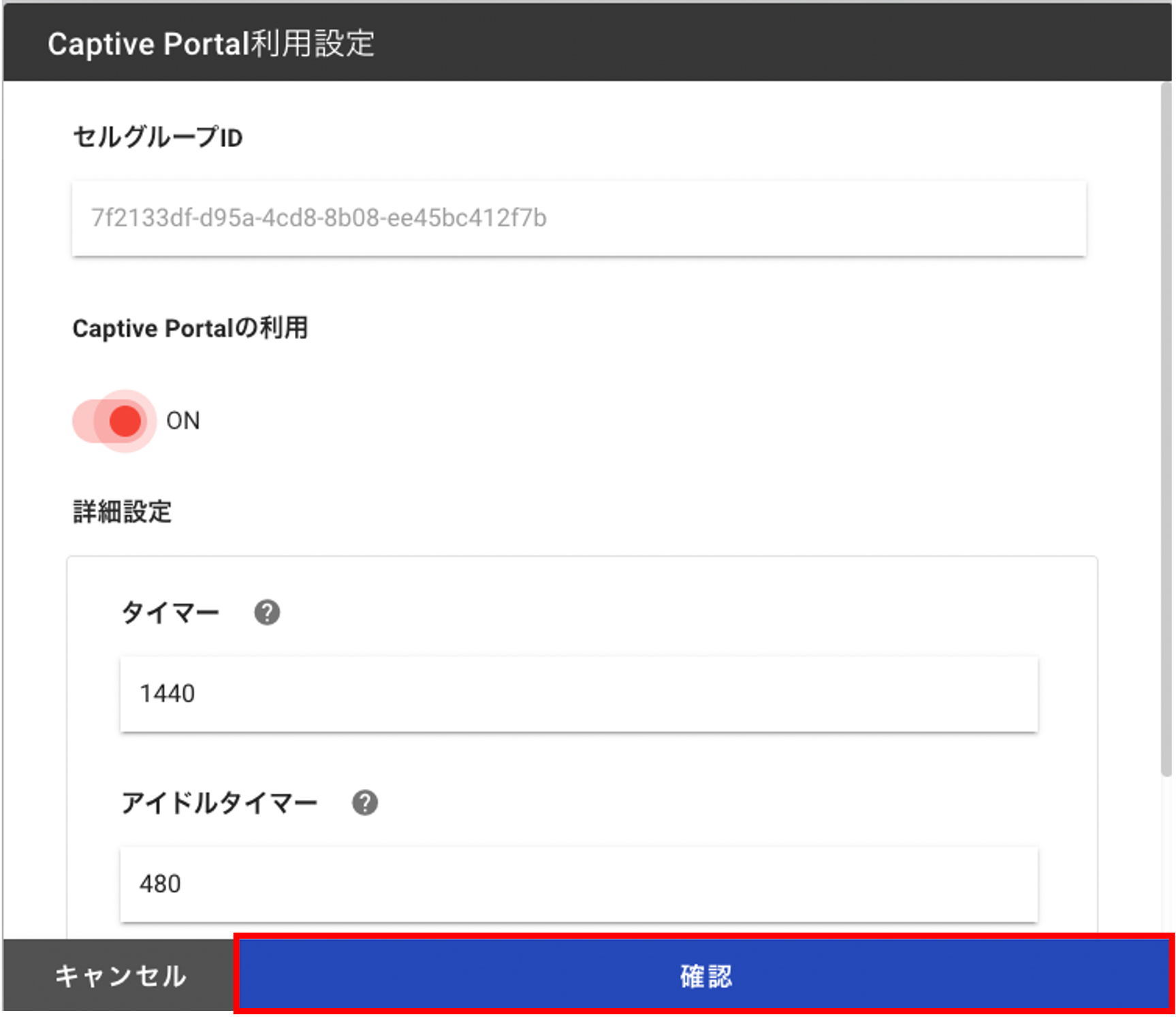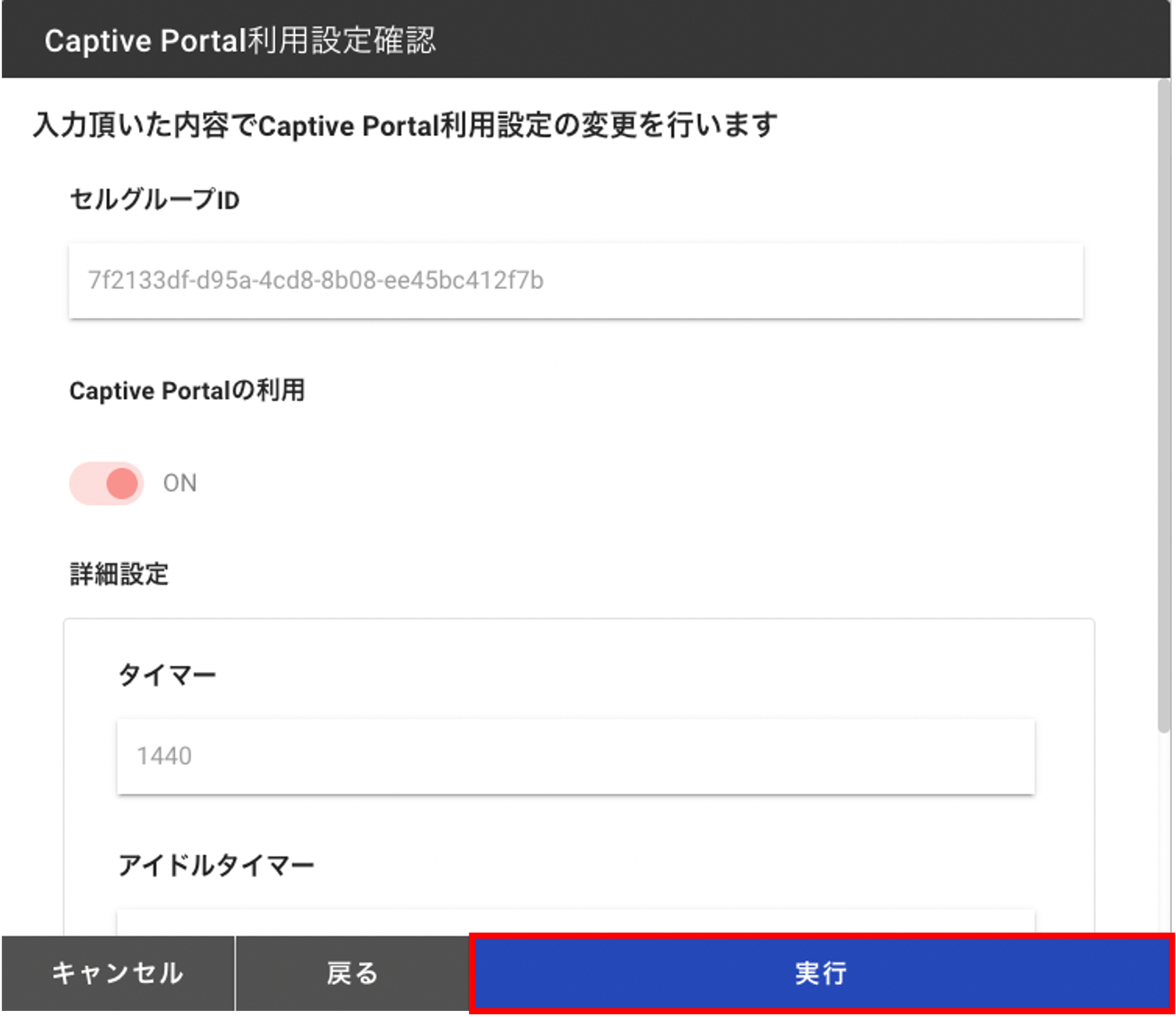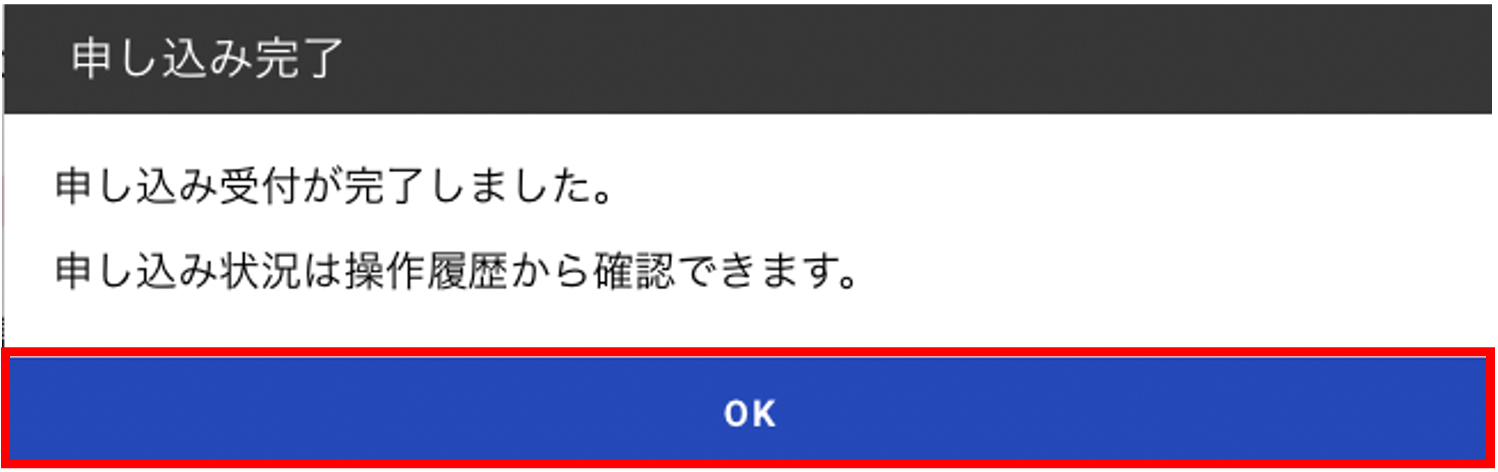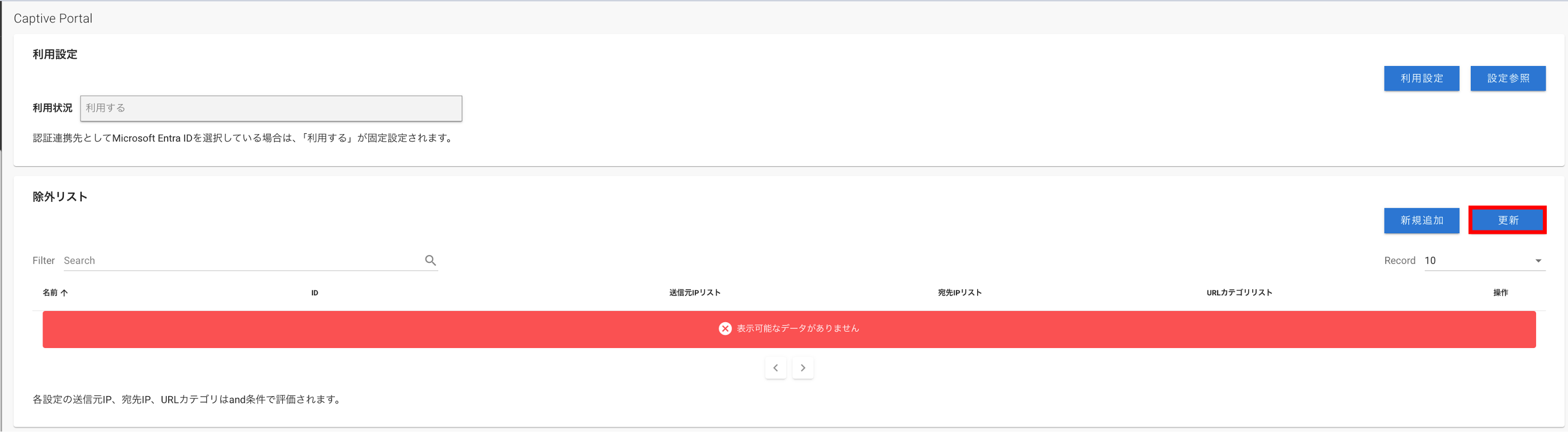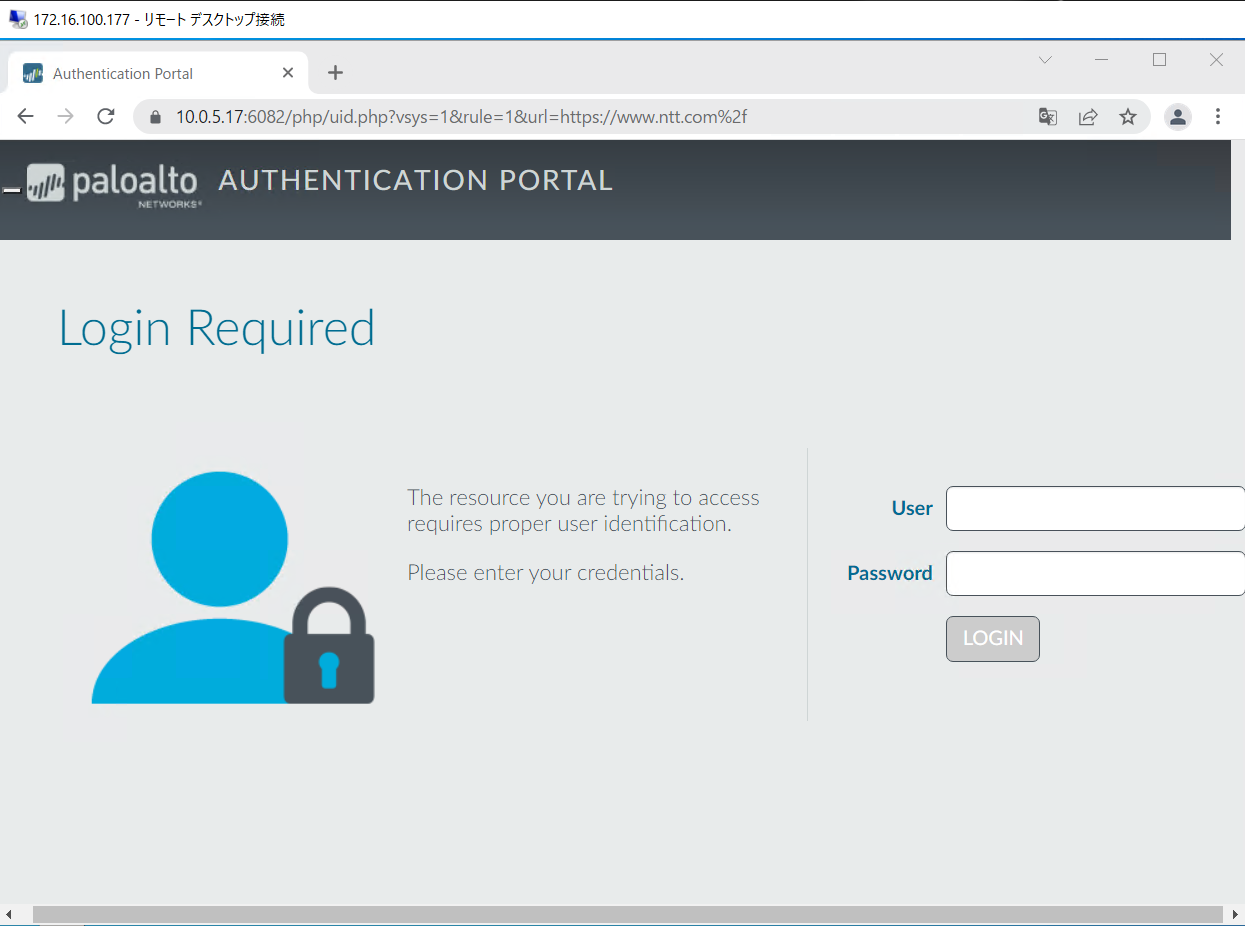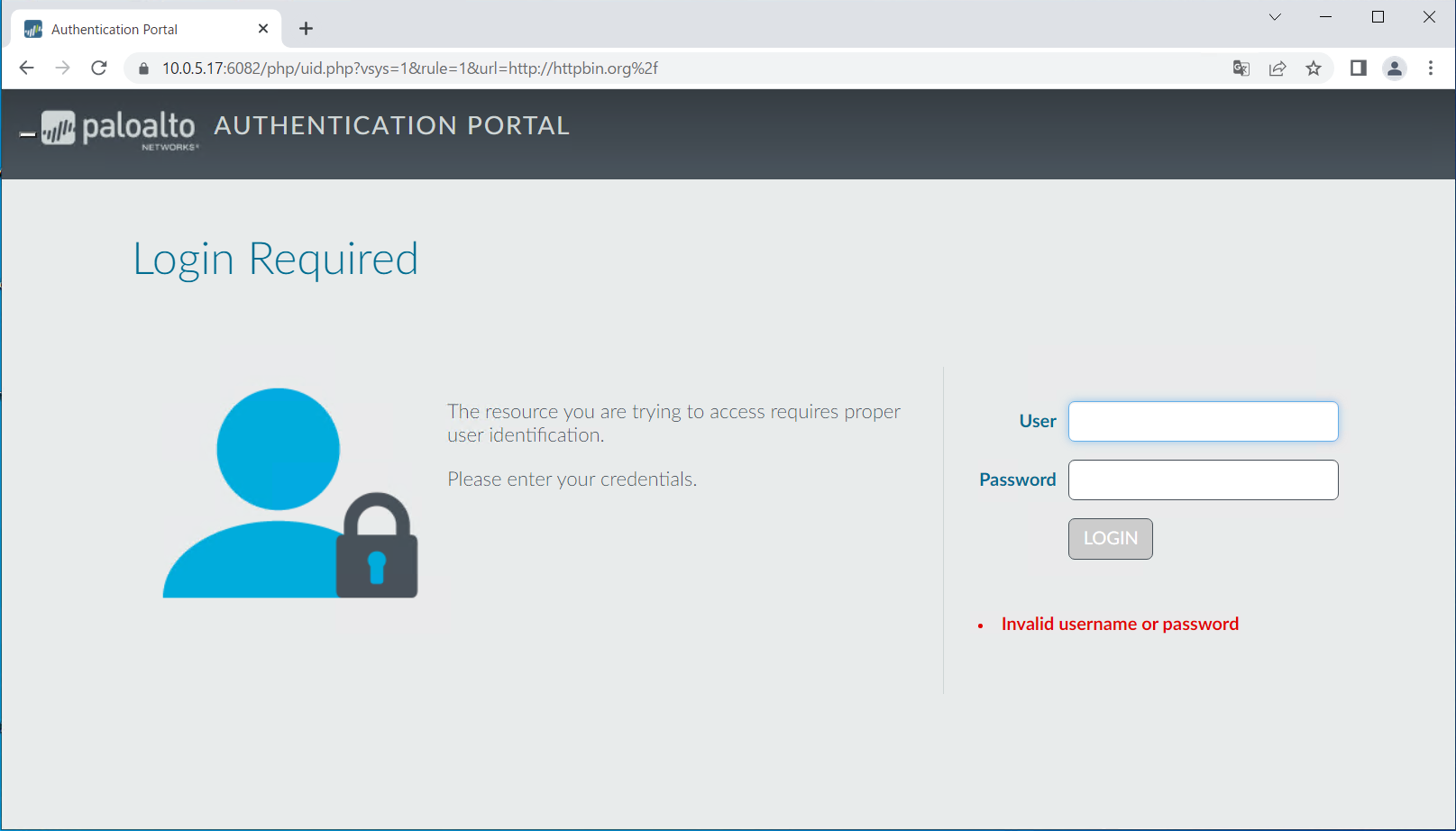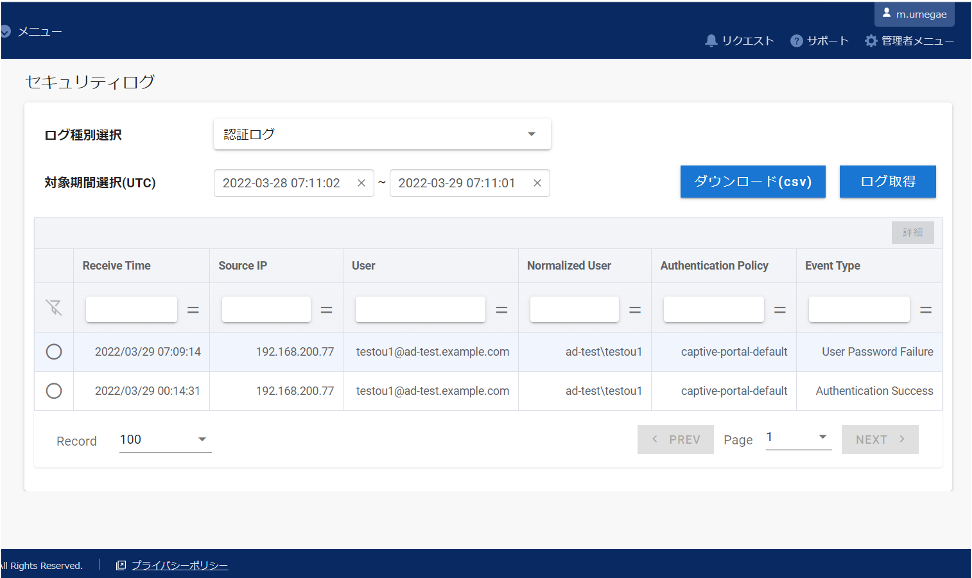Captive Portalの設定を変更する¶
AD連携機能の一つであるCaptive Portal連携機能の設定方法について説明します。
注釈
Active Directoryと連携する場合
Captive Portal認証はセルごとに実施いたします。 (セルを複数ご利用されている場合は、複数回認証作業を実施する必要がございます)
初回ブラウザ利用時にPalo AltoのCaptive Portal認証画面が表示されます。
Microsoft Entra ID、並びにdocomo business RINK IDaaSと連携する場合
Captive Portal認証はセルグループごとに実施いたします。 (セル数に関係なく1回の認証作業でご利用できます)
初回ブラウザ利用時にAzure、もしくはdocomo business RINK IDaaSの認証画面が表示されます。
sAMAccountName設定が無効化されます。
警告
Captive Portalをご利用される場合、SSL復号除外設定を適用しても通信が復号されます。
SSL復号除外機能をご利用される場合は、Captive Portal機能を利用しないでください。
手順¶
操作対象のセルグループを左ペインのドロップダウンリストから選択します。
左ペインの[Captive Portal]を押下します。
[新規作成]を押下します。
必要な項目を記載し[確認]を押下します。
項目 |
説明 |
Captive Portalの利用 |
Captive Portalをご利用いただく際にはトグルスイッチをONにしてください。 |
タイマー |
通信が行われている状態で再認証されるまでの時間(分)を記入してください。 |
アイドルタイマー |
通信が行われていない状態で認証情報がクリアされるまでの時間(分)を記入してください。 |
ログ |
Captive Portalのログを出力する場合はトグルスイッチをONにしてください。
User-IDログを取得する場合は、User-ID Agentのログ設定を実施してください。
|
sAMAccountName |
Captive Portal認証のUserとしてsAMAccountNameを利用する場合にはトグルスイッチをONにしてください。
Captive Portal認証のUserとして、UserPrincipleName(@を含む形式)を利用することができます。
複数のADドメインを利用する場合、sAMAccountNameの利用を許可すると意図しないADドメインで認証される可能性がありますのでご注意ください。
|
編集内容に問題がなければ[実行]を押下します。
オーダーを受領後、下記のように申込受付画面が表示されます。
最新の情報を表示する際は[更新]を押下してください。