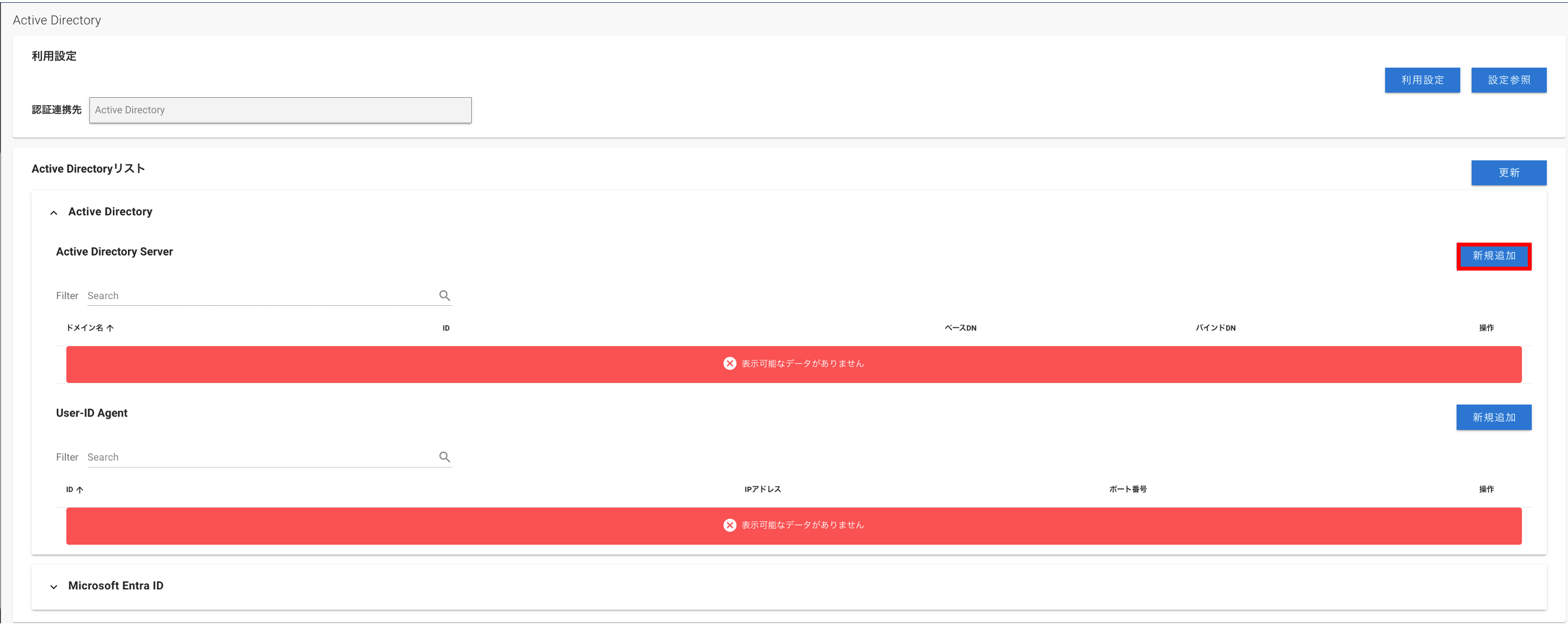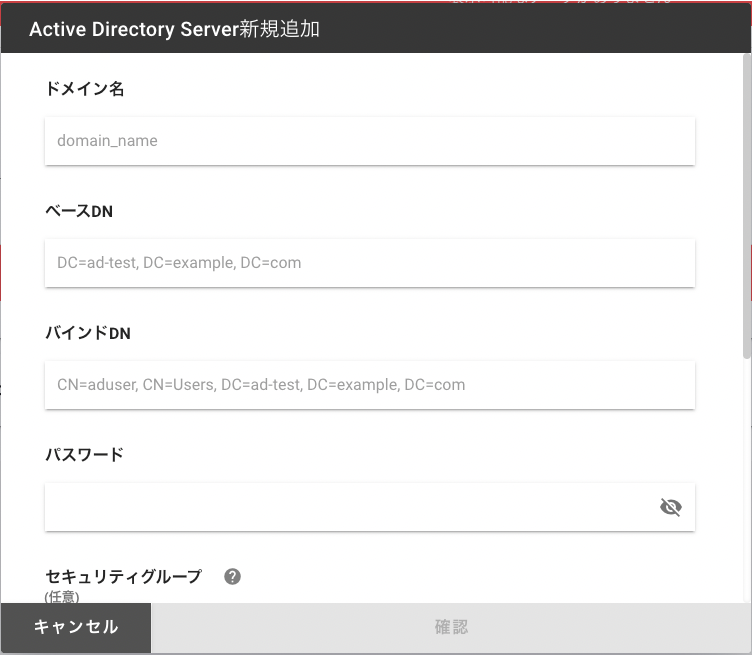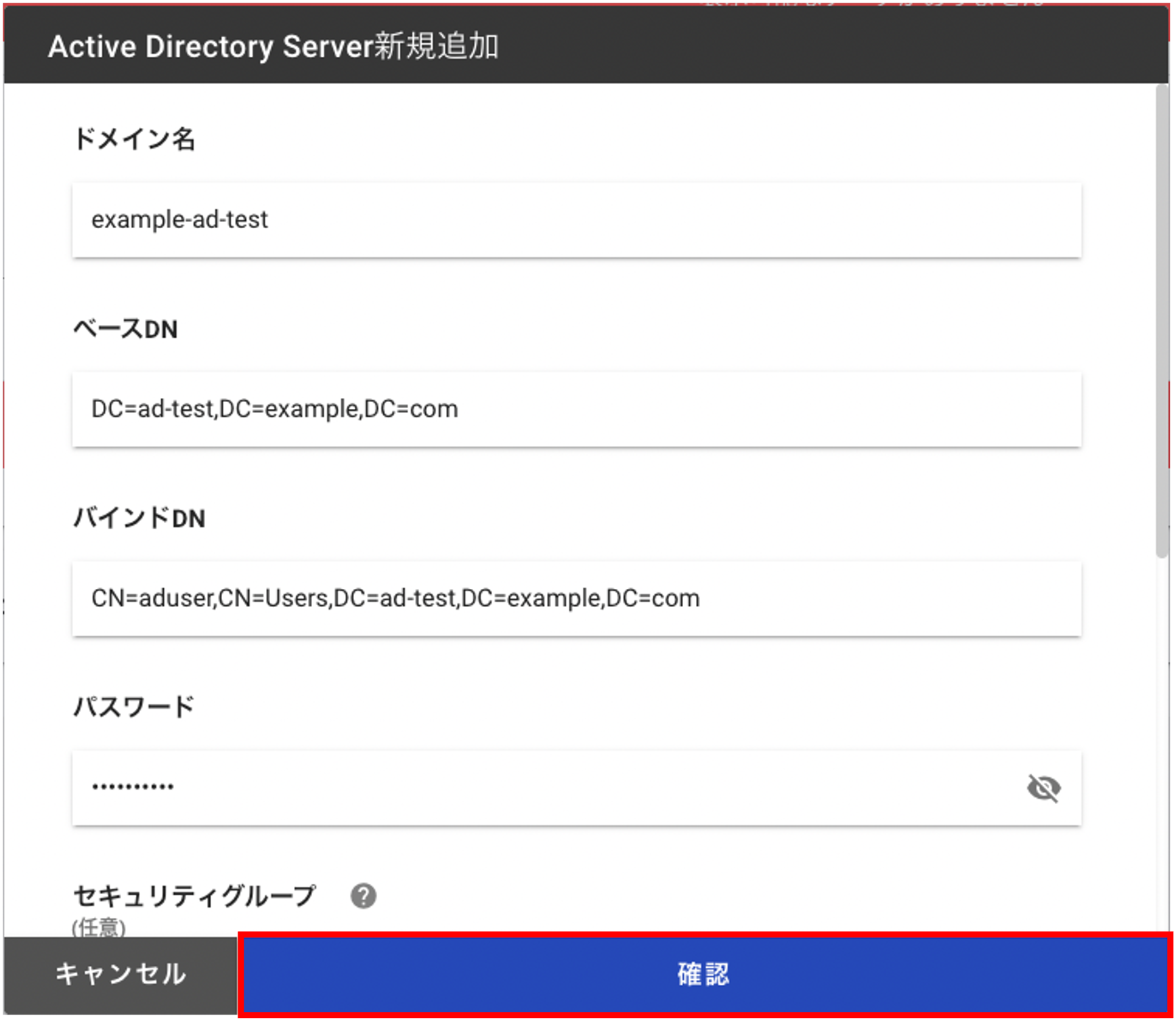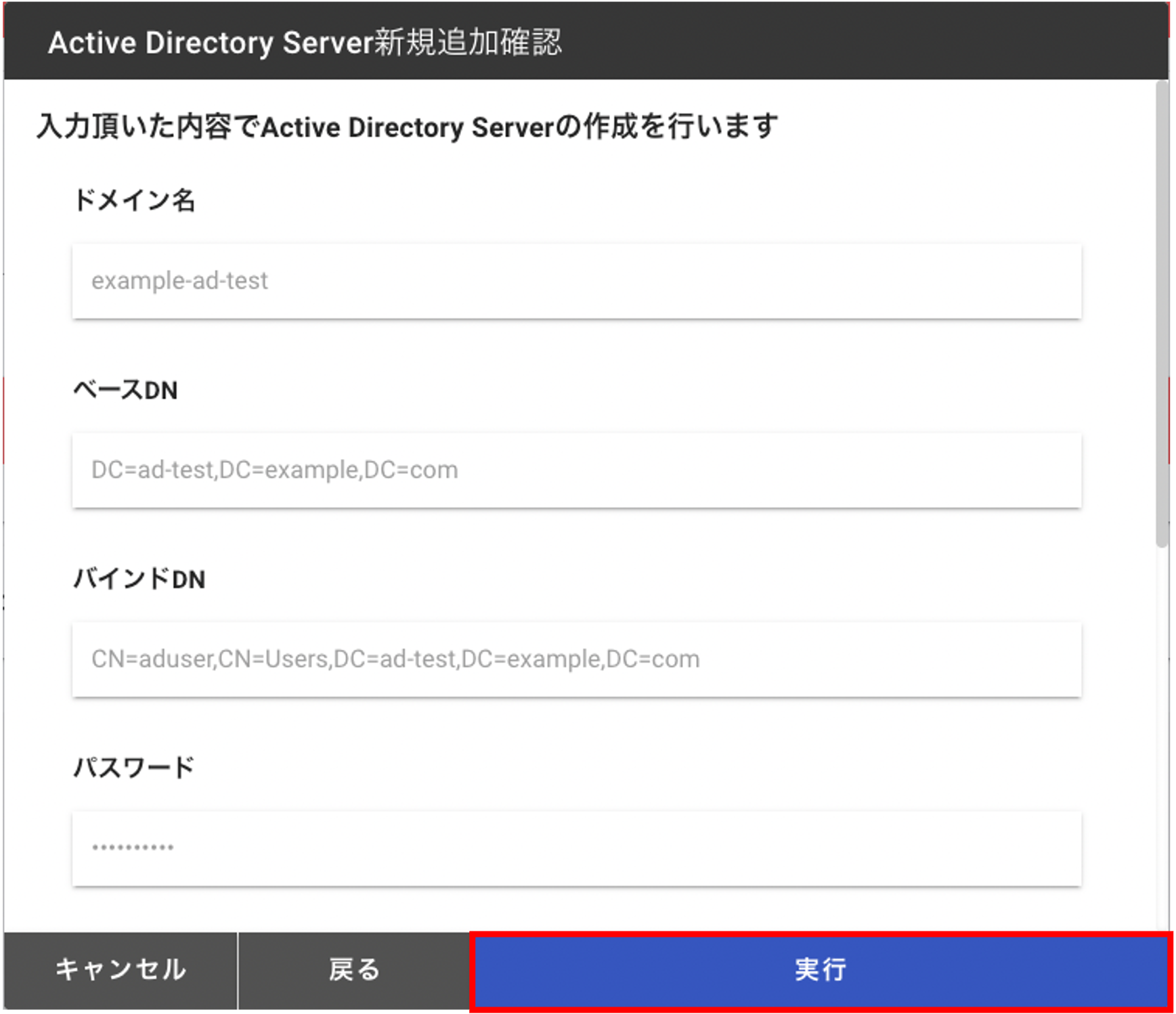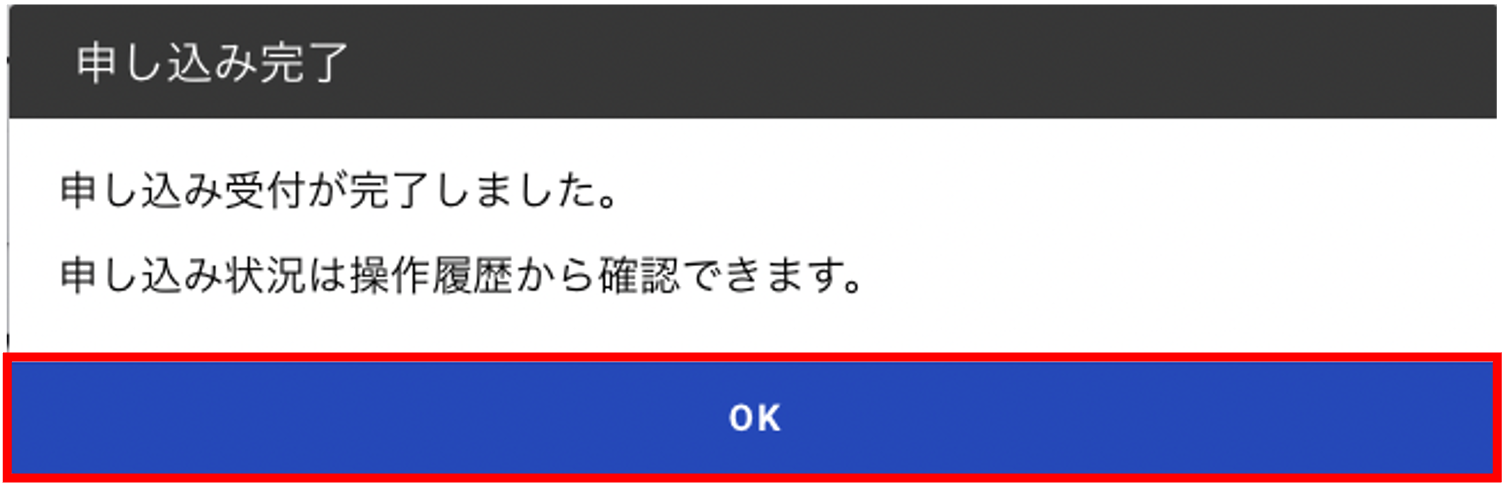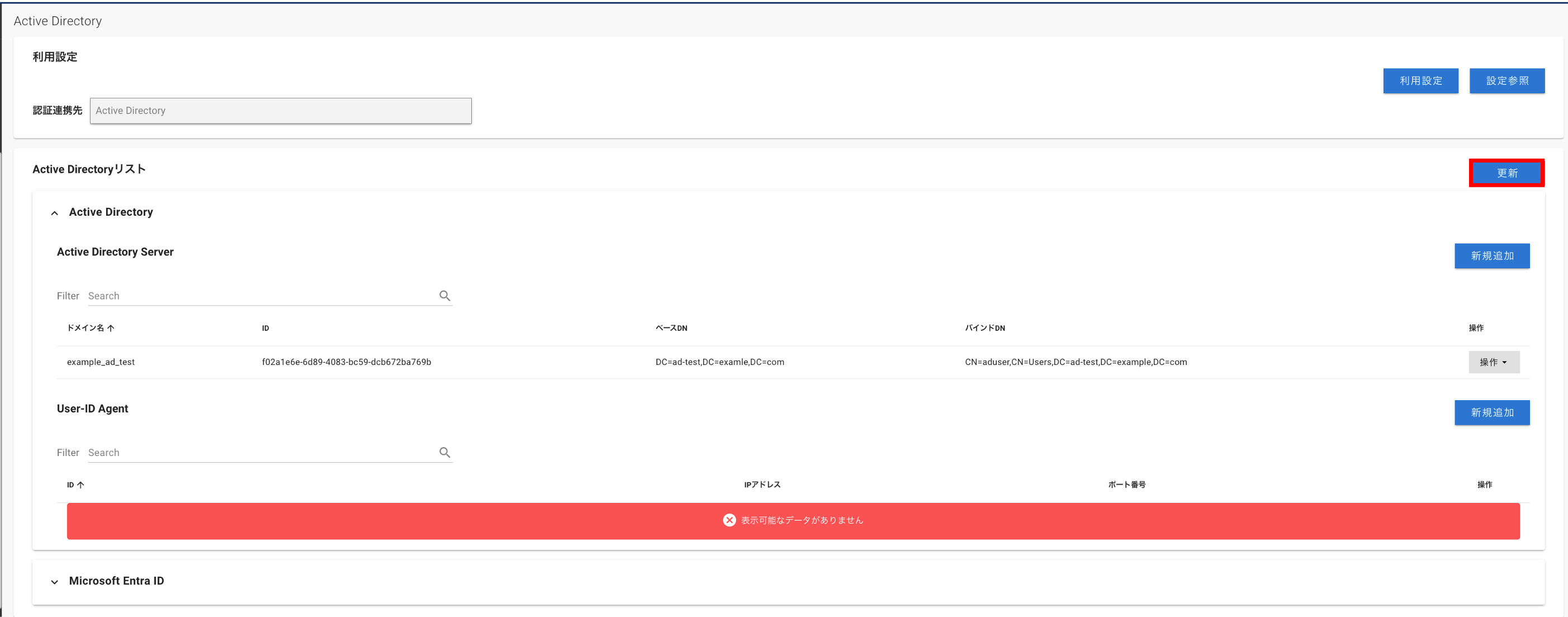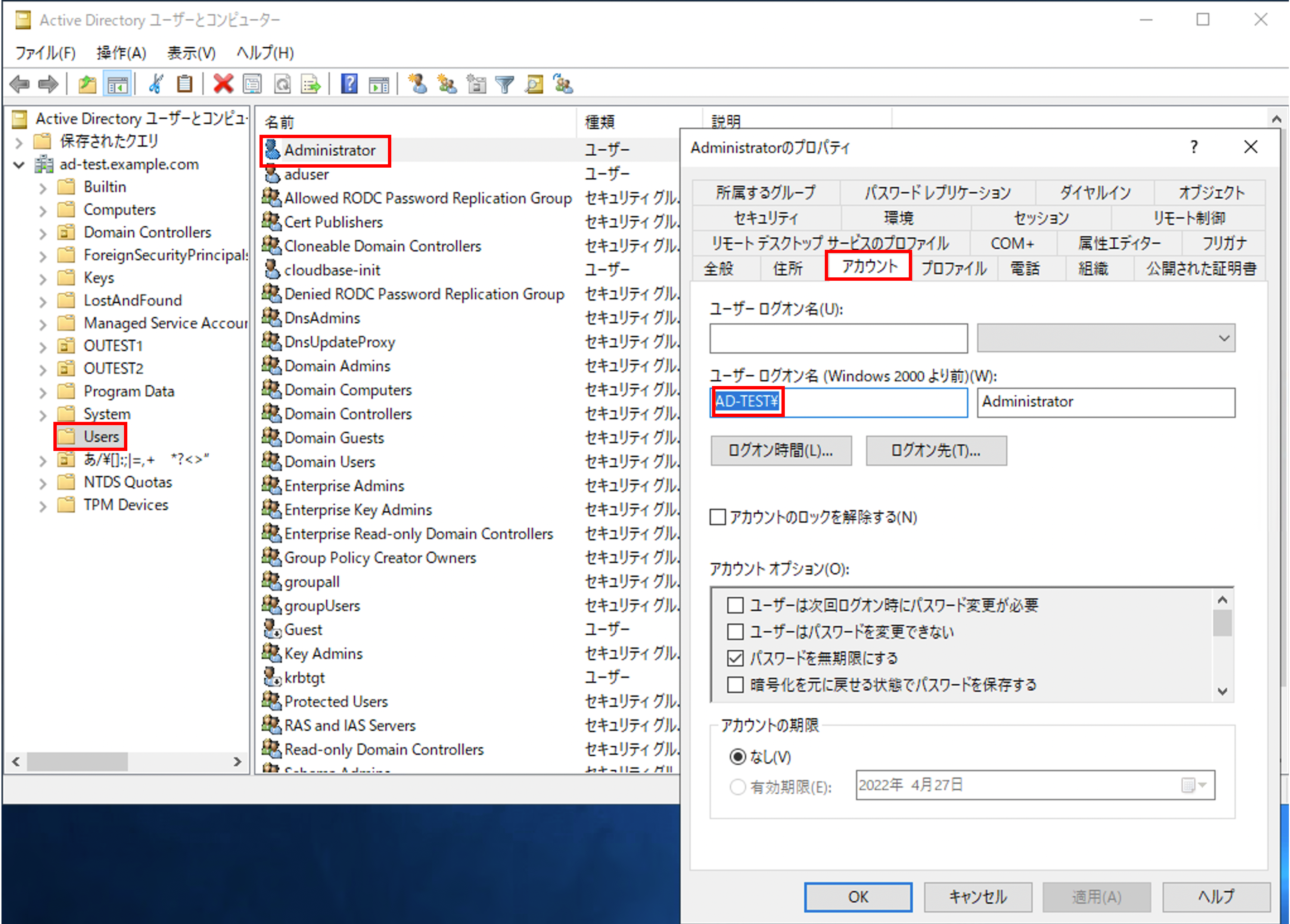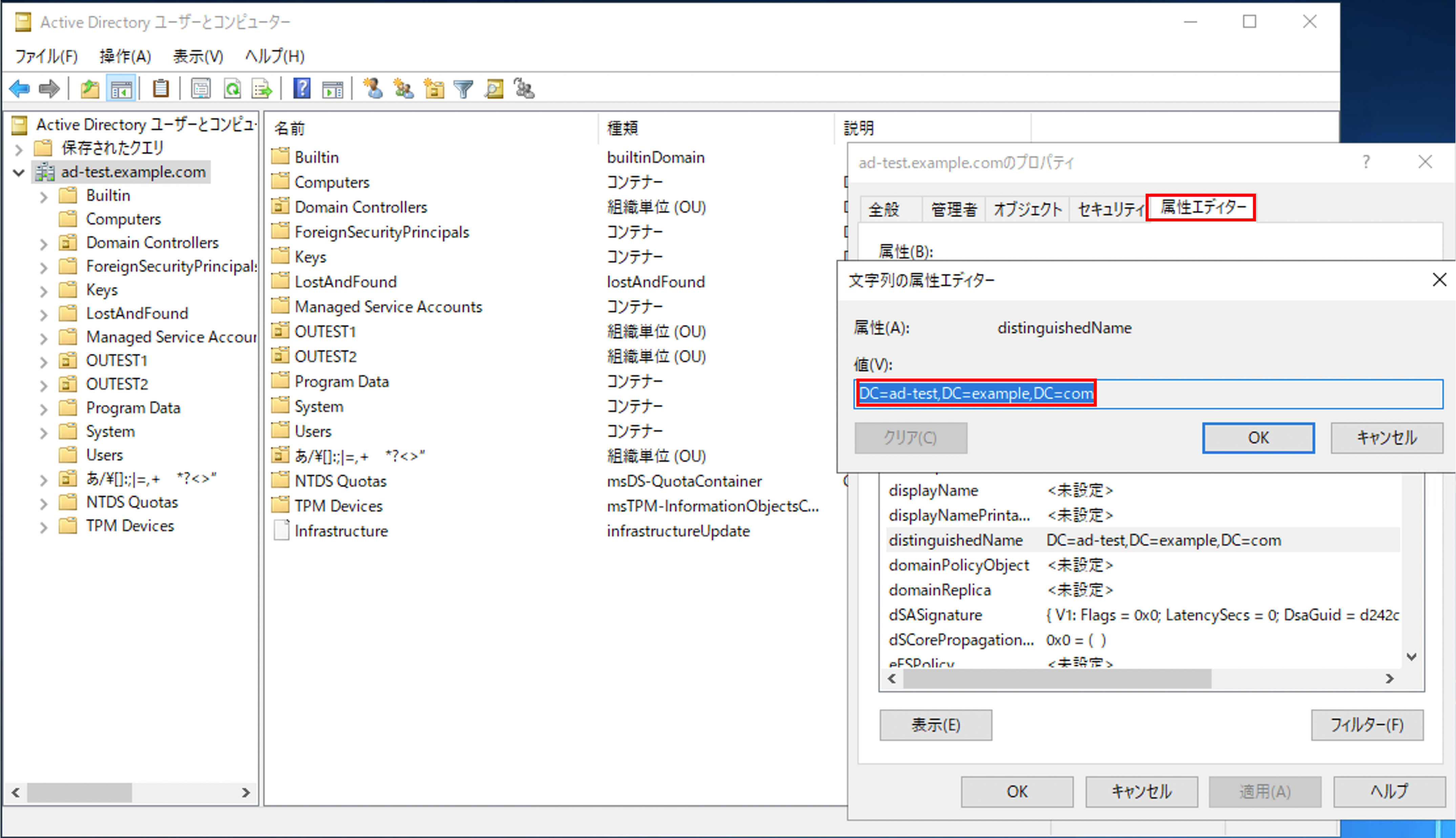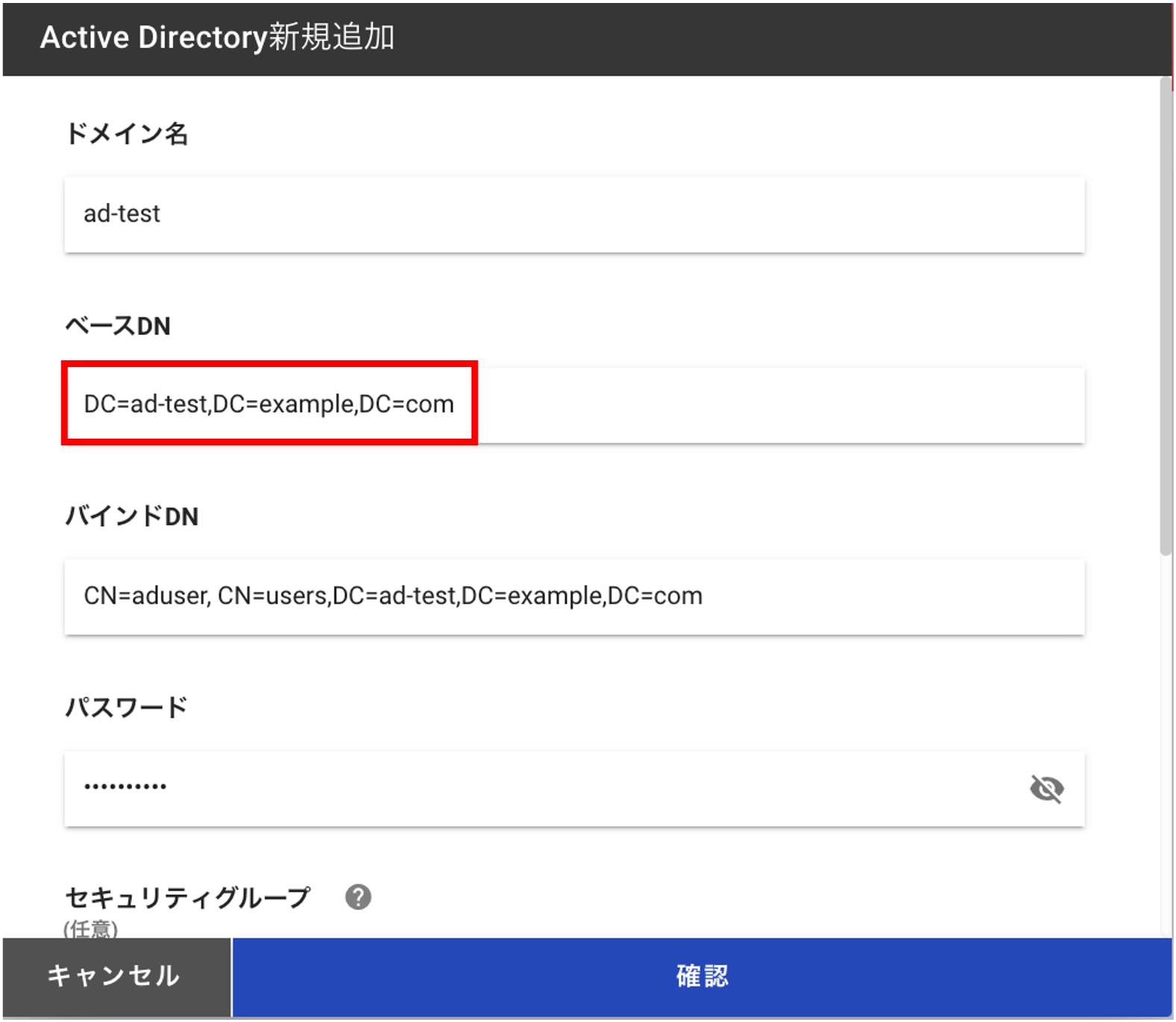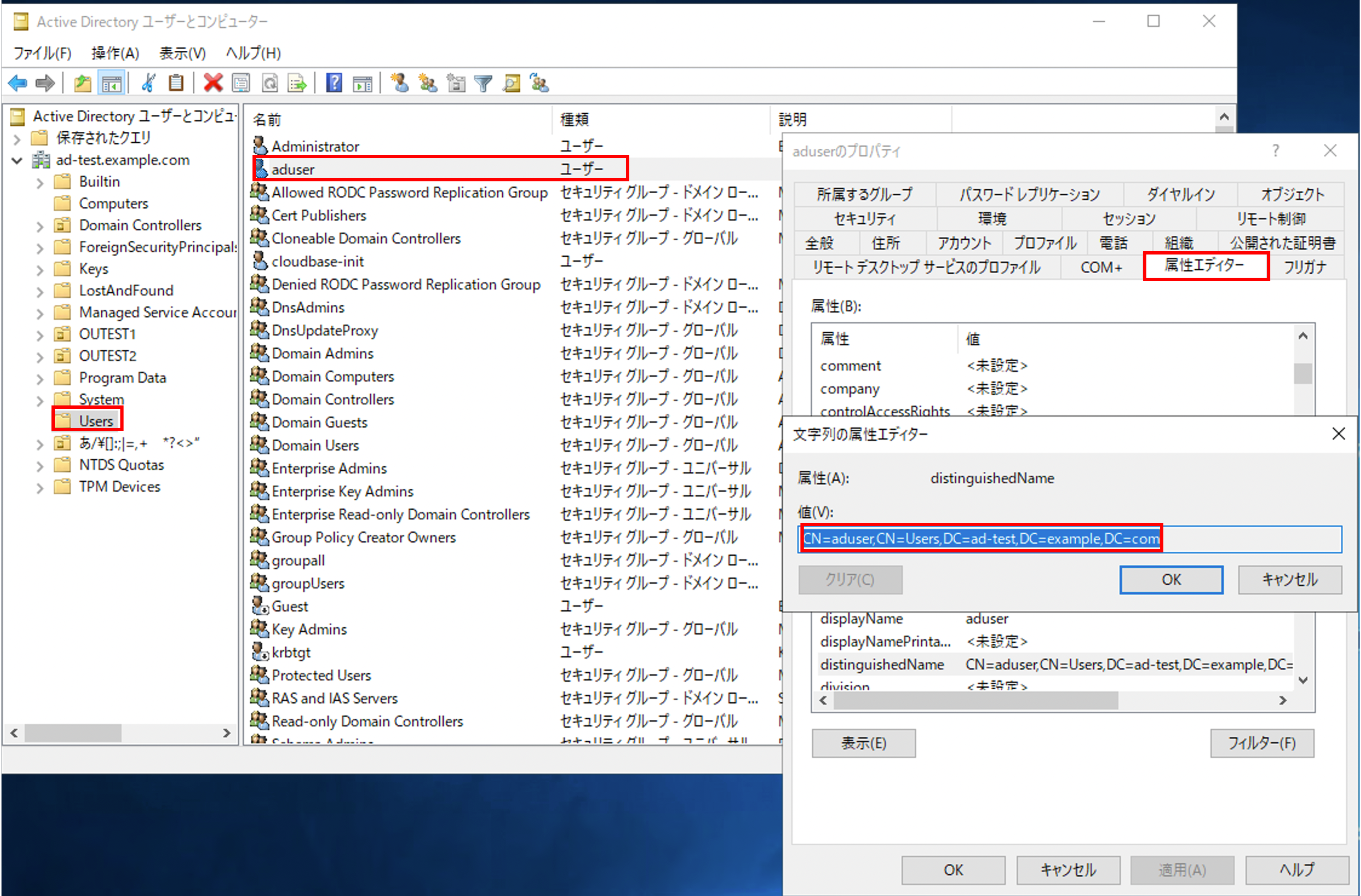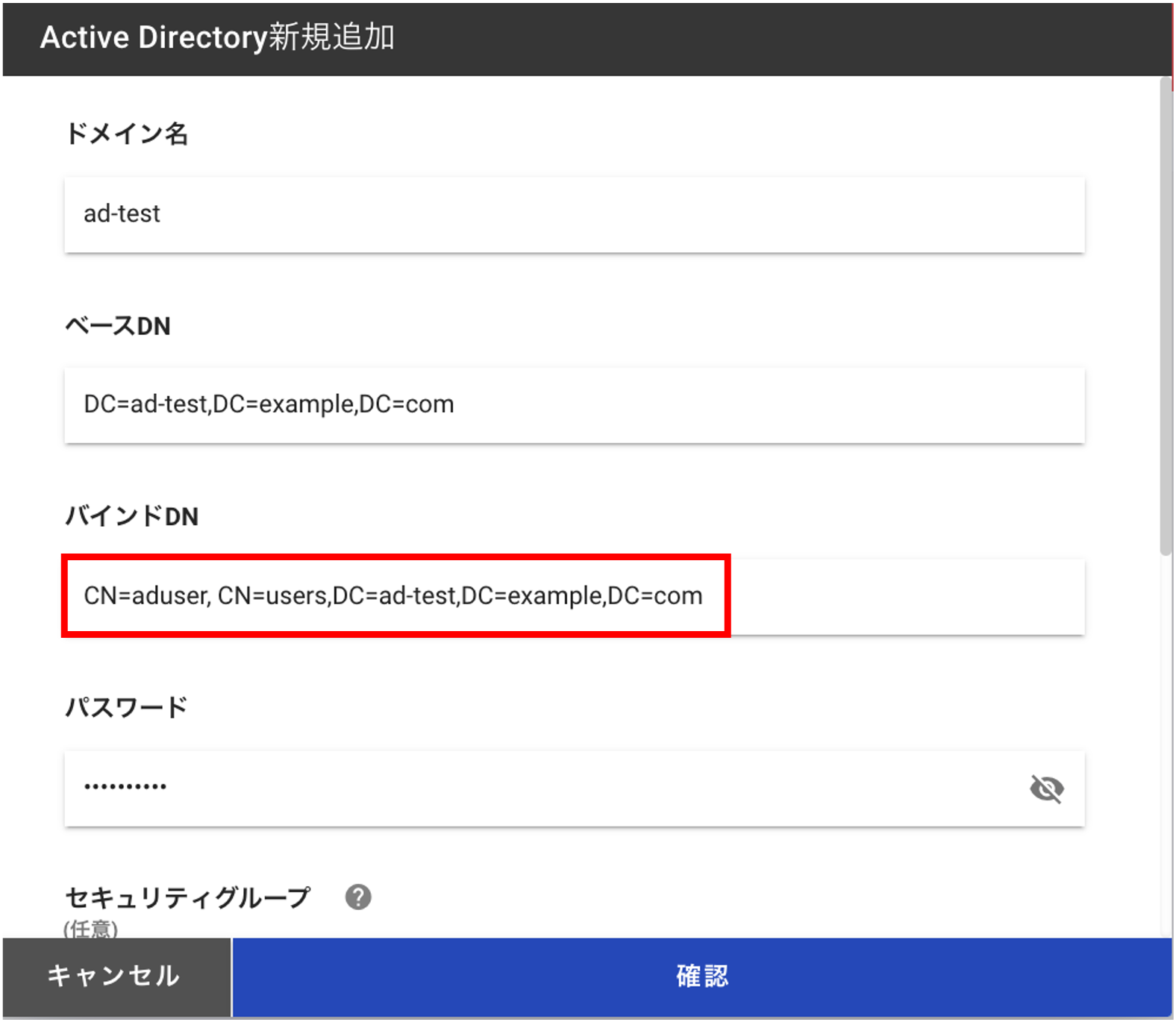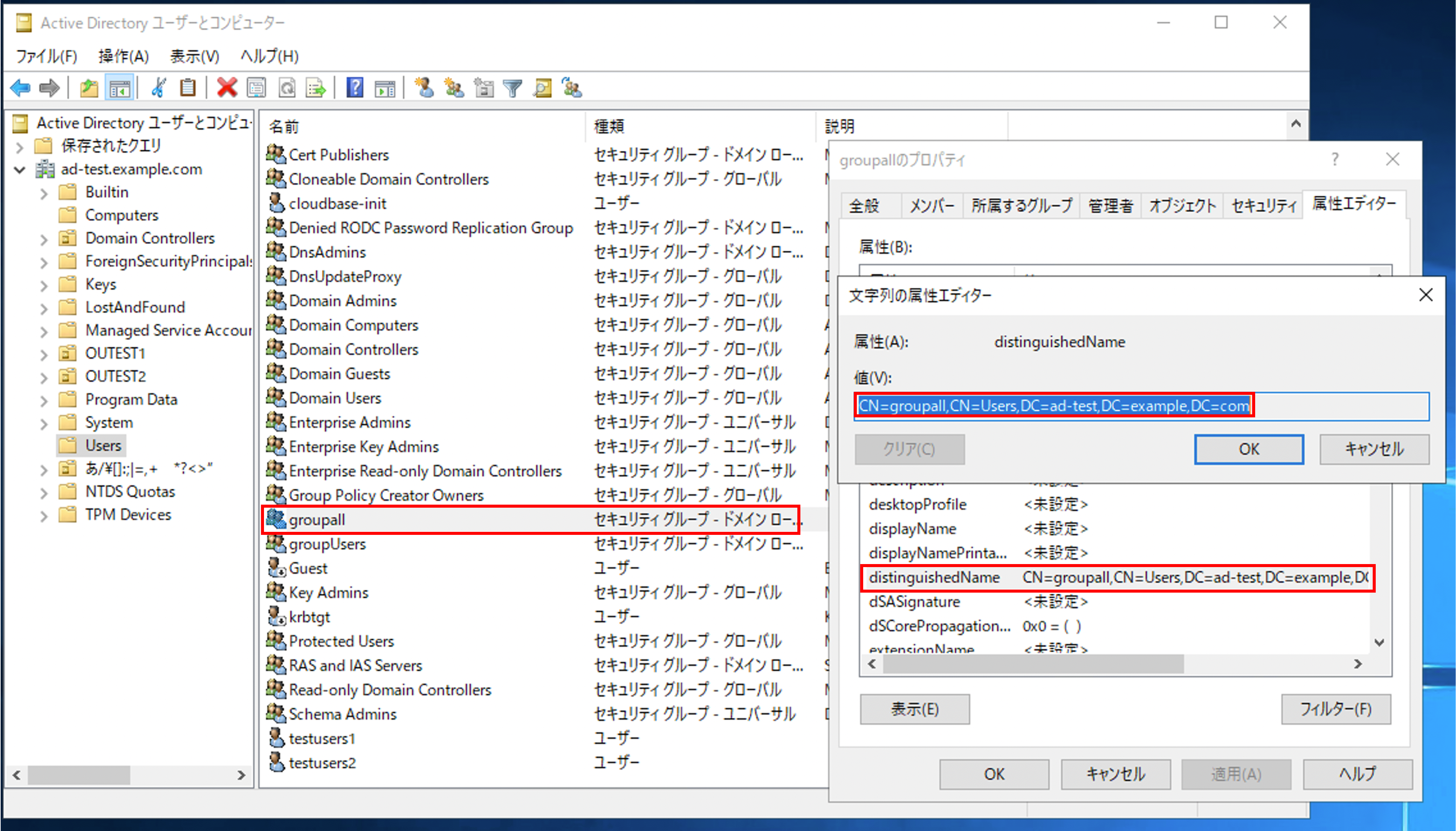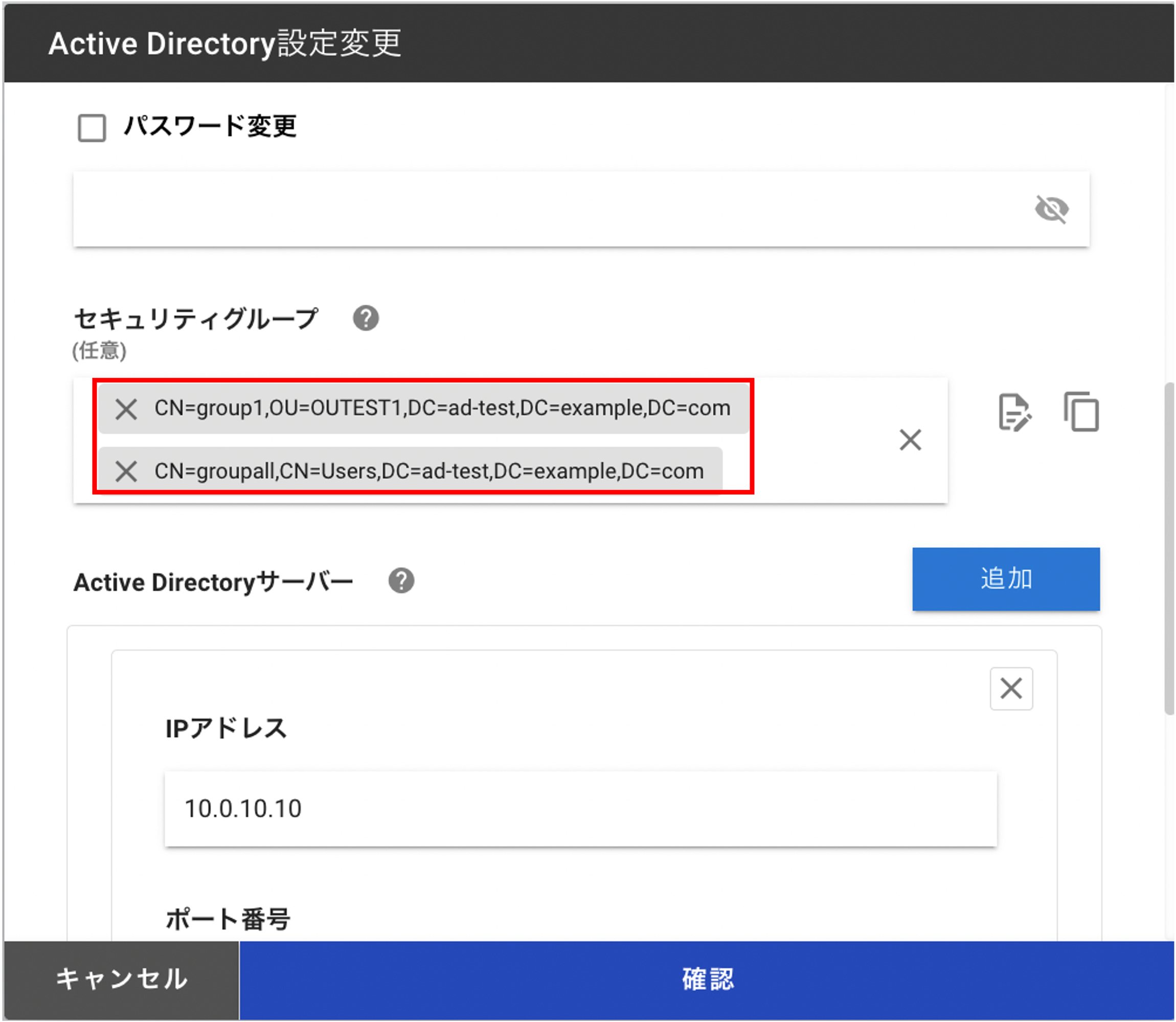連携先Active Directoryサーバー設定¶
AD連機機能の一つであるActive Directoryサーバー連携機能の設定方法について説明します。
注釈
Active Directoryサーバー連携機能をご利用いただくためには、お客様側でActive Directoryサーバーと、User-ID Agentサーバーを用意していただく必要がございます。
FSGサービスとしては、Active Directoryサーバーはサービスサポート対象外となります。 (Active Directoryサーバーのサポートをご希望される方は弊社SI等をご利用ください)
手順¶
操作対象のセルグループを左ペインの[セルグループ情報]ドロップダウンリストから選択します。
左ペインの[Active Directory]を押下します。
Active Directory左の[v]を押下して、Active Directoryサーバーに関する設定アコーディオンを展開します。
Active Directory Server欄の[新規追加]を押下します。
必要な項目を記載します。
項目 |
説明 |
ドメイン名 |
お客さまのActive Directoryで設定したドメイン名を記入してください。 |
ベースDN |
連携先ドメイン情報を記入してください。 |
バインドDN |
AD連携用ユーザ情報を記入してください。 |
パスワード |
AD連携用パスワードを記入してください。 |
セキュリティグループ(任意) |
セキュリティポリシー設定で指定するセキュリティグループ名を記入してください。 |
Active Directoryサーバー |
連携するお客さまActive Directoryサーバー情報を記入してください。
連携先Active Directoryサーバーを追加したい場合は[追加]を、削除したい場合は[x]を選択してください。 (最大4サーバーまで登録可能)
|
IPアドレス |
お客さまのActive Directoryサーバーに設定したIPアドレスを記入してください。 |
ポート番号 |
お客さまのActive Directoryサーバーの待受ポート番号を記入してください。 |
編集が完了したら[確認]を押下します。
編集内容を確認し[実行]を押下します。
オーダーを受領後、下記のように申込受付画面が表示されます。
最新の情報を表示する際は[更新]を押下してください。
Tips¶
参考情報として、AD連携に必要な情報をActive Directoryサーバーで確認する方法について説明します。
注釈
Active Directoryの設定/保守に関するお問い合わせは、FSGのサービスサポート範囲外になります。
Active Directoryの操作例は[Active Directoryユーザーとコンピュータ]を用いて説明します。
[Active Directoryユーザーとコンピュータ]の開き方はwindowsアプリの[dsa.msc]を実行してください。
デフォルトの[Active Directoryユーザーとコンピュータ]では[属性エディタ]タブ等が表示されません。右クリックの[表示]から[コンテナーとしてのユーザ、連絡先、グループ、コンピュータ]と[拡張機能]を有効化することで、本チュートリアルを再現することができます。
ドメイン名の確認方法¶
- 登録したいドメインに所属するユーザーのプロパティを開き、[アカウント]タブの[ユーザー ログオン名]で確認することができます。プロパティでは[¥]が含まれていますが、FSGの設定には不要です。(チュートリアルの例では、[ad-test]がドメイン名になります)
注釈
FSGの設定として登録するドメイン名は[NetBIOSドメイン名]になります
ベースDNの確認方法¶
- 登録したいドメインのプロパティを開き、[属性エディタ]タブの[distinguishedName]で確認することができます。表示されている値をそのままFSG GUIで入力してください。
FSGにおける入力例
バインドDNの確認方法¶
- LDAP認証情報の取得に利用するユーザーのプロパティを開き、[属性エディタ]タブの[distinguishedName]で確認することができます。表示されている値をそのままFSG GUIで入力してください。
FSGにおける入力例
セキュリティグループの設定内容について¶
Active Directory設定の [セキュリティグループ (任意)]に値を入力することでセキュリティグループ(Active Directoryの設定)ごとにセキュリティポリシールール(FSGの設定)を設定することができます。
[セキュリティグループ]に値を入力
- [セキュリティグループ]に入力する値は登録したいセキュリティグループのプロパティから[distinguishedName]を選択することで確認できます。例では [CN=groupall,CN=Users,DC=ad-test,DC=example,DC=com]を表示していますが、[CN=group1,OU=OUTEST1,DC=ad-test,DC=example,DC=com]も同様の手順で確認することができます。