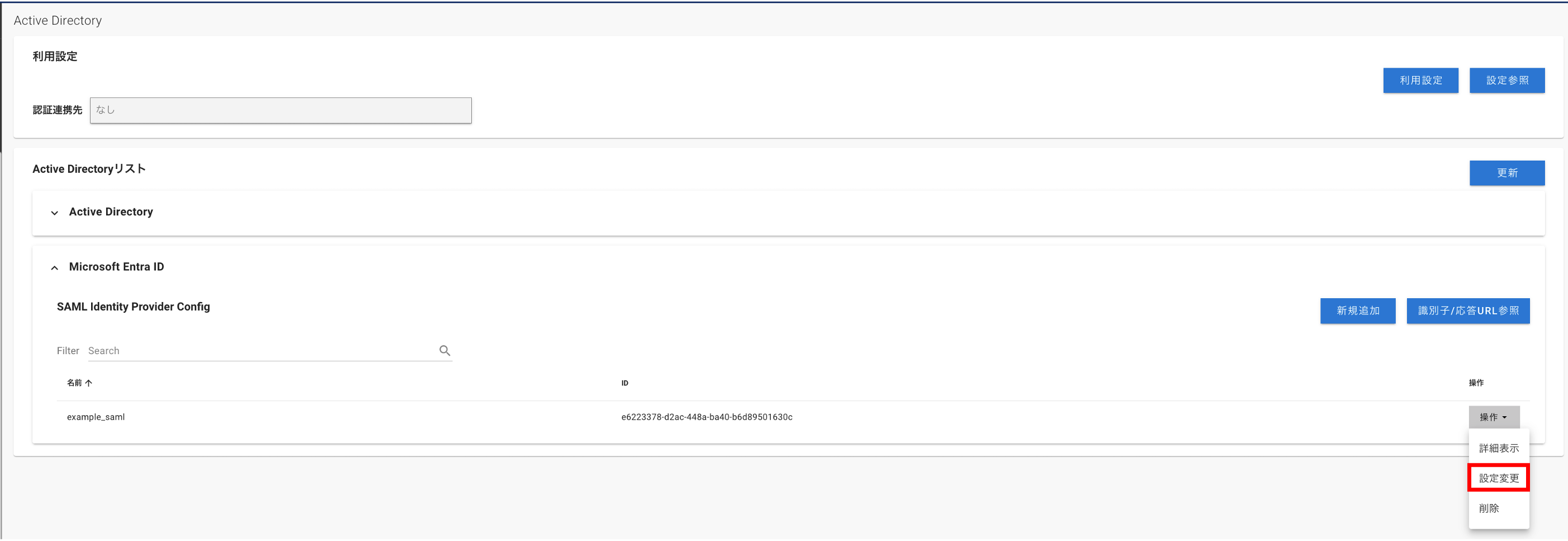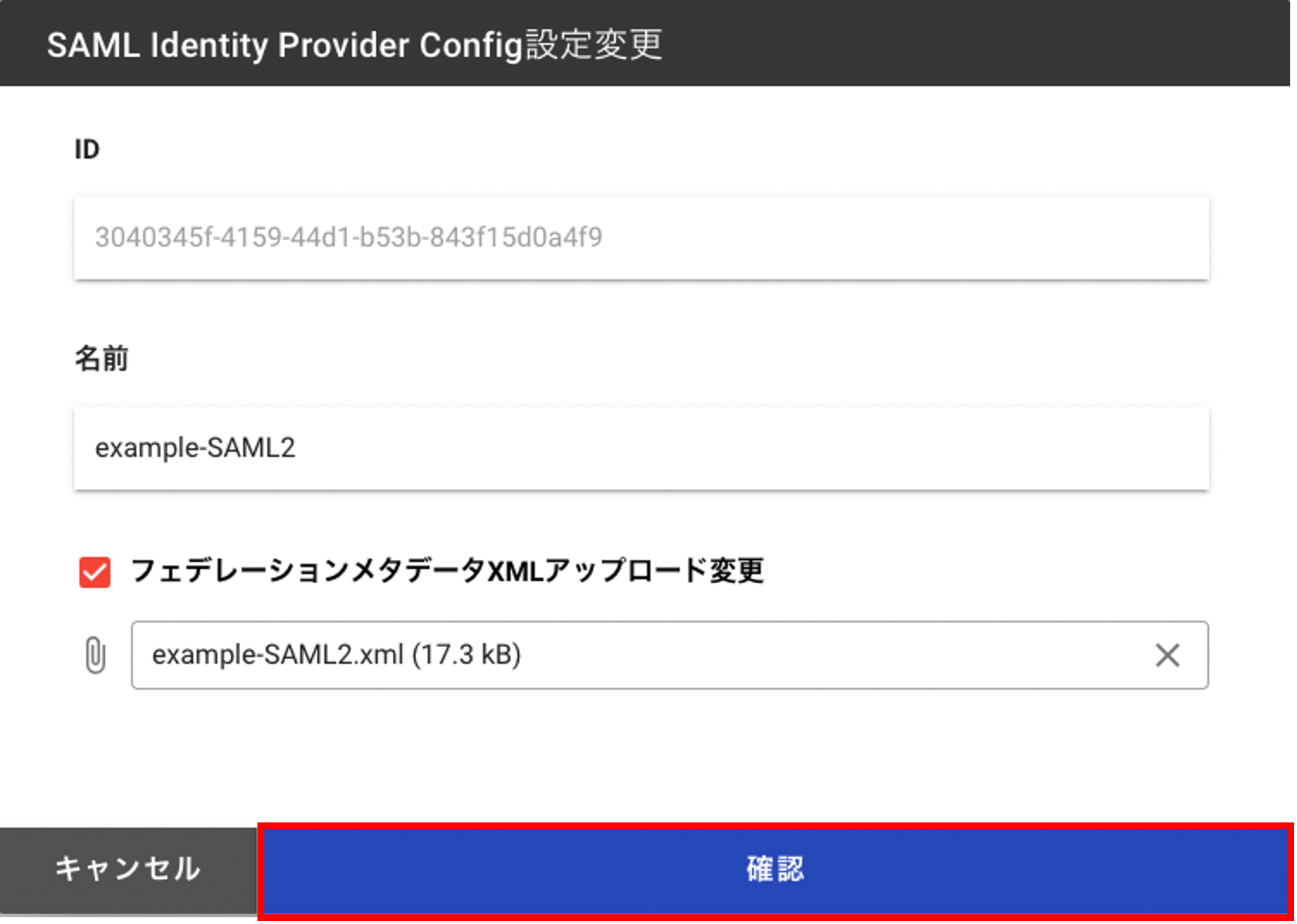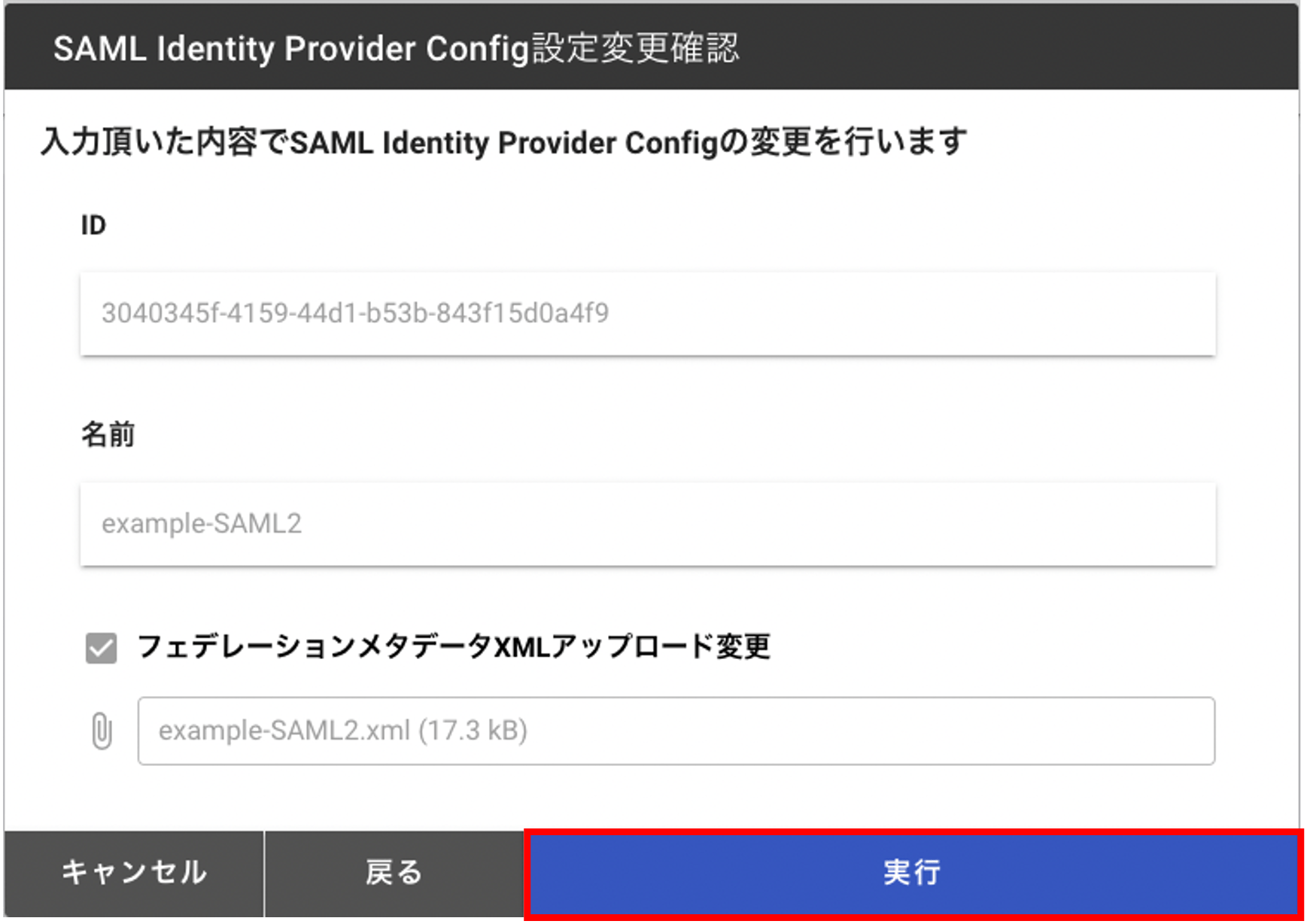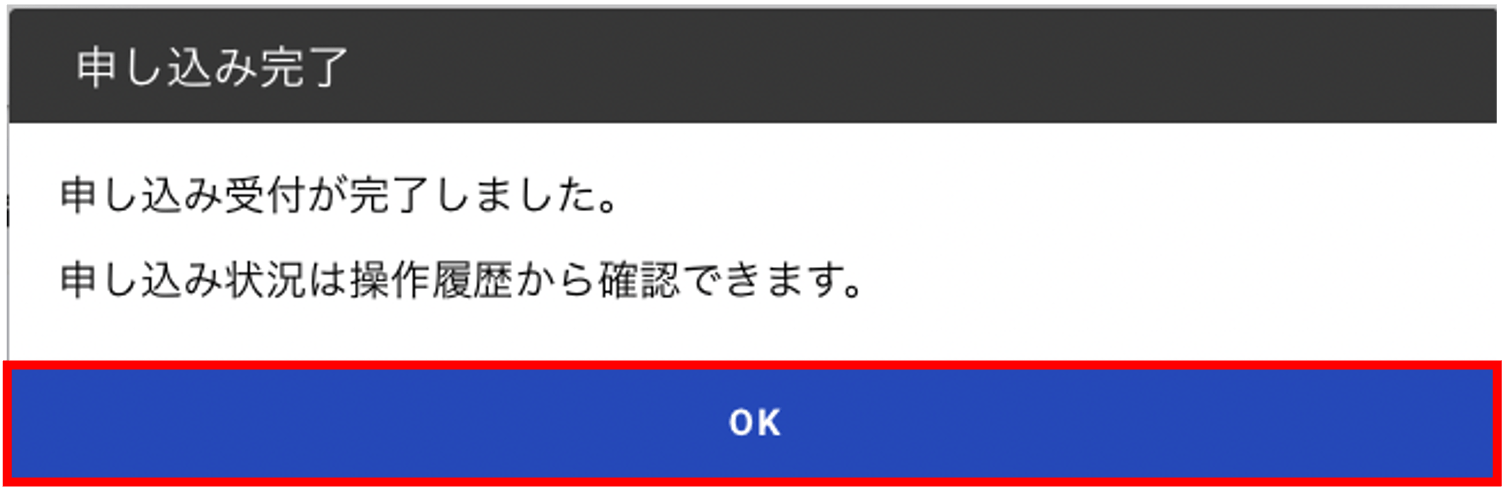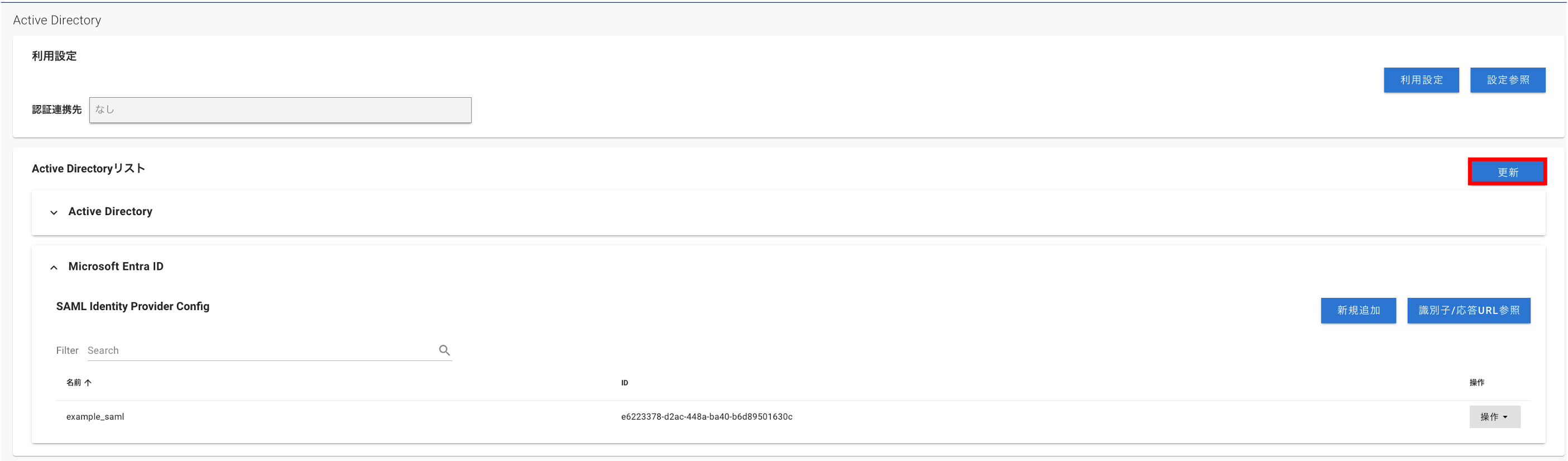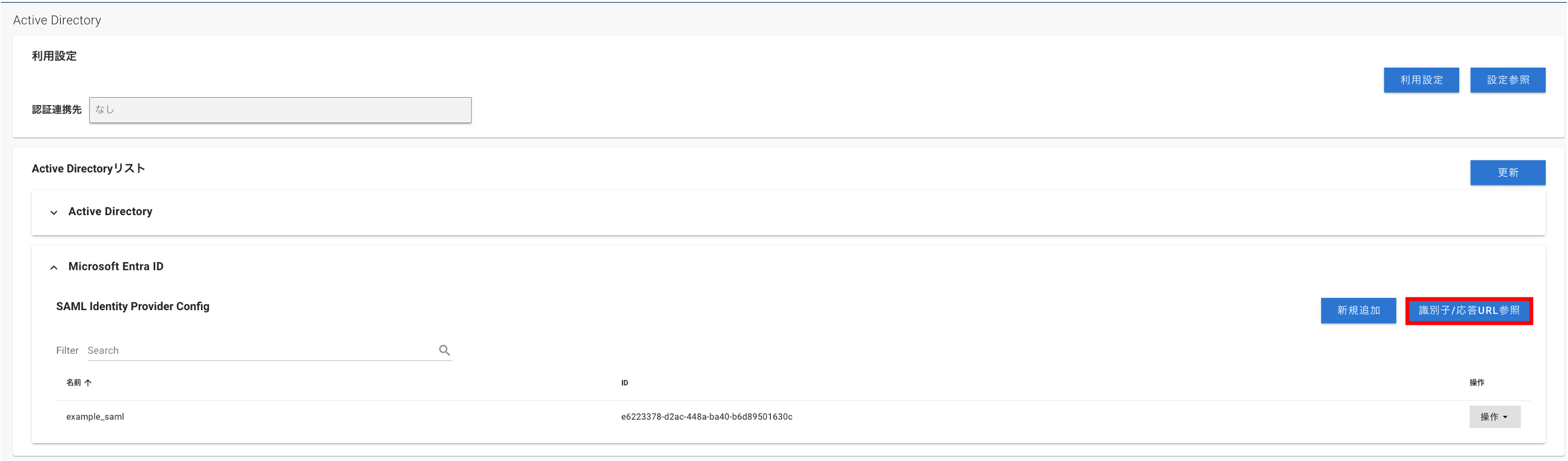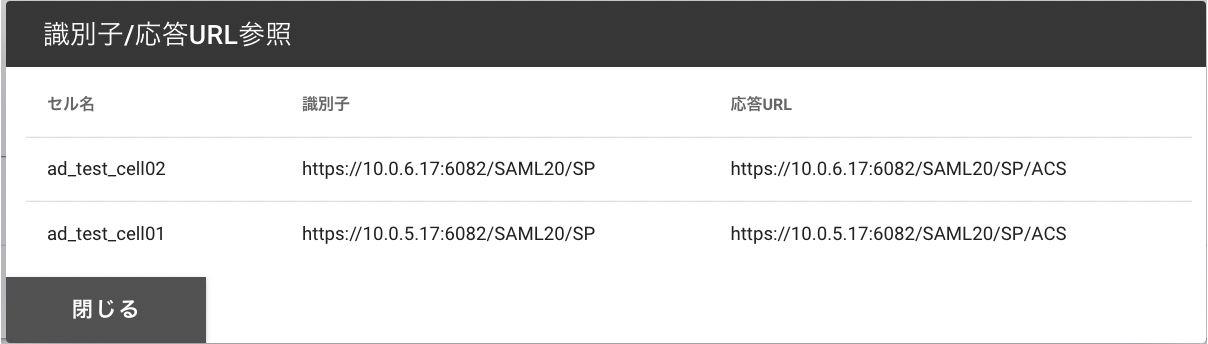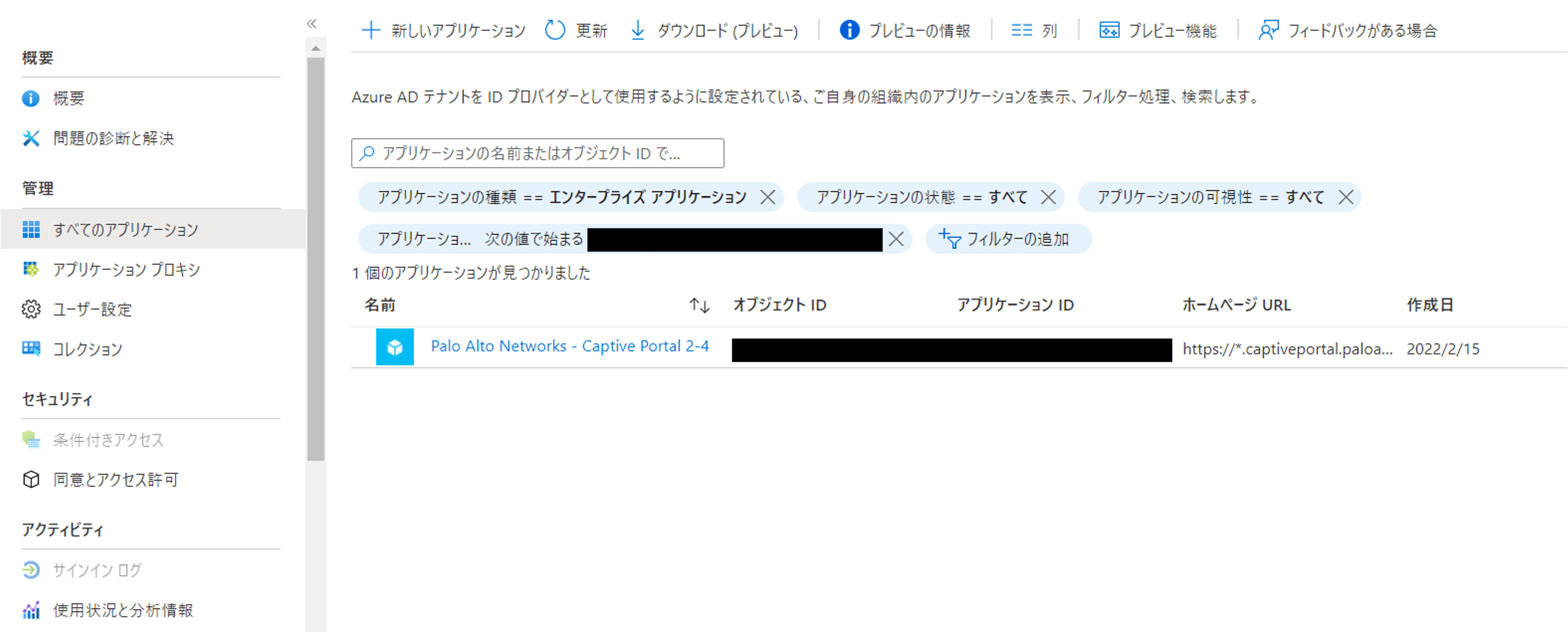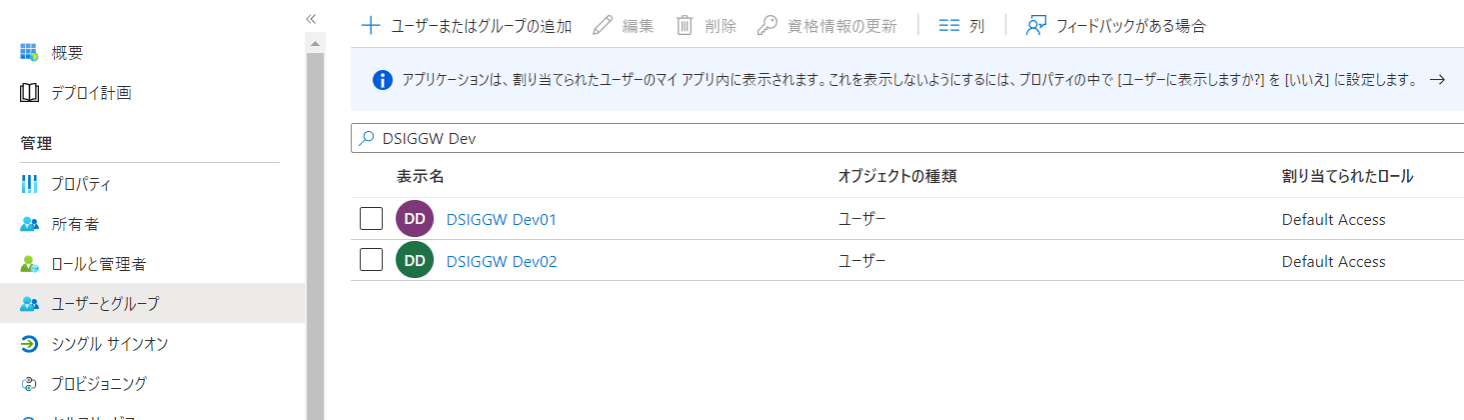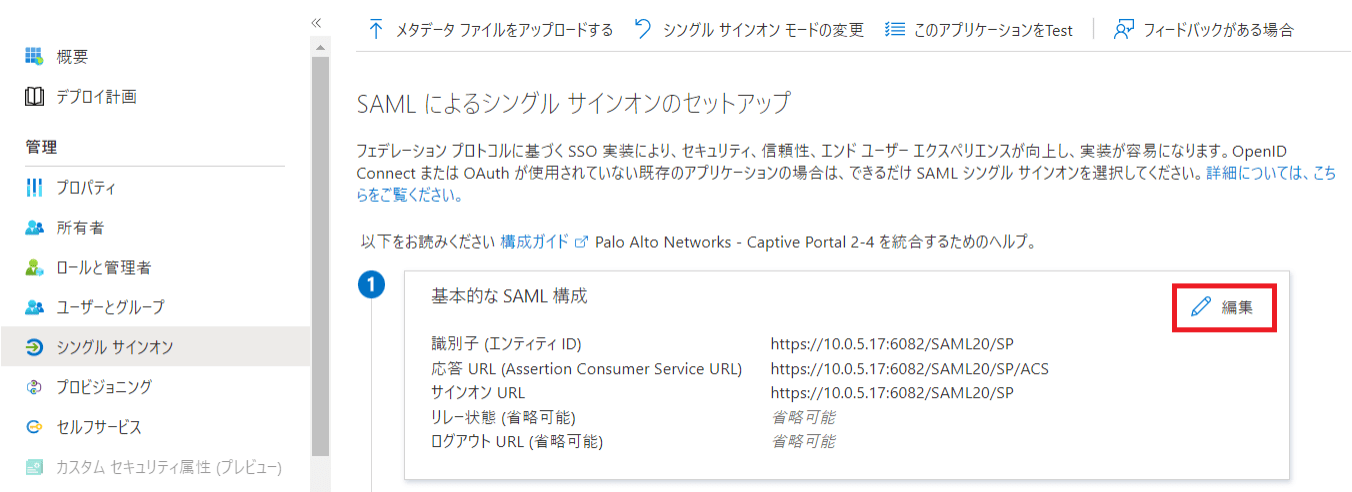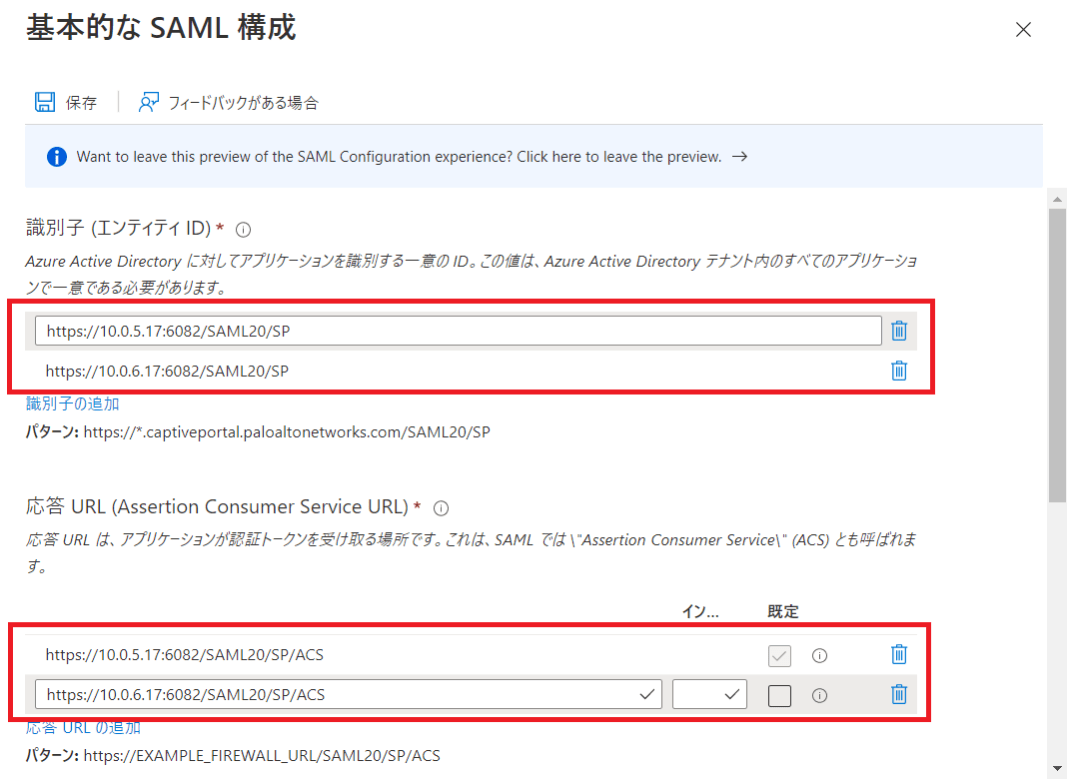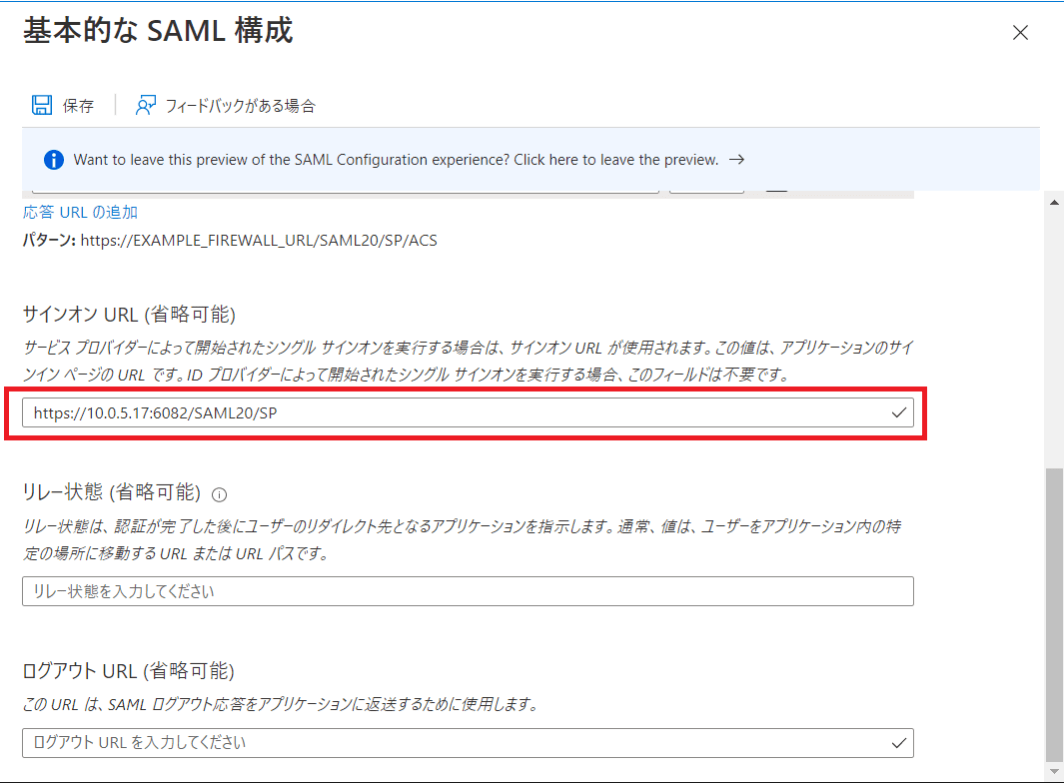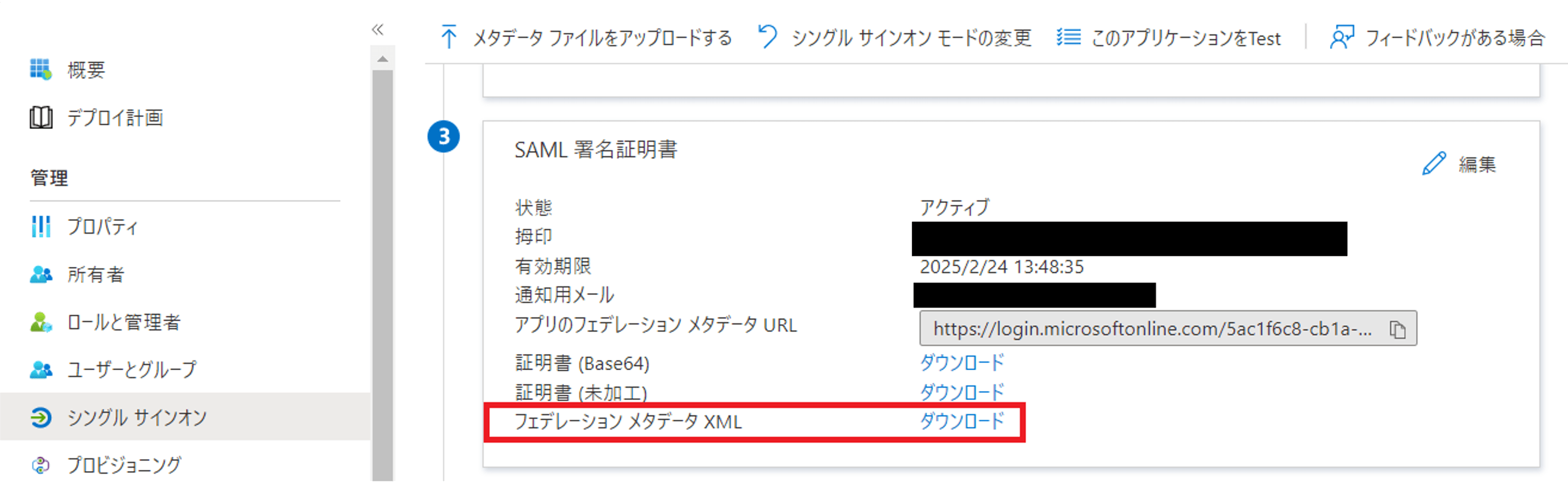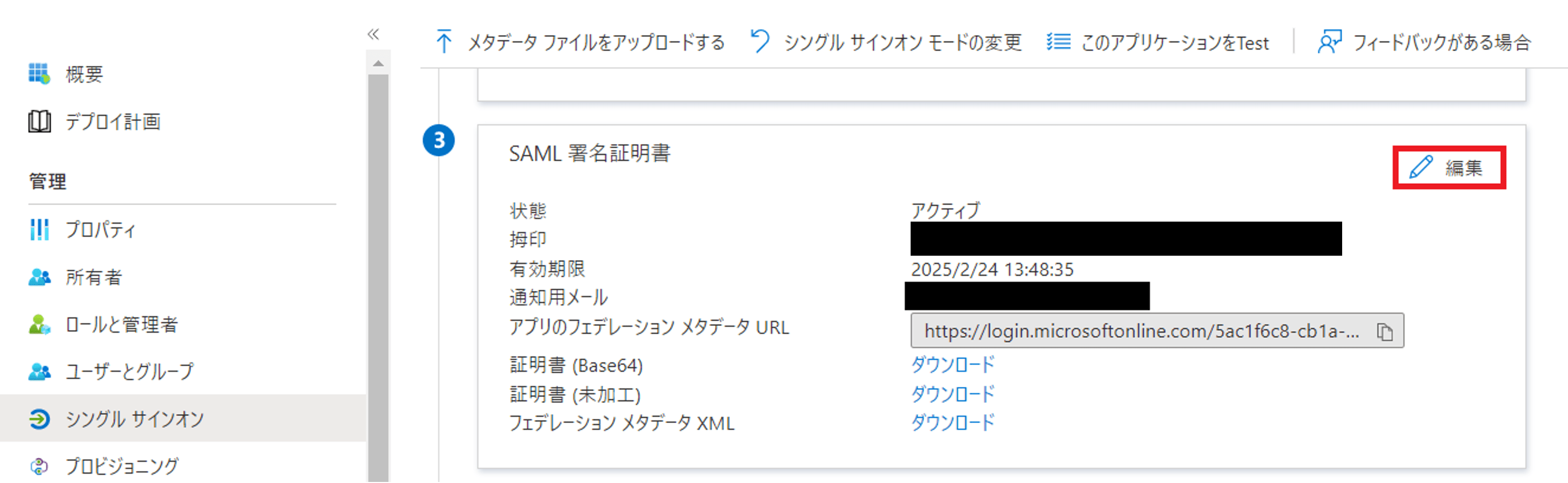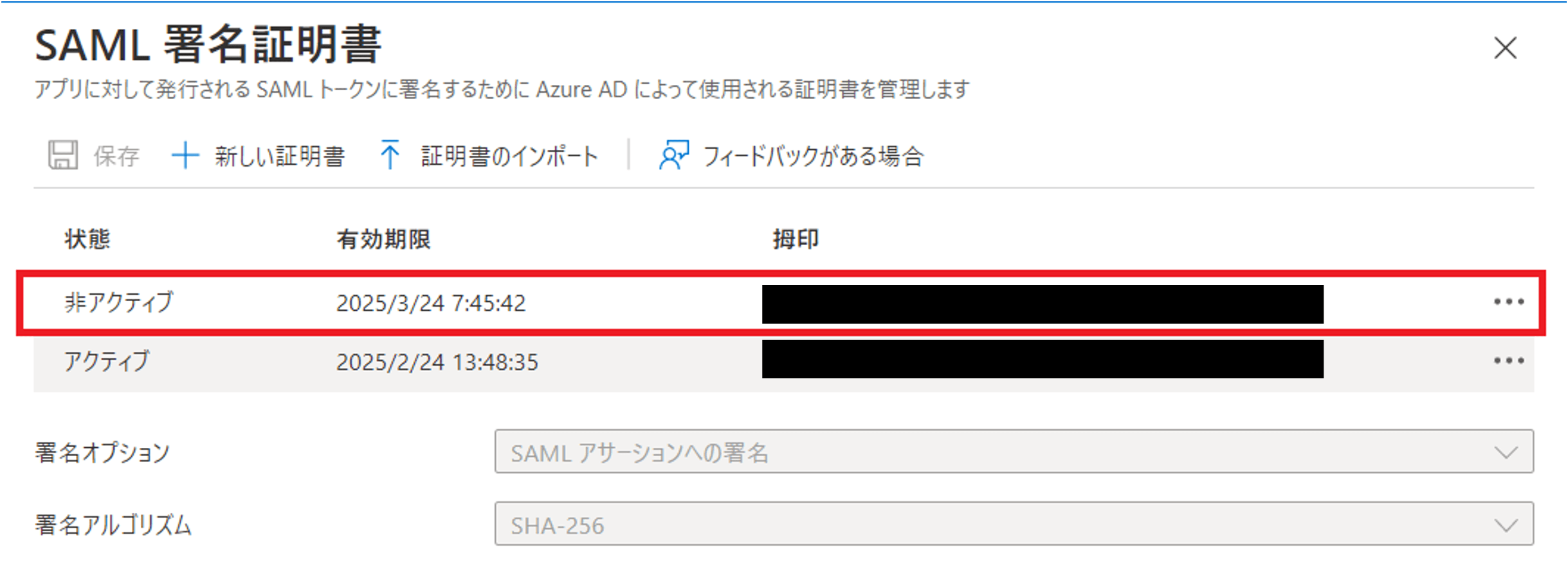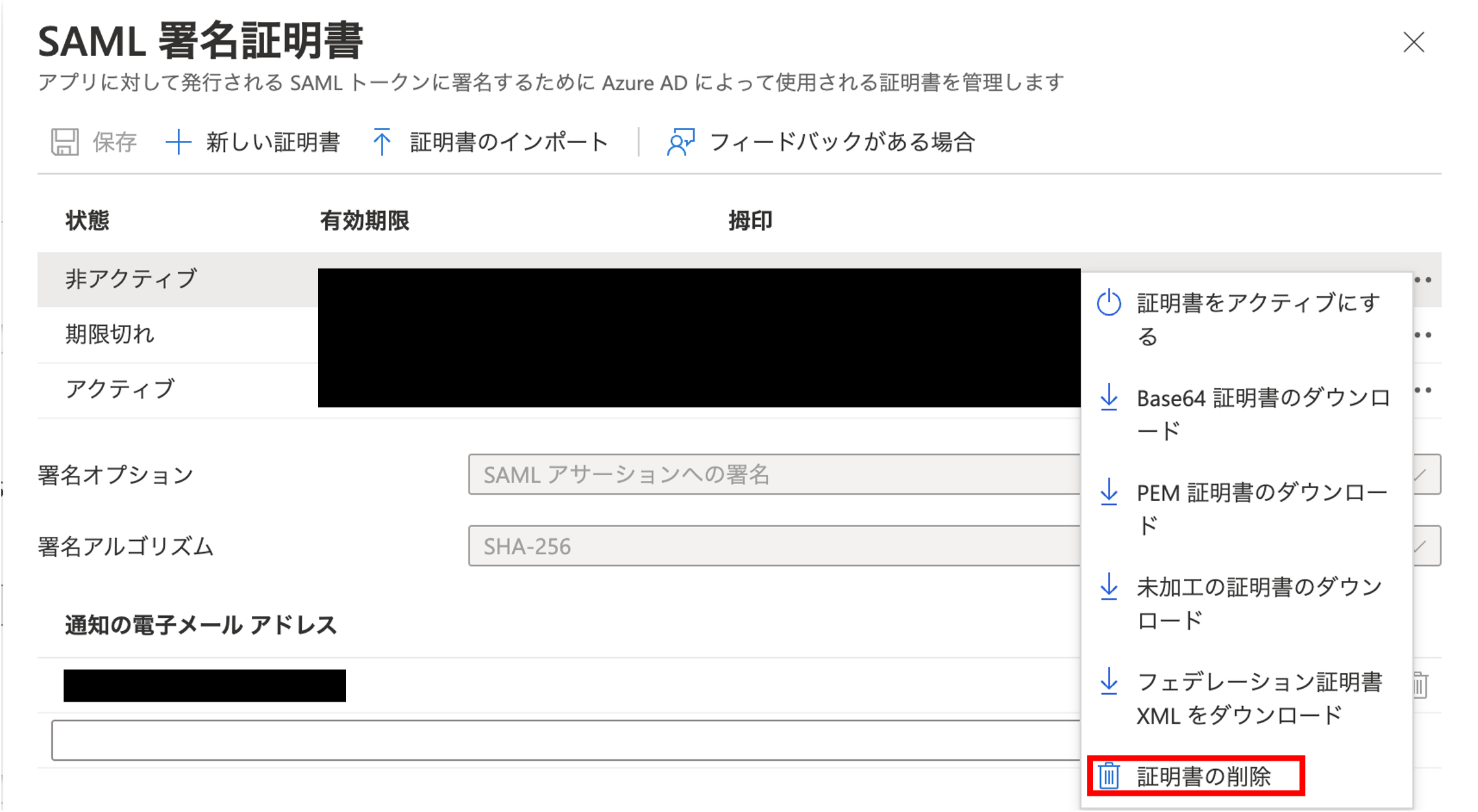連携先Microsoft Entra IDの設定変更¶
連携先Microsoft Entra IDの設定の変更方法について説明します。
手順¶
左ペインのドロップダウンリストから操作対象のセルグループを選択します。
左ペインの[Active Directory]を押下します。
Microsoft Entra ID左の[v]を押下して、Microsoft Entra IDサーバーに関する設定アコーディオンを展開します。
設定を変更したいSAML Identity Provider Configを選択し[操作]→[設定変更]を押下します。
変更する項目を記載し[確認]を押下します。
項目 |
説明 |
名前 |
SAML Identity Provider Configの名前
(本設定はActive Directory利用設定で利用するため、わかりやすい名前を付けることをお勧めします)
|
フェデレーションメタデータXMLアップロード |
Azure PortalからダウンロードしたフェデレーションメタデータXMLファイルをアップロードしてください。
|
注釈
- Azure PortalからダウンロードしたフェデレーションメタデータXMLファイルには証明書が2つ記述されている場合、XMLファイルを編集せずにアップロードすると[A single IDPSSO certificate]エラーとなります。詳しい修正方法は本ページのTipsをご参照ください。 (フェデレーションメタデータXMLファイルのサポートはFSGのサポート範囲外となります)
編集内容に問題がなければ[実行]を押下します。
オーダーを受領後、下記のように申込受付画面が表示されます。
[更新]を押下すると最新の情報が表示されます。編集内容が反映されていることを確認してください。
Tips¶
参考情報として、Microsoft Entra ID連携に必要な情報を確認/取得する方法について説明します。
注釈
Microsoft Entra IDの設定/保守に関するお問い合わせは、FSGのサポート範囲外になります。
Microsoft Entra IDの操作例は[Active Directoryユーザーとコンピュータ]を用いて説明します。
Azure側の操作方法は、Microsoftの 説明ページ をご参照ください。
FSGコンソールでのAzureに登録する識別子と応答URLの確認方法¶
Azure Portalでのアプリケーションの登録¶
Azure Portalでのユーザとグループ設定¶
Azure Portalでのシングル サインオン設定¶
注釈
全セルの識別子と応答URLを登録してください
Azure PortalでのフェデレーションメタデータXMLダウンロード¶
注釈
識別子、応答URL、サインオンURLが設定されていない場合、フェデレーションメタデータXMLをダウンロードできません。
フェデレーションメタデータファイルに複数個の証明書が登録されている場合、FSGへの登録時にエラーとなります。
証明書が複数個登録されている場合、エディタ か Azure Portal で不要な証明書を削除する必要があります。