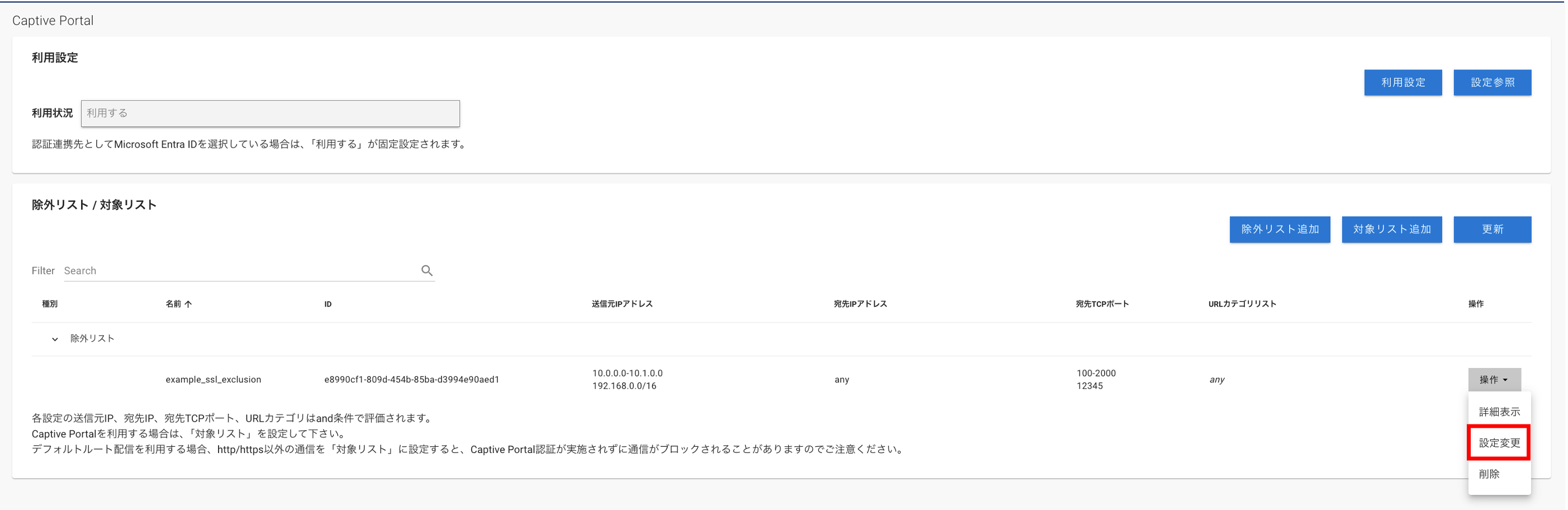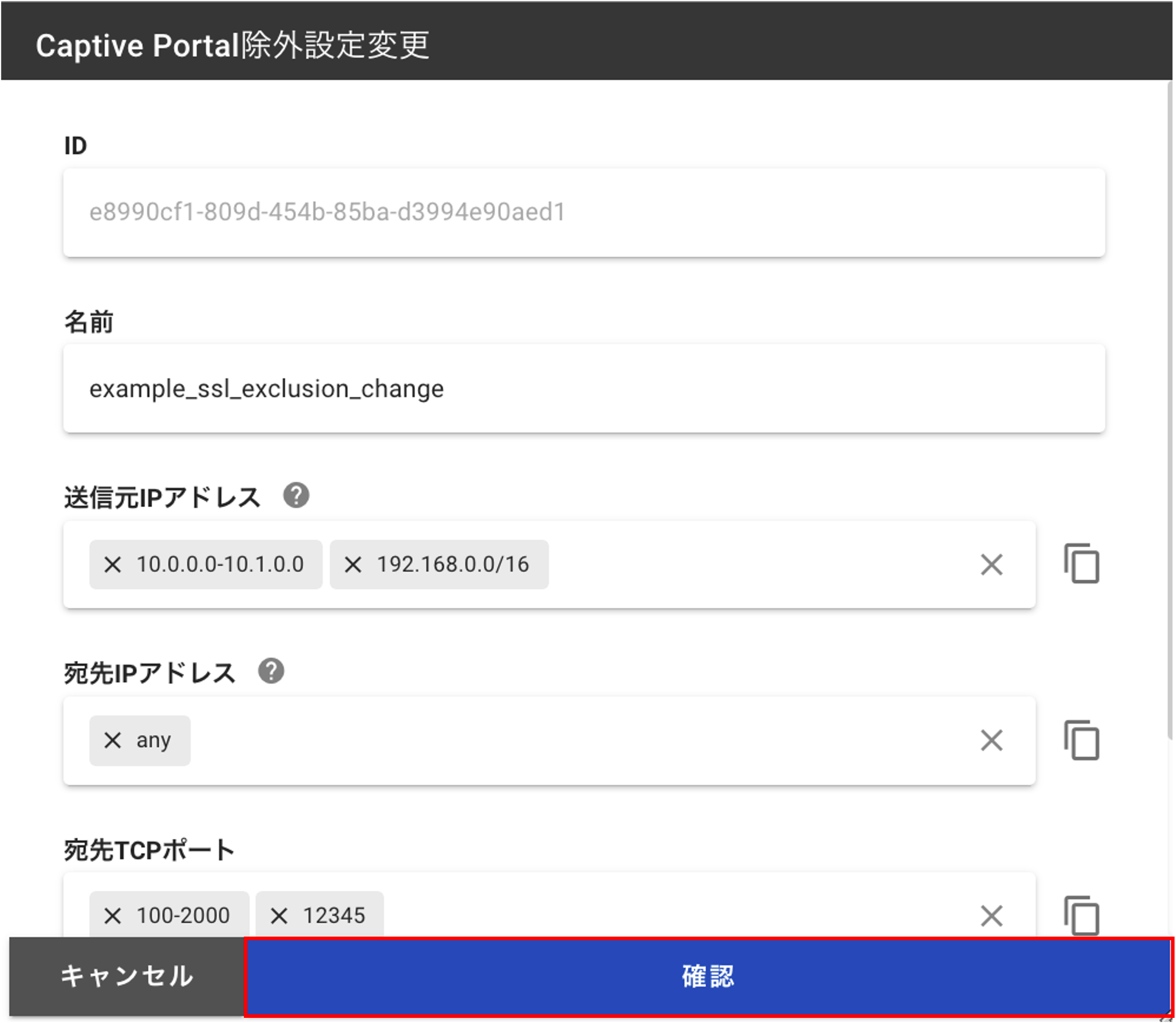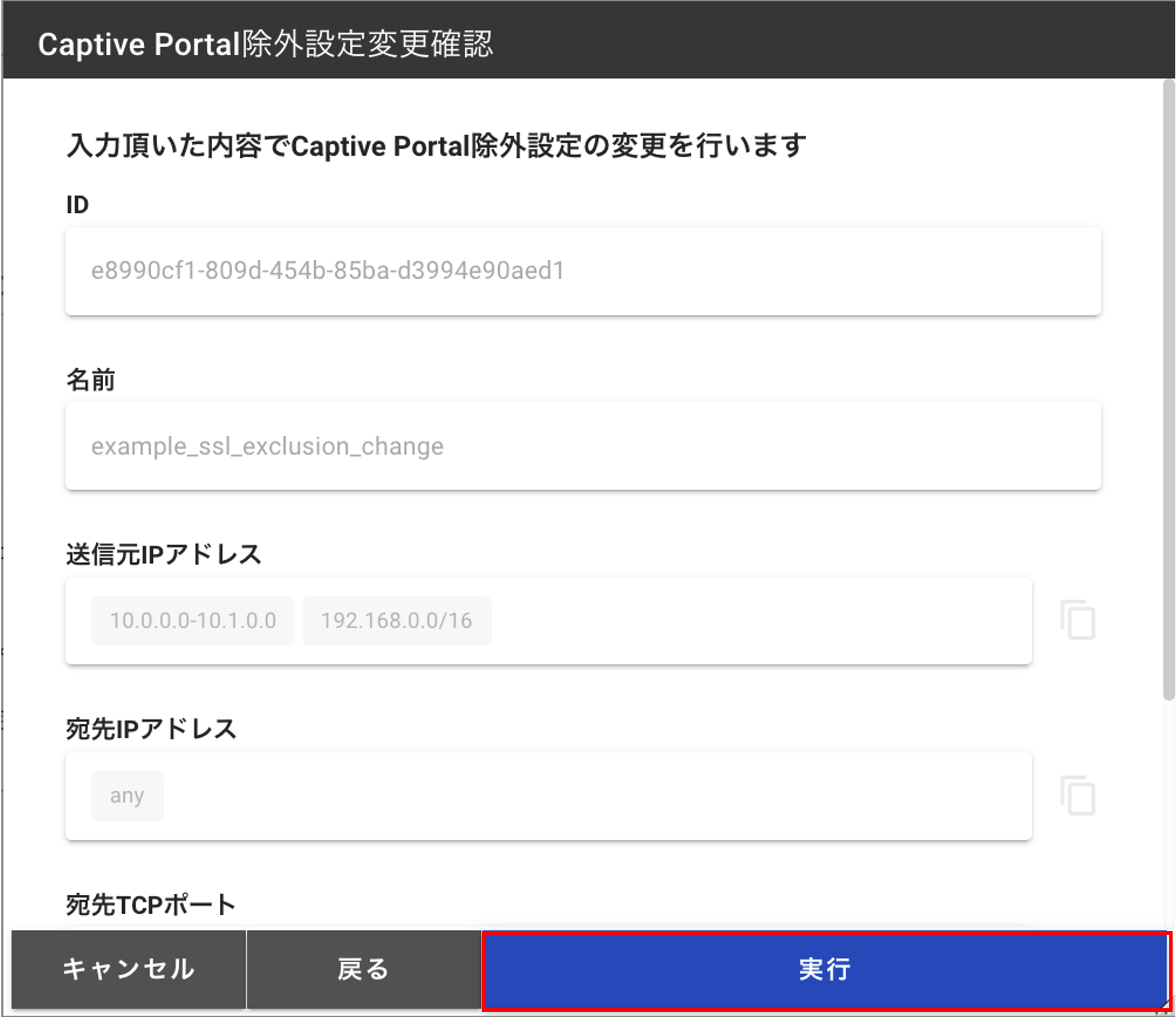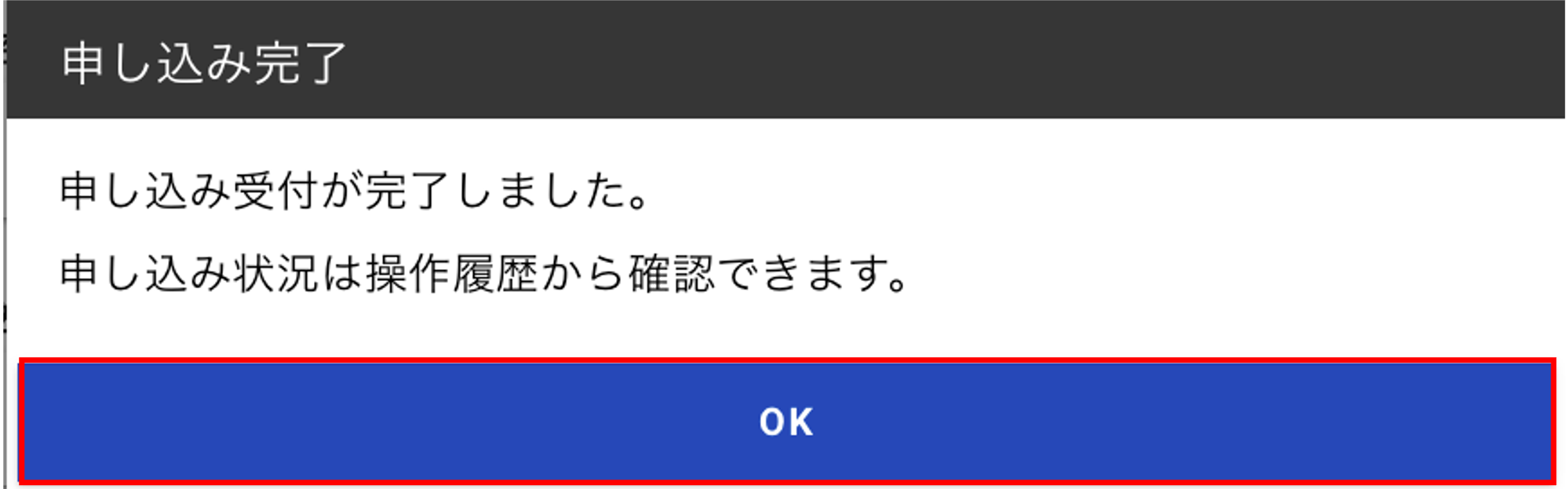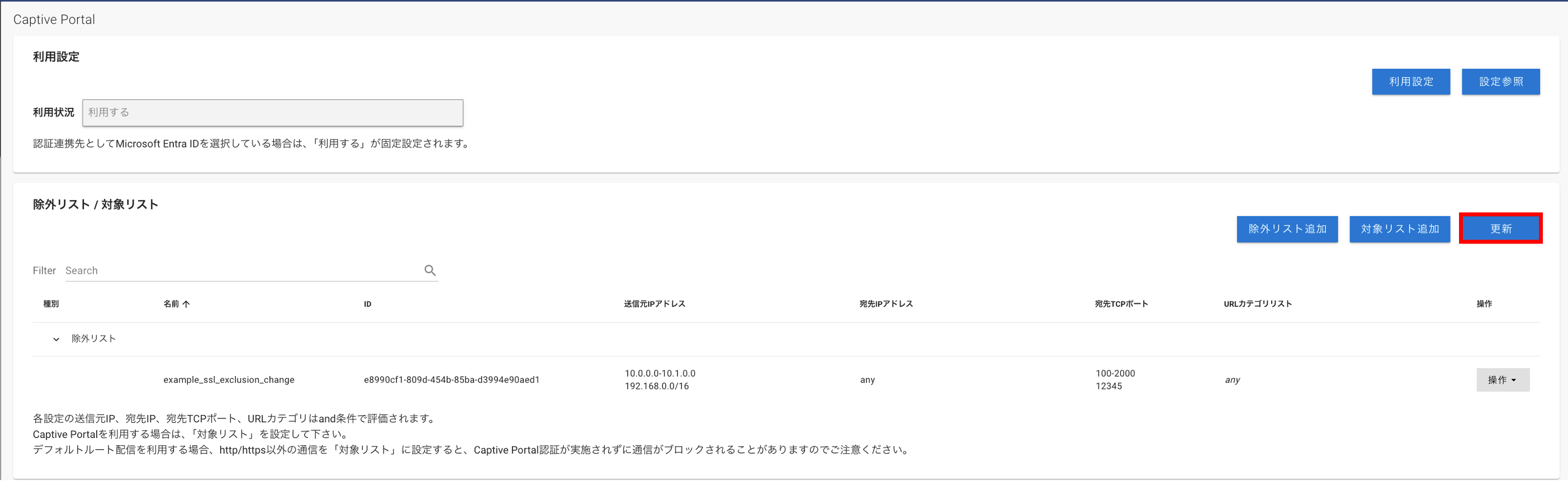Captive Portal認証除外の設定変更¶
AD連携機能の一つであるCaptive Portal認証除外の設定変更方法について説明します。
手順¶
操作対象のセルグループを左ペインのドロップダウンリストから選択します。
左ペインの[Captive Portal]を押下します。
設定を変更したいCaptive Portal除外設定を選択し[操作]→[設定変更]を押下します。
変更したい項目を入力し[確認]を押下します。
1セルグループに登録可能なキャプティブポータル認証除外リストは最大100件です
項目 |
最大数 |
説明 |
名前 |
1~31文字
半角アルファベット、"0-9"、"_"、"-" 文字列長1~31文字
同一CellGroup内でnameの重複は不可能
|
Captive Portal除外設定の名前を入力してください。 |
送信元IPアドレス |
最大100件 |
Captive Portal認証の除外対象となる送信元IPアドレスを入力してください。
IPアドレスはCIDRまたは範囲指定、IPアドレスの外部ダイナミックリスト(EDL)からの指定が可能です。
例) 192.168.0.0/16 10.0.0.0-10.1.0.0
|
宛先IPアドレス |
最大100件 |
Captive Portal認証の除外対象となる宛先IPアドレスを入力してください。
IPアドレスはCIDRまたは範囲指定、IPアドレスの外部ダイナミックリスト(EDL)からの指定が可能です。
例) 192.168.0.0/16 10.0.0.0-10.1.0.0
|
宛先TCPポート |
最大500件 |
Captive Portal認証の除外対象となる宛先TCPポート番号を入力してください。
ポート番号は範囲指定可能です。
例) 49152-65535
|
カスタムURLカテゴリ/URLカテゴリリスト(条件設定) |
カスタムURLカテゴリ: 最大100件
URLカテゴリリスト: 71件 (システムで定義)
|
Captive Portal認証の除外対象となる宛先URLをお客様が定義したカスタムURLカテゴリ、FSGとして定義されたURLカテゴリまたはURLの外部ダイナミックリスト(EDL)から選択してください。 |
注釈
Captive Portal除外設定は1セルグループに最大100件登録可能です。
EDLで定義されているURLおよびIPは こちら を参照ください。
編集内容に問題がなければ[実行]を押下します。
申し込み完了後に表示されるポップアップ画面で[OK]を押下します。
最新の情報を表示する際は[更新]を押下してください。