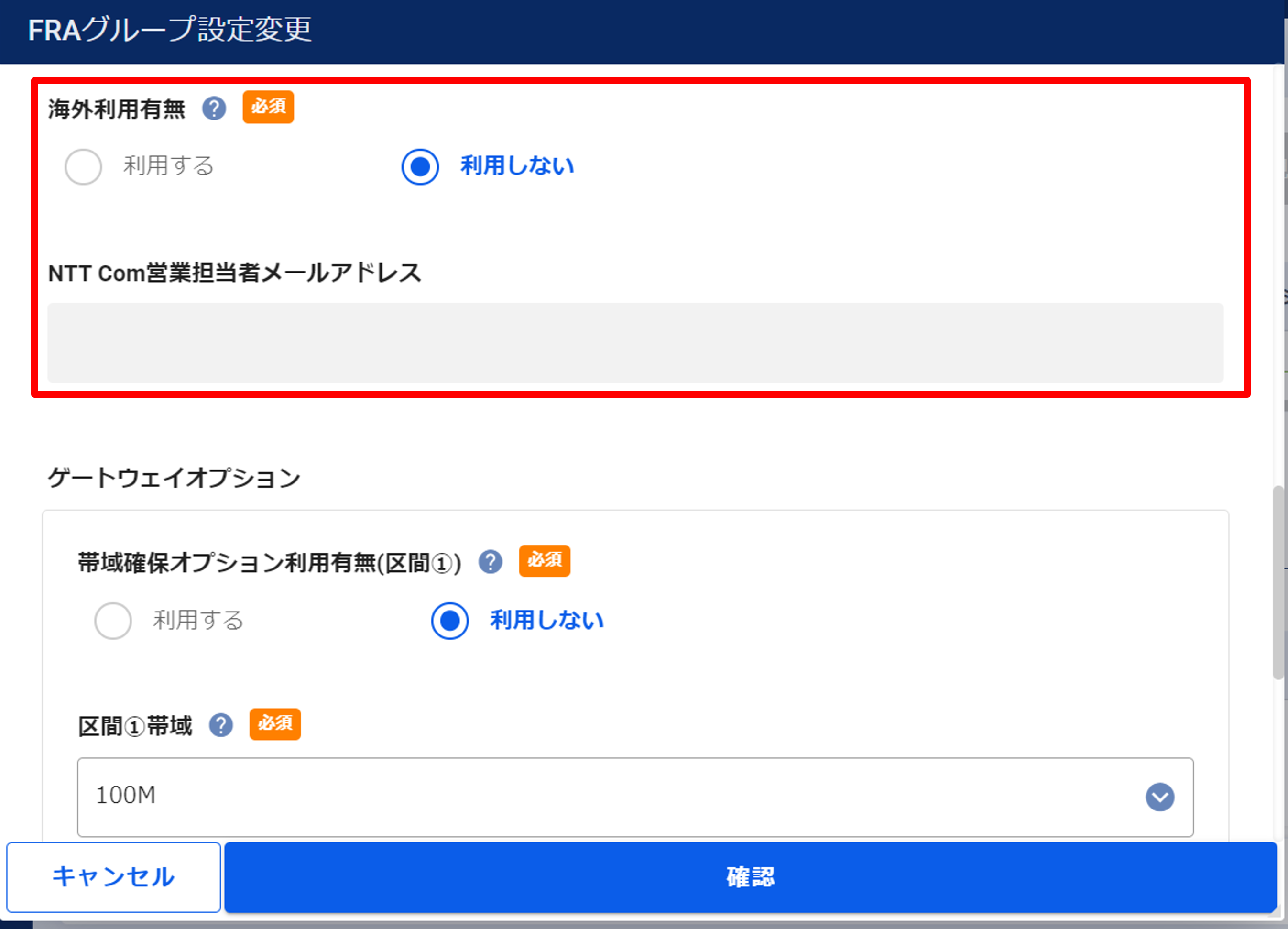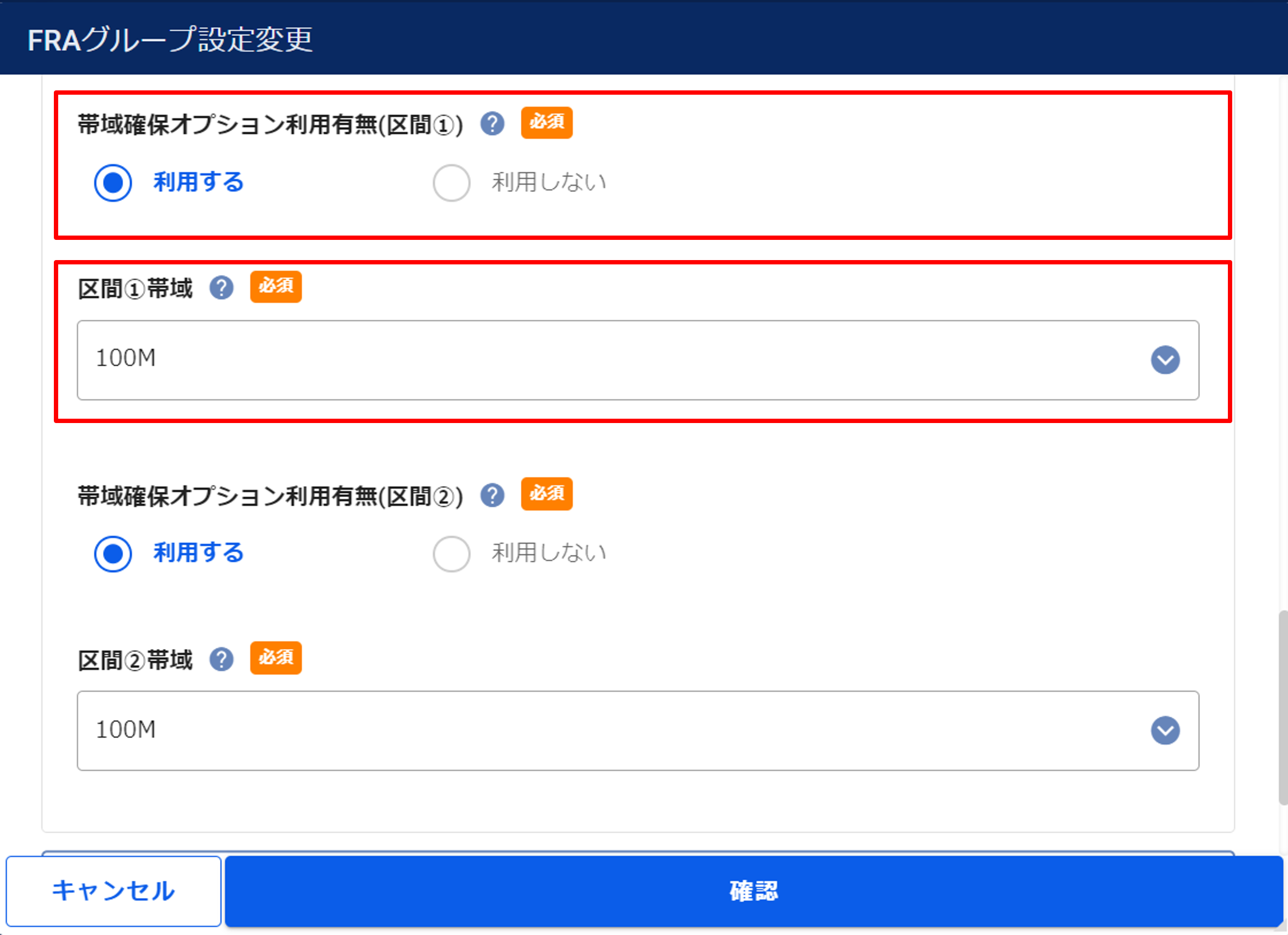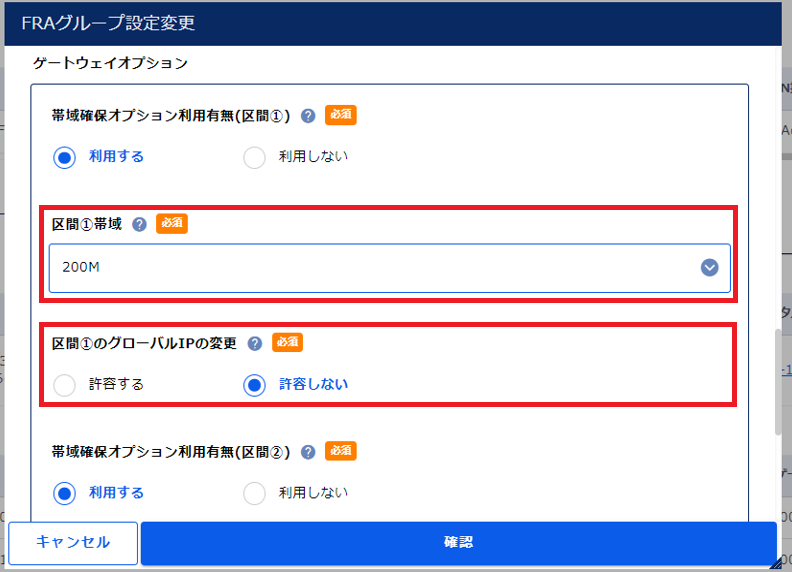2.5. FRAグループを変更する¶
2.5.1. 注意事項、前提条件¶
各変更手順にて注意事項・前提条件をご確認ください。
2.5.2. 事前に準備いただくもの¶
なし
2.5.4. FRAグループの名称を変更する¶
2.5.4.1. 注意事項、前提条件¶
なし
2.5.4.2. 事前に準備いただくもの¶
なし
2.5.4.3. FRAグループの名称変更手順¶
SDPFポータルメニューより、「Flexible Remote Access」を選択しFsecコンソールにアクセスします。
- ➀左メニューの「サービスグループ情報」から作成したサービスグループを選択します。➁[Flexible Remote Access]をクリックします。
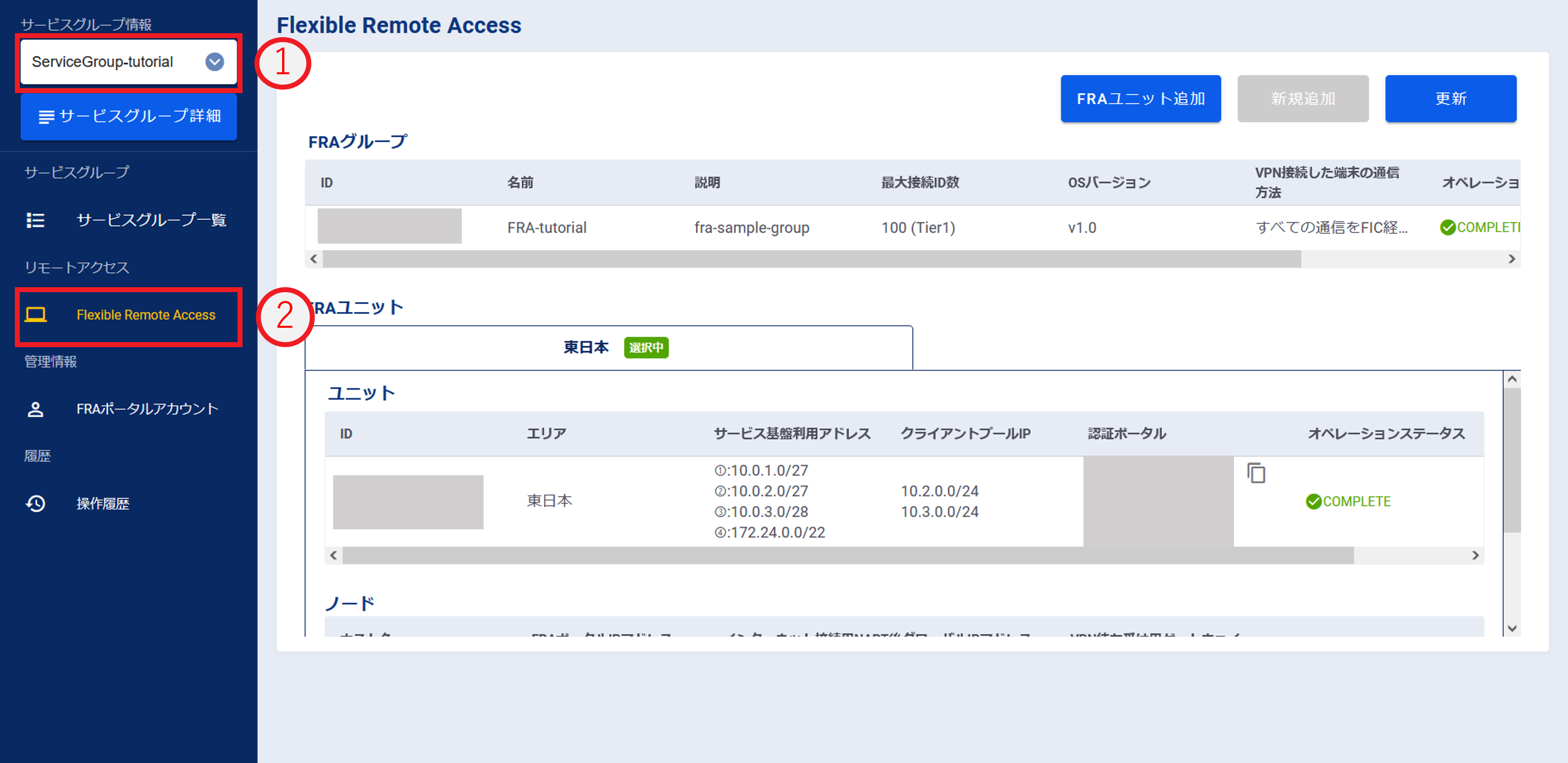
図2.5.4.3.1. サービスグループ選択¶
「FRAグループ」一覧で変更したいFRAグループの[操作]プルダウンメニューから[設定変更]を選択しクリックします。
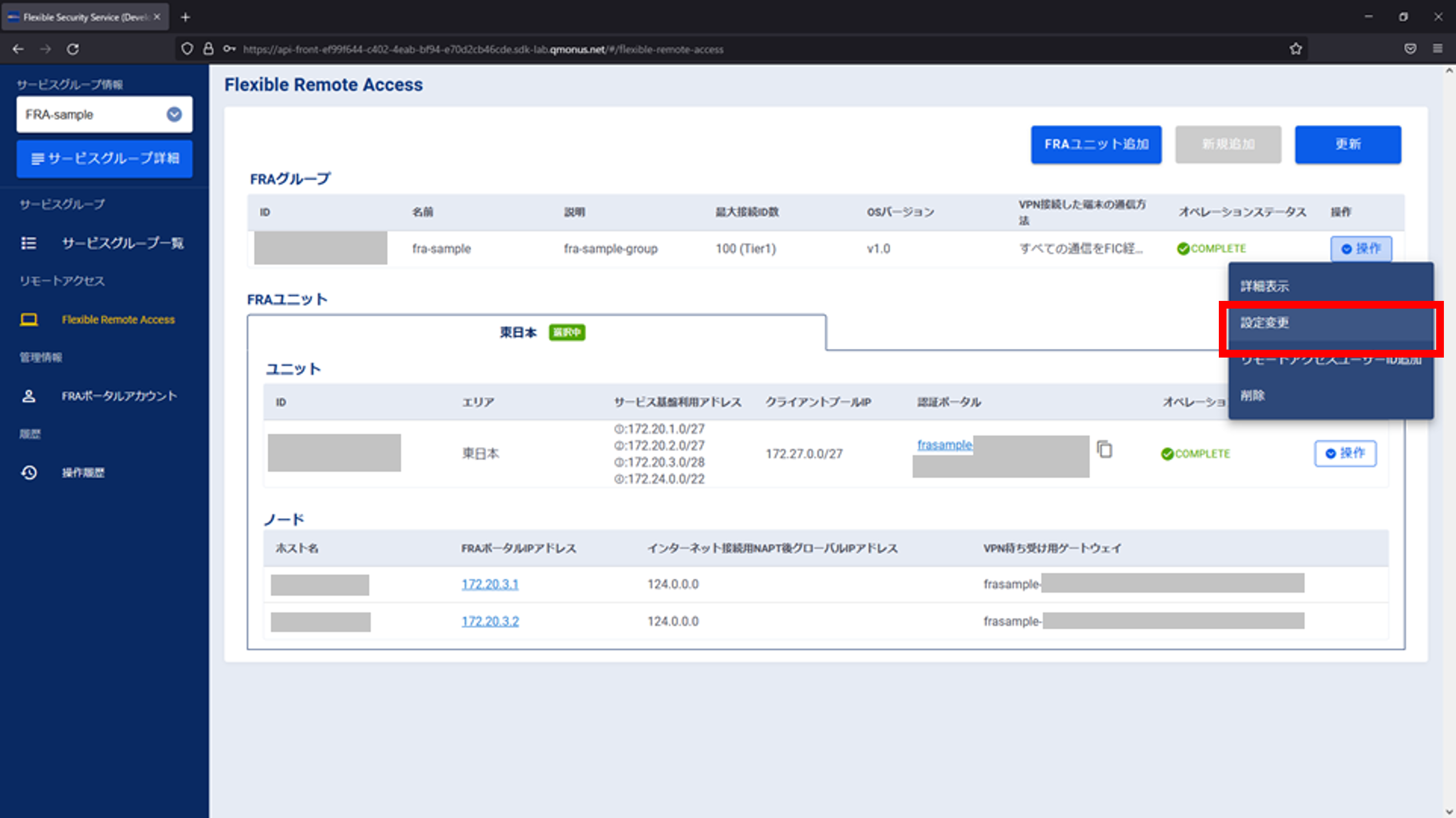
図2.5.4.3.2. 操作プルダウンメニューの[設定変更]ボタン
名前、説明の箇所に変更内容を入力します。
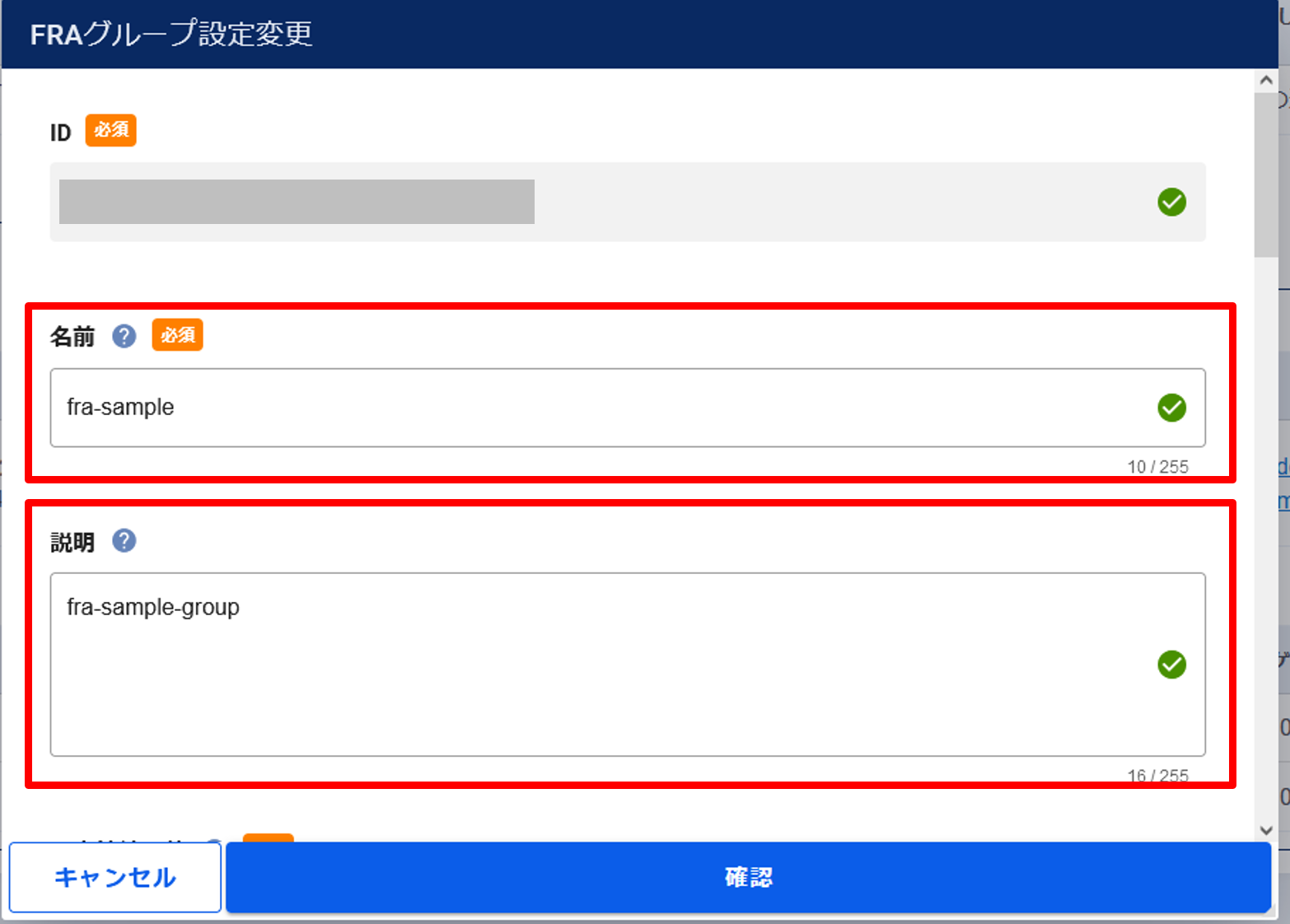
図2.5.4.3.3. FRAグループの設定変更¶
項番 |
項目 |
説明 |
1 |
名前 |
任意の名前を入力してください。半角英数記号(-_) のみ使用可能です。 |
2 |
説明 |
任意の説明文に修正することができます。半角英数記号(-_) のみ使用可能です。 |
入力が完了したら[確認]ボタンを押下します。
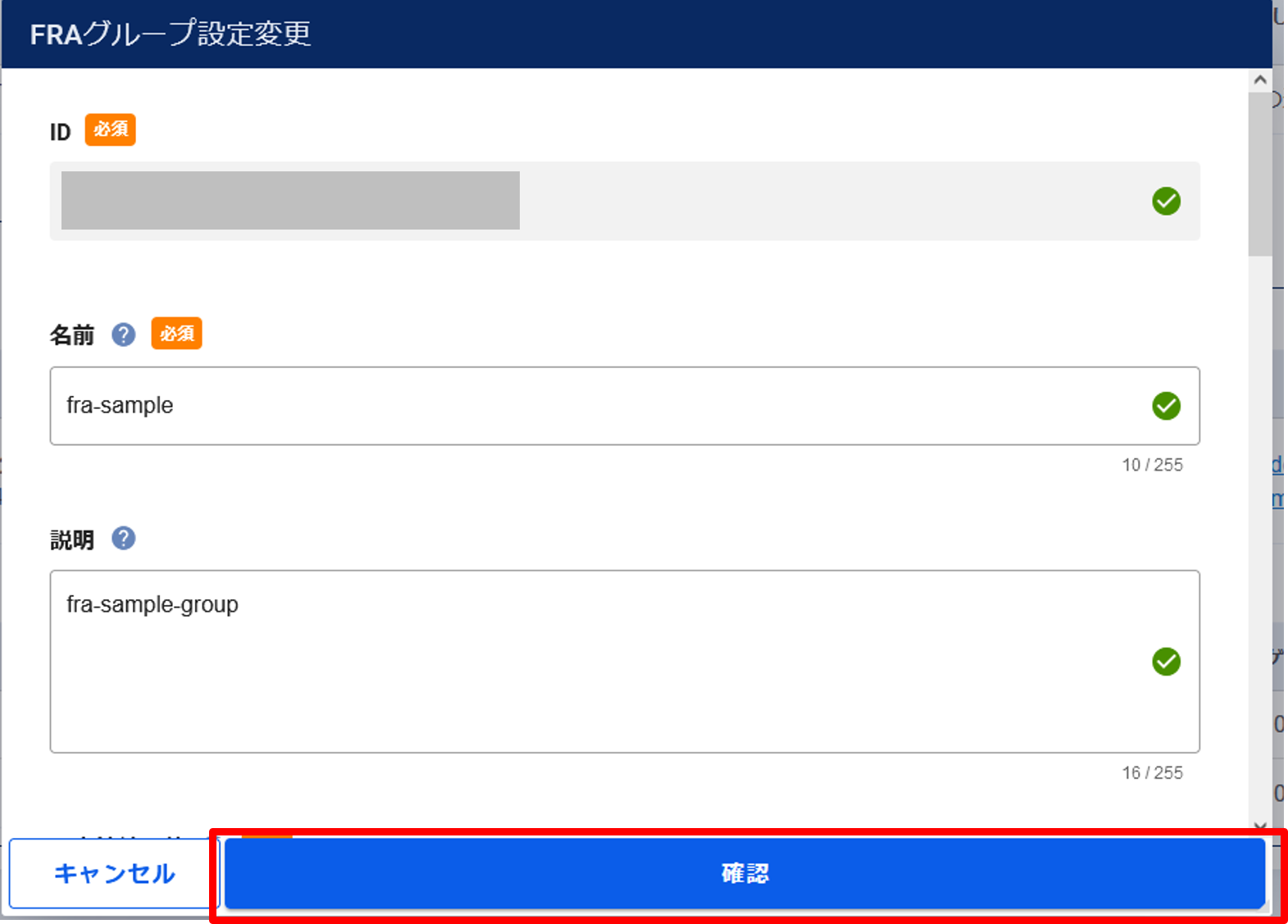
図2.5.4.3.4. [確認]ボタン¶
入力内容を確認し[実行]ボタンを押下します。
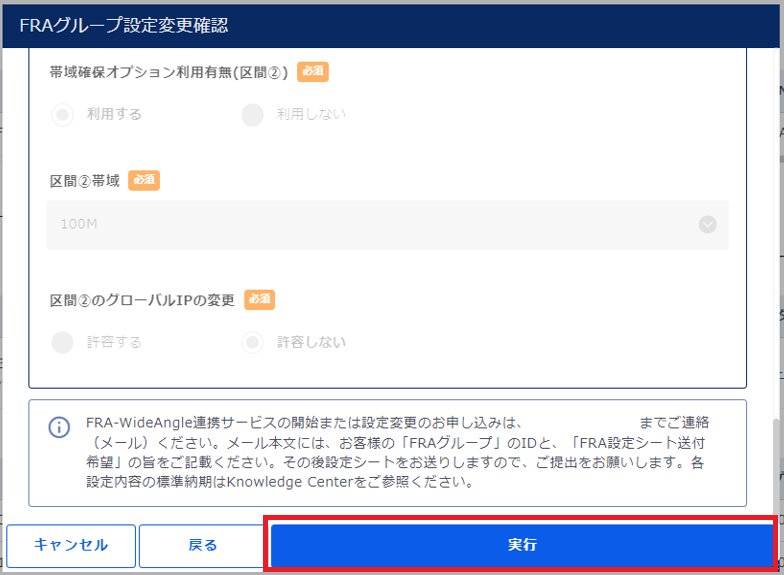
図2.5.4.3.5. 変更内容の確認¶
- ➀料金変更確認を読み、[上記について確認しました。]にチェックを入れます。➁[実行]ボタンを押下します。
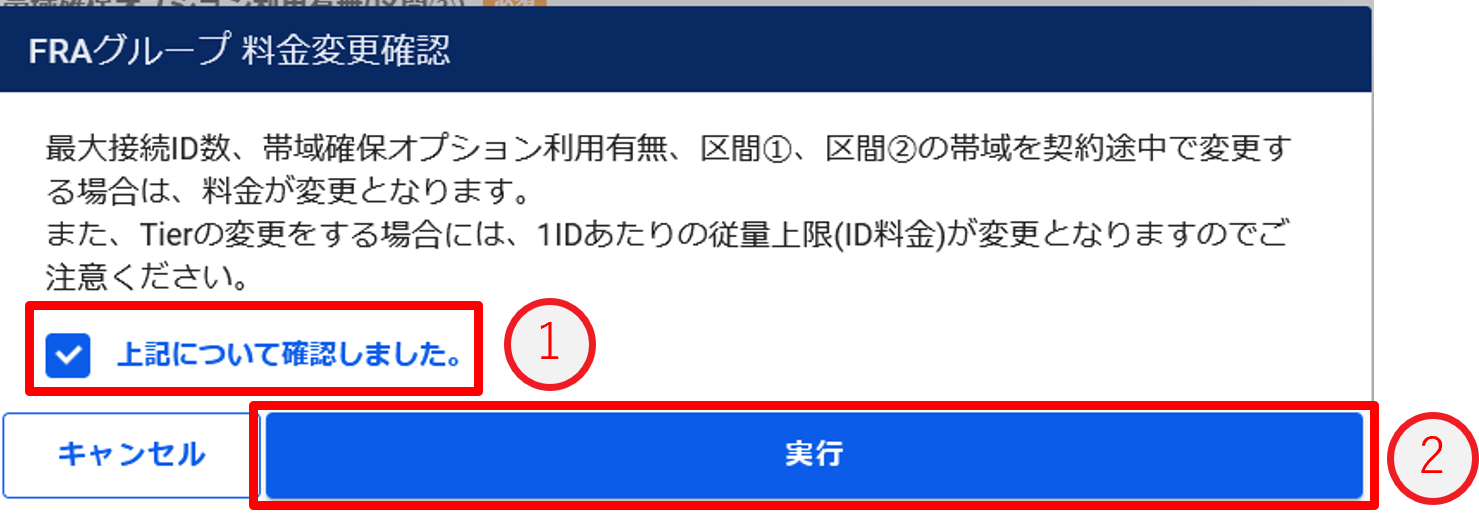
図2.5.4.3.6. FRAグループ料金変更の確認¶
[OK]ボタンを押下します。
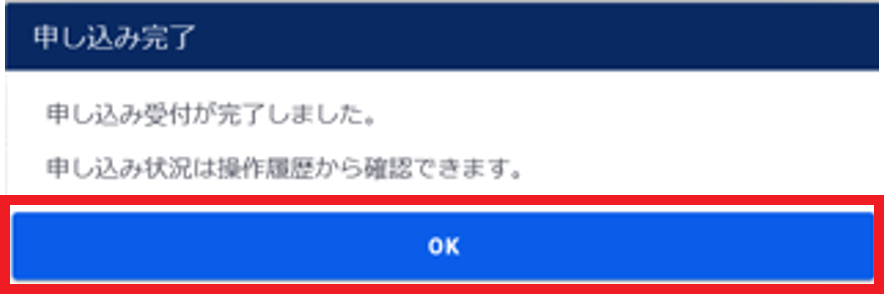
図2.5.4.3.7. 変更申し込み完了¶
「Flexible Remote Access」画面でFRAグループが変更されたことを確認します。
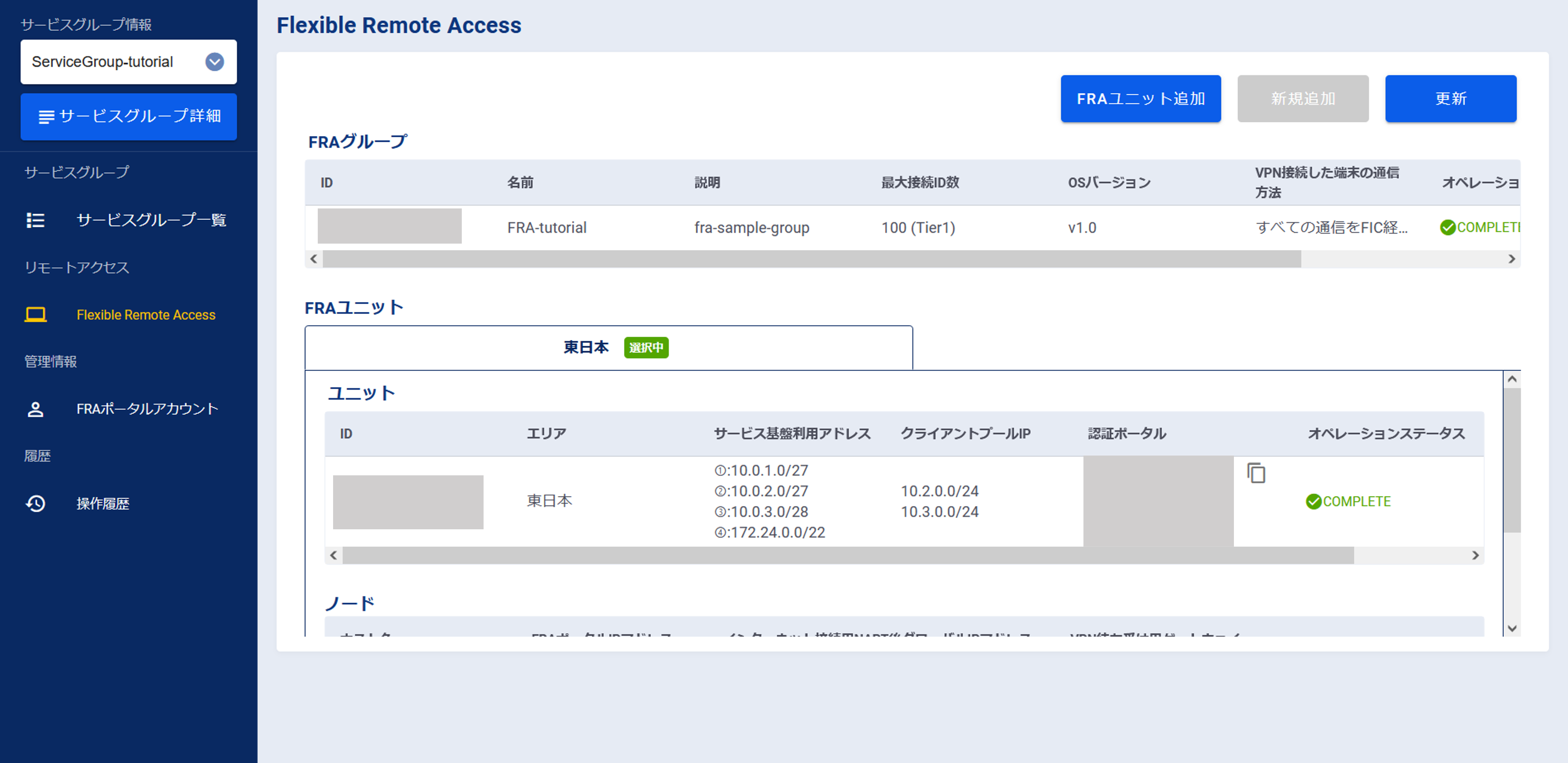
図2.5.4.3.8. 設定変更申し込み完了後のFlexible Remote Access画面¶
左メニューの[操作履歴]をクリックし、 「操作履歴」画面 でステータスが「COMPLETE」になっていることを確認します。
2.5.5. 最大接続ID数を変更する¶
2.5.5.1. 注意事項、前提条件¶
2.5.5.2. 事前に準備いただくもの¶
なし
2.5.5.3. 最大接続ID数の変更手順¶
SDPFポータルメニューより、「Flexible Remote Access」を選択しFsecコンソールにアクセスします。
- ➀左メニューの「サービスグループ情報」から作成したサービスグループを選択します。➁[Flexible Remote Access]をクリックします。
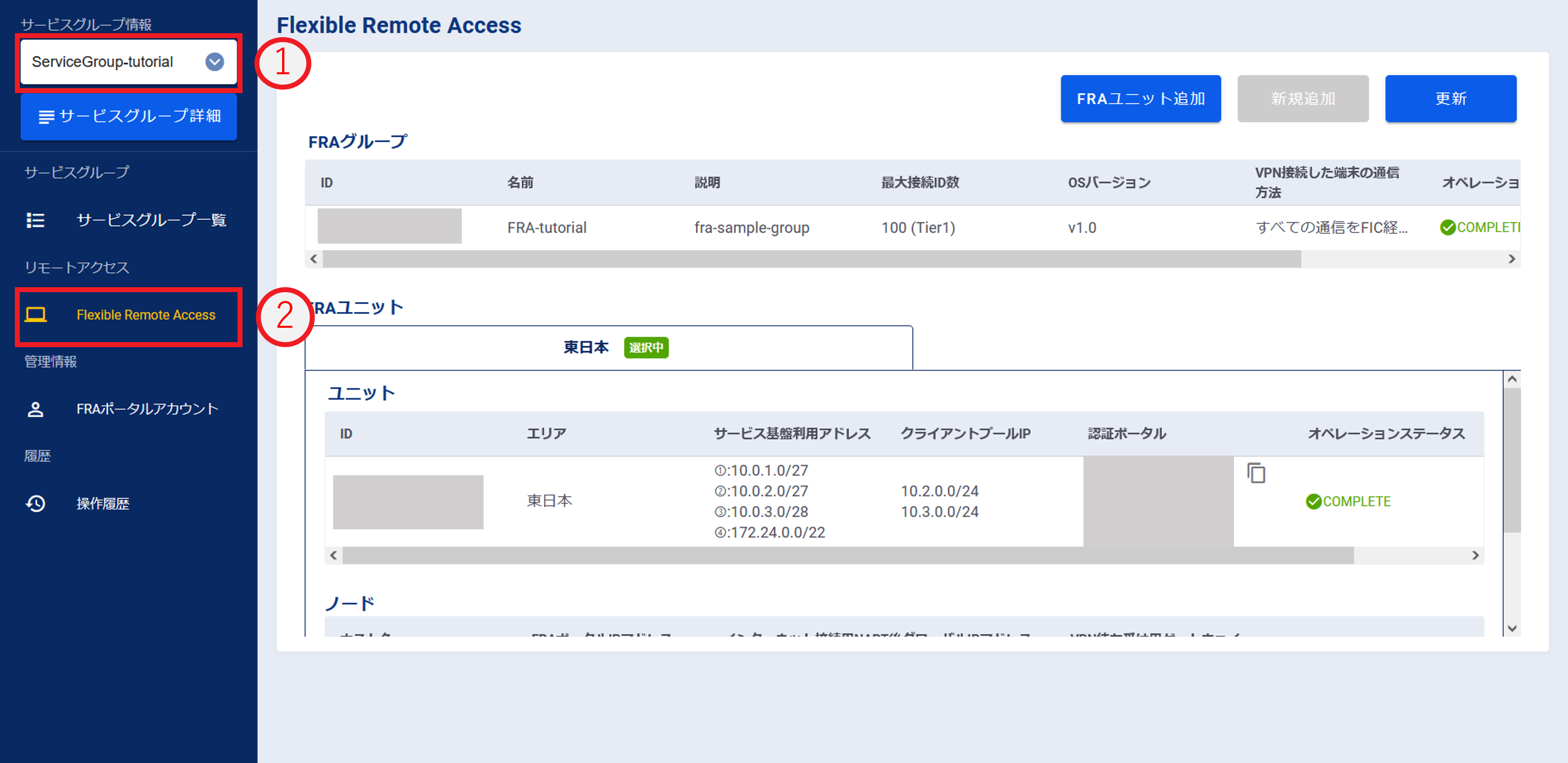
図2.5.5.3.1. サービスグループ選択
「FRAグループ」一覧で変更したいFRAグループの[操作]プルダウンメニューから[設定変更]を選択しクリックします。
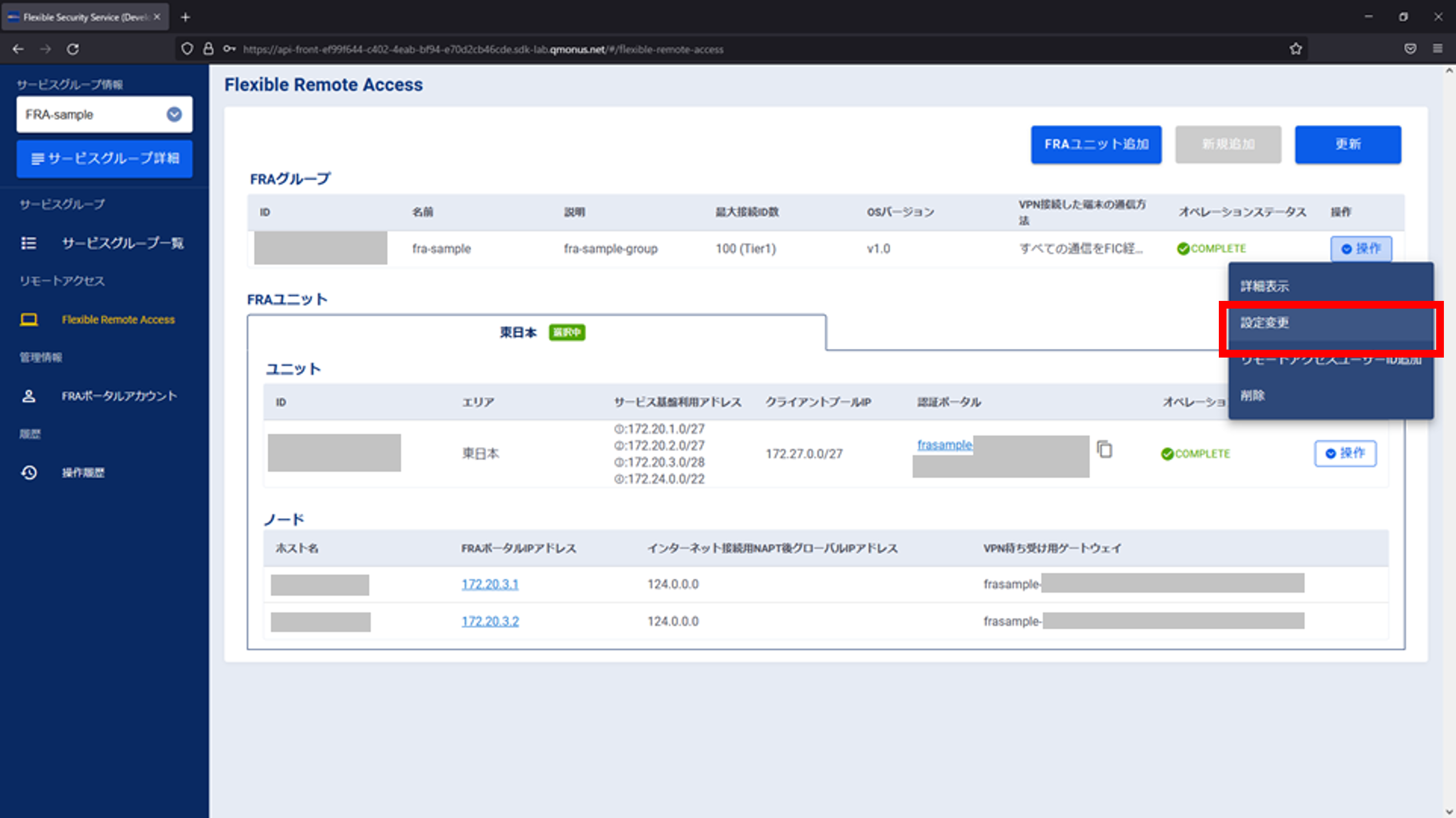
図2.5.5.3.2. 操作プルダウンメニューの[設定変更]ボタン
最大接続ID数の箇所に変更ID数を入力します。
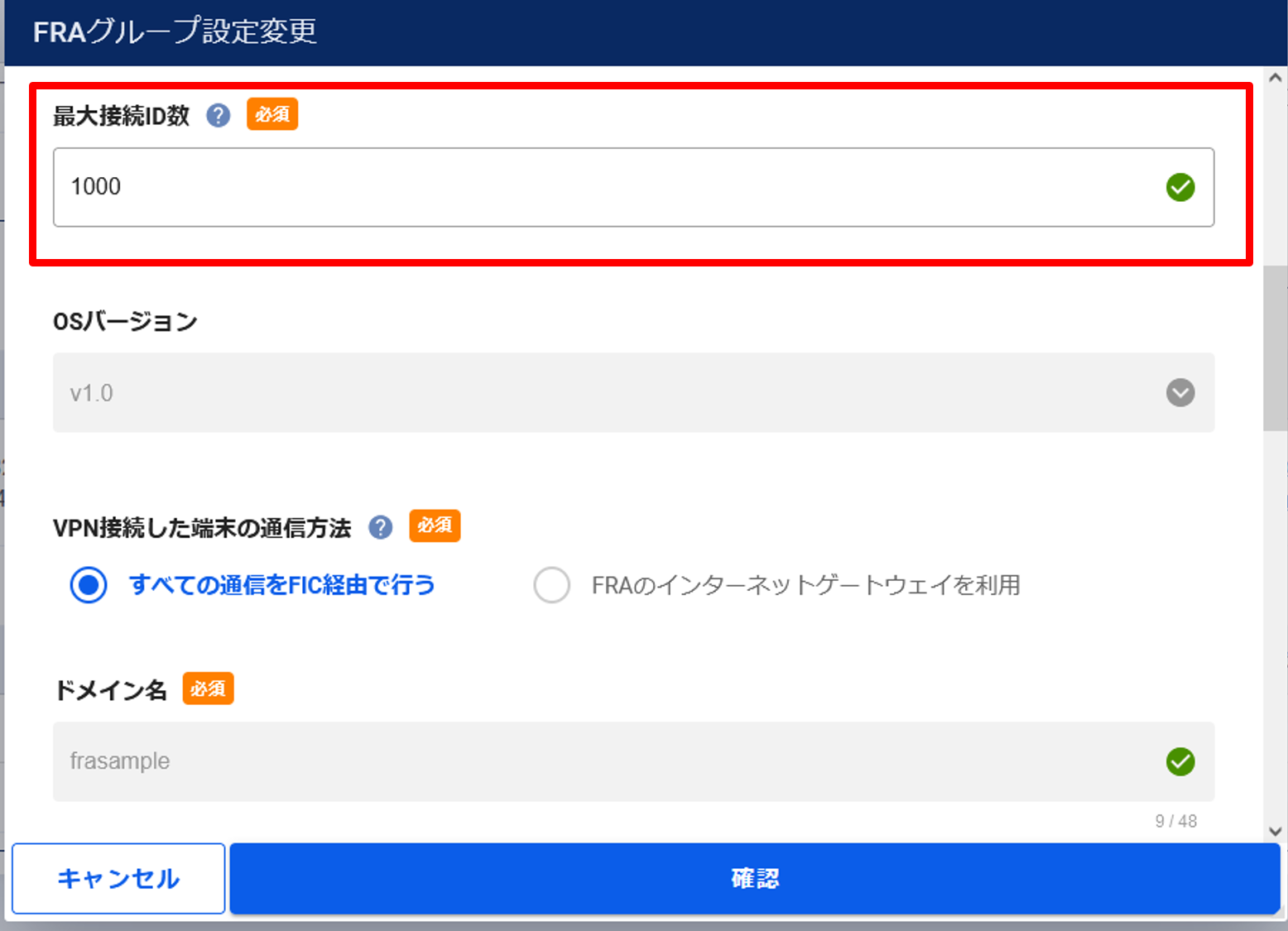
図2.5.5.3.3. 最大接続ID数の変更¶
項番 |
項目 |
説明 |
1 |
最大接続ID数 |
FRAをご利用いただく最大接続ID数を入力してください。 |
Tier変更が発生する変更の場合、区間①/②の帯域の再選択を行います。
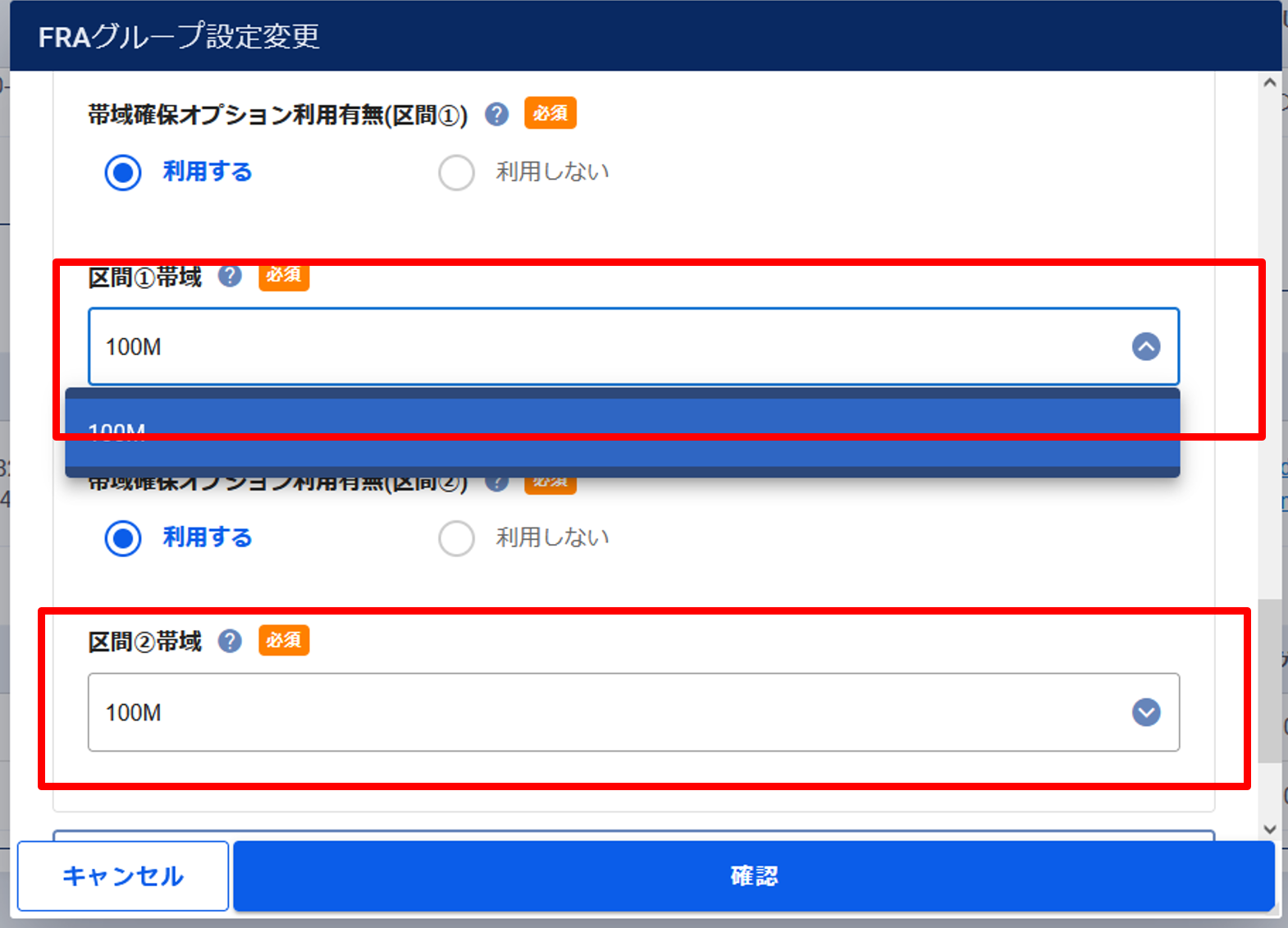
図2.5.5.3.4. Tier変更時の帯域選択¶
項番 |
項目 |
説明 |
1 |
区間①帯域 |
インターネットからVPN待ち受け用インターネットGWまでの接続区間および、本サービス基盤内のFIC接続設備からFIC-Routerまでの接続区間(区間①)の帯域を選択してください。 |
2 |
区間②帯域 |
インターネットからVPN接続後アクセス用インターネットGWまでの接続区間(区間②)の帯域を選択してください。 |
入力が完了したら[確認]ボタンを押下します。
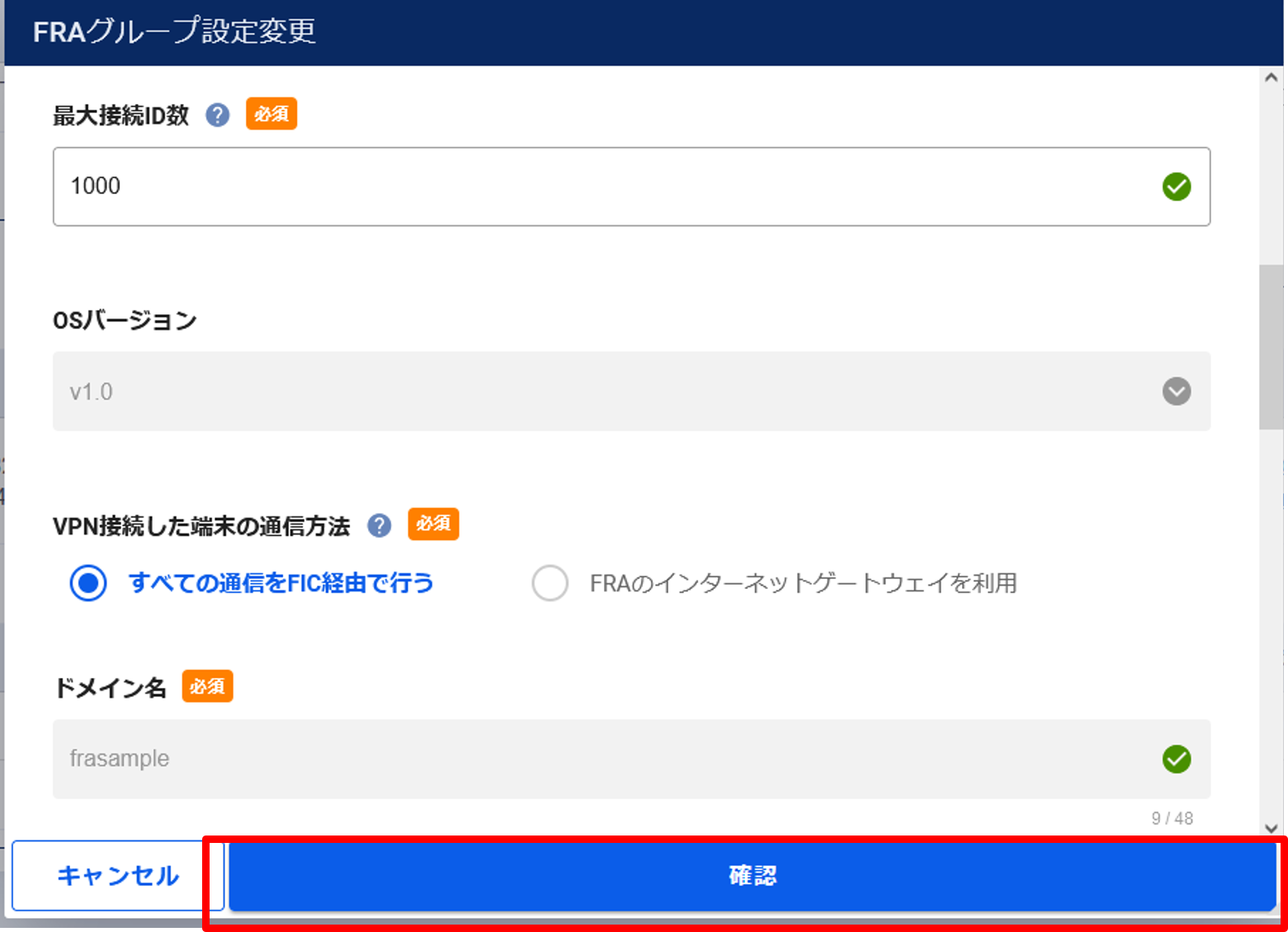
図2.5.5.3.5. [確認]ボタン¶
入力内容を確認し[実行]ボタンを押下します。
注釈
- Tier変更を伴わないID変更を行う場合、通信影響はありません。
- Tier変更を伴うID変更を行う場合、完了するまでに2時間程度かかります。また、処理の間、縮退運転になります。
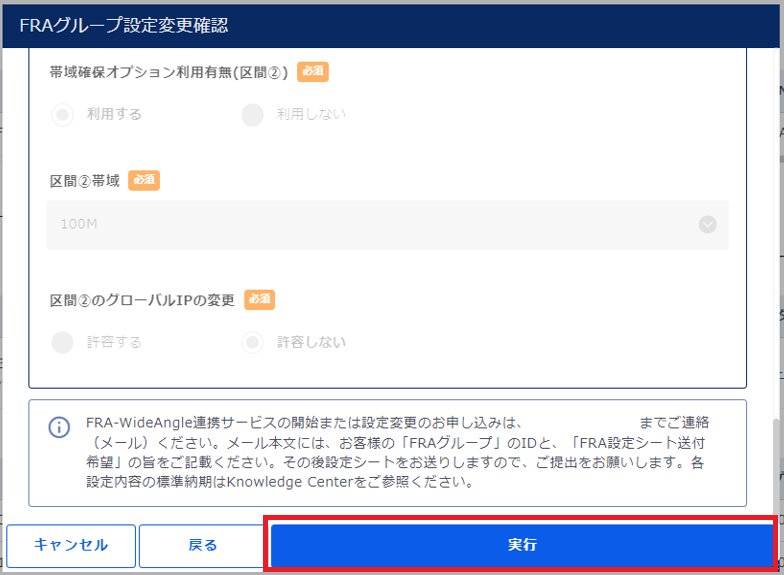
図2.5.5.3.6. 変更内容の確認¶
- ➀料金変更確認を読み、[上記について確認しました。]にチェックを入れます。➁[実行]ボタンを押下します。
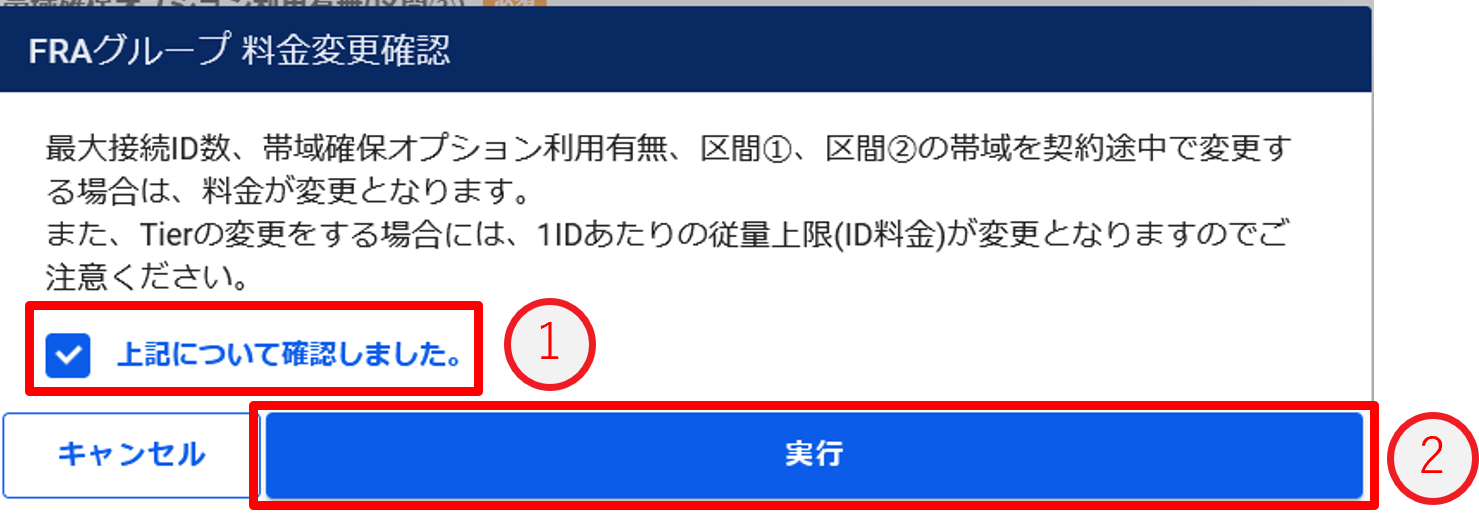
図2.5.5.3.7. 料金変更の確認¶
[OK]ボタンを押下します。
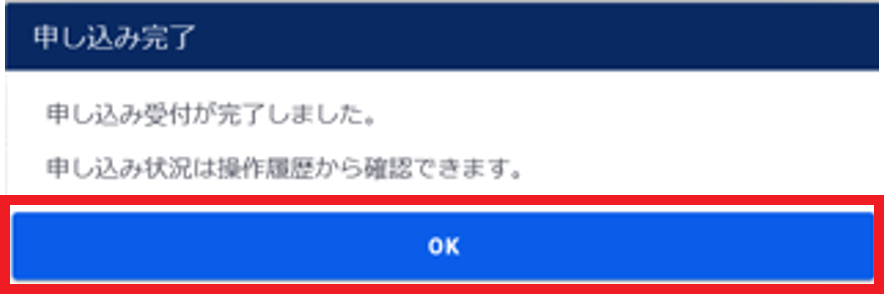
図2.5.5.3.8. 変更申し込み完了¶
「Flexible Remote Access」画面で最大接続ID数が変更されたことを確認します。
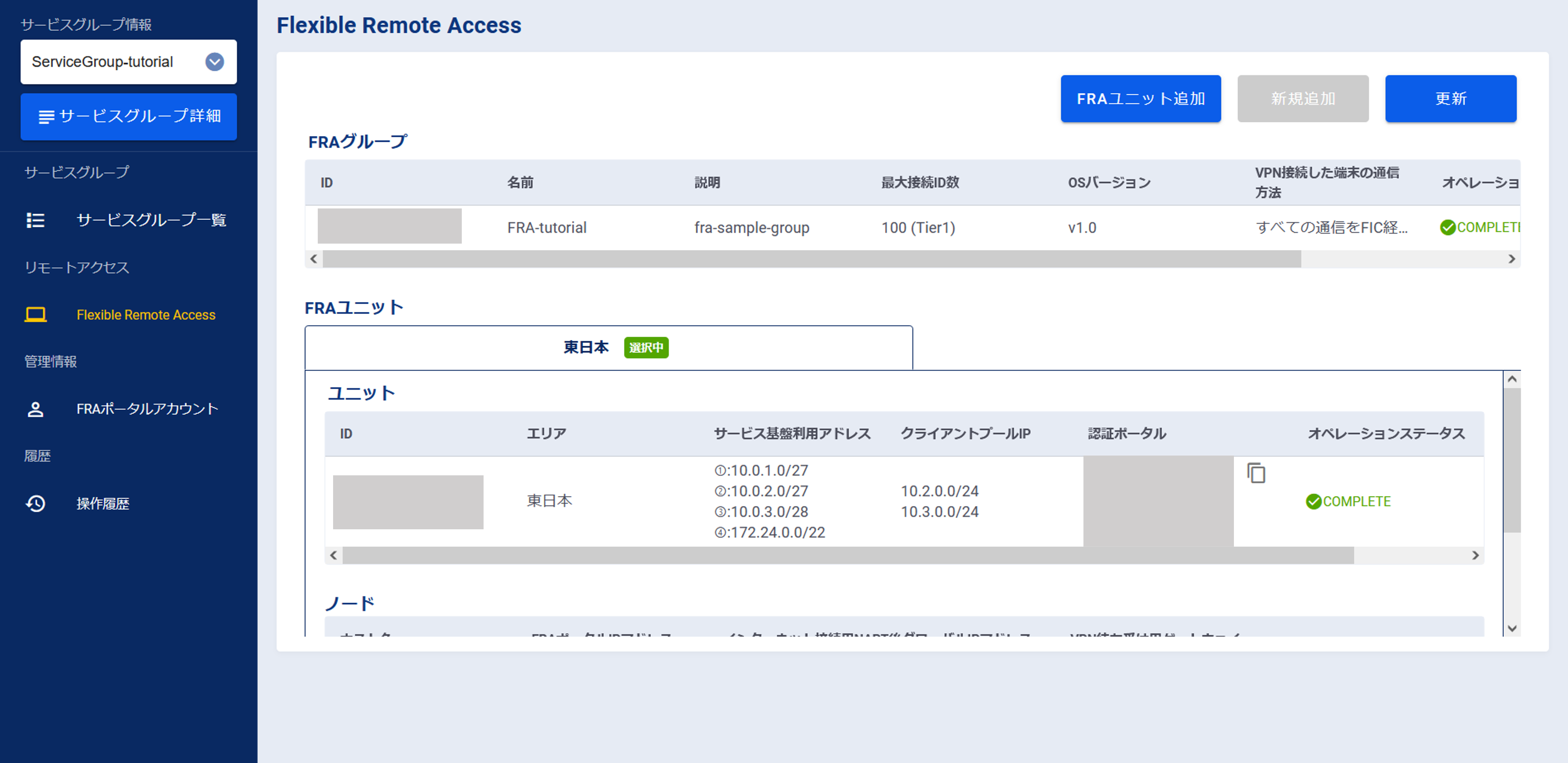
図2.5.5.3.9. 設定変更申し込み完了後のFlexible Remote Access画面¶
左メニューの[操作履歴]をクリックし、 「操作履歴」画面 でステータスが「COMPLETE」になっていることを確認します。
2.5.6. VPN接続した端末の通信方法を変更する¶
2.5.6.1. 注意事項、前提条件¶
なし
2.5.6.2. 事前に準備いただくもの¶
なし
2.5.6.3. VPN接続した端末の通信方法変更手順¶
SDPFポータルメニューより、「Flexible Remote Access」を選択しFsecコンソールにアクセスします。
- ➀左メニューの「サービスグループ情報」から作成したサービスグループを選択します。➁[Flexible Remote Access]をクリックします。
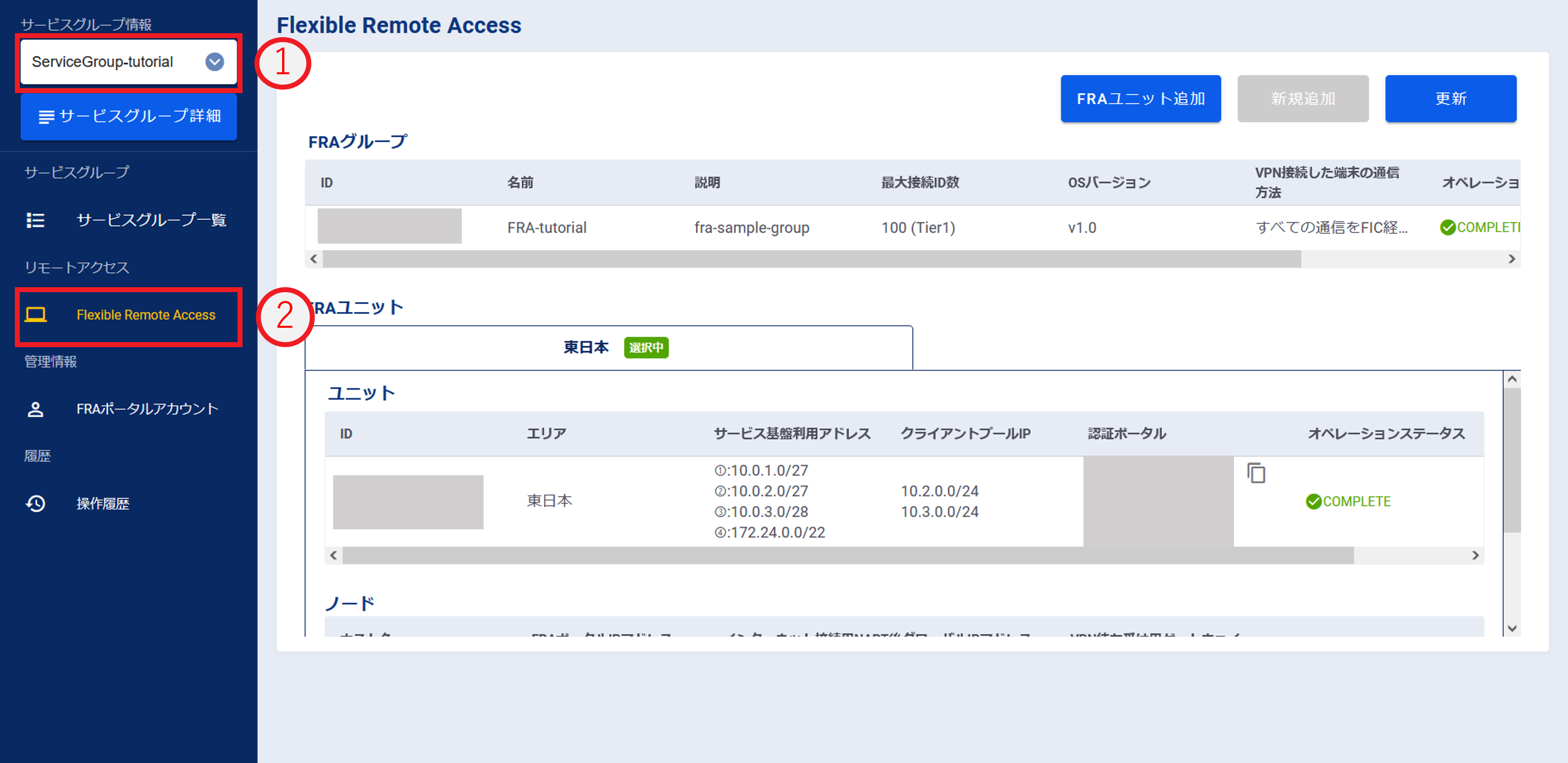
図2.5.6.3.1. サービスグループ選択
「FRAグループ」一覧で変更したいFRAグループの[操作]プルダウンメニューから[設定変更]を選択しクリックします。
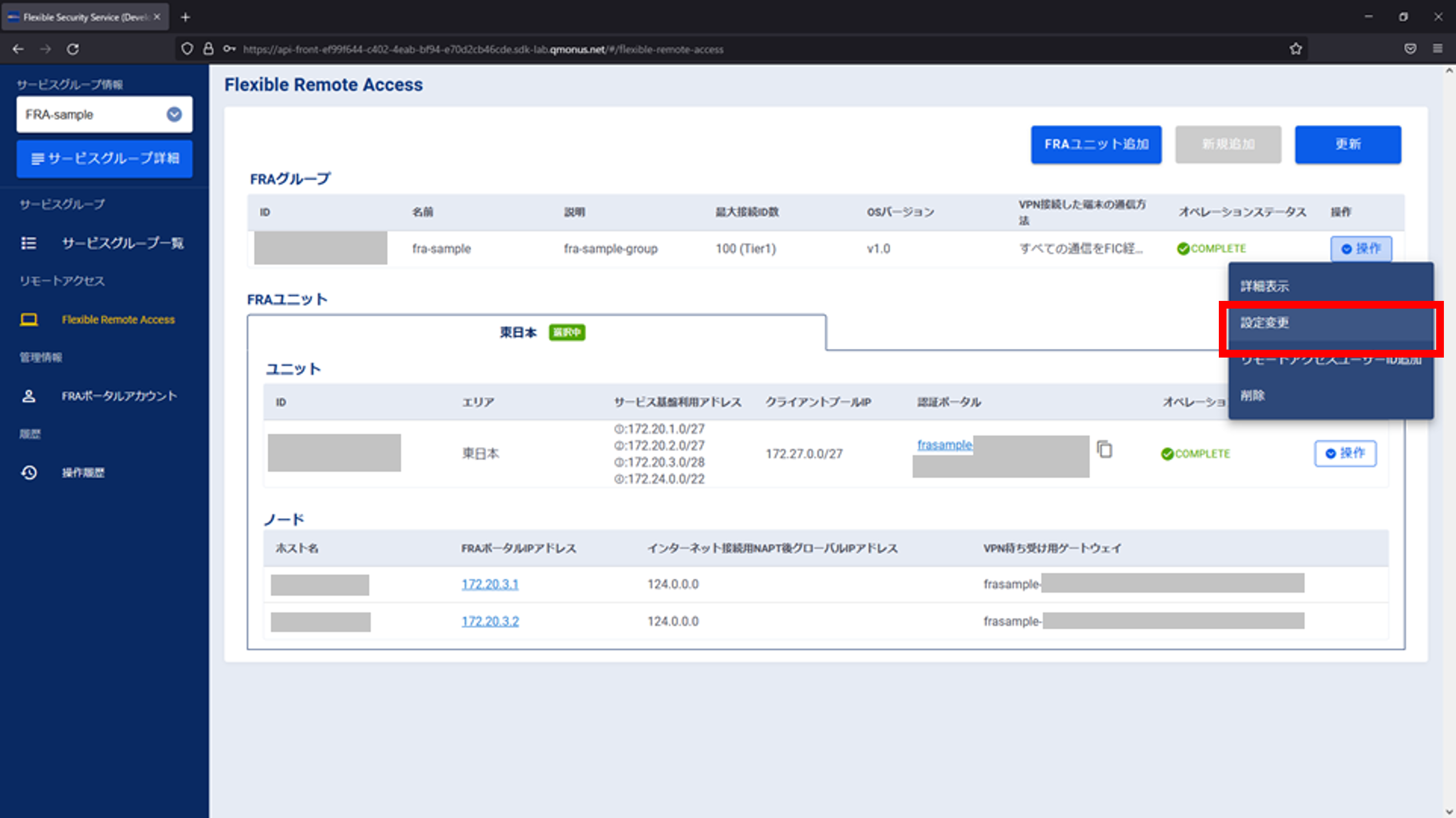
図2.5.6.3.2. 操作プルダウンメニューの[設定変更]ボタン
VPN接続した端末の通信方法の箇所で[すべての通信をFIC経由で行う]または[FRAのインターネットゲートウェイを利用]のいずれか選択します。
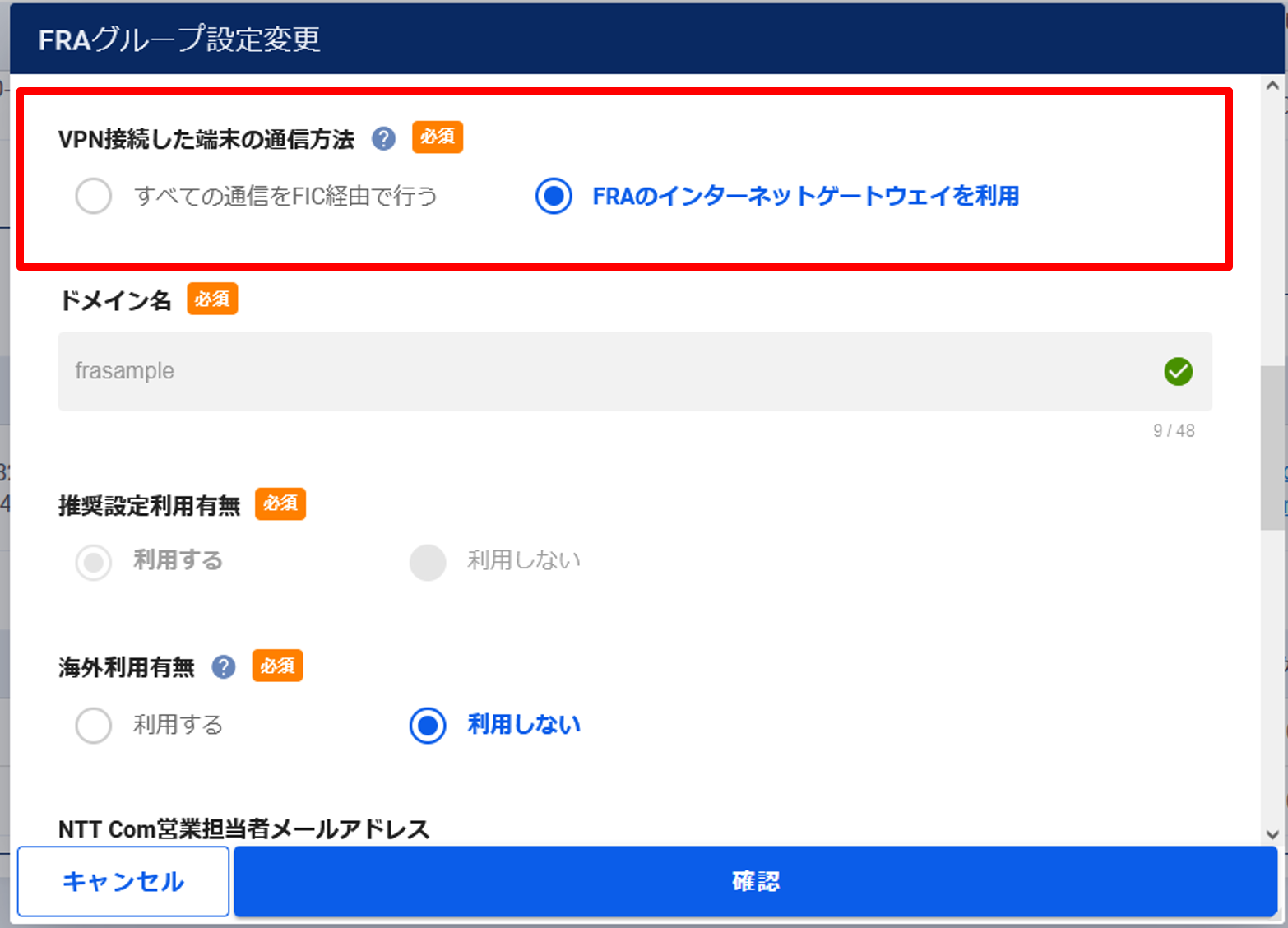
図2.5.6.3.3. 通信方法の変更¶
項番 |
項目 |
説明 |
1 |
VPN接続した端末の通信方法 |
クライアントPCが本サービス基盤へVPN接続した後にデフォルトルート通信を含むすべての通信をFIC経由で行う場合は「すべての通信をFIC経由で行う」を選択してください。
クライアントPCが本サービス基盤へVPN接続した後インターネットにアクセスする際、本サービス基盤上のインターネットゲートウェイから配信されるデフォルトルートを利用する場合は「FRAのインターネットゲートウェイを利用」を選択してください。
FICとの接続を行わない場合は「FRAのインターネットゲートウェイを利用」を選択してください。
|
入力が完了したら[確認]ボタンを押下します。
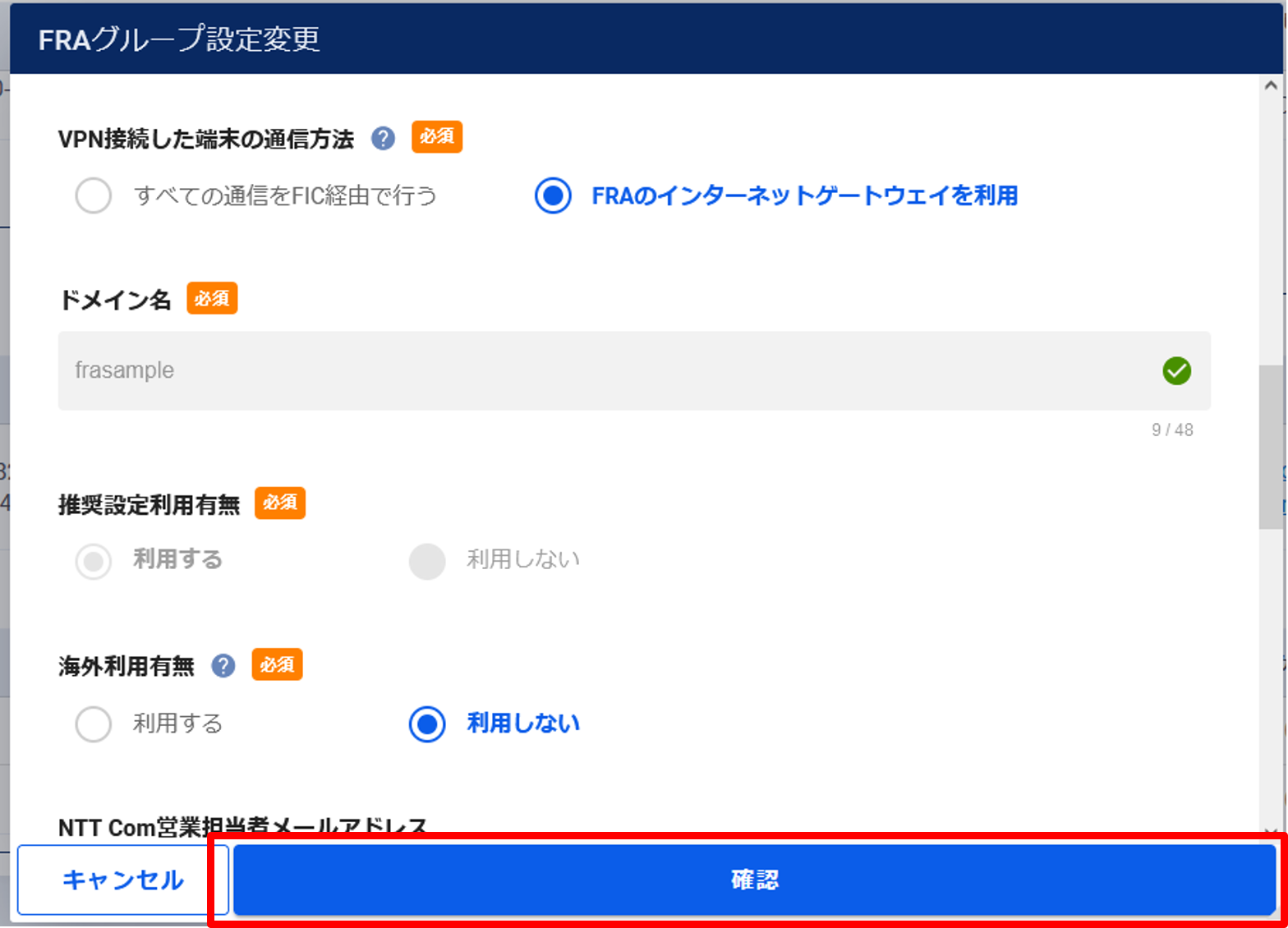
図2.5.6.3.4. [確認]ボタン¶
入力内容を確認し[実行]ボタンを押下します。
注釈
- VPN接続した端末の通信方法を変更する場合、FRAとの接続は切断されません。
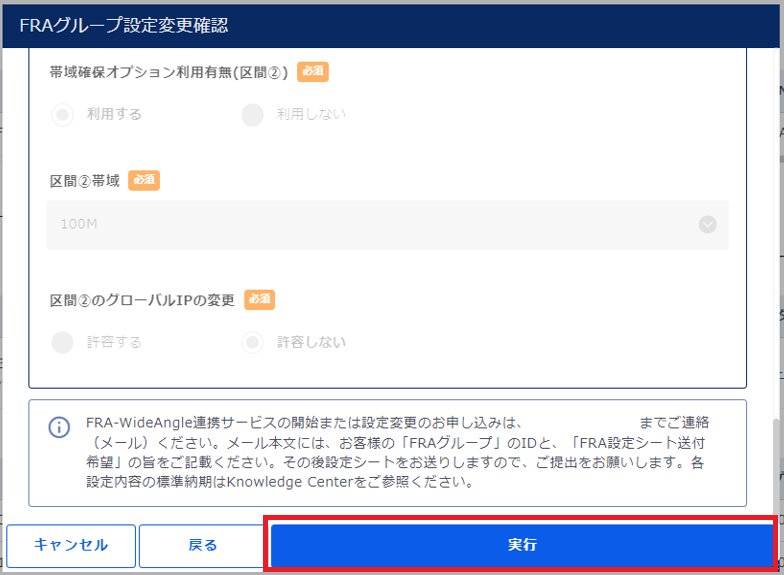
図2.5.6.3.5. 変更内容の確認¶
- ➀料金変更確認を読み、[上記について確認しました。]にチェックを入れます。➁[実行]ボタンを押下します。
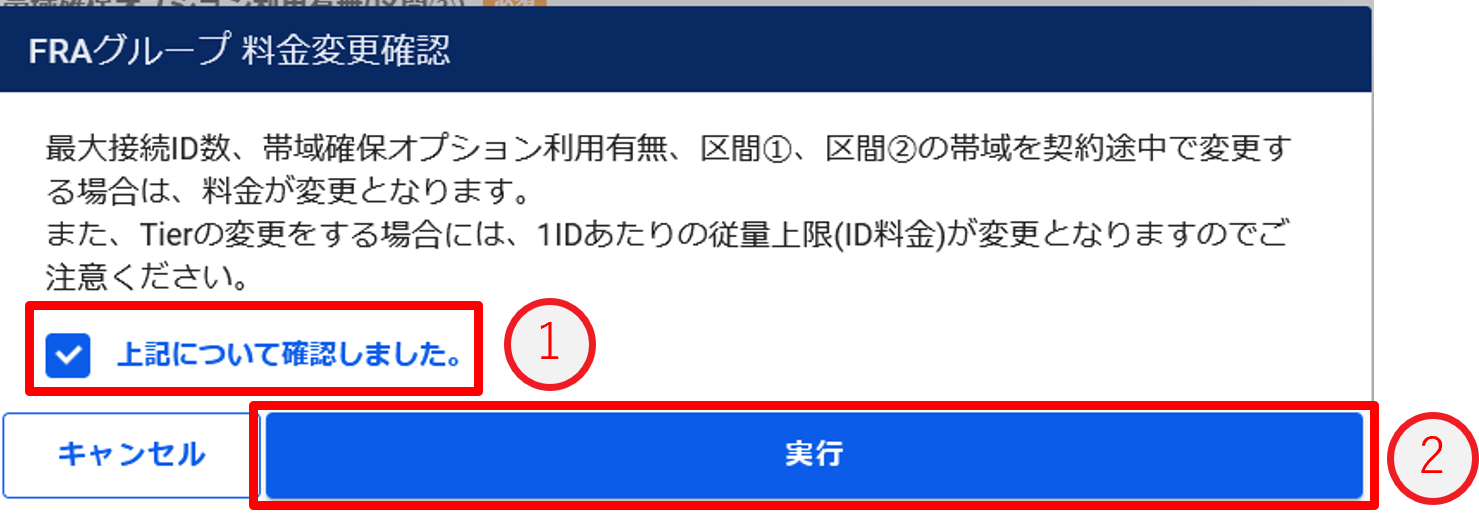
図2.5.6.3.6. 料金変更の確認¶
[OK]ボタンを押下します。
図2.5.6.3.7. 変更申し込み完了
「Flexible Remote Access」画面でVPN接続した端末の通信方法が変更されたことを確認します。
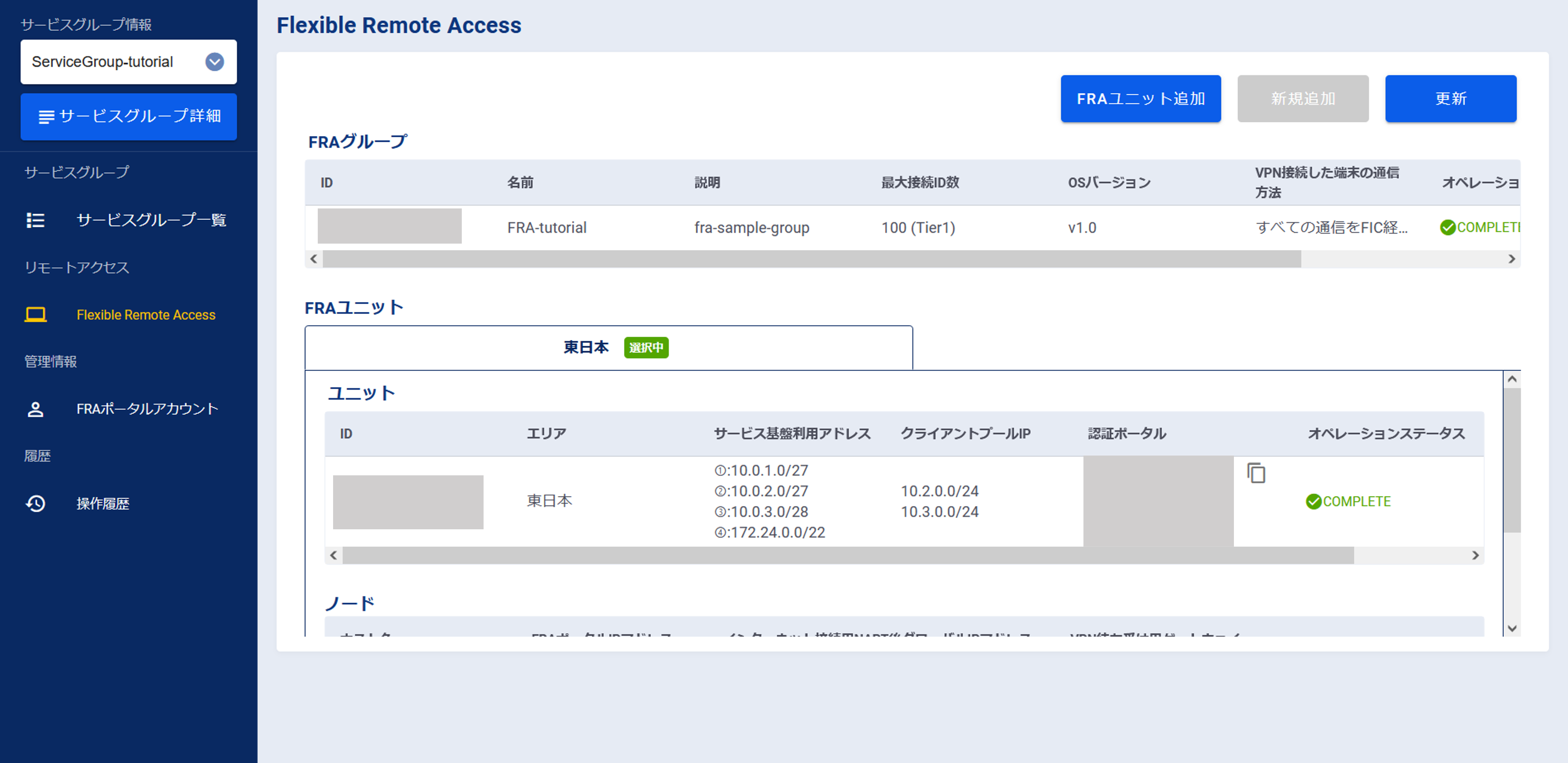
図2.5.6.3.8. 設定変更申し込み完了後のFlexible Remote Access画面¶
左メニューの[操作履歴]をクリックし、 「操作履歴」画面 でステータスが「COMPLETE」になっていることを確認します。
2.5.7. FRAクライアントソフトの海外利用に関する変更をする¶
2.5.7.1. 注意事項、前提条件¶
なし
2.5.7.2. 事前に準備いただくもの¶
なし
2.5.7.3. 海外利用有無の変更手順¶
SDPFポータルメニューより、「Flexible Remote Access」を選択しFsecコンソールにアクセスします。
- ➀左メニューの「サービスグループ情報」から作成したサービスグループを選択します。➁[Flexible Remote Access]をクリックします。
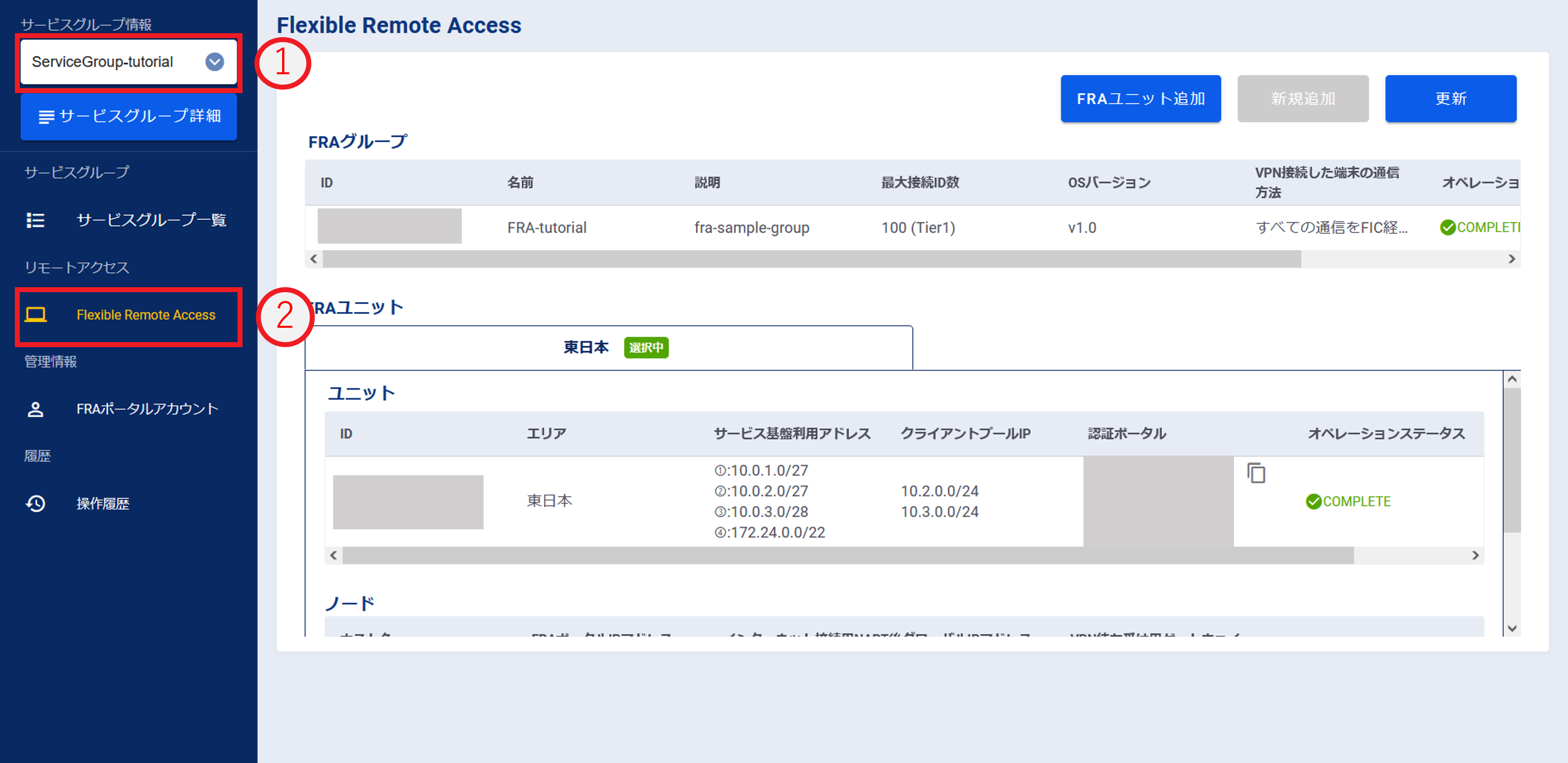
図2.5.7.3.1. サービスグループ選択
「FRAグループ」一覧で変更したいFRAグループの[操作]プルダウンメニューから[設定変更]を選択しクリックします。
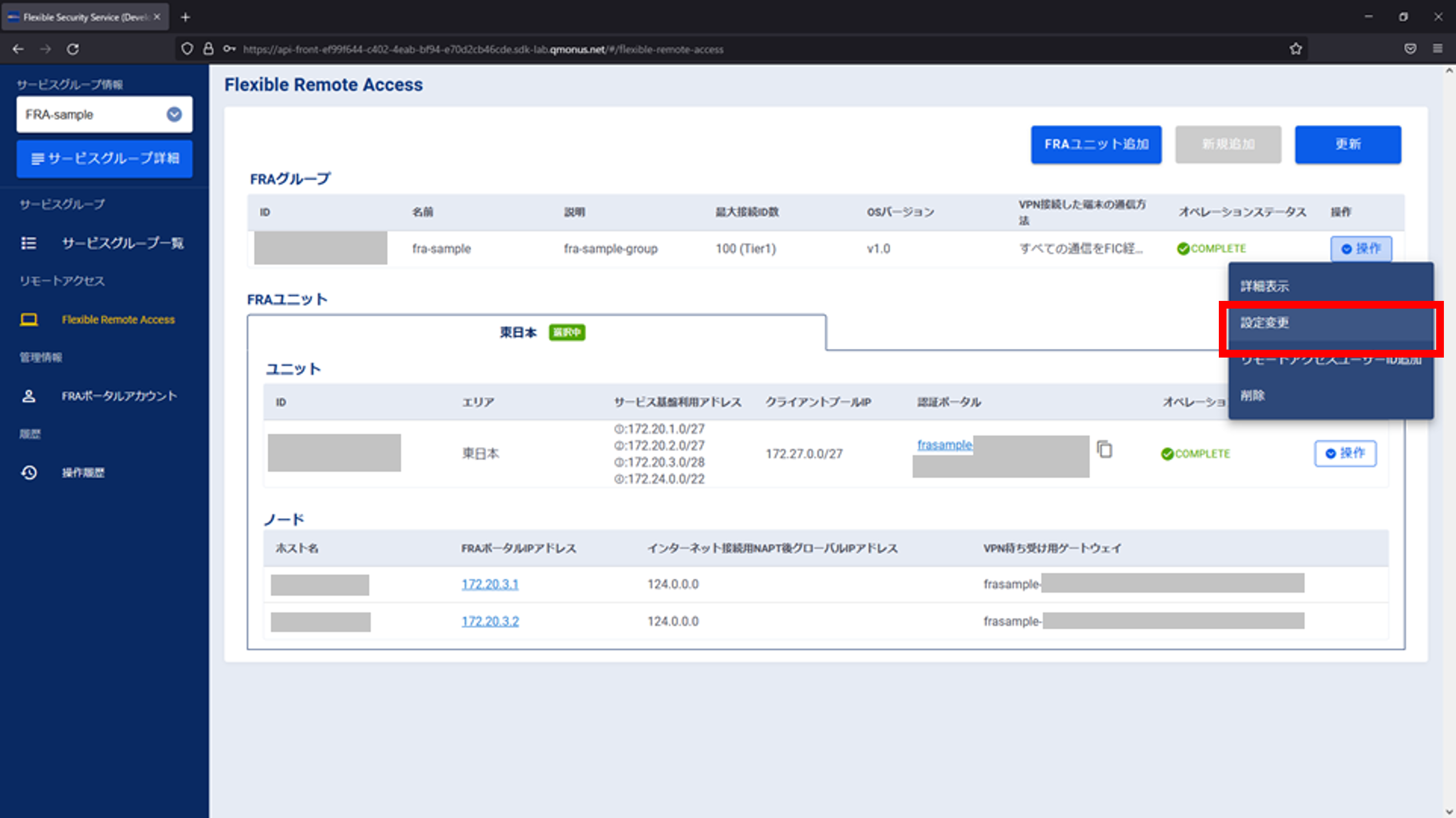
図2.5.7.3.2. 操作プルダウンメニューの[設定変更]ボタン
海外利用有無の箇所の選択を変更します。[利用する]に変更する場合はNTTドコモビジネス営業担当のメールアドレスも入力します。
図2.5.7.3.3. 海外利用有無の変更
項番 |
項目 |
説明 |
1 |
海外利用有無 |
日本国外の拠点からFRAクライアントソフトをダウンロードしてFRAをご利用する場合や、日本国外の拠点へFRAクライアントソフトを輸送する予定がある場合は「利用する」を選択してください。
|
2 |
ドコモビジネス営業担当者メールアドレス |
[利用する]を選択した場合、弊社営業担当者のメールアドレスを入力してください。
|
入力が完了したら[確認]ボタンを押下します。
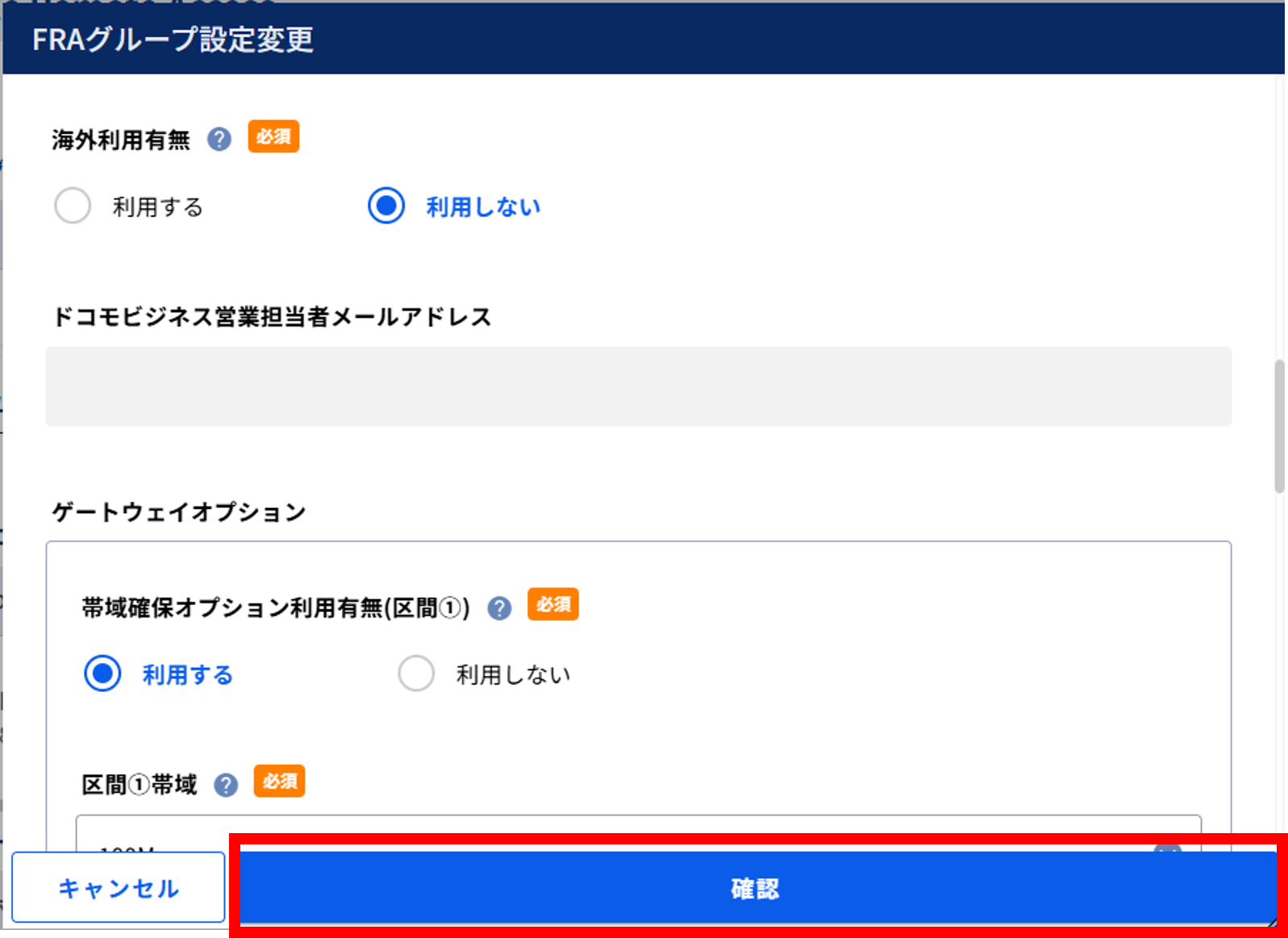
図2.5.7.3.4. [確認]ボタン¶
入力内容を確認し[実行]ボタンを押下します。
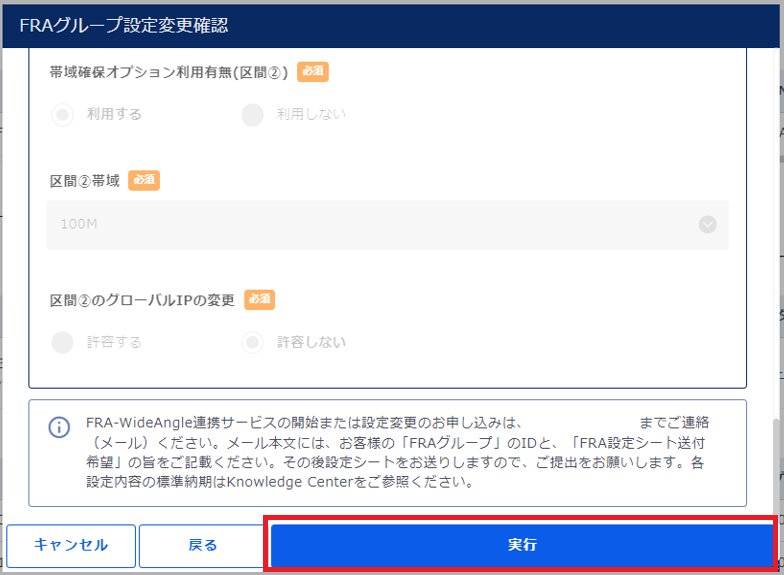
図2.5.7.3.5. 変更内容の確認¶
- ➀料金変更確認を読み、[上記について確認しました。]にチェックを入れます。➁[実行]ボタンを押下します。
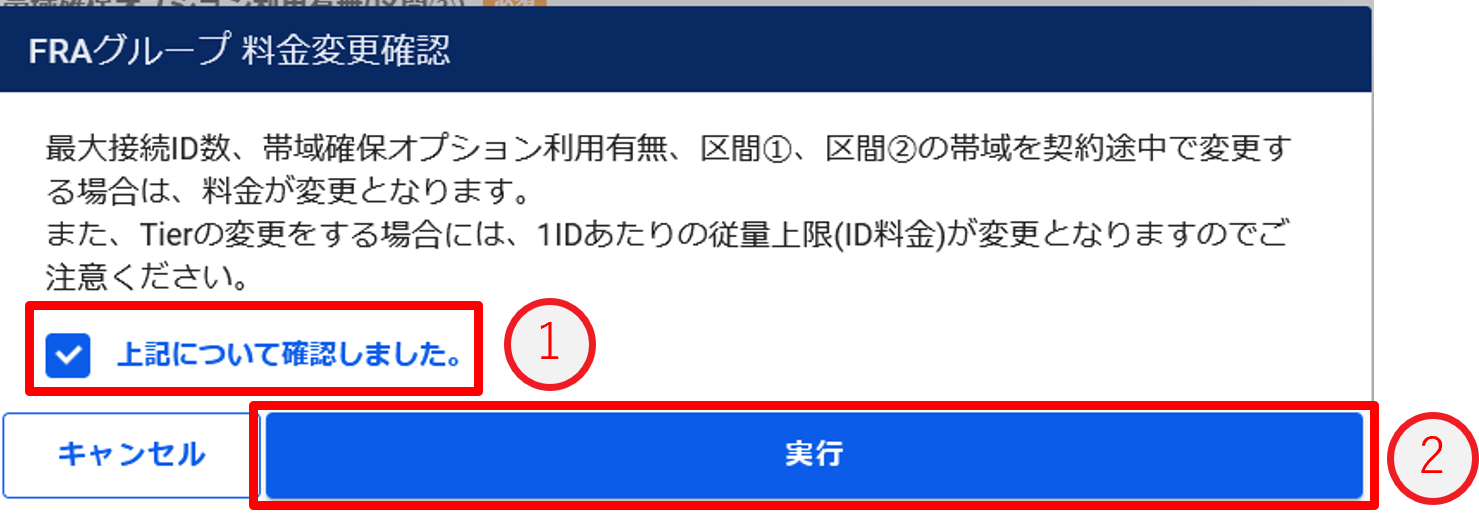
図2.5.7.3.6. 料金変更の確認¶
[OK]ボタンを押下します。
図2.5.7.3.7. 変更申し込み完了
「Flexible Remote Access」画面で海外利用有無が変更されたことを確認します。
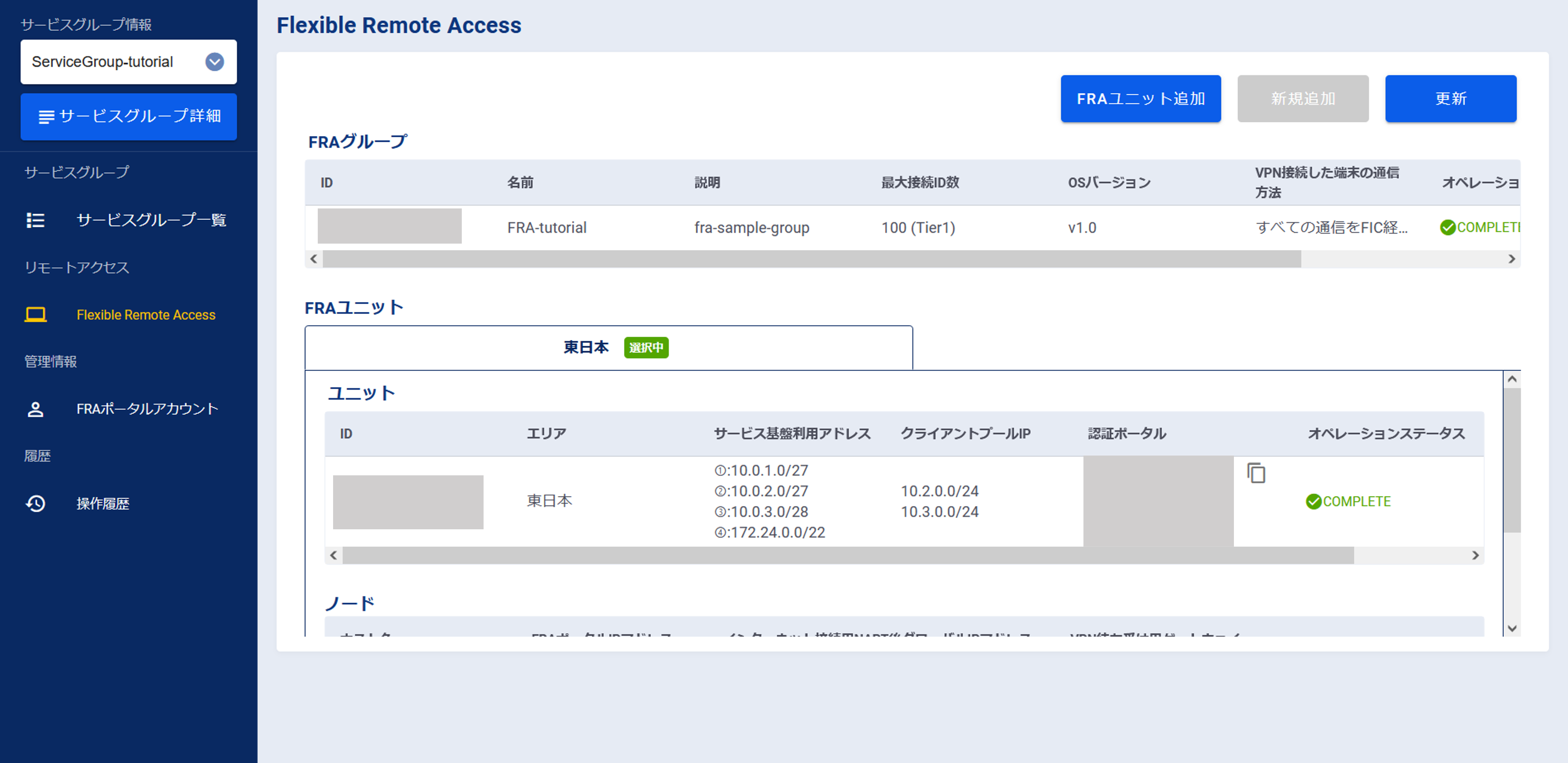
図2.5.7.3.8. 設定変更申し込み完了後のFlexible Remote Access画面¶
左メニューの[操作履歴]をクリックし、 「操作履歴」画面 でステータスが「COMPLETE」になっていることを確認します。
2.5.8. 帯域確保オプション(区間①)の利用有無を変更する¶
2.5.8.1. 注意事項、前提条件¶
- 帯域確保オプション(区間①) の利用有無を変更することで、 認証ポータルとVPN待ち受け用ゲートウェイ のグローバルIPアドレスが変更になります(FQDNは変更されません)
- 帯域確保オプションの利用有無を変更する前に利用していたIPアドレスは再指定することはできません。新たに/27のネットワークアドレスの中から選択する必要があります。
2.5.8.2. 事前に準備いただくもの¶
- お客さまネットワーク内で未使用のIPアドレス(/27のネットワークアドレス)
2.5.8.3. 帯域確保オプション(区間①)の利用有無変更手順¶
SDPFポータルメニューより、「Flexible Remote Access」を選択しFsecコンソールにアクセスします。
- 帯域確保オプションの利用有無を変更する場合、はじめにFIC-Connectionを削除します。①左メニューの「サービスグループ情報」から作成したサービスグループを選択します。②[Flexible Remote Access]をクリックします。
注釈
- 東西冗長をご利用中の場合、東日本エリアと西日本エリアのFIC-Connectionを削除する必要があります。
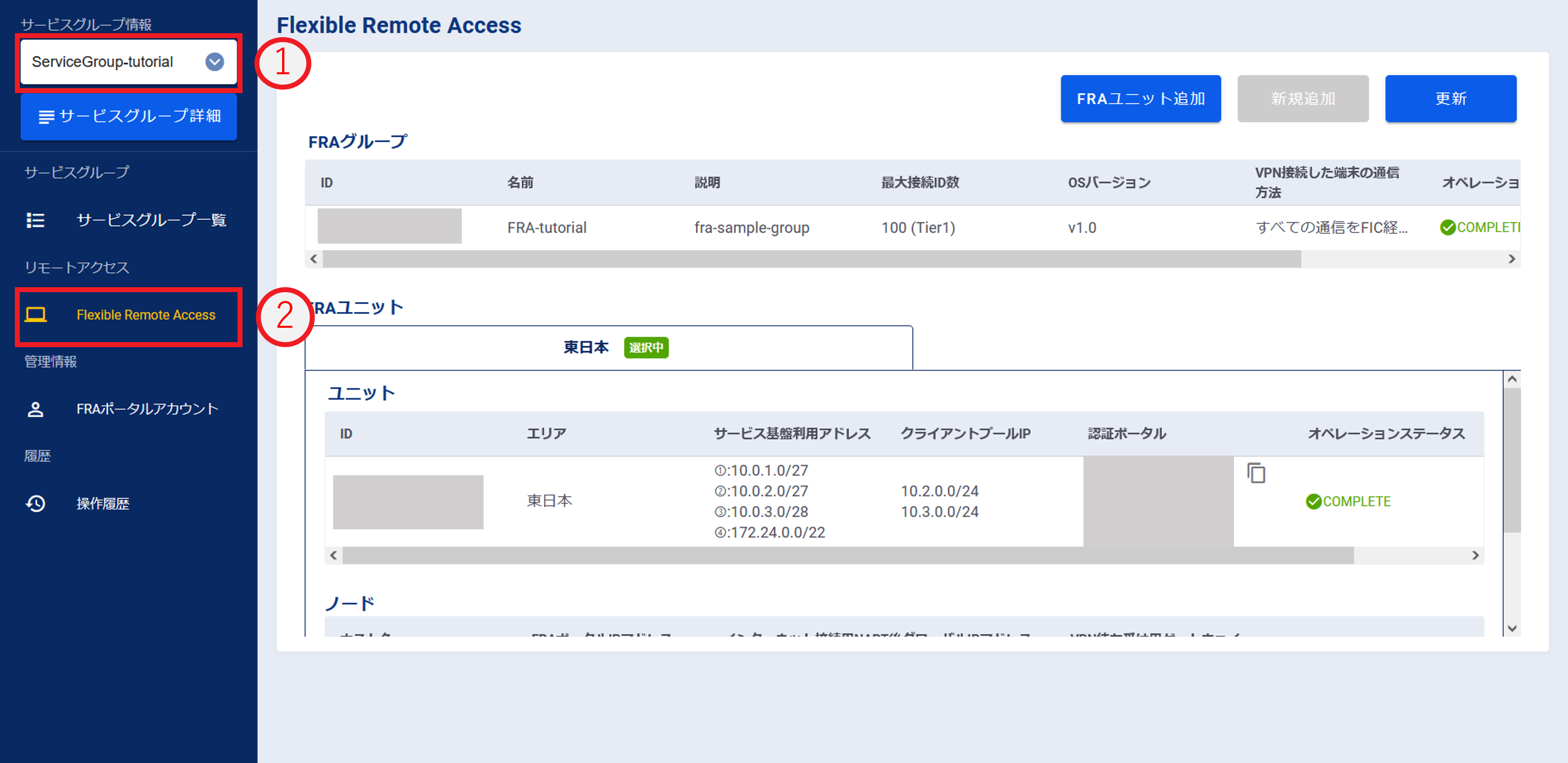
図2.5.8.3.1. Flexible Remote Accessを選択¶
「FRAユニット」画面で削除するFIC-Connectionの[操作]プルダウンメニューより、[FIC-Connection削除]をクリックします。
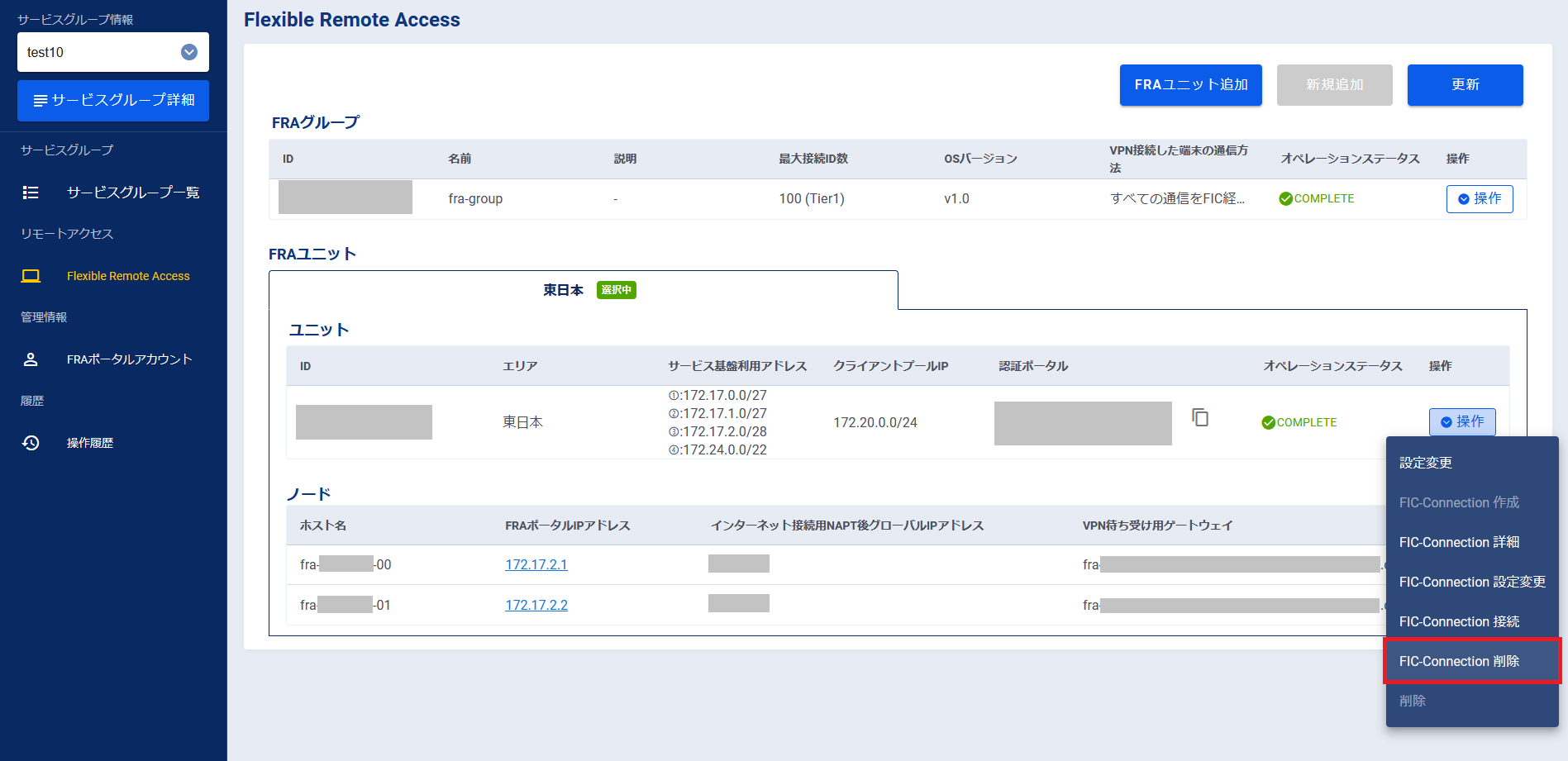
図2.5.8.3.2. 操作プルダウンメニューの[FIC-Connection削除]ボタン¶
- ➀内容を確認し、[上記について確認しました。]にチェックを入れます。➁ [実行]ボタンを押下します。
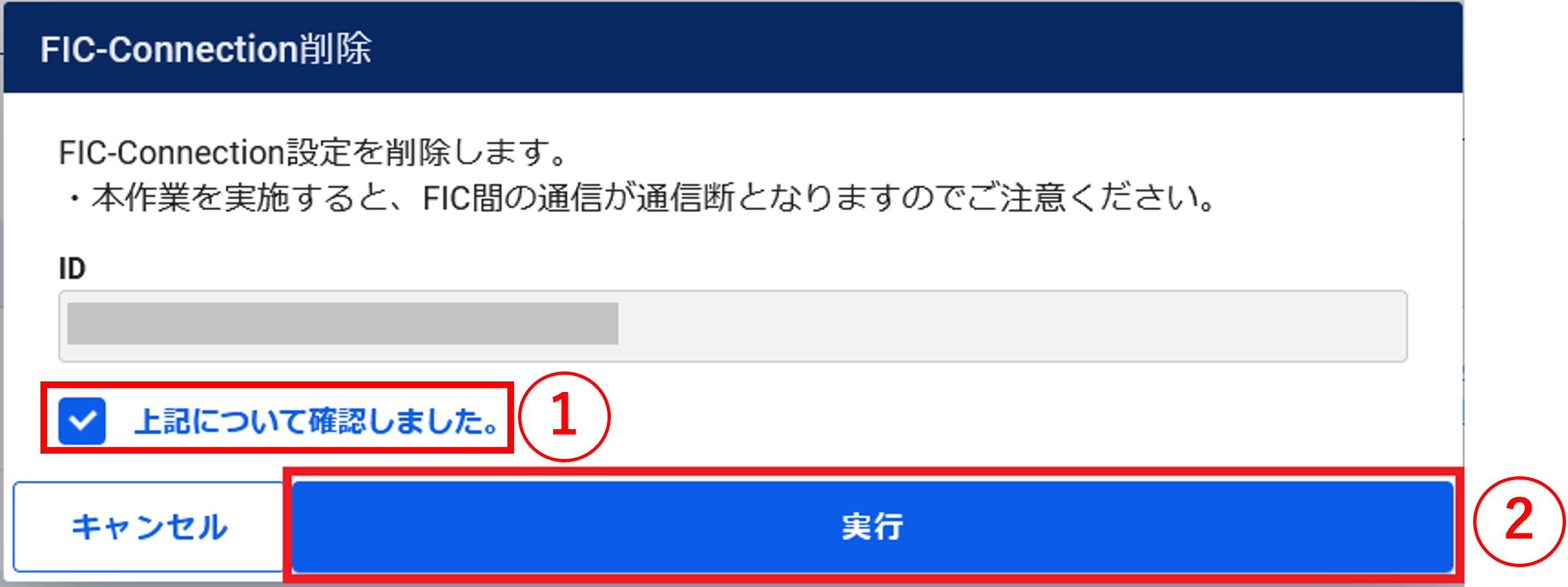
図2.5.8.3.3. FIC-Connection削除の確認¶
[OK]ボタンを押下します。
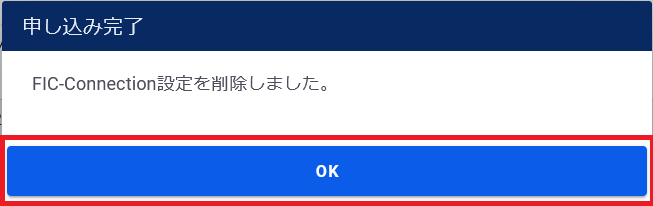
図2.5.8.3.4. 削除申し込み完了¶
「FRAユニット」画面で削除したFIC-Connectionの[操作]プルダウンメニューより、[FIC-Connection削除]が選択できないことを確認します。
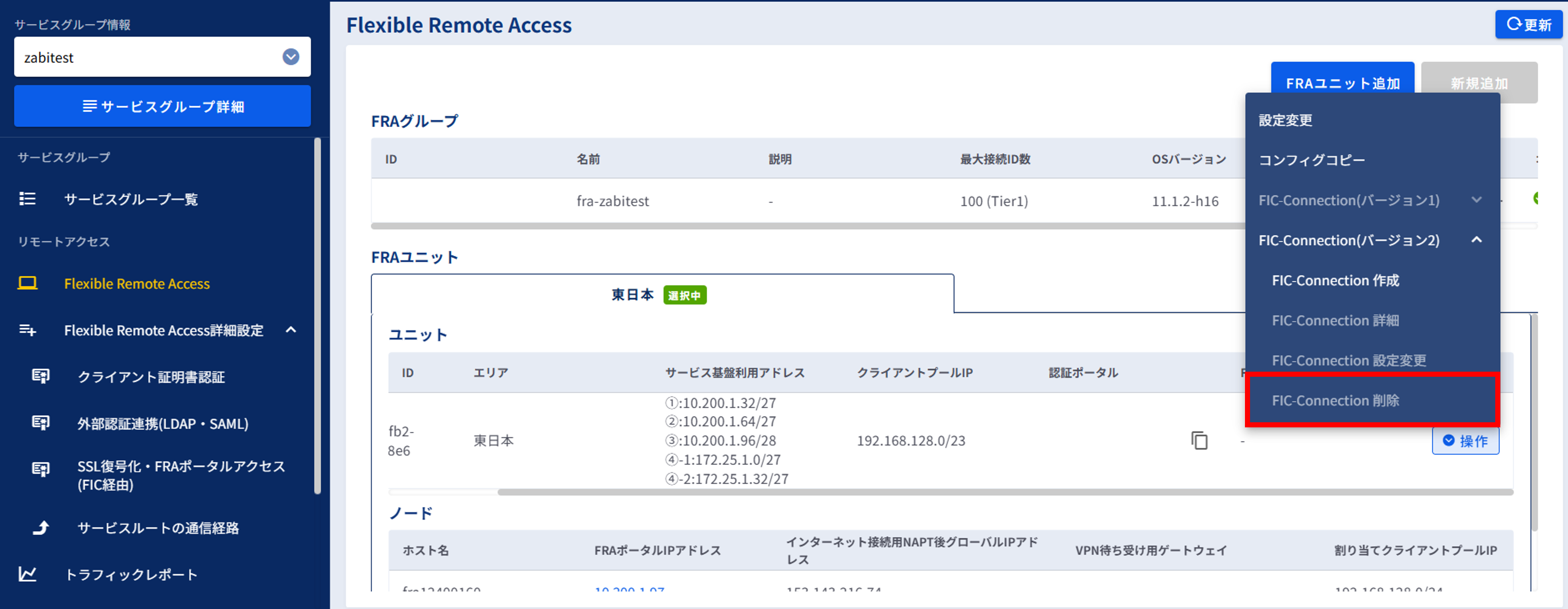
図2.5.8.3.5. 削除申し込み完了後のFlexible Remote Access画面¶
「FRAグループ」一覧で変更したいFRAグループの[操作]プルダウンメニューから[設定変更]を選択しクリックします。
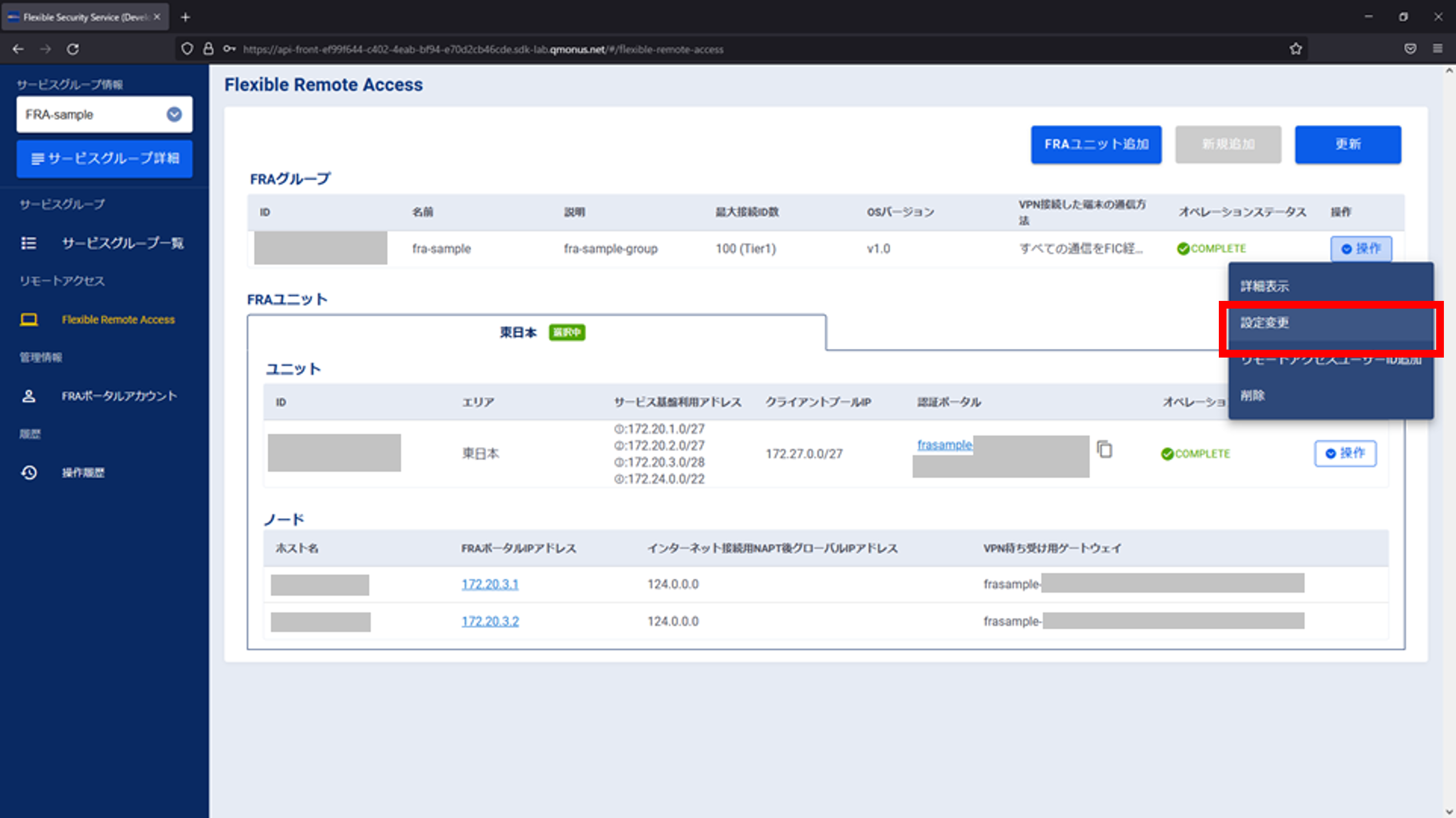
図2.5.8.3.6. 操作プルダウンメニューの[設定変更]ボタン
帯域確保オプション利用有無(区間①)の箇所の入力値を変更します。必要に応じて区間①帯域を選択します。
図2.5.8.3.7. 帯域確保オプション(区間➀)の変更
項番 |
項目 |
説明 |
1 |
帯域確保オプション利用有無(区間①) |
インターネットからVPN待ち受け用インターネットGWまでの接続区間および、本サービス基盤内のFIC接続設備からFIC-Routerまでの接続区間(区間①)で帯域確保オプションを有効にする場合は「利用する」を選択してください。 |
2 |
区間①帯域 |
インターネットからVPN待ち受け用インターネットGWまでの接続区間および、本サービス基盤内のFIC接続設備からFIC-Routerまでの接続区間(区間①)の帯域を選択してください。 |
サービス基盤利用アドレス④-1を選択します。
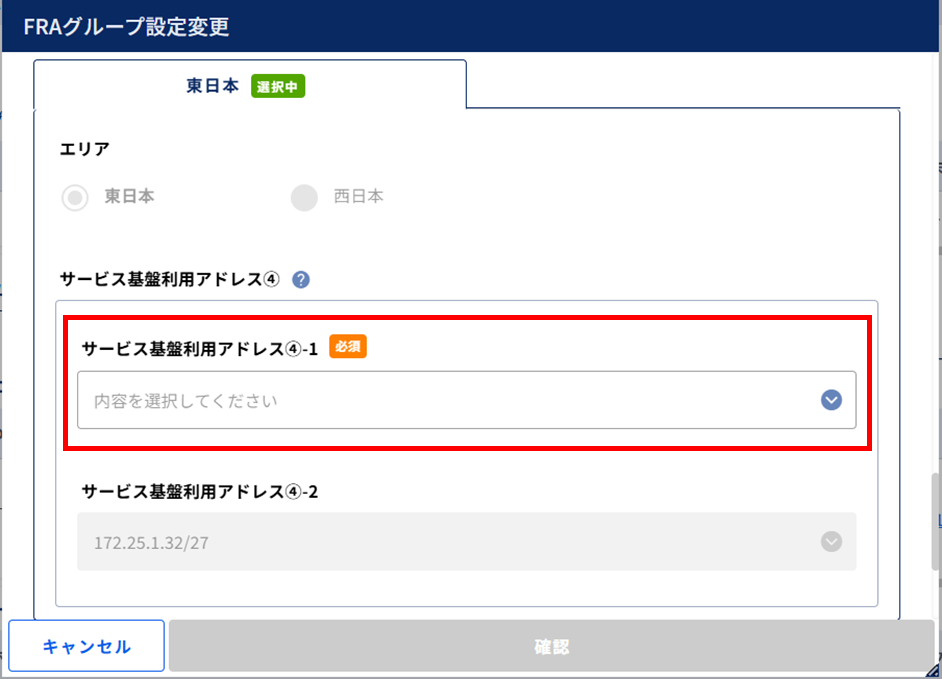
図2.5.8.3.8. 選択項目¶
項番 |
項目 |
説明 |
1 |
サービス基盤利用アドレス④-1 |
本サービス基盤上のインターネットゲートウェイ上で利用するIPアドレス帯です。
お客さまネットワーク内で未使用のIPアドレス(/27のネットワークアドレス)を選択してください。
帯域確保オプションの利用有無を変更する前に利用していたIPアドレスは再指定することはできません。新たに/27のネットワークアドレスの中から選択する必要があります。
|
入力が完了したら[確認]ボタンを押下します。
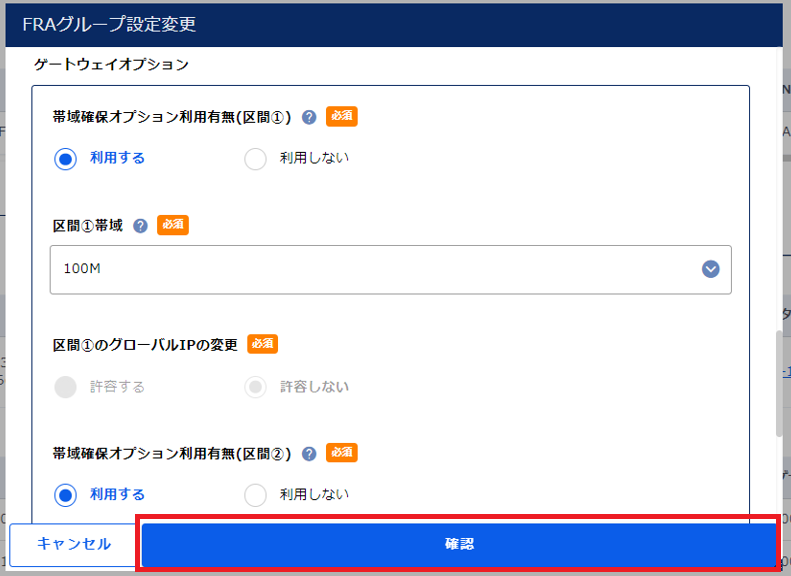
図2.5.8.3.9. [確認]ボタン¶
入力内容を確認し[実行]ボタンを押下します。
注釈
- 帯域確保オプション利用有無(区間①)の変更(東西冗長利用なし)を行う場合、完了するまでに30分程度かかります。ただし最大1時間程度の通信断が発生します。
- 帯域確保オプション利用有無(区間①)の変更(東西冗長利用あり)を行う場合、完了するまでに1時間程度かかります。ただし最大1時間程度の通信断が発生します。
- 帯域確保オプション利用有無(区間①)において「利用する⇔利用しない」の変更をするとグローバルIPが変更になります。この際、DNSのTTLが3600秒であることから約1時間程度VPN接続ができなくなります。
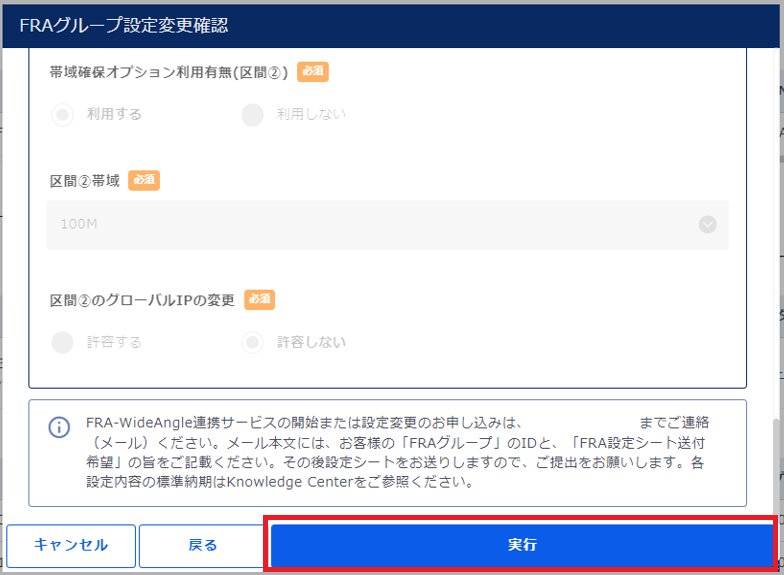
図2.5.8.3.10. 変更内容の確認¶
- ➀料金変更確認を読み、[上記について確認しました。]にチェックを入れます。➁[実行]ボタンを押下します。
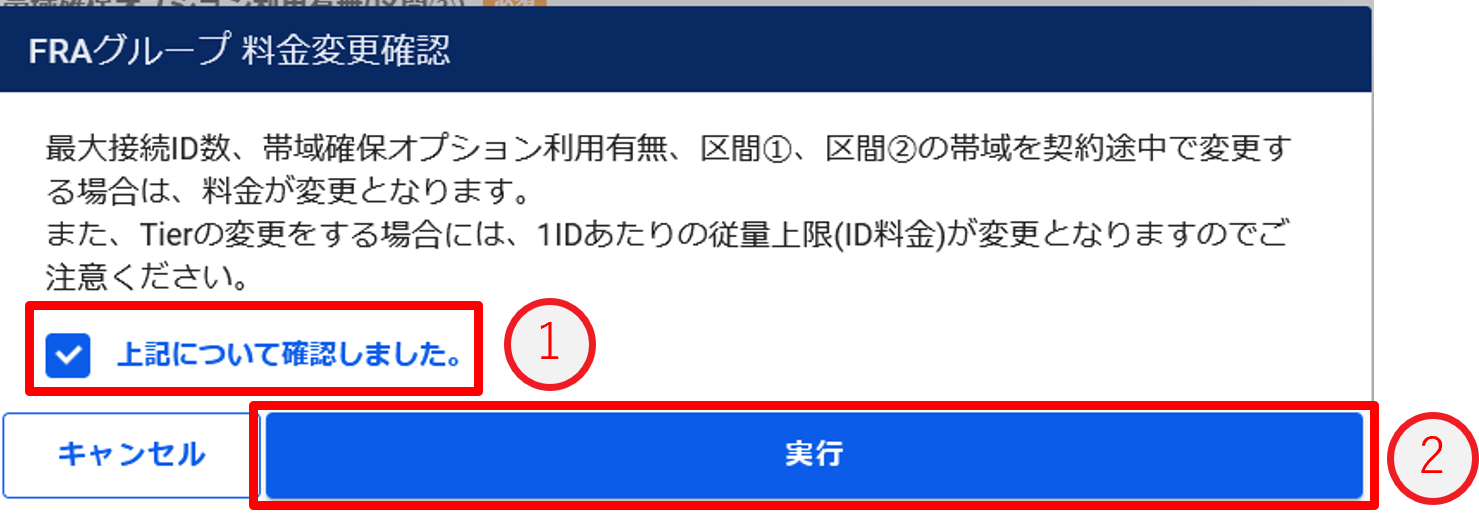
図2.5.8.3.11. 料金変更の確認¶
[OK]ボタンを押下します。
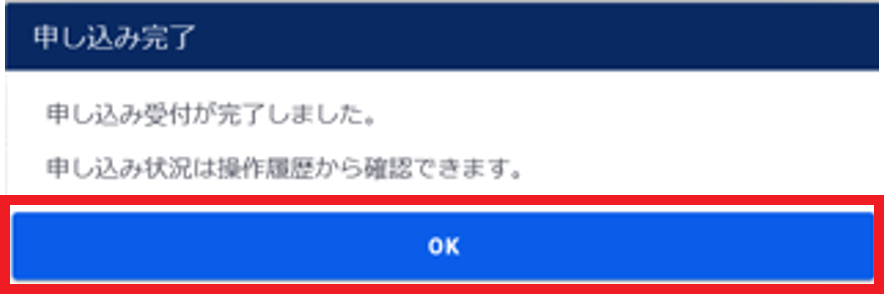
図2.5.8.3.12. 変更申し込み完了¶
FRAグループの[操作]プルダウンメニューから[詳細表示]をクリックし、帯域確保オプション(区間①)が変更されたことを確認します。
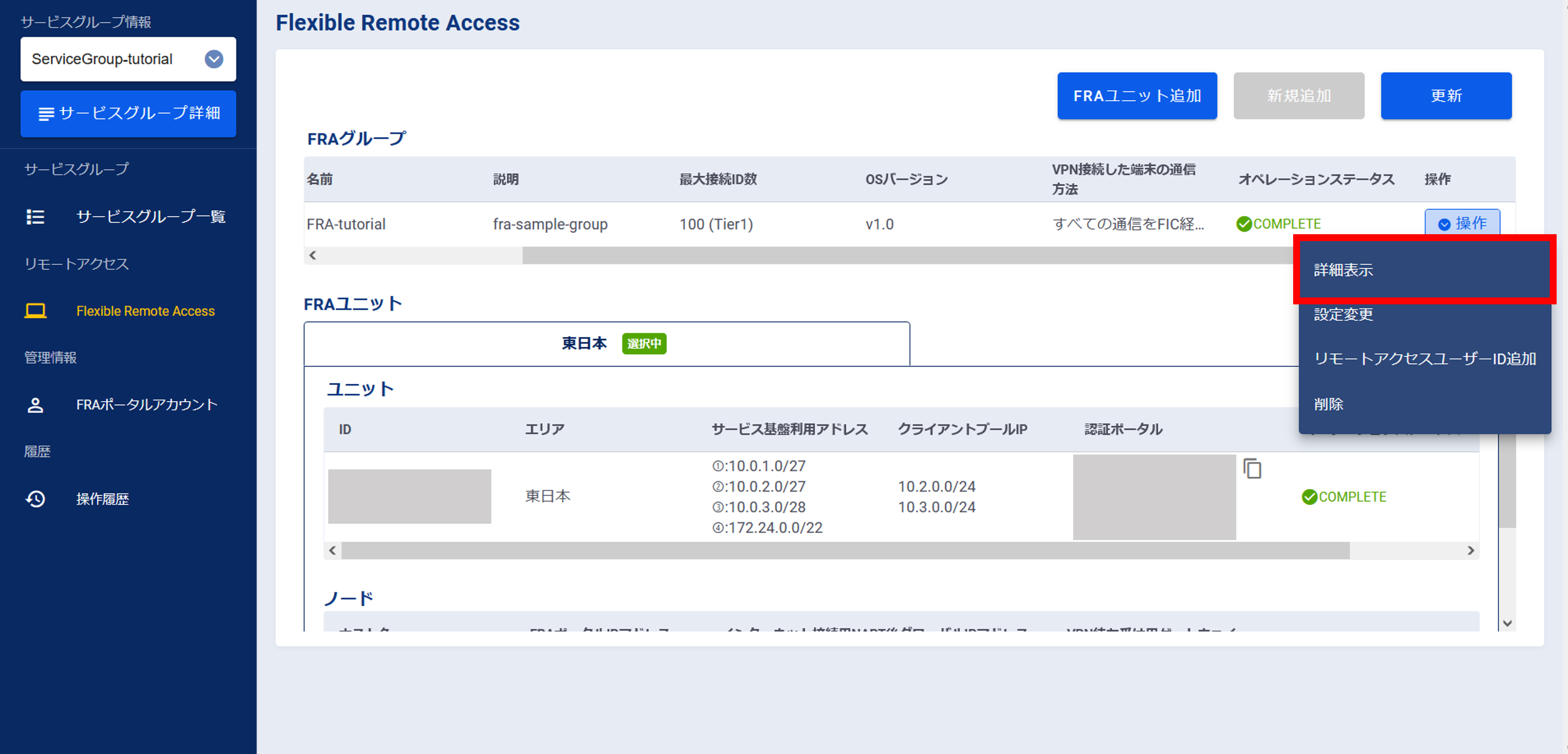
図2.5.8.3.13. 設定変更申し込み完了後のFlexible Remote Access画面¶
左メニューの[操作履歴]をクリックし、 「操作履歴」画面 でステータスが「COMPLETE」になっていることを確認します。
FIC-Connectionと接続します。接続方法は 2.1.6. FIC-Connectionを作成する を参照してください。
2.5.9. 帯域確保オプション(区間①)の帯域を変更する¶
2.5.9.1. 注意事項、前提条件¶
- 設備の収容状況によっては帯域変更ができない場合があります。
- FIC-Connection(バージョン1)の場合、FIC-ConnectionのFIC側の帯域はFICコンソールから変更していただく必要があります。FICコンソールから帯域を変更後、FRA側での承認が必要になりますので、 2.1.1.2. FRA設定シートの記入と送付 をご参照のうえご連絡ください。
- FIC-Connection(バージョン2)の場合、FIC-ConnectionのFIC側の帯域はFsecコンソールから変更していただく必要があります。変更手順については 2.7.7. FIC-Connection(バージョン2)の接続帯域を変更する を参照してください。
2.5.9.2. 事前に準備いただくもの¶
なし
2.5.9.3. 帯域確保オプション(区間①)の帯域変更手順¶
SDPFポータルメニューより、「Flexible Remote Access」を選択しFsecコンソールにアクセスします。
- ①左メニューの「サービスグループ情報」から作成したサービスグループを選択します。②[Flexible Remote Access]をクリックします。
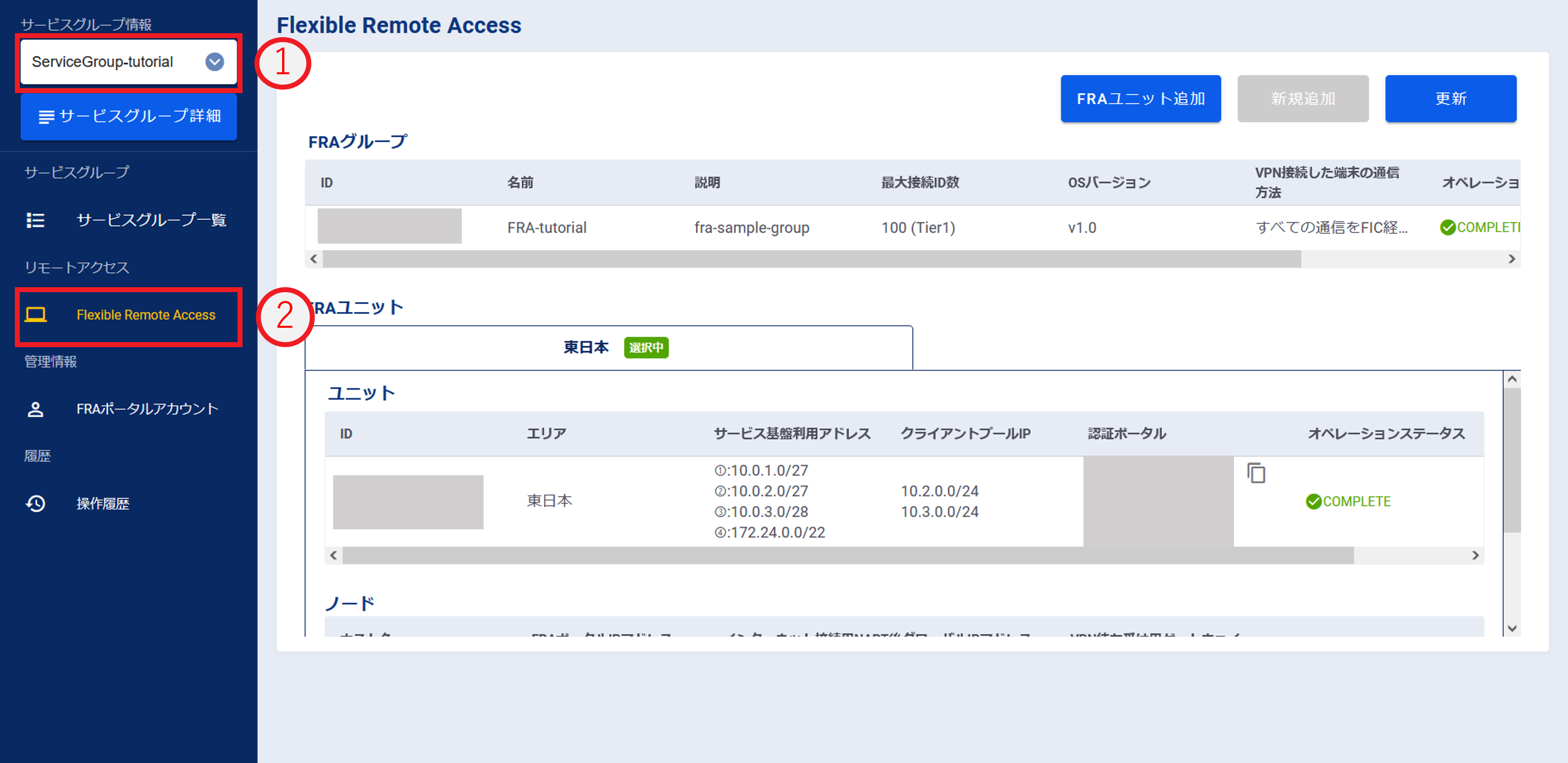
図2.5.9.3.1. Flexible Remote Accessを選択¶
「FRAグループ」画面で変更する対象の[操作]プルダウンメニューより[設定変更]ボタンを押下します。
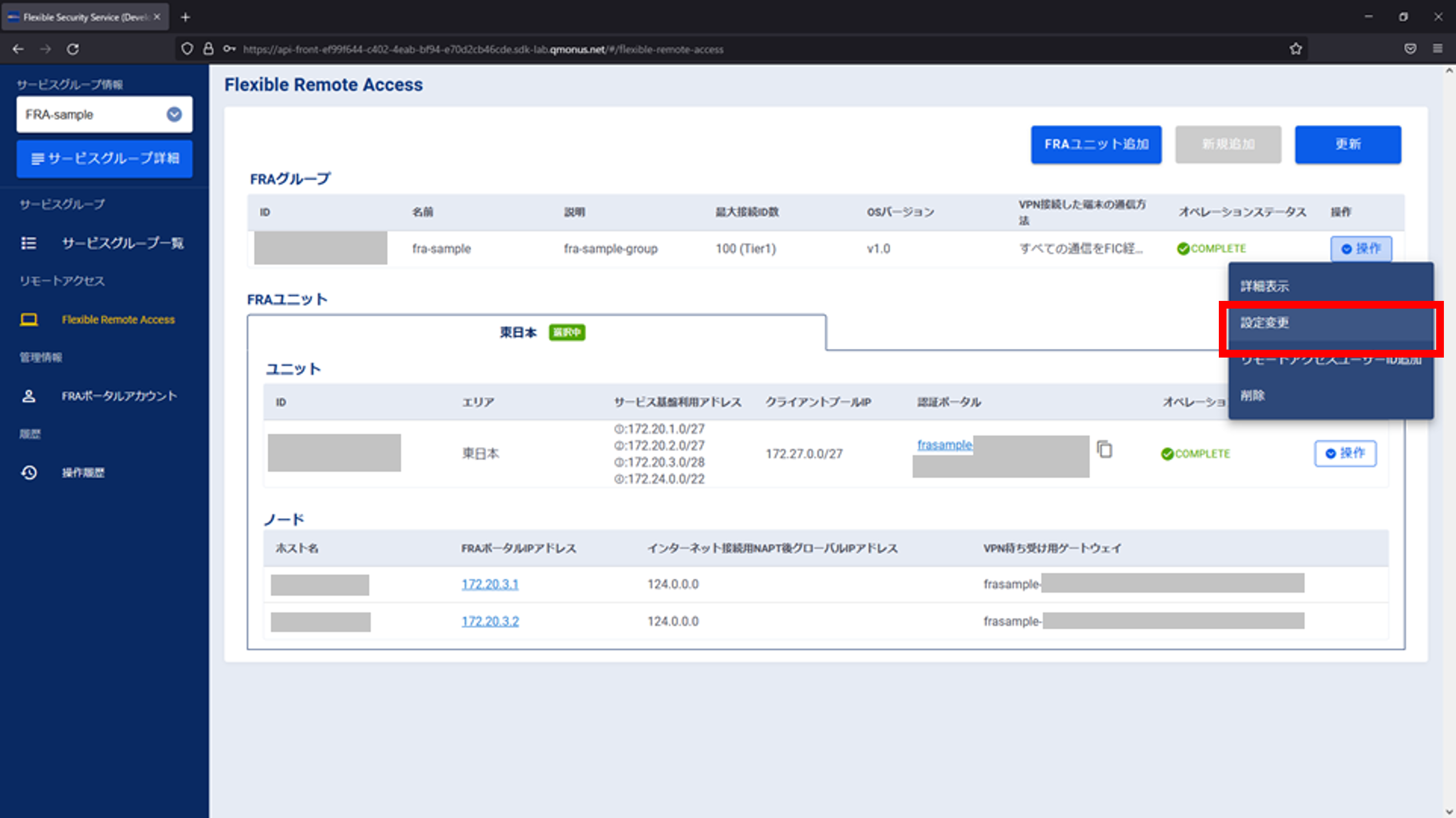
図2.5.9.3.2. 操作プルダウンメニューの[設定変更]ボタン
帯域確保オプション(区間①)の帯域を変更します。
図2.5.9.3.3. 帯域確保オプション(区間①)の変更
項番 |
項目 |
説明 |
1 |
区間①帯域 |
インターネットからVPN待ち受け用インターネットGWまでの接続区間および、本サービス基盤内のFIC接続設備からFIC-Routerまでの接続区間(区間①)の帯域を選択してください。 |
2 |
区間①のグローバルIPの変更 |
区間①の帯域を増速する際に、認証ポータルおよびVPN待ち受け用ゲートウェイに割り当てられているグローバルIPアドレスの変更を許容する場合は「許容する」を選択してください。「許容しない」を選択した場合、設備の収容状況によっては増速に失敗する可能性がございます。「許容する」を選択した場合でかつ増速するための設備の空きが無い場合に限り、別の設備へ移行後に帯域を増速します。 |
入力が完了したら[確認]ボタンを押下します。
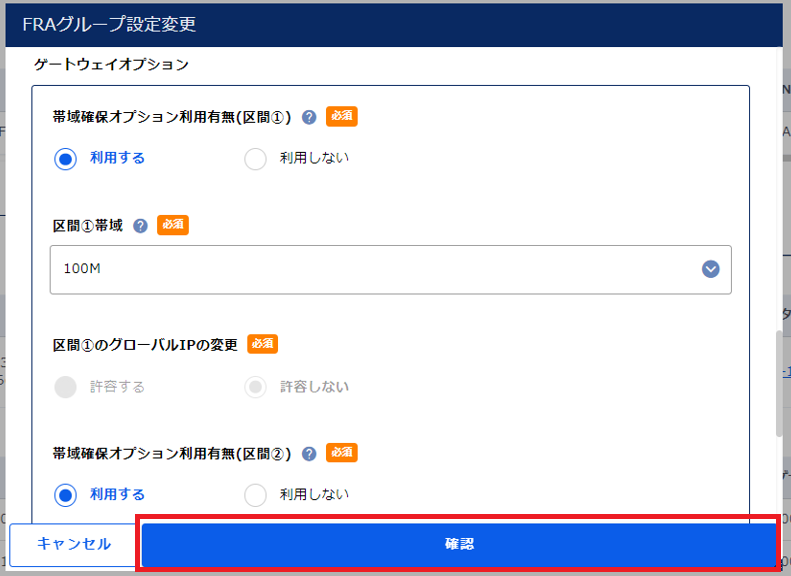
図2.5.9.3.4. [確認]ボタン¶
入力内容を確認し[実行]ボタンを押下します。
注釈
- 設備移行を伴わない帯域変更の場合、通信影響はありません。
- 設備移行を伴う帯域変更(東西冗長利用なし)の場合、完了するまでに30分程度かかります。ただし最大1時間程度の通信断が発生します。
- 設備移行を伴う帯域変更(東西冗長利用あり)の場合、完了するまでに1時間程度かかります。ただし最大1時間程度の通信断が発生します。
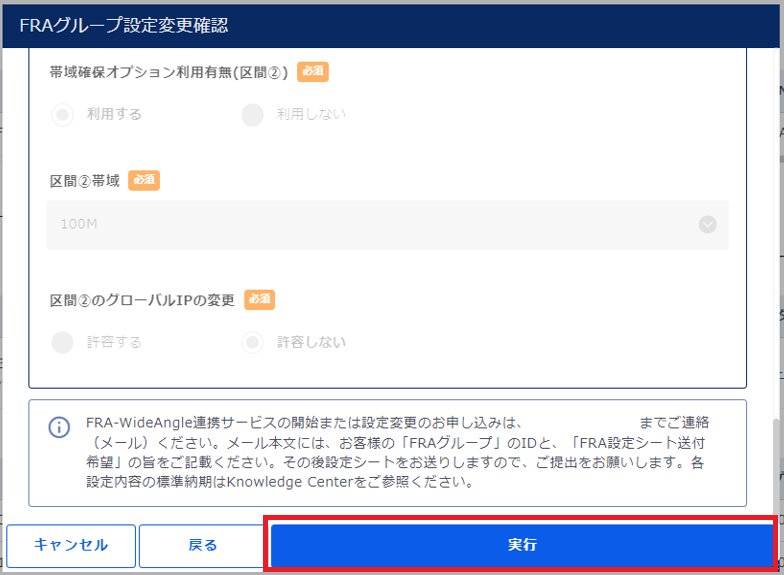
図2.5.9.3.5. 変更内容の確認¶
- ➀料金変更確認を読み、[上記について確認しました。]にチェックを入れます。➁[実行]ボタンを押下します。
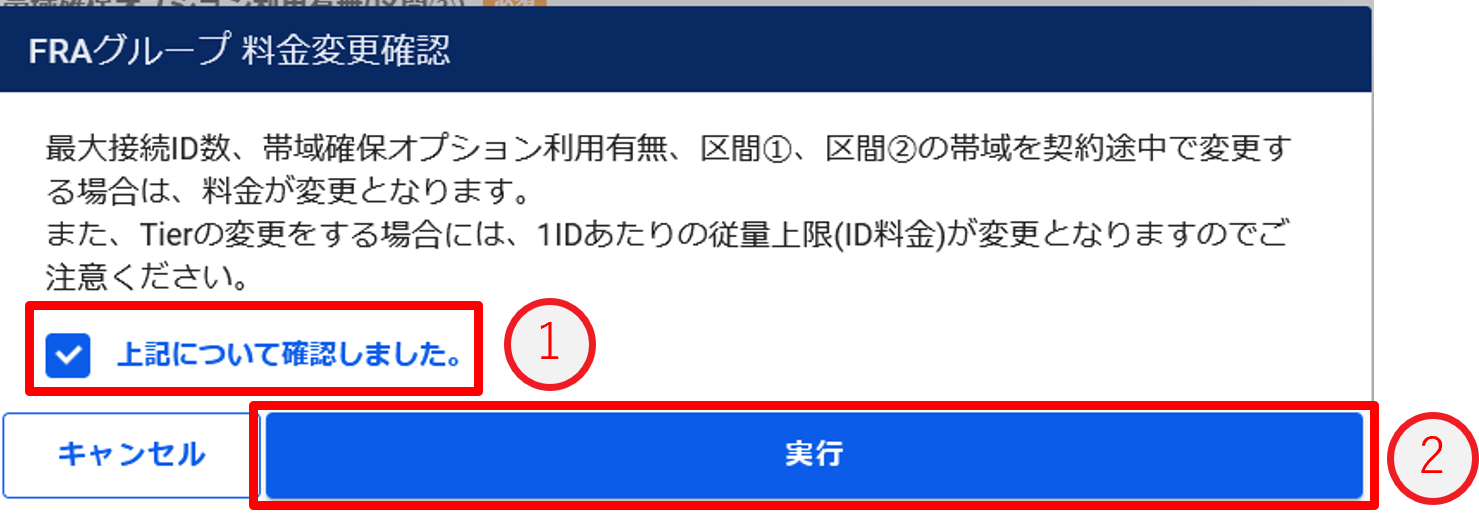
図2.5.9.3.6. 料金変更の確認¶
[OK]ボタンを押下します。
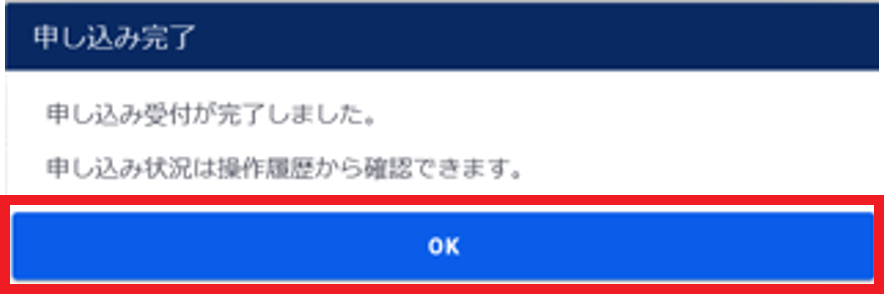
図2.5.9.3.7. 変更申し込み完了¶
FRAグループの[操作]プルダウンメニューから[詳細表示]をクリックし、帯域確保オプション(区間①)の帯域が変更されたことを確認します。
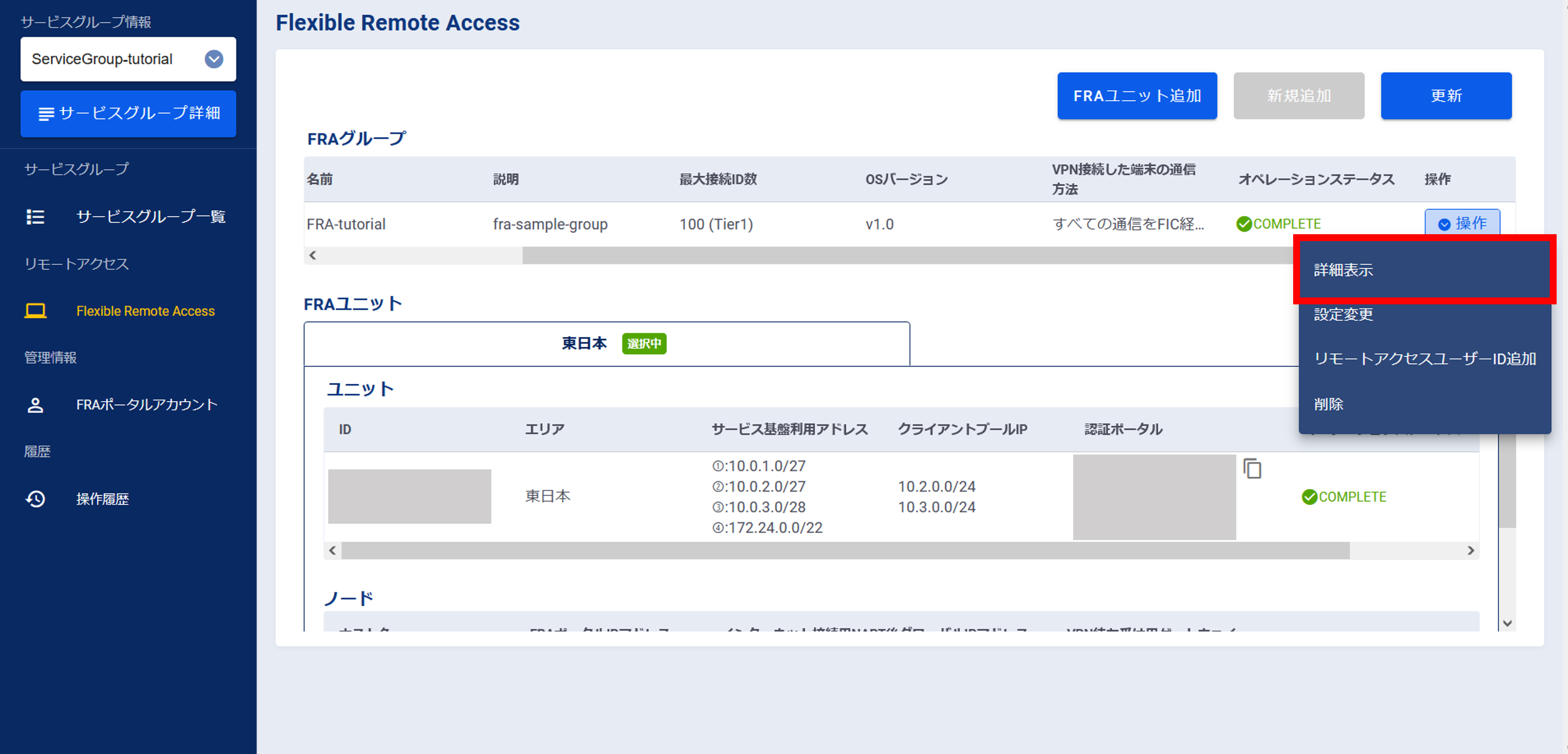
図2.5.9.3.8. 設定変更申し込み完了後のFlexible Remote Access画面¶
左メニューの[操作履歴]をクリックし、 「操作履歴」画面 でステータスが「COMPLETE」になっていることを確認します。
2.5.10. 帯域確保オプション(区間➁)の利用有無を変更する¶
2.5.10.1. 注意事項、前提条件¶
- 帯域確保オプション(区間②) の利用有無を変更することで、 インターネット接続用NAPT後グローバルIPアドレス が変更になります
- 帯域確保オプションの利用有無を変更する前に利用していたIPアドレスは再指定することはできません。新たに/27のネットワークアドレスの中から選択する必要があります。
2.5.10.2. 事前に準備いただくもの¶
- お客さまネットワーク内で未使用のIPアドレス(/27のネットワークアドレス)
2.5.10.3. 帯域確保オプション(区間➁)の利用有無変更手順¶
SDPFポータルメニューより、「Flexible Remote Access」を選択しFsecコンソールにアクセスします。
- ➀左メニューの「サービスグループ情報」から作成したサービスグループを選択します。➁[Flexible Remote Access]をクリックします。
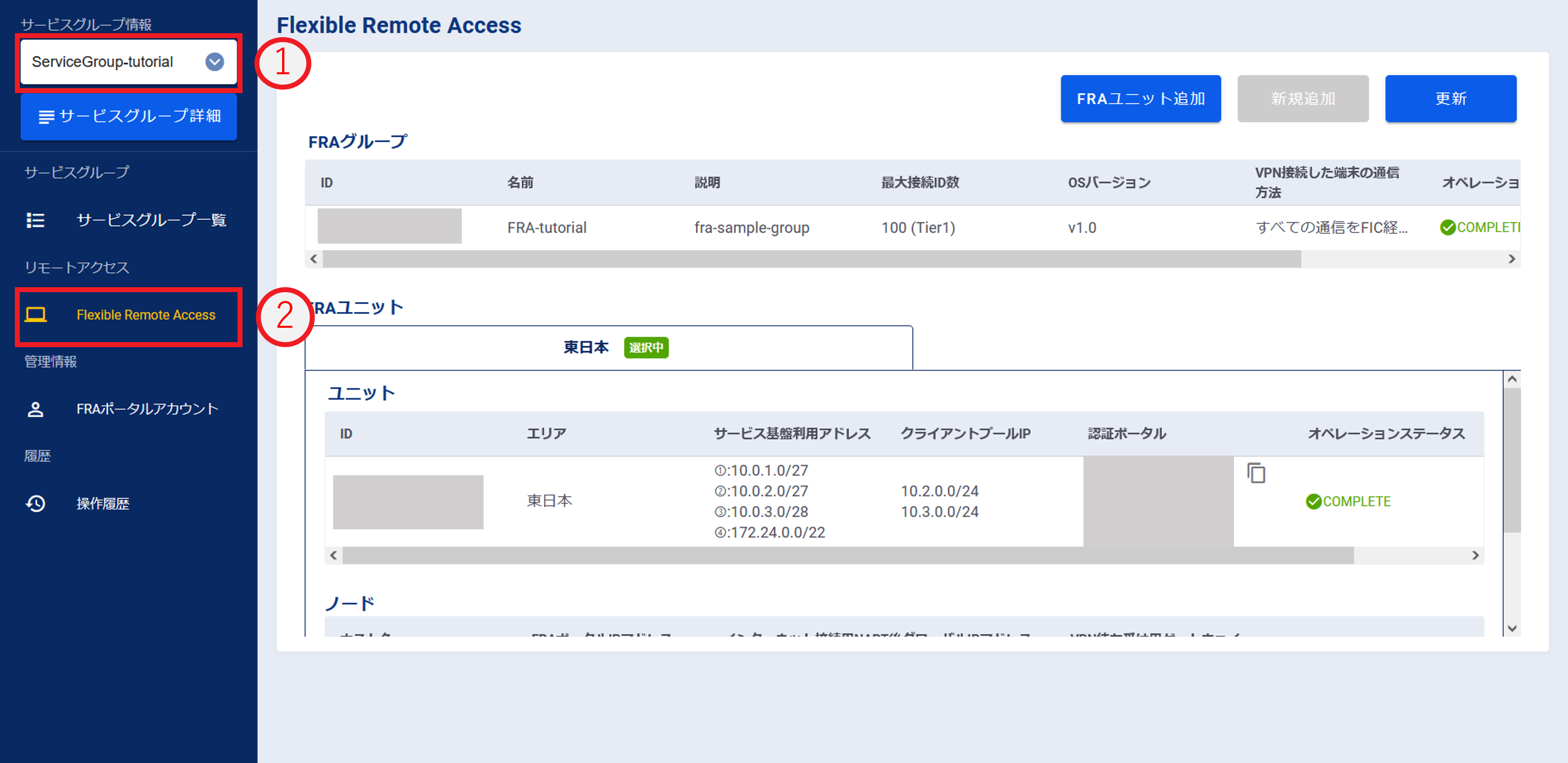
図2.5.10.3.1. サービスグループ選択
「FRAグループ」一覧で変更したいFRAグループの[操作]プルダウンメニューから[設定変更]を選択しクリックします。
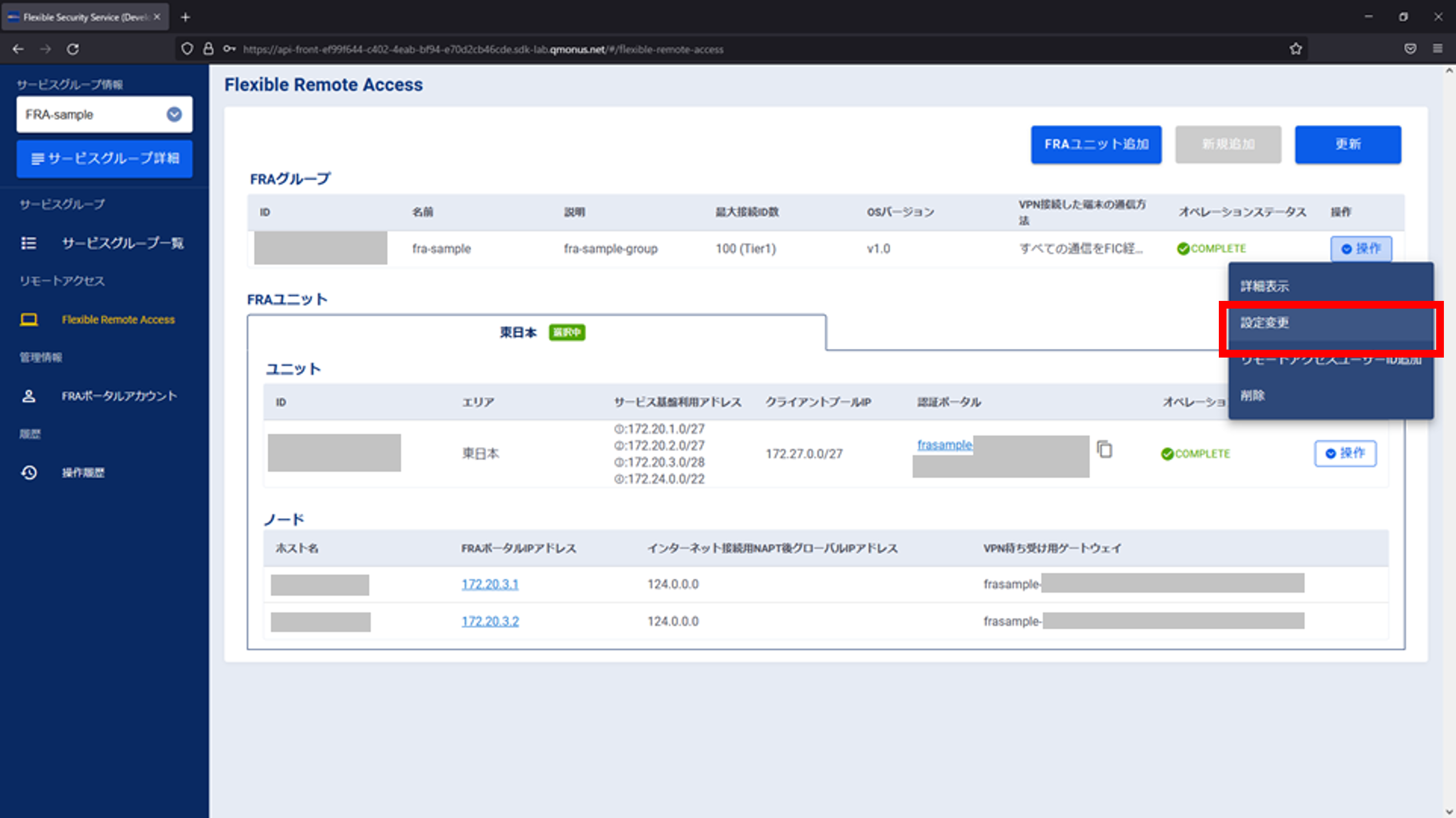
図2.5.10.3.2. 操作プルダウンメニューの[設定変更]ボタン
帯域確保オプション利用有無(区間②)の箇所の入力値を変更します。必要に応じて区間②帯域を選択します。
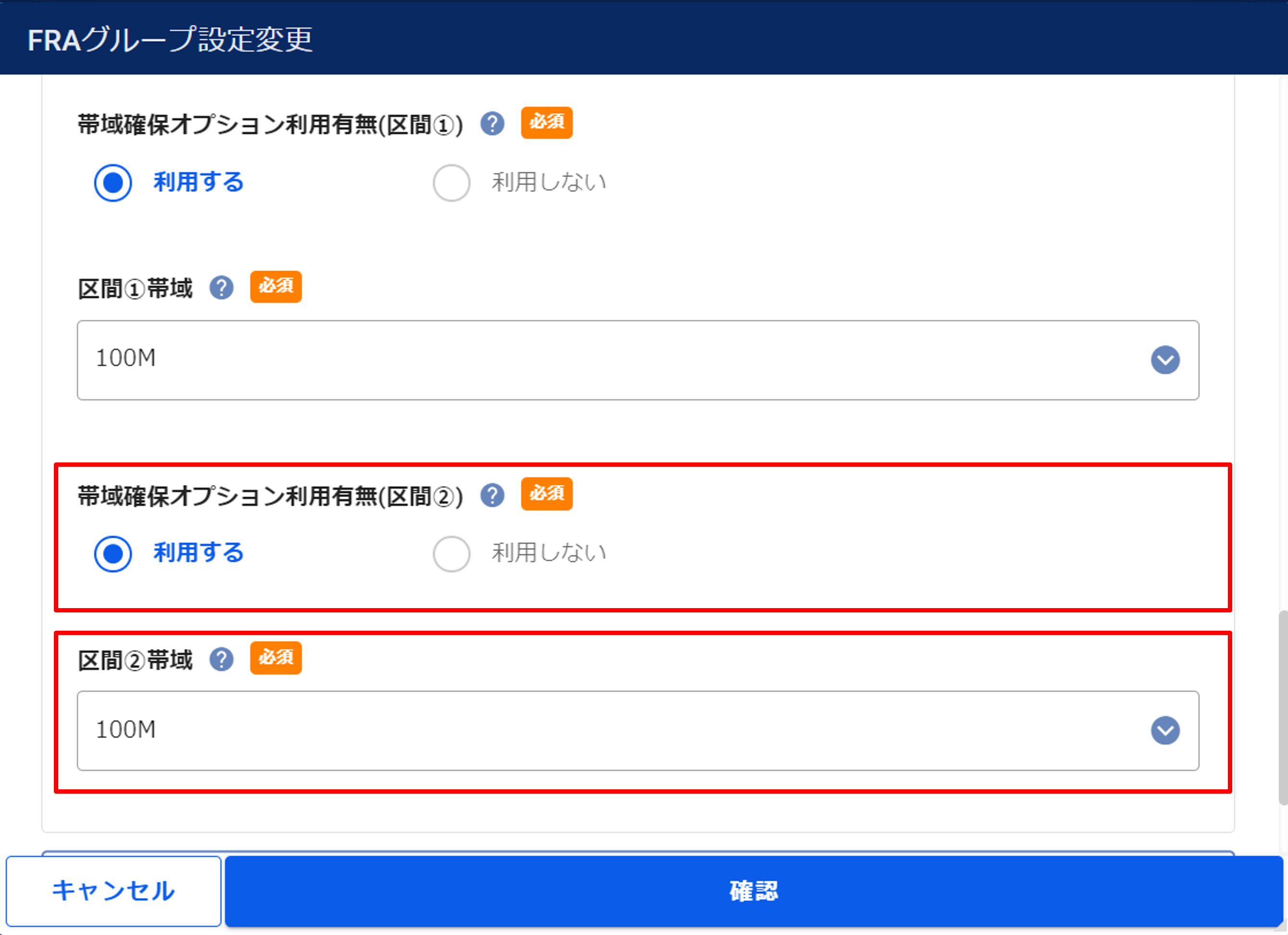
図2.5.10.3.3. 帯域確保オプション(区間➁)の変更¶
項番 |
項目 |
説明 |
1 |
帯域確保オプション利用有無(区間②) |
インターネットからVPN接続後アクセス用インターネットGWまでの接続区間(区間②)で帯域確保オプションを有効にする場合は「利用する」を選択してください。帯域確保オプション利用有無(区間①)が「利用する」でないと、本項目は選択できません。
VPN接続した端末の通信方法が「すべての通信をFIC経由で行う」の場合は「利用しない」を選択してください。
|
2 |
区間②帯域 |
インターネットからVPN接続後アクセス用インターネットGWまでの接続区間(区間②)の帯域を選択してください。 |
サービス基盤利用アドレス④-2を選択します。
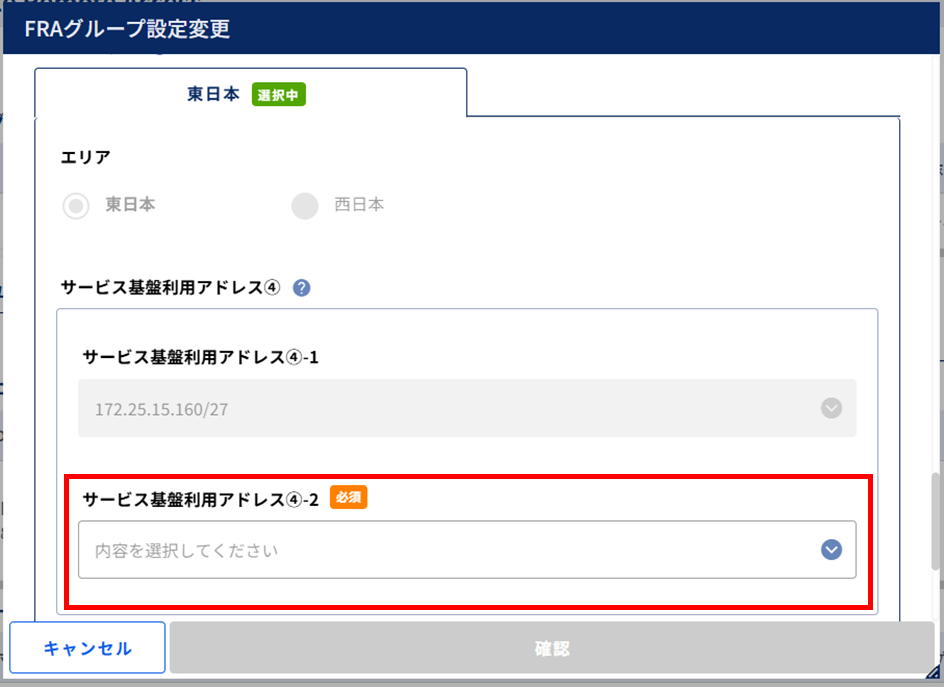
図2.5.10.3.4. 選択項目¶
項番 |
項目 |
説明 |
1 |
サービス基盤利用アドレス④-2 |
本サービス基盤上のインターネットゲートウェイ上で利用するIPアドレス帯です。
お客さまネットワーク内で未使用のIPアドレス(/27のネットワークアドレス)を選択してください。
帯域確保オプションの利用有無を変更する前に利用していたIPアドレスは再指定することはできません。新たに/27のネットワークアドレスの中から選択する必要があります。
|
入力が完了したら[確認]ボタンを押下します。
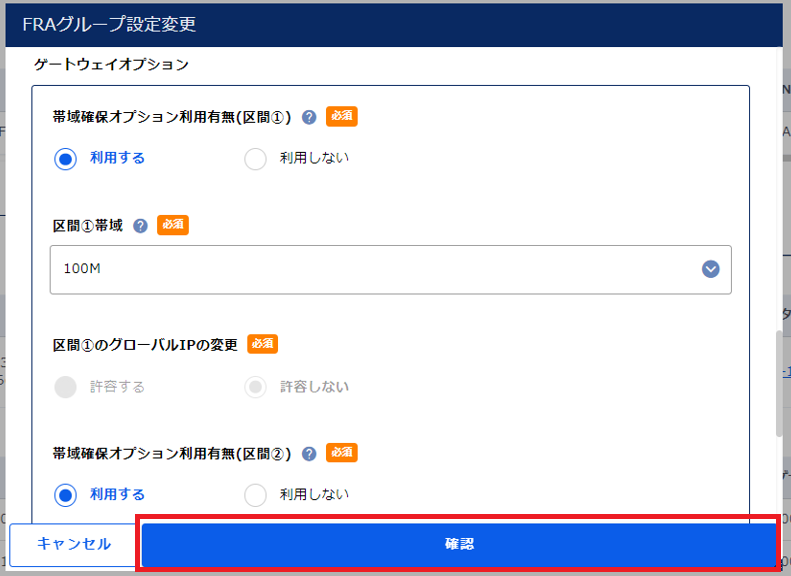
図2.5.10.3.5. [確認]ボタン¶
入力内容を確認し[実行]ボタンを押下します。
注釈
- 帯域確保オプション利用有無(区間②)の変更(東西冗長利用なし)を行う場合、完了するまでに30分程度かかります。ただしFRAのインターネットゲートウェイを経由したインターネット向け通信において10分程度の通信断が発生します。
- 帯域確保オプション利用有無(区間②)の変更(東西冗長利用あり)を行う場合、完了するまでに1時間程度かかります。ただしFRAのインターネットゲートウェイを経由したインターネット向け通信において10分程度の通信断が2回発生します。
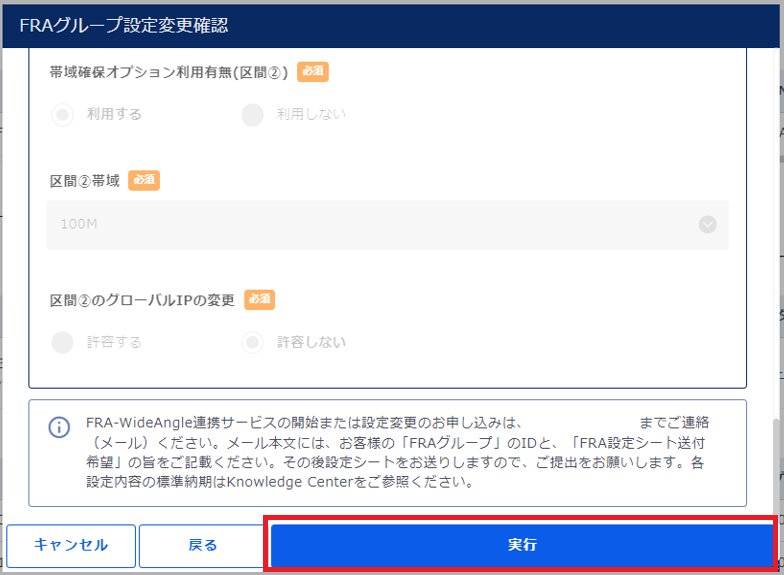
図2.5.10.3.6. 変更内容の確認¶
- ➀料金変更確認を読み、[上記について確認しました。]にチェックを入れます。➁[実行]ボタンを押下します。
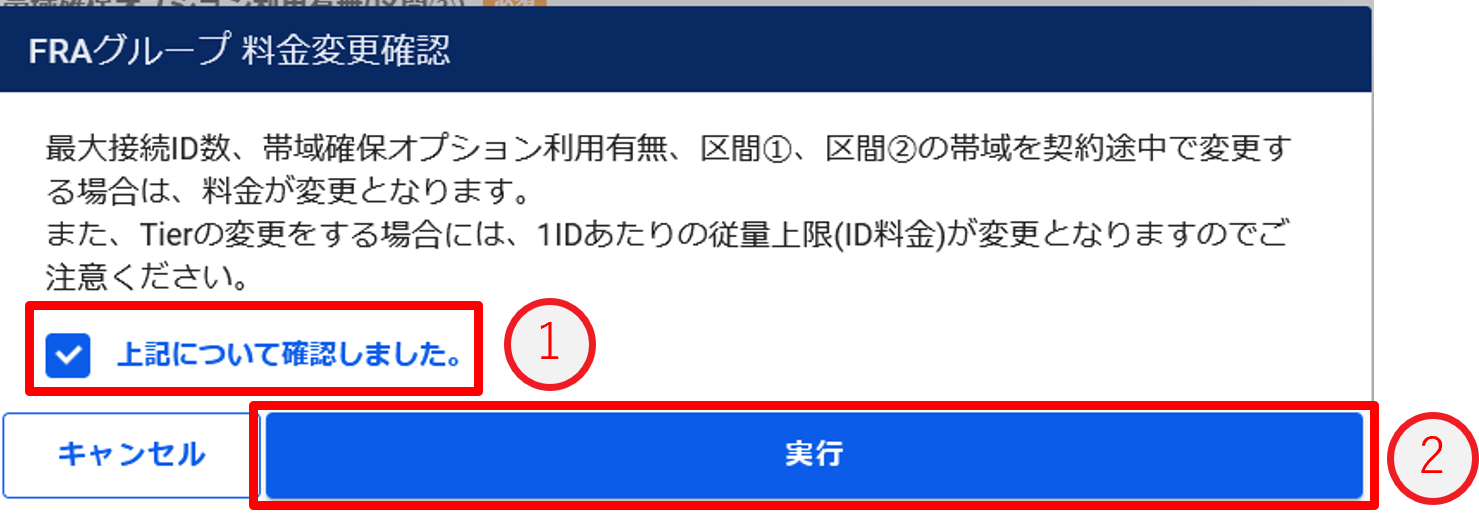
図2.5.10.3.7. 料金変更の確認¶
[OK]ボタンを押下します。
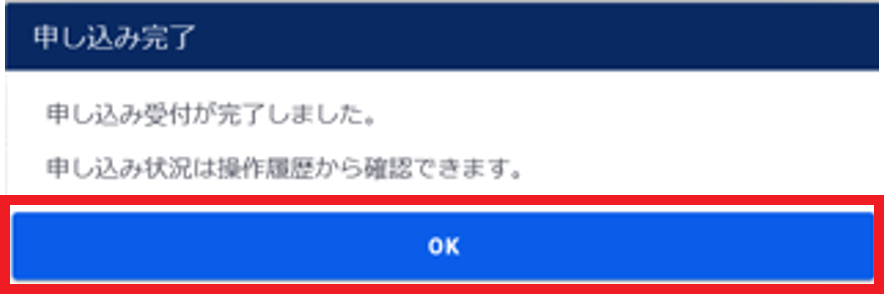
図2.5.10.3.8. 変更申し込み完了¶
FRAグループの[操作]プルダウンメニューから[詳細表示]をクリックし、帯域確保オプション(区間②)が変更されたことを確認します。
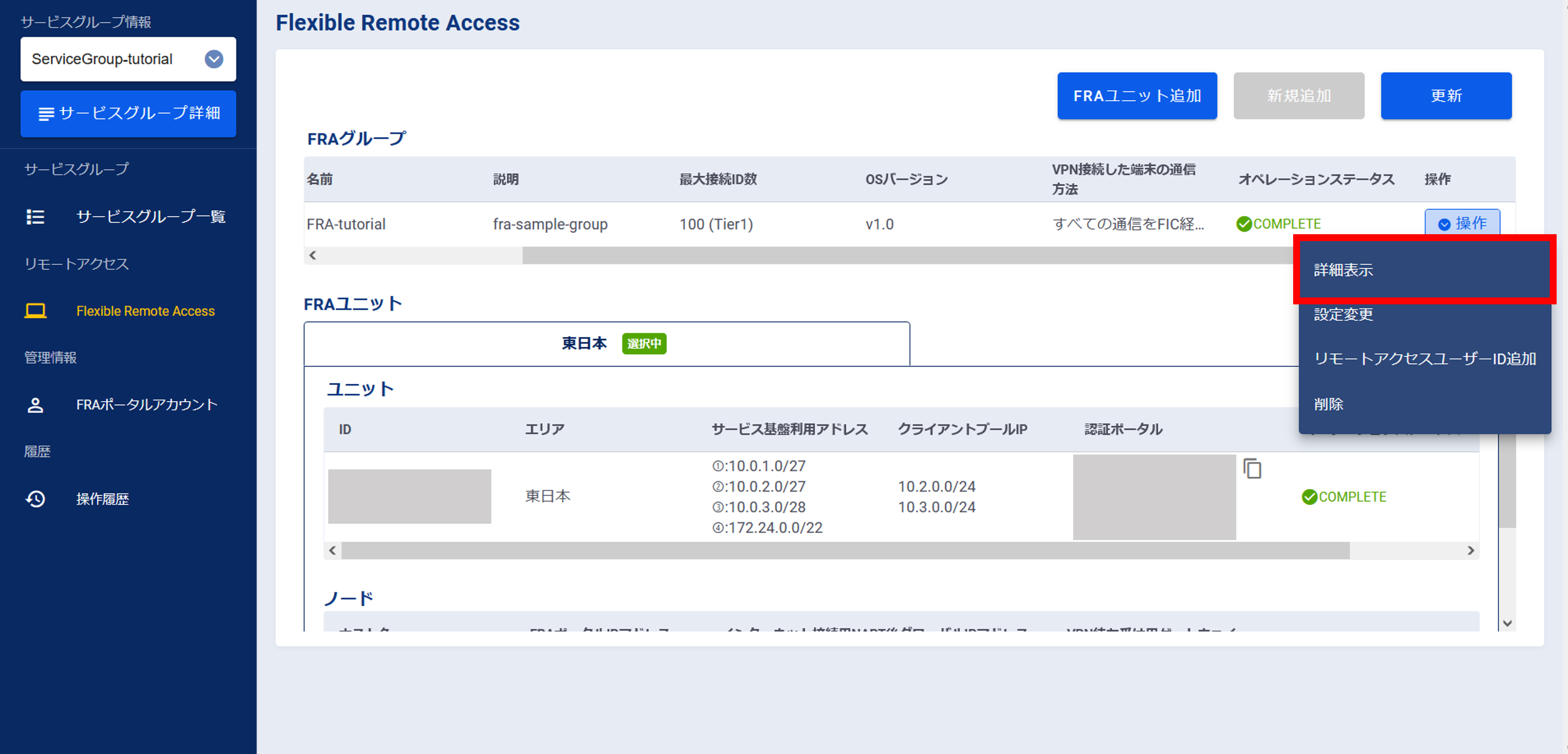
図2.5.10.3.9. 設定変更申し込み完了後のFlexible Remote Access画面¶
左メニューの[操作履歴]をクリックし、 「操作履歴」画面 でステータスが「COMPLETE」になっていることを確認します。
2.5.11. 帯域確保オプション(区間②)の帯域を変更する¶
2.5.11.1. 注意事項、前提条件¶
設備の収容状況によっては帯域変更ができない場合があります。
2.5.11.2. 事前に準備いただくもの¶
なし
2.5.11.3. 帯域確保オプション(区間②)の帯域変更手順¶
SDPFポータルメニューより、「Flexible Remote Access」を選択しFsecコンソールにアクセスします。
- ➀左メニューの「サービスグループ情報」から作成したサービスグループを選択します。➁[Flexible Remote Access]をクリックします。
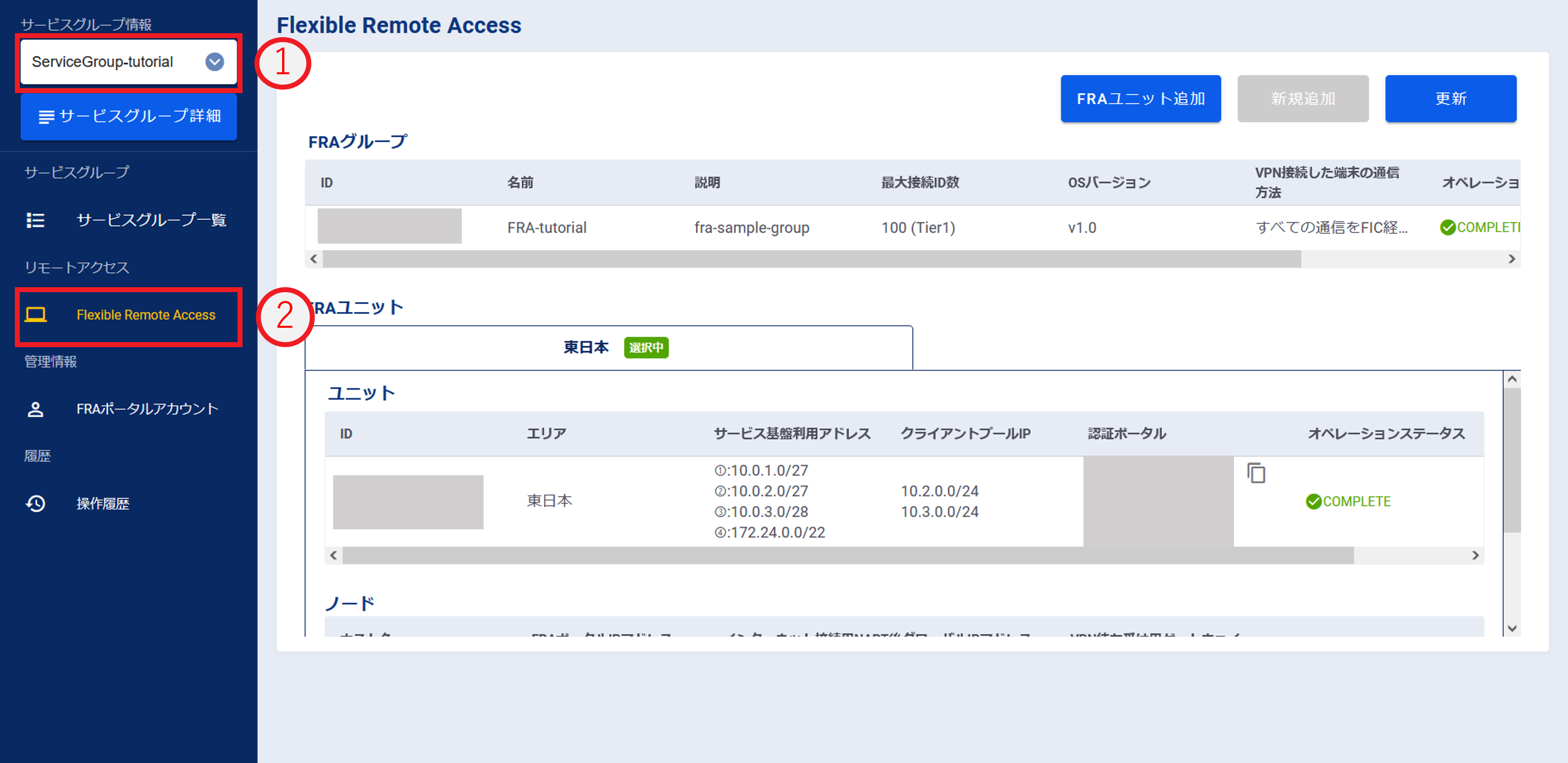
図2.5.11.3.1. サービスグループ選択
「FRAグループ」画面で変更する対象の[操作]プルダウンメニューより[設定変更]ボタンを押下します。
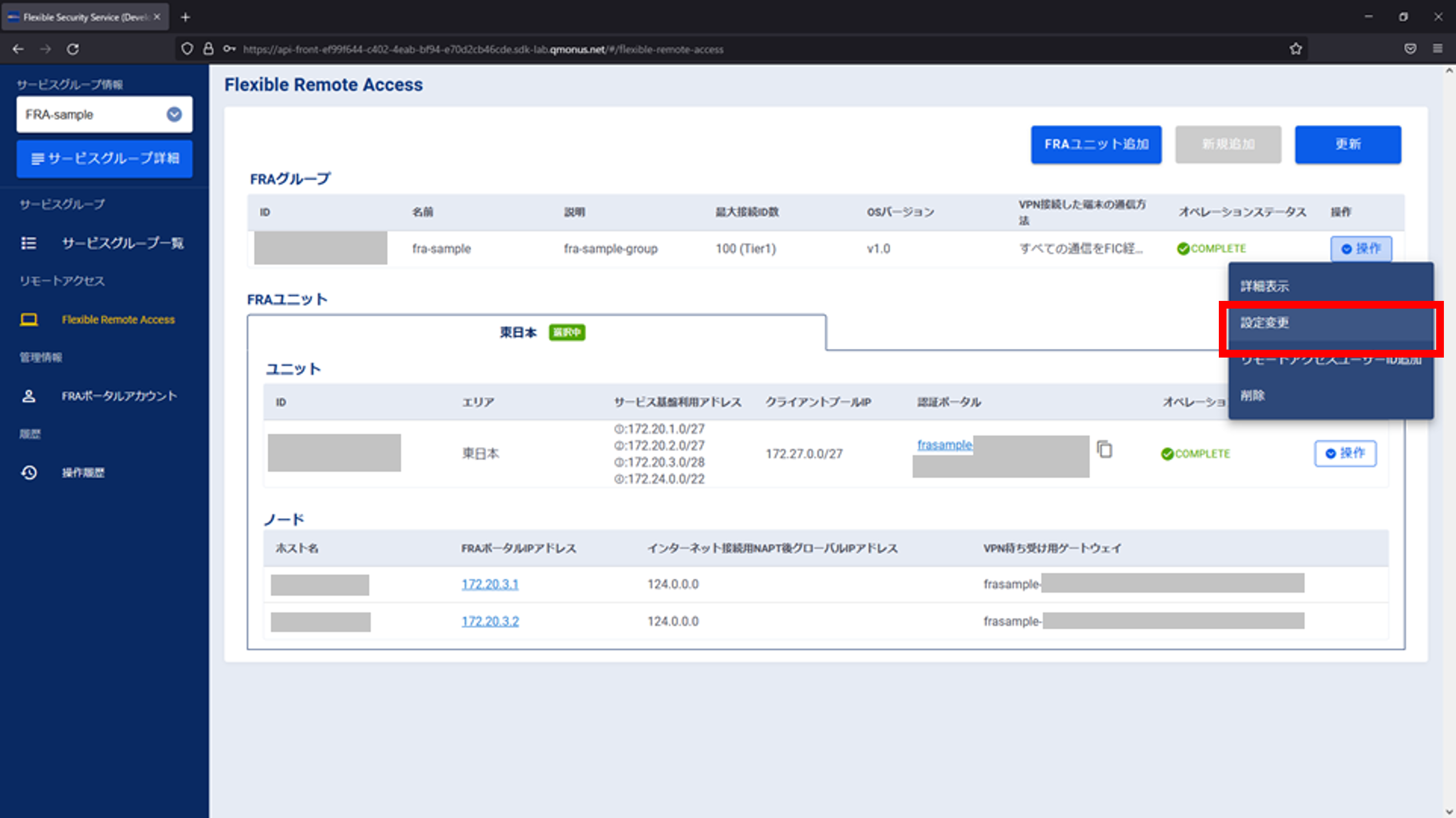
図2.5.11.3.2. 操作プルダウンメニューの[設定変更]ボタン
帯域確保オプション(区間②)の帯域を変更します。
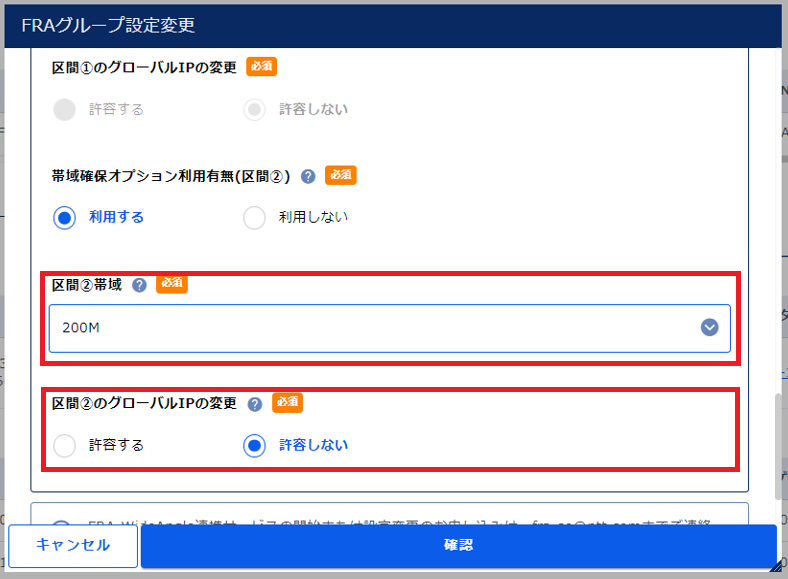
図2.5.11.3.3. 帯域確保オプション(区間➁)の変更¶
項番 |
項目 |
説明 |
1 |
区間②帯域 |
インターネットからVPN接続後アクセス用インターネットGWまでの接続区間(区間②)の帯域を選択してください。 |
2 |
区間②のグローバルIPの変更 |
区間②の帯域を増速する際に、インターネット接続用NAPT後グローバルIPアドレスの変更を許容する場合は「許容する」を選択してください。「許容しない」を選択した場合、設備の収容状況によっては増速に失敗する可能性がございます。「許容する」を選択した場合でかつ増速するための設備の空きが無い場合に限り、別の設備へ移行後に帯域を増速します。 |
入力が完了したら[確認]ボタンを押下します。
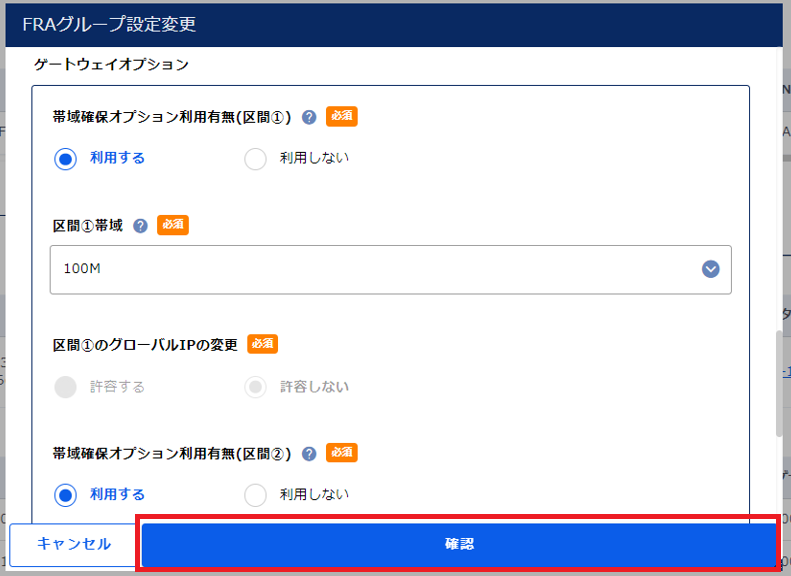
図2.5.11.3.4. [確認]ボタン¶
入力内容を確認し[実行]ボタンを押下します。
注釈
- 設備移行を伴わない帯域変更の場合、通信影響はありません。
- 設備移行を伴う帯域変更(東西冗長利用なし)の場合、完了するまでに30分程度かかります。ただし最大10分程度の通信断が発生します。
- 設備移行を伴う帯域変更(東西冗長利用あり)の場合、完了するまでに1時間程度かかります。ただし最大10分程度の通信断が2回発生します。
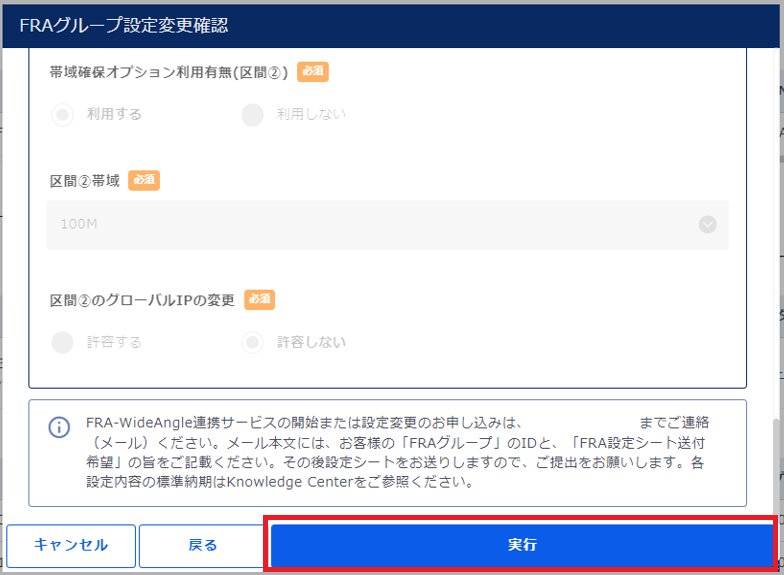
図2.5.11.3.5. 変更内容の確認¶
- ➀料金変更確認を読み、[上記について確認しました。]にチェックを入れます。➁[実行]ボタンを押下します。
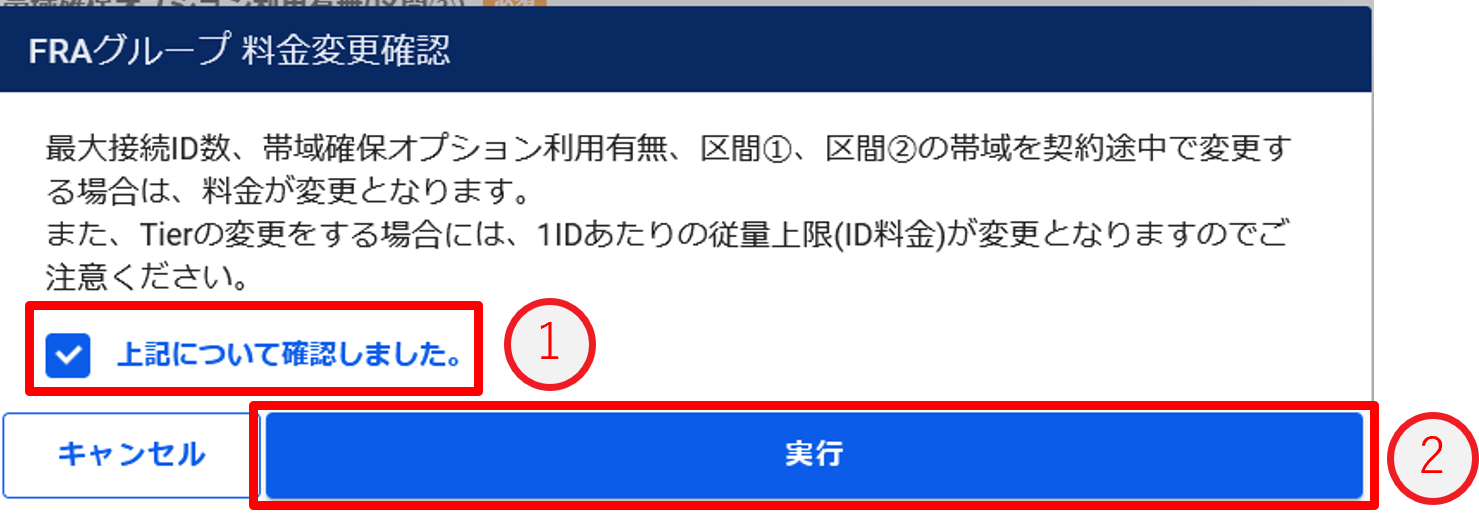
図2.5.11.3.6. 料金変更の確認¶
[OK]ボタンを押下します。
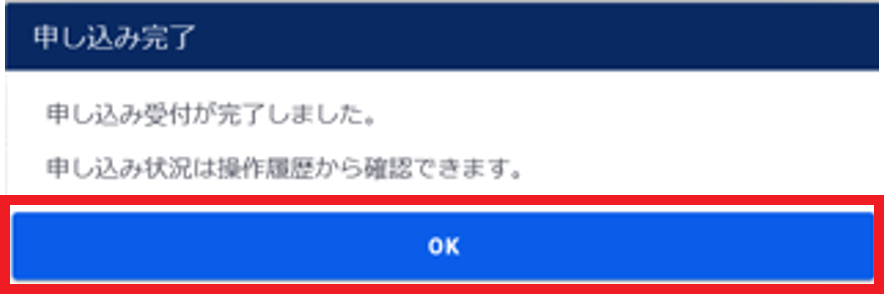
図2.5.11.3.7. 変更申し込み完了¶
FRAグループの[操作]プルダウンメニューから[詳細表示]をクリックし、帯域確保オプション(区間②)の帯域が変更されたことを確認します。
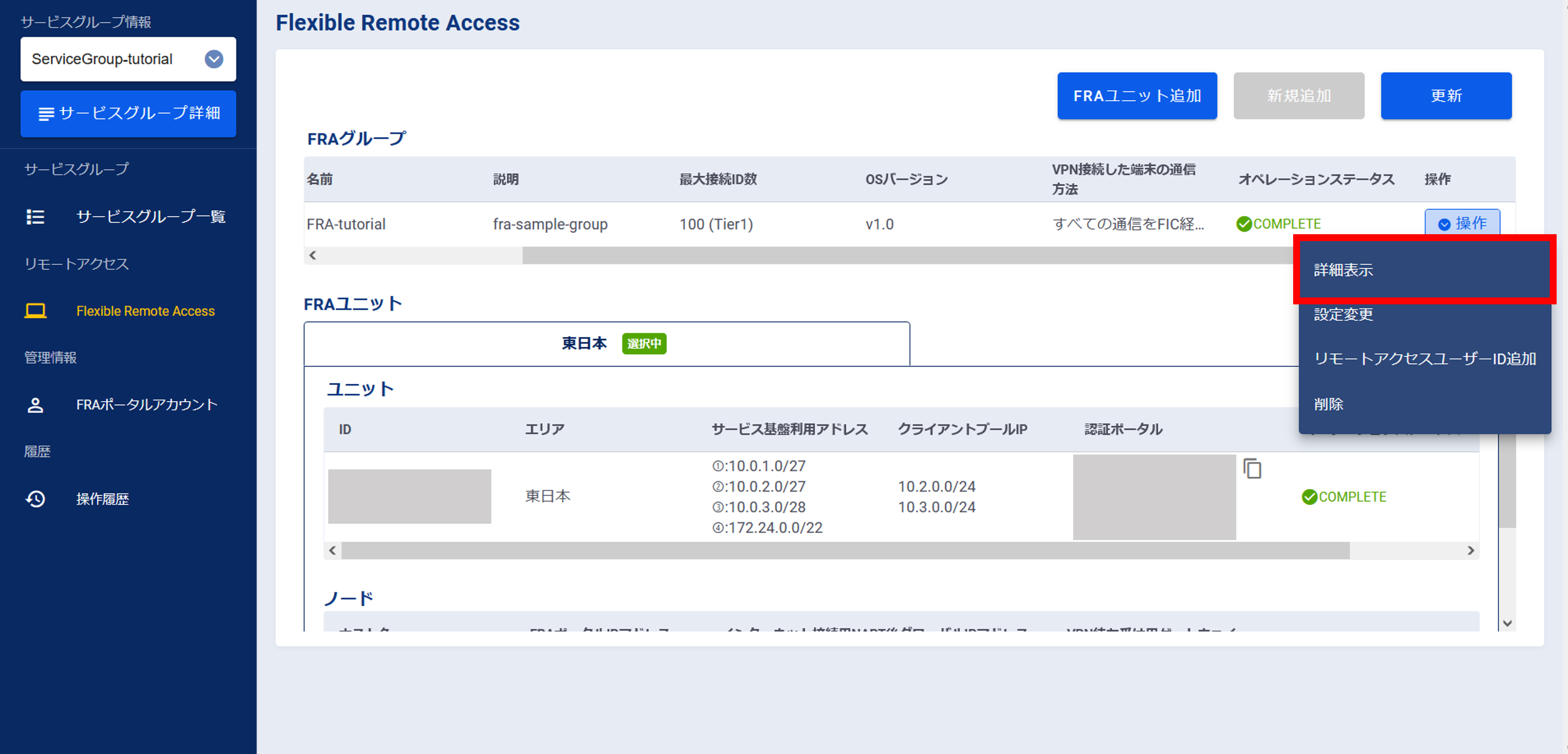
図2.5.11.3.8. 設定変更申し込み完了後のFlexible Remote Access画面¶
区間②のグローバルIPの変更について「許容する」を選択した場合は、帯域変更後のグローバルIPアドレスを確認します。
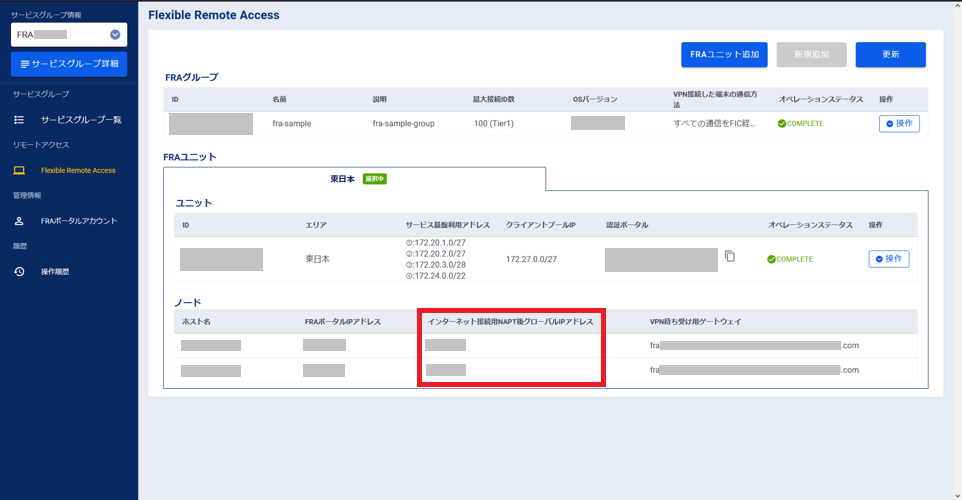
図2.5.11.3.9. 設定変更申し込み完了後のグローバルIPアドレスの確認画面¶
左メニューの[操作履歴]をクリックし、 「操作履歴」画面 でステータスが「COMPLETE」になっていることを確認します。