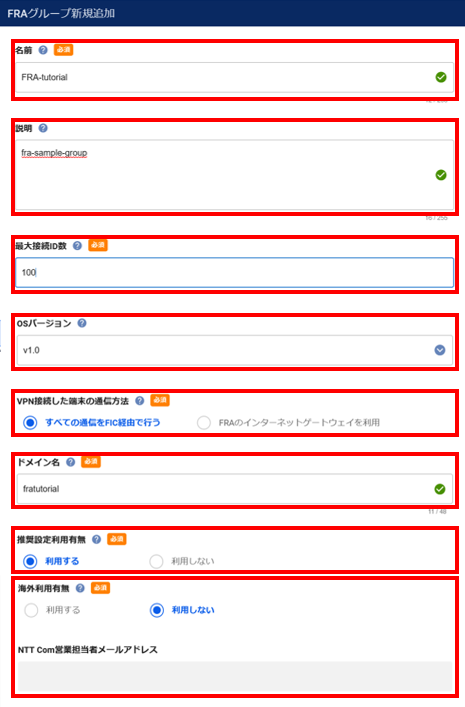2.1. FRAサービスを申し込む¶
2.1.2. 事前に準備いただくもの¶
FRAのお申し込みにあたり ご利用前に準備をいただくもの をご確認ください。
2.1.3. お申し込みの流れ¶
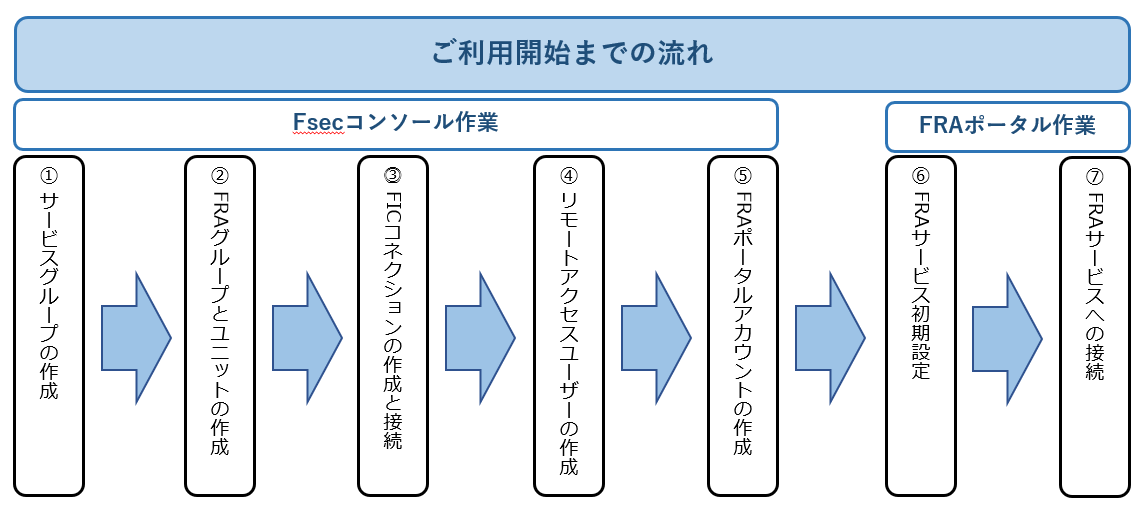
図2.1.3.1. 申し込みのながれ¶
2.1.4. サービスグループを作成する¶
2.1.4.1. 注意事項、前提条件¶
なし
2.1.4.2. 事前に準備いただくもの¶
なし
2.1.4.3. サービスグループ設定手順¶
- Smart Data Platformポータル(以下SDPFポータル)にログインし、ダッシュボードの[ワークスペースの選択]ボタンを押下します。ワークスペースの一覧画面から操作したいワークスペースを選択します。
画面上部のヘッダーの[メニュー]をクリックすると、メニューの一覧が表示されます。[Flexible Remote Access]を選択するとFsecコンソールの「サービスグループ」画面が表示されます。
「サービスグループ」画面で[新規追加]ボタンを押下します。
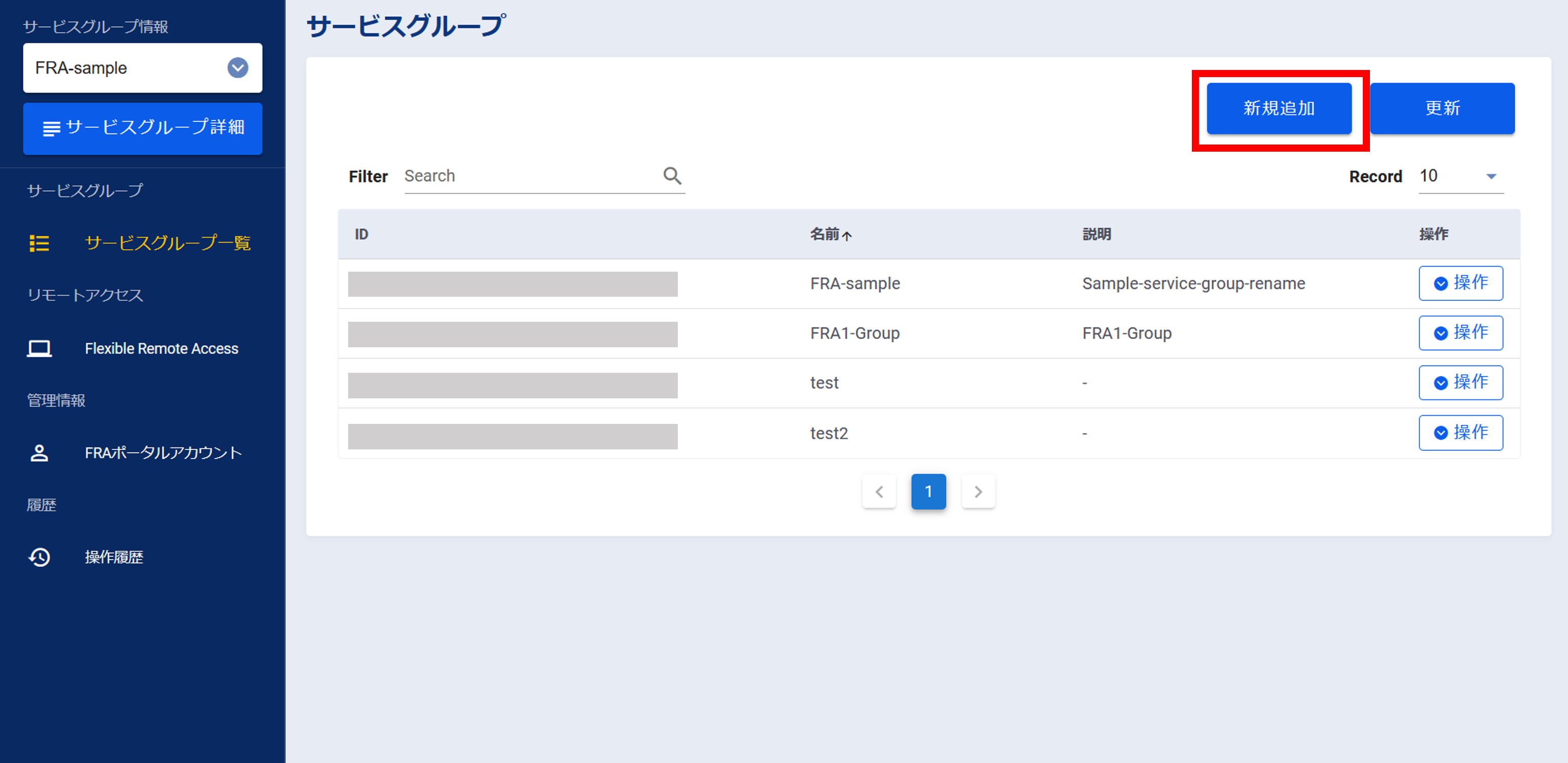
図2.1.4.3.1 サービスグループ新規追加➀¶
「サービスグループ新規追加」画面で必要な情報を入力します。入力が完了したら[確認]ボタンを押下します。
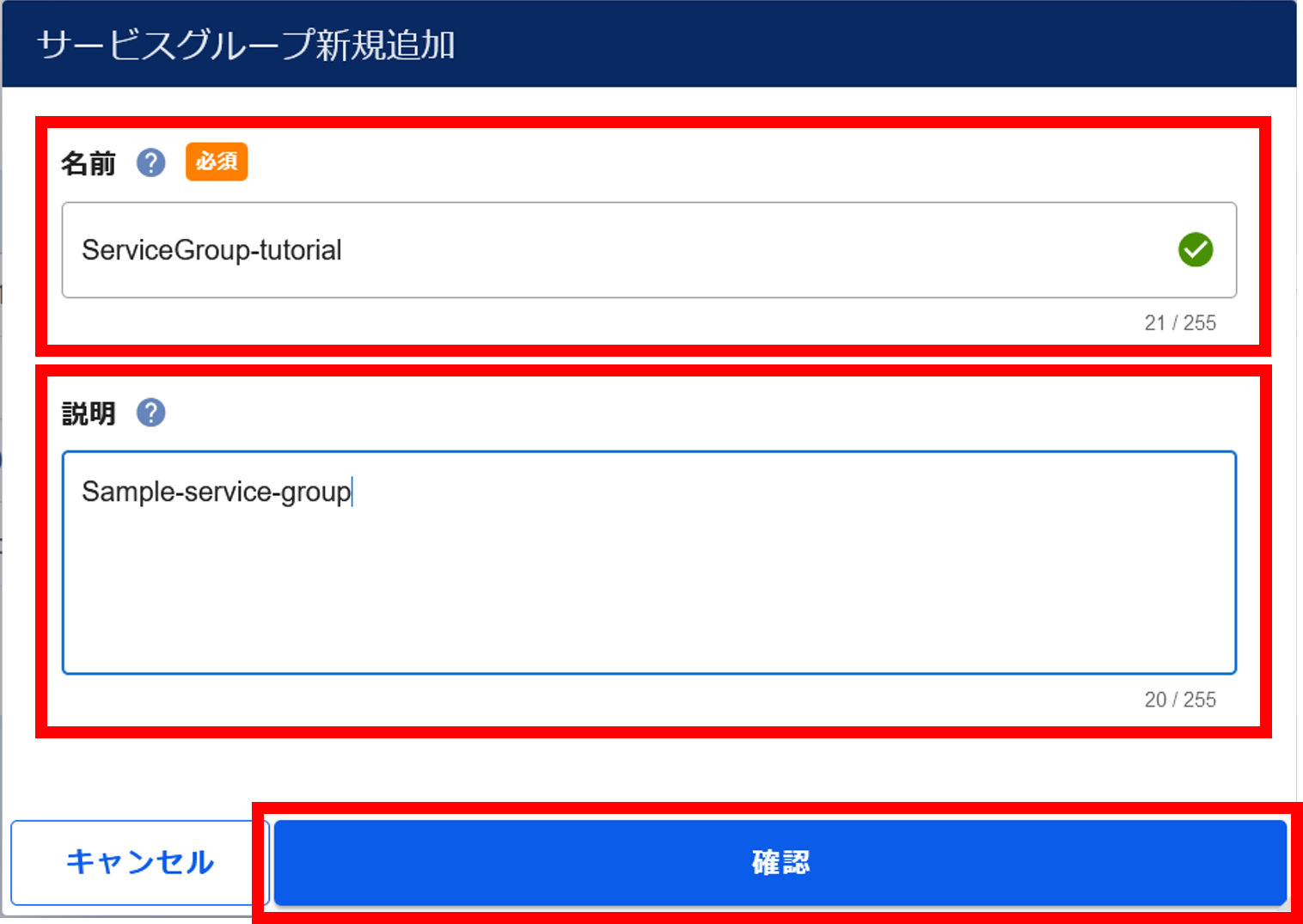
図2.1.4.3.2 サービスグループ新規追加②¶
項番 |
項目 |
説明 |
変更可否 |
1 |
名前 |
任意の名前を入力してください
半角英数記号(-_) のみ使用可能です
|
〇 |
2 |
説明 |
任意の説明文を入力してください
半角英数記号(-_) のみ使用可能です
|
〇 |
入力した内容に間違いがないことを確認し[実行]ボタンを押下します。
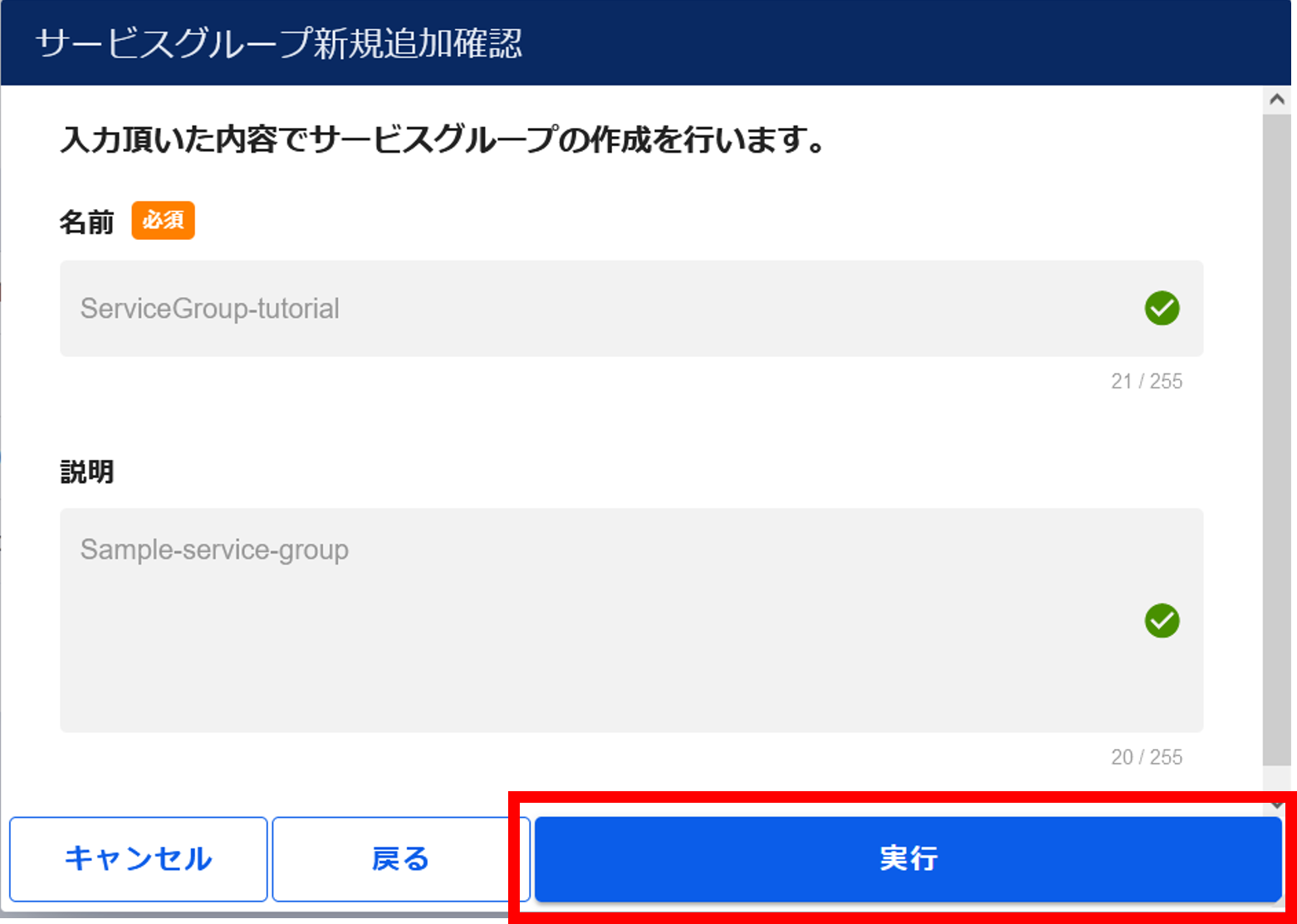
図2.1.4.3.3. 実行ボタン¶
申し込み完了後、[OK]ボタンを押下します。
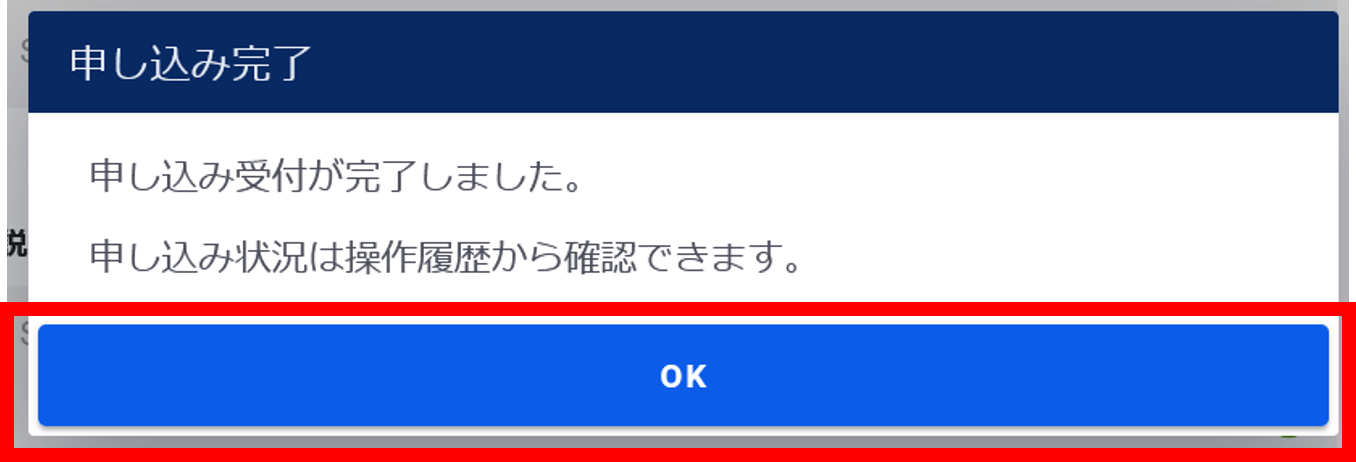
図2.1.4.3.4. サービスグループ申し込み完了¶
「サービスグループ」画面で追加したグループがあることを確認します。
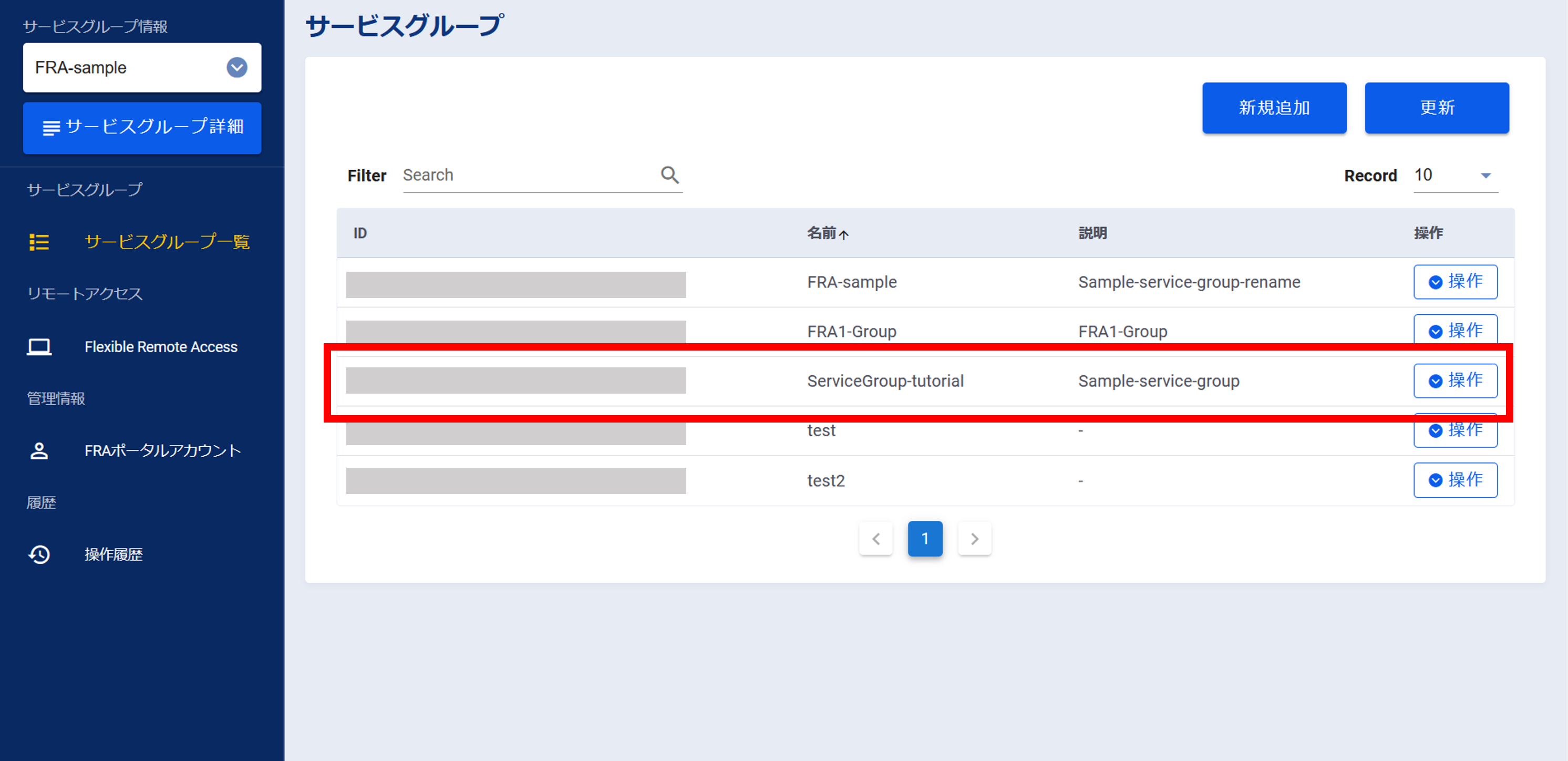
図2.1.4.3.5. 申し込み完了後のサービスグループ画面¶
左メニューの[操作履歴]をクリックし、 「操作履歴」画面 でステータスが「COMPLETE」になっていることを確認します。
2.1.5. FRAグループおよびFRAユニットを作成する¶
2.1.5.1. 注意事項、前提条件¶
なし
2.1.5.2. 事前に準備いただくもの¶
作成済みのサービスグループ
- ご利用前に準備をいただくもの に記載している、「クライアントプールIP」および「サービス基盤利用アドレス①~④」※サービス基盤利用アドレス➀➁➂とクライアントプールIPは、RFC1918指定のプライベートアドレスのみ利用可能です(グローバルIPアドレスは利用できません)※東西冗長を利用する場合は東日本エリアと西日本エリアで異なるネットワークアドレスを準備ください
2.1.5.3. FRAグループおよびFRAユニット設定手順¶
- ①左メニューの「サービスグループ情報」から作成したサービスグループを選択します。②[Flexible Remote Access]をクリックします。
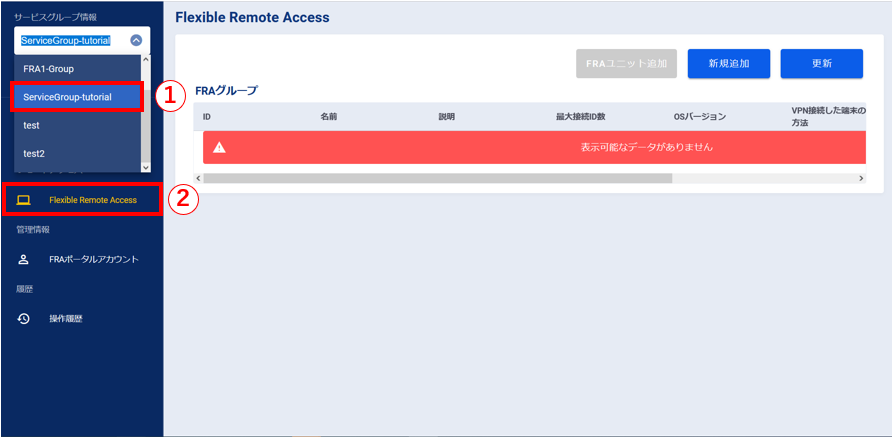
図2.1.5.3.1. サービスグループ選択¶
「FRAグループ」画面で[新規追加]ボタンを押下します。
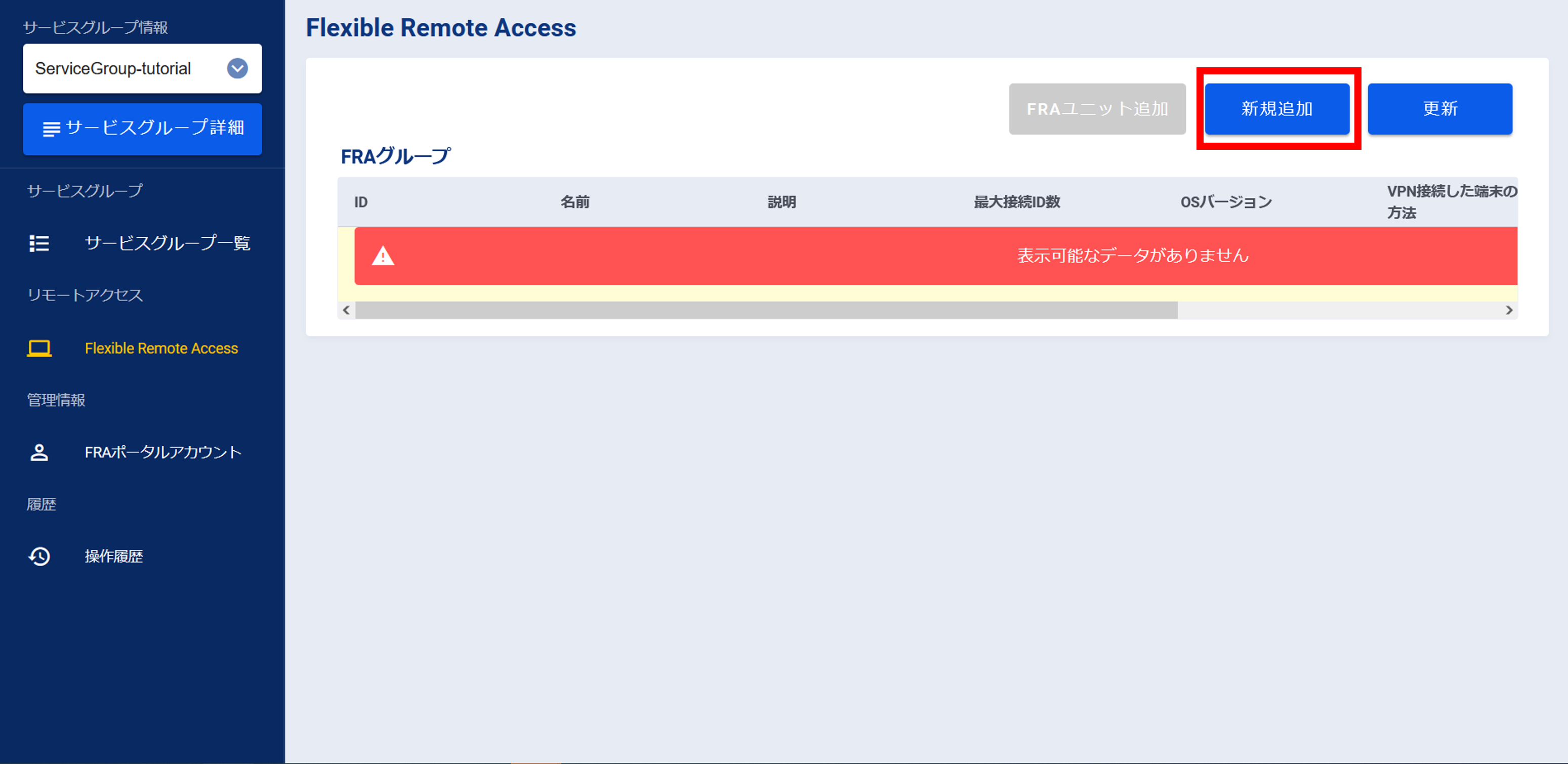
図2.1.5.3.2. FRAグループ画面
「FRAグループ新規追加」画面で必要な情報を入力します。入力が完了したら[確認]ボタンを押下します。
図2.1.5.3.3. FRAグループ新規追加➀
項目 |
説明 |
変更可否 |
|
1 |
名前 |
任意の名前を入力してください
半角英数記号(-_) のみ使用可能です
|
〇 |
2 |
説明 |
任意の名前を入力してください
半角英数記号(-_) のみ使用可能です
|
〇 |
3 |
最大接続ID数 |
FRAを利用する最大接続ID数を入力してください |
〇 |
4 |
OSバージョン |
FRA基盤にインストールするOSバージョンを選択してください |
× |
5 |
VPN接続した端末の通信方法 |
端末が本サービス基盤へVPN接続後、すべての通信をFIC経由で行う場合は[すべての通信をFIC経由で行う]、FRA基盤上のインターネットゲートウェイから配信されるデフォルトルートを利用する場合は[FRAのインターネットゲートウェイを利用]を選択してください
FRAとFICを接続しない場合、[すべての通信をFIC経由で行う]を選択するとインターネット通信ができなくなります
|
〇 |
6 |
ドメイン名 |
認証ポータルのFQDNとして利用するドメイン名を入力してください
ドメイン名は任意の文字列が使用可能です
|
× |
7 |
推奨設定利用有無 |
本サービスで推奨するセキュリティプロファイルをお客さま通信用ポリシーへ割り当てる場合は[利用する]、割り当てない場合は[利用しない]を選択してください
FRAグループ作成後に推奨設定にする場合は、FRAポータルから実施してください
設定方法は こちら を参照ください
|
× |
8 |
海外利用有無 |
日本国外でFRAを利用する場合[利用する]を選択し、NTTドコモビジネス営業担当者のメールアドレスを入力してください
日本国内でのみFRAを利用する場合は[利用しない]を選択してください
|
〇 |
9 |
ドコモビジネス営業担当者メールアドレス |
NTTドコモビジネス営業担当者のメールアドレスを入力してください |
〇 |
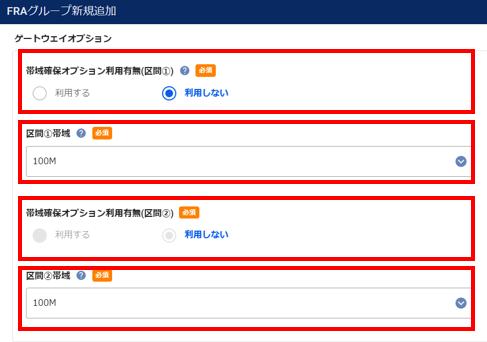
図2.1.5.3.4. FRAグループゲートウェイ新規追加¶
項目 |
説明 |
変更可否 |
|
10 |
インターネットからVPN待ち受けインターネットGWまでの接続区間および、本サービス基盤内のFIC接続設備からFIC‐Routerまでの接続区間で帯域確保オプション利用する場合は[利用する]、利用しない場合は[利用しない]を選択してください
|
〇 |
|
11 |
区間➀帯域 |
区間➀で帯域確保オプション利用する場合、利用する帯域を選択してください |
〇 |
12 |
インターネットからVPN接続後アクセス用インターネットGWまでの接続区間で帯域確保オプション利用する場合は[利用する]、利用しない場合は[利用しない]を選択してください |
〇 |
|
13 |
区間➁帯域 |
区間➁で帯域確保オプション利用する場合、利用する帯域を選択してください |
〇 |
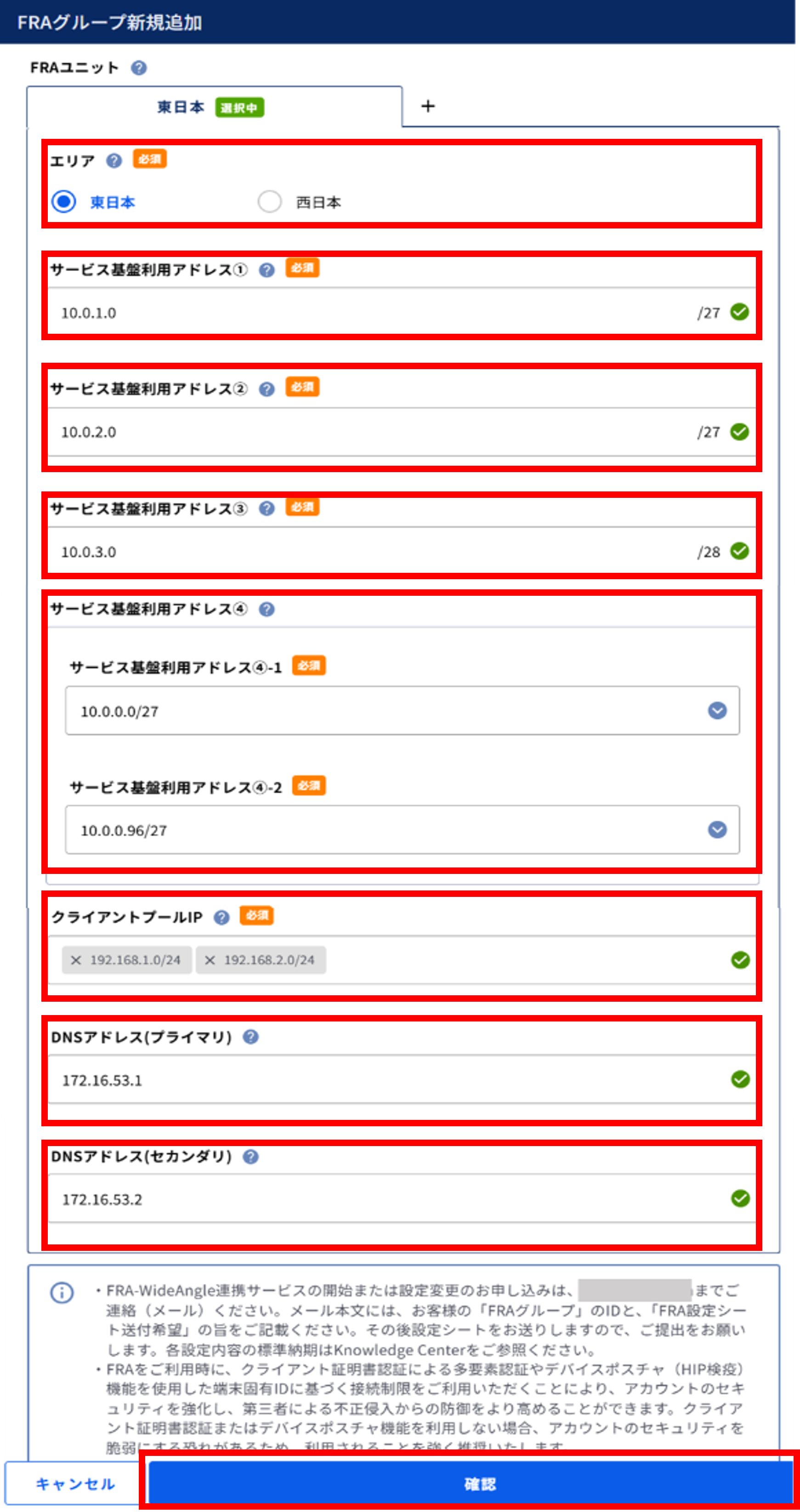
図2.1.5.3.5. FRAユニット新規追加¶
項目 |
説明 |
変更可否 |
|
14 |
エリア |
FRAを利用するエリアを東日本または西日本から選択してください
東西冗長オプションを利用する場合はタブ右側の[+]をクリックして各エリア毎にFRAユニットの項目を入力してください
|
× |
15 |
サービス基盤利用アドレス➀ |
本サービスで管理用として利用するIPアドレス(/27のネットワークアドレス)を入力してください |
× |
16 |
サービス基盤利用アドレス➁ |
お客さまのFIC‐Routerとサーバ間を接続するためのIPアドレス(/27のネットワークアドレス)を入力してください |
× |
17 |
サービス基盤利用アドレス➂ |
FRAポータルのログインに利用するIPアドレス(/28のネットワークアドレス)を入力してください |
× |
18 |
サービス基盤利用アドレス➃ |
本サービス基盤上のインターネットゲートウェイ上で利用するIPアドレス(/27のネットワークアドレス)を➃-1、➃-2それぞれ選択してください |
〇 |
19 |
クライアントプールIP |
FRAクライアントソフトを用いてVPN接続する際に端末に割り当てるIPアドレスのレンジを入力してください
本IPに含まれるホストIP数の合計が、最大接続ID数を上回るように設定してください
|
〇 |
20 |
DNSアドレス(プライマリ) |
VPN接続後の端末が名前解決のために利用するリゾルバDNS(プライマリ)のIPアドレスを入力してください
FRAユニット作成後にDNSアドレスを変更する場合は、FRAポータルの こちら から設定してください
|
× |
21 |
DNSアドレス(セカンダリ) |
VPN接続後の端末が名前解決のために利用するリゾルバDNS(セカンダリ)のIPアドレスを入力してください
FRAユニット作成後にDNSアドレスを変更する場合は、FRAポータルの こちら から設定してください
|
× |
注釈
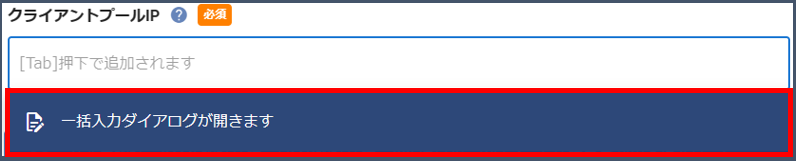
図2.1.5.3.6. クライアントプールIP入力①¶
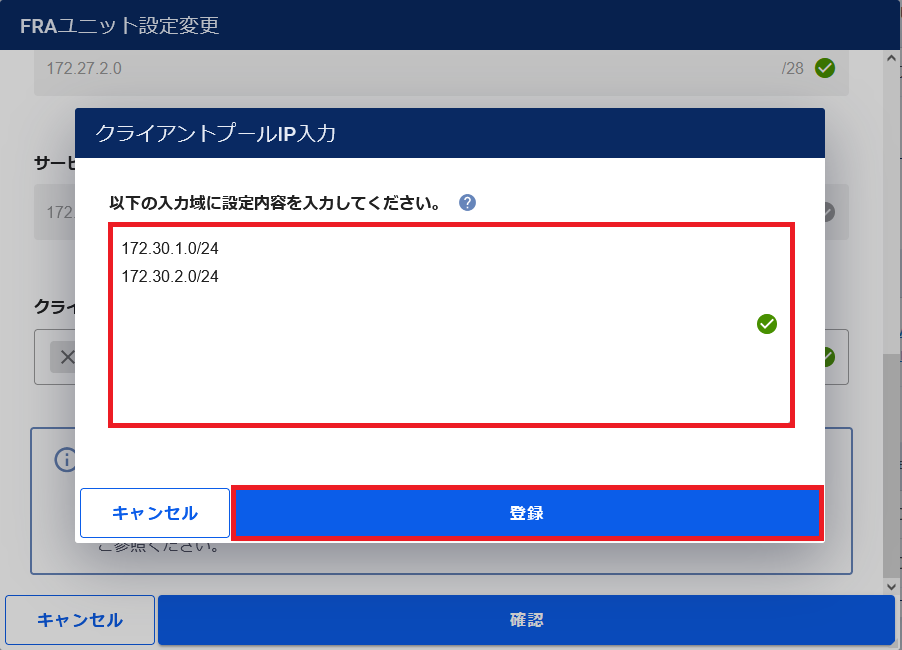
図2.1.5.3.7. クライアントプールIP入力②¶
入力した内容に間違いがないことを確認し[実行]ボタンを押下します。
注釈
FRAユニット作成には東日本のみの場合1.5~2時間程度、東西冗長の場合3~4時間程度かかります。
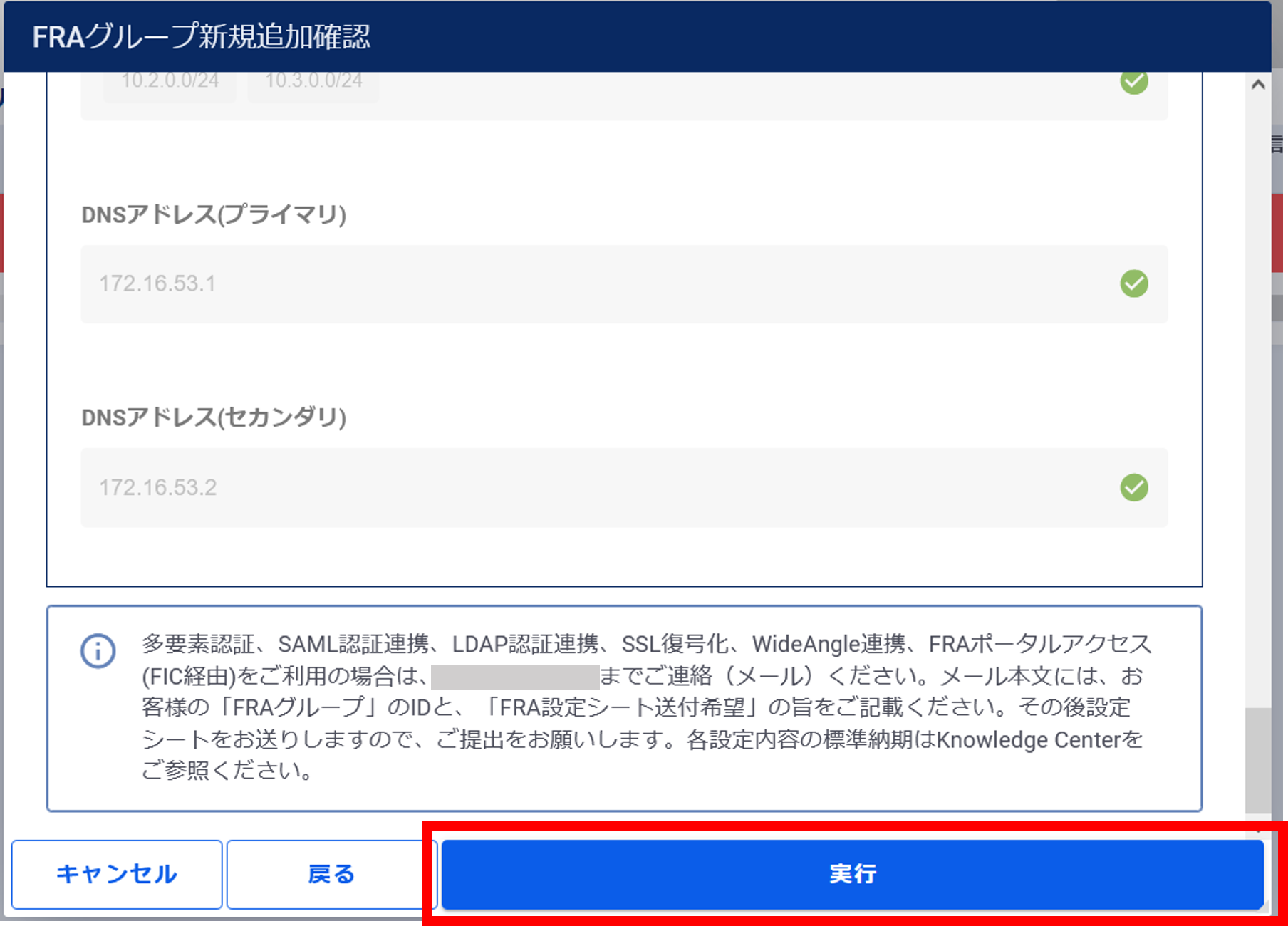
図2.1.5.3.8. 内容の確認¶
- ①「料金変更確認」画面に表示されている内容を読み、【上記について確認しました。】にチェックを入れます。②[実行]ボタンを押下します。
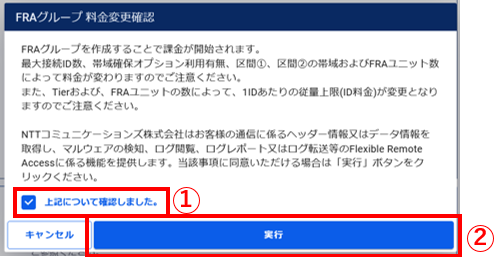
図2.1.4.1.9. FRAグループ料金変更の確認¶
申し込み完了後、[OK]ボタンを押下します。
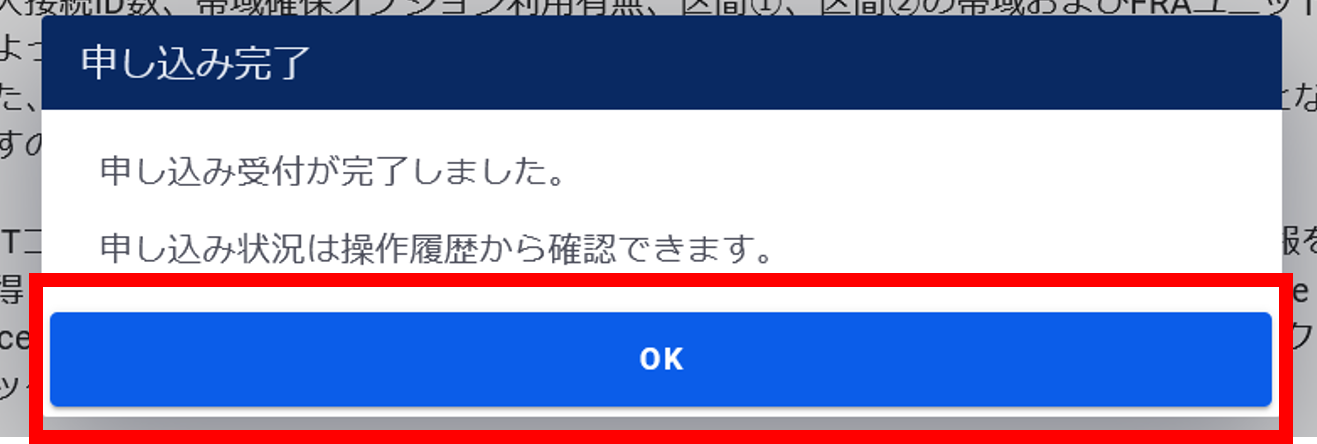
図2.1.4.1.10. 新規追加申し込み完了¶
「Flexible Remote Access」画面にFRAグループとFRAユニットが作成されていることを確認します。
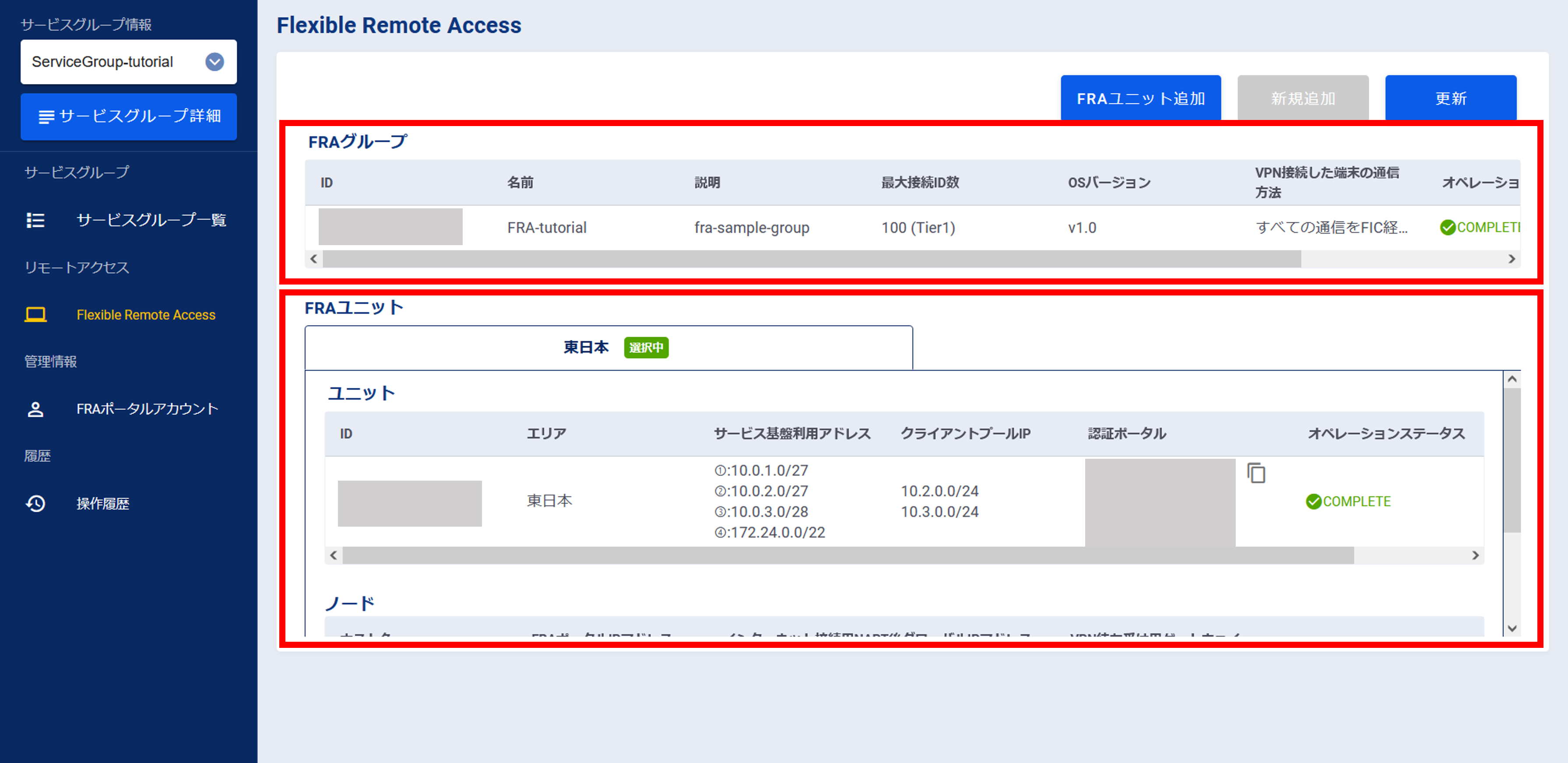
図2.1.4.1.11. 申し込み完了後のFRAグループ画面
左メニューの[操作履歴]をクリックし、 「操作履歴」画面 でステータスが「COMPLETE」になっていることを確認します。
2.1.6. FIC-Connectionを作成する¶
2.1.6.1. 注意事項、前提条件¶
FRAにFICを接続しない場合は本手順の実施は不要です
FIC-Connectionの作成と接続は同一のSDPFポータルのログインアカウントで実施する必要があります
2023年9月6日以降、FRAにFICを接続する場合は本手順になります。
2.1.6.2. 事前に準備いただくもの¶
作成済みのFRAユニット
購入済みの FIC-Router
2.1.6.3. FIC-Connection作成手順¶
FRAユニットの操作プルダウンメニューより[FIC-Connection作成]をクリックします。
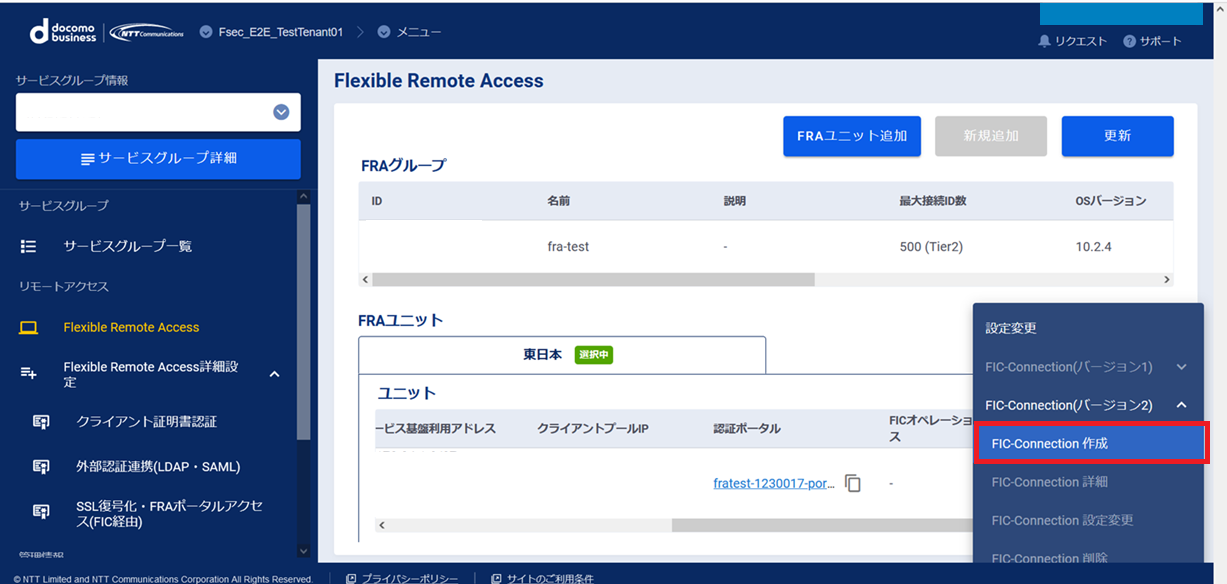
図2.1.6.3.1. 操作プルダウンメニューの[FIC-Connection作成]ボタン¶
「FIC‐Connection新規追加」画面で必要な情報を入力します。入力が完了したら[確認]ボタンを押下します。
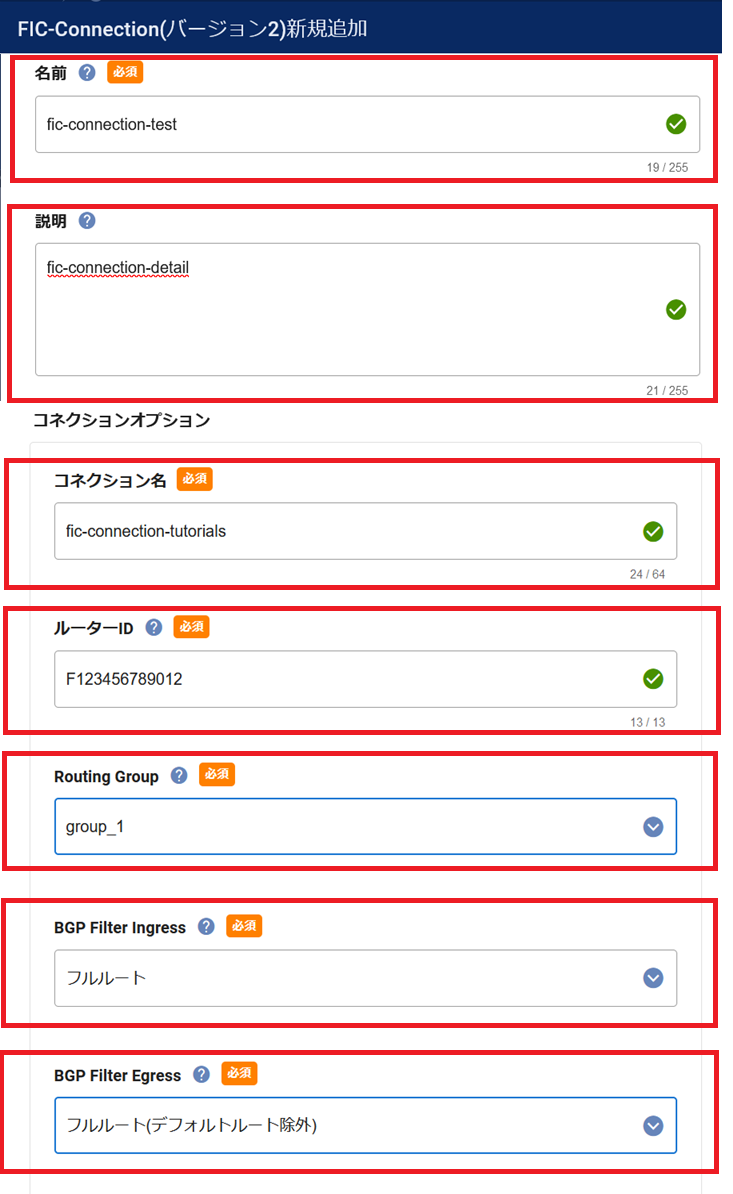
図2.1.6.3.2. FIC-Connectionの新規追加➀¶
項目 |
説明 |
変更可否 |
|
1 |
名前 |
任意の名前を入力してください
半角英数記号(-_) のみ使用可能です
|
〇 |
2 |
説明 |
任意の名前を入力してください
半角英数記号(-_) のみ使用可能です
|
〇 |
3 |
コネクション名 |
コネクション名を入力してください
任意の文字列が使用可能です
|
× |
4 |
ルータID |
FRAに接続したいFIC‐RouterのIDを入力してください |
× |
5 |
Router Group |
FRAに接続したいFIC‐Routerのルーティンググループを選択してください |
× |
6 |
BGP Filter Ingress |
FIC‐RouterがFRAからの経路を受け取る場合は[フルルート]、受け取らない場合は[受信停止]を選択してください |
× |
7 |
BGP Filter Egress |
FIC‐RouterからFRAへ経路広告させる場合は希望する経路を選択し、広告させない場合は[受信停止]を選択してください
設定するパラメータの内容は 経路制御で利用するパラメータ をご確認ください
|
× |
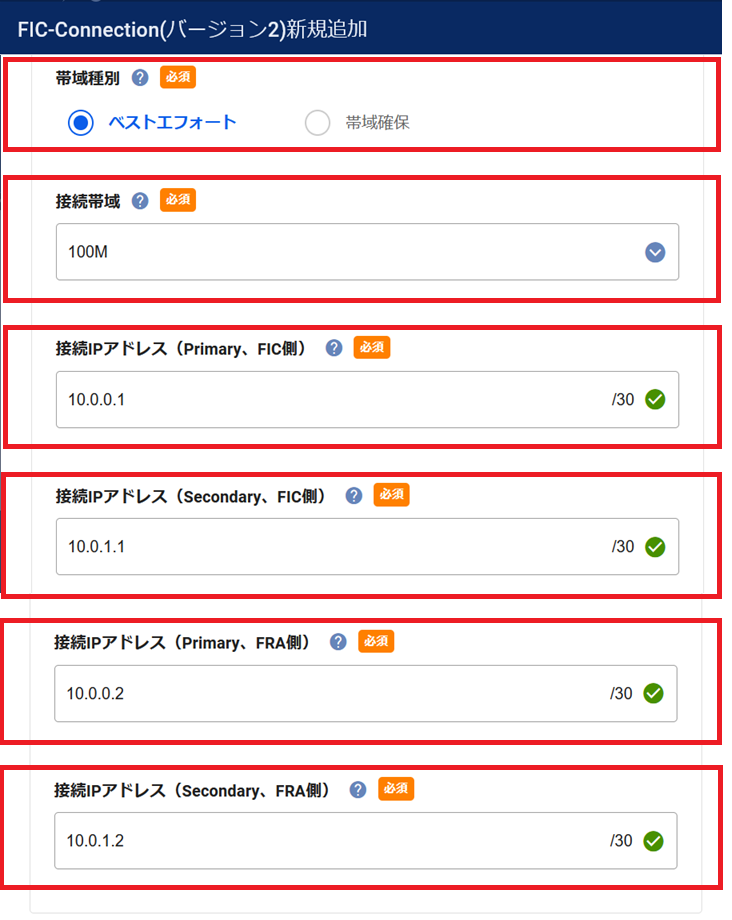
図2.1.6.3.3. FIC-Connectionの新規追加➀¶
項目 |
説明 |
変更可否 |
|
8 |
接続帯域 |
FIC-Connectionの帯域を選択してください
帯域は「区間➀帯域」と同じ値にすることを推奨しています
|
〇 |
9 |
接続IPアドレス(Primary、FIC側) |
BGPセッションで利用するFIC‐Router(Primary)側のピアIP(/30のネットワークアドレスに含まれるIPアドレス)を入力してください |
× |
10 |
接続IPアドレス(Secondary、FIC側) |
BGPセッションで利用するFIC‐Router(Secondary)側のピアIP(/30のネットワークアドレスに含まれるIPアドレス)を入力してください |
× |
11 |
接続IPアドレス(Primary、FRA側) |
BGPセッションで利用するFRA(Primary)側のピアIP(/30のネットワークアドレスに含まれるIPアドレス)を入力してください |
× |
12 |
接続IPアドレス(Secondary、FRA側) |
BGPセッションで利用するFRA(Secondary)側のピアIP(/30のネットワークアドレスに含まれるIPアドレス)を入力してください |
× |
入力した内容に間違いがないことを確認し[実行]ボタンを押下します。
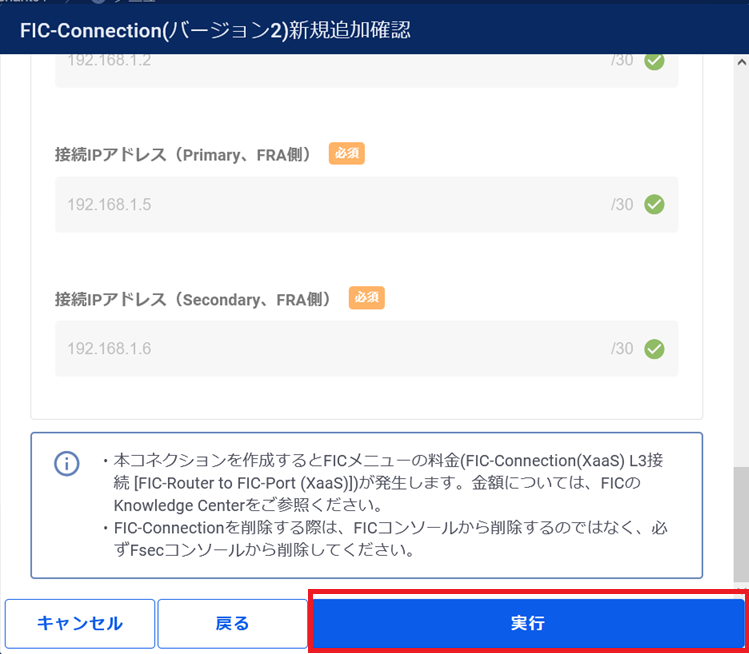
図2.1.6.3.4. 内容の確認¶
申し込み完了後、[OK]ボタンを押下します。
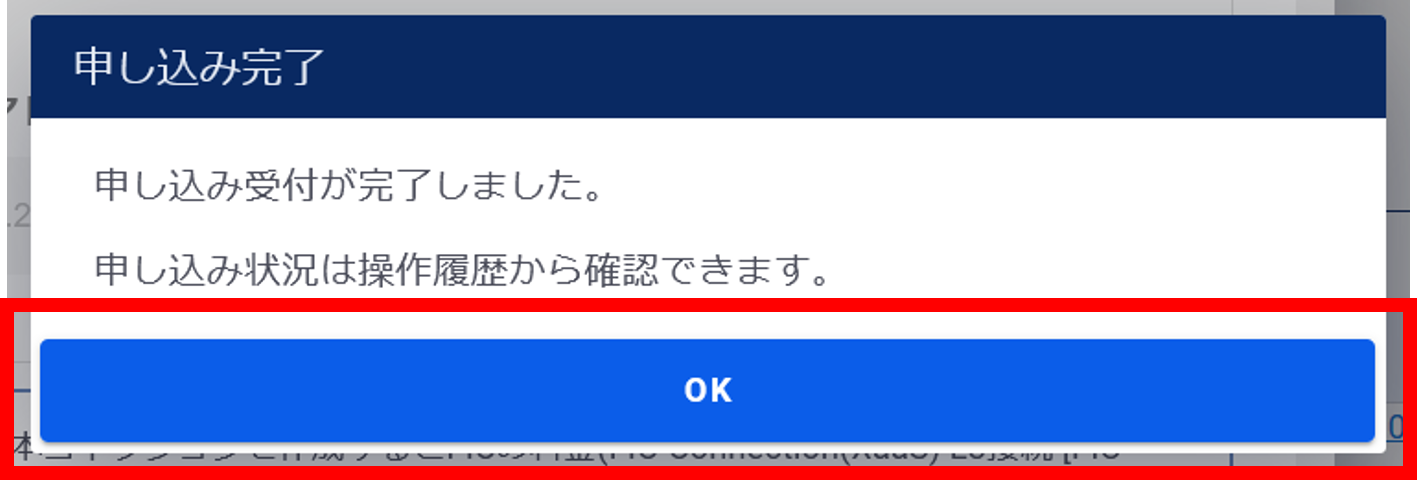
図2.1.6.3.5. 新規追加申し込み完了¶
左メニューの[操作履歴]をクリックし、 「操作履歴」画面 でステータスが「COMPLETE」になっていることを確認します。
2.1.7. リモートアクセスユーザーを作成する¶
2.1.7.1. 注意事項、前提条件¶
作成済みのリモートアクセスユーザーの変更や削除はFRAポータルから行ってください
- 本手順で作成したリモートアクセスユーザーはローカルユーザーデーターベースのユーザーグループ[Customer_Default]に所属しますユーザーグループを変更する場合は、FRAポータルにて変更してください。変更手順は こちら を参照ください。
2.1.7.2. 事前に準備いただくもの¶
作成済みのFRAグループ
2.1.8. FRAポータルアカウントを作成する¶
2.1.8.1. 注意事項、前提条件¶
なし
2.1.8.2. 事前に準備いただくもの¶
作成済みのFRAユニット
2.1.8.3. FRAポータルアカウント作成手順¶
- ①左メニューよりFRAポータルアカウントをクリックします。②「FRAポータルアカウント」画面の[新規追加]ボタンを押下します。
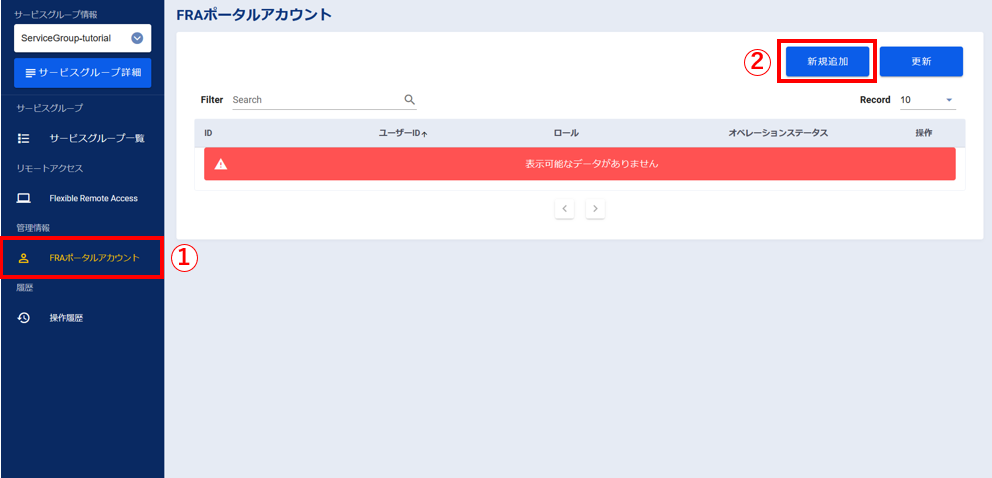
図2.1.8.3.1. FRAポータルアカウント画面
「FRAポータルアカウント新規追加」画面で必要な情報を入力します。入力が完了したら[確認]ボタンを押下します。
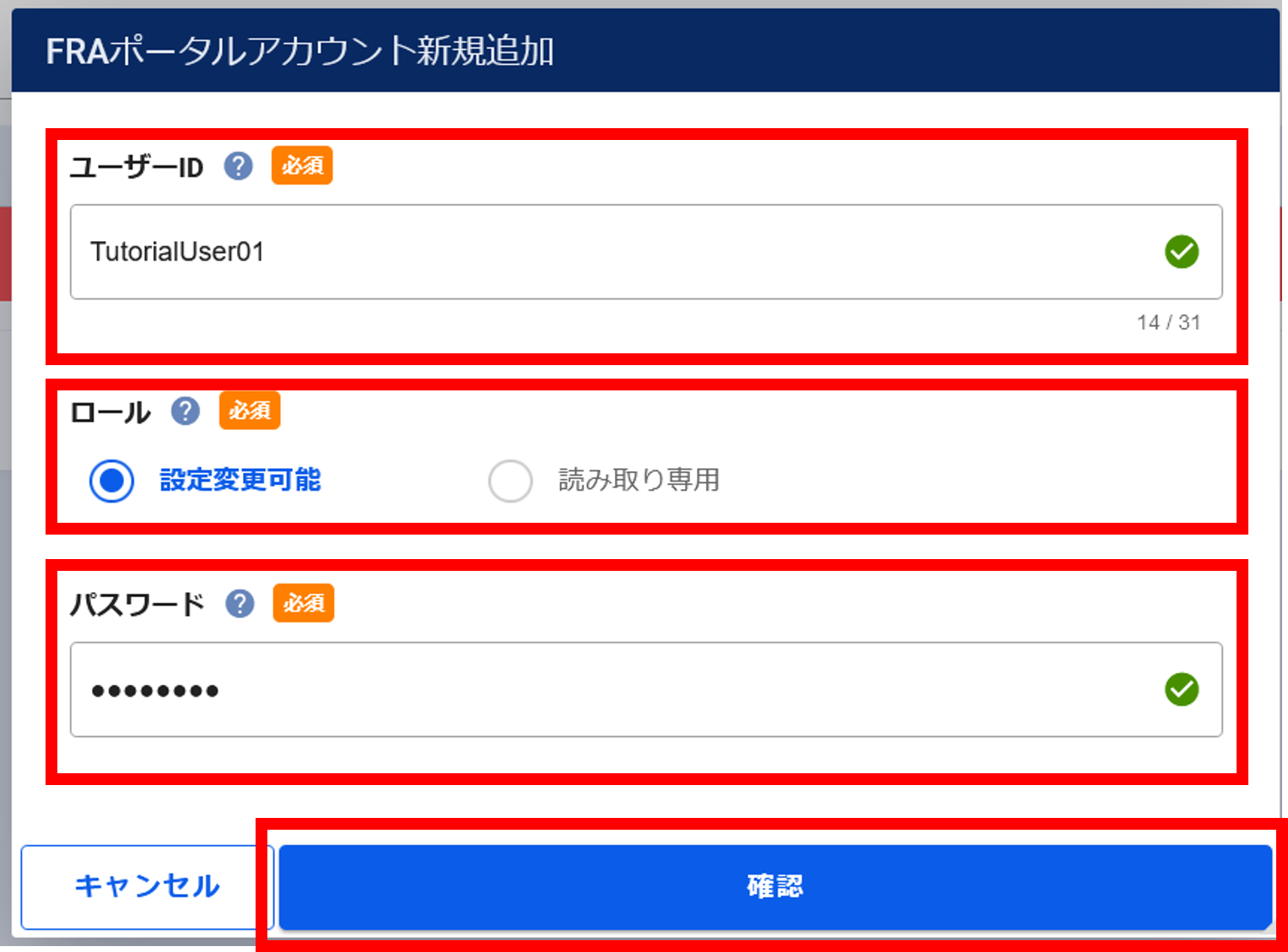
図2.1.8.3.2. FRAポータルアカウントの新規追加¶
項目 |
説明 |
変更可否 |
|
1 |
ユーザーID |
FRAポータルのログインアカウントのIDを入力してください
半角英数記号のみ使用可能です
使用可能な記号は「.(ピリオド)」「-(ハイフン)」「_(アンダーバー)」です
半角英字または記号を1文字以上含める必要があります
「-(ハイフン)」から始めることは出来ません
|
〇
|
2 |
ロール |
登録するユーザーの権限を選択してください
[設定変更可能]または[読み取り専用]が選択可能です
|
〇 |
3 |
パスワード |
FRAポータルのログインアカウントのパスワードを入力してください
最小8文字、最大31文字まで入力可能です
使用可能な記号については注釈を参照ください
大文字英字、小文字英字と数字を最低1文字ずつ含める必要があります
|
〇 |
注釈
- FRAポータルアカウントのパスワードに使用可能な記号は「!(エクスクラメーションマーク)」「"(ダブルクォーテーション)」「#(シャープ)」「$(ドル記号)」「%(パーセント)」「'(シングルクォーテーション)」「((カッコ)」「)(カッコトジ)」「*(アスタリスク)」「+(プラス)」「,(カンマ)」「-(ハイフン)」「.(ピリオド)」「/(スラッシュ)」「:(コロン)」「;(セミコロン)」「=(イコール)」「>(大なり)」「?(クエスチョンマーク)」「@(アットマーク)」「[(大カッコ)」「](大カッコトジ)」「(バックスラッシュ)」「^(サーカムフレックス)」「_(アンダーバー)」「`(バッククォート)」「{(中カッコ)」「}(中カッコトジ)」「|(バーティカルバー)」「~(チルダ)」です「&(アンド)」「<(小なり)」は使用できません
入力した内容に間違いがないことを確認し[実行]ボタンを押下します。
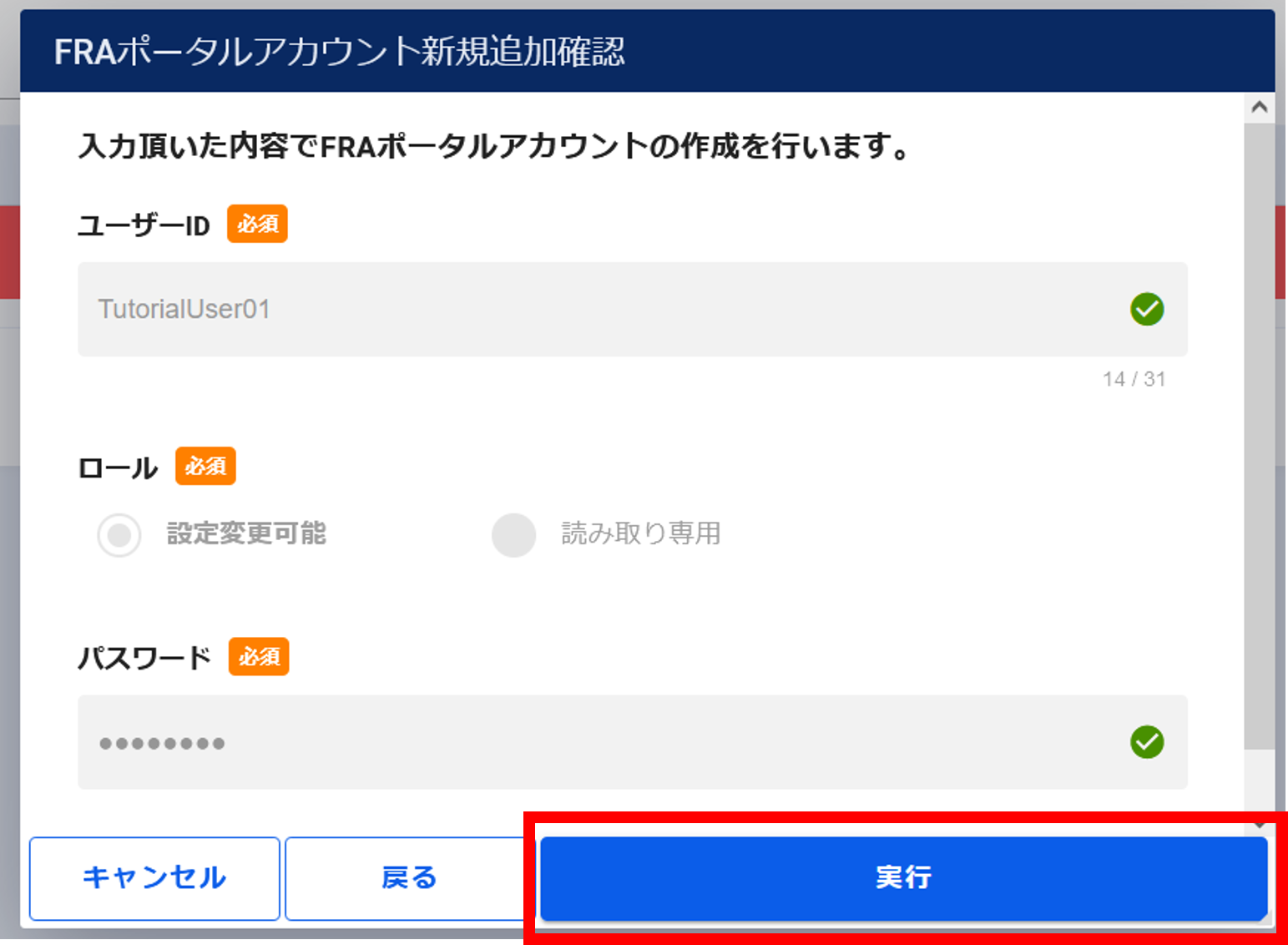
図2.1.8.3.3. FRAポータルアカウントの新規追加確認¶
申し込み完了後、[OK]ボタンを押下します。
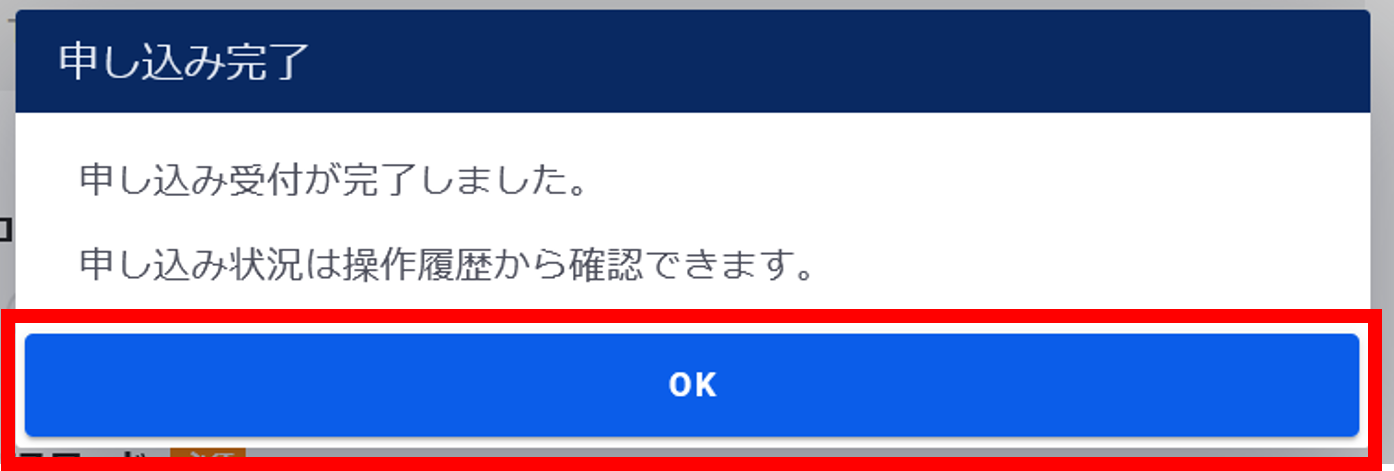
図2.1.8.3.4. FRAポータルアカウント新規追加申し込み完了¶
「FRAポータルアカウント」画面にアカウントが作成されていることを確認します。
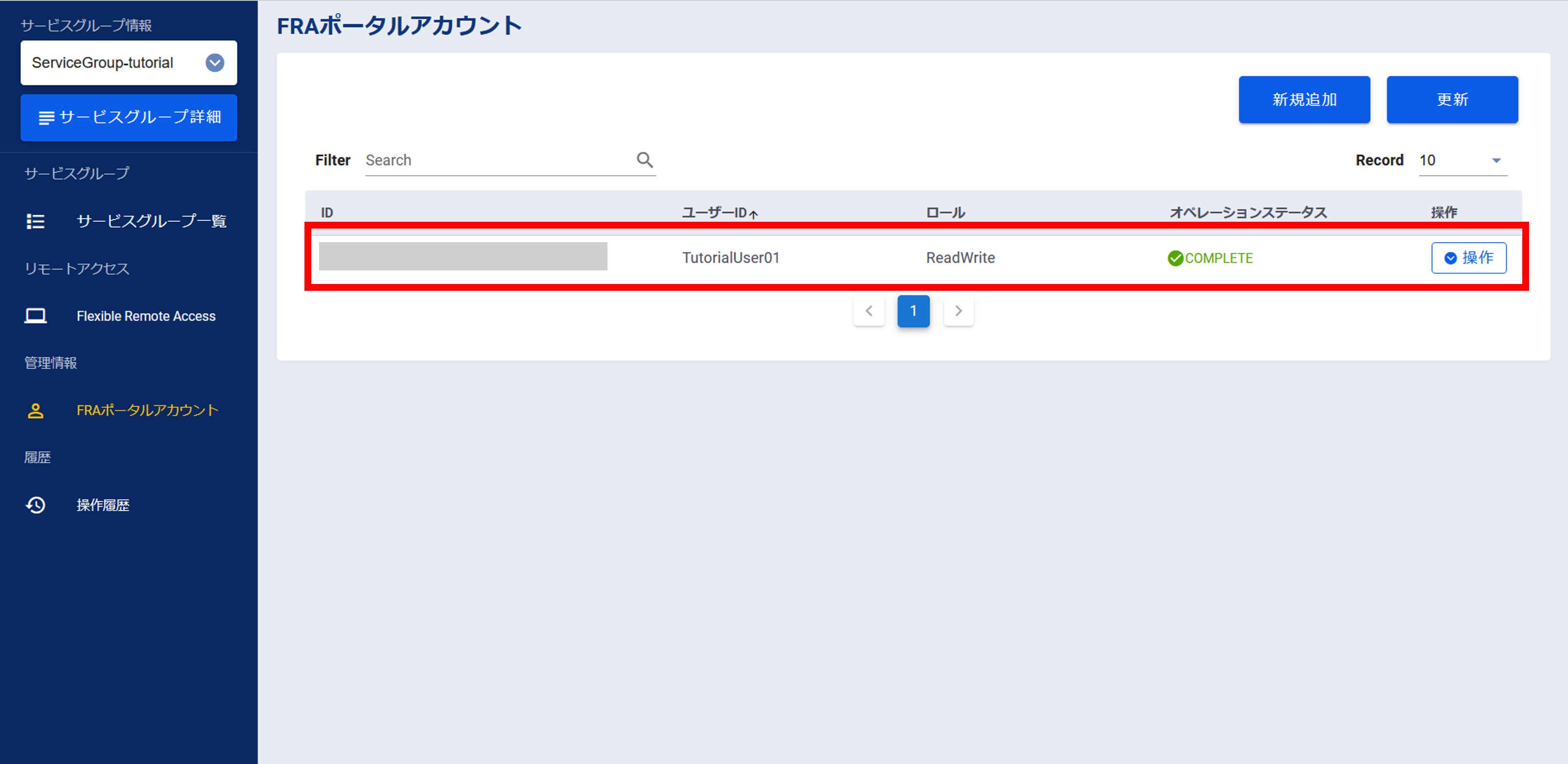
図2.1.8.3.5. 申し込み完了後のFRAポータルアカウント画面
左メニューの[操作履歴]をクリックし、 「操作履歴」画面 でステータスが「COMPLETE」になっていることを確認します。