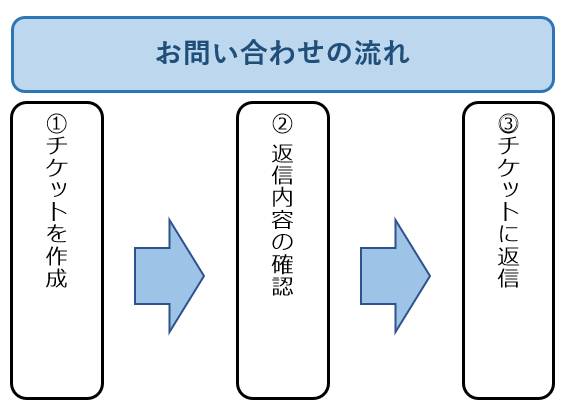10. お問い合わせ¶
10.1. お問い合わせいただく前に¶
お問い合わせの前に、 「よくある質問」 「既知の問題」 「故障/メンテナンス情報」 をご確認ください。
10.3. チケット作成方法¶
ビジネスポータル にログインします。
メニューバーにある「お問い合わせ」をクリックします

図10.3.1 メニューバー¶
- ①「サービスに関するポータル内機能の操作方法や不具合、サービスの故障や仕様に関するお問い合わせ」を選択します。②「サービス選択へ進む」をクリックします。
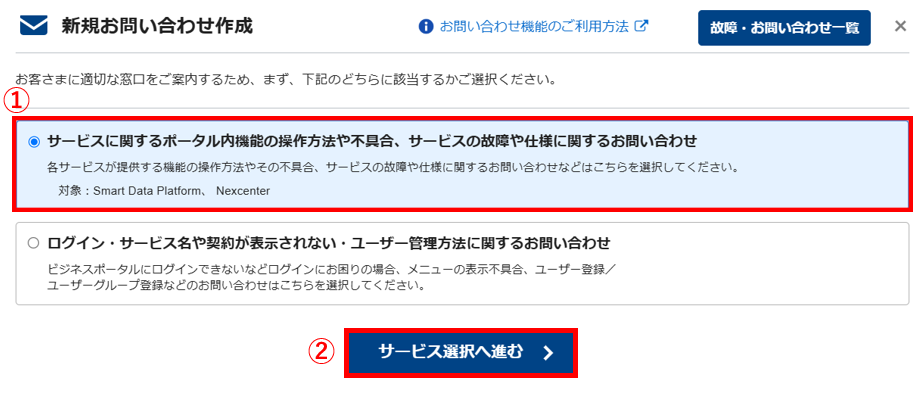
図10.3.2 新規お問い合わせ選択画面¶
- ①「Smart Data Platform」を選択します。②「内容の入力へ進む」をクリックします。
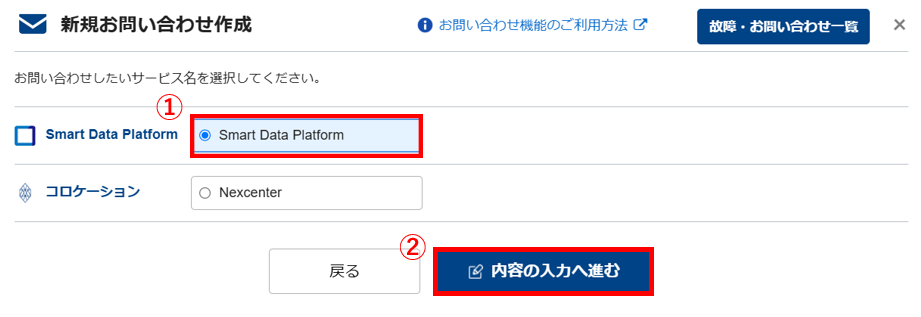
図10.3.3 新規お問い合わせサービス選択画面¶
ご契約番号を選択します。
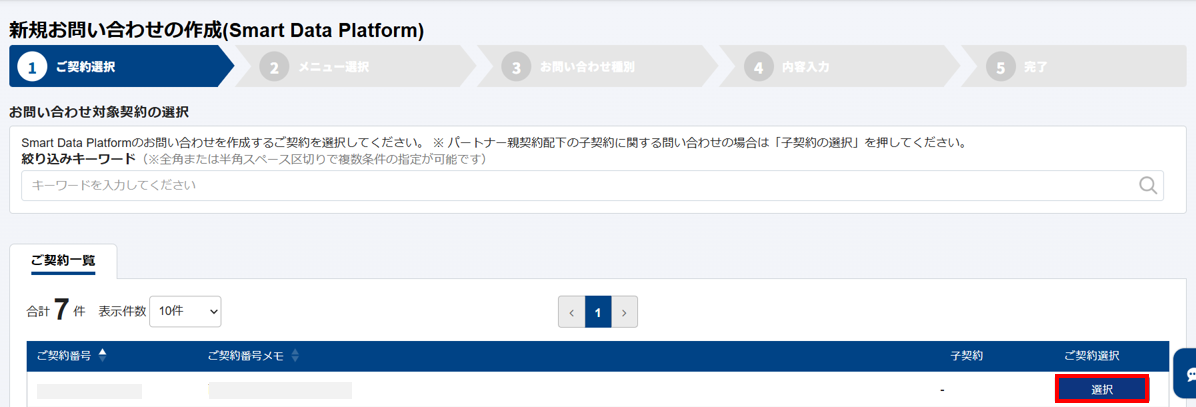
図10.3.4 契約番号選択画面¶
6. お問い合わせ対象メニューから「Flexible Remote Access」を選択し「内容の入力へ進む」をクリックします。

図10.3.5 サービス選択画面¶
お問い合わせ種別にある6つのカテゴリーから該当するものを選択し「内容の入力へ進む」をクリックします。
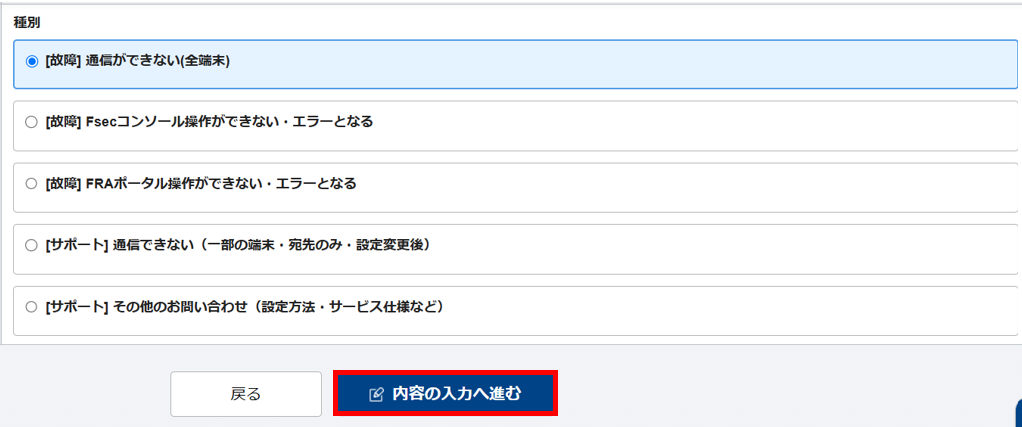
図10.3.6 チケット種別選択画面¶
項番 |
チケット種別 |
説明 |
1 |
[故障] 通信ができない(全端末) |
全端末で通信できない状況が発生中である場合のお問い合わせ
※一部の端末や一部の宛先に対して通信ができない場合のお問い合わせは、項番4を選択してください
※設定変更をした後から通信ができなくなった場合のお問い合わせは、項番4を選択してください
※故障回復後の故障に関するお問い合わせは、項番5を選択してください
|
2 |
[故障] Fsecコンソール操作ができない・エラーとなる |
Fsecコンソールの操作ができない場合やオーダーがエラーとなる場合のお問い合わせ |
3 |
[故障]FRAポータル操作ができない・エラーとなる |
FRAポータルの操作ができない場合や設定変更がエラーとなる場合のお問い合わせ
※FRAポータルにアクセスする際のVPN接続ができない場合、全端末でVPN接続ができない場合のお問い合わせは項番1を、一部の端末でVPN接続ができない場合のお問い合わせは項番4を選択してください
|
4 |
[サポート]通信できない(一部の端末・宛先のみ・設定変更後) |
一部の端末や宛先に対して通信ができない状況が発生中である場合のお問い合わせ
設定変更後に通信ができなくなった状況が発生中である場合のお問い合わせ
|
5 |
[サポート]その他のお問い合わせ(設定方法・サービス仕様など) |
ポータルの操作方法やサービス仕様に関するお問い合わせ
工事掲載内容や故障回復後の故障に関するお問い合わせ
|
6 |
[サポート]トラフィックレポートに関するお問い合わせ |
トラフィックレポートの操作方法に関するお問い合わせ
トラフィックレポートが閲覧できないなど故障に関するお問い合わせ
|
注釈
誤ったチケット種別で起票された場合、お手数ですが、改めて正しいチケット種別を選択して起票をお願いいたします。
入力フォームが表示されますので、お問い合わせ内容を記入します。
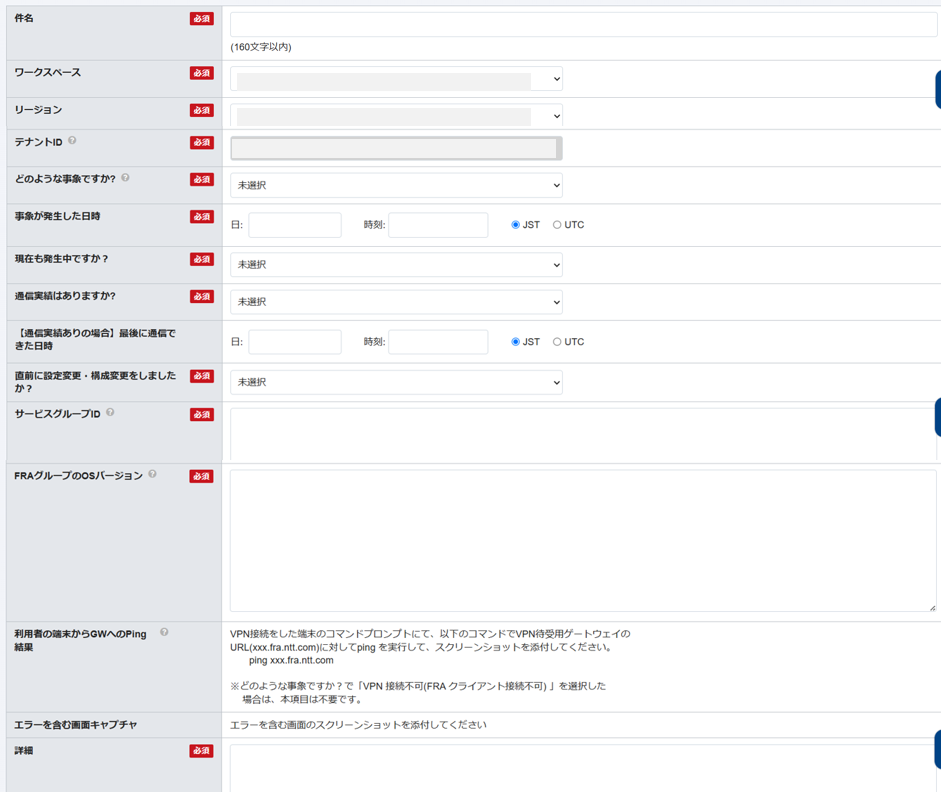
図10.3.7 「[故障] 通信ができない(全端末)」を選択した場合のチケット作成画面¶
項番 |
項目 |
説明 |
1 |
件名 |
お問い合わせ件名を入力します |
2 |
ワークスペース |
ワークスペースを選択します |
3 |
リージョン |
リージョンを選択します |
4 |
テナントID |
テナントIDを入力します |
5 |
どのような事象ですか? |
該当の事象を選択します |
6 |
事象が発生した日時 |
事象が発生した日時を入力します |
7 |
現在も発生中ですか? |
現在も発生中かを選択します |
8 |
通信実績はありますか? |
これまでの通信実績の有無を選択します |
9 |
【通信実績ありの場合】最後に通信できた日時 |
通信実績ありの場合、最後に通信できた日時を入力します |
10 |
直前に設定変更・構成変更をしましたか? |
直前に設定変更・構成変更をしたか選択します |
11 |
サービスグループID |
サービスグループIDを入力します |
12 |
FRAグループのOSバージョン |
FRAグループのOSバージョンを入力します |
13 |
利用者の端末からGWへのPing結果 |
VPN待受用ゲートウェイのURLに対してping を実行して、スクリーンショットを取得してください
どのような事象ですか?で「VPN 接続不可(FRA クライアント接続不可) 」を選択した場合は、本項目は不要です
|
14 |
エラーを含む画面キャプチャ |
エラーを含むスクリーンショットやログファイルなどのファイルがある場合、チケットに添付可能です |
15 |
詳細 |
お問い合わせ内容の詳細を入力します |
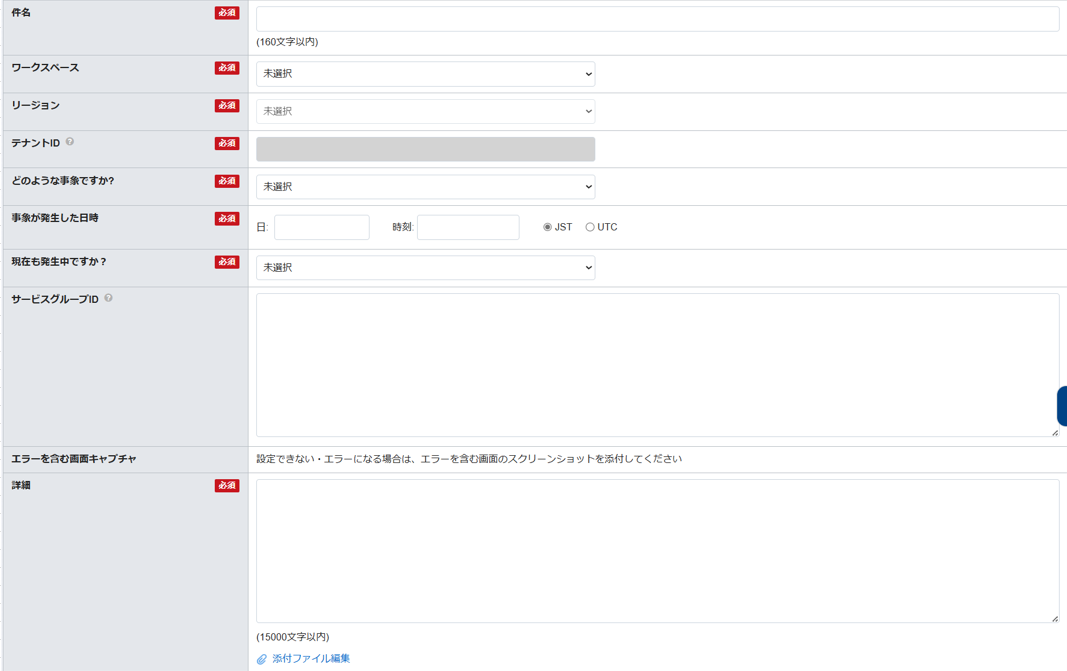
図10.3.8 「[故障] Fsecコンソール操作ができない・エラーとなる」を選択した場合のチケット作成画面¶
項番 |
項目 |
説明 |
1 |
件名 |
お問い合わせ件名を入力します |
2 |
ワークスペース |
ワークスペースを選択します |
3 |
リージョン |
リージョンを選択します |
4 |
テナントID |
テナントIDを入力します |
5 |
どのような事象ですか? |
該当の事象を選択します |
6 |
事象が発生した日時 |
事象が発生した日時を入力します |
7 |
現在も発生中ですか? |
現在も発生中かを選択します |
8 |
サービスグループID |
サービスグループIDを入力します |
9 |
エラーを含む画面キャプチャ |
エラーを含むスクリーンショットやログファイルなどのファイルがある場合、チケットに添付可能です |
10 |
詳細 |
お問い合わせ内容の詳細を入力します |
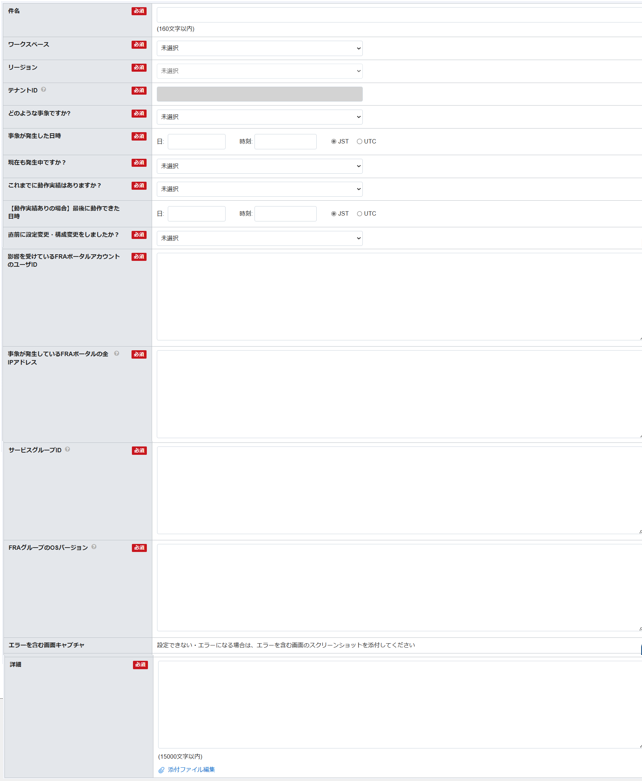
図10.3.9 「[故障] FRAポータル操作ができない・エラーとなる」を選択した場合のチケット作成画面¶
項番 |
項目 |
説明 |
1 |
件名 |
お問い合わせ件名を入力します |
2 |
ワークスペース |
ワークスペースを選択します |
3 |
リージョン |
リージョンを選択します |
4 |
テナントID |
テナントIDを入力します |
5 |
どのような事象ですか? |
該当の事象を選択します |
6 |
事象が発生した日時 |
事象が発生した日時を入力します |
7 |
現在も発生中ですか? |
現在も発生中かを選択します |
8 |
これまでに動作実績はありますか? |
これまでの動作実績の有無を選択します |
9 |
【動作実績ありの場合】最後に動作できた日時 |
最後に動作できた日時を入力します |
10 |
直前に設定変更・構成変更をしましたか? |
設定変更・構成変更の有無を選択します |
11 |
影響を受けているFRAポータルアカウントのユーザID |
影響を受けているFRAポータルアカウントのユーザIDを入力します |
12 |
影響を受けているFRAポータルの全IPアドレス |
影響を受けているFRAポータルのIPアドレスを全て入力します |
13 |
サービスグループID |
サービスグループIDを入力します |
14 |
FRAグループのOSバージョン |
OSバージョンを入力します |
15 |
エラーを含む画面キャプチャ |
エラーを含むスクリーンショットやログファイルなどのファイルがある場合、チケットに添付可能です |
16 |
詳細 |
お問い合わせ内容の詳細を入力します |
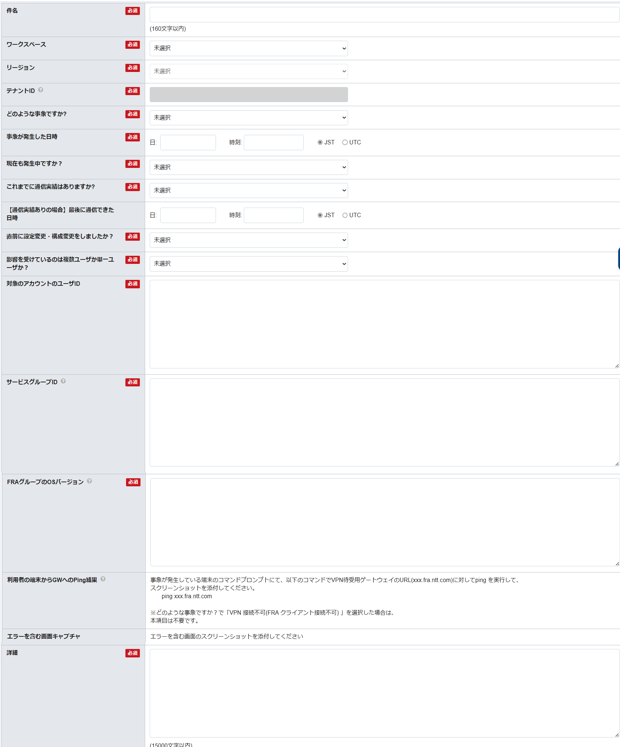
図10.3.10 「[サポート] 通信できない(一部の端末・宛先のみ・設定変更後)」を選択した場合のチケット作成画面¶
項番 |
項目 |
説明 |
1 |
件名 |
お問い合わせ件名を入力します |
2 |
ワークスペース |
ワークスペースを選択します |
3 |
リージョン |
リージョンを選択します |
4 |
テナントID |
テナントIDを入力します |
5 |
どのような事象ですか? |
該当の事象を選択します |
6 |
事象が発生した日時 |
事象が発生した日時を入力します |
7 |
現在も発生中ですか? |
現在も発生中かを選択します |
8 |
これまでに通信実績はありますか? |
これまでの通信実績の有無を選択します |
9 |
【通信実績ありの場合】最後に通信できた日時 |
最後に通信できた日時を入力します |
10 |
直前に設定変更・構成変更をしましたか? |
設定変更・構成変更の有無を選択します |
11 |
影響を受けているのは複数ユーザか単一ユーザか? |
影響を受けているユーザが複数なのか単一なのかを選択します |
12 |
対象のアカウントのユーザID |
影響を受けている対象のアカウントユーザIDを入力します |
13 |
サービスグループID |
サービスグループIDを入力します |
14 |
FRAグループのOSバージョン |
OSバージョンを入力します |
15 |
利用者の端末からGWへのPing結果 |
VPN待受用ゲートウェイのURLに対してping を実行して、スクリーンショットを取得してください
どのような事象ですか?で「VPN 接続不可(FRA クライアント接続不可) 」を選択した場合は、本項目は不要です
|
16 |
エラーを含む画面キャプチャ |
エラーを含むスクリーンショットやログファイルなどのファイルがある場合、チケットに添付可能です |
17 |
詳細 |
お問い合わせ内容の詳細を入力します |
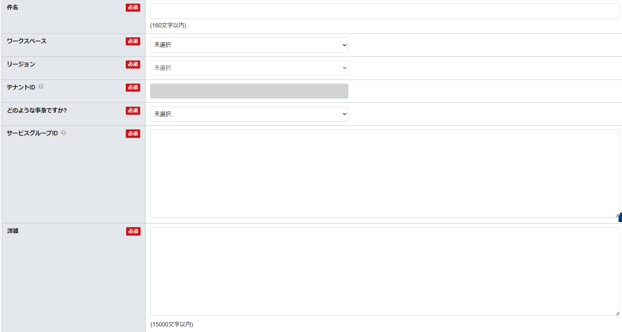
図10.3.11 「[サポート] その他のお問い合わせ(設定方法・サービス仕様など)」を選択した場合のチケット作成画面¶
項番 |
項目 |
説明 |
1 |
件名 |
お問い合わせ件名を入力します |
2 |
ワークスペース |
ワークスペースを選択します |
3 |
リージョン |
リージョンを選択します |
4 |
テナントID |
テナントIDを入力します |
5 |
どのような事象ですか? |
該当の事象を選択します |
6 |
サービスグループID |
サービスグループIDを入力します |
7 |
詳細 |
お問い合わせ内容の詳細を入力します |
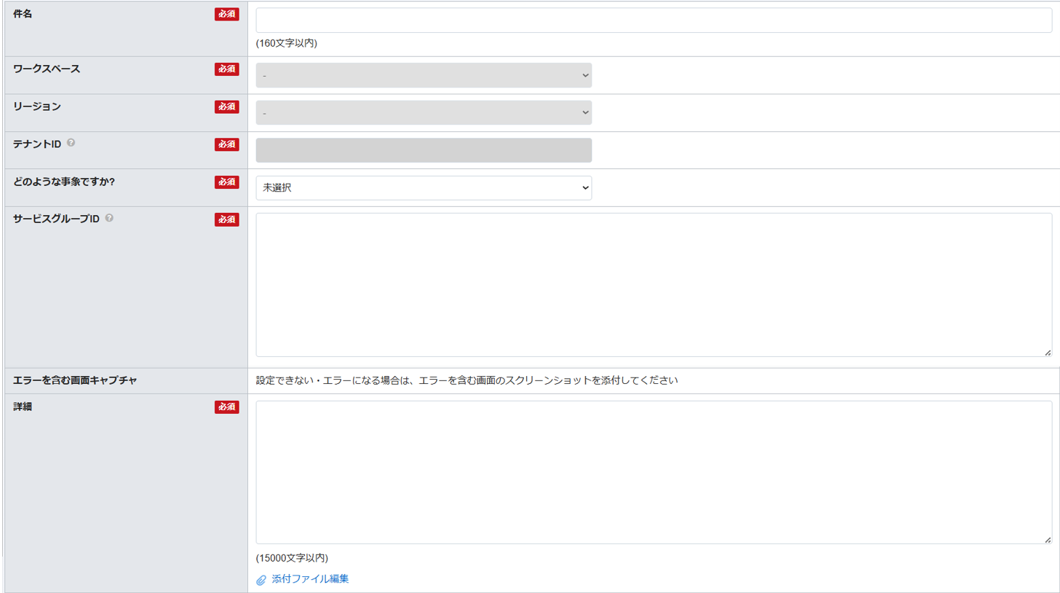
図10.3.12 「[サポート] トラフィックレポートに関するお問い合わせ」を選択した場合のチケット作成画面¶
項番 |
項目 |
説明 |
1 |
件名 |
お問い合わせ件名を入力します |
2 |
ワークスペース |
ワークスペースを選択します |
3 |
リージョン |
リージョンを選択します |
4 |
テナントID |
テナントIDを入力します |
5 |
どのような事象ですか? |
該当の事象を選択します |
6 |
サービスグループID |
サービスグループIDを入力します |
7 |
エラーを含む画面キャプチャ |
エラーを含むスクリーンショットやログファイルなどのファイルがある場合、チケットに添付可能です |
8 |
詳細 |
お問い合わせ内容の詳細を入力します |
必要事項を入力後、お問い合わせ更新時の連絡先を選択し、「お問い合わせを作成する」をクリックします。 お問い合わせ更新時の連絡先は、左側で選択し、中央の「追加」を押下することで追加できます。
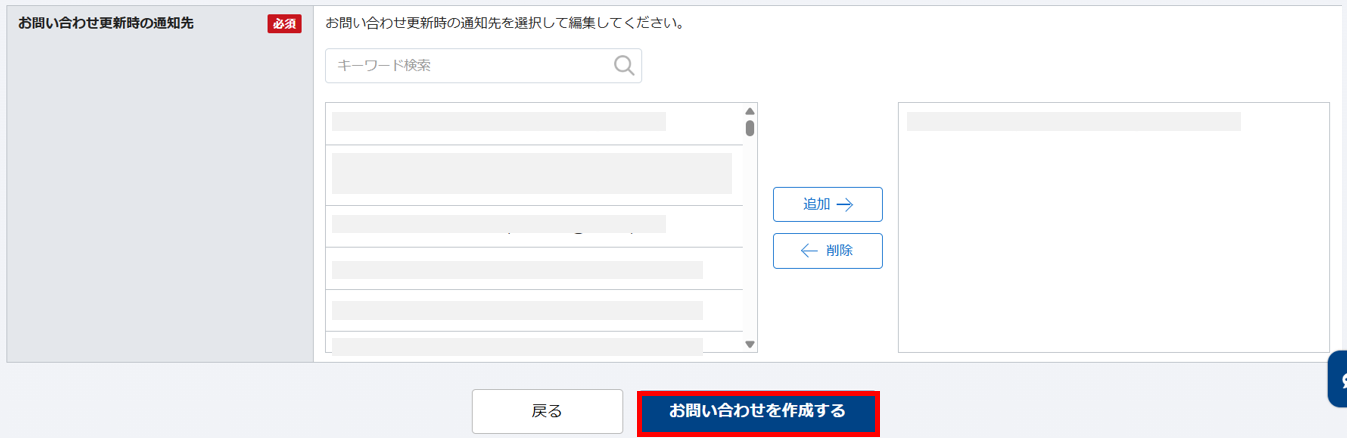
図10.3.13 契約番号選択画面¶
作成されたチケットの内容をオペレータが確認致します。確認後チケット上で回答を致しますのでご確認ください。