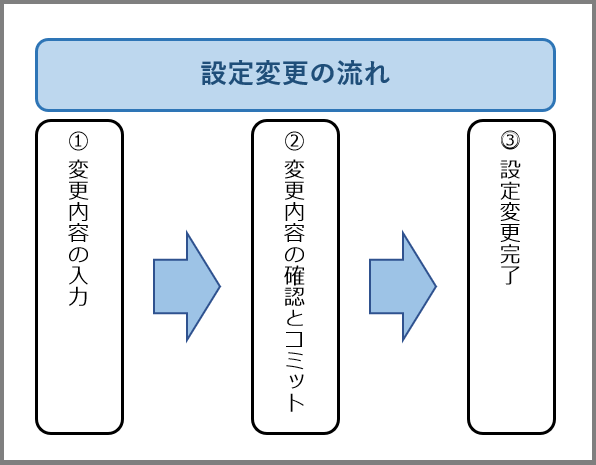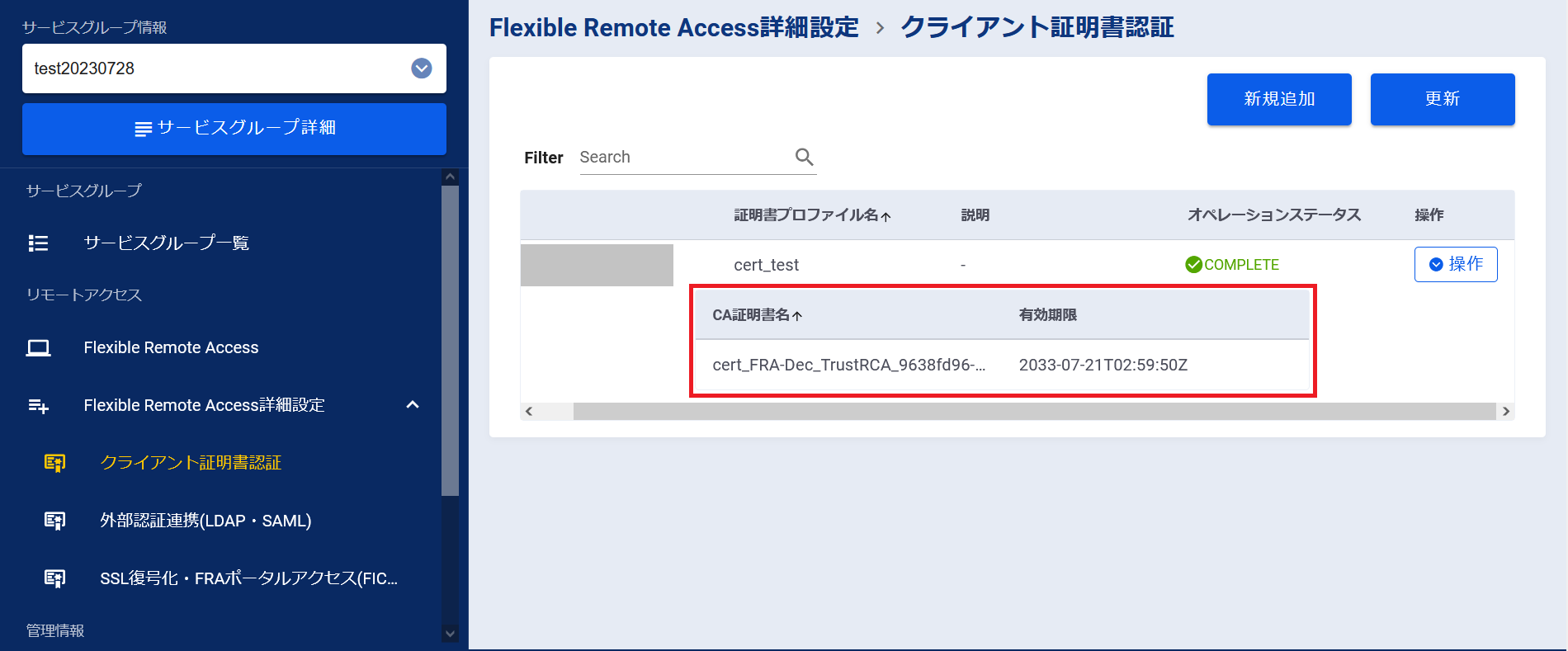5.1. クライアント証明書認証の設定をする¶
5.1.1. 注意事項、前提条件¶
各変更手順にて注意事項・前提条件をご確認ください。
- Fsecコンソールに表示されるクライアント証明書のCA証明書の有効期限が切れるとクライアント証明書認証が利用できなくなるので、ご注意ください。有効期限が切れる前に 5.1.5. クライアント証明書のCA証明書を変更する を行ってください。
- 利用者端末へクライアント証明書のインストールが必要になります。
- 以下の手順の変更を実施する前に利用者端末にクライアント証明書をインストールしておく必要があります。
5.1.2. 事前に準備いただくもの¶
- お客さまが発行したクライアント証明書に対応したCA証明書
5.1.4. クライアント証明書認証の設定をする¶
5.1.4.1. 注意事項、前提条件¶
設定は必ず0系/1系(東西冗長を利用している場合は各エリアの0系/1系)で同じ設定にしてください。
設定変更後、0系/1系で必ずコミットを実施してください。
設定変更後、FRAクライアントを再接続すると設定が反映されます。
5.1.4.2. 事前に準備いただくもの¶
なし
5.1.4.3. クライアント証明書プロファイルの作成手順(FRAが発行する証明書を利用する場合))¶
SDPFポータルメニューより、「Flexible Remote Access」を選択しFsecコンソールにアクセスします。
- ①左メニューの「サービスグループ情報」から作成したサービスグループを選択します。②[クライアント証明書認証]をクリックします。
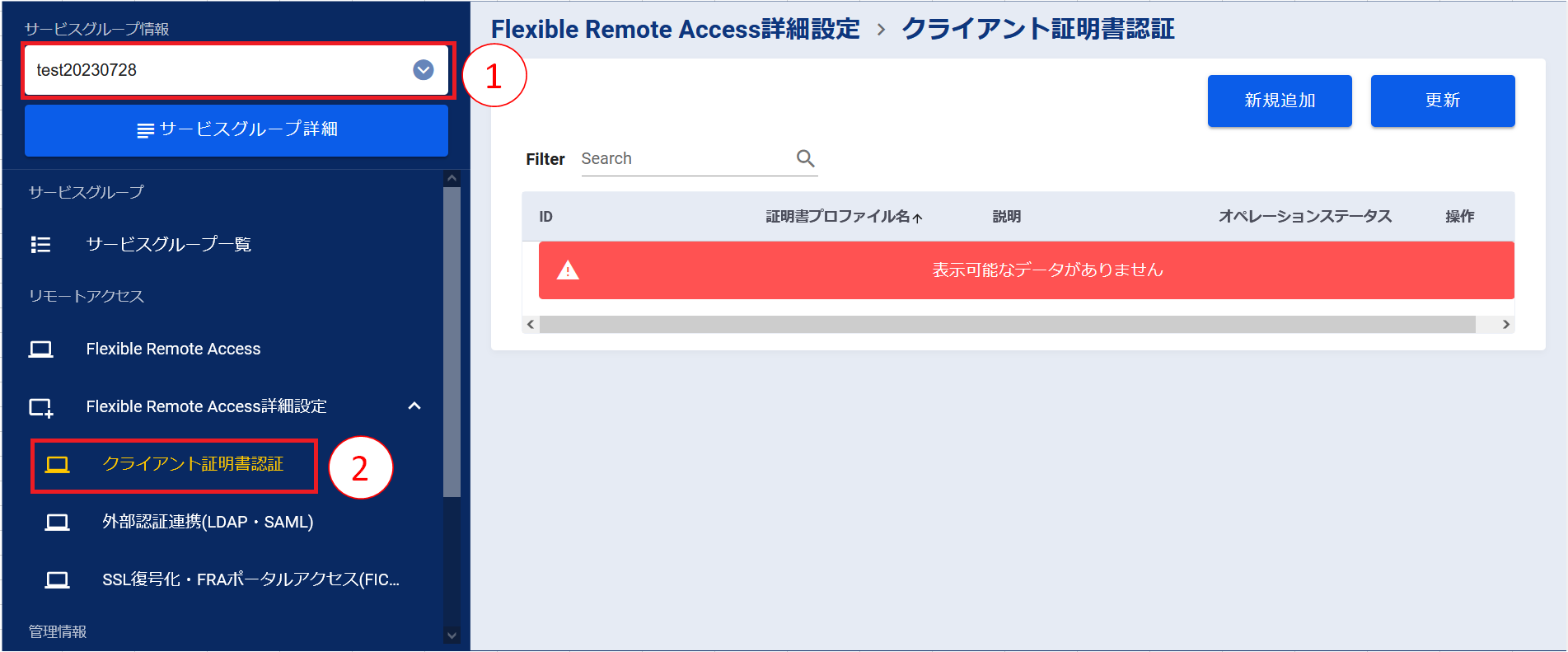
図5.1.4.3.1 サービスグループ選択¶
[新規追加]ボタンを押下します。
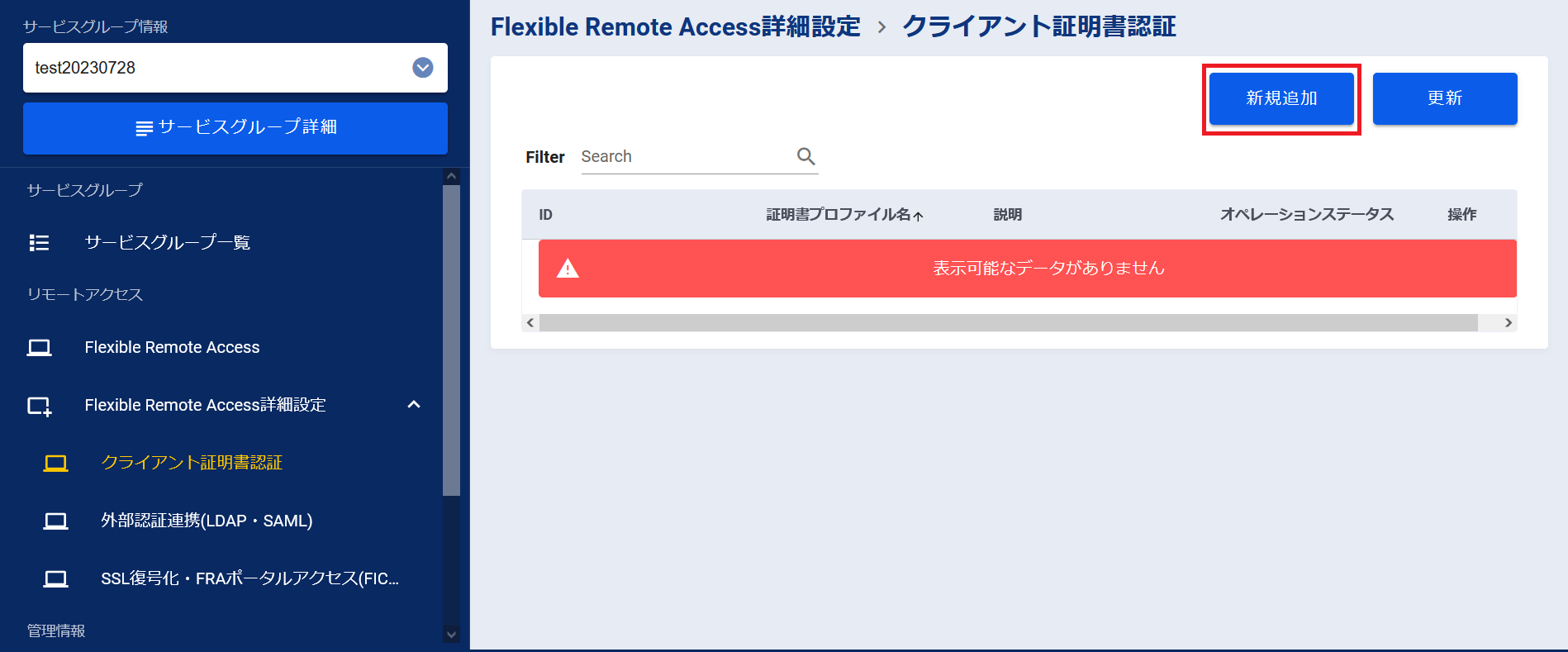
図5.1.4.3.2 [新規追加]ボタン¶
「クライアント証明書認証新規追加」画面で必要な情報を入力します。入力が完了したら[確認]ボタンを押下します。
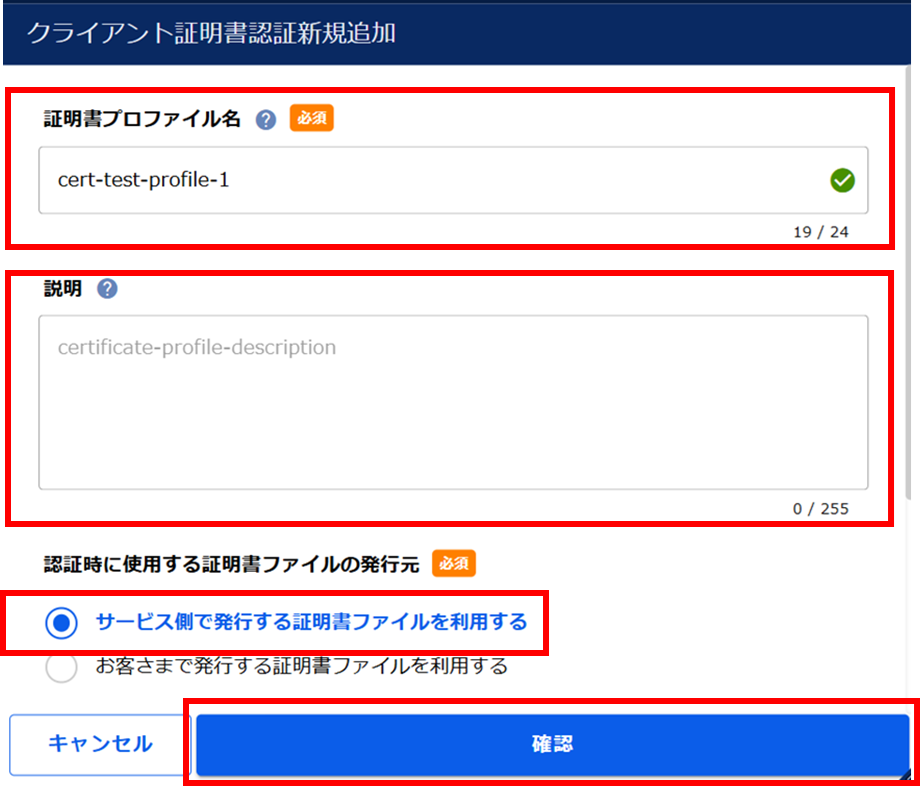
図5.1.4.3.3 クライアント証明書認証新規追加¶
項番 |
項目 |
説明 |
変更可否 |
1 |
証明書プロファイル名 |
証明書プロファイルの名前を入力してください。半角英数記号(-_) のみ使用可能です。 |
× |
2 |
説明 |
本設定に任意の説明文を登録することができます。説明文は半角英数記号(-_) のみ使用可能です。 |
○ |
3 |
認証時に使用する証明書ファイルの発行元 |
「サービス側で発行する証明書ファイルを利用する」を選択してください。
|
× |
4 |
サービスで発行する証明書名 |
サービスで発行する証明書名を入力してください。
|
○ |
注釈

図5.1.4.3.4. サービスで発行する証明書名入力①¶
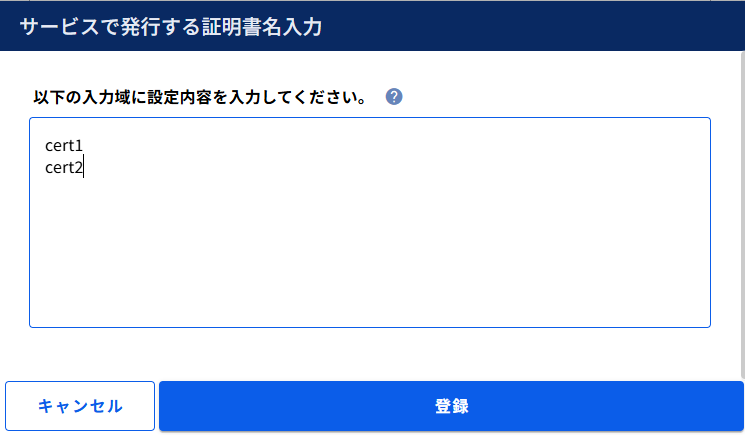
図5.1.4.3.5. サービスで発行する証明書名入力②¶
入力内容の確認を行い、[実行]ボタンを押下します。
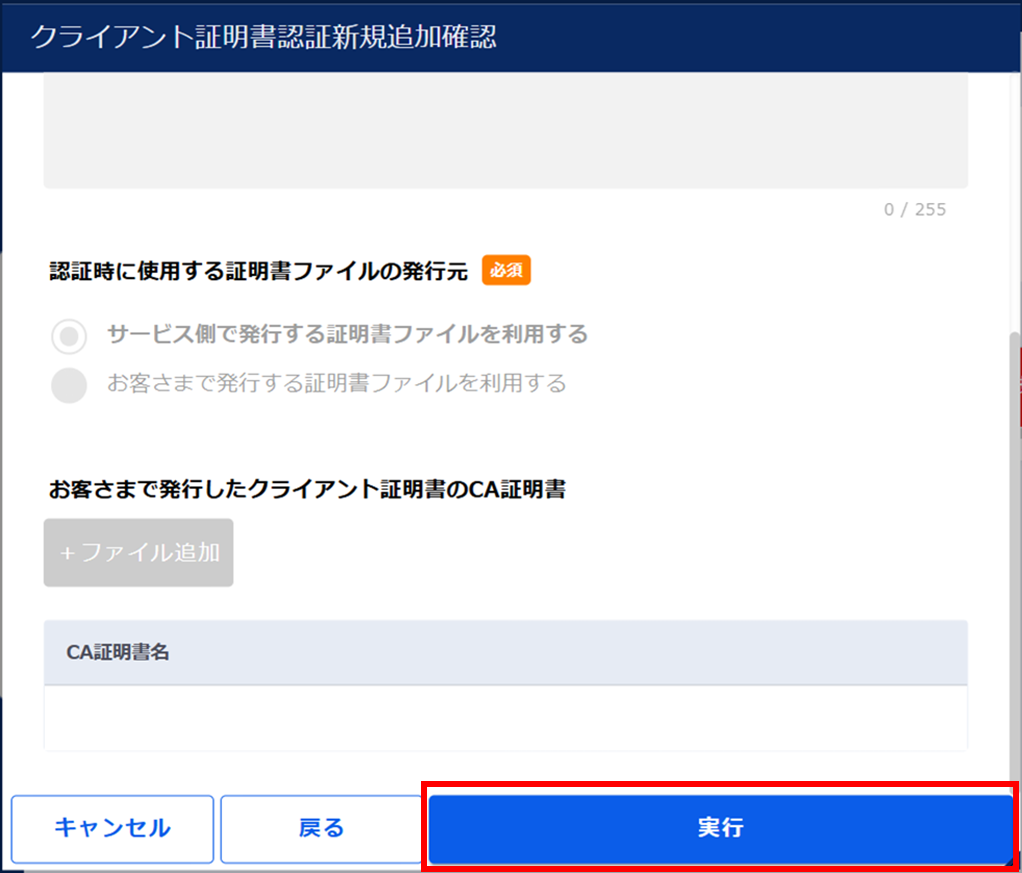
図5.1.4.3.6 設定内容の確認¶
[OK]ボタンを押下します。
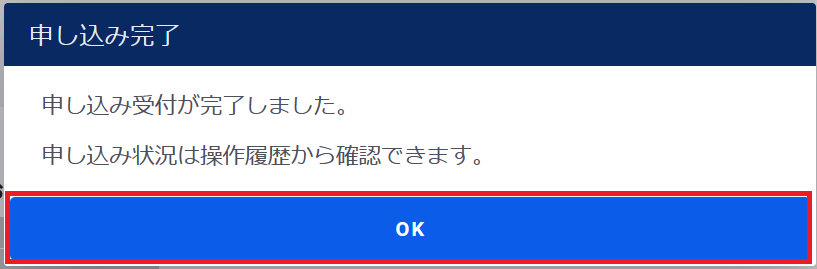
図5.1.4.3.7 申し込み完了¶
「クライアント証明書認証」画面で証明書プロファイルが作成されたことを確認します。
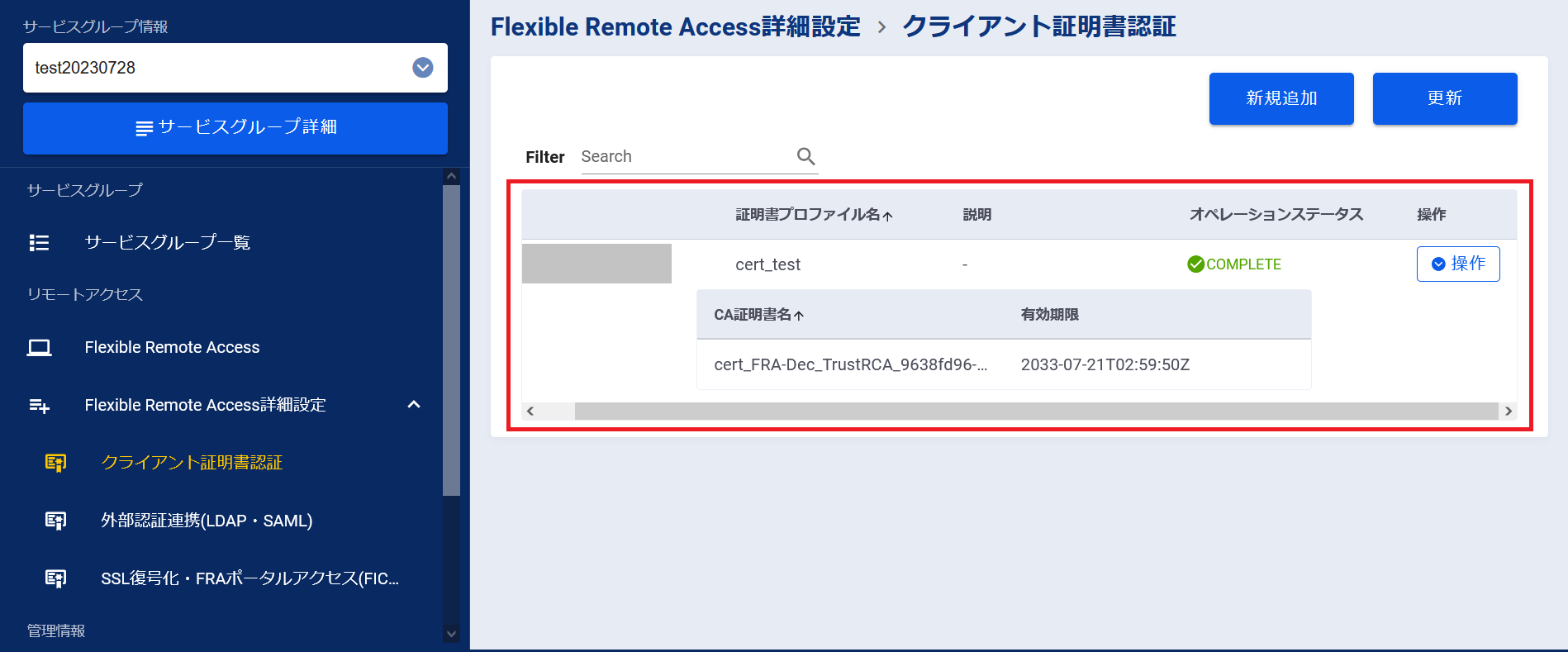
図5.1.4.3.8 申し込み完了後のクライアント証明書認証画面¶
左メニューの[操作履歴]をクリックし、 「操作履歴」画面 でステータスが「COMPLETE」になっていることを確認します。
5.1.4.4. クライアント証明書のダウンロード(FRAが発行する証明書を利用する場合)¶
SDPFポータルメニューより、「Flexible Remote Access」を選択しFsecコンソールにアクセスします。
- ①左メニューの「サービスグループ情報」から作成したサービスグループを選択します。②[クライアント証明書認証]をクリックします。
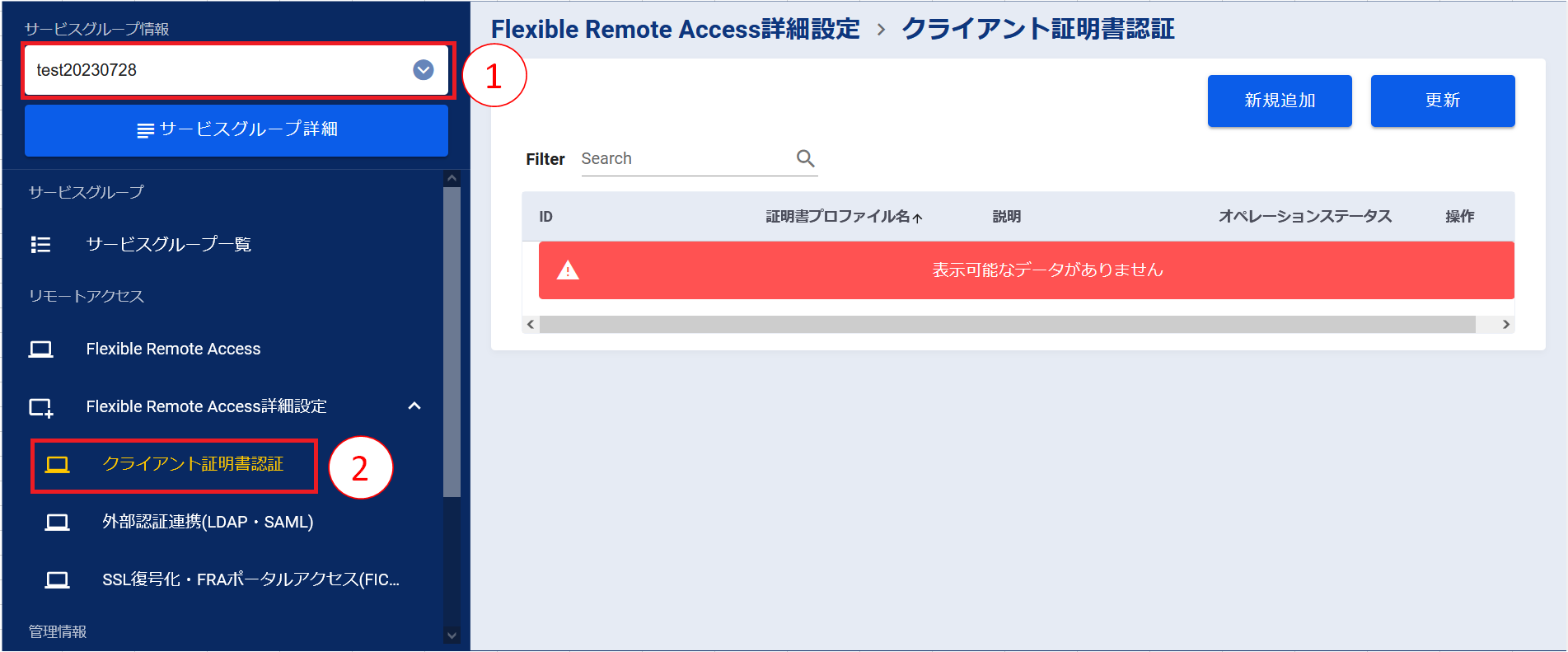
図5.1.4.4.1 サービスグループ選択¶
「クライアント証明書認証」画面で作成した証明書プロファイルの[操作]プルダウンメニューより、[クライアント証明書のダウンロード]をクリックします。
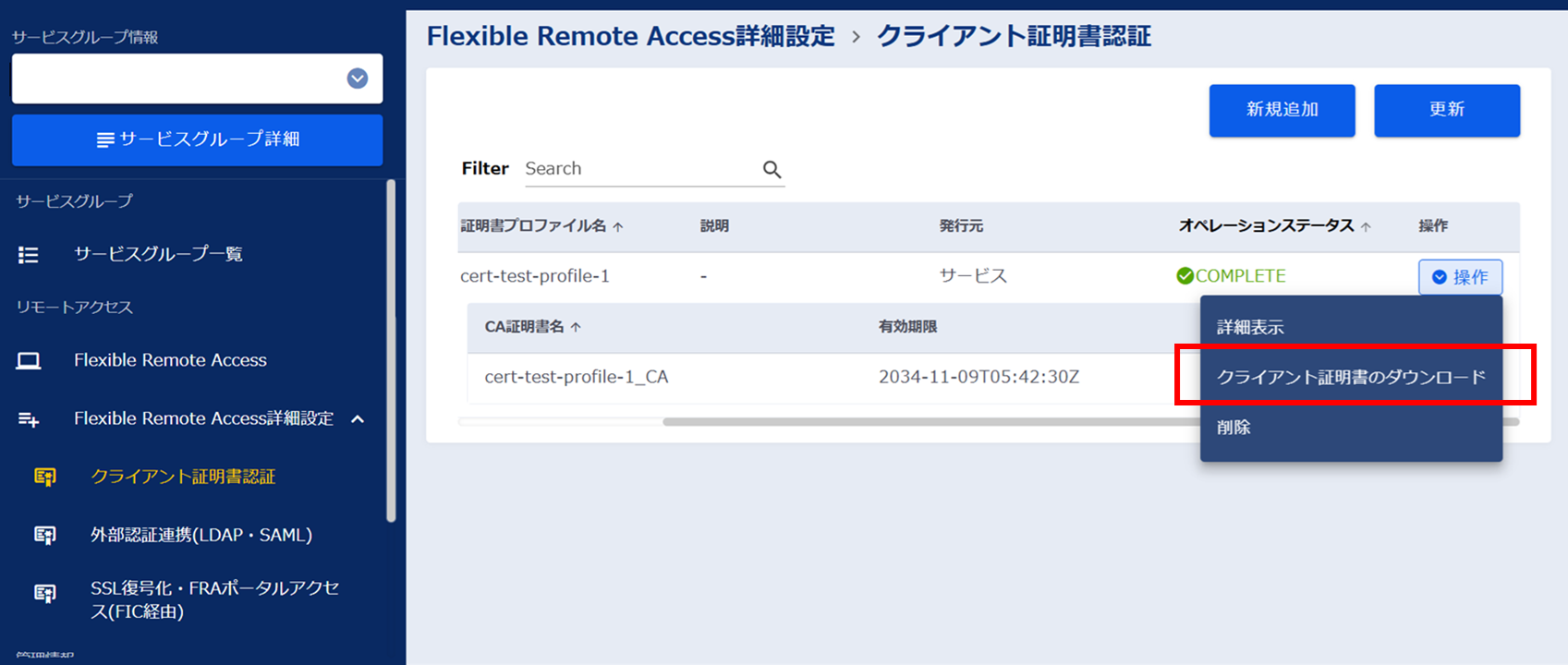
図5.1.4.4.2 [クライアント証明書のダウンロード]ボタン¶
- 「クライアント証明書認証ダウンロード」画面で必要な情報を入力します。入力が完了したら[確認]ボタンを押下します。
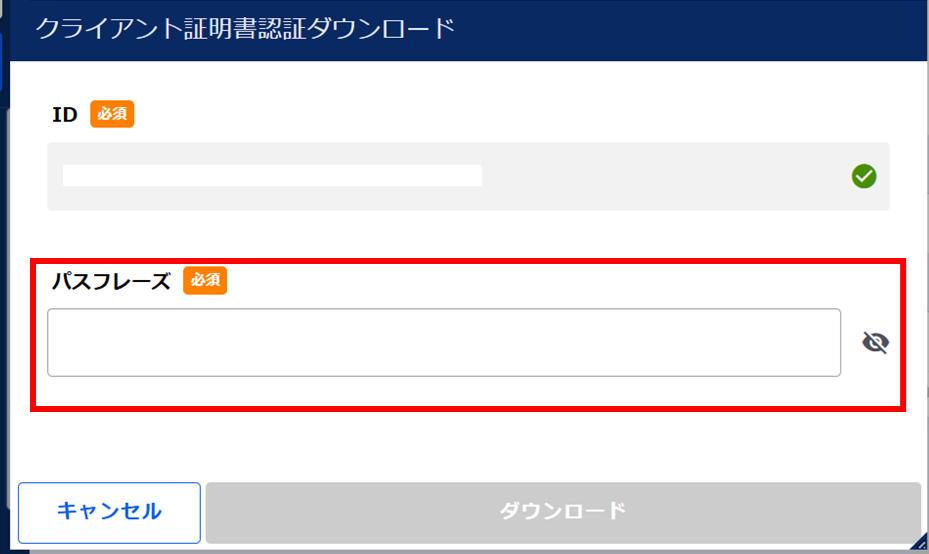
図5.1.4.4.3 クライアント証明書認証ダウンロード¶
項番 |
項目 |
説明 |
1 |
ダウンロードする証明書 |
ダウンロードする証明書を選択してください。 |
2 |
パスフレーズ |
パスフレーズは次の条件を満たしてください。①8~31文字で入力してください。②大文字英字/小文字英字/数字を最低1文字入力してください。 |
[ダウンロード]ボタンを押下します。
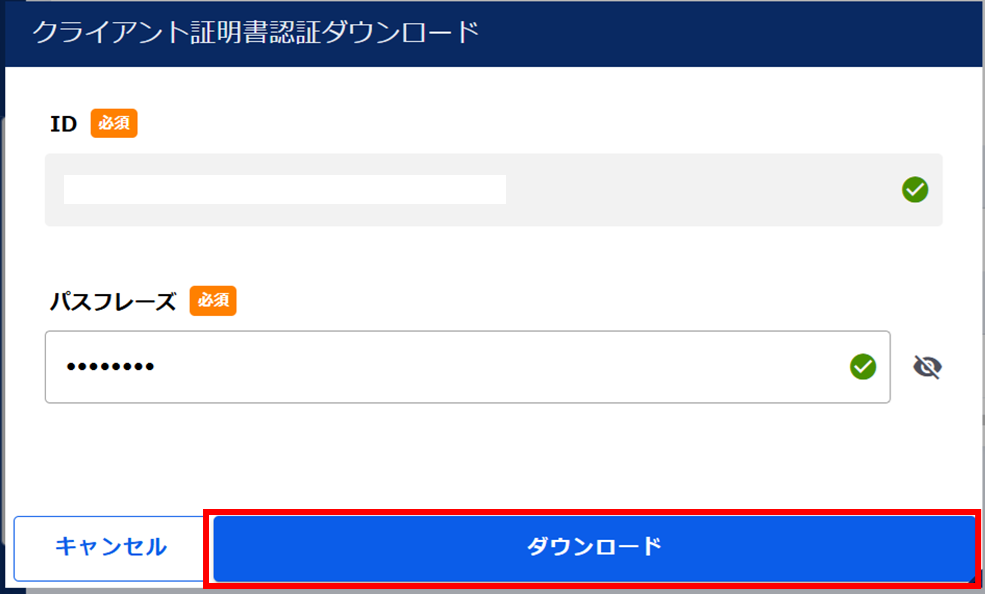
図5.1.4.4.4 [ダウンロード]ボタン¶
- ご利用端末の任意の場所にクライアント証明書ファイルを保存してください。Edgeブラウザでアクセスしている場合、ダウンロード通知の「名前を付けて保存」ボタンを押下後、保存先を選択して「保存」ボタン押下で証明書ファイルを保存します。
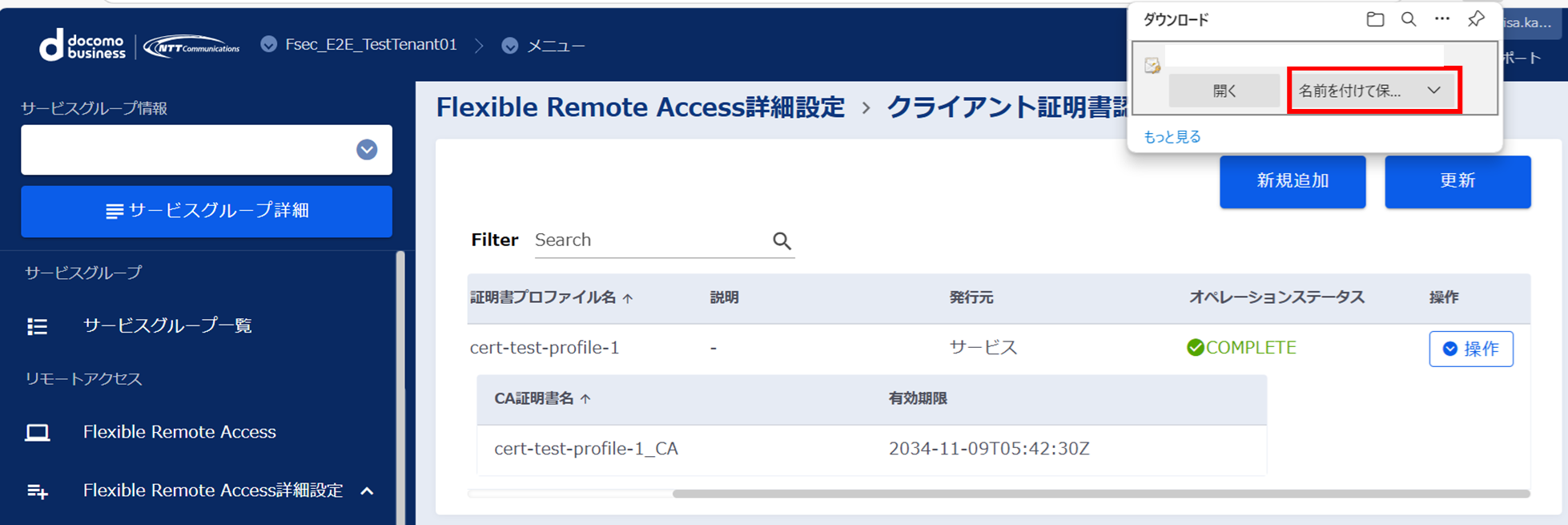
図5.1.4.4.5 [名前を付けて保存]ボタン¶
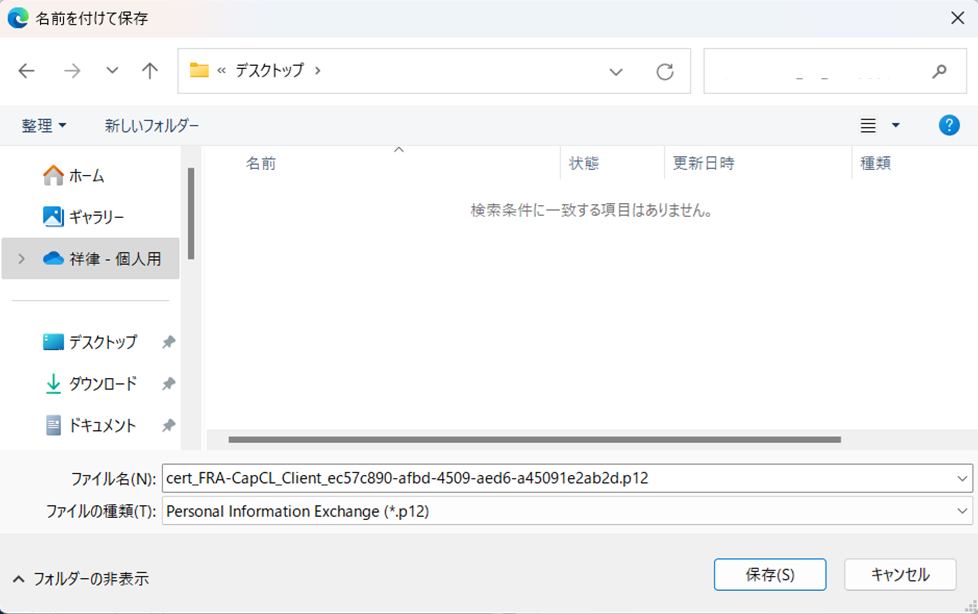
図5.1.4.4.6 保存ボタン¶
ダウンロードしたクライアント証明書をダブルクリックします。
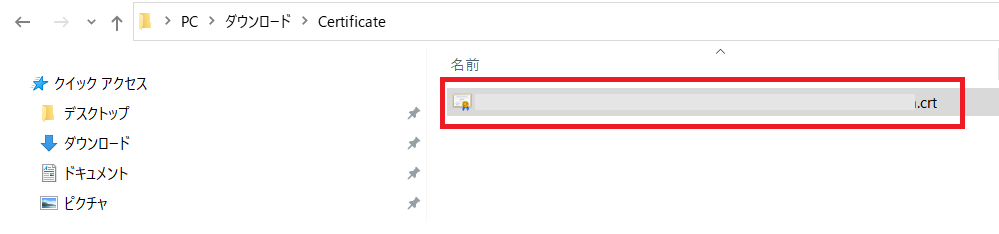
図5.1.4.4.7 クライアント証明書をダブルクリック¶
現在のユーザーにチェックをし、[次へ]ボタンを押下します。
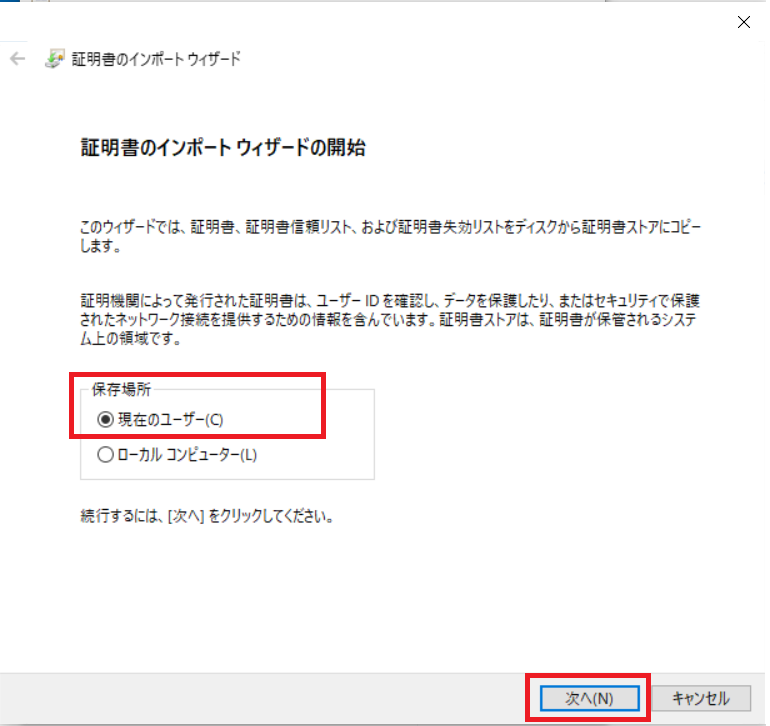
図5.1.4.4.8 [次へ]ボタンを押下¶
- 秘密キーのパスワード入力が必要になります。 | ①手順4.で設定したパスフレーズを入力してください | ②すべての拡張プロパティを含めるにチェックを入れてください。 | ③[次へ]ボタンを押下します。
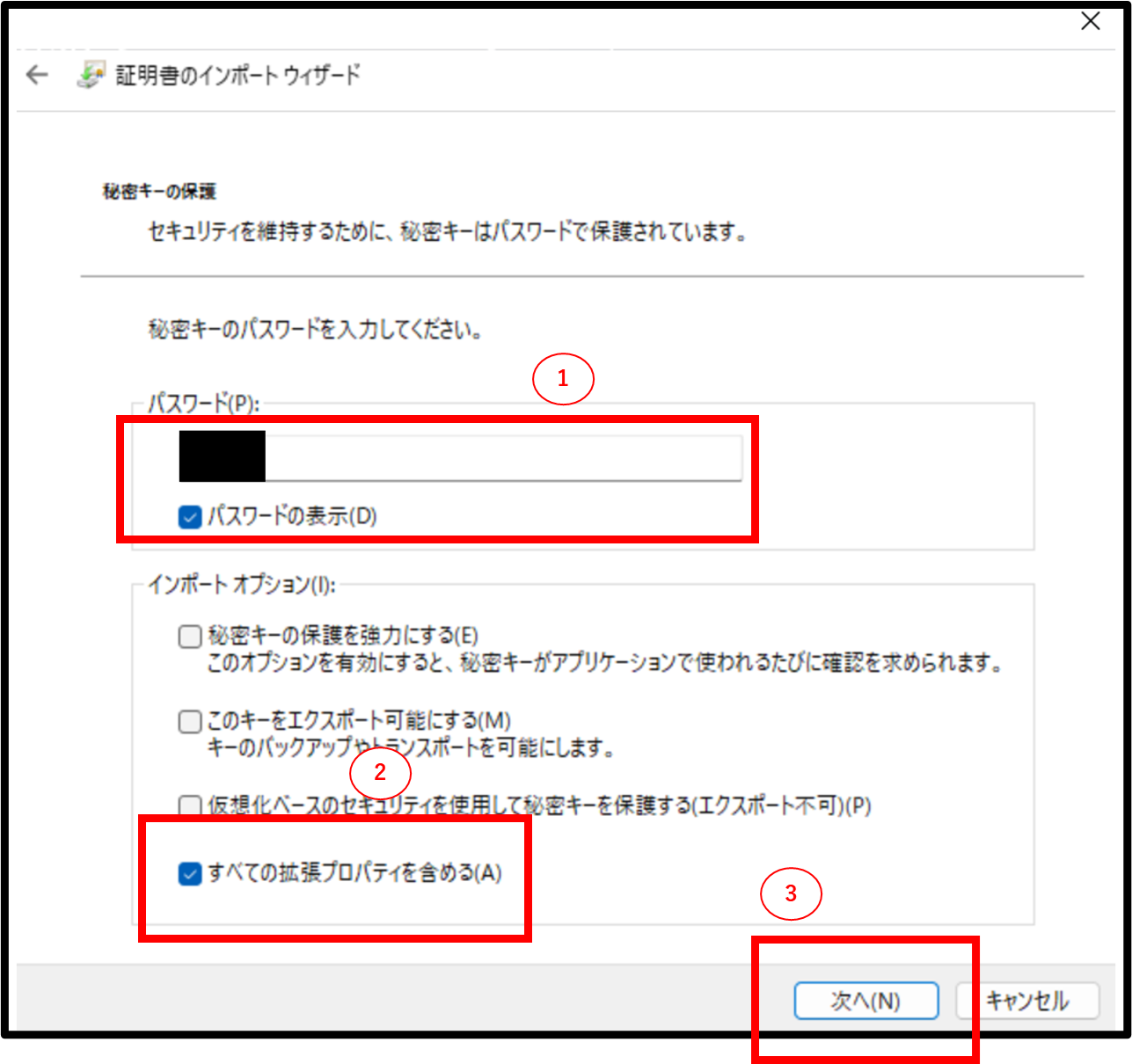
図5.1.4.4.9 秘密キーの設定¶
証明書をすべて次のストアに配置する(P)にチェックをし、[参照]ボタンを押下します。
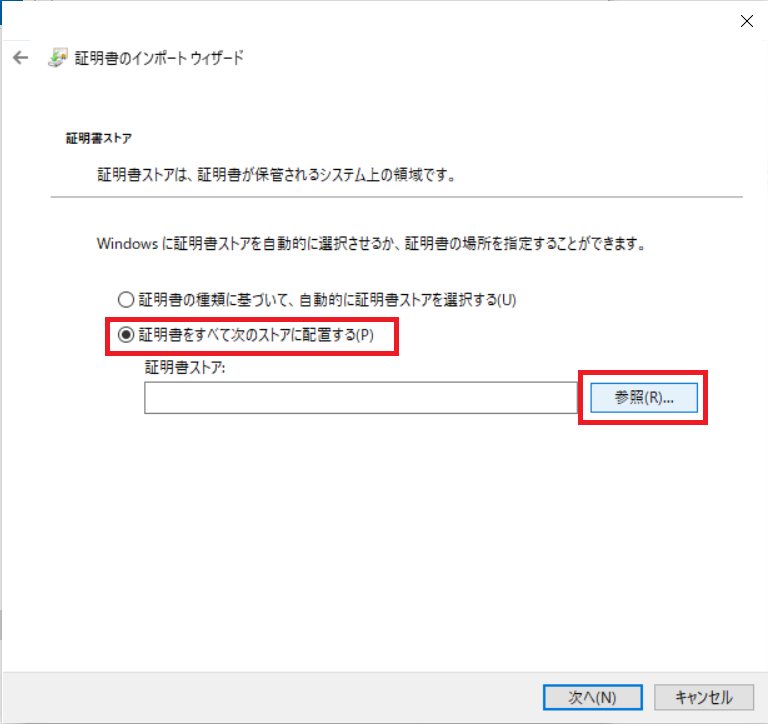
図5.1.4.4.10 [参照]ボタンを押下¶
個人を選択し[OK]ボタンを押下します。
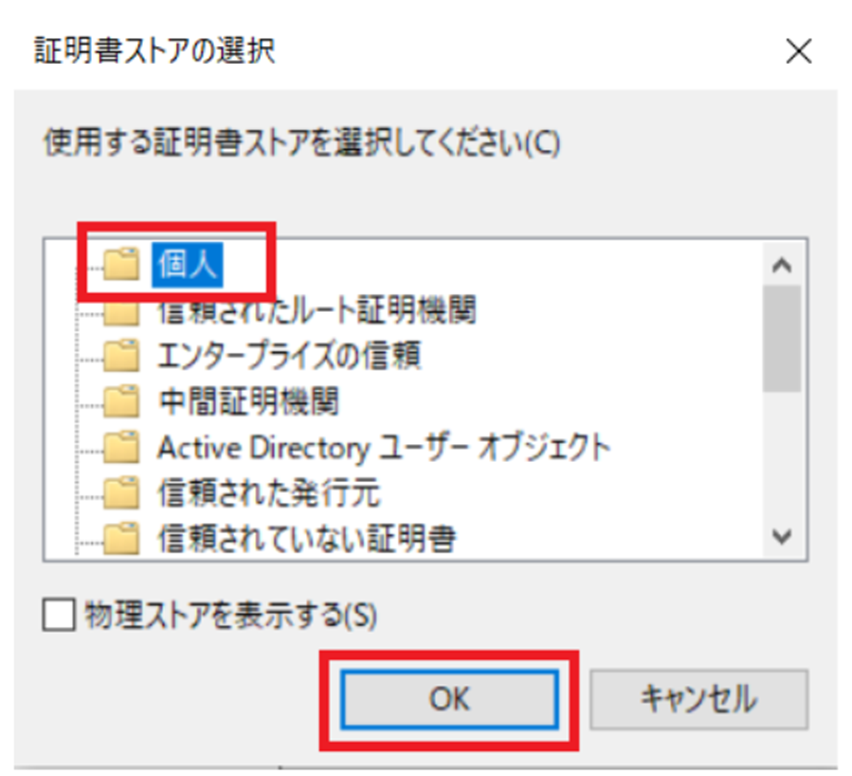
図5.1.4.4.11 個人を選択¶
[次へ]ボタンを押下します。
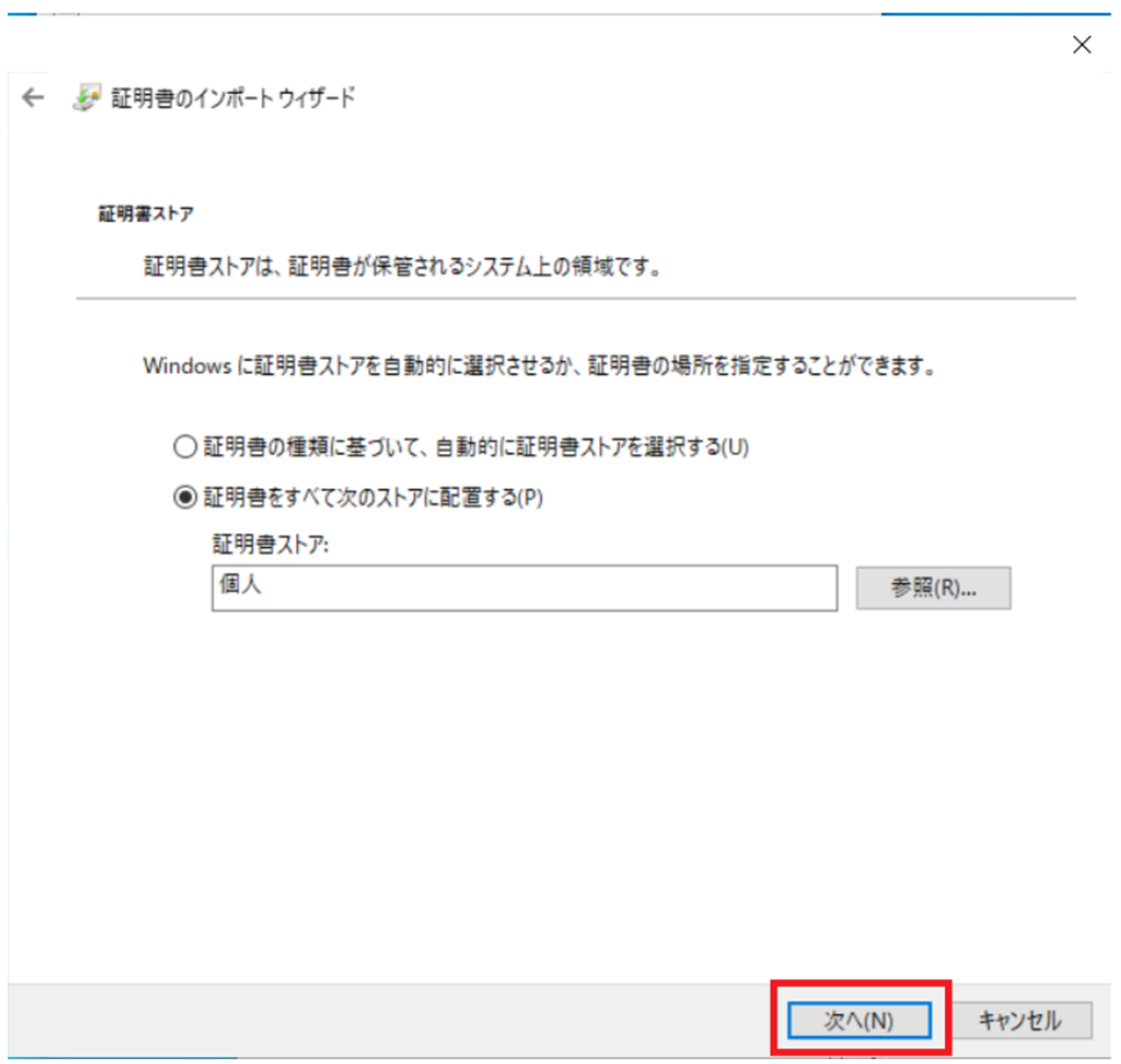
図5.1.4.4.12 [次へ]ボタンを押下¶
[完了]ボタンを押下します。
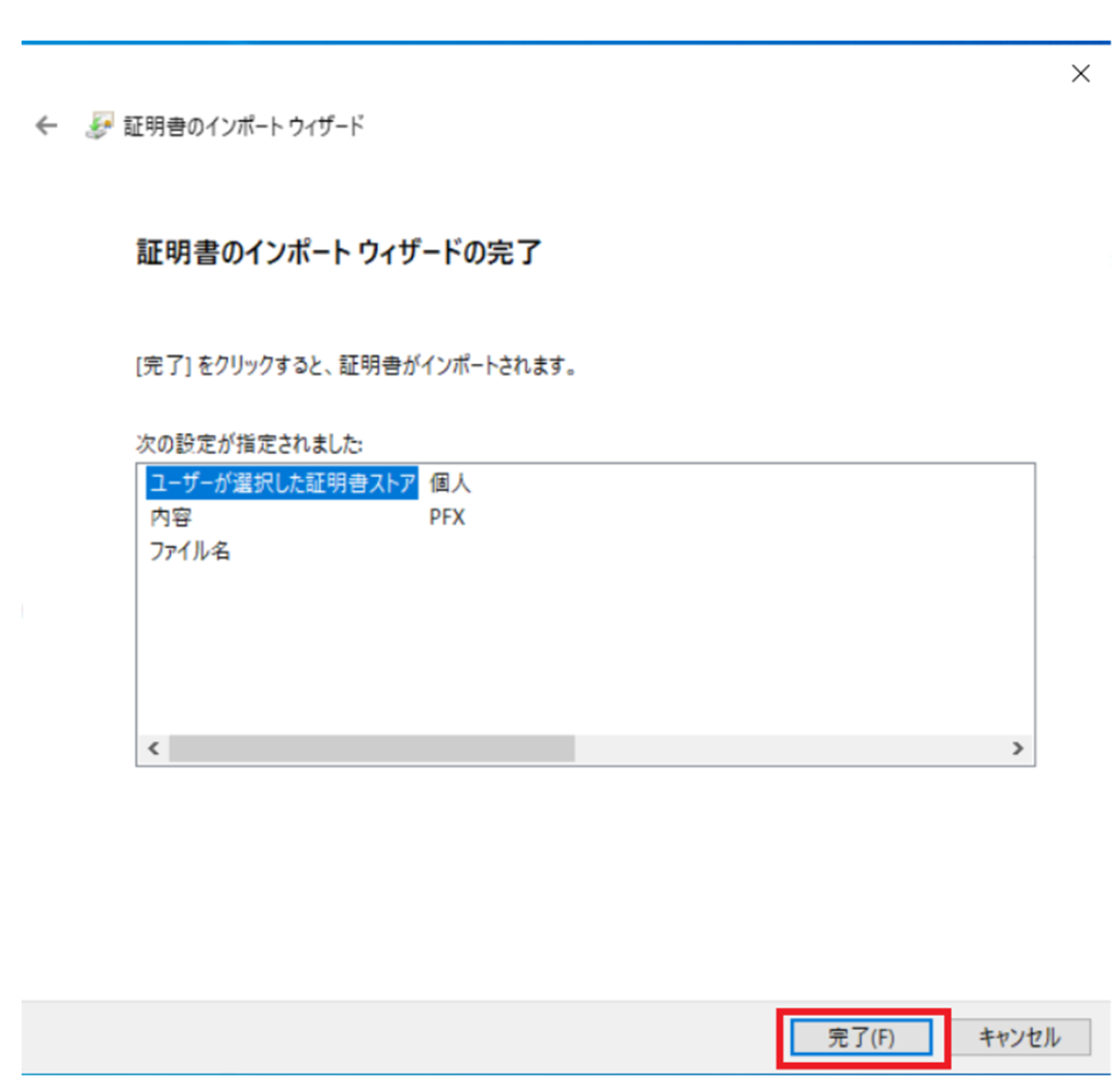
図5.1.4.4.13 [完了]ボタンを押下¶
正常に完了した旨のメッセージが表示されます。[OK]ボタンを押下しインストールを完了します。
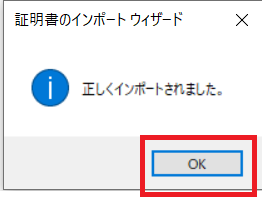
図5.1.4.4.14 インストール完了メッセージ¶
5.1.4.5. クライアント証明書プロファイルの作成手順(お客さまが発行する証明書を利用する場合)¶
SDPFポータルメニューより、「Flexible Remote Access」を選択しFsecコンソールにアクセスします。
- ①左メニューの「サービスグループ情報」から作成したサービスグループを選択します。②[クライアント証明書認証]をクリックします。
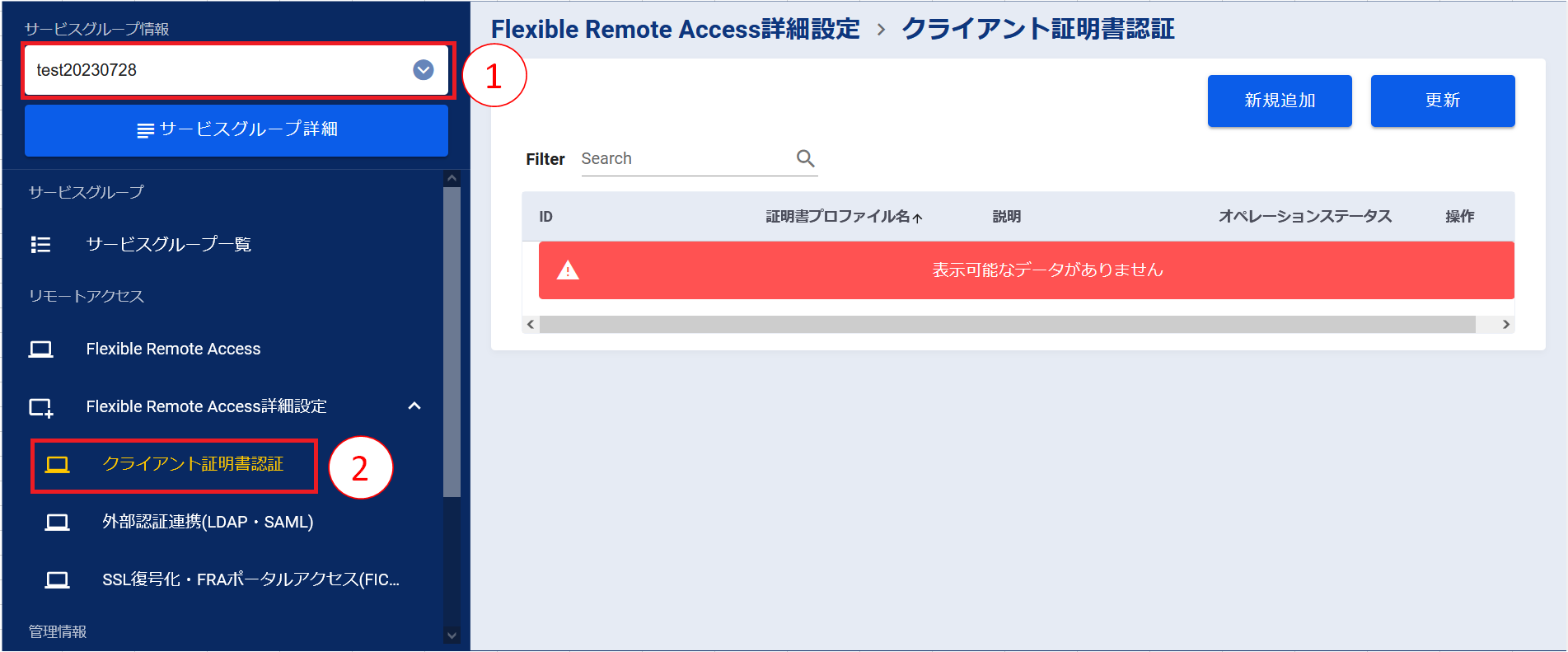
図5.1.4.5.1 サービスグループ選択¶
[新規追加]ボタンを押下します。
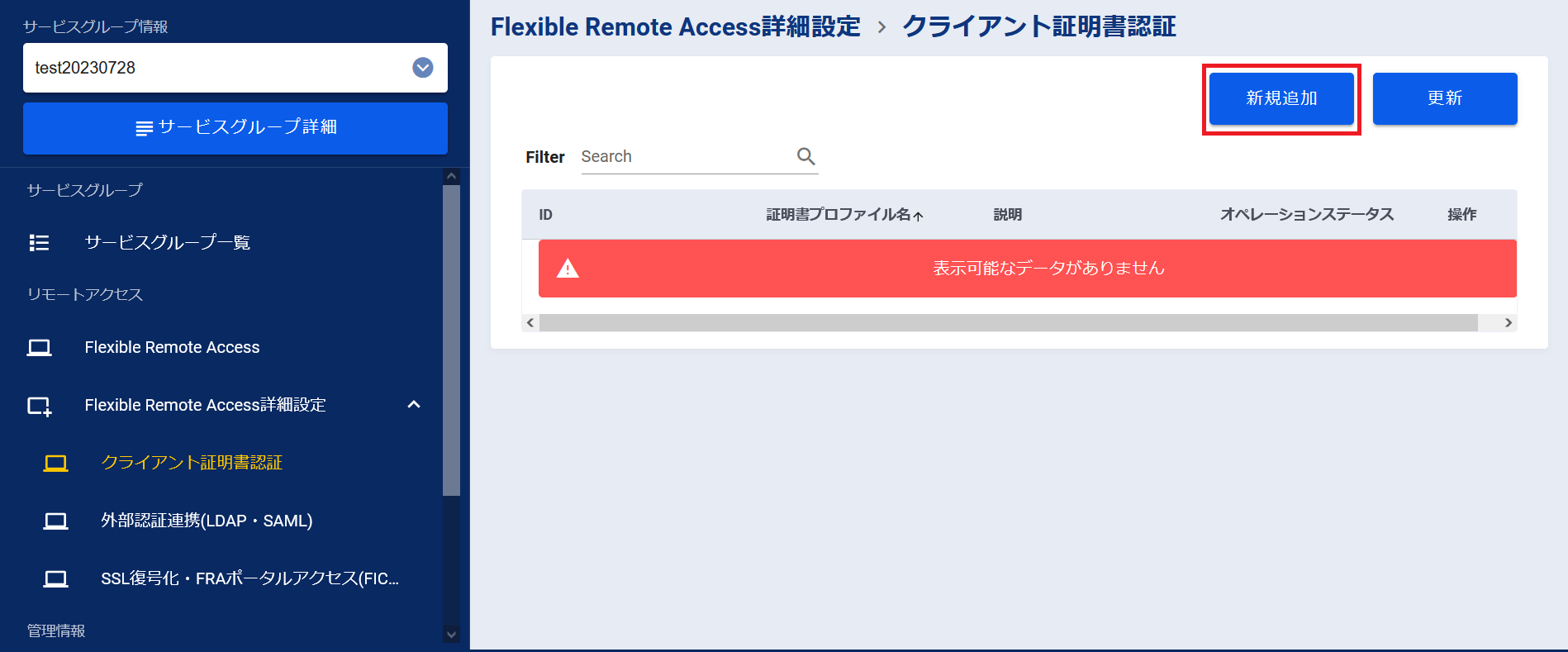
図5.1.4.5.2 [新規追加]ボタン¶
「クライアント証明書認証新規追加」画面で必要な情報を入力します。入力が完了したら[確認]ボタンを押下します。
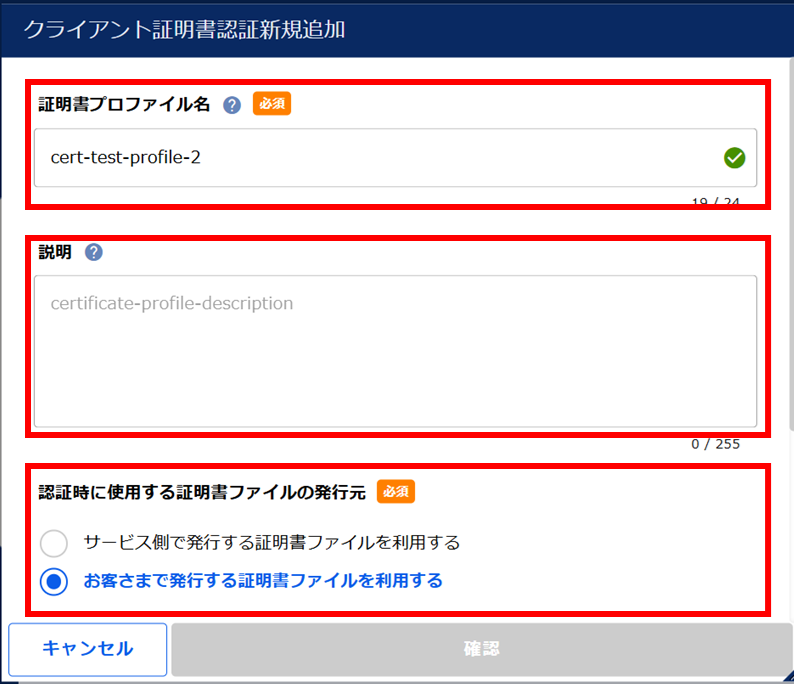
図5.1.4.5.3 クライアント証明書認証新規追加¶
注釈
「FRA接続用クライアント証明書の証明書プロファイル」と「FIC経由のFRAポータルアクセス用クライアント証明書の証明書プロファイル」に同一のCA証明書を登録しないでください。
項番 |
項目 |
説明 |
変更可否 |
1 |
証明書プロファイル名 |
証明書プロファイルの名前を入力してください。半角英数記号(-_) のみ使用可能です。 |
× |
2 |
説明 |
本設定に任意の説明文を登録することができます。説明文は半角英数記号(-_) のみ使用可能です。 |
○ |
3 |
認証時に使用する証明書ファイルの発行元 |
「お客さまで発行する証明書ファイルを利用する」を選択してください。
|
× |
4 |
CRLオプション |
CRL(証明書失効リスト)を元に、クライアント証明書認証時に証明書が有効であるかどうかを判定するオプション機能です。CRLオプションを利用する場合は「利用する」を選択してください。
本オプションは無償でご利用いただけます。
CRLオプションを「利用する」を選択した場合は、 CRLサーバーへの通信経路設定 と セキュリティポリシーの追加設定 をしてください。
|
○ |
5 |
お客さまで発行したクライアント証明書のCA証明書 |
お客さまで発行したクライアント証明書のCA証明書のファイルを追加してください。1つのクライアント証明書に複数のCA証明書が紐づいている場合、全てのCA証明書のファイルを選択してください。証明書ファイルの拡張子は「.crt」または「.cer」としてください。証明書ファイルのフォーマット形式は、「Base 64 encoded X.509」としてください。
|
○ |
入力内容の確認を行い、[実行]ボタンを押下します。
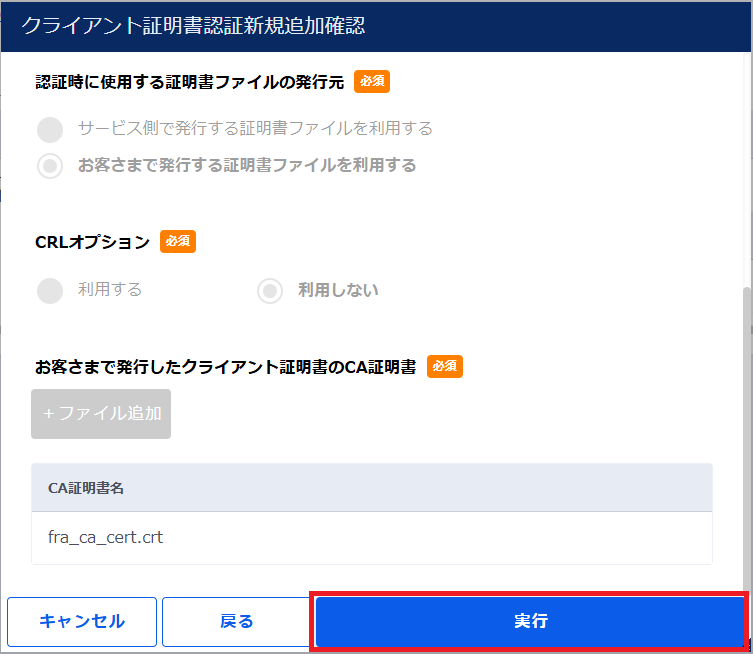
図5.1.4.5.4 [実行]ボタン¶
[OK]ボタンを押下します。
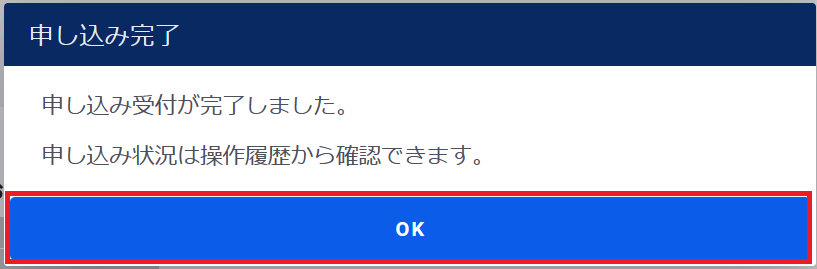
図5.1.4.5.5 申し込み完了¶
「クライアント証明書認証」画面で証明書プロファイルが作成されたことを確認します。
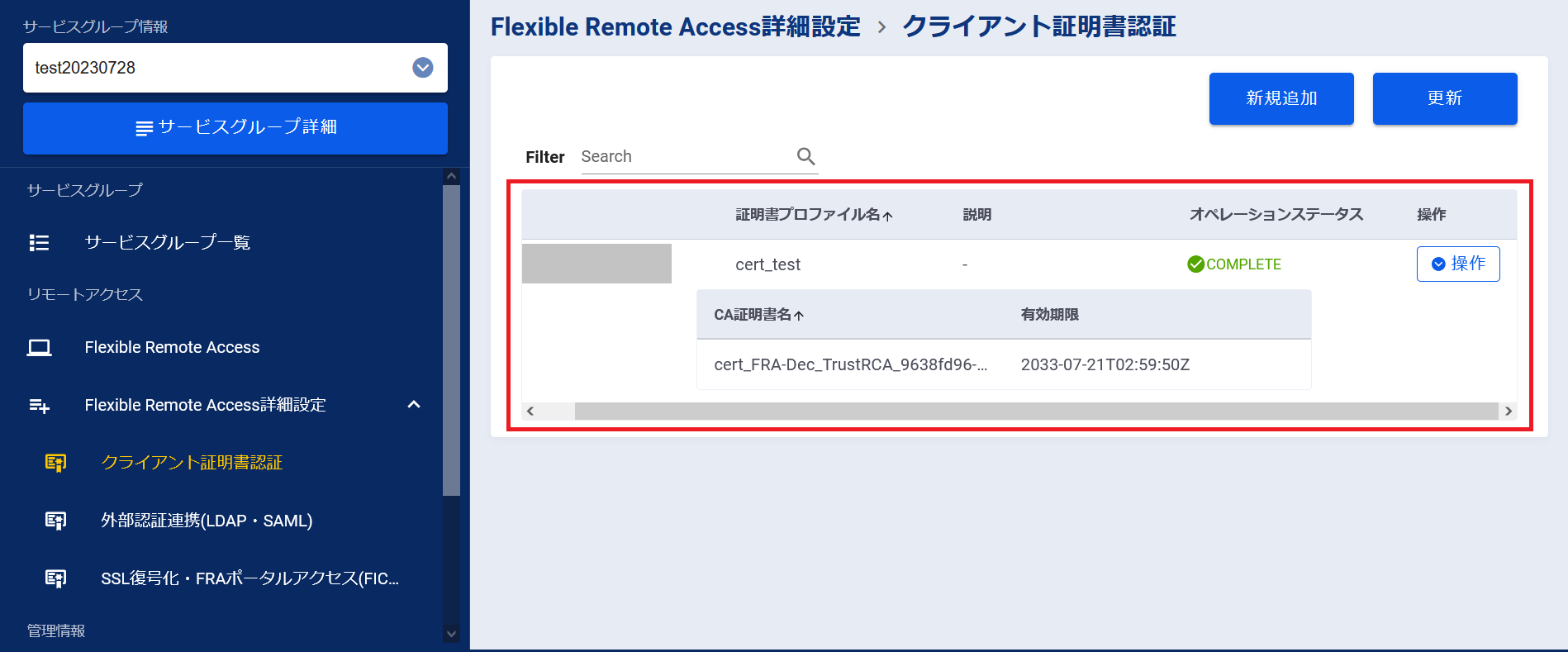
図5.1.4.5.6 申し込み完了後のクライアント証明書認証画面¶
左メニューの[操作履歴]をクリックし、 「操作履歴」画面 でステータスが「COMPLETE」になっていることを確認します。
5.1.4.6. CRLサーバーへの通信経路変更手順¶
注釈
本手順はCRLオプションを利用する場合のみ実施してください。
SDPFポータルメニューより、「Flexible Remote Access」を選択しFsecコンソールにアクセスします。
- ①左メニューの「サービスグループ情報」からFIC経由でFRAポータルにアクセスするサービスグループを選択します。②[クライアント証明書認証]をクリックします。
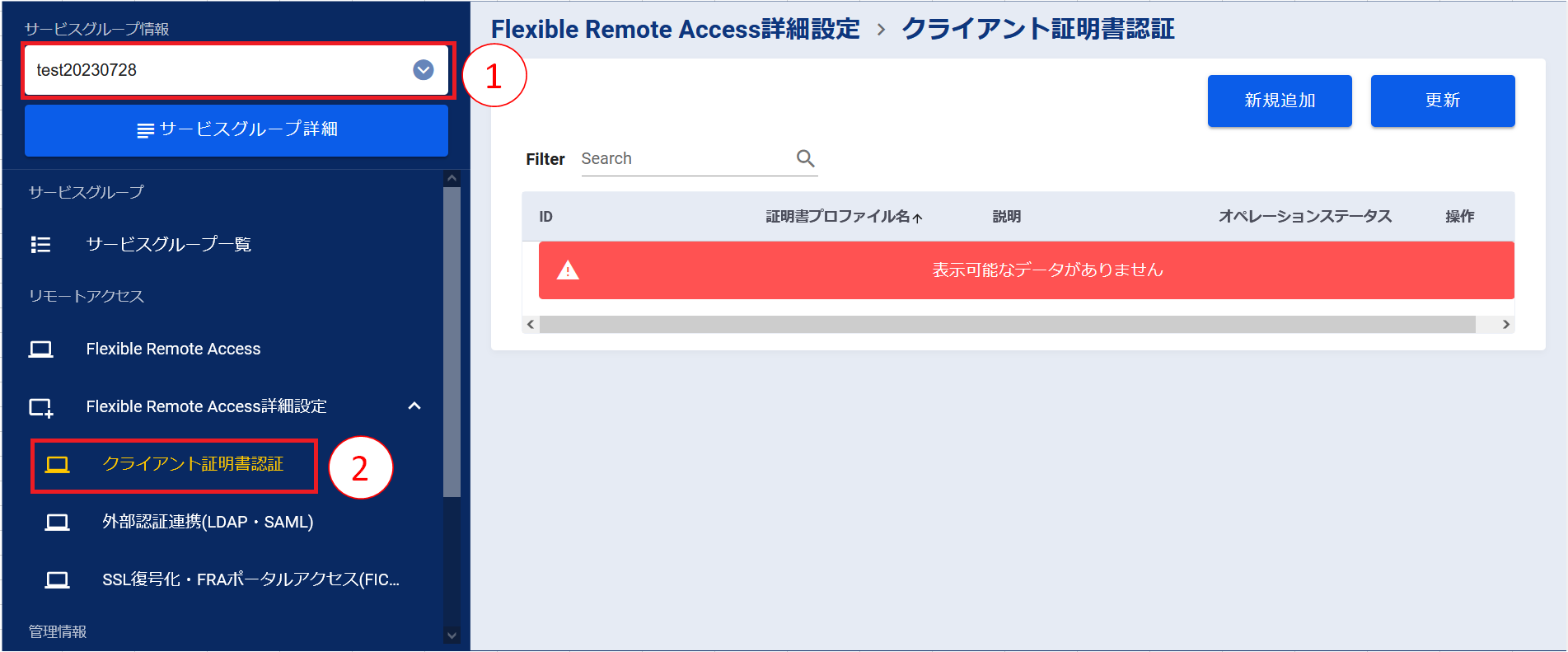
図5.1.4.6.1 クライアント証明書認証画面¶
「クライアント証明書認証」画面で[サービスルートの通信経路画面へ]をクリックします。
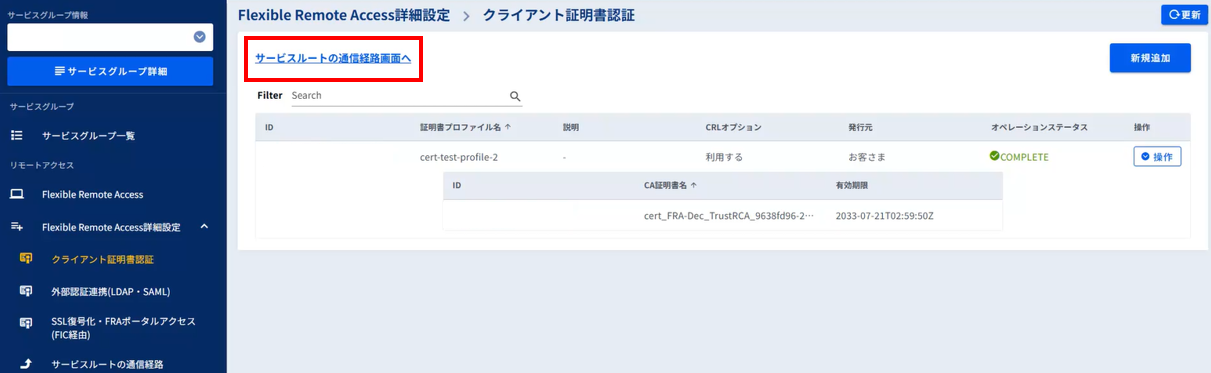
図5.1.4.6.2 サービスルートの通信経路画面を選択¶
「サービスルートの通信経路」画面で[CRLサーバー]の[操作]ボタンを押下し[設定変更]をクリックします。
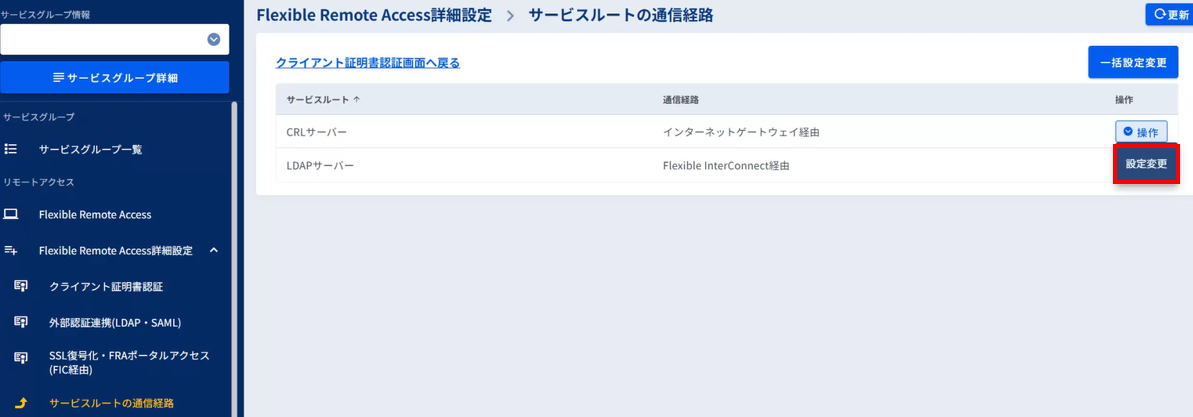
図5.1.4.6.3 CRLサーバーの設定変更¶
「CRLサーバーへの通信経路設定変更」画面で必要な情報を入力します。入力が完了したら[確認]ボタンを押下します。
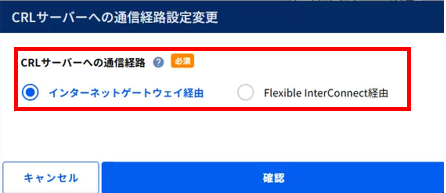
図5.1.4.6.4 CRLサーバーへの通信経路設定変更画面¶
項番 |
項目 |
説明 |
変更可否 |
1 |
CRLサーバーへの通信経路 |
CRLサーバーへの通信経路を「インターネットゲートウェイ経由」、または「Flexible InterConnect経由」から選択します。
|
〇 |
注釈
- サービスルートの通信経路画面では、LDAPサーバーの通信経路とCRLサーバーの通信経路を一括で変更することも可能です。[一括設定変更]ボタンを押下し、それぞれの設定変更内容を入力します。
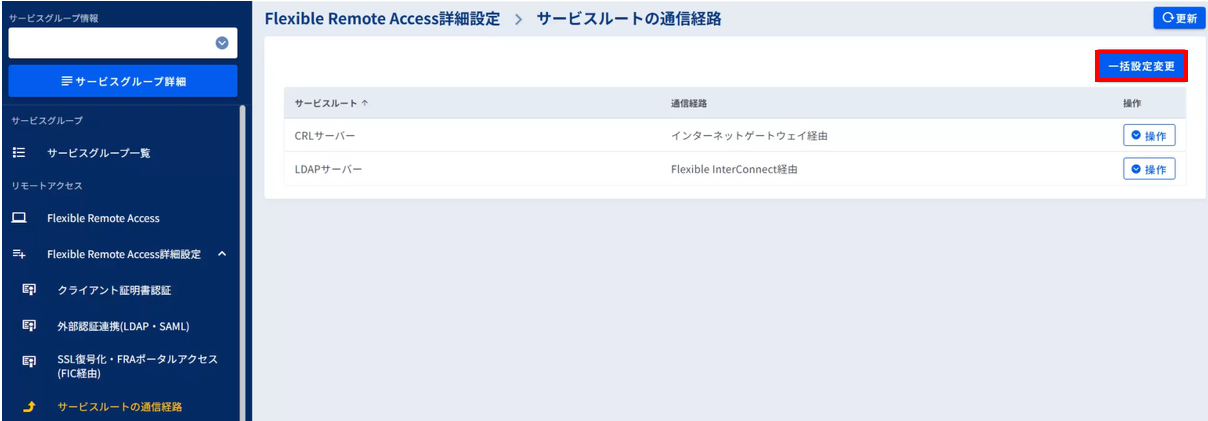
図5.1.4.6.5 サービスルート一括設定変更①¶
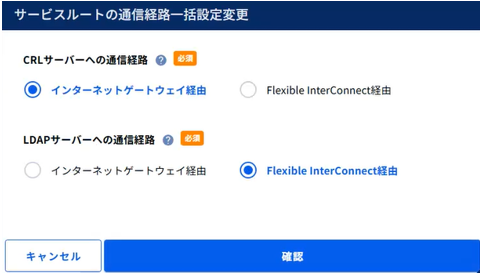
図5.1.4.6.6 サービスルート一括設定変更②¶
6.入力内容の確認を行い、[実行]ボタンを押下します。
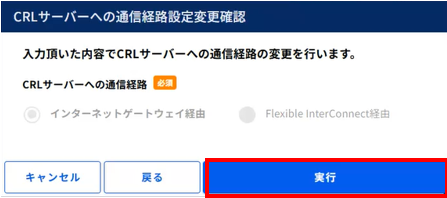
図5.1.4.6.7 実行ボタンを押下¶
7.[OK]ボタンを押下します。
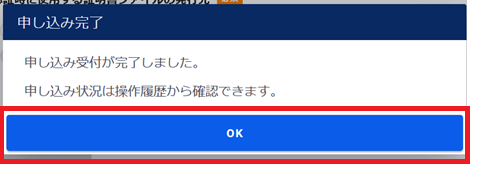
図5.1.4.6.8 OKボタンを押下¶
8.左メニューの[操作履歴]をクリックし、 「操作履歴」画面 でステータスが「COMPLETE」になっていることを確認します。
5.1.4.7. CRLサーバーと通信可能なセキュリティポリシーの作成手順¶
注釈
- 本手順はCRLサーバーを利用する場合のみ実施してください。
FRAクライアントソフトでVPN接続後、FRAポータルにアクセスします。
- ①[Policies]をクリックします。②[セキュリティ]をクリックします。③[追加]をクリックします。クリックすると新規ポリシー画面が表示されます。
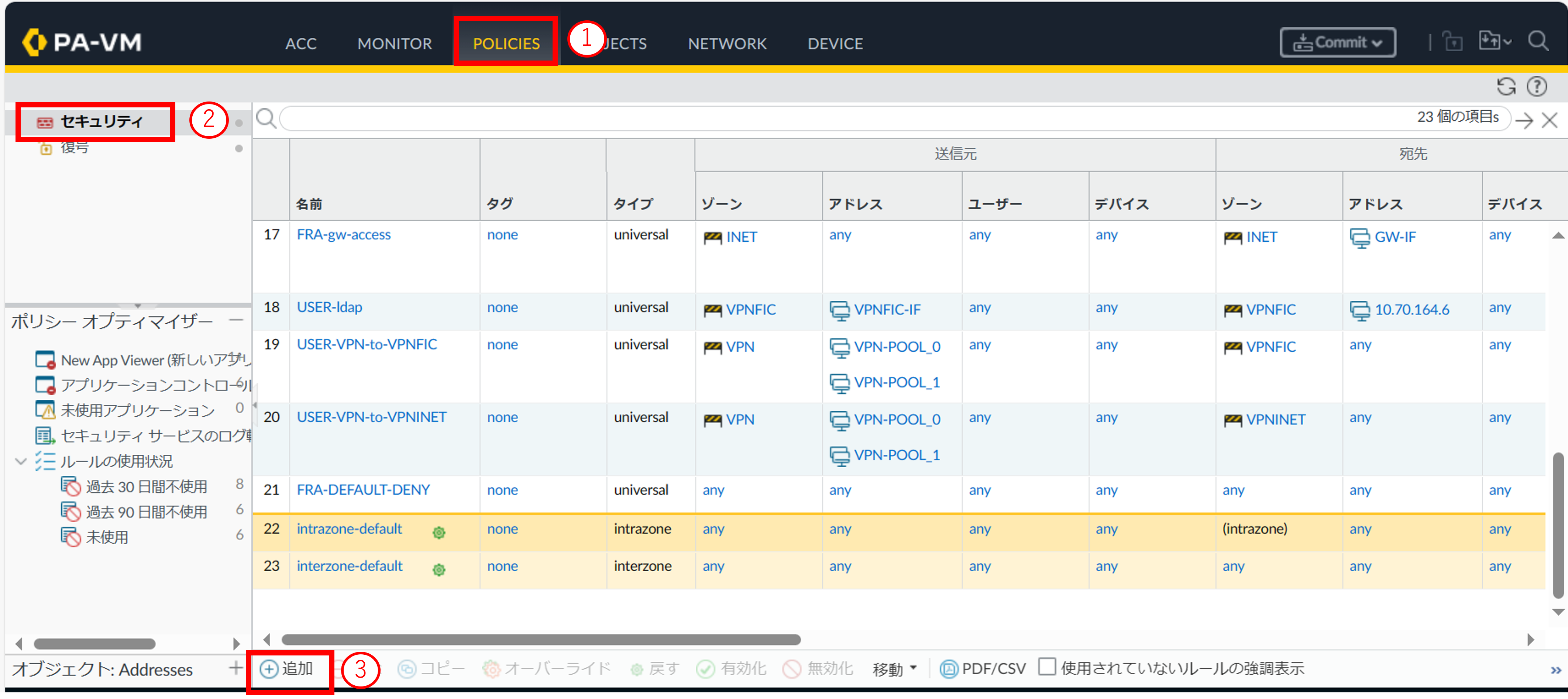
図5.1.4.7.1 Policiesタブ¶
[全般]の項目を入力します。
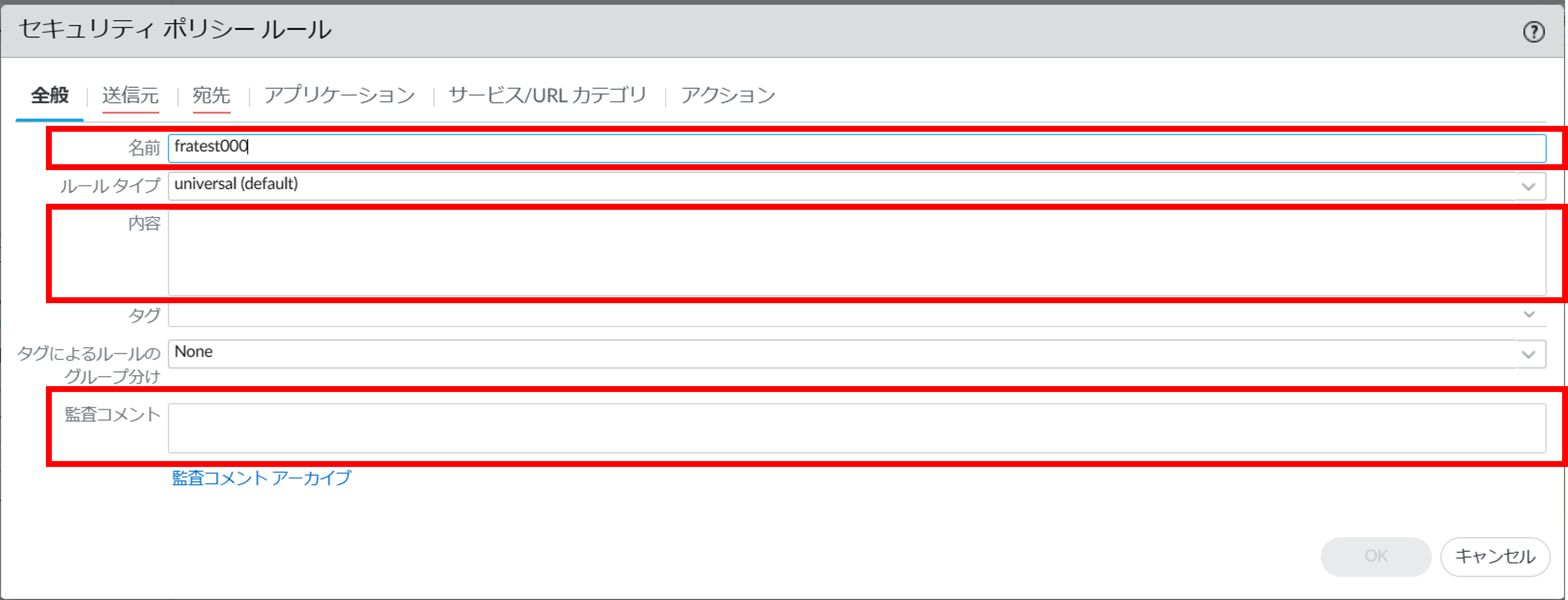
図5.1.4.7.2 セキュリティポリシールール(全般)¶
項番 |
項目 |
説明 |
1 |
名前 |
任意の名前を入力してください。 |
2 |
内容 |
作成したポリシーの説明を入力してください。省略可能です。 |
3 |
監査コメント |
ポリシーの設定変更時に変更内容の履歴を残したい場合に入力してください。省略可能です。 |
[送信元]の項目を入力します。
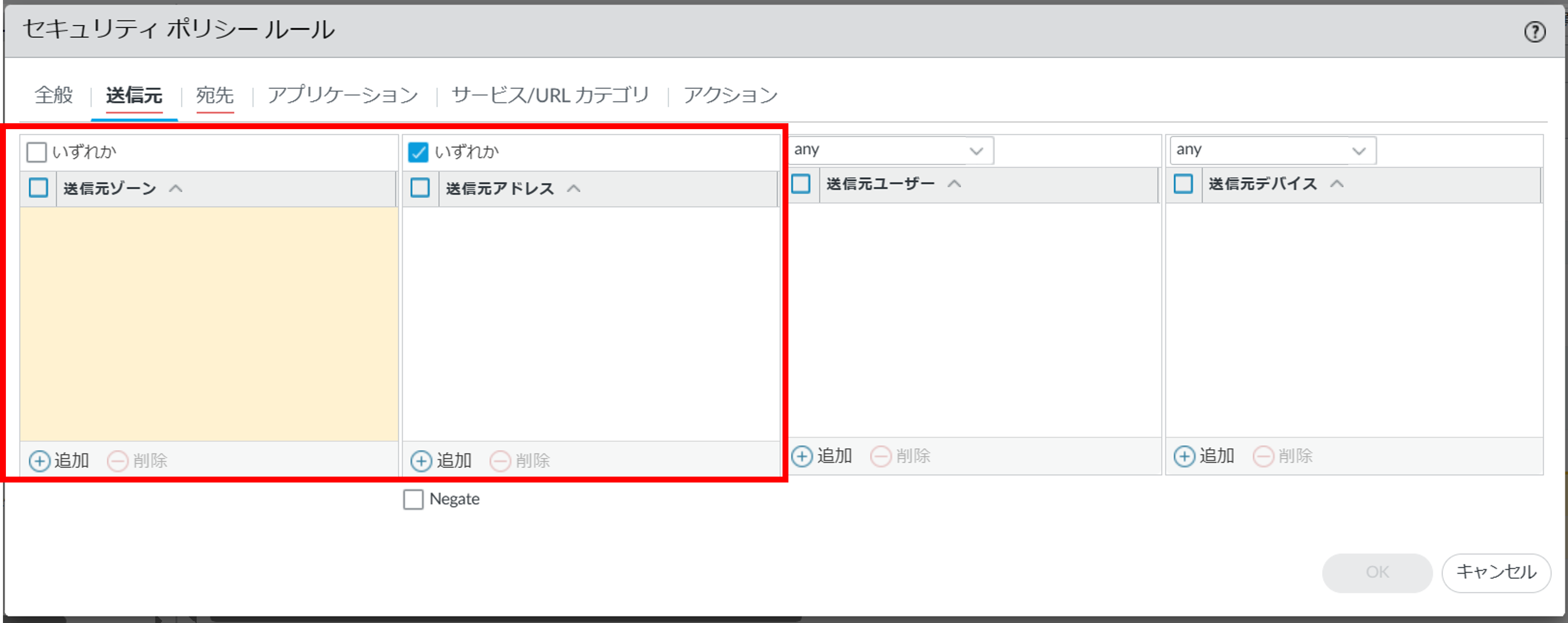
図5.1.4.7.3 セキュリティポリシールール(送信元)¶
項番 |
項目 |
説明 |
1 |
送信元ゾーン |
CRLサーバーへの通信経路を「インターネットゲートウェイ経由」にしている場合は「INET」を、「Flexible InterConnect経由」にしている場合は「VPNFIC」を指定してください。 |
2 |
送信元アドレス |
CRLサーバーへの通信経路を「インターネットゲートウェイ経由」にしている場合は「GW-IF」を、「Flexible InterConnect経由」にしている場合は「VPNFIC-IF」を指定してください。 |
[宛先]の項目を入力します。
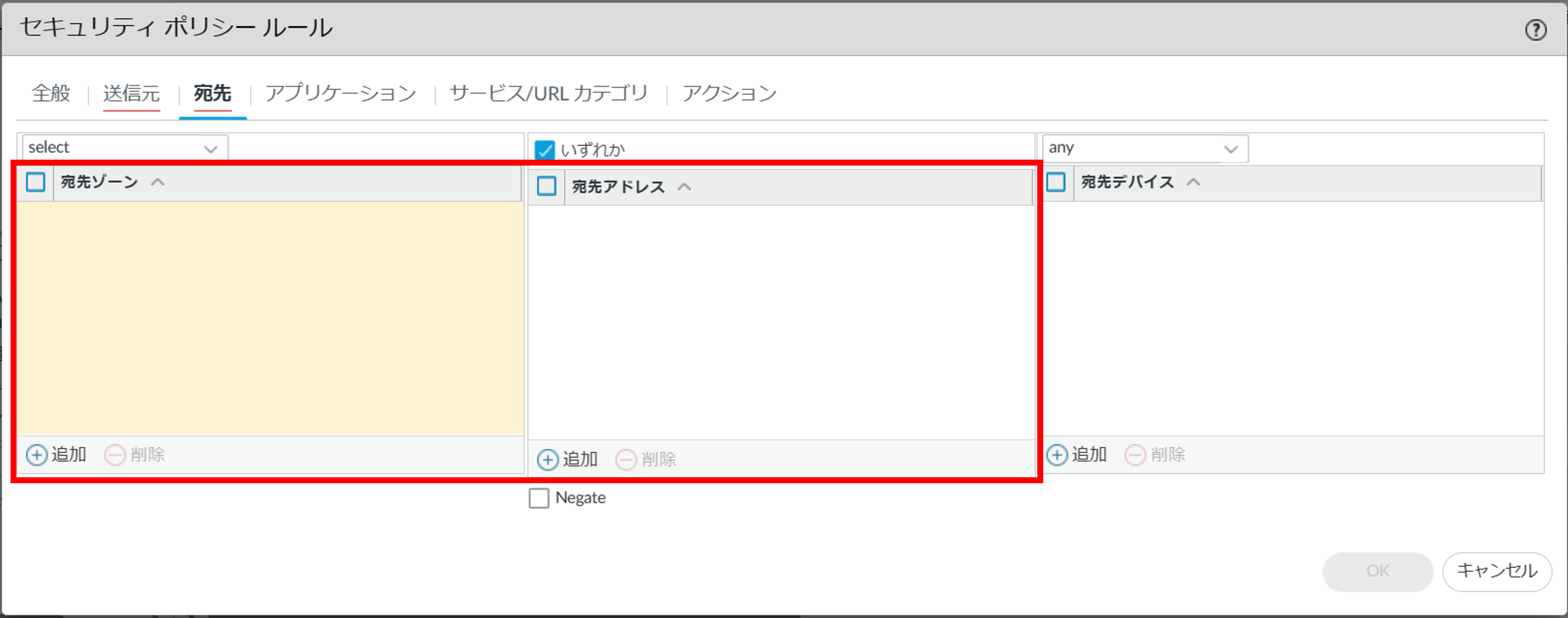
図5.1.4.7.4 セキュリティポリシールール(宛先)¶
項番 |
項目 |
説明 |
1 |
宛先ゾーン |
CRLサーバーへの通信経路を「インターネットゲートウェイ経由」にしている場合は「INET」を、「Flexible InterConnect経由」にしている場合は「VPNFIC」を指定してください。 |
2 |
宛先アドレス |
CRLサーバーのIPアドレスを指定してください。 |
[サービス/URLカテゴリ]の項目を入力します。
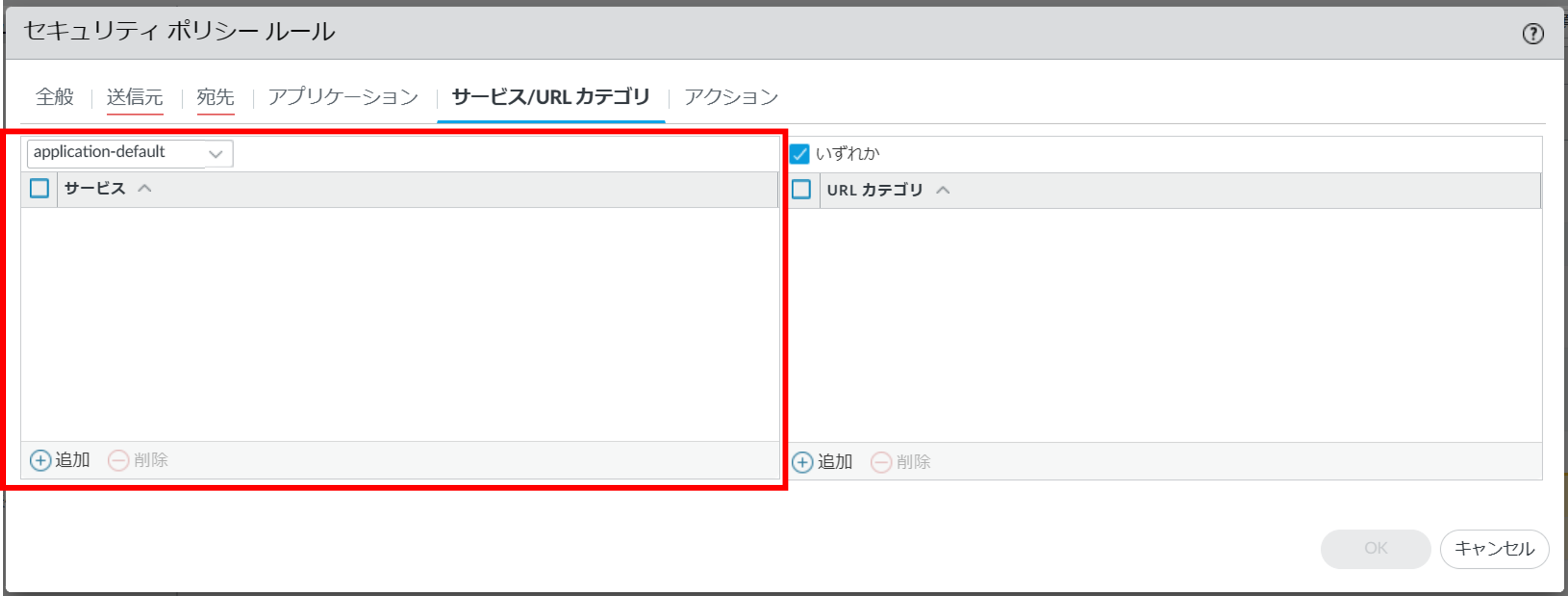
図5.1.4.7.4 セキュリティポリシールール(サービス/URLカテゴリ)¶
項番 |
項目 |
説明 |
1 |
サービス |
「service-http」を指定してください。 |
[アクション]の項目を入力し[OK]ボタンを押下します。
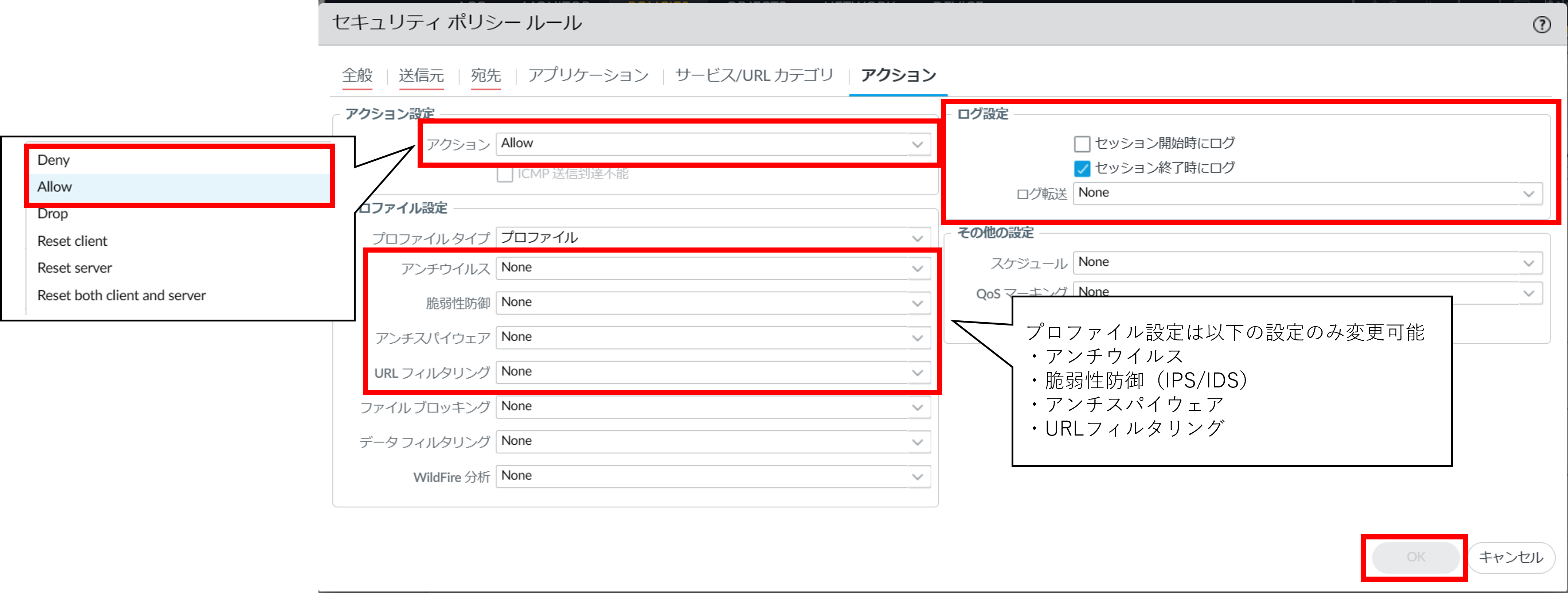
図5.1.4.7.6 セキュリティポリシールール(アクション)¶
項番 |
項目 |
説明 |
1 |
アクション設定 |
allowを選択してください。 |
2 |
ログ設定 |
通信開始時のログを記録したい場合はセッション開始時にログにチェックを入れてください。通信終了時のログを記録したい場合はセッション終了時にログにチェックを入れてください。通信の開始/終了を記録したい場合は両方にチェックを入れてください。Syslogサーバーにログを転送する場合はログ転送からログ転送プロファイルを選択してください。 |
3 |
プロファイル設定 |
UTM機能(アンチウイルス/アンチスパイウェア/脆弱性防御(IDS/IPS))を使用する場合は以下のプロファイルタイプから使用したいプロファイルを選択します。
アンチウイルス :FRA-Antivirus-Strict/FRA-Antivirus-Medium/FRA-Antivirus-LogOnly
アンチスパイウェア :FRA-Antispyware-High/FRA-Antispyware-Medium/FRA-Antispyware-Low/FRA-Antispyware-LogOnly
脆弱性防御(IDS/IPS) :FRA-IPS-High/FRA-IPS-Medium/FRA-IPS-Low/FRA-IPS-Log-Only/FRA-IDS-High/FRA-IDS-Medium/FRA-IDS-Low
URLフィルタリングはdefaultか作成したURLフィルタリングプロファイルを選択します。
|
- ①追加したポリシーを選択します。②[移動]をクリックします。③[上へ]をクリックし、変更可能なルールの間または直上直下に移動します。
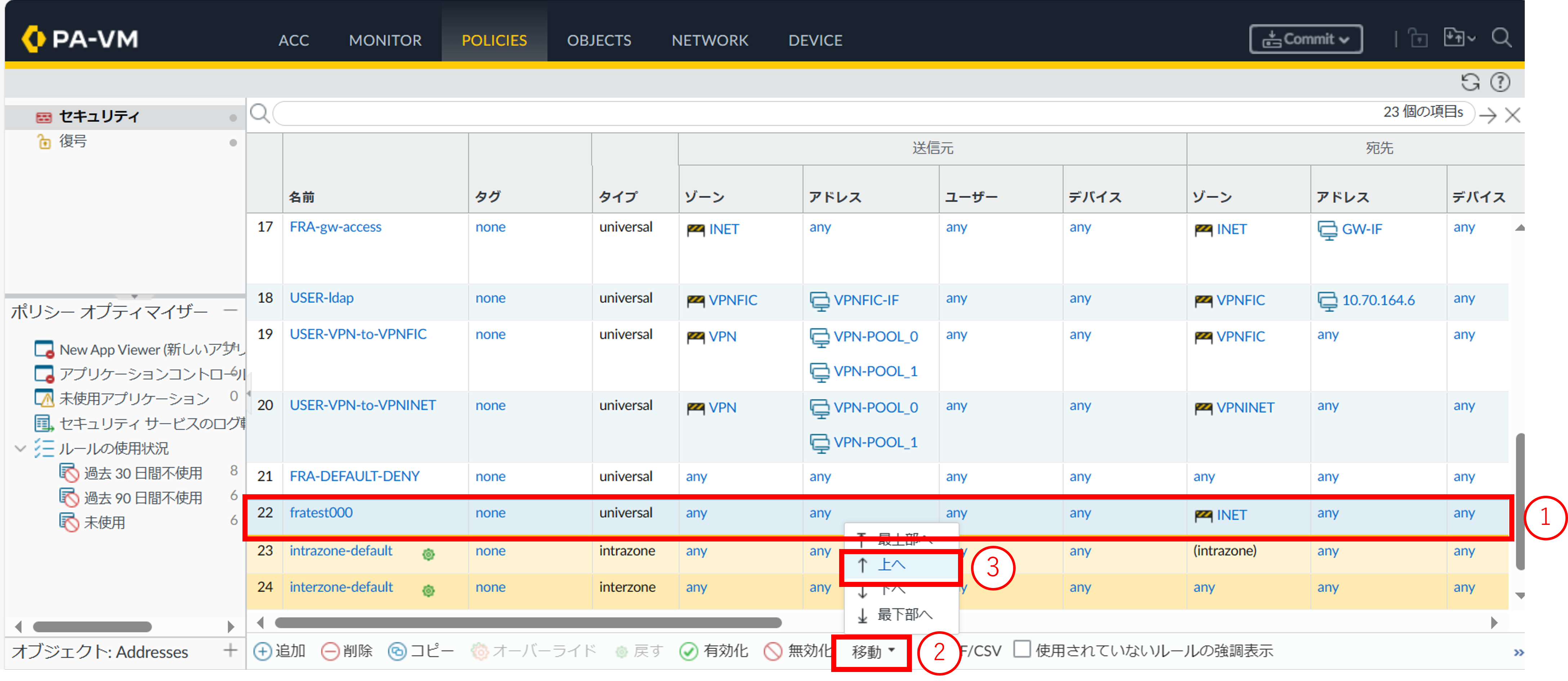
図5.1.4.7.7 ルール移動¶
以下のように変更可能なルールの直上に移動しポリシーの移動が完了となります。
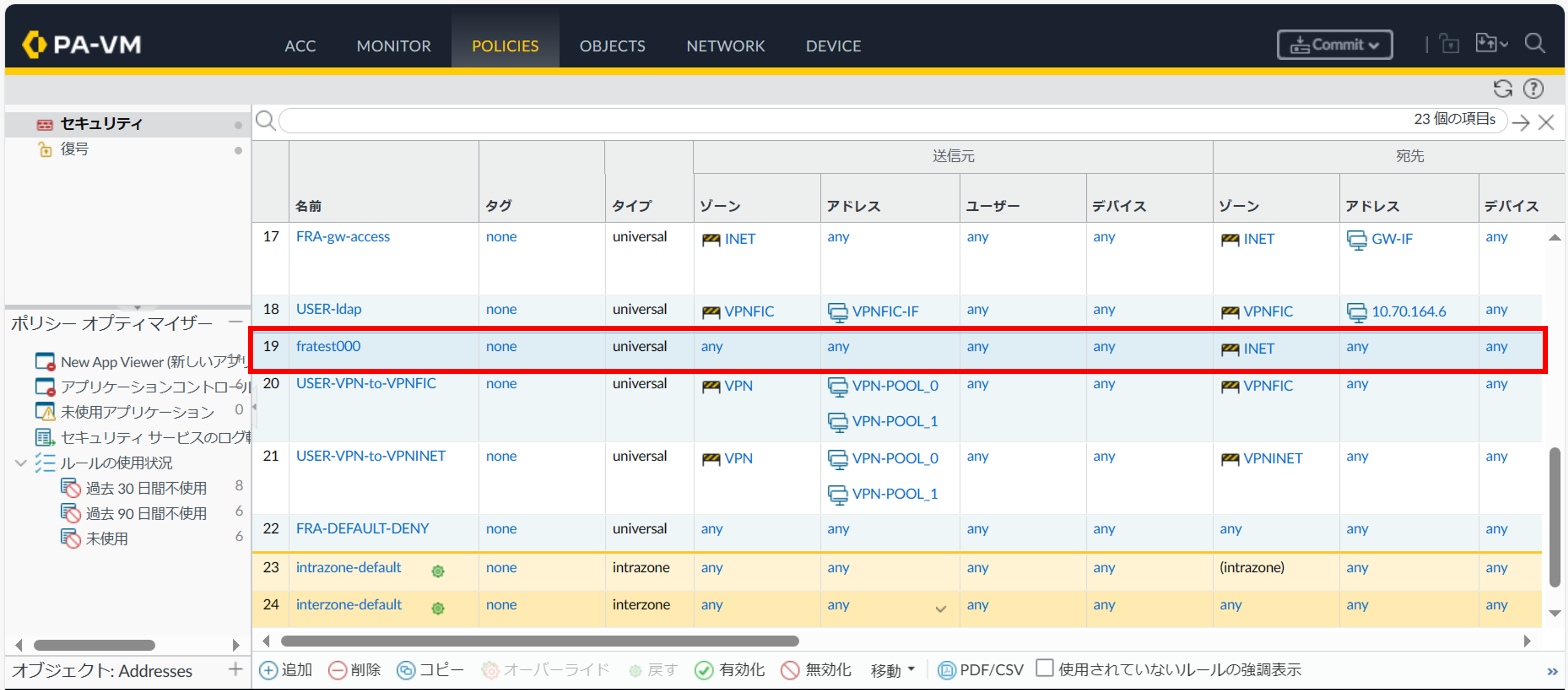
図5.1.4.7.8 ルール移動完了後の画面¶
設定内容をコミットし、正常に反映されたことを確認します。コミット手順は 「2.2.7. 設定を反映する(0系と1系の両方で作業を実施)」 を参照してください。
5.1.4.8. Global Protectポータルの設定変更手順¶
注釈
Global Protectポータルの設定変更をする前に利用者端末にクライアント証明書をインストールしておく必要があります。
FRAクライアントソフトでVPN接続後、FRAポータルにアクセスします。
- ①[Network]をクリックします。②GlobalProtectの[ポータル]をクリックします。③[GP-Portal]をクリックします。
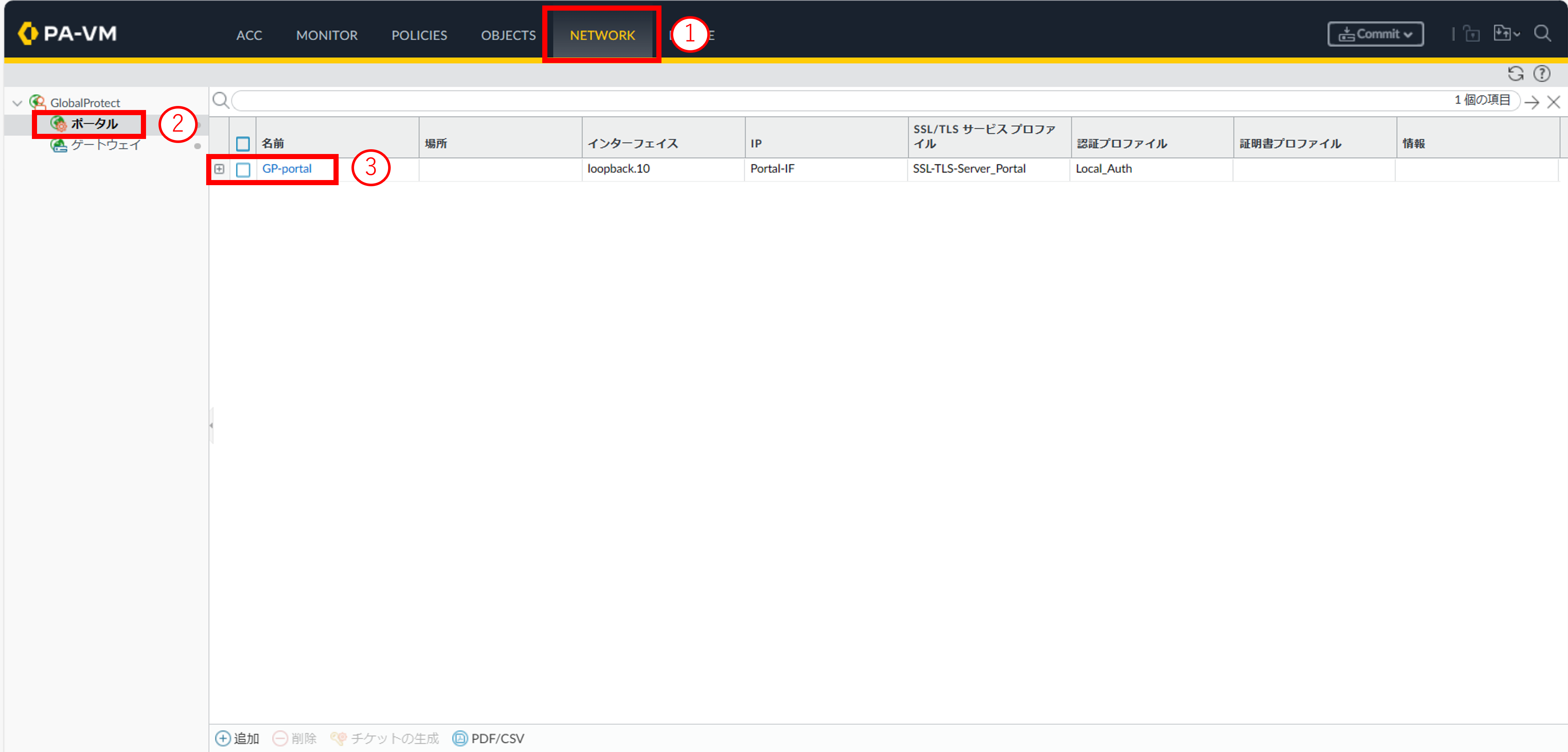
図5.1.4.8.1 ポータル画面¶
- ①[認証]をクリックします。②クライアント認証の設定画面で[証明書プロファイル]をNoneから選択可能な認証プロファイルを選択します。
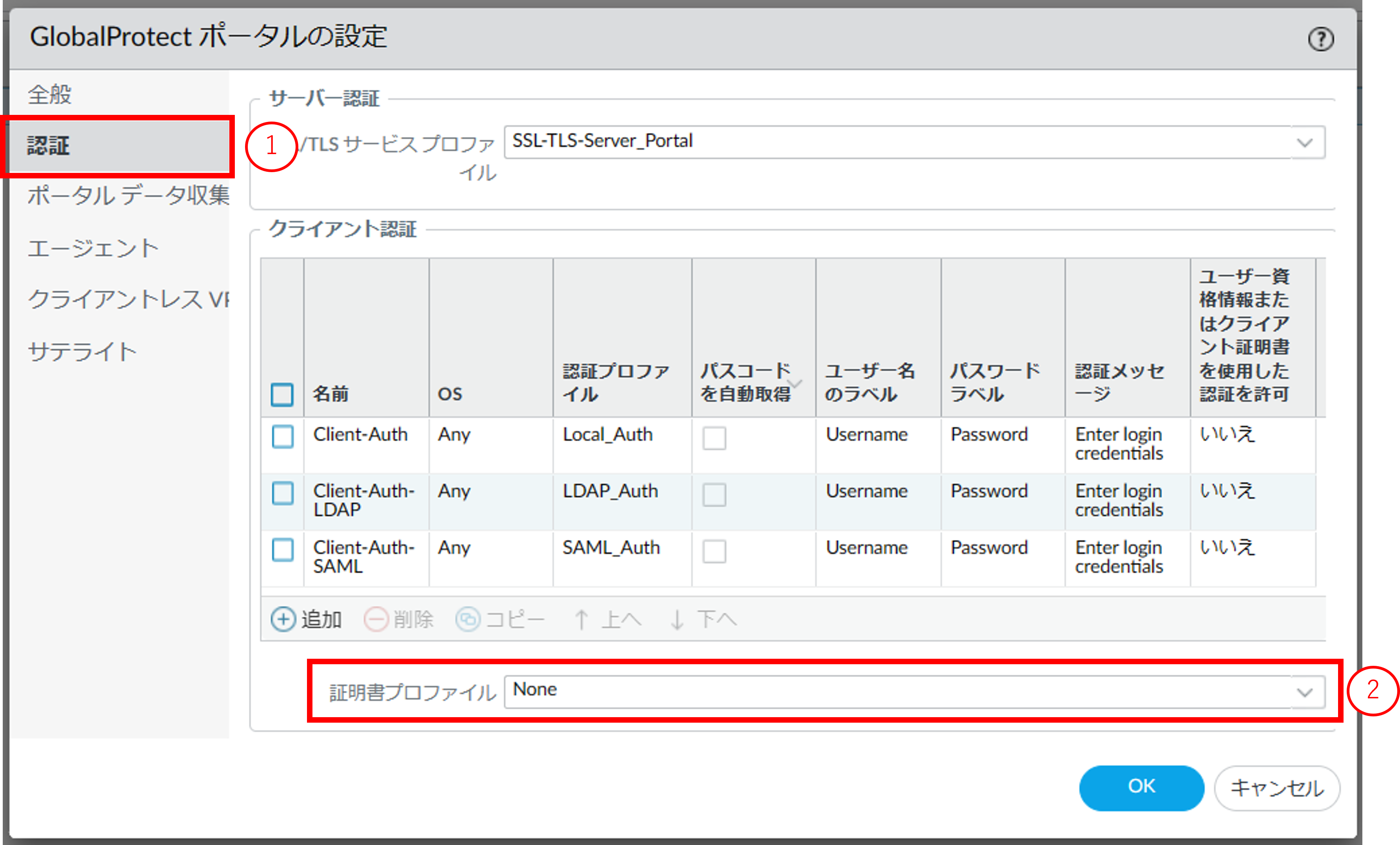
図5.1.4.8.2 GlobalProtectポータルの設定(認証)¶
- [認証]にて変更対象のクライアント認証をクリックするとクライアント認証の設定が表示されます。[ユーザー資格情報またはクライアント証明書を使用した認証を許可]をNoに変更し[OK]ボタンを押下します。
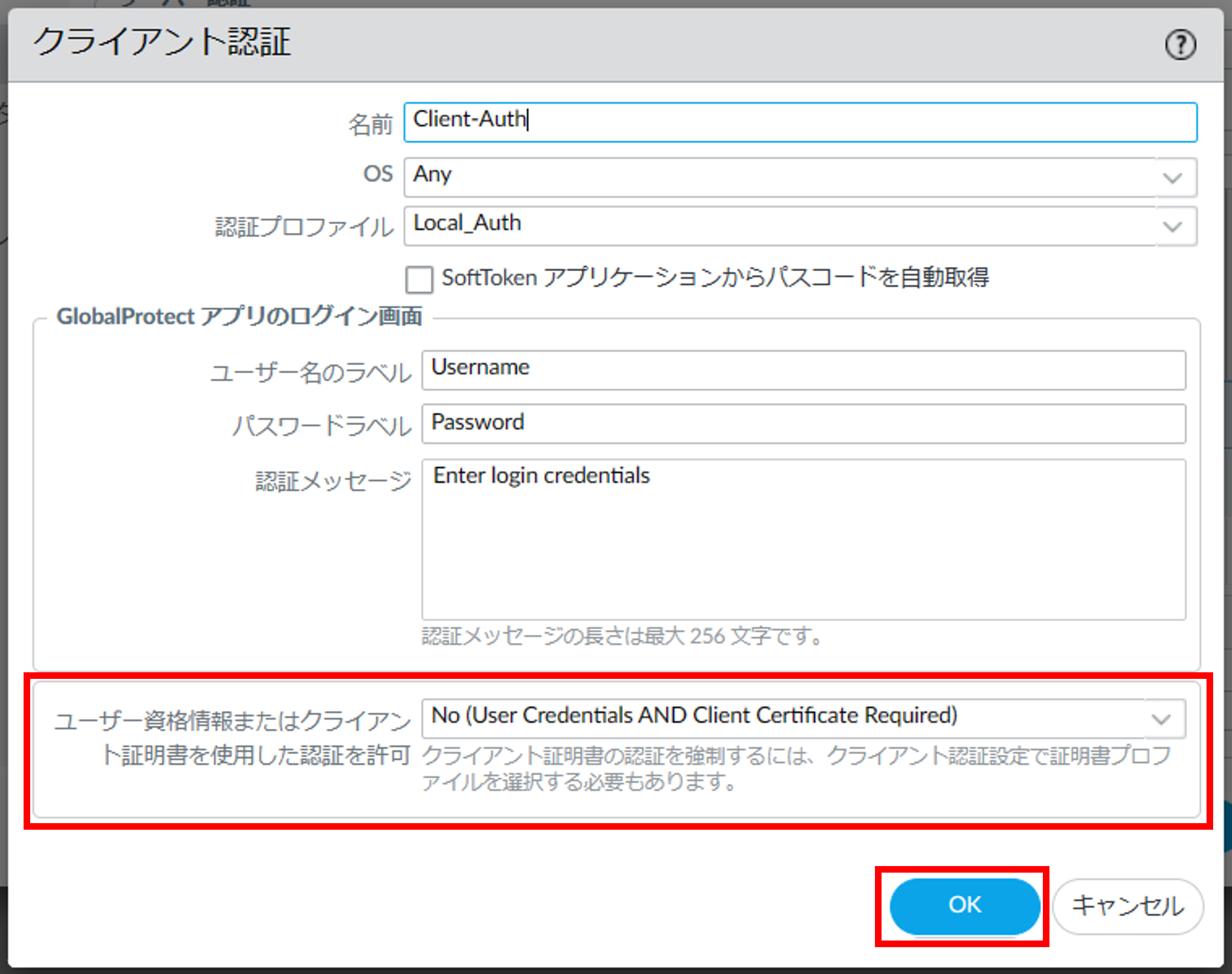
図5.1.4.8.3 クライアント認証¶
注釈
- クライアント認証の変更は、認証プロファイルとユーザー資格情報またはクライアント証明書を使用した認証を許可の変更のみが可能です。その他の項目は変更しないでください。
5.1.4.9. Global Protectゲートウェイの設定変更手順¶
注釈
Global Protectゲートウェイの設定変更をする前に利用者端末にクライアント証明書をインストールしておく必要があります。
- ①[Network]をクリックします8②GlobalProtectの[ゲートウェイ]をクリックします。③[GP-GW]をクリックします。
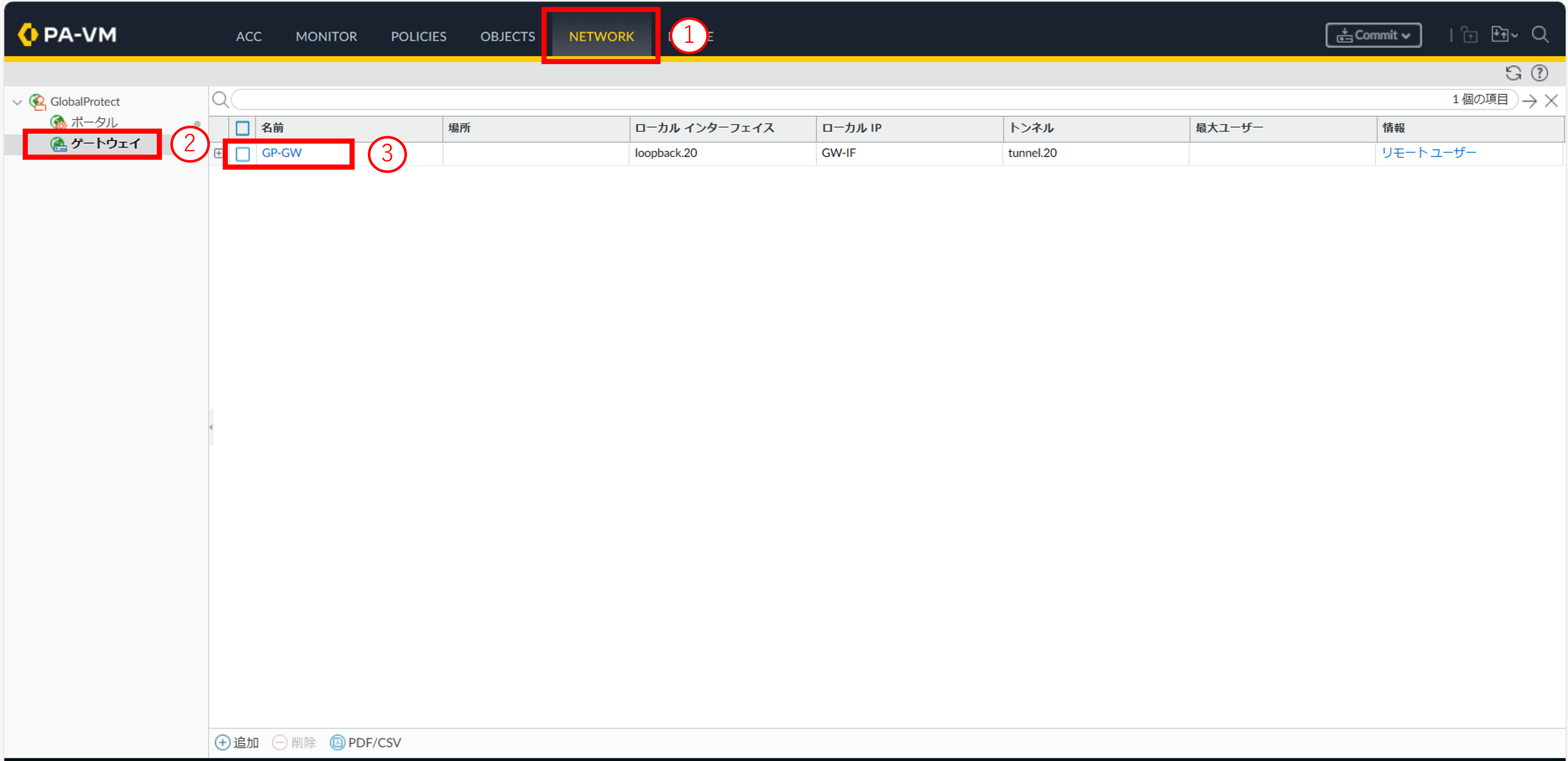
図5.1.4.9.1 ゲートウェイ画面¶
- ①[認証]をクリックします。②クライアント認証の設定画面で[証明書プロファイル]をNoneから選択可能な認証プロファイルを選択します。
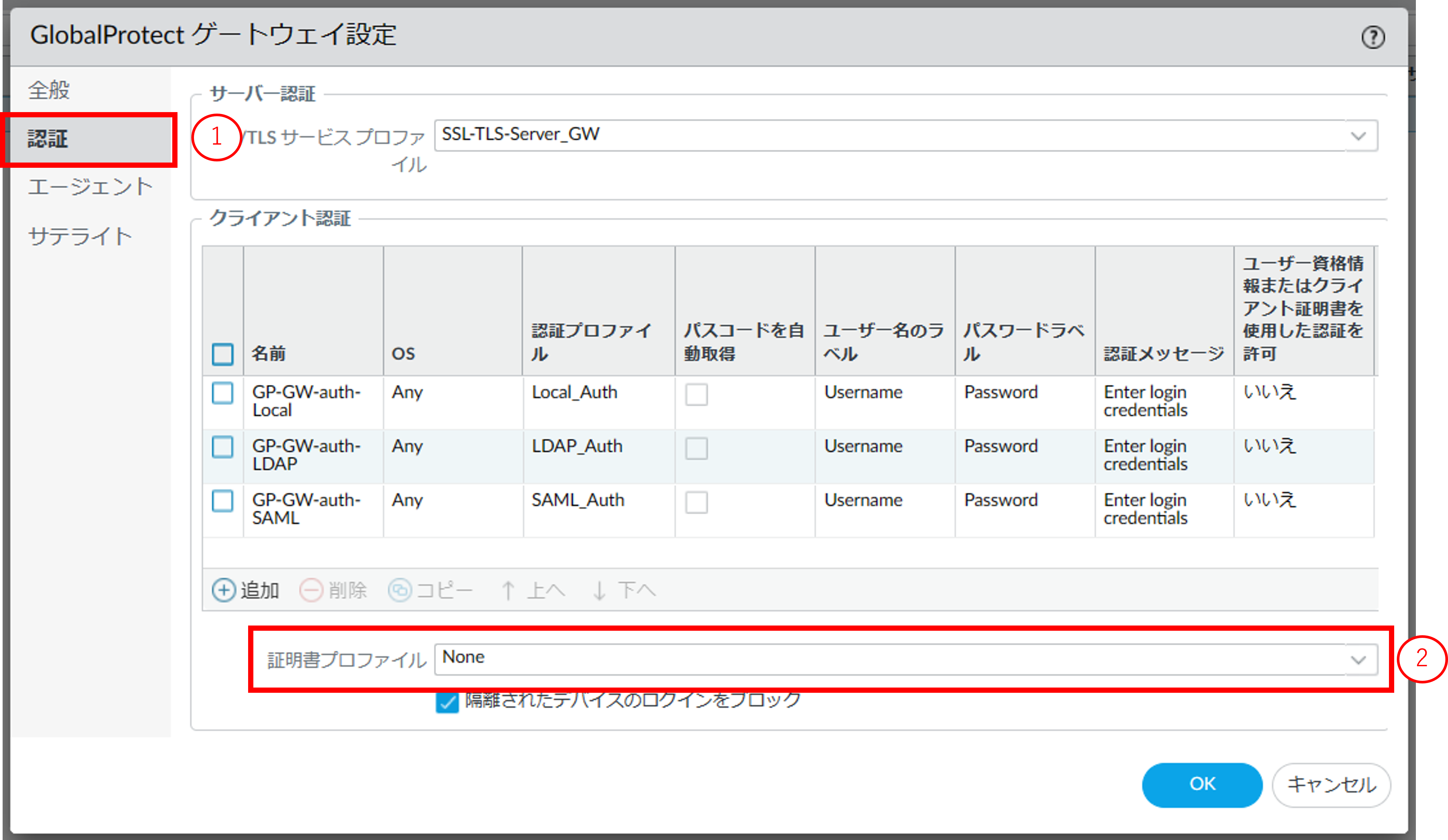
図5.1.4.9.2 GlobalProtectゲートウェイの設定(認証)¶
- [認証]にて変更対象のクライアント認証をクリックするとクライアント認証の設定が表示されます。[ユーザー資格情報またはクライアント証明書を使用した認証を許可]をNoに変更し[OK]ボタンを押下します。
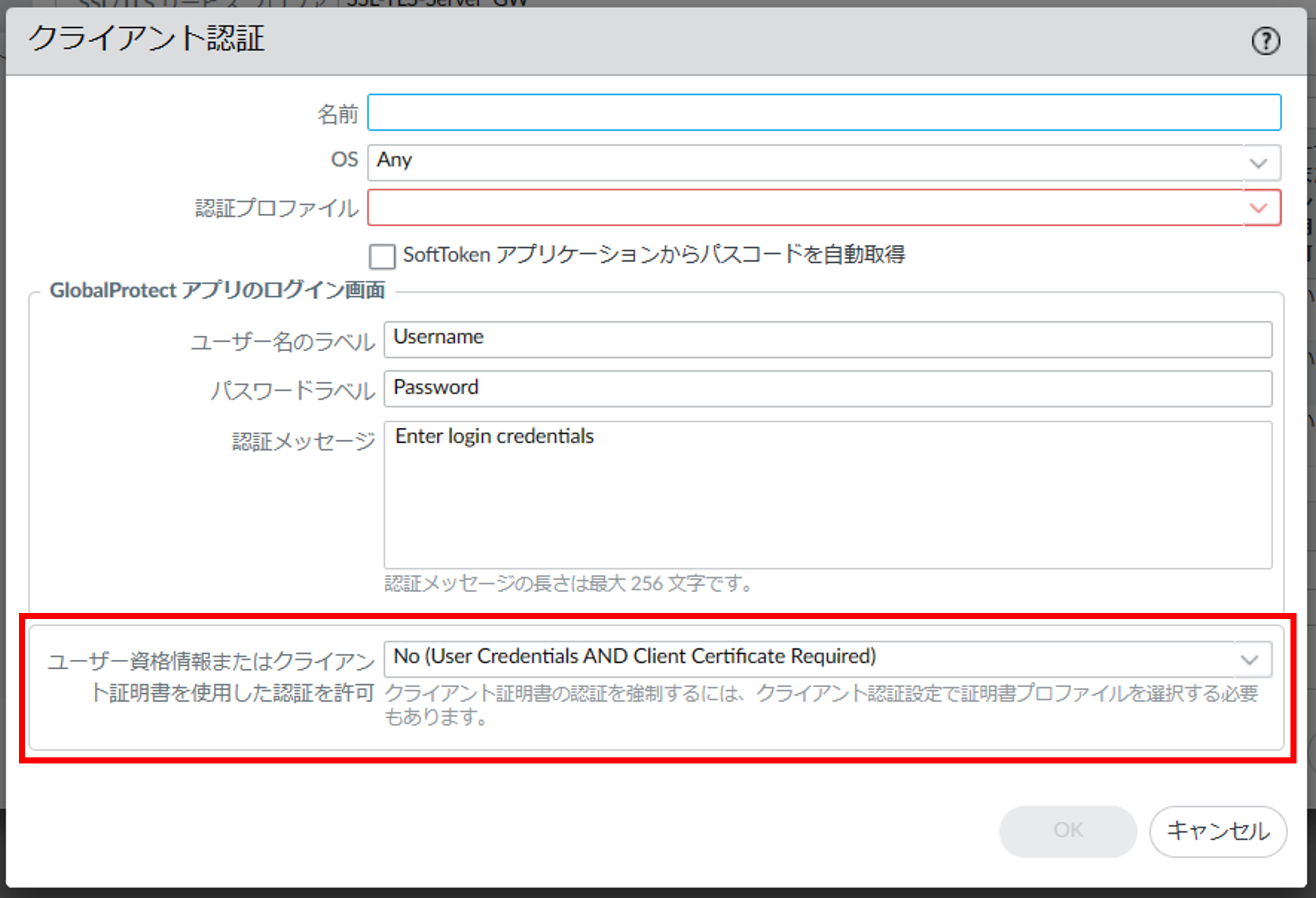
図5.1.4.9.3 クライアント認証の設定¶
注釈
- クライアント認証の変更は、ユーザー資格情報またはクライアント証明書を使用した認証を許可の変更のみが可能です。その他の項目は変更しないでください。
設定内容をコミットし、正常に反映されたことを確認します。コミット手順は 「2.2.7. 設定を反映する(0系と1系の両方で作業を実施)」 を参照してください。
5.1.5. クライアント証明書のCA証明書を変更する¶
5.1.5.1. 注意事項、前提条件¶
- FRAが発行する証明書を利用する場合は、以下の手順を実施してください。
- お客さまが発行する証明書を利用する場合は、以下の手順を実施してください。
設定は必ず0系/1系(東西冗長を利用している場合は各エリアの0系/1系)で同じ設定にしてください。
設定変更後、0系/1系で必ずコミットを実施してください。
設定変更後、FRAクライアントを再接続すると設定が反映されます。
- 以下の手順の変更を実施する前に利用者端末にクライアント証明書をインストールしておく必要があります。
5.1.5.2. 事前に準備いただくもの¶
- お客さまが発行したクライアント証明書に対応した新しいCA証明書(お客さまが発行する証明書を利用する場合)
5.1.5.3. クライアント証明書プロファイルの設定変更手順(FRAが発行する証明書を利用する場合)¶
SDPFポータルメニューより、「Flexible Remote Access」を選択しFsecコンソールにアクセスします。
- ①左メニューの「サービスグループ情報」から作成したサービスグループを選択します。②[クライアント証明書認証]をクリックします。
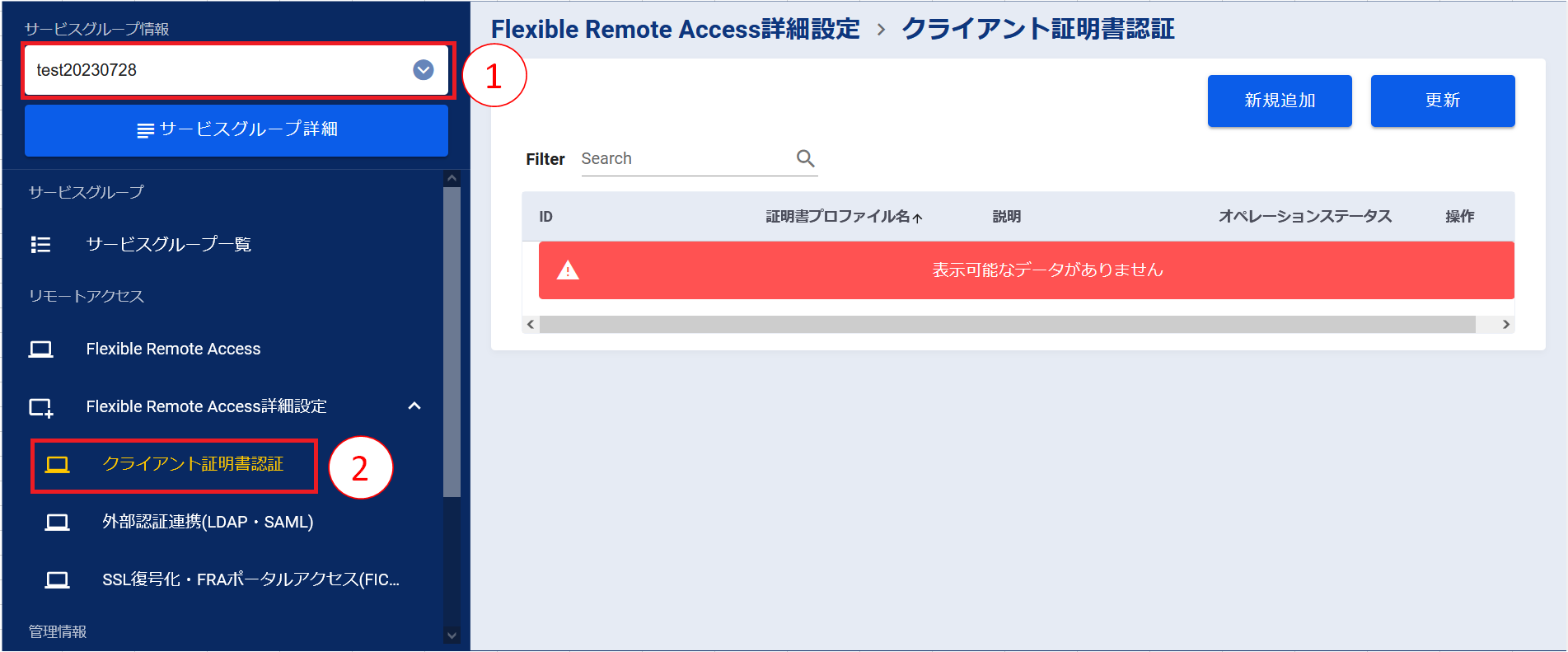
図5.1.5.3.1 サービスグループ選択¶
[操作]→[設定変更]ボタンを押下します。
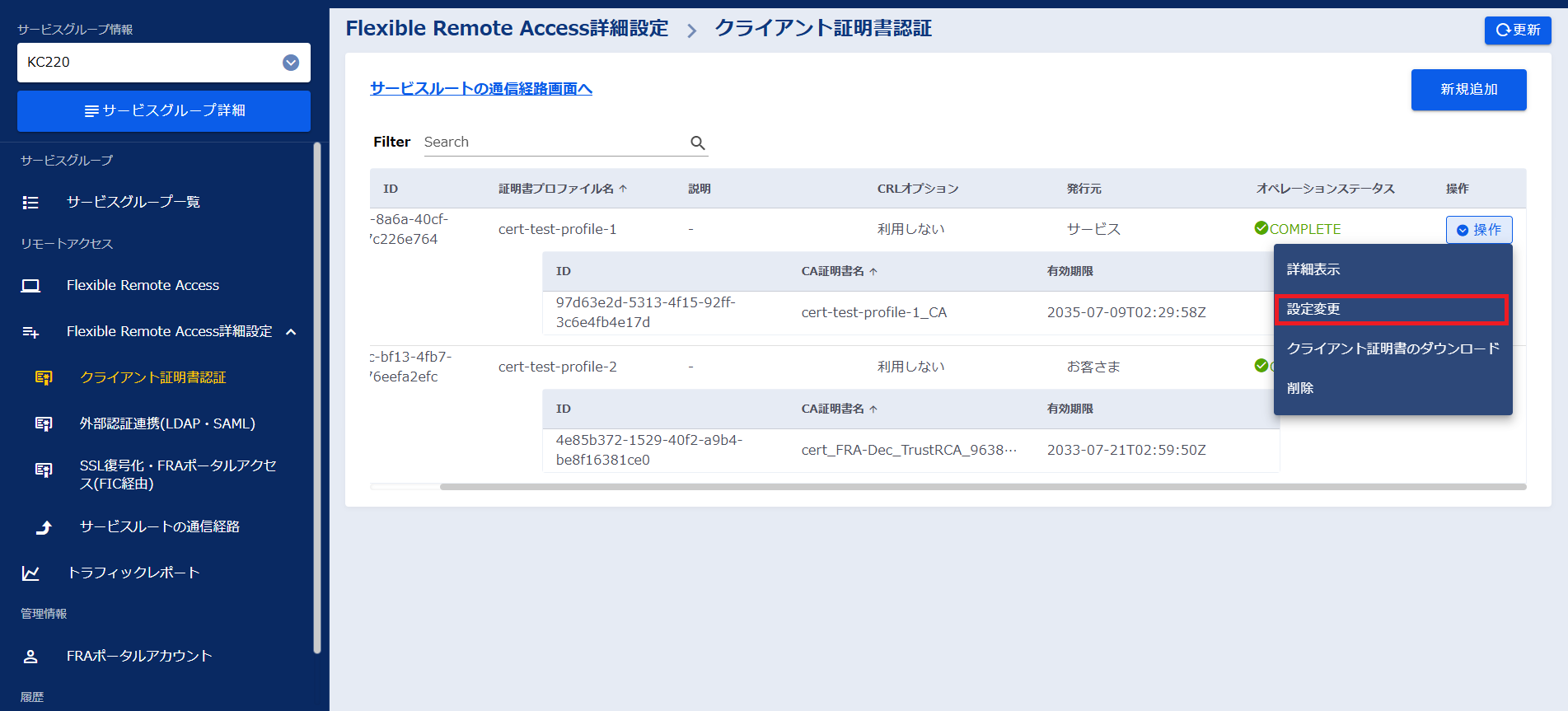
図5.1.5.3.2 [設定変更]ボタン¶
「クライアント証明書認証設定変更」画面で必要な情報を入力します。入力が完了したら[確認]ボタンを押下します。
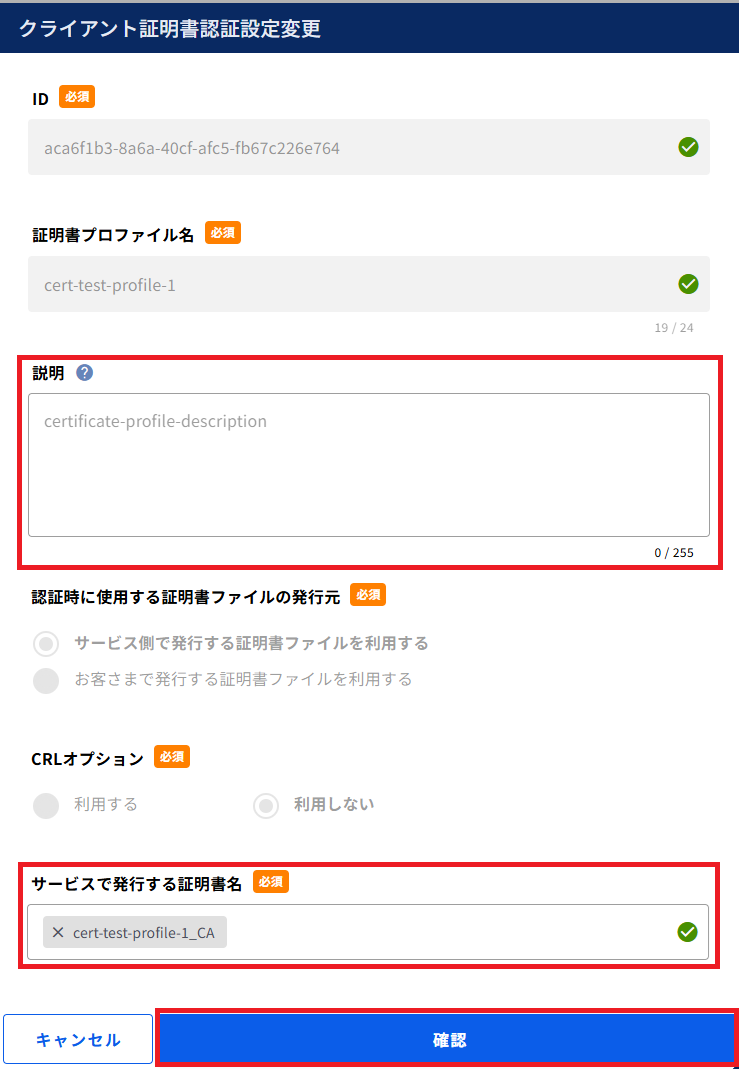
図5.1.5.3.3 クライアント証明書認証変更(FRAが発行する証明書を利用する場合)¶
項番 |
項目 |
説明 |
1 |
説明 |
本設定に任意の説明文を登録することができます。説明文は半角英数記号(-_) のみ使用可能です。 |
2 |
サービスで発行する証明書名 |
サービスで発行する証明書名について、不要な証明書名は削除し必要な証明書名に変更してください。
|
入力内容の確認を行い、[実行]ボタンを押下します。
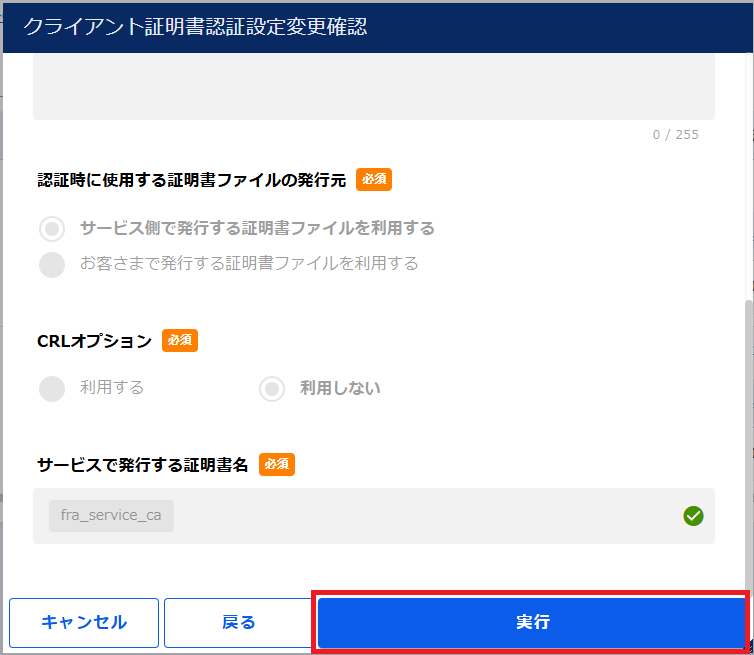
図5.1.5.3.4 設定内容の確認¶
[OK]ボタンを押下します。
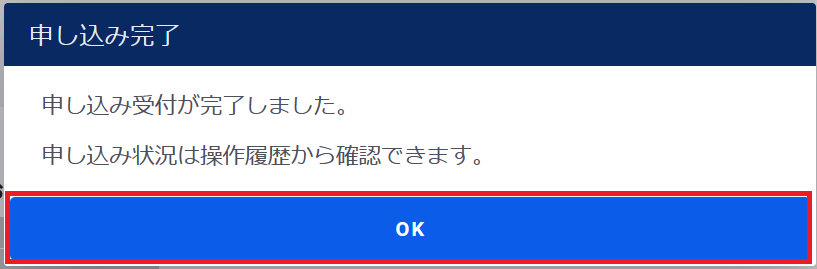
図5.1.5.3.5 申し込み完了¶
「クライアント証明書認証」画面で証明書認証設定が変更されたことを確認します。
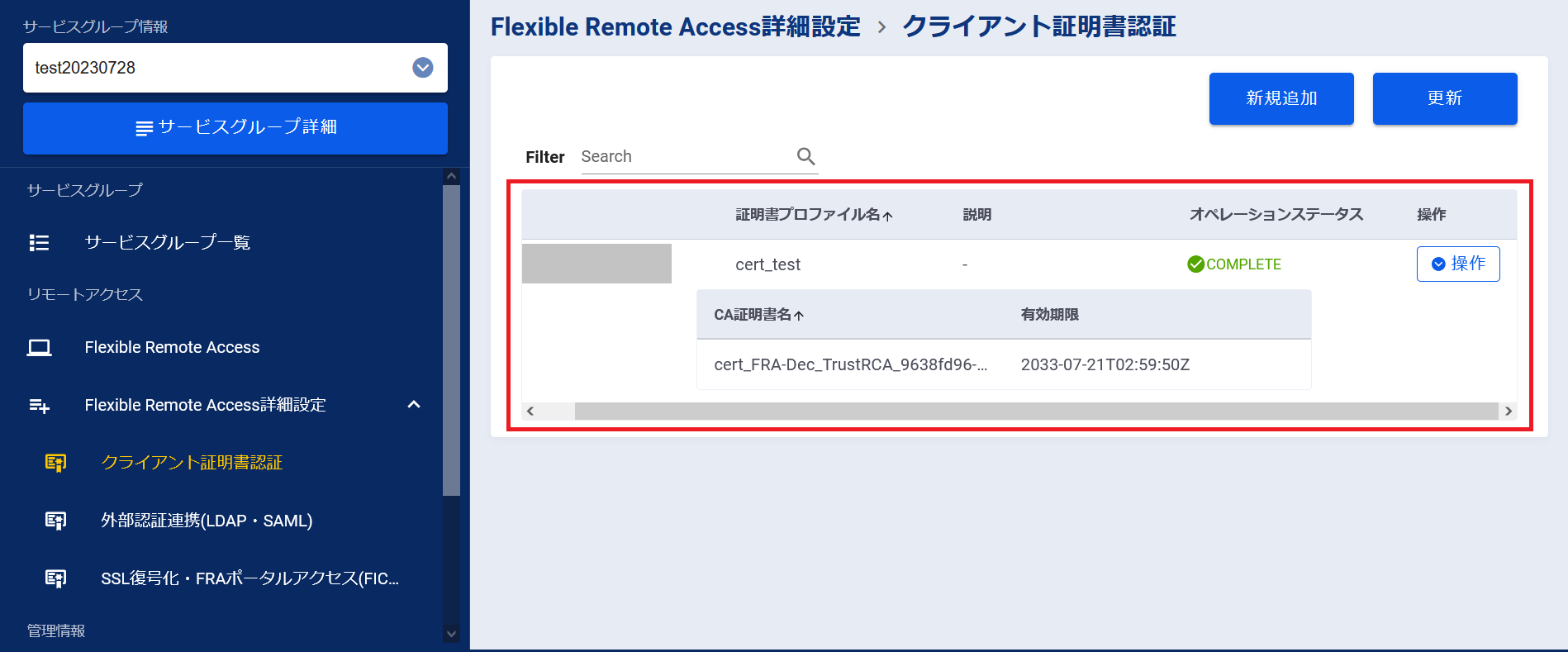
図5.1.5.3.6 申し込み完了後のクライアント証明書認証画面¶
左メニューの[操作履歴]をクリックし、 「操作履歴」画面 でステータスが「COMPLETE」になっていることを確認します。
5.1.5.4. クライアント証明書プロファイルの設定変更手順(お客さまが発行する証明書を利用する場合)¶
SDPFポータルメニューより、「Flexible Remote Access」を選択しFsecコンソールにアクセスします。
- ①左メニューの「サービスグループ情報」から作成したサービスグループを選択します。②[クライアント証明書認証]をクリックします。
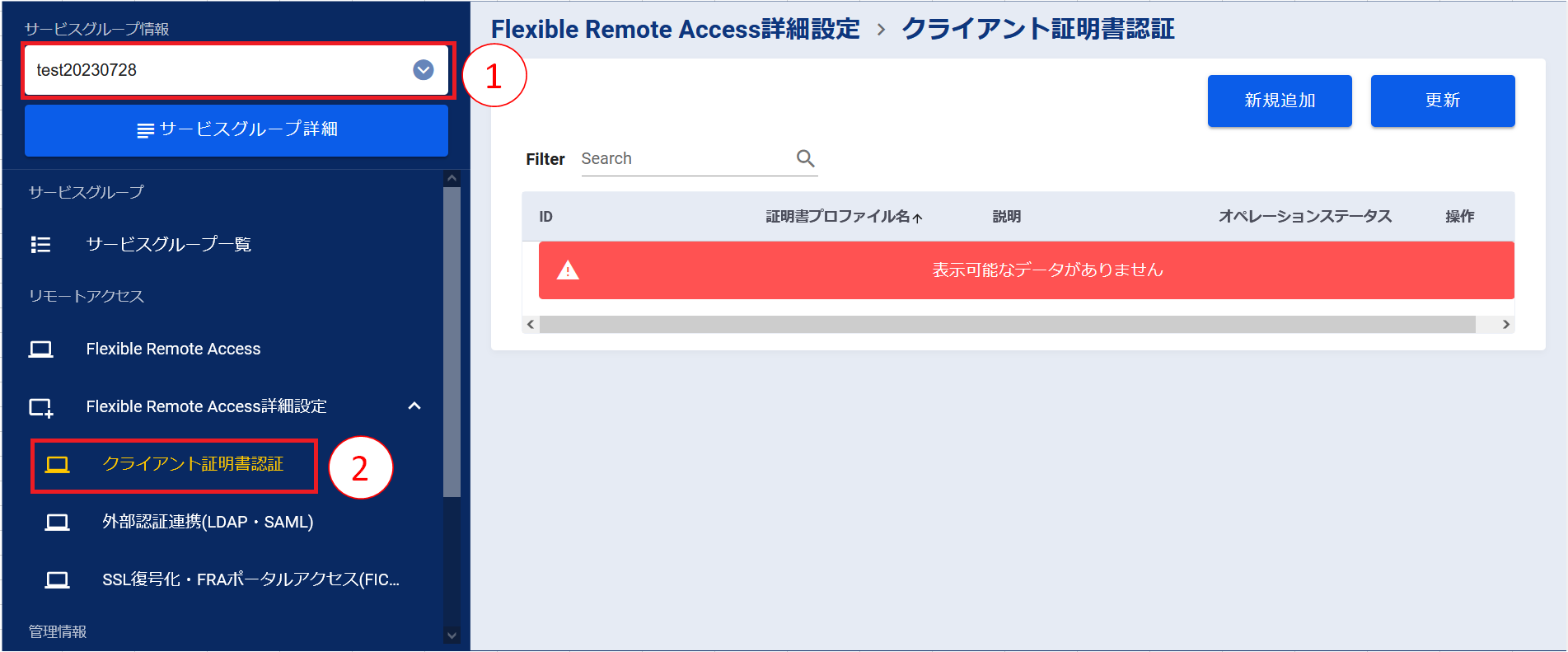
図5.1.5.4.1 サービスグループ選択¶
[操作]→[設定変更]ボタンを押下します。
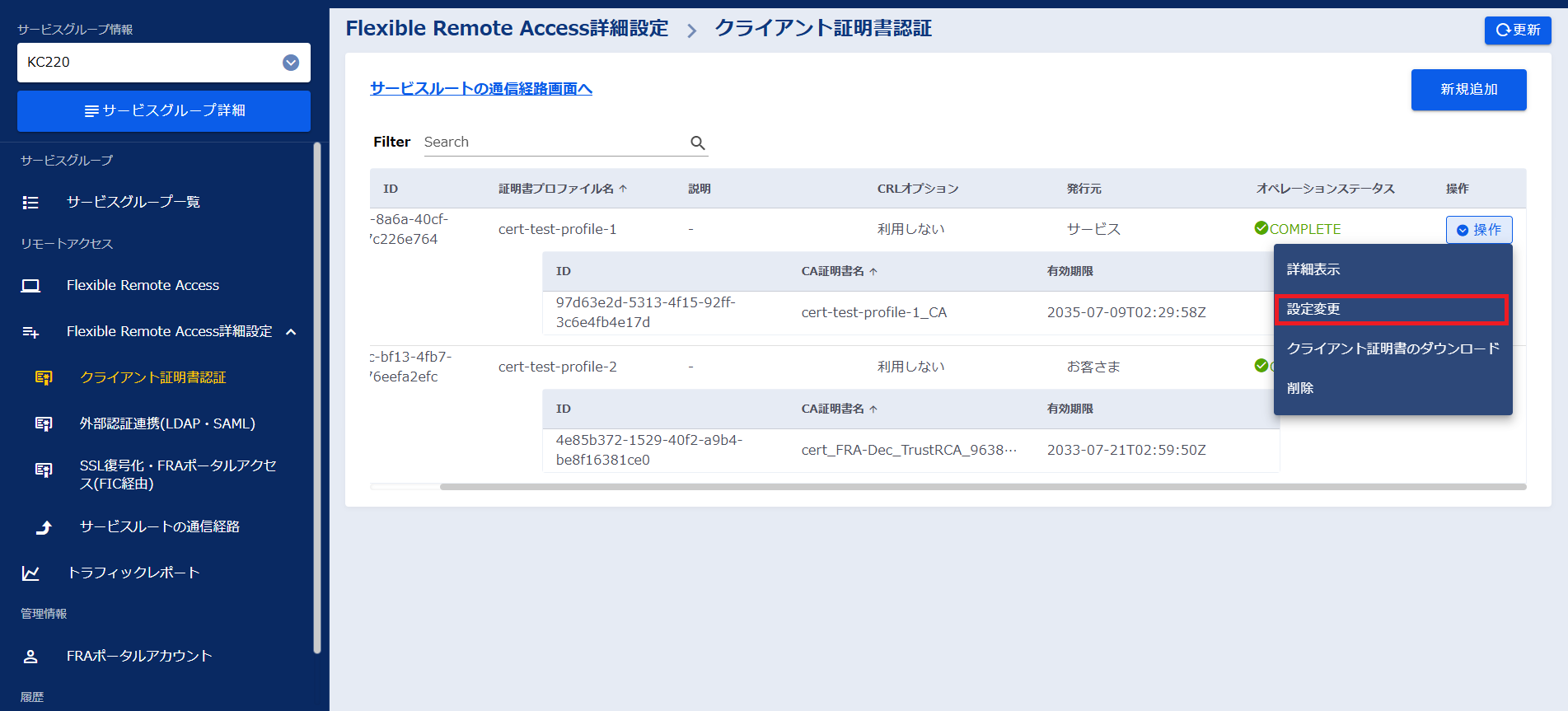
図5.1.5.4.2 [設定変更]ボタン¶
「クライアント証明書認証設定変更」画面で必要な情報を入力します。入力が完了したら[確認]ボタンを押下します。
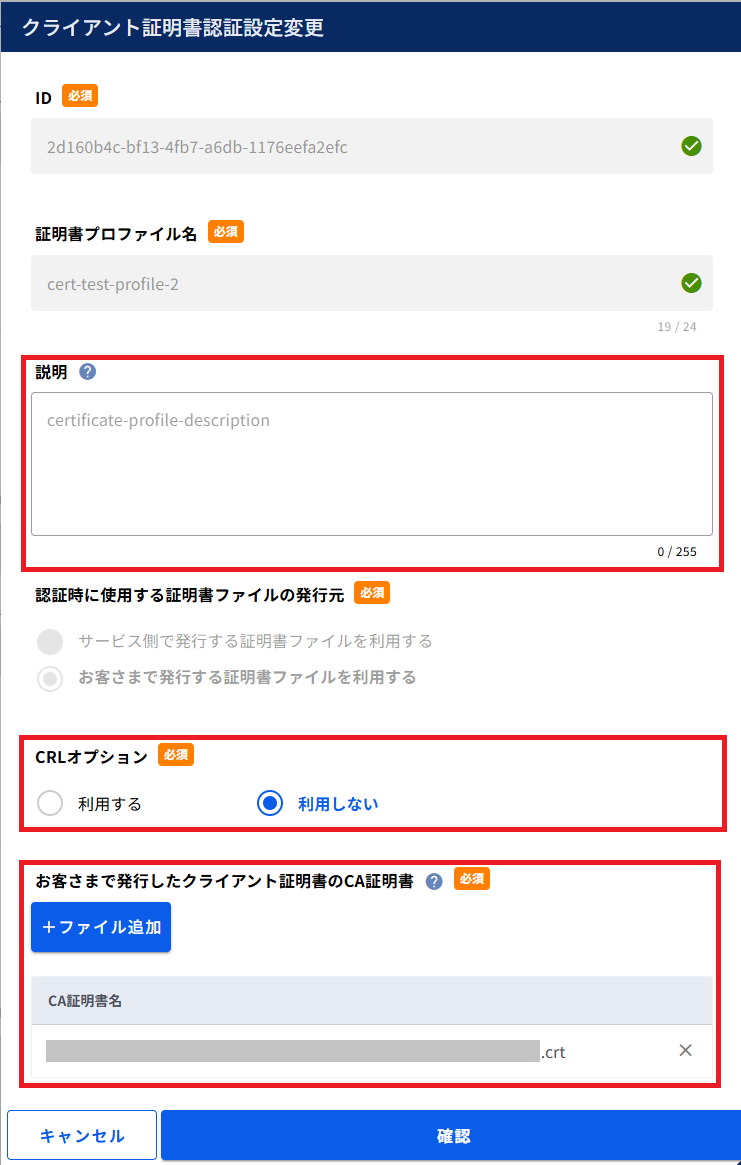
図5.1.5.4.3 クライアント証明書認証変更(お客さまが発行する証明書を利用する場合)¶
項番 |
項目 |
説明 |
1 |
説明 |
本設定に任意の説明文を登録することができます。説明文は半角英数記号(-_) のみ使用可能です。 |
2 |
CRLオプション |
CRL(証明書失効リスト)を元に、クライアント証明書認証時に証明書が有効であるかどうかを判定するオプション機能です。CRLオプションを利用する場合は「利用する」を選択してください。
本オプションは無償でご利用いただけます。
CRLオプションを「利用する」を選択した場合は、 CRLサーバーへの通信経路設定 と セキュリティポリシーの追加設定 をしてください。
|
3 |
認証時に使用する証明書ファイルの発行元 |
お客さまで発行したクライアント証明書のCA証明書のファイルを追加してください。1つのクライアント証明書に複数のCA証明書が紐づいている場合、全てのCA証明書のファイルを選択してください。証明書ファイルの拡張子は「.crt」または「.cer」としてください。証明書ファイルのフォーマット形式は、「Base 64 encoded X.509」としてください。
|
入力内容の確認を行い、[実行]ボタンを押下します。
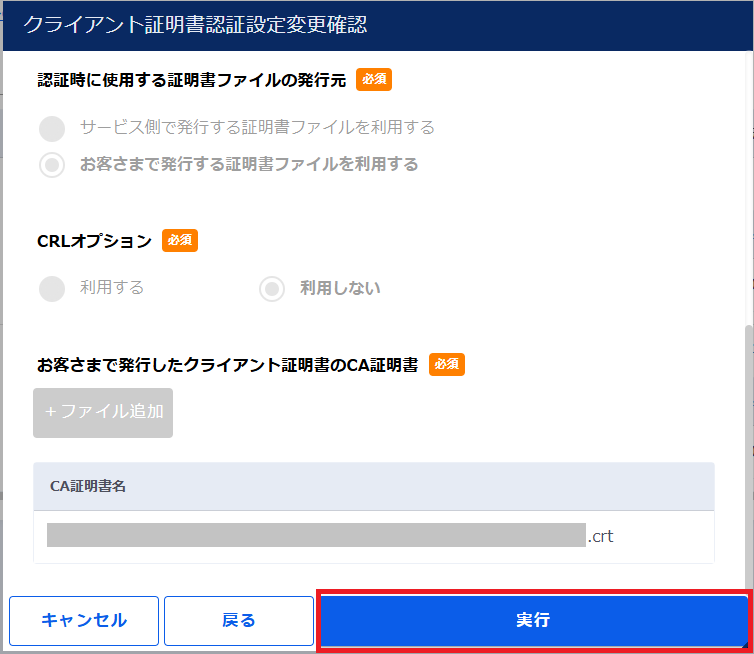
図5.1.5.4.4 設定内容の確認¶
[OK]ボタンを押下します。
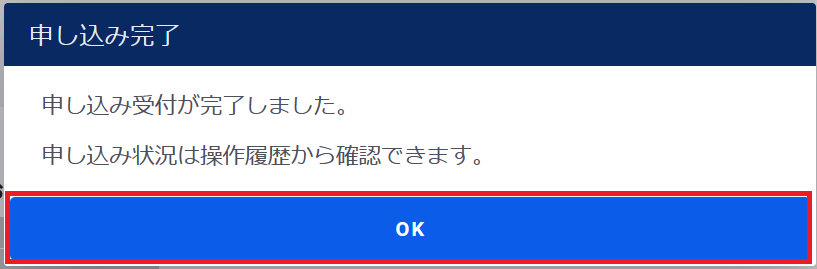
図5.1.5.4.5 申し込み完了¶
「クライアント証明書認証」画面で証明書認証設定が変更されたことを確認します。
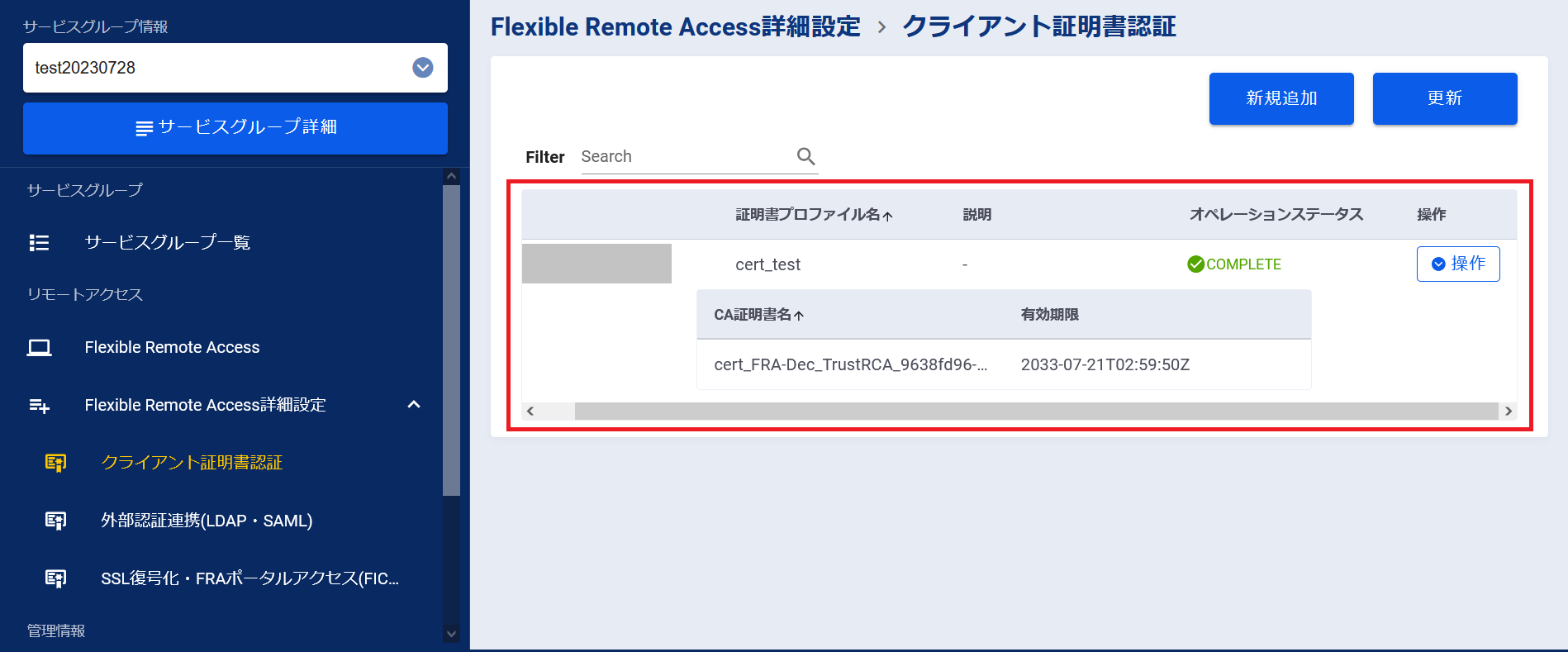
図5.1.5.4.6 申し込み完了後のクライアント証明書認証画面¶
左メニューの[操作履歴]をクリックし、 「操作履歴」画面 でステータスが「COMPLETE」になっていることを確認します。
5.1.5.5. クライアント証明書プロファイルの作成手順(FRAが発行する証明書を利用する場合)¶
SDPFポータルメニューより、「Flexible Remote Access」を選択しFsecコンソールにアクセスします。
- ①左メニューの「サービスグループ情報」から作成したサービスグループを選択します。②[クライアント証明書認証]をクリックします。
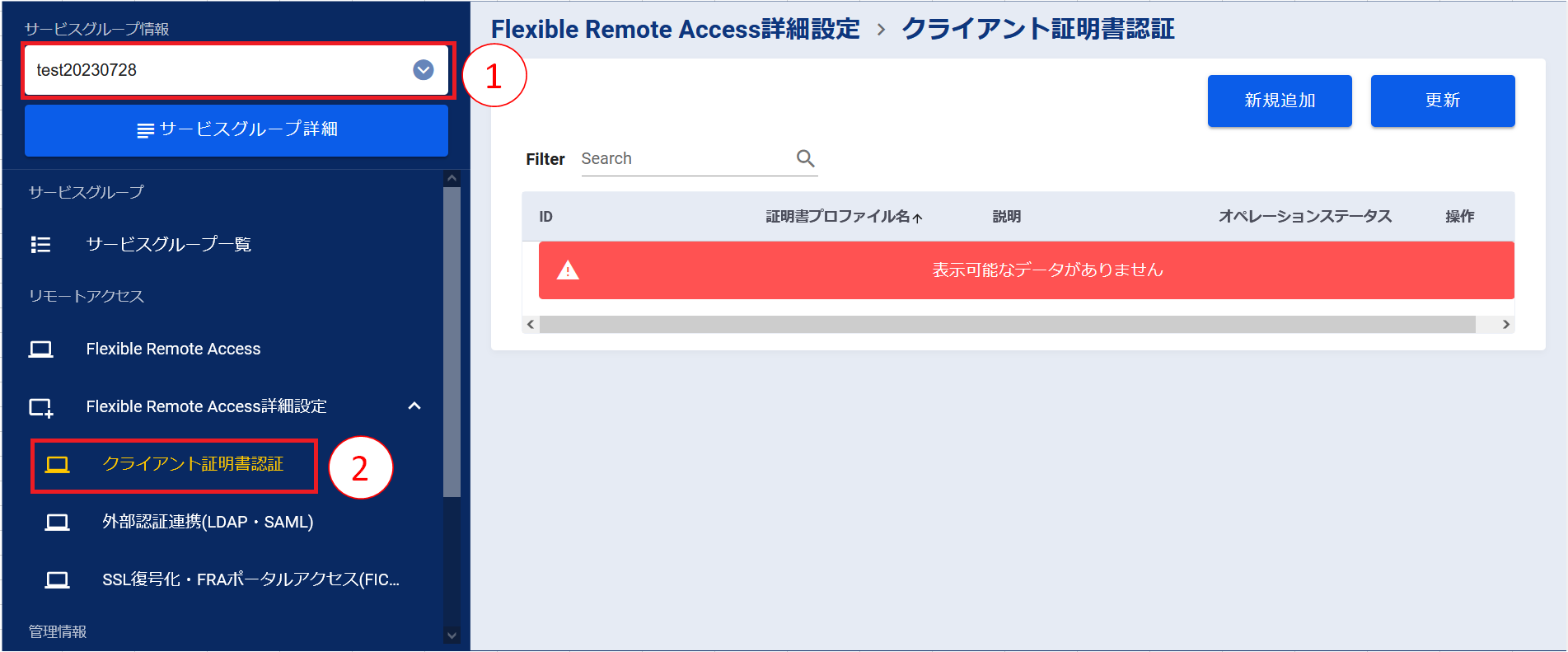
図5.1.5.5.1 サービスグループ選択¶
[新規追加]ボタンを押下します。
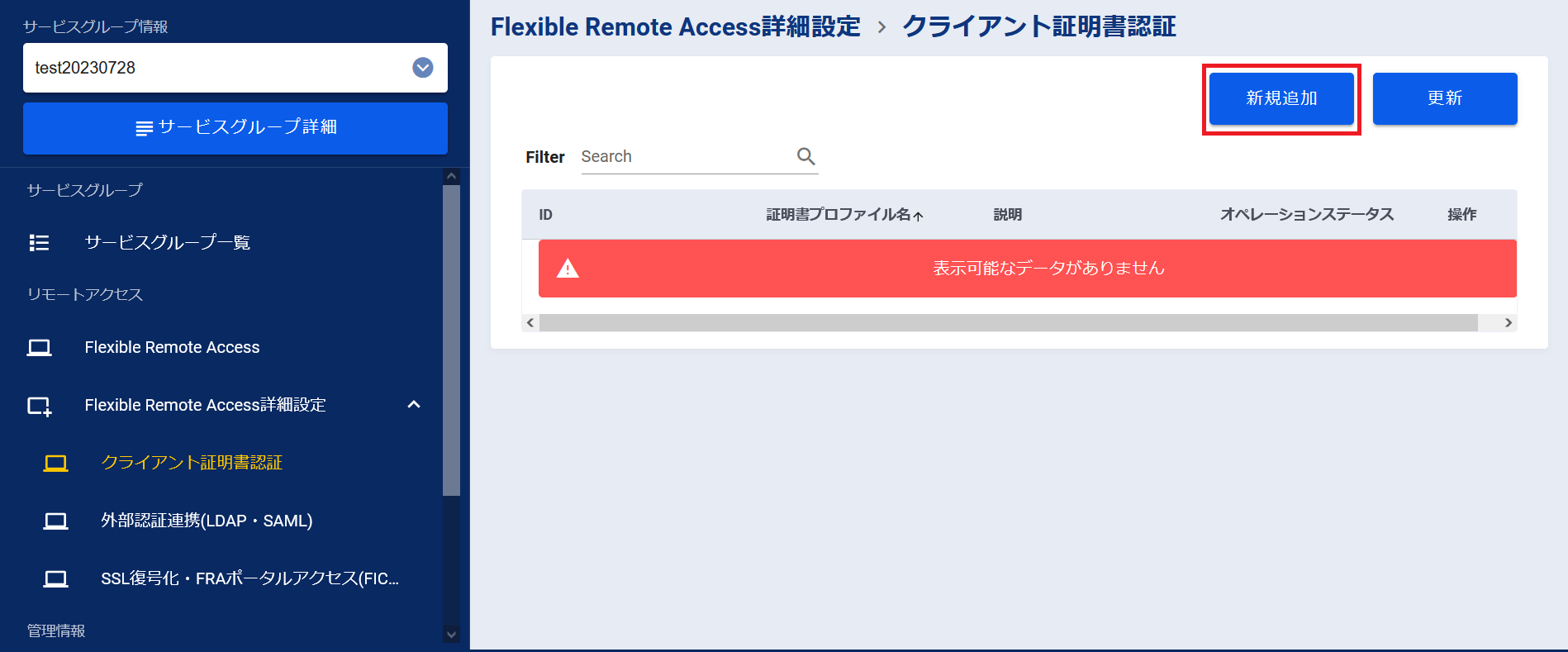
図5.1.5.5.2 [新規追加]ボタン¶
「クライアント証明書認証新規追加」画面で必要な情報を入力します。入力が完了したら[確認]ボタンを押下します。
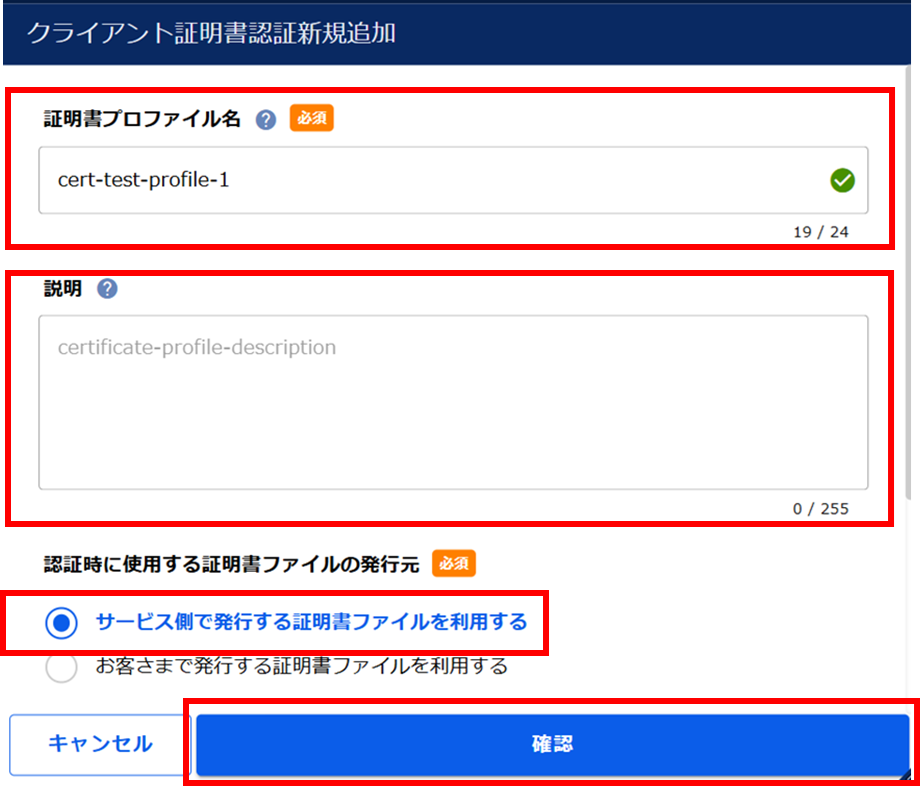
図5.1.5.5.3 クライアント証明書認証新規追加¶
注釈
「VPN接続用クライアント証明書の証明書プロファイル」と「FIC経由のFRAポータルアクセス用クライアント証明書の証明書プロファイル」に同一のCA証明書を登録しないでください。
項番 |
項目 |
説明 |
変更可否 |
1 |
証明書プロファイル名 |
証明書プロファイルの名前を入力してください。半角英数記号(-_) のみ使用可能です。 |
× |
2 |
説明 |
本設定に任意の説明文を登録することができます。説明文は半角英数記号(-_) のみ使用可能です。 |
○ |
3 |
認証時に使用する証明書ファイルの発行元 |
「サービス側で発行する証明書ファイルを利用する」を選択してください。
|
× |
4 |
サービスで発行する証明書名 |
サービスで発行する証明書名を入力してください。
|
○ |
入力内容の確認を行い、[実行]ボタンを押下します。
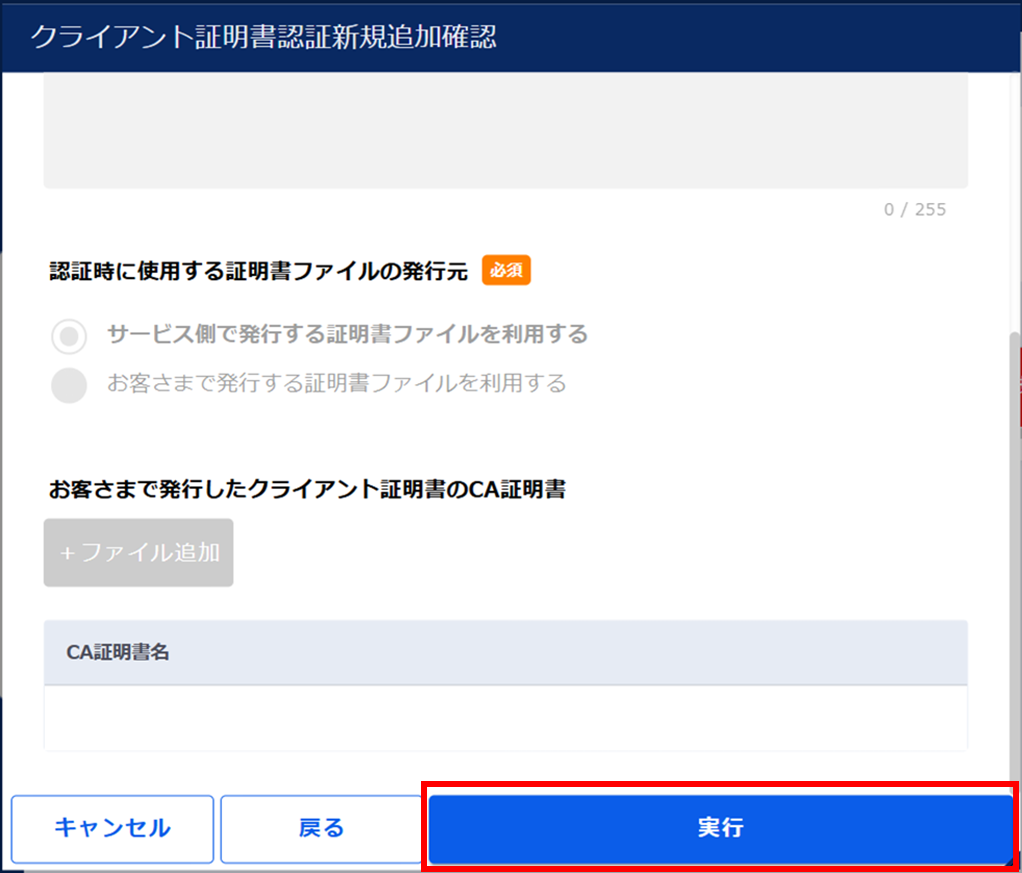
図5.1.5.5.4 設定内容の確認¶
[OK]ボタンを押下します。
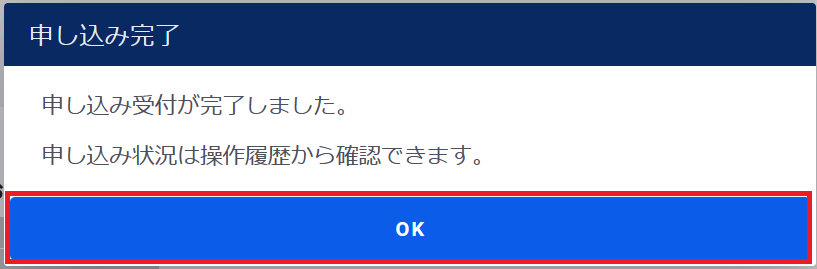
図5.1.5.5.5 申し込み完了¶
「クライアント証明書認証」画面で証明書プロファイルが作成されたことを確認します。
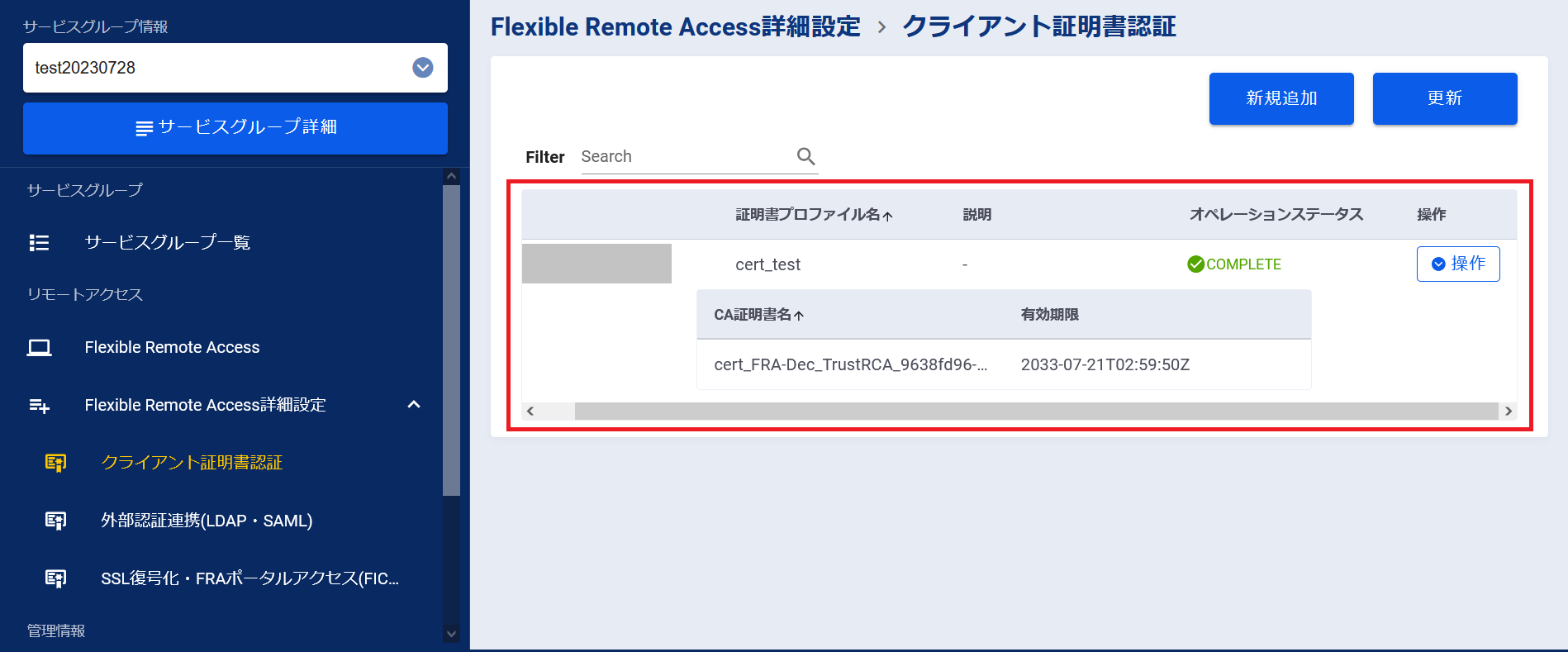
図5.1.5.5.6 申し込み完了後のクライアント証明書認証画面¶
左メニューの[操作履歴]をクリックし、 「操作履歴」画面 でステータスが「COMPLETE」になっていることを確認します。
5.1.5.6. クライアント証明書のダウンロード(FRAが発行する証明書を利用する場合)¶
SDPFポータルメニューより、「Flexible Remote Access」を選択しFsecコンソールにアクセスします。
- ①左メニューの「サービスグループ情報」から作成したサービスグループを選択します。②[クライアント証明書認証]をクリックします。
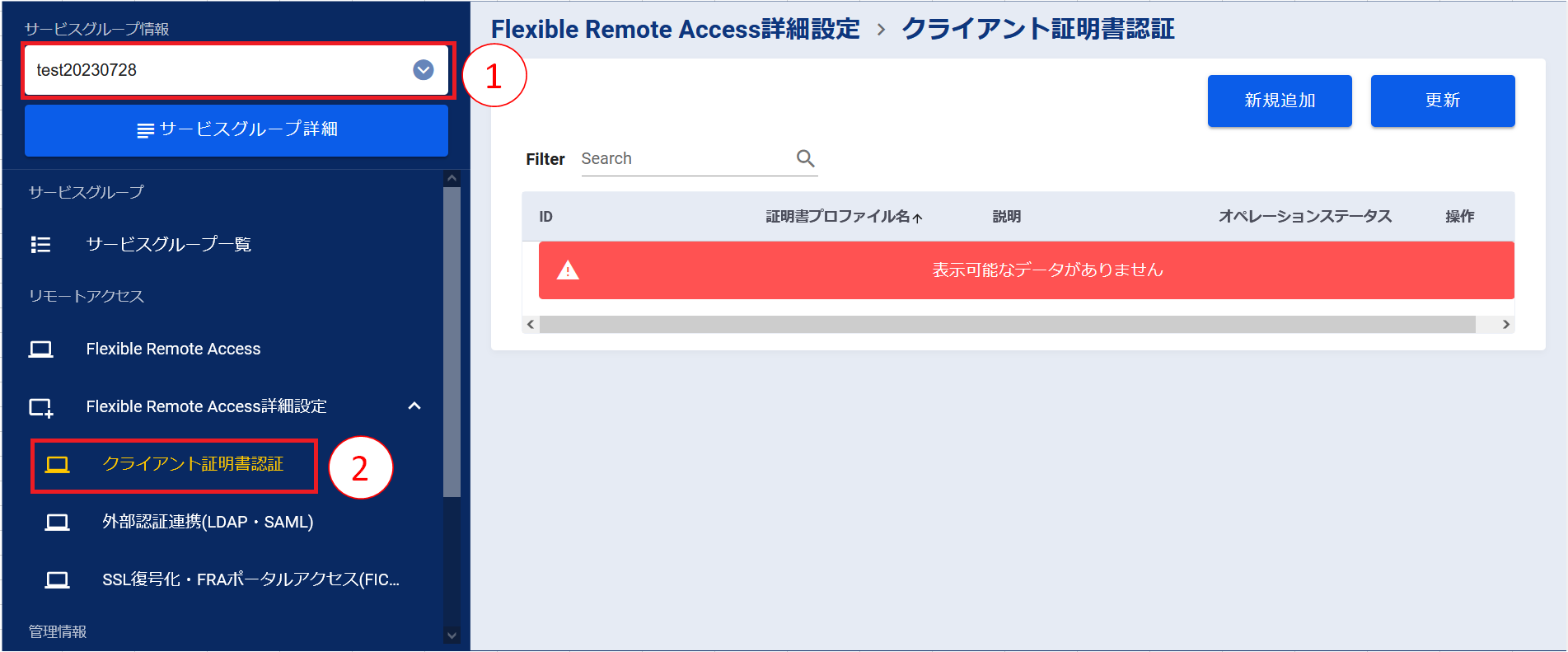
図5.1.5.6.1 サービスグループ選択¶
「クライアント証明書認証」画面で作成した証明書プロファイルの[操作]プルダウンメニューより、[クライアント証明書のダウンロード]をクリックします。
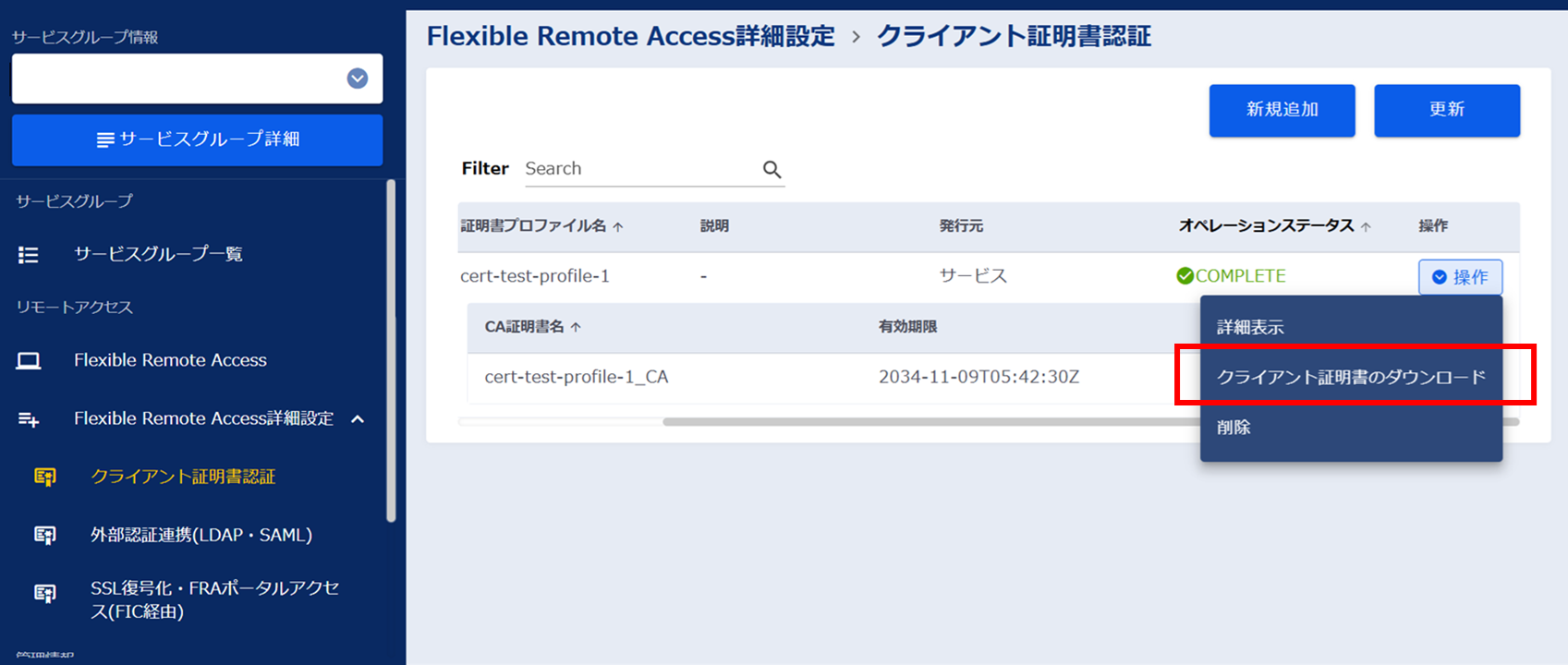
図5.1.5.6.2 [クライアント証明書のダウンロード]ボタン¶
- 「クライアント証明書認証ダウンロード」画面で必要な情報を入力します。入力が完了したら[確認]ボタンを押下します。
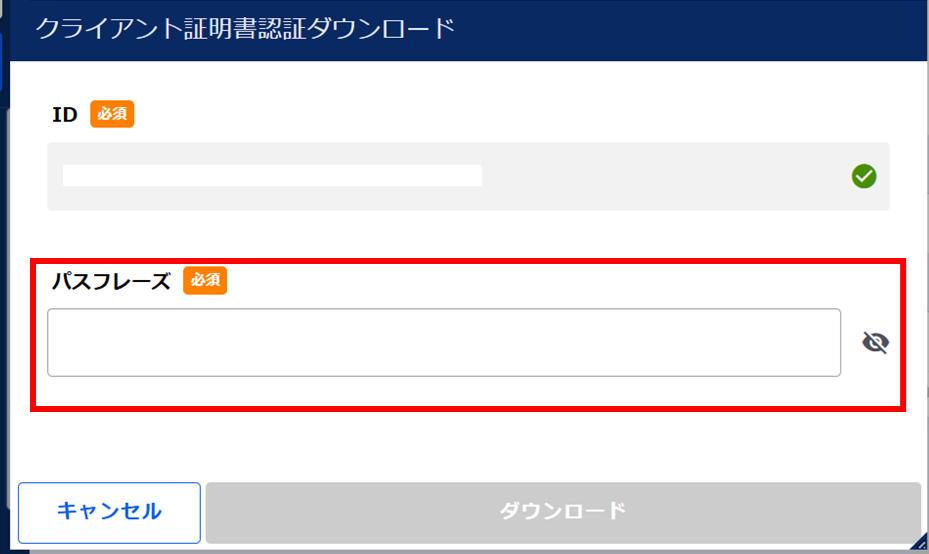
図5.1.5.6.3 クライアント証明書認証ダウンロード¶
項番 |
項目 |
説明 |
1 |
ダウンロードする証明書 |
ダウンロードする証明書を選択してください。 |
2 |
パスフレーズ |
パスフレーズは次の条件を満たしてください。①8~31文字で入力してください。②大文字英字/小文字英字/数字を最低1文字入力してください。 |
[ダウンロード]ボタンを押下します。
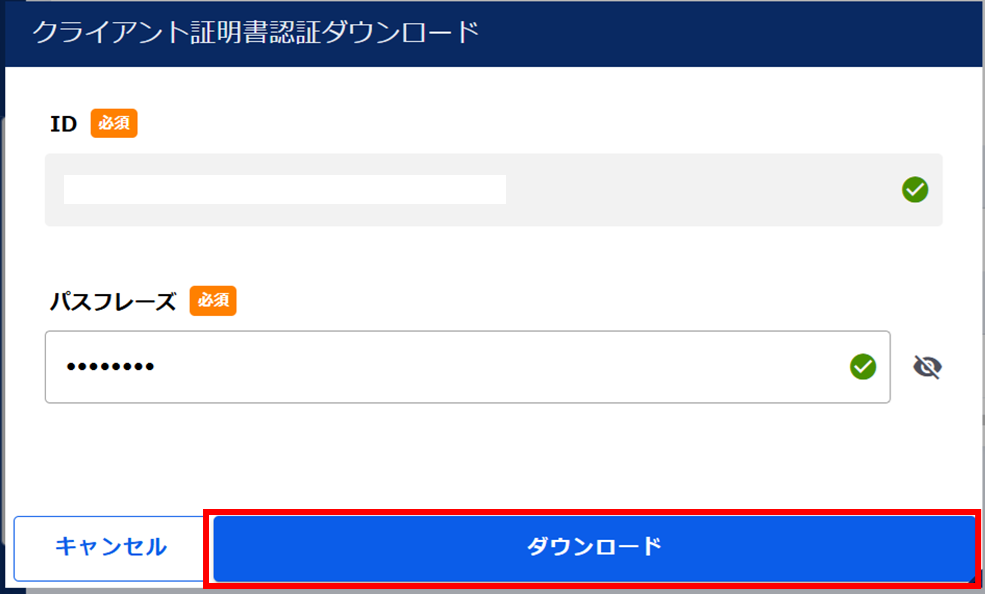
図5.1.5.6.4 [ダウンロード]ボタン¶
- ご利用端末の任意の場所にクライアント証明書ファイルを保存してください。Edgeブラウザでアクセスしている場合、ダウンロード通知の「名前を付けて保存」ボタンを押下後、保存先を選択して「保存」ボタン押下で証明書ファイルを保存します。
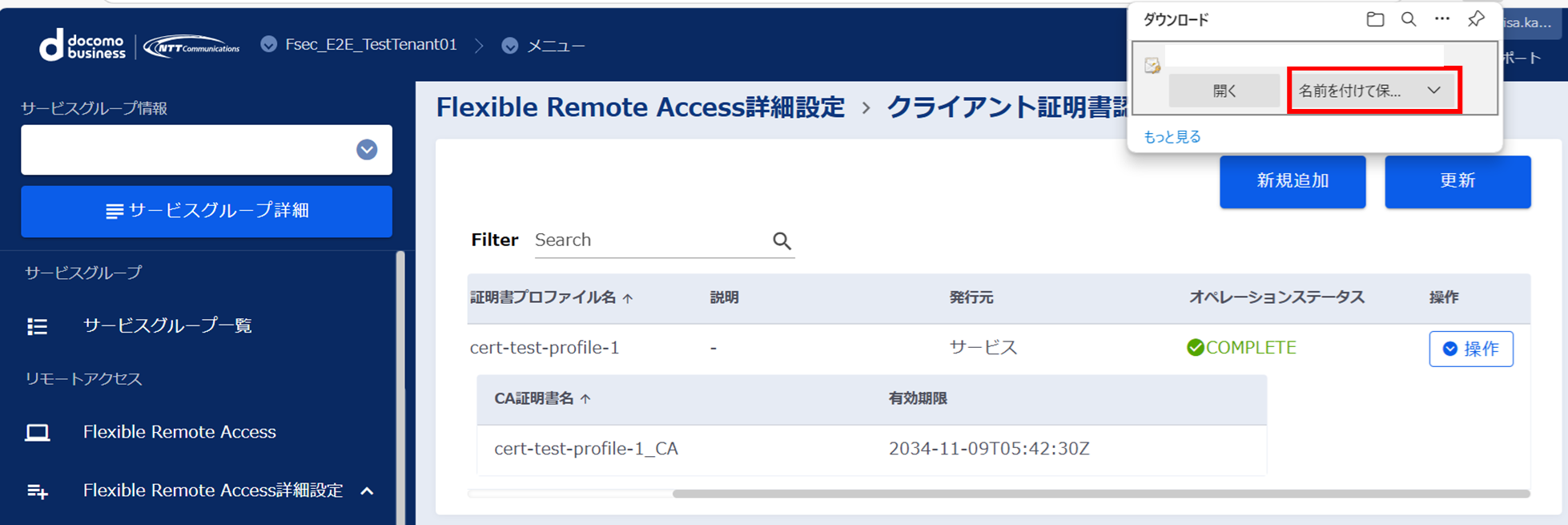
図5.1.5.6.5 [名前を付けて保存]ボタン¶
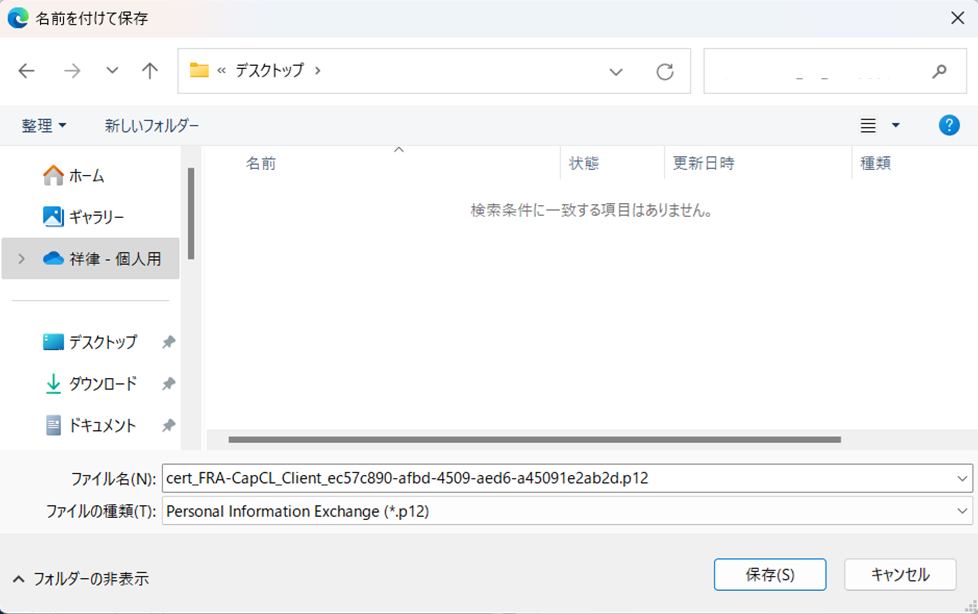
図5.1.5.6.6 保存ボタン¶
ダウンロードしたクライアント証明書をダブルクリックします。
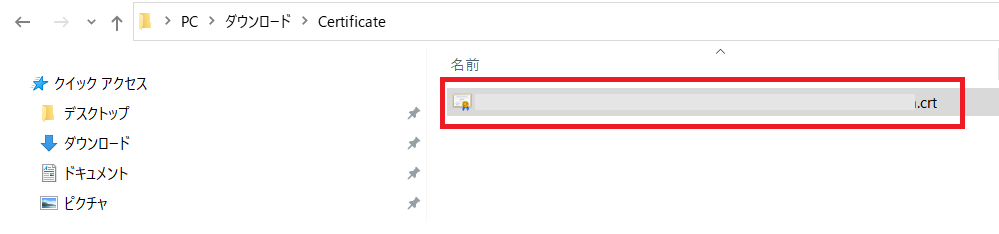
図5.1.5.6.7 クライアント証明書をダブルクリック¶
現在のユーザーにチェックをし、[次へ]ボタンを押下します。
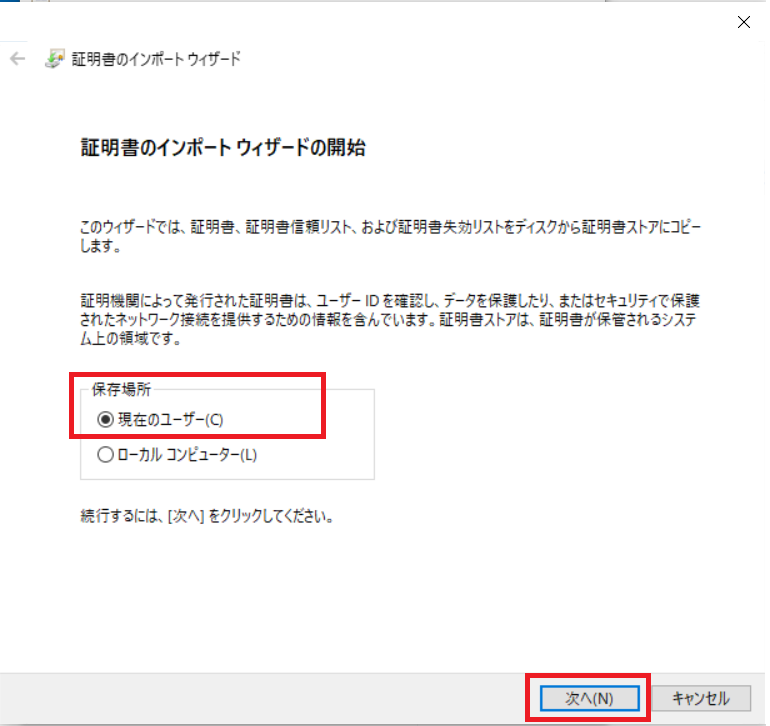
図5.1.5.6.8 [次へ]ボタンを押下¶
- 秘密キーのパスワード入力が必要になります。 | ①手順4.で設定したパスフレーズを入力してください | ②すべての拡張プロパティを含めるにチェックを入れてください。 | ③[次へ]ボタンを押下します。
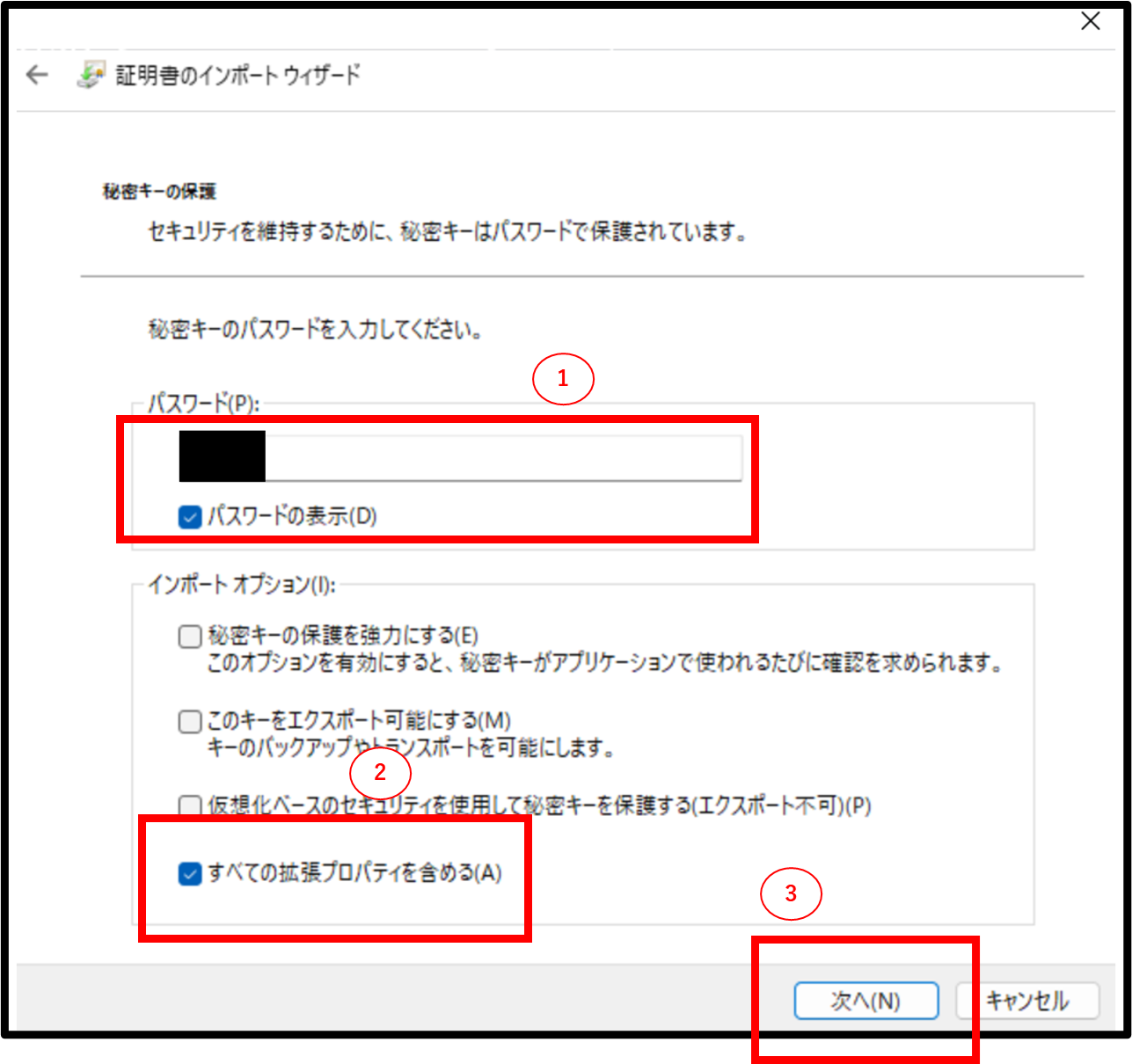
図5.1.5.6.9 秘密キーの設定¶
証明書をすべて次のストアに配置する(P)にチェックをし、[参照]ボタンを押下します。
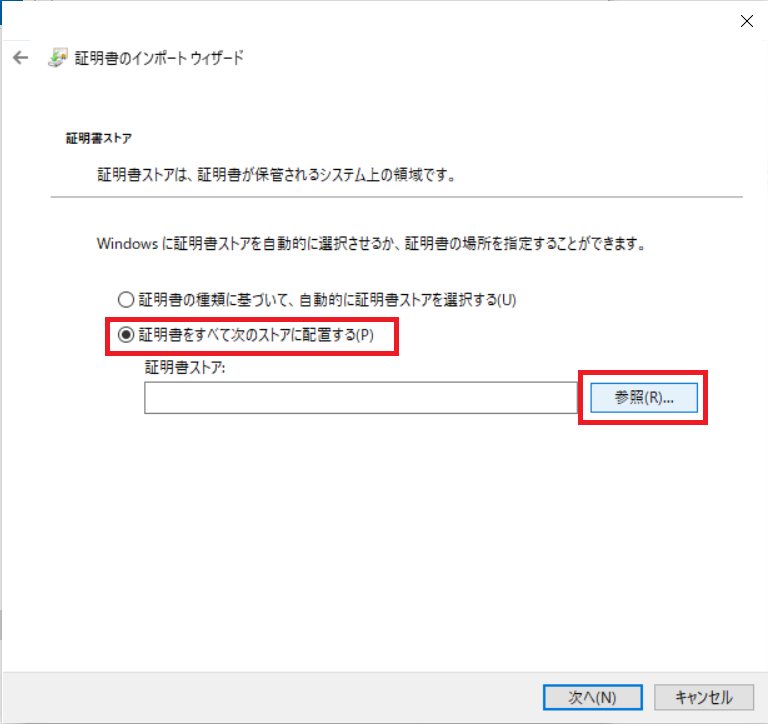
図5.1.5.6.10 [参照]ボタンを押下¶
個人を選択し[OK]ボタンを押下します。
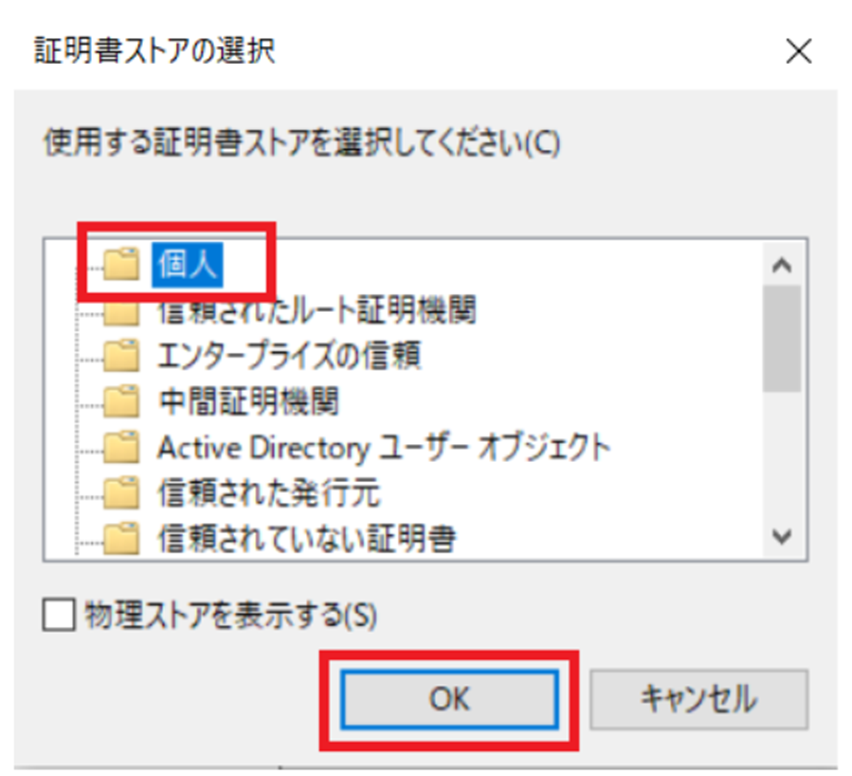
図5.1.5.6.11 個人を選択¶
[次へ]ボタンを押下します。
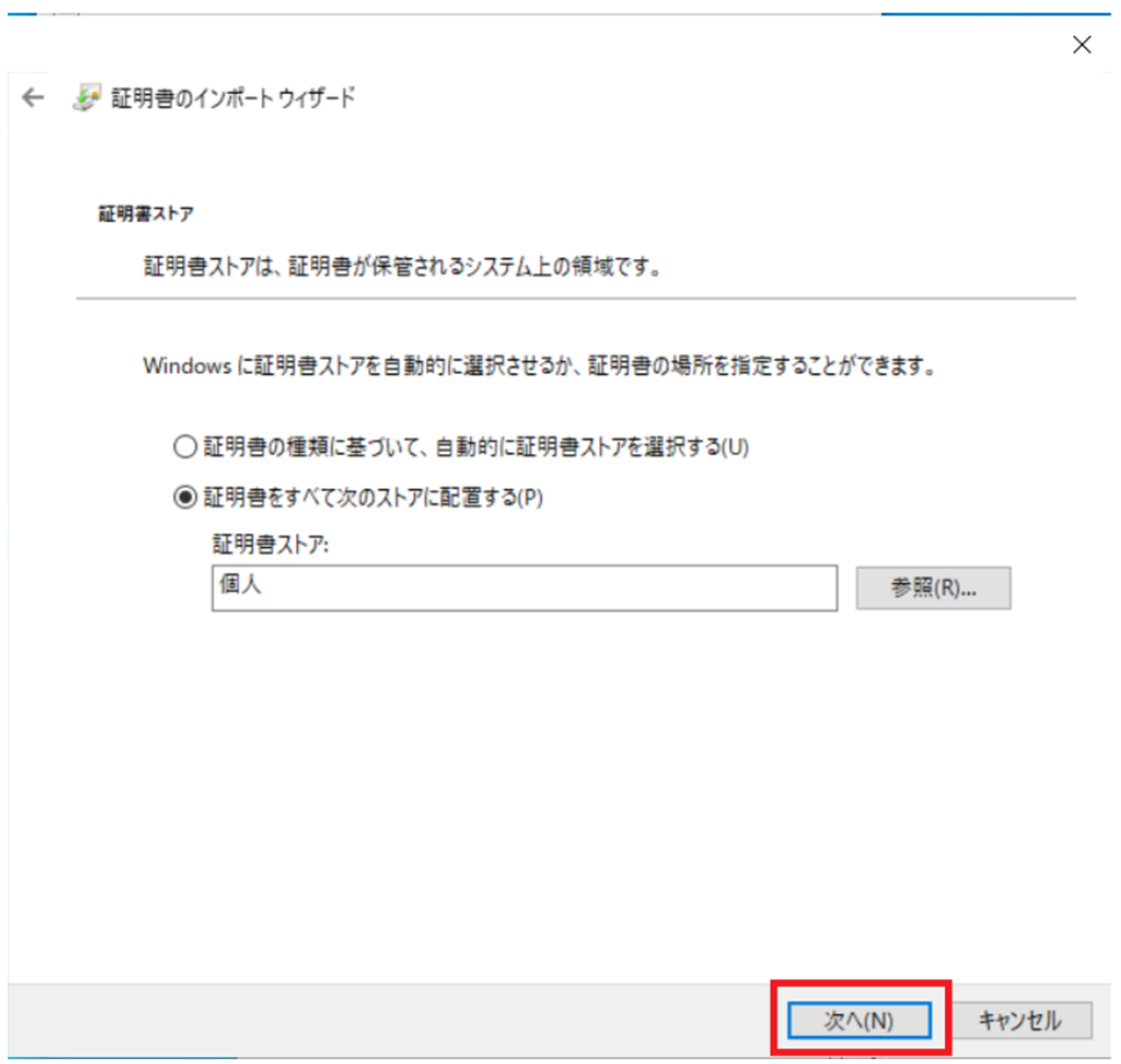
図5.1.5.6.12 [次へ]ボタンを押下¶
[完了]ボタンを押下します。
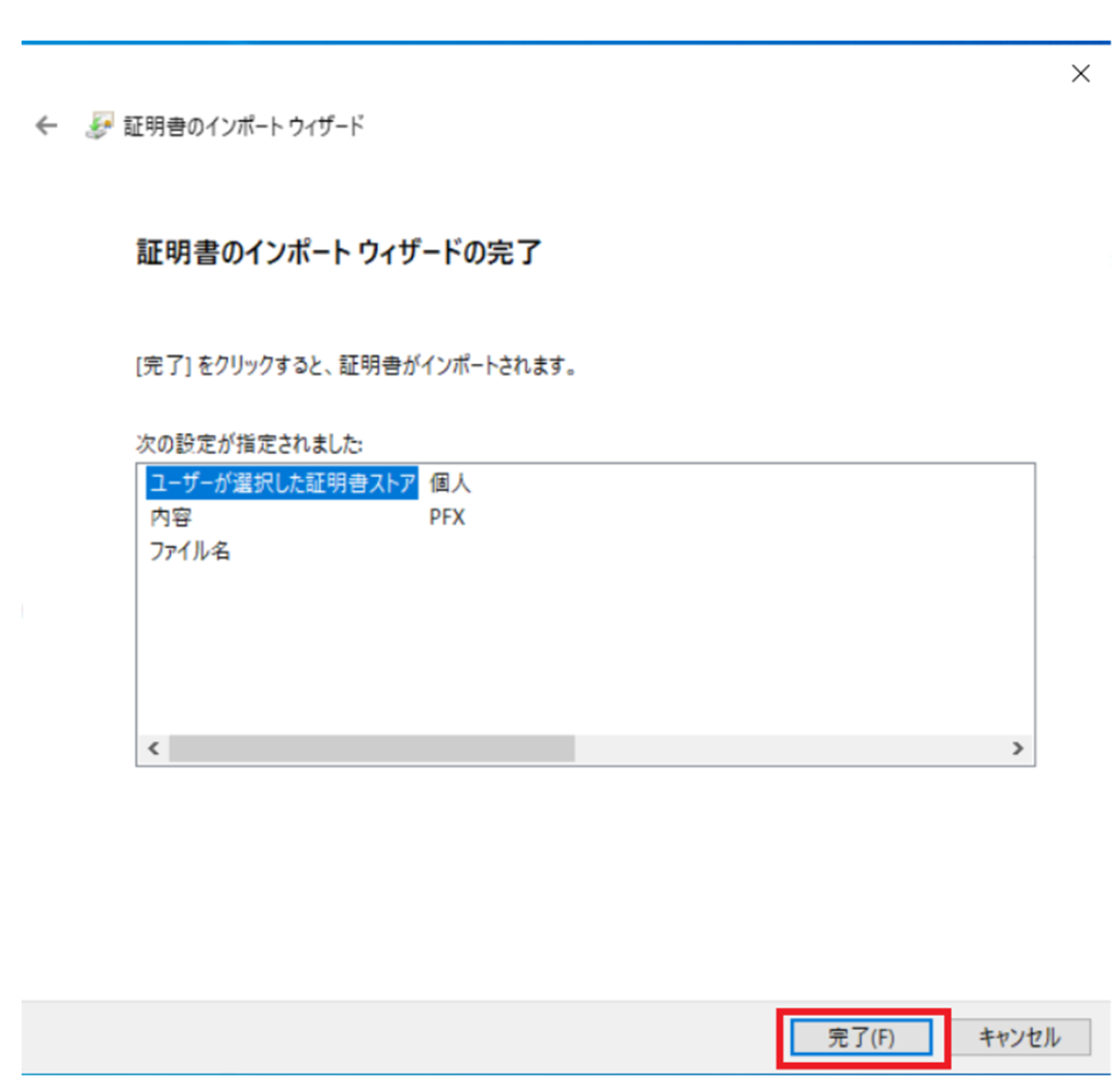
図5.1.5.6.13 [完了]ボタンを押下¶
正常に完了した旨のメッセージが表示されます。[OK]ボタンを押下しインストールを完了します。
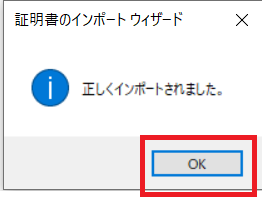
図5.1.5.6.14 インストール完了メッセージ¶
5.1.5.7. クライアント証明書プロファイルの作成手順(お客さまが発行する証明書を利用する場合)¶
SDPFポータルメニューより、「Flexible Remote Access」を選択しFsecコンソールにアクセスします。
- ①左メニューの「サービスグループ情報」から作成したサービスグループを選択します。②[クライアント証明書認証]をクリックします。
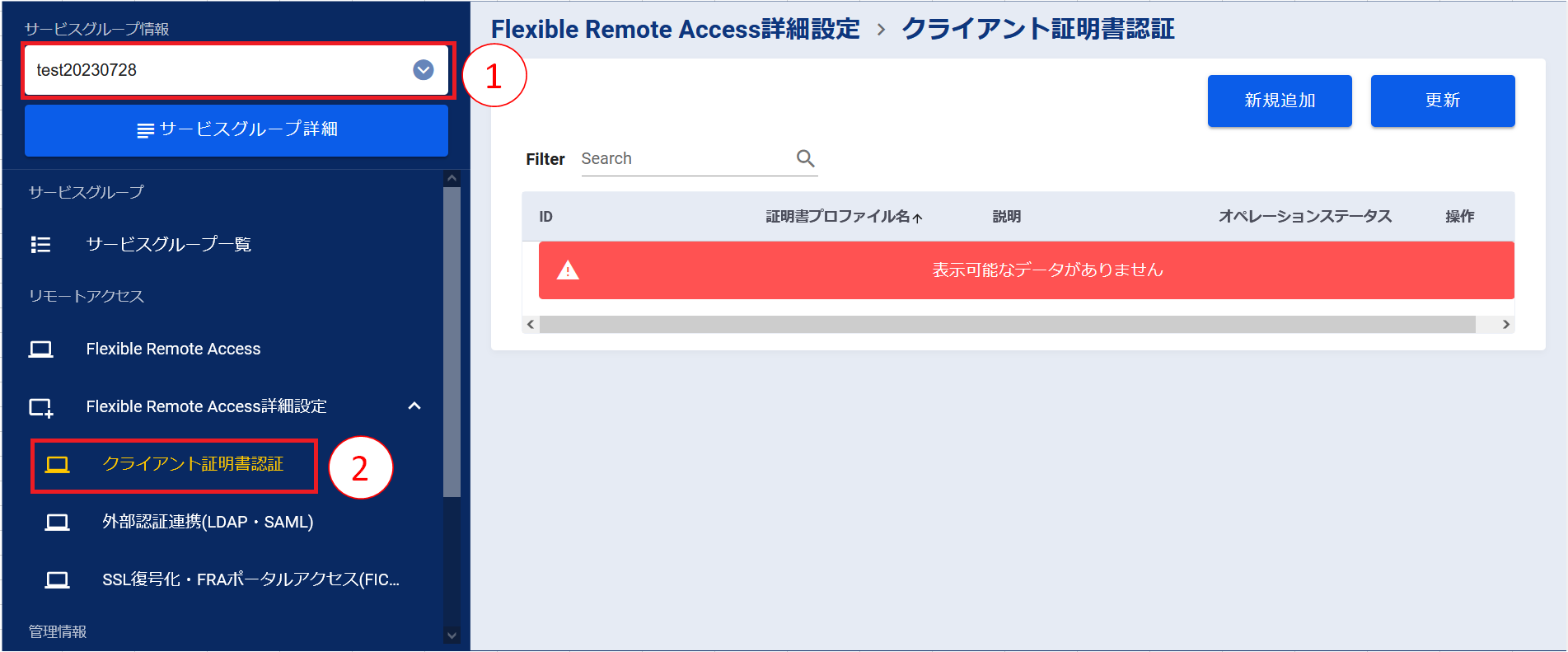
図5.1.5.7.1 サービスグループ選択¶
[新規追加]ボタンを押下します。
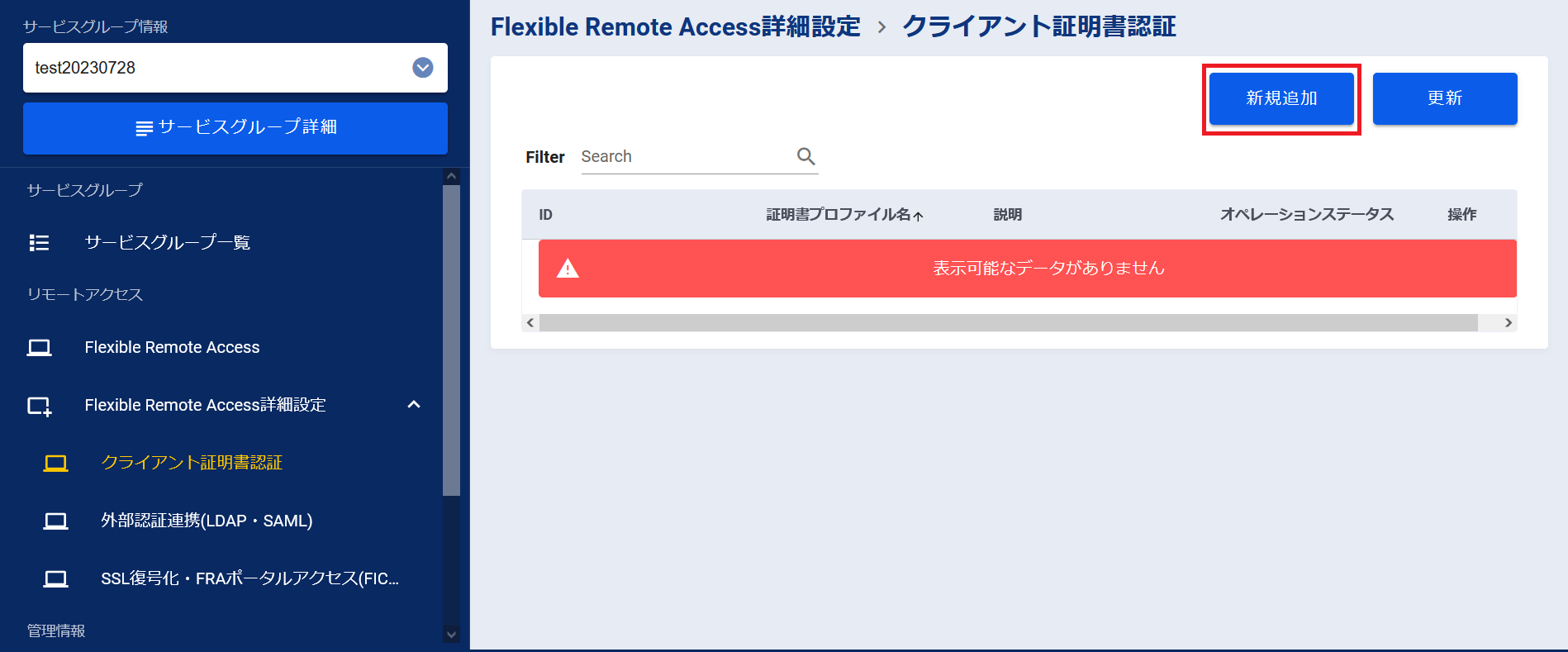
図5.1.5.7.2 [新規追加]ボタン¶
「クライアント証明書認証新規追加」画面で必要な情報を入力します。入力が完了したら[確認]ボタンを押下します。
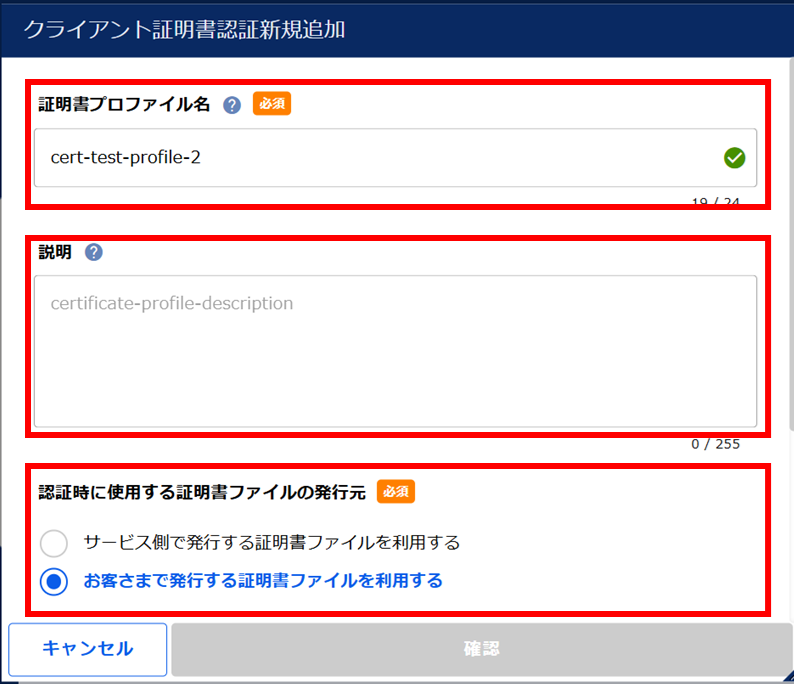
図5.1.5.7.3 クライアント証明書認証新規追加¶
項番 |
項目 |
説明 |
変更可否 |
1 |
証明書プロファイル名 |
証明書プロファイルの名前を入力してください。半角英数記号(-_) のみ使用可能です。 |
× |
2 |
説明 |
本設定に任意の説明文を登録することができます。説明文は半角英数記号(-_) のみ使用可能です。 |
○ |
3 |
認証時に使用する証明書ファイルの発行元 |
「お客さまで発行する証明書ファイルを利用する」を選択してください。
|
× |
4 |
CRLオプション |
CRL(証明書失効リスト)を元に、クライアント証明書認証時に証明書が有効であるかどうかを判定するオプション機能です。CRLオプションを利用する場合は「利用する」を選択してください。利用するを選択した場合は、CRLサーバーの通信経路設定も行ってください。
本オプションは無償でご利用いただけます。
CRLオプションを「利用する」を選択した場合は、 CRLサーバーへの通信経路設定 と セキュリティポリシーの追加設定 をしてください。
|
○ |
5 |
認証時に使用する証明書ファイルの発行元 |
お客さまで発行したクライアント証明書のCA証明書について、不要な証明書は削除し必要な証明書に変更してください。1つのクライアント証明書に複数のCA証明書が紐づいている場合、全てのCA証明書のファイルを選択してください。証明書ファイルの拡張子は「.crt」または「.cer」としてください。証明書ファイルのフォーマット形式は、「Base 64 encoded X.509」としてください。
|
○ |
入力内容の確認を行い、[実行]ボタンを押下します。
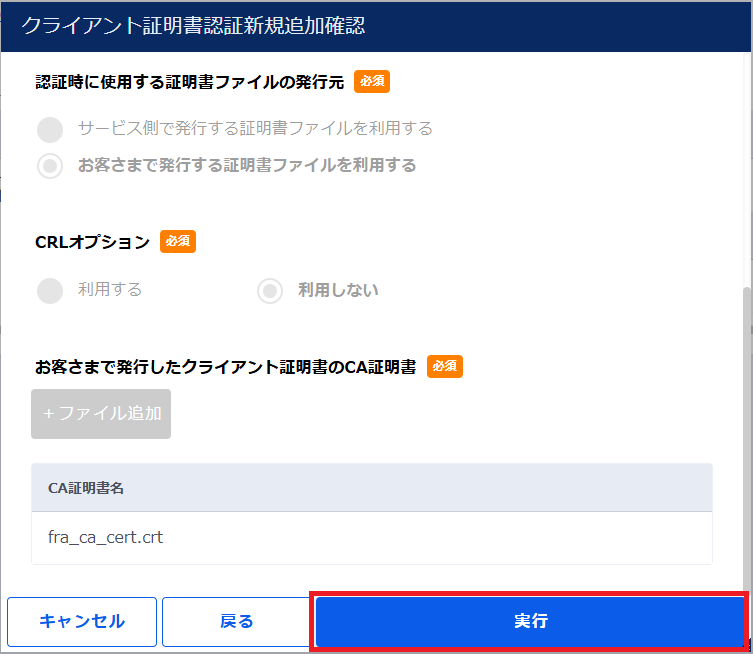
図5.1.5.7.4 [実行]ボタン¶
[OK]ボタンを押下します。
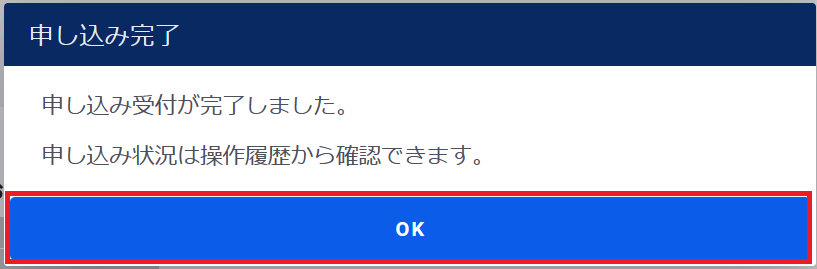
図5.1.5.7.5 申し込み完了¶
「クライアント証明書認証」画面で証明書プロファイルが作成されたことを確認します。
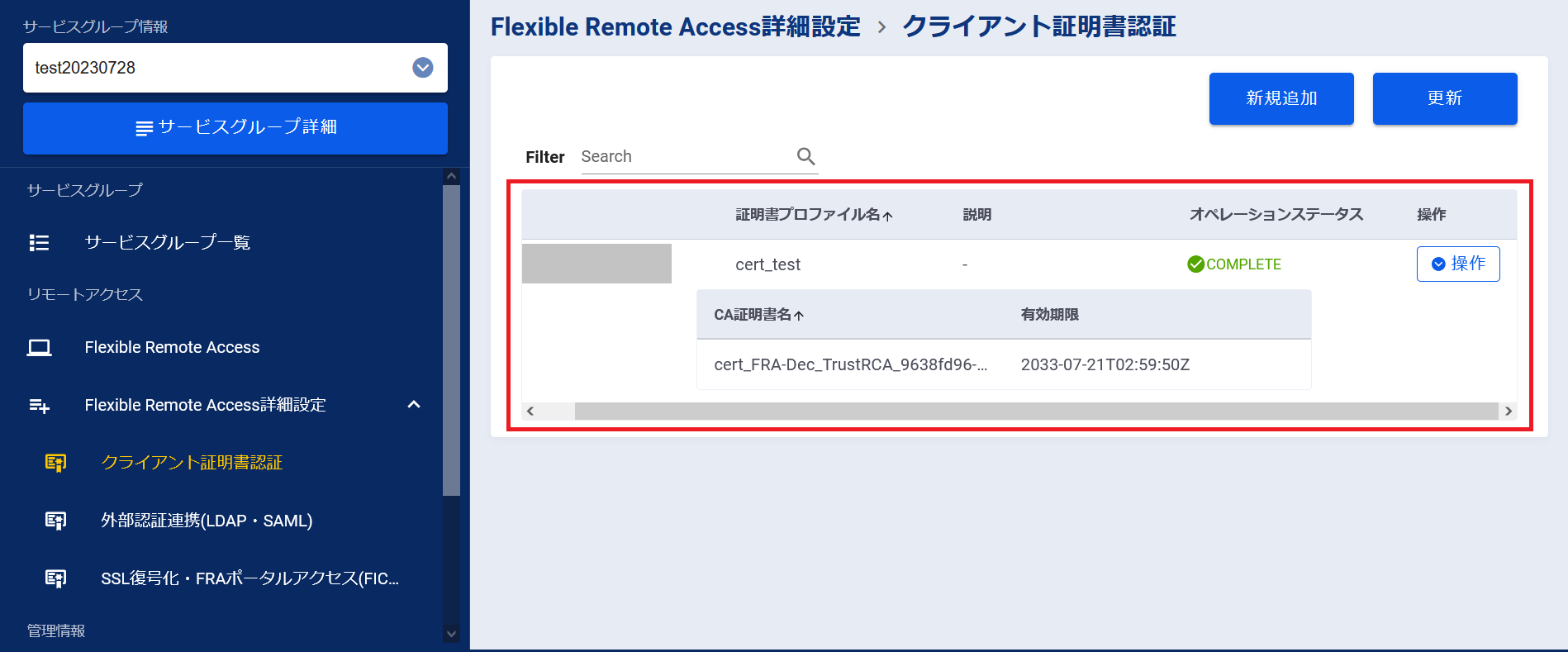
図5.1.5.7.6 申し込み完了後のクライアント証明書認証画面¶
左メニューの[操作履歴]をクリックし、 「操作履歴」画面 でステータスが「COMPLETE」になっていることを確認します。
5.1.5.8. Global Protectポータルの設定変更手順¶
注釈
Global Protectポータルの設定変更をする前に利用者端末にクライアント証明書をインストールしておく必要があります。
FRAクライアントソフトでVPN接続後、FRAポータルにアクセスします。
- ①[Network]をクリックします。②GlobalProtectの[ポータル]をクリックします。③[GP-Portal]をクリックします。
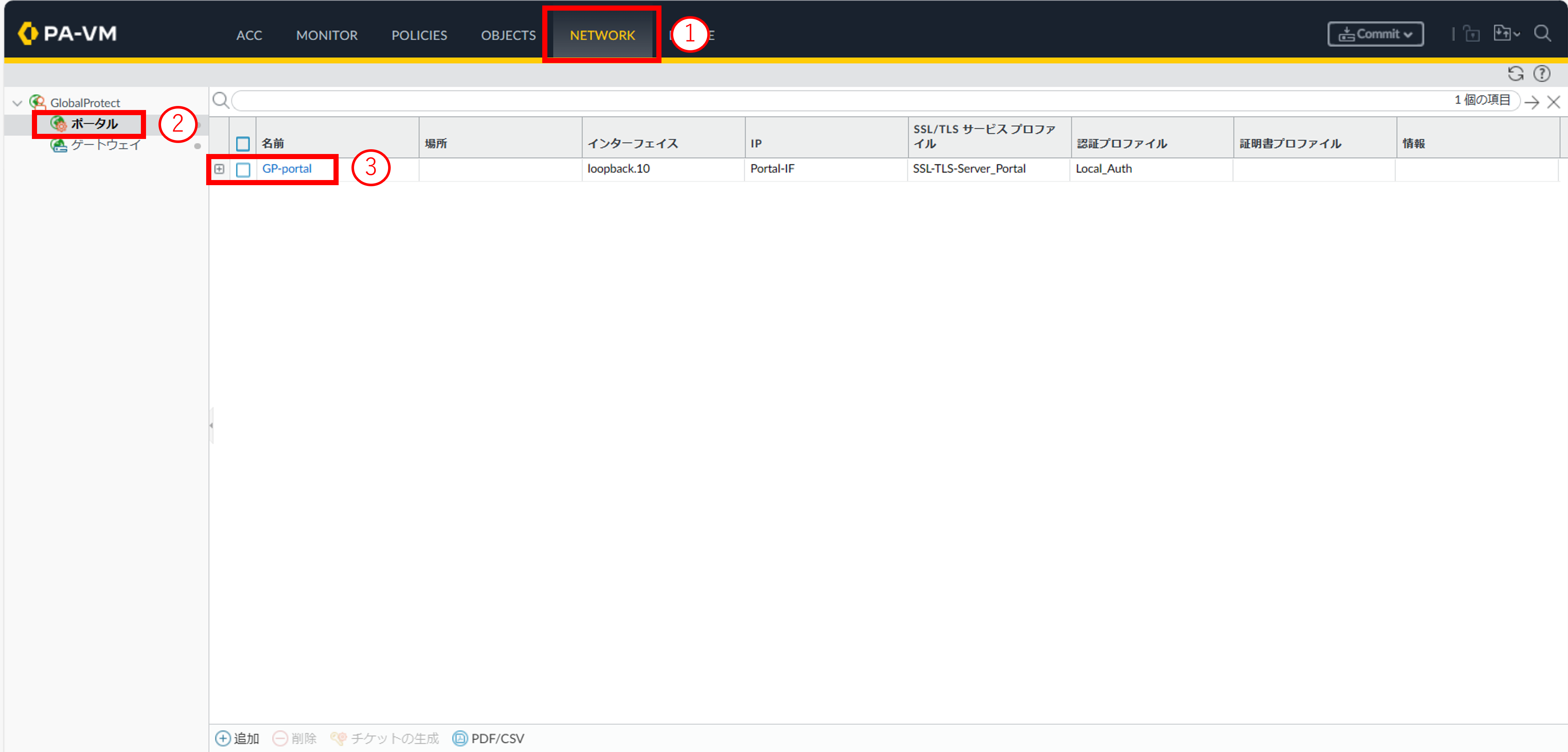
図5.1.5.8.1 ポータル画面¶
- ①[認証]をクリックします。②クライアント認証の設定画面で[証明書プロファイル]を新しく作成した認証プロファイルに変更します。
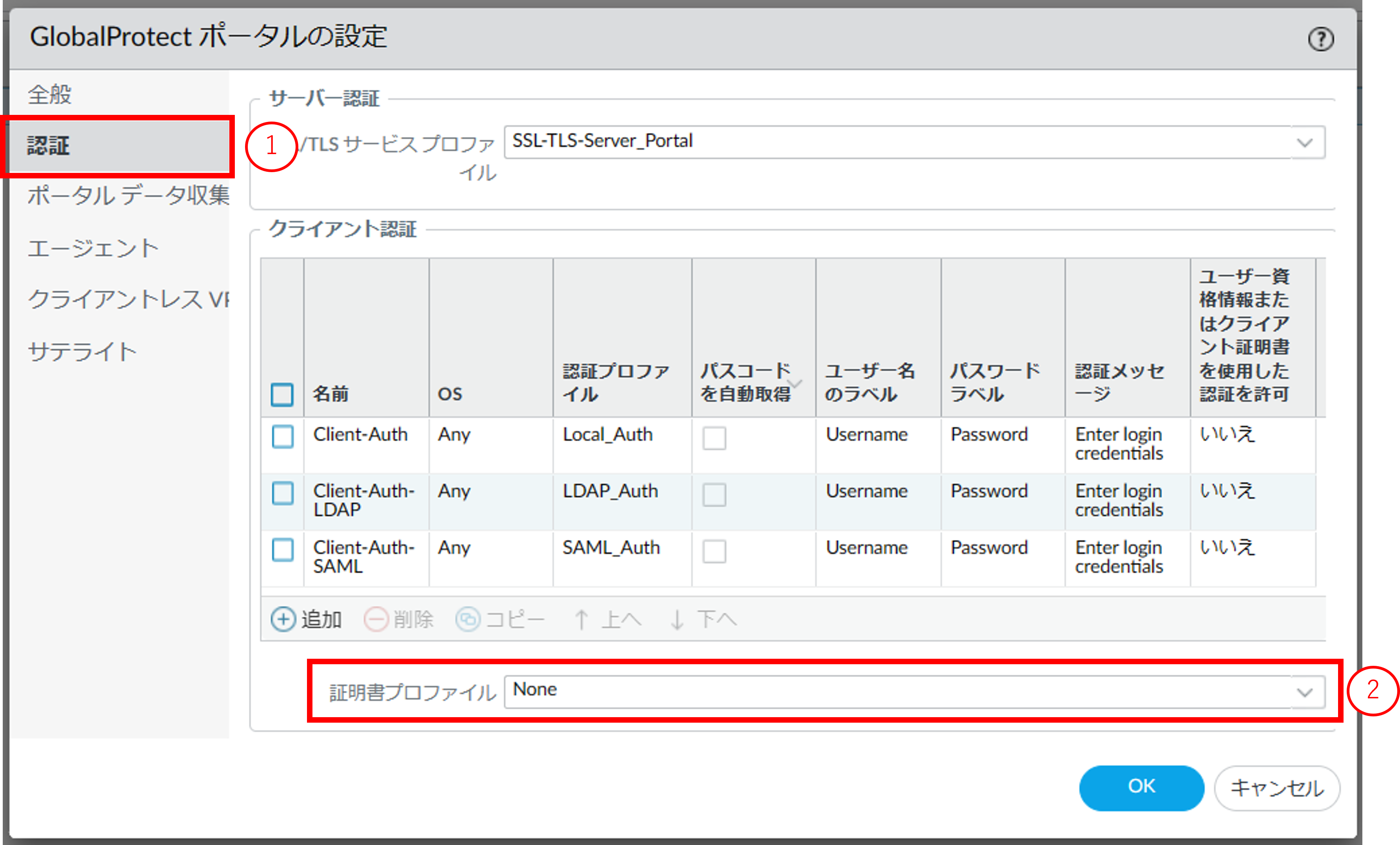
図5.1.5.8.2 GlobalProtectポータルの設定(認証)¶
5.1.5.9. Global Protectゲートウェイの設定変更手順¶
注釈
Global Protectゲートウェイの設定変更をする前に利用者端末にクライアント証明書をインストールしておく必要があります。
- ①[Network]をクリックします。②GlobalProtectの[ゲートウェイ]をクリックします。③[GP-GW]をクリックします。
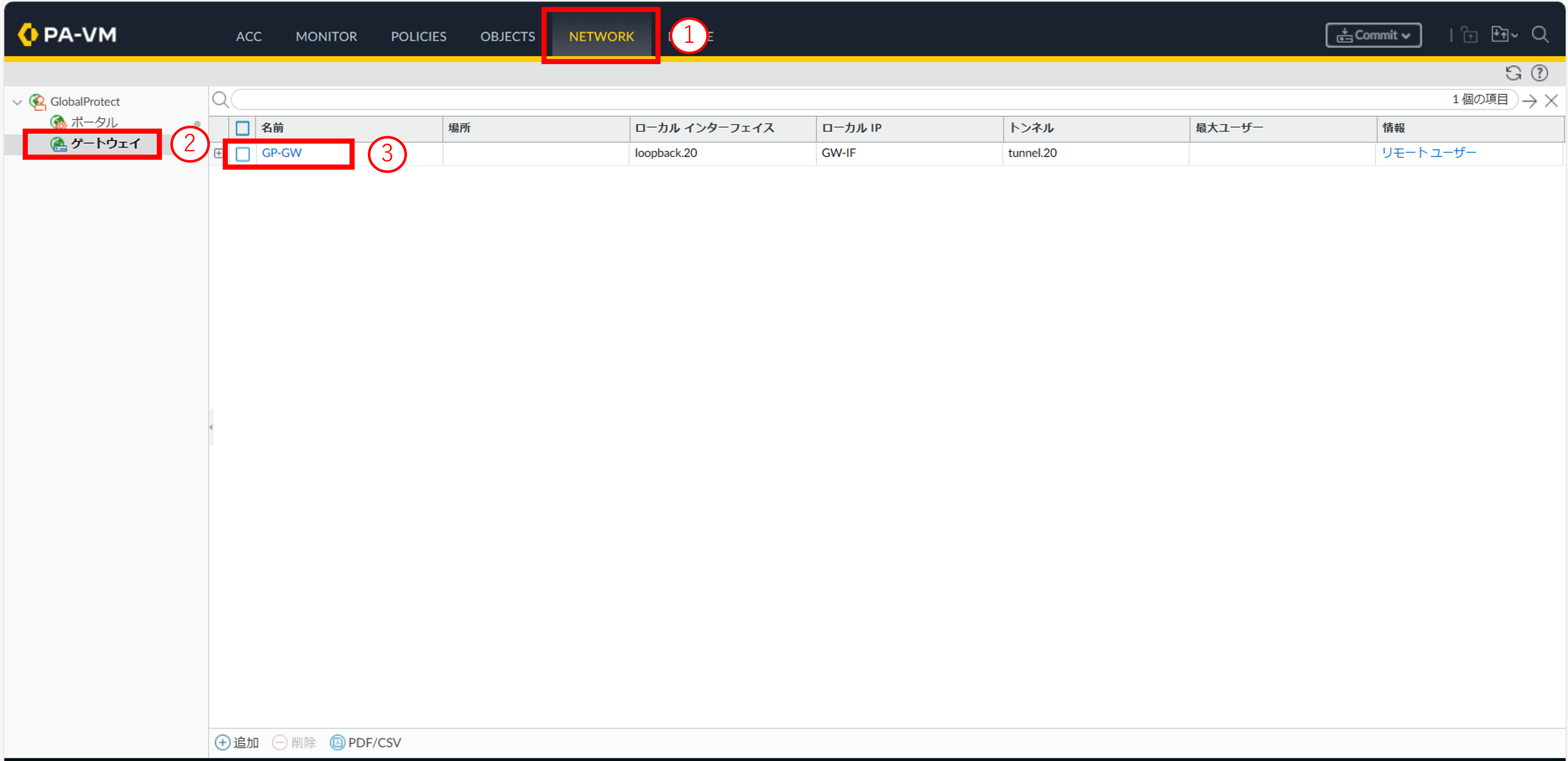
図5.1.5.9.1 ゲートウェイ画面¶
- ①[認証]をクリックします。②クライアント認証の設定画面で[証明書プロファイル]を新しく作成した認証プロファイルに変更します。
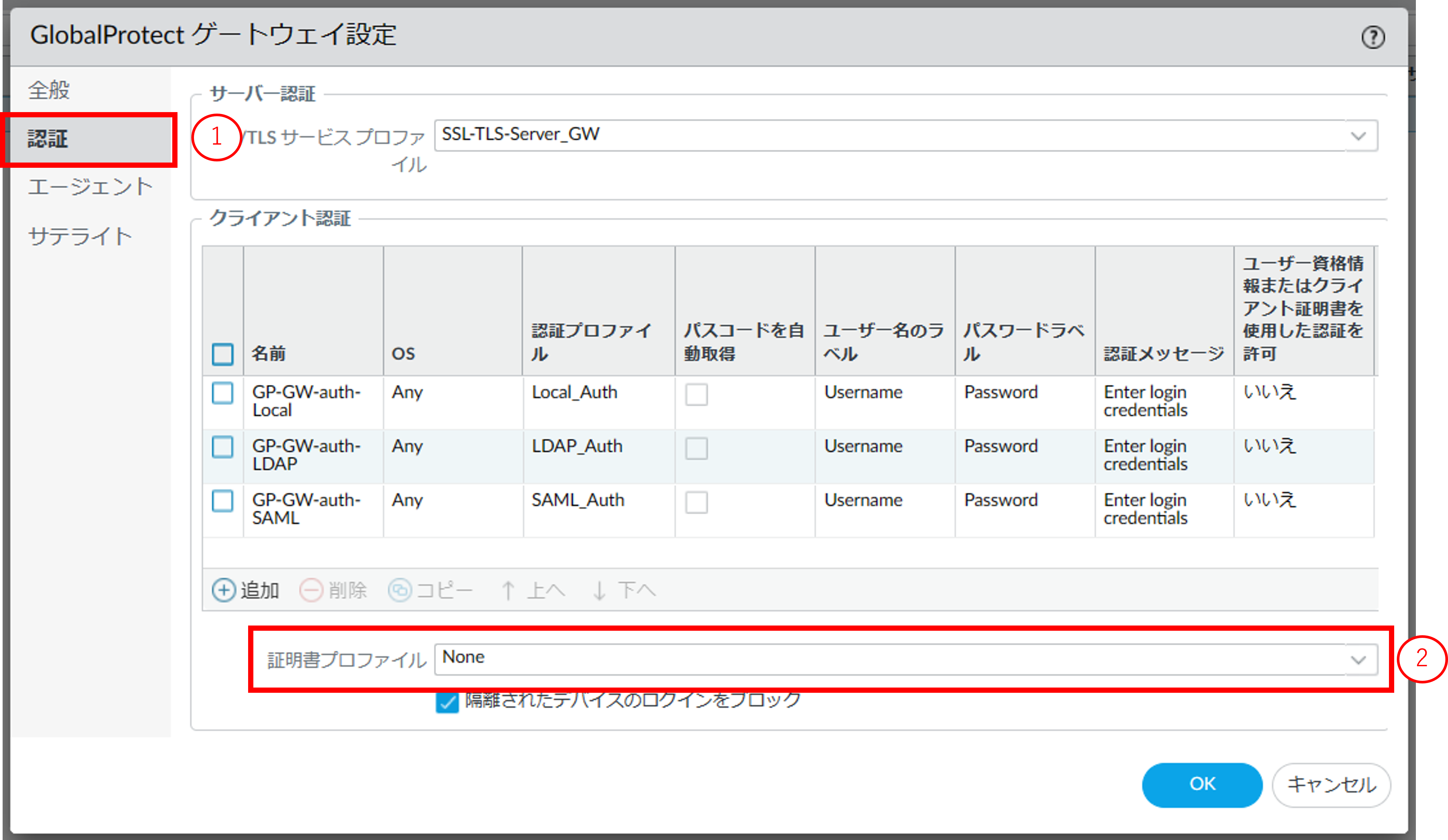
図5.1.5.9.2 GlobalProtectゲートウェイの設定(認証)¶
設定内容をコミットし、正常に反映されたことを確認します。コミット手順は 「2.2.7. 設定を反映する(0系と1系の両方で作業を実施)」 を参照してください。
5.1.7. クライアント証明書を削除する¶
5.1.7.1. 注意事項、前提条件¶
なし
5.1.7.2. 事前に準備いただくもの¶
なし
5.1.7.3. クライアント証明書の削除手順¶
SDPFポータルメニューより、「Flexible Remote Access」を選択しFsecコンソールにアクセスします。
- ①左メニューの「サービスグループ情報」から作成したサービスグループを選択します。②[クライアント証明書認証]をクリックします。
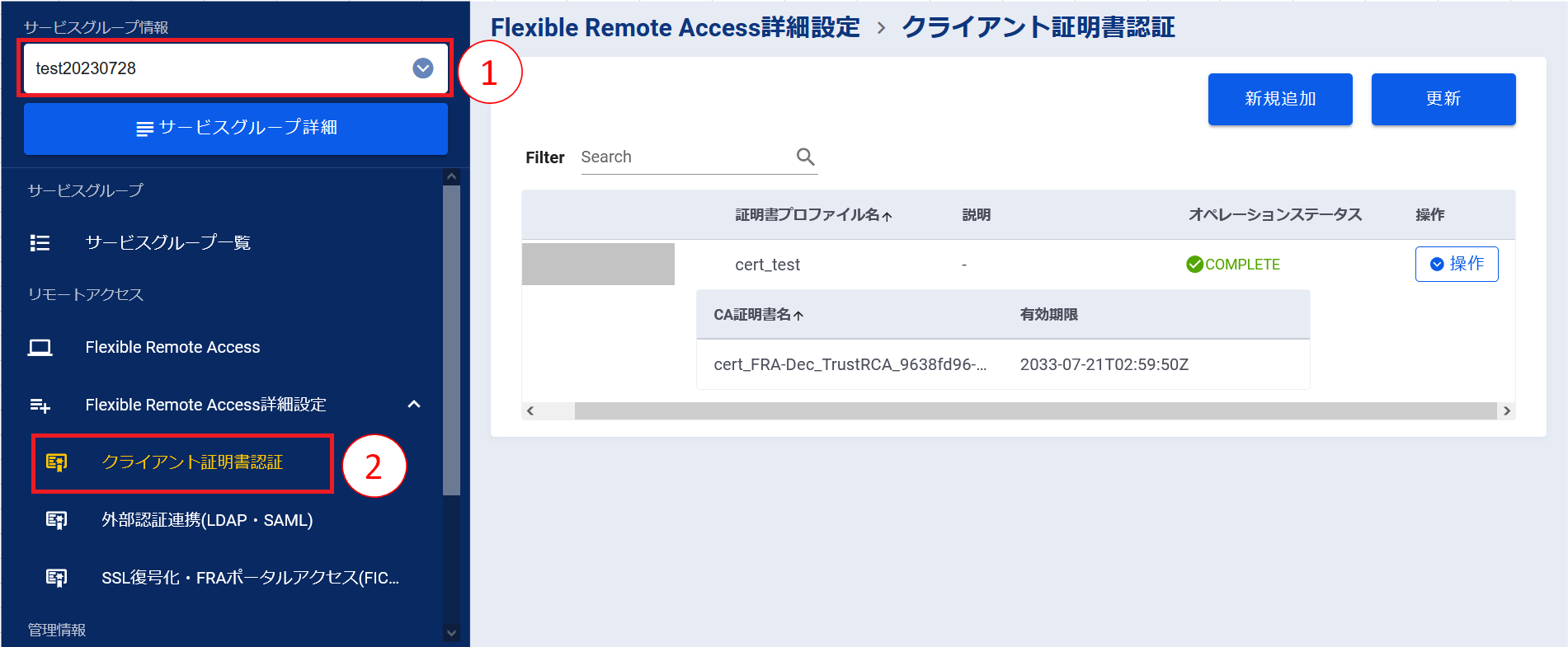
図5.1.7.3.1 サービスグループ選択¶
「クライアント証明書認証」画面で削除する証明書の[操作]プルダウンメニューより、[削除]をクリックします。
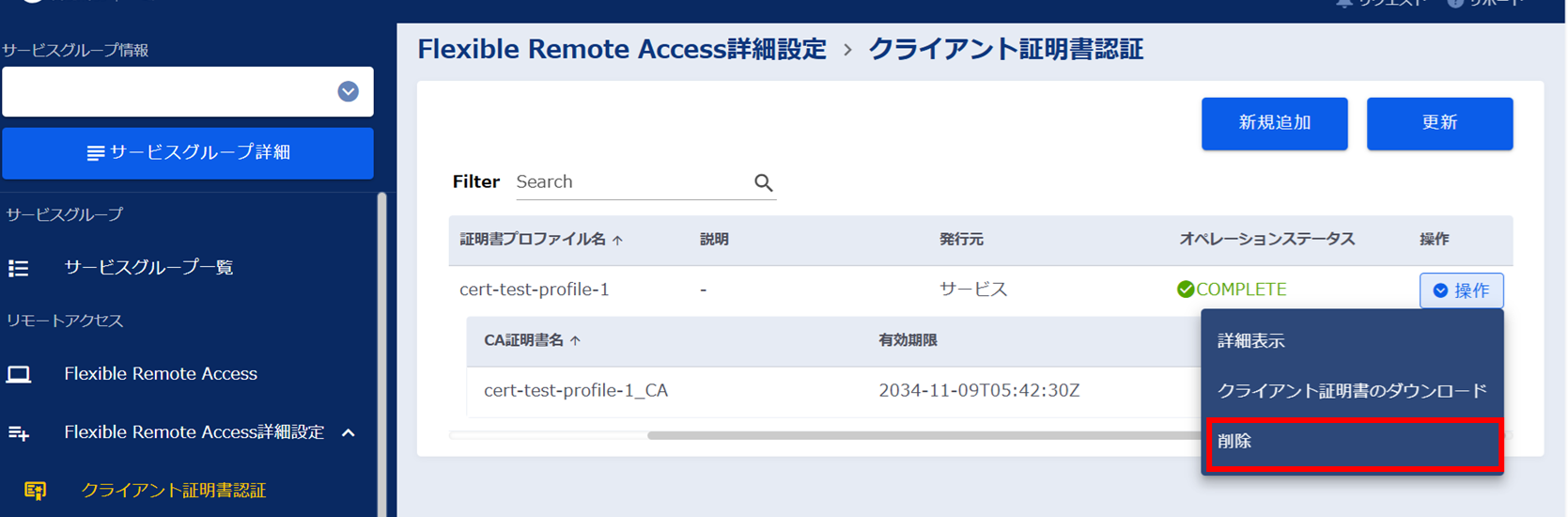
図5.1.7.3.2 [削除]ボタン¶
内容を確認し、 [上記について確認しました。]にチェックを入れ、[実行]ボタンを押下します。
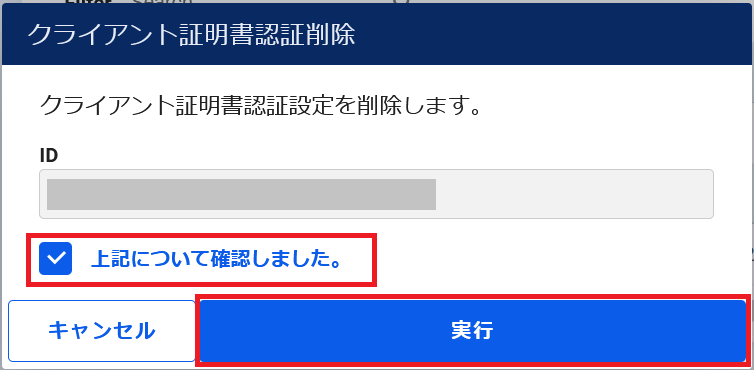
図5.1.7.3.3 クライアント証明書認証削除の確認¶
[OK]ボタンを押下します。
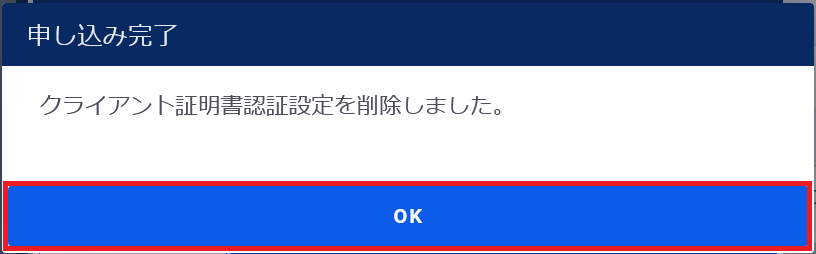
図5.1.7.3.4 削除お申し込み完了¶
「クライアント証明書認証」画面で削除したい証明書プロファイルが削除されたことを確認します。
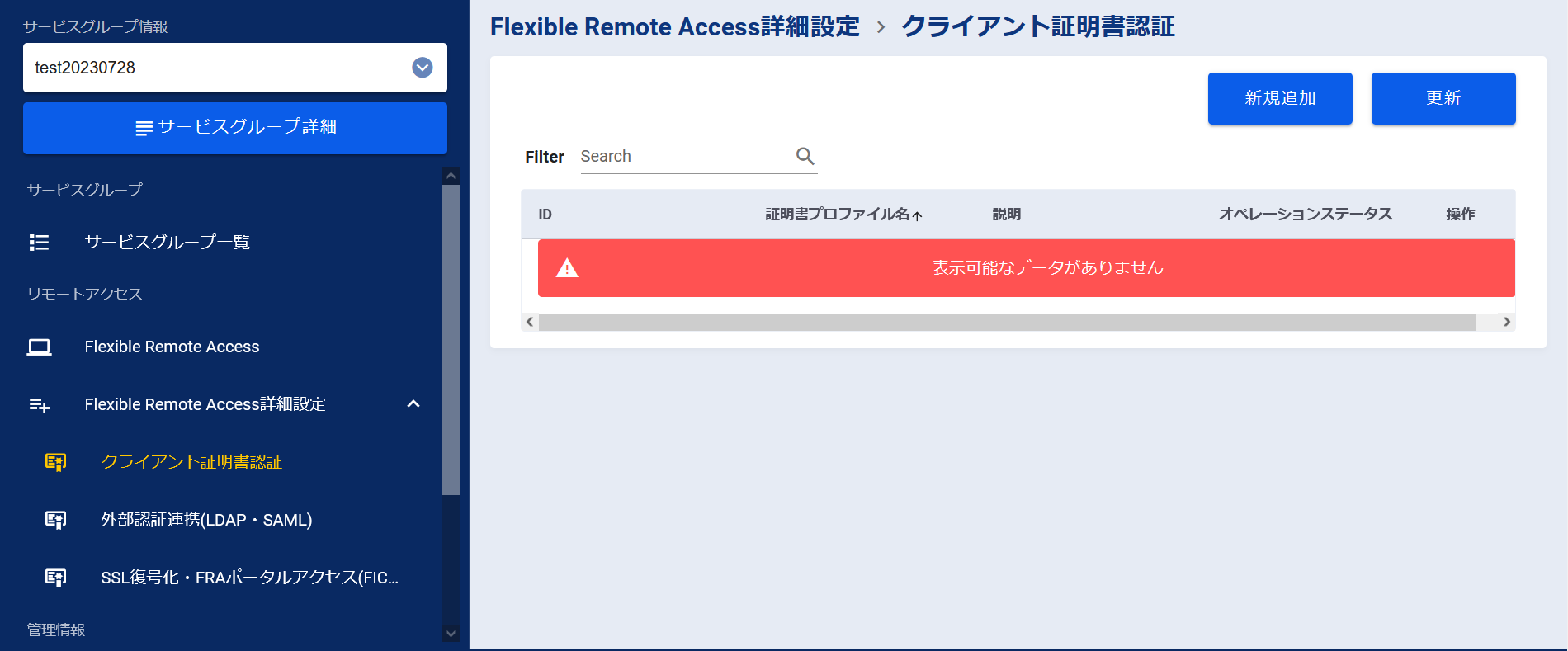
図5.1.7.3.5 削除お申し込み完了後のクライアント証明書認証画面¶
左メニューの[操作履歴]をクリックし、 「操作履歴」画面 でステータスが「COMPLETE」になっていることを確認します。