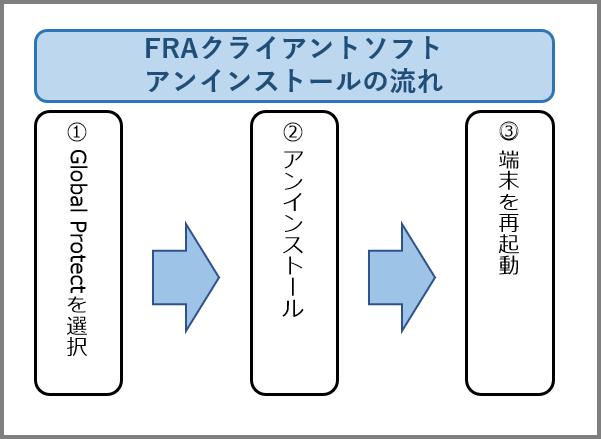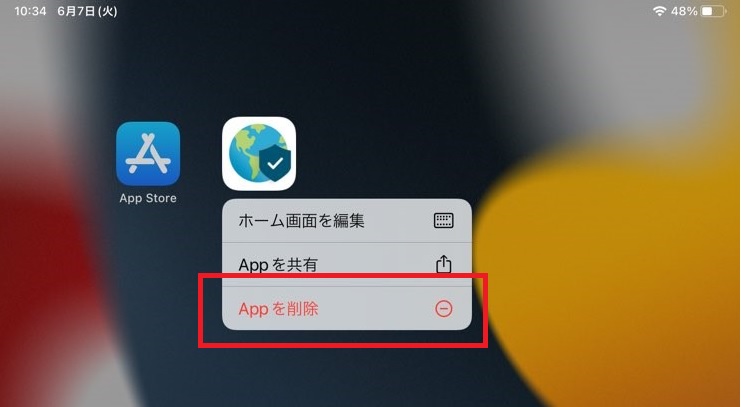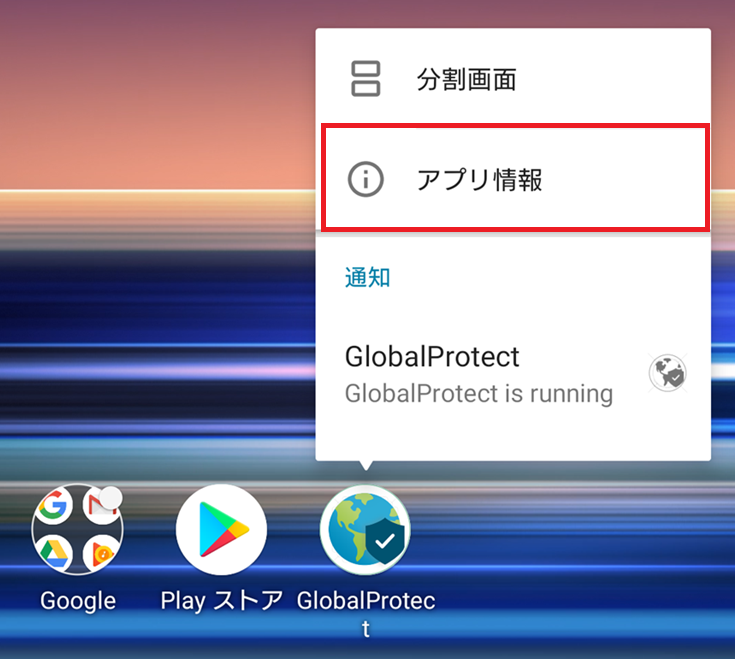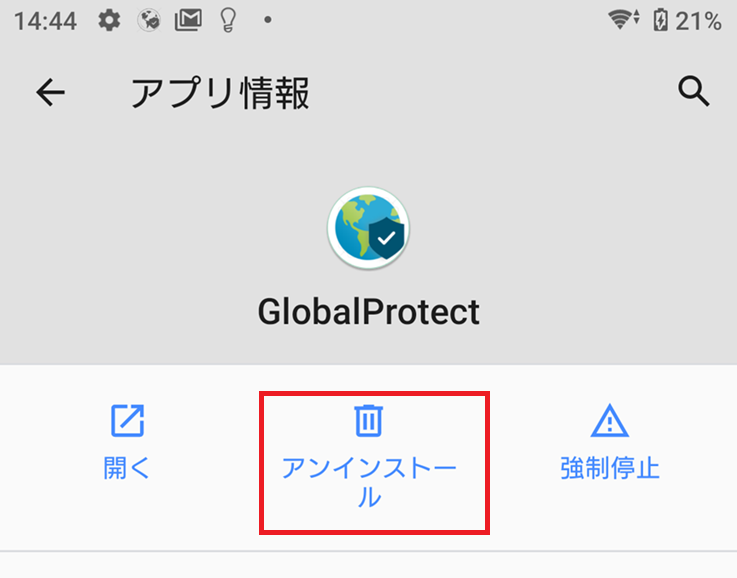6.3. FRAクライアントソフトのアンインストールをする(Windows/Mac/iPad/iPhone/Android)【利用者向け】¶
FRAクライアントソフトのアンインストール手順について説明します。
FRAクライアントソフトのアンインストール手順では以下のアンインストールを行うことができます。
6.3.1. 注意事項、前提条件¶
なし
6.3.2. 事前に準備いただくもの¶
FRAクライアントソフトインストール済みの端末
6.3.4. FRAクライアントソフトのアンインストール手順¶
6.3.4.1. FRAクライアントソフトのアンインストール(Windows)¶
端末のデスクトップ下部の[スタート]をクリックします。
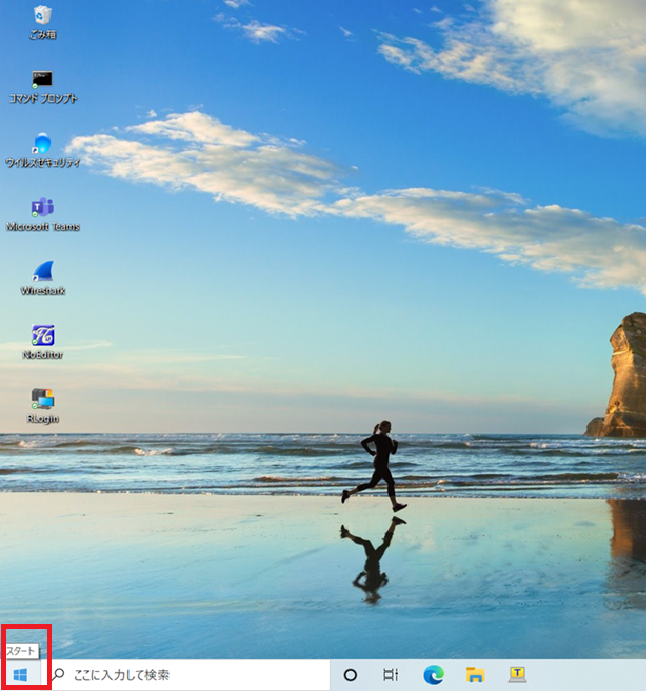
図6.3.4.1.1 デスクトップ画面¶
[設定]をクリックします。
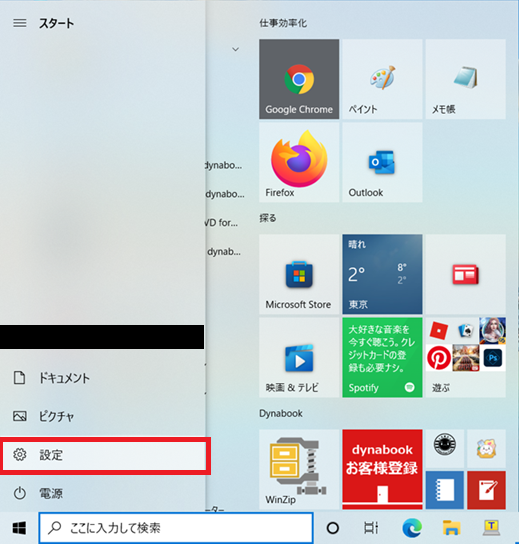
図6.3.4.1.2 スタート画面¶
[アプリ]をクリックします。
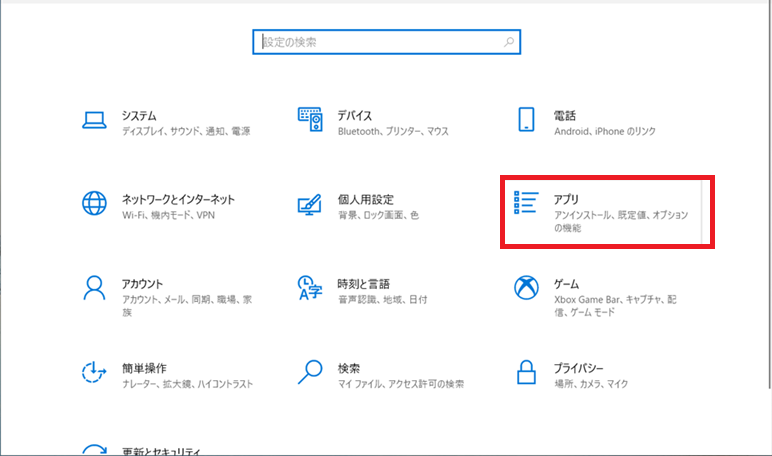
図6.3.4.1.3 設定画面¶
- ①[アプリと機能]をクリックします。②一覧から[Global Protect]をクリックします。
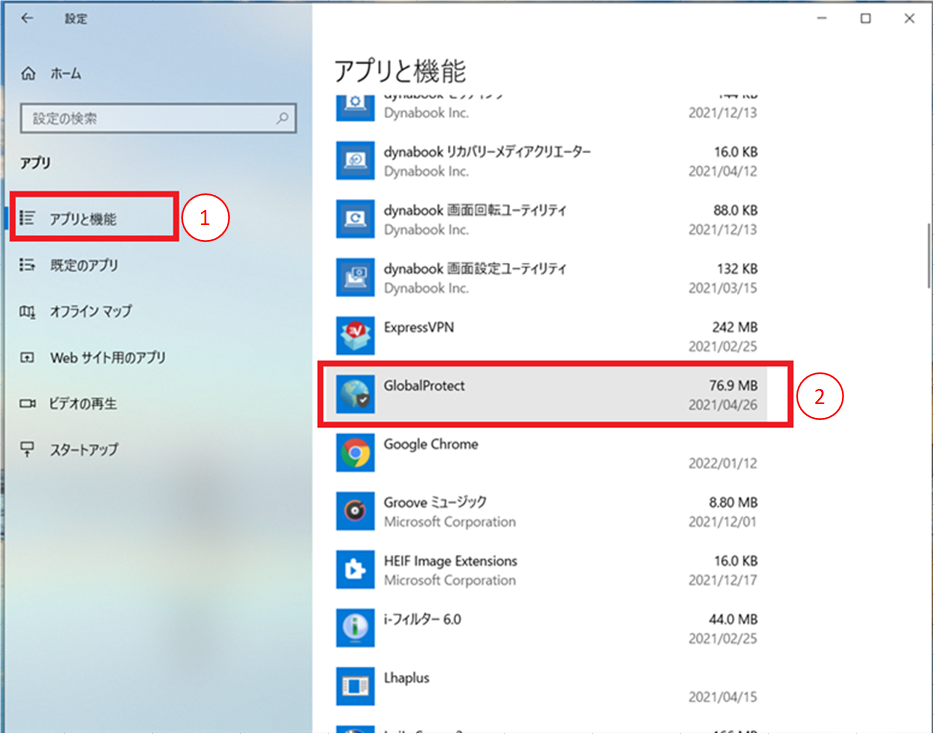
図6.3.4.1.4 アプリと機能一覧¶
[アンインストール]ボタンを押下します。
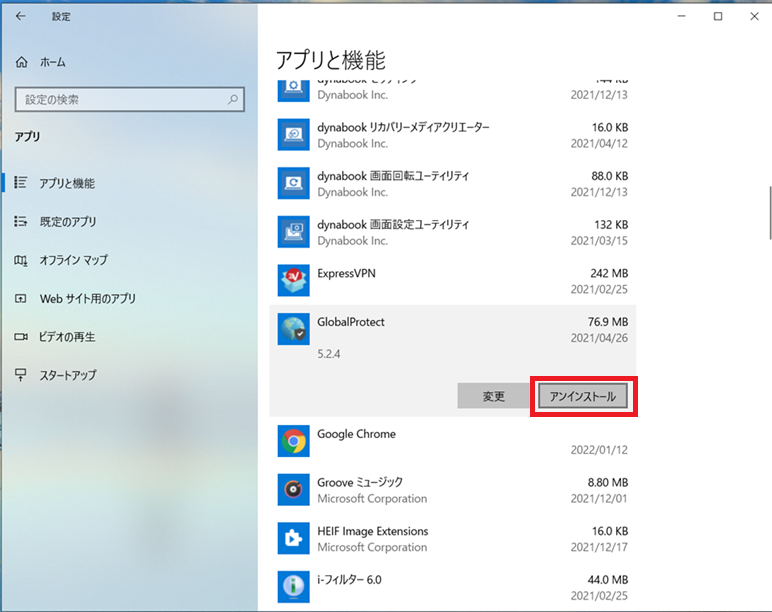
図6.3.4.1.5 [アンインストール]をボタン¶
アンインストールを実行してもよいか確認のメッセージが表示されます。[アンインストール]ボタンを押下します。
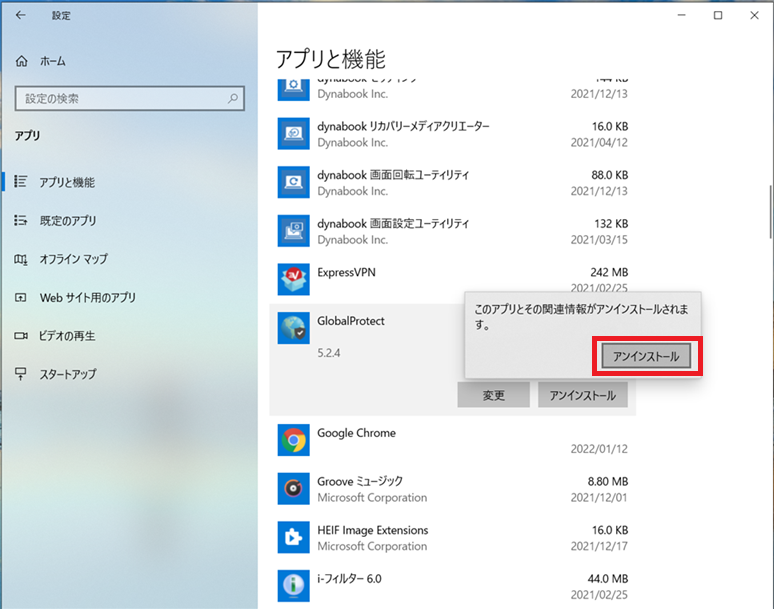
図6.3.4.1.6 アンインストール確認¶
アンインストール完了後、端末を再起動します。
[アプリと機能]の一覧から[Global Protect]が削除されたことを確認します。
6.3.4.2. FRAクライアントソフトのアンインストール(Mac)¶
- ①[finderアイコン]をクリックします。②[ダウンロード]をクリックします。③[GlobalProtect.pkg]をダブルクリックします。
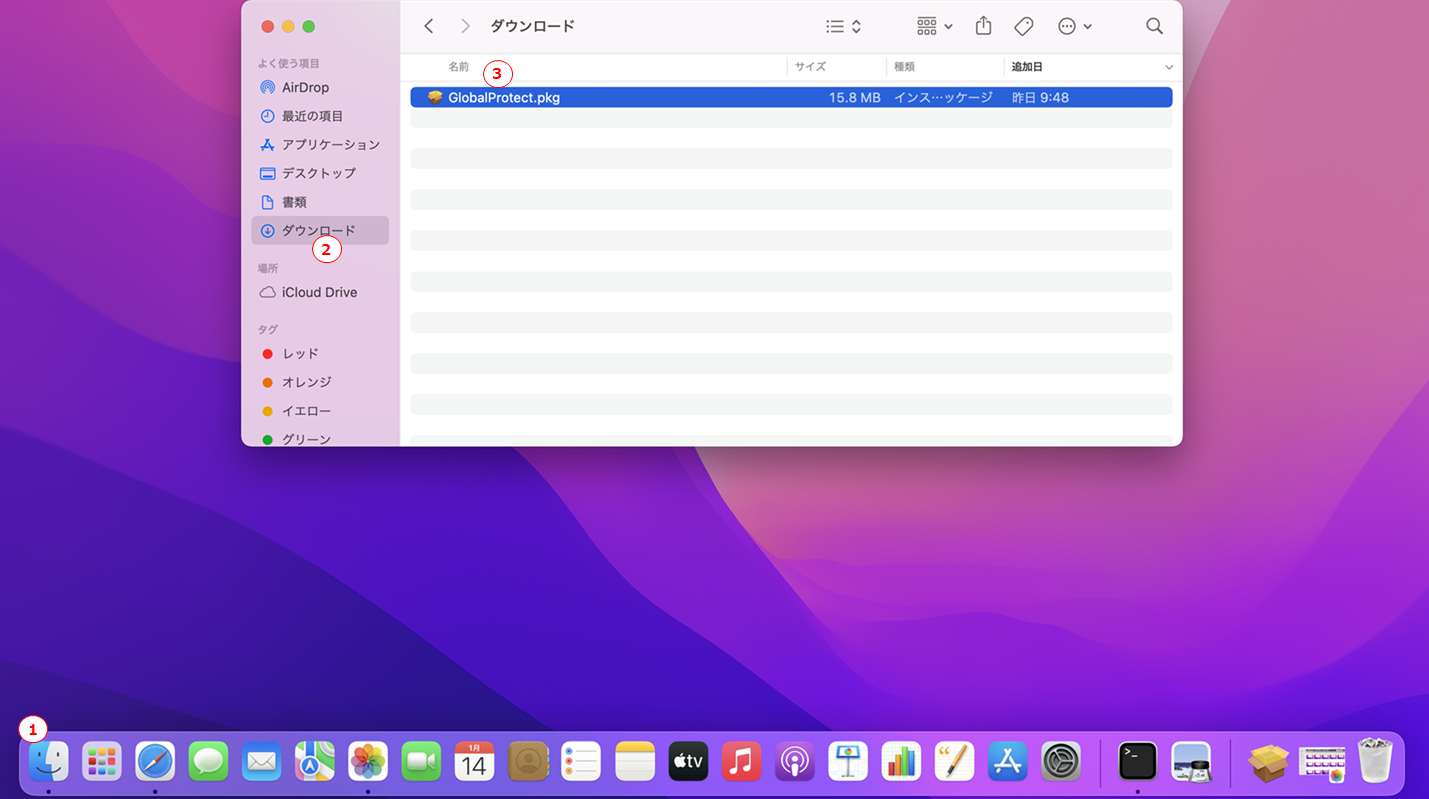
図6.3.4.2.1 [GlobalProtect.pkg]をダブルクリック¶
- ①インストールの種類で[Global Protect]のチェックを外し、[Uninstall Global Protect]にチェックを入れます。②[続ける]ボタンを押下します。
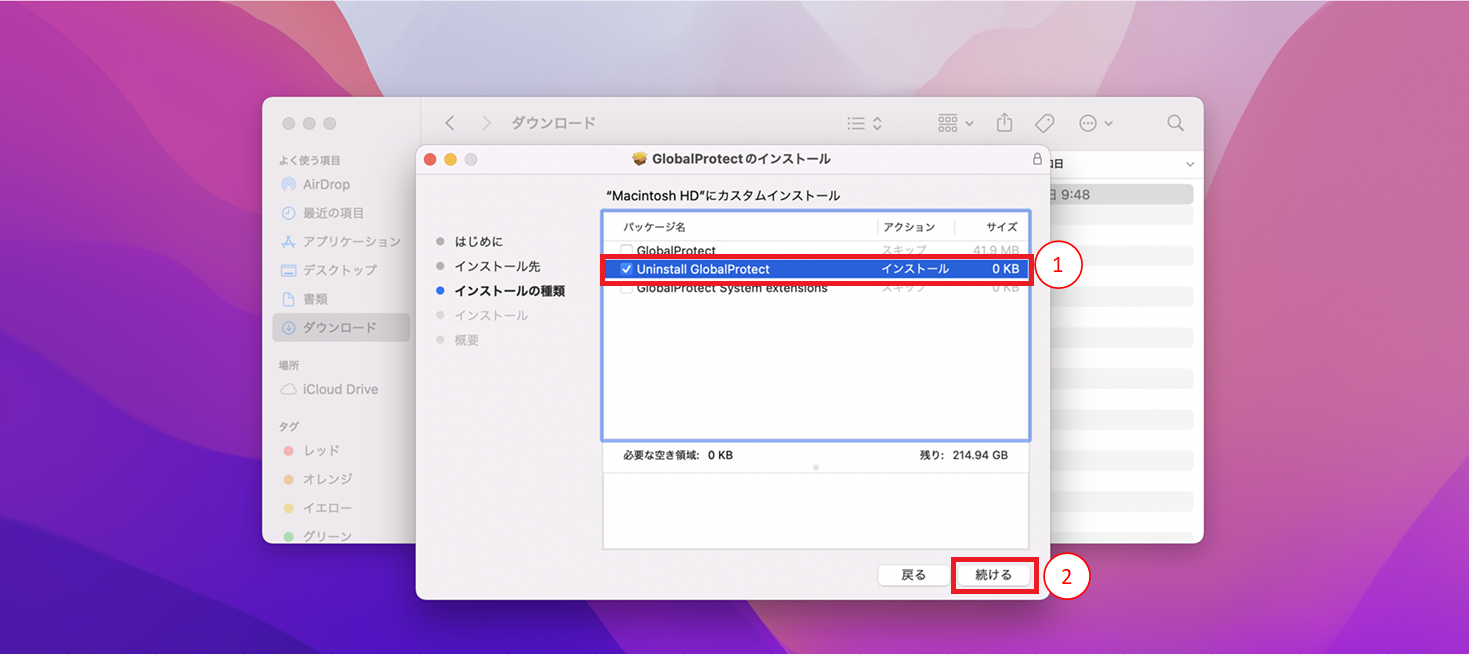
図6.3.4.2.2 [続ける]ボタン¶
下記の画面が表示された場合は[インストール]ボタンを押下します。アンインストールが開始されます。
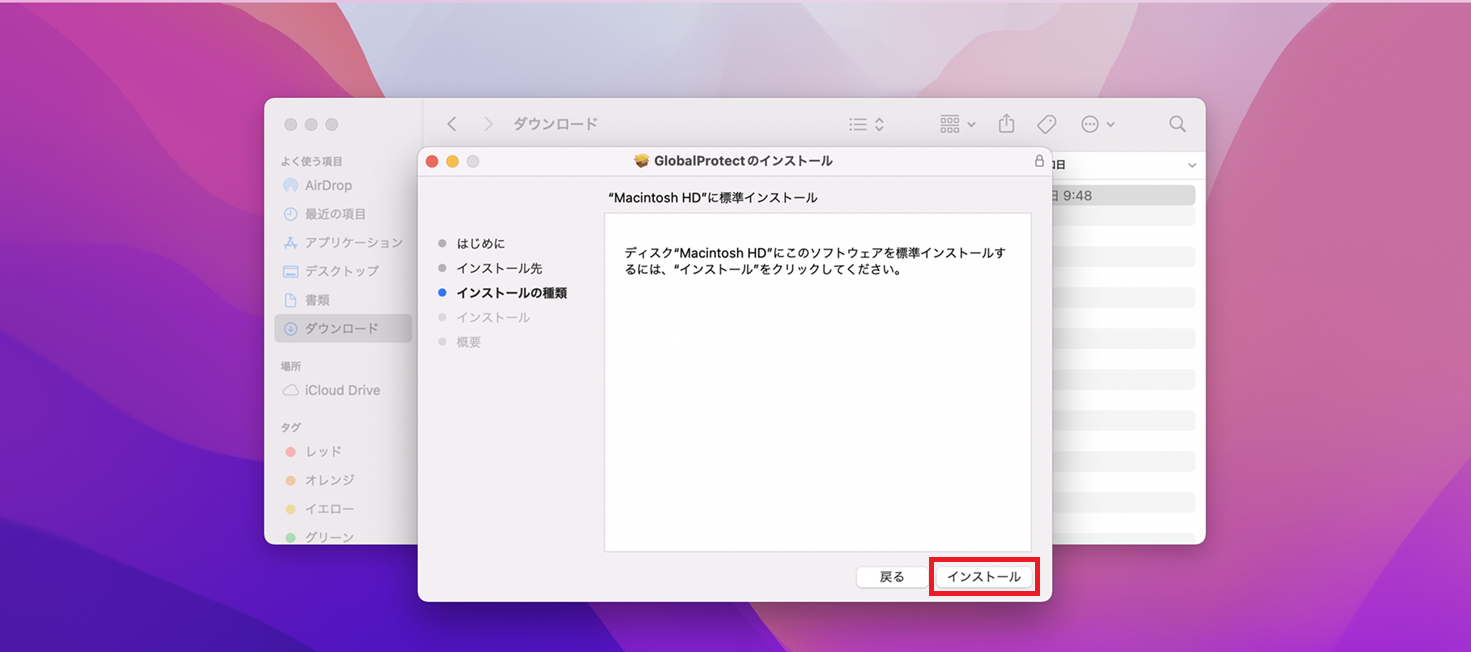
図6.3.4.2.3 [インストール]ボタン¶
アンインストール完了の画面が表示されます。
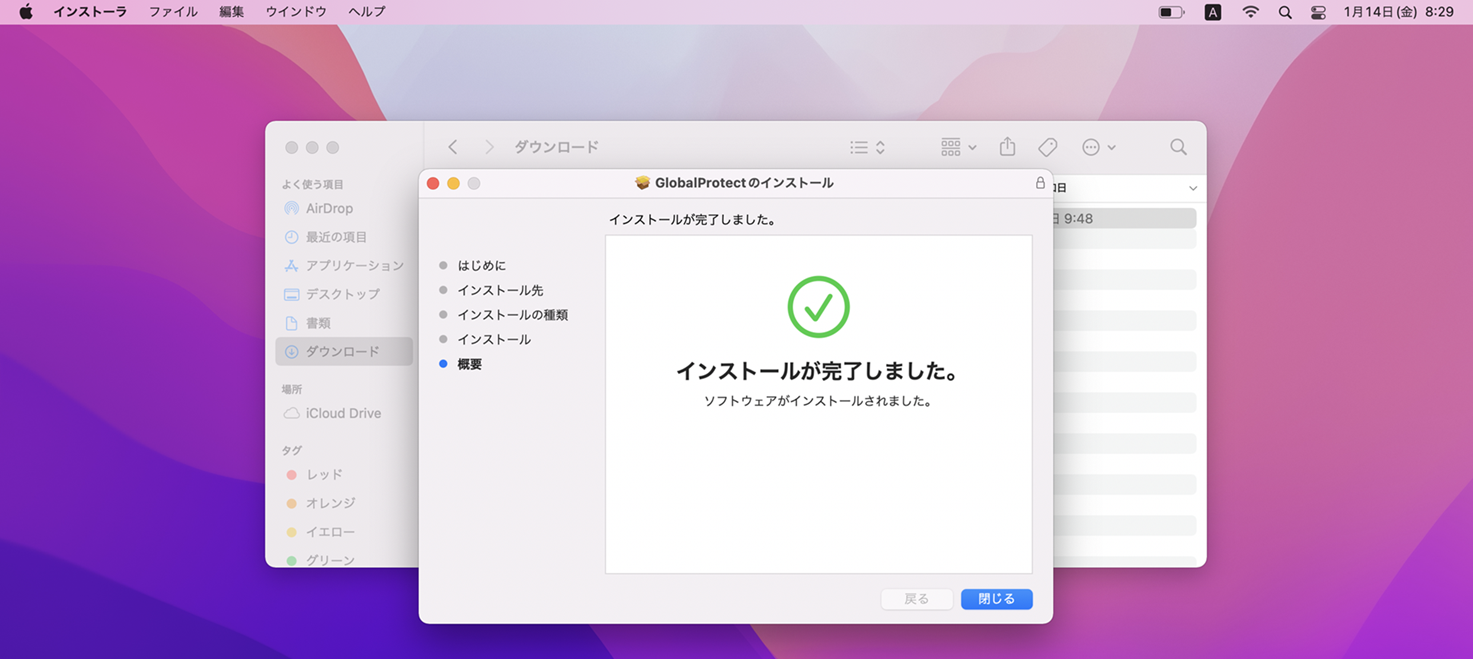
図6.3.4.2.4 アンインストール完了後の画面¶
端末を再起動します。
画面上部のGlobal Protectのアイコンが消えていることを確認します。