2.4. サービスグループを変更する¶
Fsecコンソールで作成したサービスグループの変更手順について説明します。
サービスグループの変更手順ではサービスグループの名前や説明を変更することができます。
2.4.1. 注意事項、前提条件¶
なし
2.4.2. 事前に準備いただくもの¶
なし
2.4.4. サービスグループの変更設定手順¶
SDPFポータルメニューより、「Flexible Remote Access」を選択しFsecコンソールにアクセスします。
- ➀左メニューの「サービスグループ情報」から作成したサービスグループを選択します。➁[サービスグループ一覧]をクリックします。
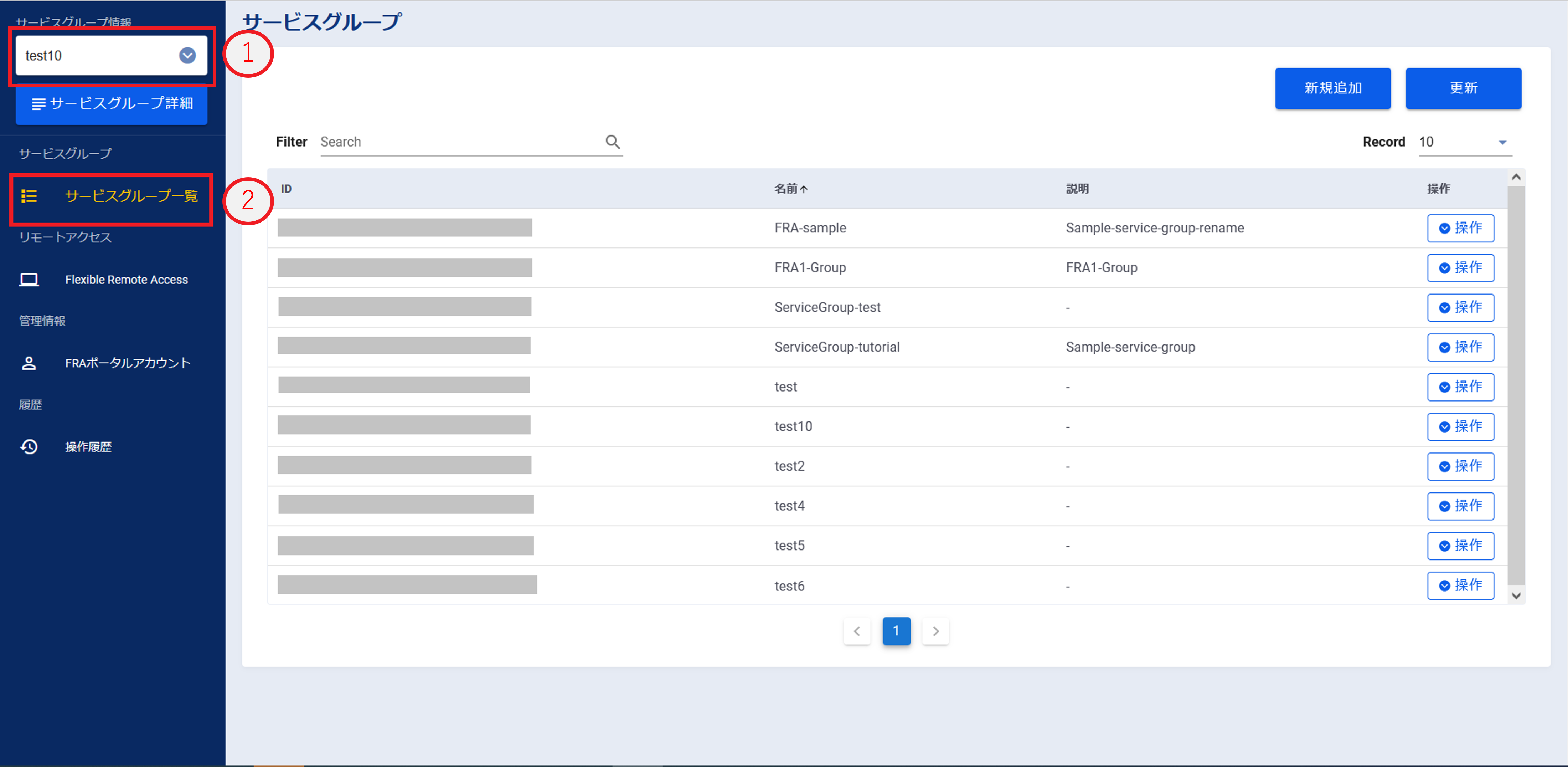
図2.4.4.1. サービスグループ一覧¶
「サービスグループ」画面で変更したいサービスグループの[操作]プルダウンメニューから[設定変更]を選択しクリックします。
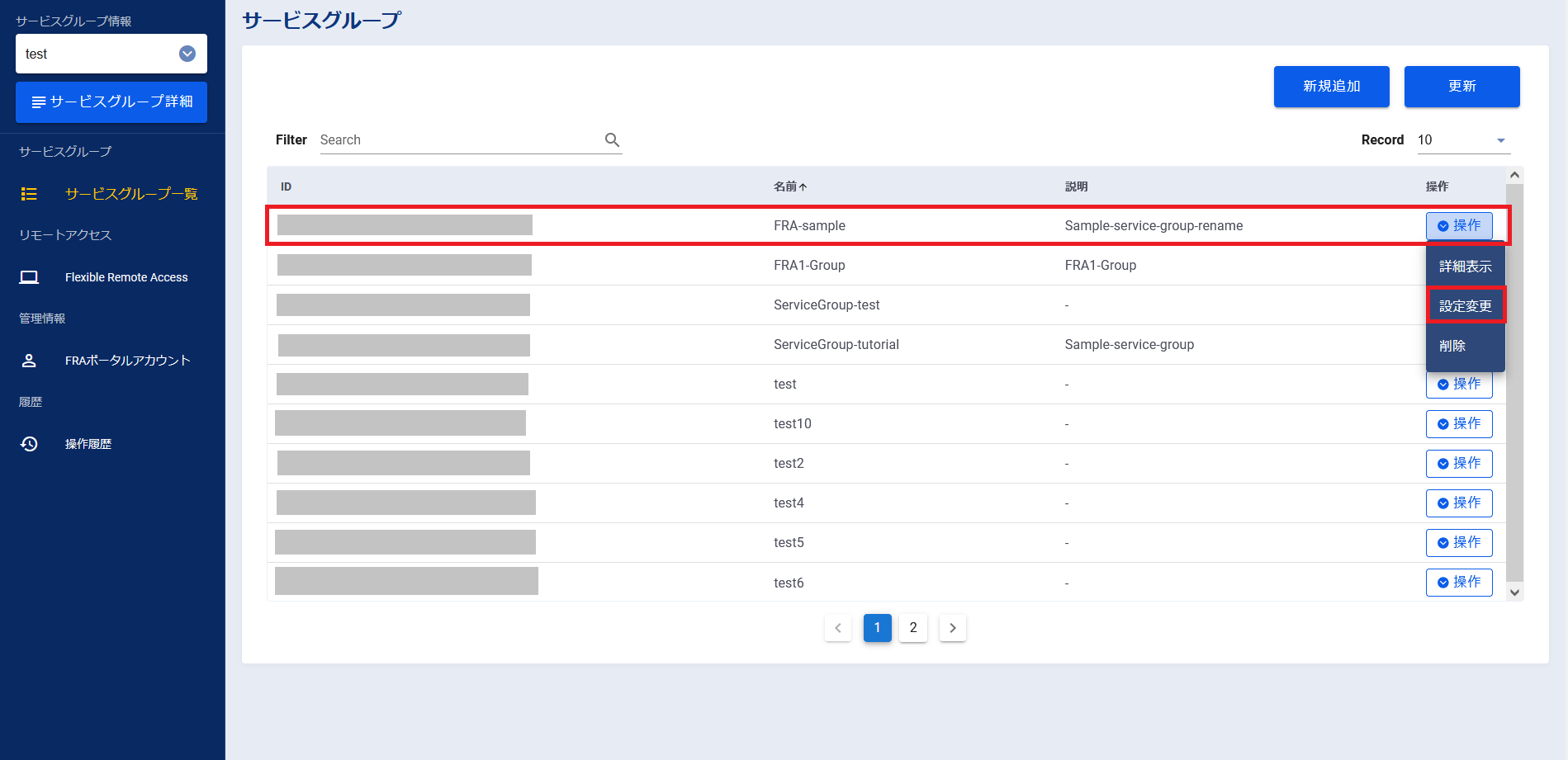
図2.4.4.2. 操作プルダウンメニューの[設定変更]ボタン
変更したい項目の入力を行い、[確認]ボタンを押下します。
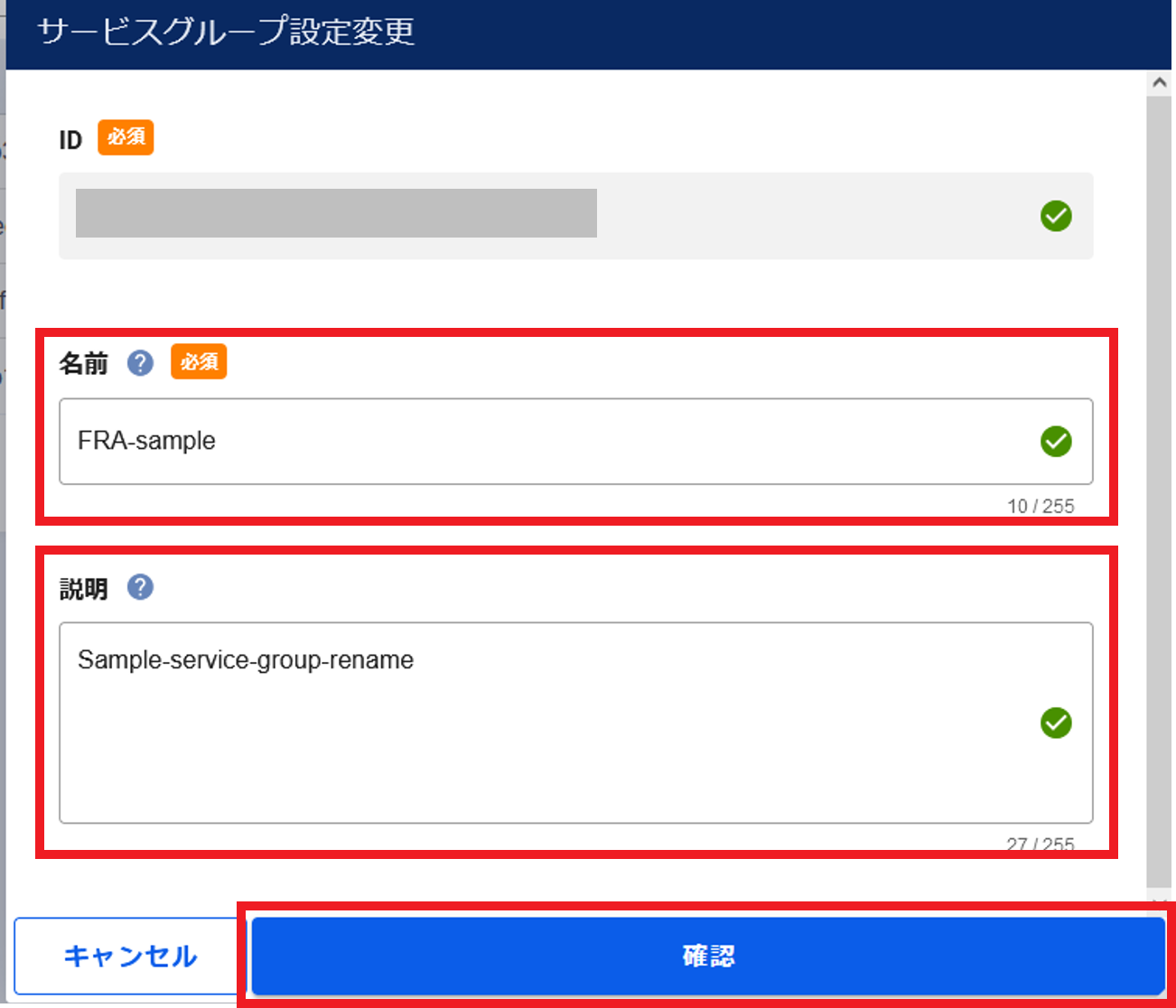
図2.4.4.3. サービスグループの設定変更¶
項目 |
説明 |
|
1 |
名前 |
任意の名前を入力してください。半角英数記号(-_) のみ使用可能です。 |
2 |
説明 |
任意の説明文に修正することができます。半角英数記号(-_) のみ使用可能です。 |
入力内容の確認を行い、[実行]ボタンを押下します。
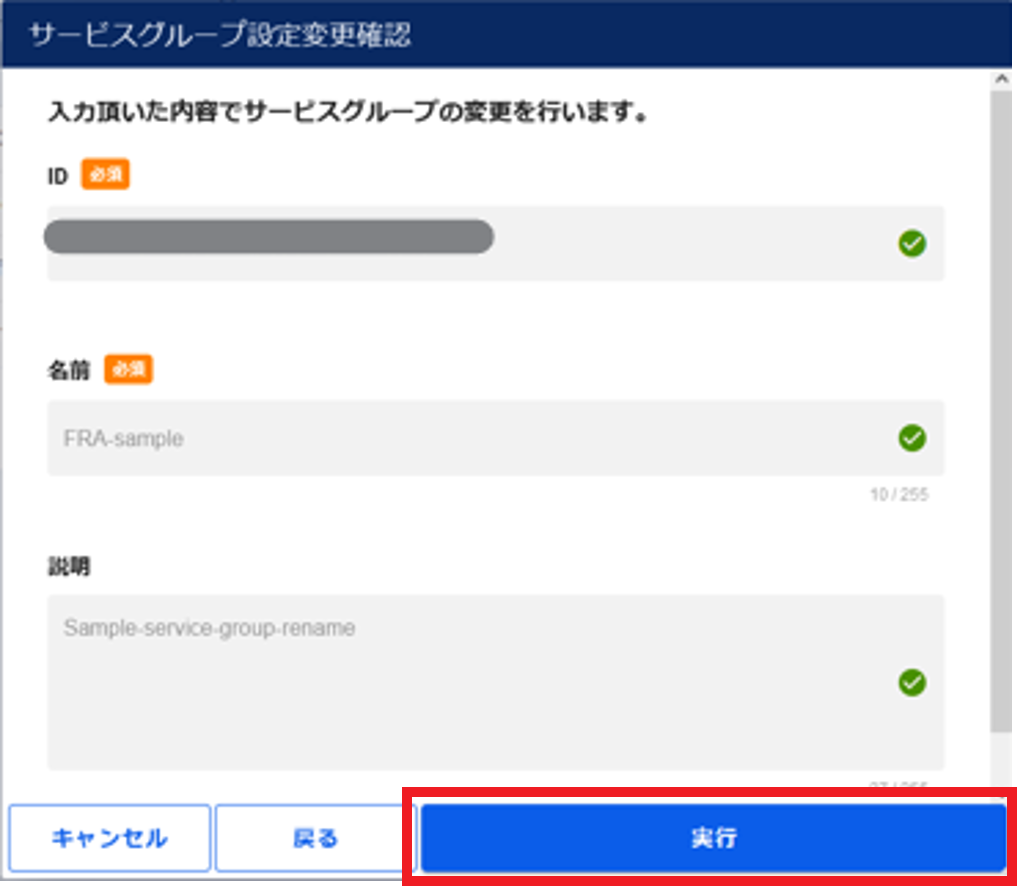
図2.4.4.4. 変更内容の確認¶
[OK]ボタンを押下します。
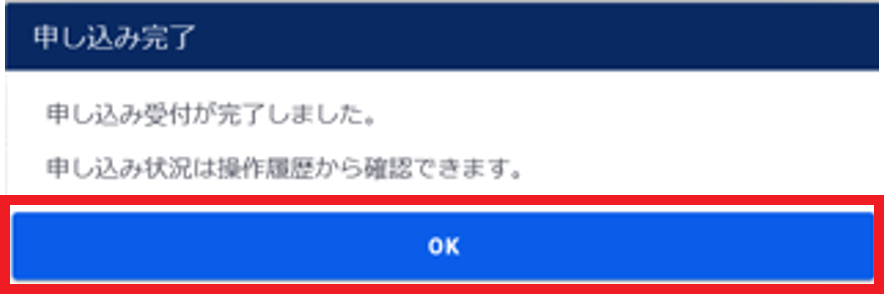
図2.4.4.5. 変更申し込み完了¶
「サービスグループ」画面で変更したいサービスグループが変更されたことを確認します。
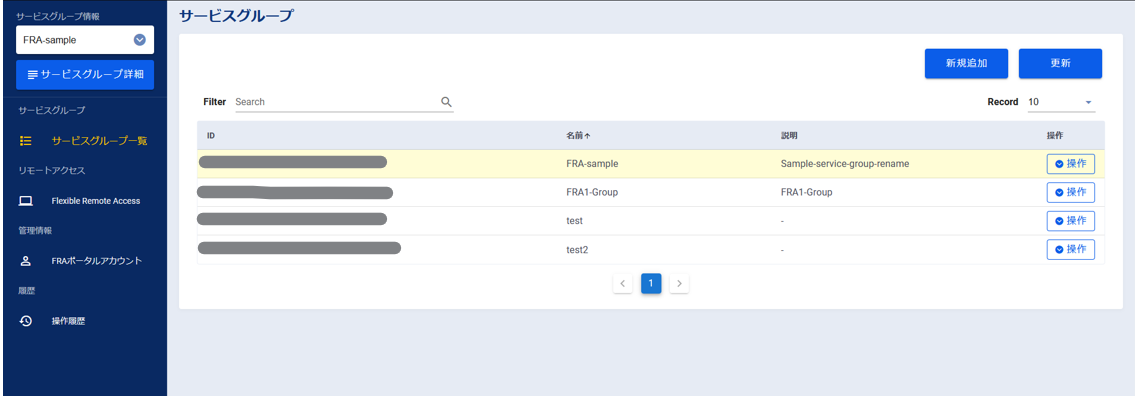
図2.4.4.6. 設定変更申し込み完了後のサービスグループ画面
左メニューの[操作履歴]をクリックし、 「操作履歴」画面 でステータスが「COMPLETE」になっていることを確認します。
2.4.5. サービスグループIDの確認手順¶
SDPFポータルメニューより、「Flexible Remote Access」を選択しFsecコンソールにアクセスします。
- ➀左メニューの「サービスグループ情報」から作成したサービスグループを選択します。➁[サービスグループ一覧]をクリックします。
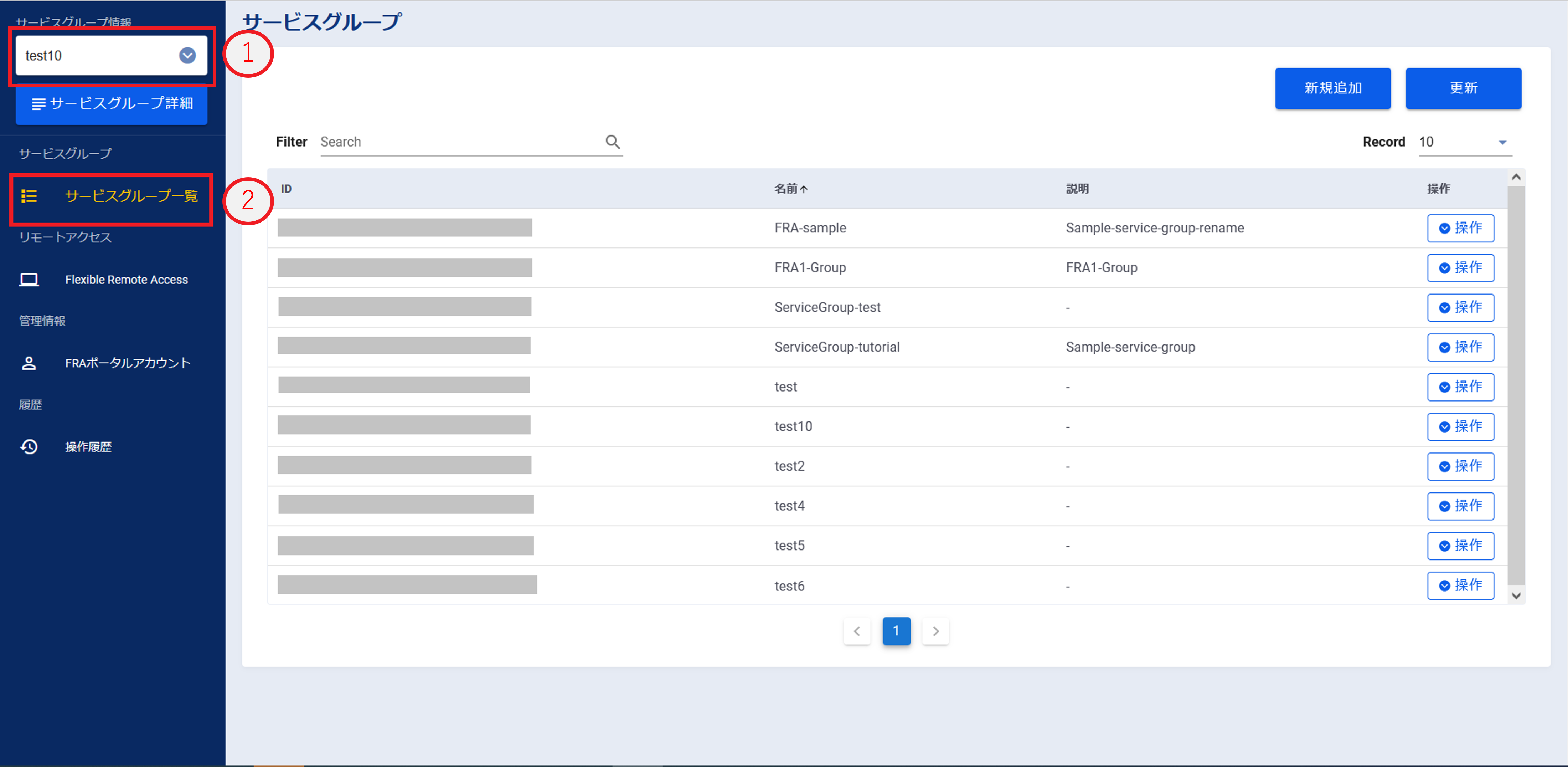
図2.4.5.1. サービスグループ一覧
- 「サービスグループ」画面にサービスグループIDが一覧で表示されます。対象のサービスグループIDを確認します。
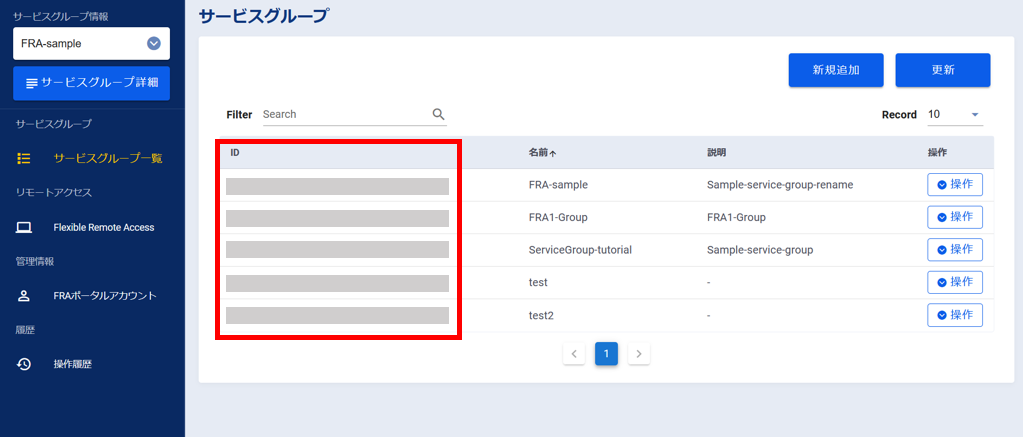
図2.4.5.2. サービスグループID画面