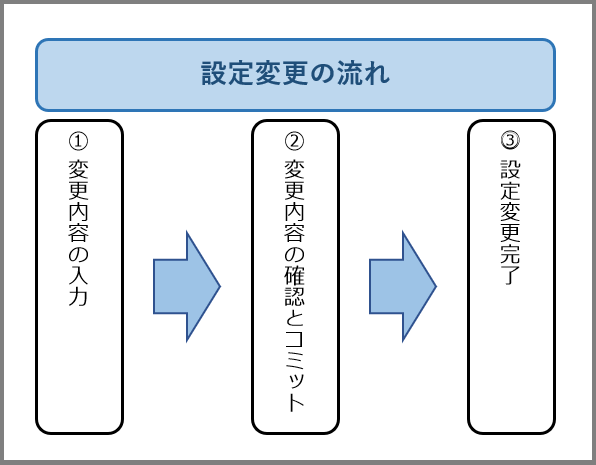3.1. リモートアクセスユーザー登録/変更/削除の設定をする¶
3.1.1. 注意事項、前提条件¶
各変更手順にて注意事項・前提条件をご確認ください。
ユーザー登録の手順はBasic(ローカルDB)認証を利用している場合を想定しています。
3.1.2. 事前に準備いただくもの¶
各変更手順にて事前に準備いただくものをご確認ください。
3.1.4. Fsecコンソールでリモートアクセスユーザー登録の設定をする¶
3.1.4.1. 注意事項、前提条件¶
リモートアクセスユーザーIDを変更する場合は、FRAポータルで未コミットの設定は削除されますのでご注意ください。
- ユーザー登録はFRAポータルからも登録が可能です。FRAポータルから登録する場合は、3.1.6. FRAポータルでリモートアクセスユーザーを登録する を参照してください。
- デフォルトのユーザーグループ(Customer_Default)以外のユーザーグループに所属させたい場合はFRAポータルから事前にユーザーグループを作成してください。ユーザーグループの作成手順については、 8.7.14. ユーザーグループを作成する を参照してください。存在しないユーザーグループを指定した場合エラーとなります。
3.1.4.2. 事前に準備いただくもの¶
- 作成済みのFRAグループ
3.1.4.3. Fsecコンソールでのリモートアクセスユーザー登録設定手順¶
SDPFポータルメニューより、「Flexible Remote Access」を選択しFsecコンソールにアクセスします。
- ①左メニューの「サービスグループ情報」から対象のサービスグループを選択します。②[Flexible Remote Access]をクリックします。
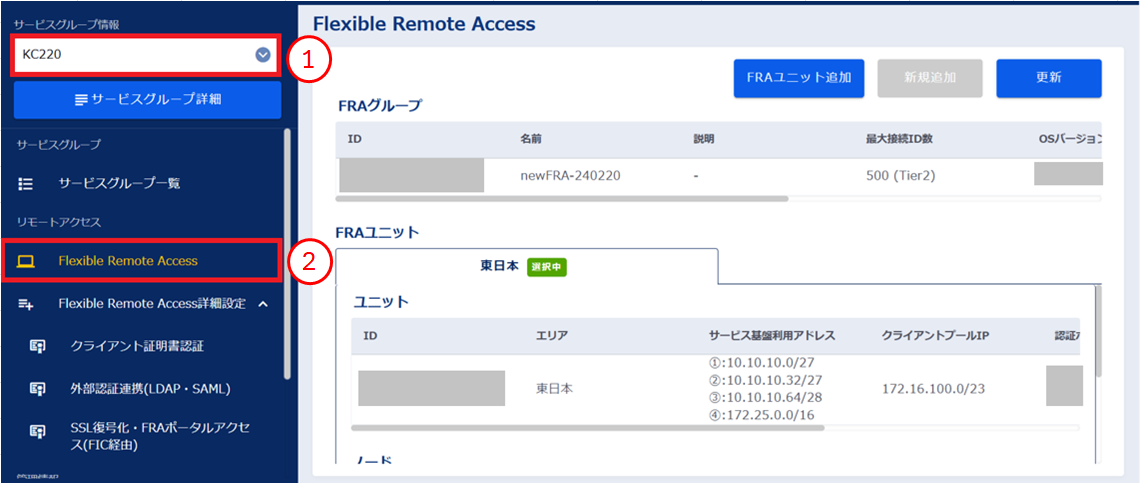
図3.1.4.3.1. サービスグループ選択¶
FRAグループの操作プルダウンメニューより[リモートアクセスユーザーID追加]をクリックします。
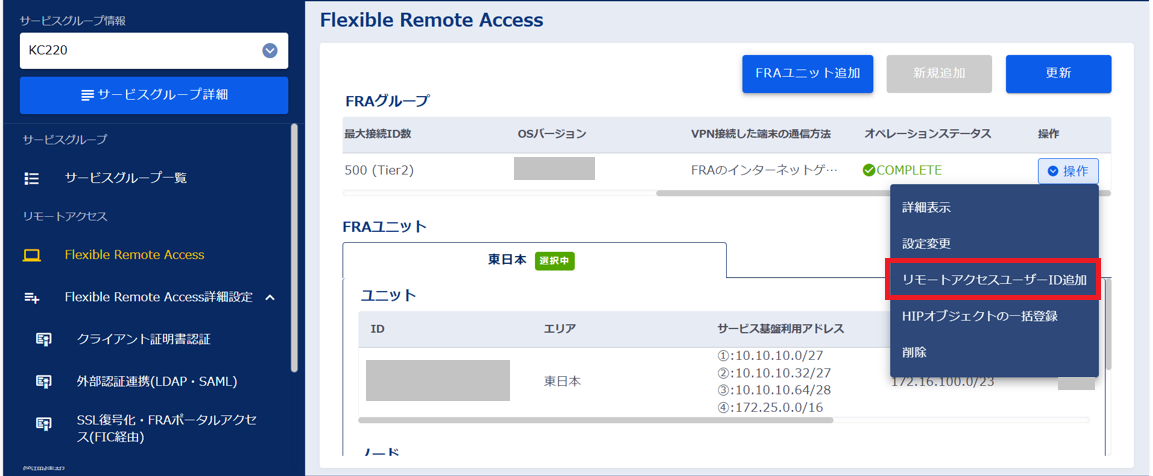
図3.1.4.3.2. 操作プルダウンメニューの[リモートアクセスユーザーID追加]ボタン
「リモートアクセスユーザーID新規追加」画面で必要な情報を入力します。入力が完了したら[確認]ボタンを押下します。
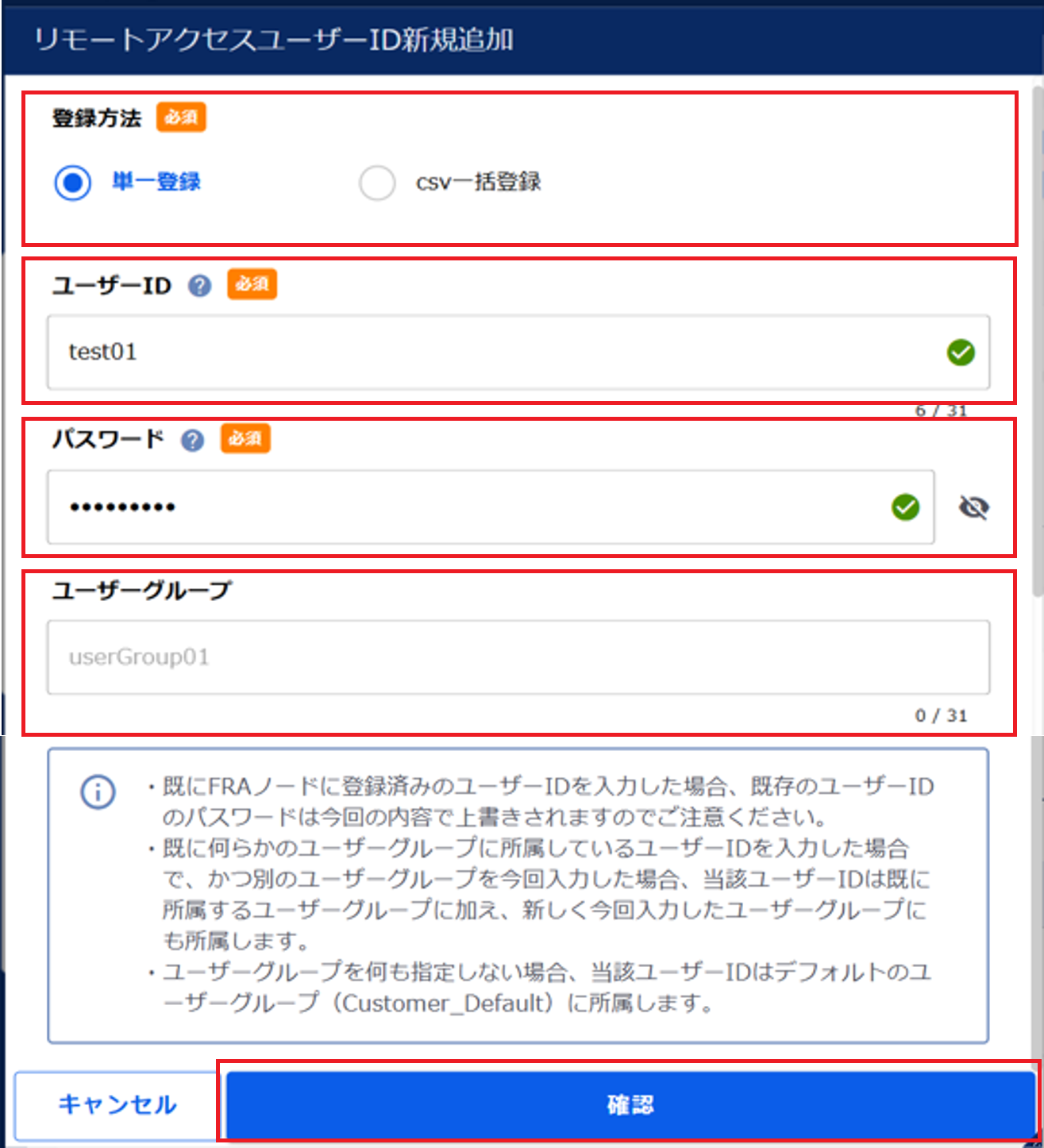
図3.1.4.3.3. リモートアクセスユーザーIDの新規追加¶
項目 |
説明 |
変更可否 |
|
1 |
登録方法 |
単一登録を選択してください
|
× |
2 |
ユーザーID |
リモートアクセスユーザーIDを入力してください
半角英数記号のみ使用可能です
使用可能な記号は「-(ハイフン)」「_(アンダーバー)」です
最大31文字まで入力可能です
|
× |
3 |
パスワード |
リモートアクセスユーザーのパスワードを入力してください
半角英数記号のみ使用可能です
最小8文字、最大31文字まで入力可能です
大文字英字、小文字英字と数字を最低1文字ずつ含める必要があります
|
× |
4 |
ユーザーグループ |
登録するリモートアクセスユーザーを所属させるユーザーグループを入力してください
ユーザーグループを何も指定しない場合、当該ユーザーIDはデフォルトのユーザーグループ(Customer_Default)に所属します
|
× |
注釈
- リモートアクセスユーザーのパスワードに使用可能な記号は「!(エクスクラメーションマーク)」「"(ダブルクォーテーション)」「#(シャープ)」「$(ドル記号)」「%(パーセント)」「'(シングルクォーテーション)」「((カッコ)」「)(カッコトジ)」「*(アスタリスク)」「+(プラス)」「,(カンマ)」「-(ハイフン)」「.(ピリオド)」「/(スラッシュ)」「:(コロン)」「;(セミコロン)」「=(イコール)」「>(大なり)」「?(クエスチョンマーク)」「@(アットマーク)」「[(大カッコ)」「](大カッコトジ)」「(バックスラッシュ)」「^(サーカムフレックス)」「_(アンダーバー)」「`(バッククォート)」「{(中カッコ)」「}(中カッコトジ)」「|(バーティカルバー)」「~(チルダ)」です「&(アンド)」「<(小なり)」は使用できません
注釈
- 既にFRAノードに登録済みのユーザーIDを入力した場合、既存のユーザーIDのパスワードは今回の内容で上書きされますのでご注意ください。
- 既に何らかのユーザーグループに所属しているユーザーIDを入力した場合で、かつ別のユーザーグループを今回入力した場合、当該ユーザーIDは既に所属するユーザーグループに加え、新しく今回入力したユーザーグループにも所属します。
入力した内容に間違いがないことを確認し[実行]ボタンを押下します。
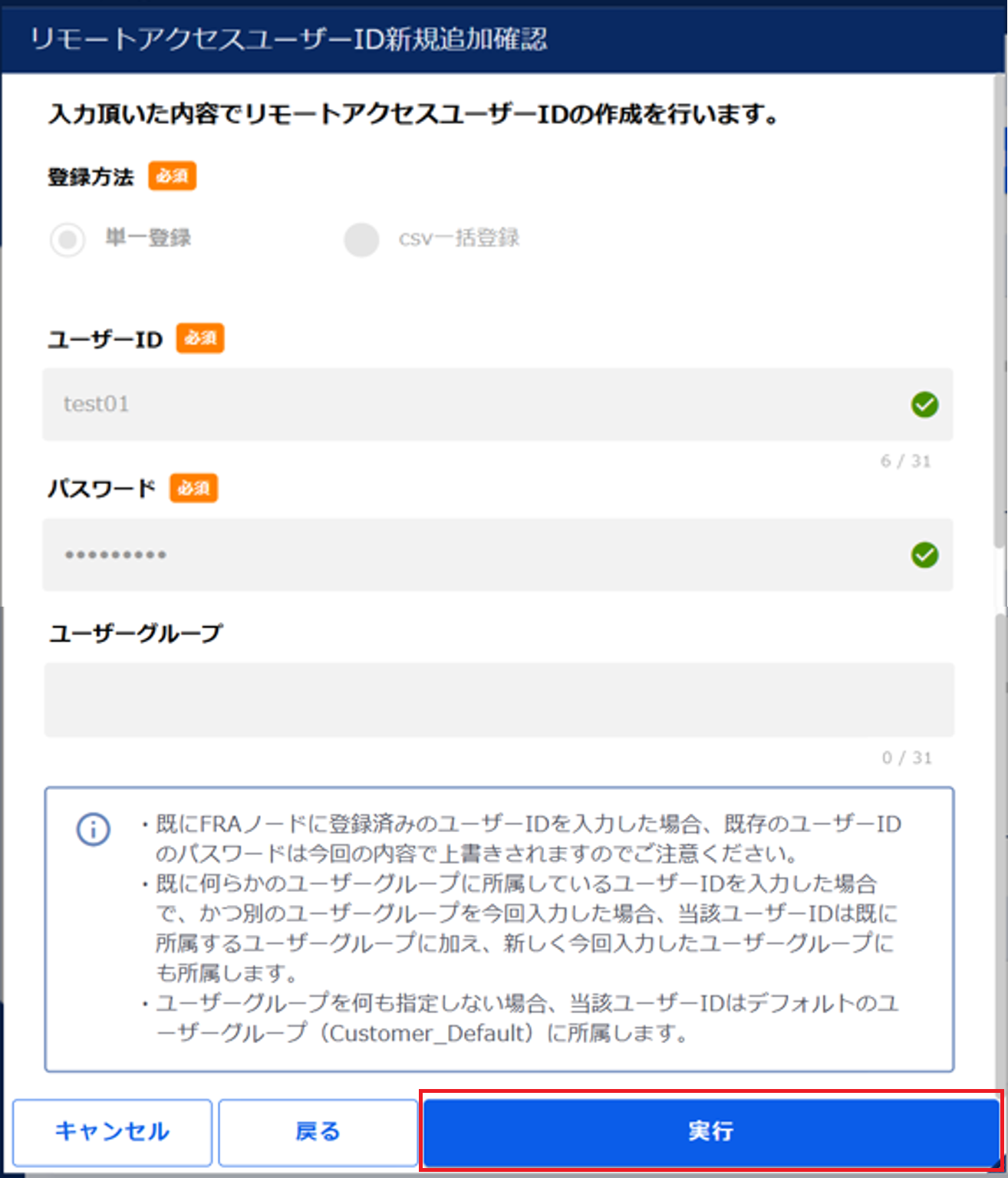
図3.1.4.3.4. リモートアクセスユーザーID新規の追加確認¶
申し込み完了後、[OK]ボタンを押下します。
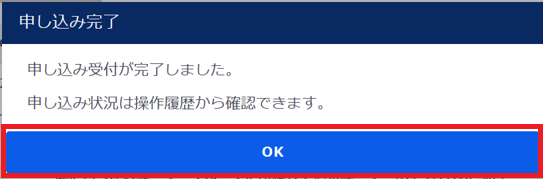
図3.1.4.3.5. リモートアクセスユーザーIDの新規追加申し込み完了¶
左メニューの[操作履歴]をクリックし、 「操作履歴」画面 でステータスが「COMPLETE」になっていることを確認します。
3.1.5. リモートアクセスユーザー一括登録の設定をする¶
3.1.5.1. 注意事項、前提条件¶
- リモートアクセスユーザーIDを変更する場合は、FRAポータルで未コミットの設定は削除されますのでご注意ください。
- デフォルトのユーザーグループ(Customer_Default)以外のユーザーグループに所属させたい場合はFRAポータルから事前にユーザーグループを作成してください。ユーザーグループの作成手順については、 8.7.14. ユーザーグループを作成する を参照してください。存在しないユーザーグループを指定した場合エラーとなります。
3.1.5.2. 事前に準備いただくもの¶
- 作成済みのFRAグループ
- リモートアクセスユーザーID登録用のcsvファイル
3.1.5.3. リモートアクセスユーザー一括登録設定手順¶
- リモートアクセスユーザーID登録用のcsvファイルを作成します。1行ごとに1オブジェクト、カンマ(,)区切りで記載してください。
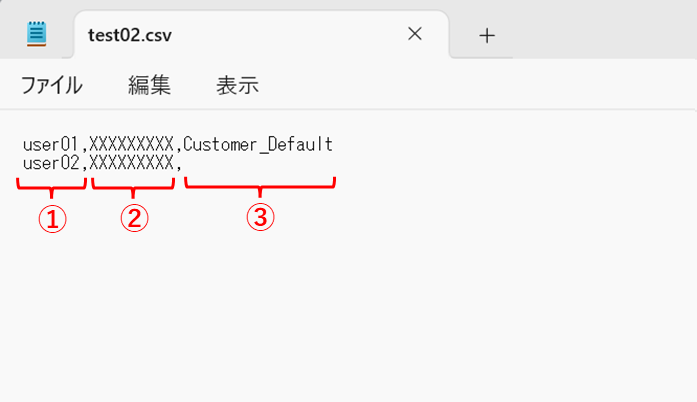
図3.1.5.3.1. csvファイル例¶
項番 |
項目 |
設定値 |
① |
ユーザーID |
リモートアクセスユーザーIDを記載してください
半角英数記号のみ使用可能です
使用可能な記号は「-(ハイフン)」「_(アンダーバー)」です
最大31文字まで設定可能です
|
② |
パスワード |
リモートアクセスユーザーのパスワードを記載してください
半角英数記号のみ使用可能です
最小8文字、最大31文字まで設定可能です
大文字英字、小文字英字と数字を最低1文字ずつ含める必要があります
|
③ |
ユーザーグループ |
登録するリモートアクセスユーザーを所属させるユーザーグループを記載してください
ユーザーグループを何も指定しない場合、当該ユーザーIDはデフォルトのユーザーグループ(Customer_Default)に所属します
|
注釈
- リモートアクセスユーザーのパスワードに使用可能な記号は「!(エクスクラメーションマーク)」「"(ダブルクォーテーション)」「#(シャープ)」「$(ドル記号)」「%(パーセント)」「'(シングルクォーテーション)」「((カッコ)」「)(カッコトジ)」「*(アスタリスク)」「+(プラス)」「,(カンマ)」「-(ハイフン)」「.(ピリオド)」「/(スラッシュ)」「:(コロン)」「;(セミコロン)」「=(イコール)」「>(大なり)」「?(クエスチョンマーク)」「@(アットマーク)」「[(大カッコ)」「](大カッコトジ)」「(バックスラッシュ)」「^(サーカムフレックス)」「_(アンダーバー)」「`(バッククォート)」「{(中カッコ)」「}(中カッコトジ)」「|(バーティカルバー)」「~(チルダ)」です「&(アンド)」「<(小なり)」は使用できません
注釈
- 既にFRAノードに登録済みのユーザIDを入力した場合、既存のユーザーIDのパスワードは今回の内容で上書きされますのでご注意ください。
- 既に何らかのユーザーグループに所属しているユーザーIDを入力した場合で、かつ別のユーザーグループを今回入力した場合、当該ユーザーIDは既に所属するユーザーグループに加え、新しく今回入力したユーザーグループにも所属します。
- 入力できる最大数(csvの最大行数)は最大接続ID数までです。
- 同一ファイル内でユーザーIDが重複しているとエラーとなりファイル登録をすることができません。
SDPFポータルメニューより、「Flexible Remote Access」を選択しFsecコンソールにアクセスします。
- ①左メニューの「サービスグループ情報」から対象のサービスグループを選択します。②[Flexible Remote Access]をクリックします。
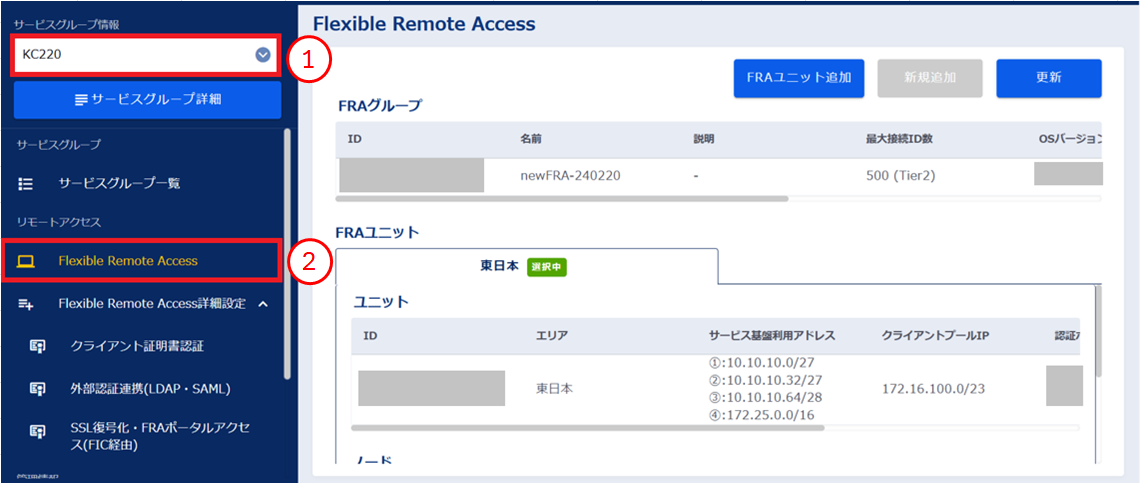
図3.1.5.3.2. サービスグループ選択¶
「FRAグループ」画面で対象のFRAグループの[操作]プルダウンメニューより、[リモートアクセスユーザーID追加]をクリックします。
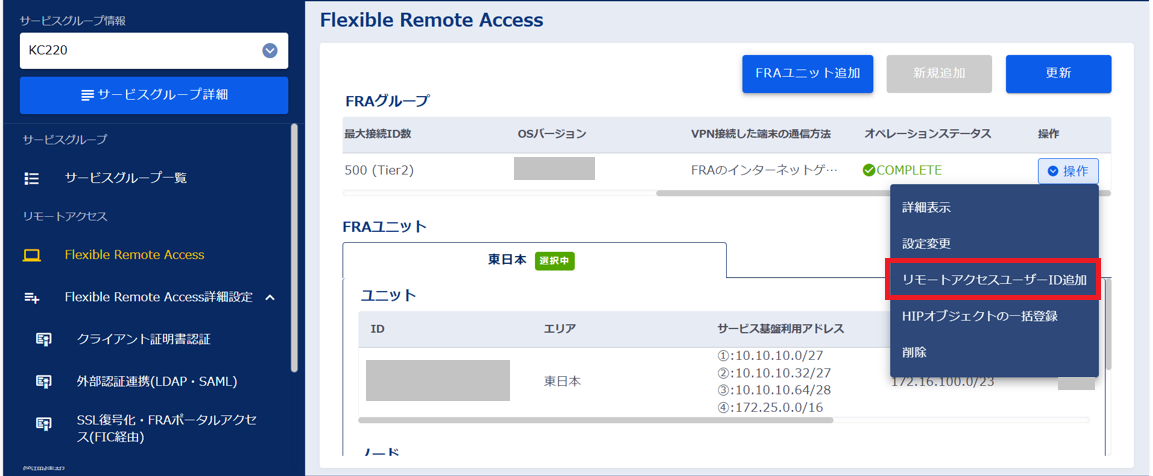
図3.1.5.3.3. 操作プルダウンメニューの[リモートアクセスユーザーID追加]¶
- ①[csv一括登録]を選択します。②[ファイル追加]ボタンを押下し、端末ローカル上にある該当のcsvファイルを選択します。③CSVファイルが追加されたことを確認します。④[確認]ボタンを押下します。
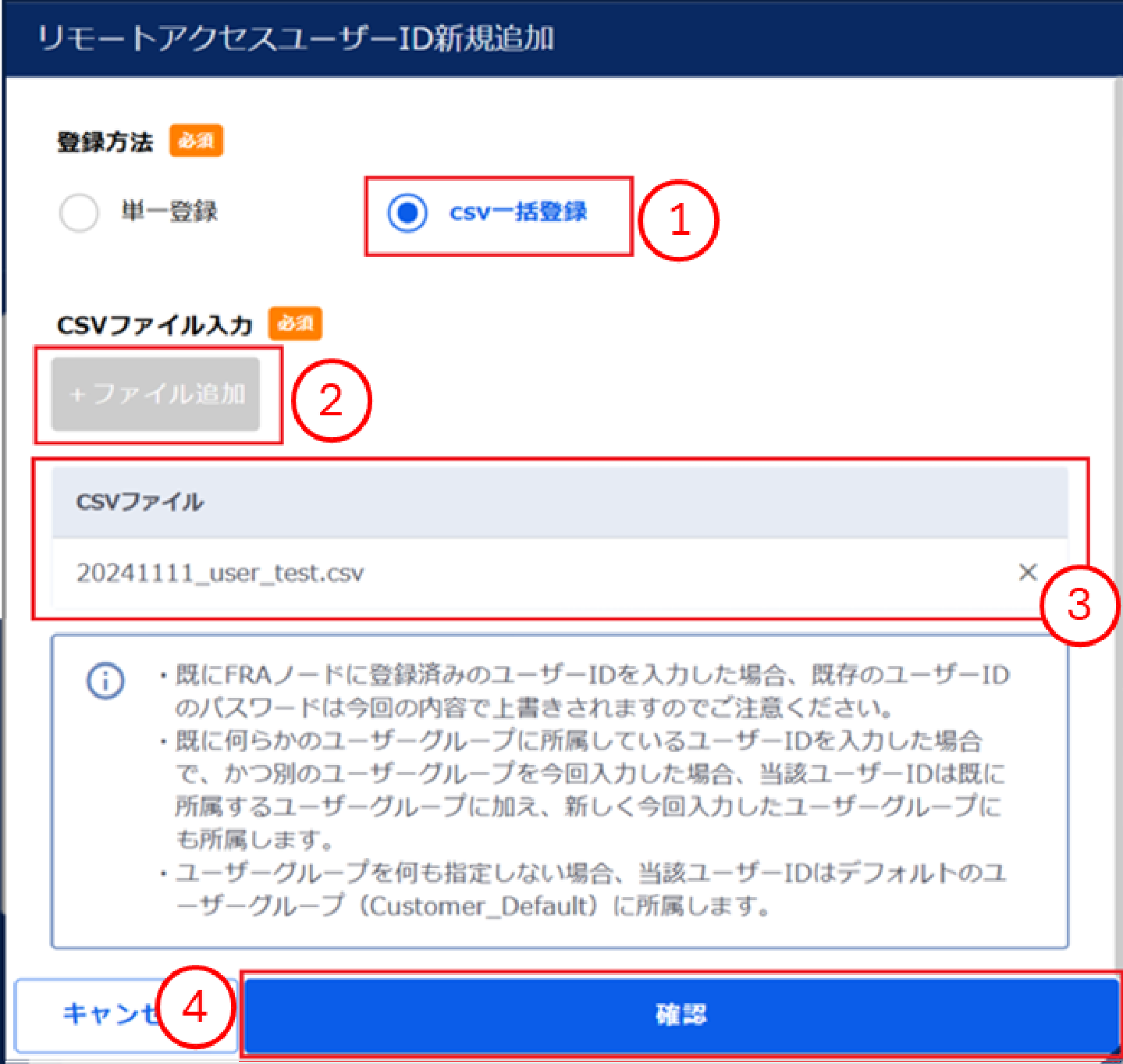
図3.1.5.3.4. リモートアクセスユーザーIDの新規追加¶
入力内容の確認を行い、[実行]ボタンを押下します。
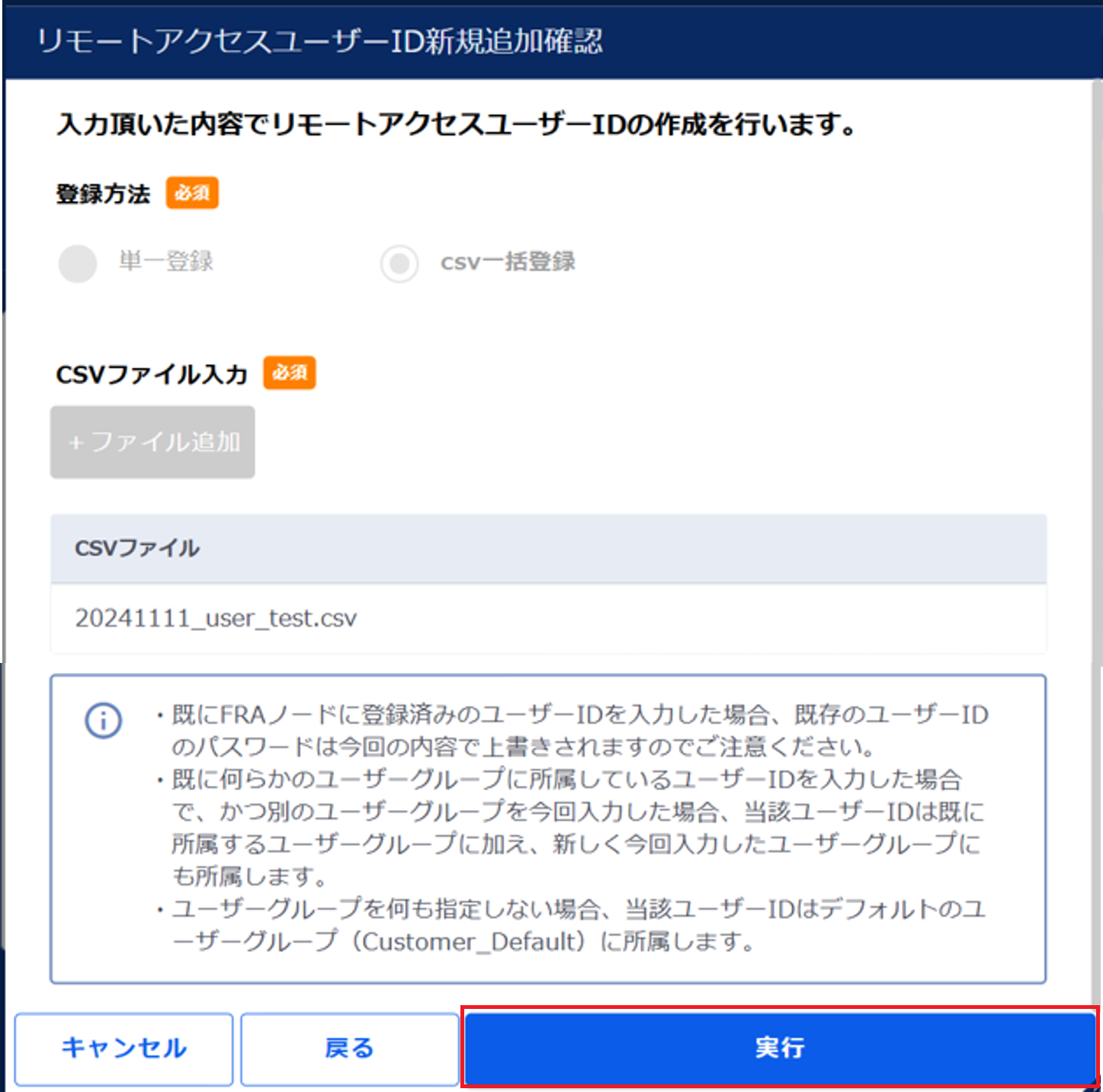
図3.1.5.3.5. リモートアクセスユーザーID新規の追加確認¶
[OK]ボタンを押下します。
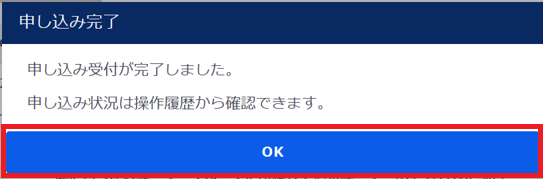
図3.1.5.3.6. 申し込み完了¶
左メニューの[操作履歴]をクリックし、 「操作履歴」画面 でステータスが「COMPLETE」になっていることを確認します。
3.1.6. FRAポータルでリモートアクセスユーザーを登録する¶
3.1.6.1. 注意事項、前提条件¶
設定は必ず0系/1系(東西冗長を利用している場合は各エリアの0系/1系)で同じ設定にしてください。
設定変更後、0系/1系で必ずコミットを実施してください。
- ユーザー登録はFsecコンソールからも登録が可能です。Fsecコンソールから登録する場合は、3.1.4. Fsecコンソールでリモートアクセスユーザー登録の設定をする を参照してください。
3.1.6.2. 事前に準備いただくもの¶
3.1.6.3. FRAポータルでのリモートアクセスユーザー登録設定手順¶
FRAクライアントソフトでVPN接続後、FRAポータルにアクセスします。
- ①[Device]をクリックします。②ローカルユーザーデータベースの[ユーザー]をクリックします。③[追加]をクリックします。
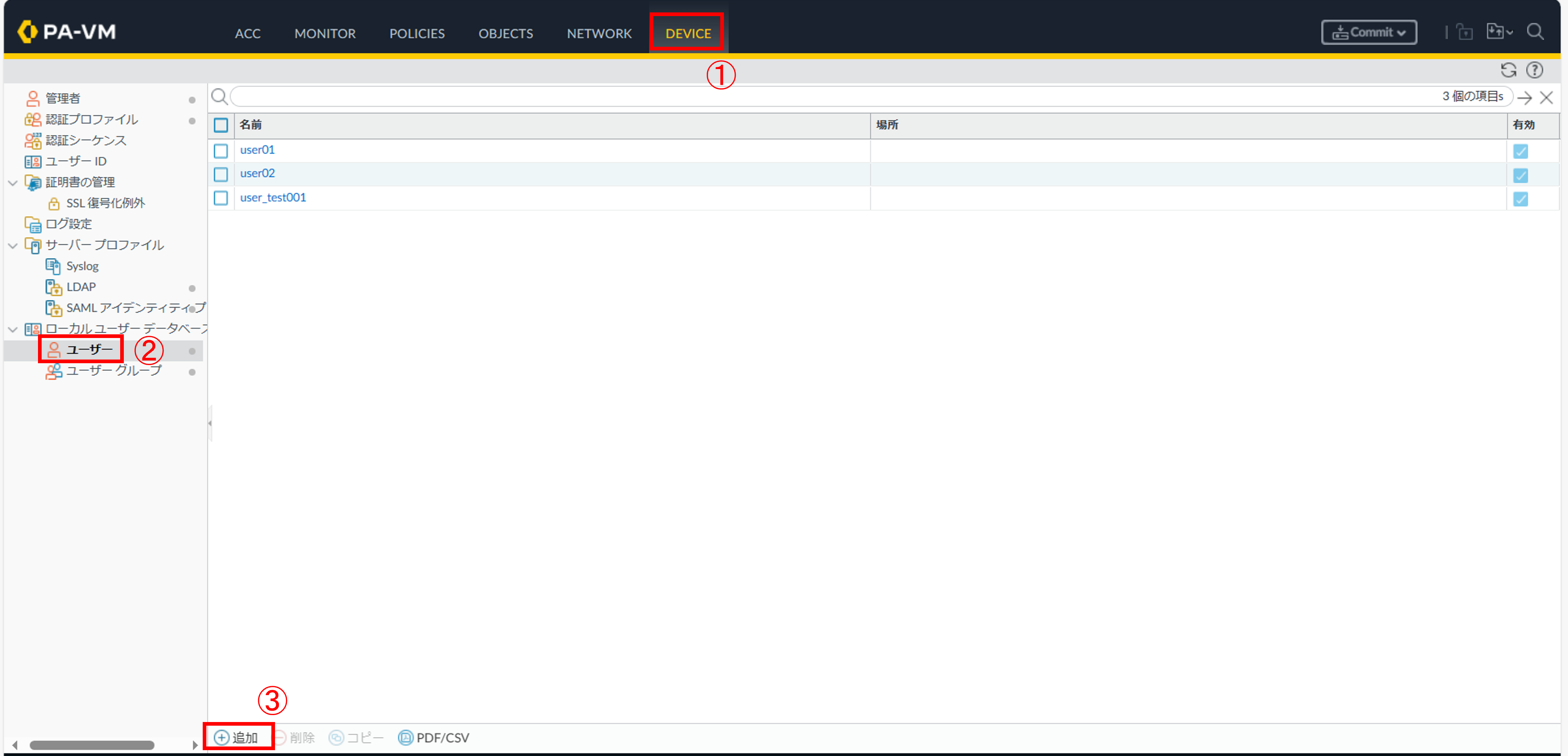
図3.1.6.3.1. ローカルユーザーデータベースのユーザー画面¶
- ①名前/パスワードを入力します。②[OK]ボタンを押下します。
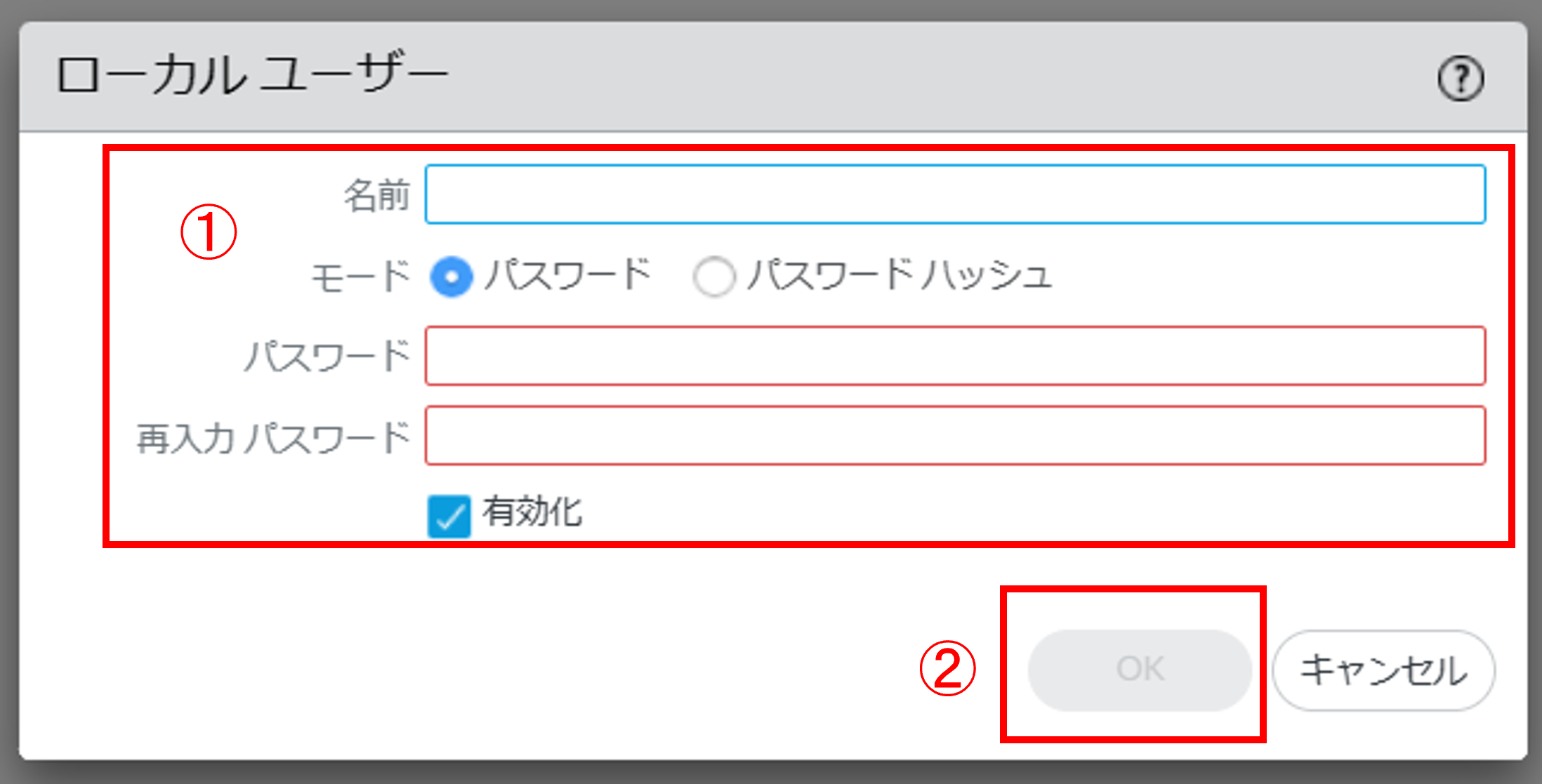
図3.1.6.3.2. ローカルユーザー追加¶
- ①ローカルユーザーデータベースの[ユーザーグループ]をクリックします。②[Customer_Default]をクリックします。
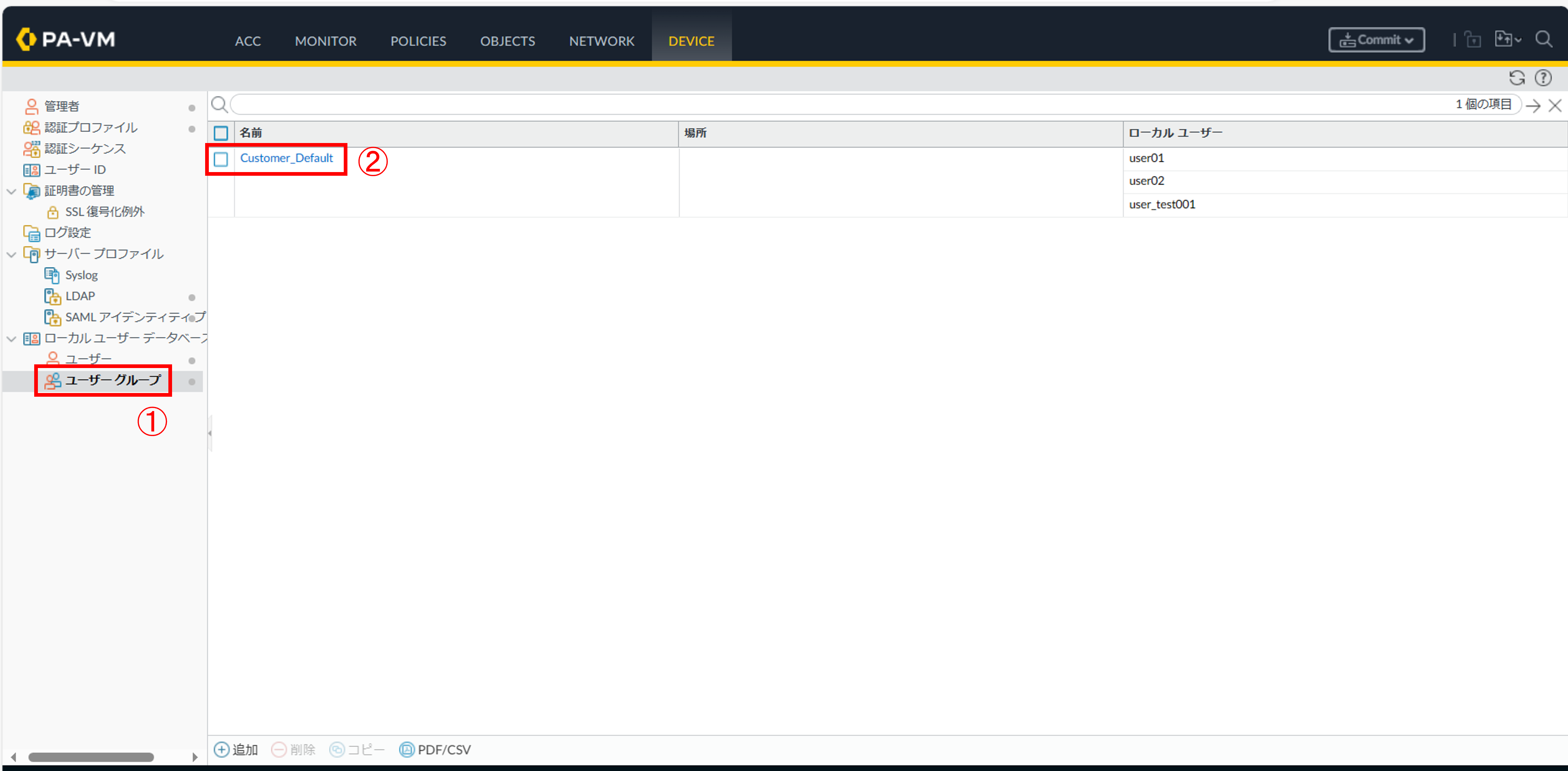
図3.1.6.3.3. ローカルユーザーデータベースのユーザーグループ画面¶
- ①[追加]をクリックします。②作成した[ユーザー]を選択します。③[OK]ボタンを押下します。
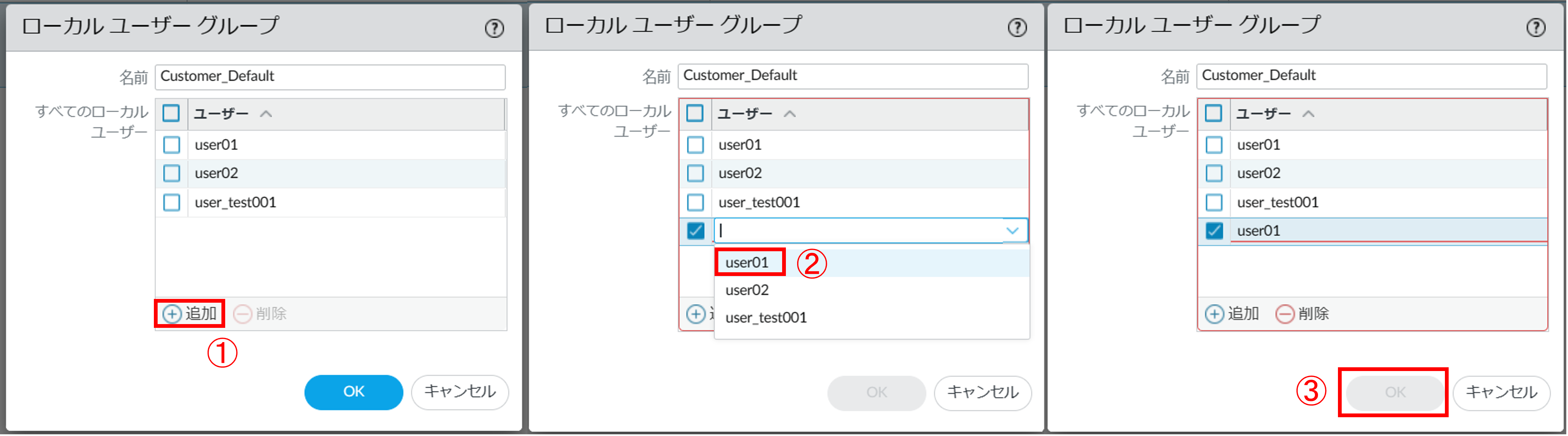
図3.1.6.3.4. ローカルユーザーグループの追加¶
3.1.7. リモートアクセスユーザーを変更する¶
3.1.7.1. 注意事項、前提条件¶
設定は必ず0系/1系(東西冗長を利用している場合は各エリアの0系/1系)で同じ設定にしてください。
設定変更後、0系/1系で必ずコミットを実施してください。
3.1.7.2. 事前に準備いただくもの¶
3.1.7.3. リモートアクセスユーザー変更設定手順¶
FRAクライアントソフトでVPN接続後、FRAポータルにアクセスします。
- ①[Device]をクリックします。②ローカルユーザーデータベースの[ユーザー]をクリックします。③変更したい[ユーザー]をクリックします。
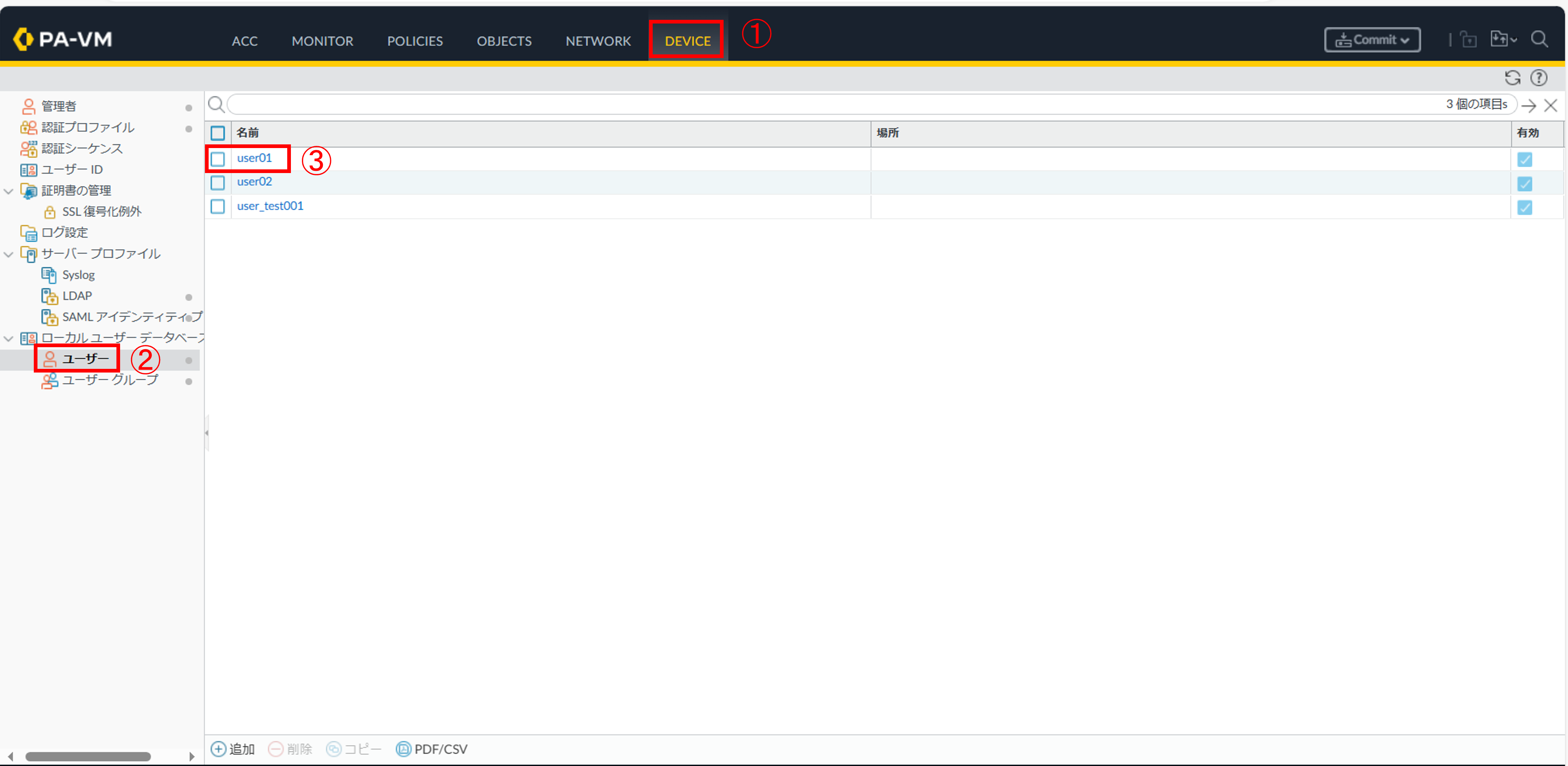
図3.1.7.3.1. ローカルユーザーデータベースのユーザー画面¶
- ①変更したい名前またはパスワードを入力します。②[OK]ボタンを押下します。
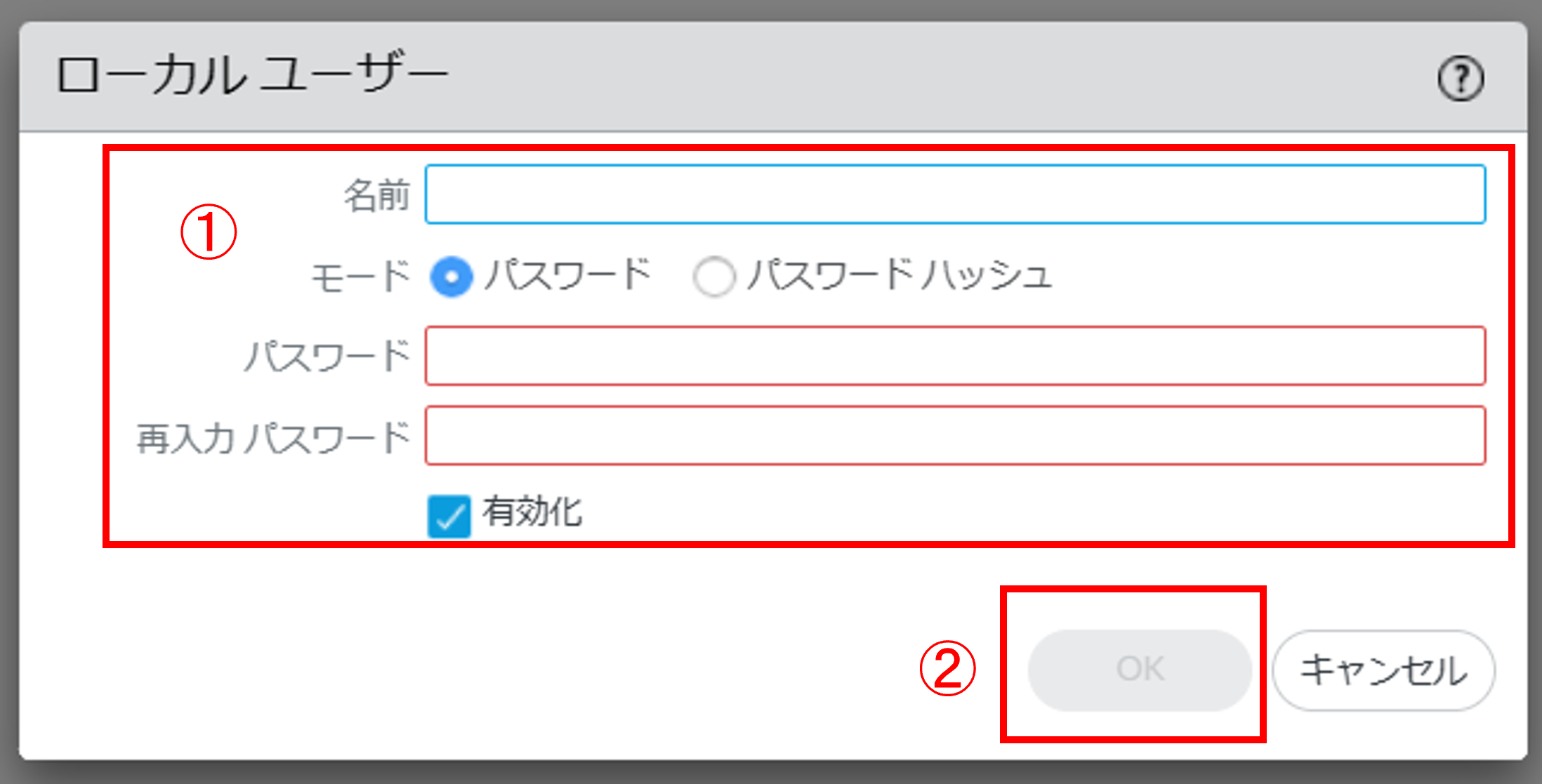
図3.1.7.3.2. ローカルユーザー変更¶
3.1.8. リモートアクセスユーザーを削除する¶
3.1.8.1. 注意事項、前提条件¶
設定は必ず0系/1系(東西冗長を利用している場合は各エリアの0系/1系)で同じ設定にしてください。
設定変更後、0系/1系で必ずコミットを実施してください。
- ユーザー削除の際に削除対象のユーザーがユーザグループに所属している場合はユーザー削除1、2の手順から実施してください。ユーザー削除の際に削除対象のユーザーがユーザグループに所属していない場合はユーザー削除3の手順から実施してください。
3.1.8.2. 事前に準備いただくもの¶
3.1.8.3. リモートアクセスユーザー削除設定手順¶
FRAクライアントソフトでVPN接続後、FRAポータルにアクセスします。
- ①[Device]をクリックします。③[Customer Group」をクリックします。②ローカルユーザーデータベースの[ユーザーグループ]をクリックします。
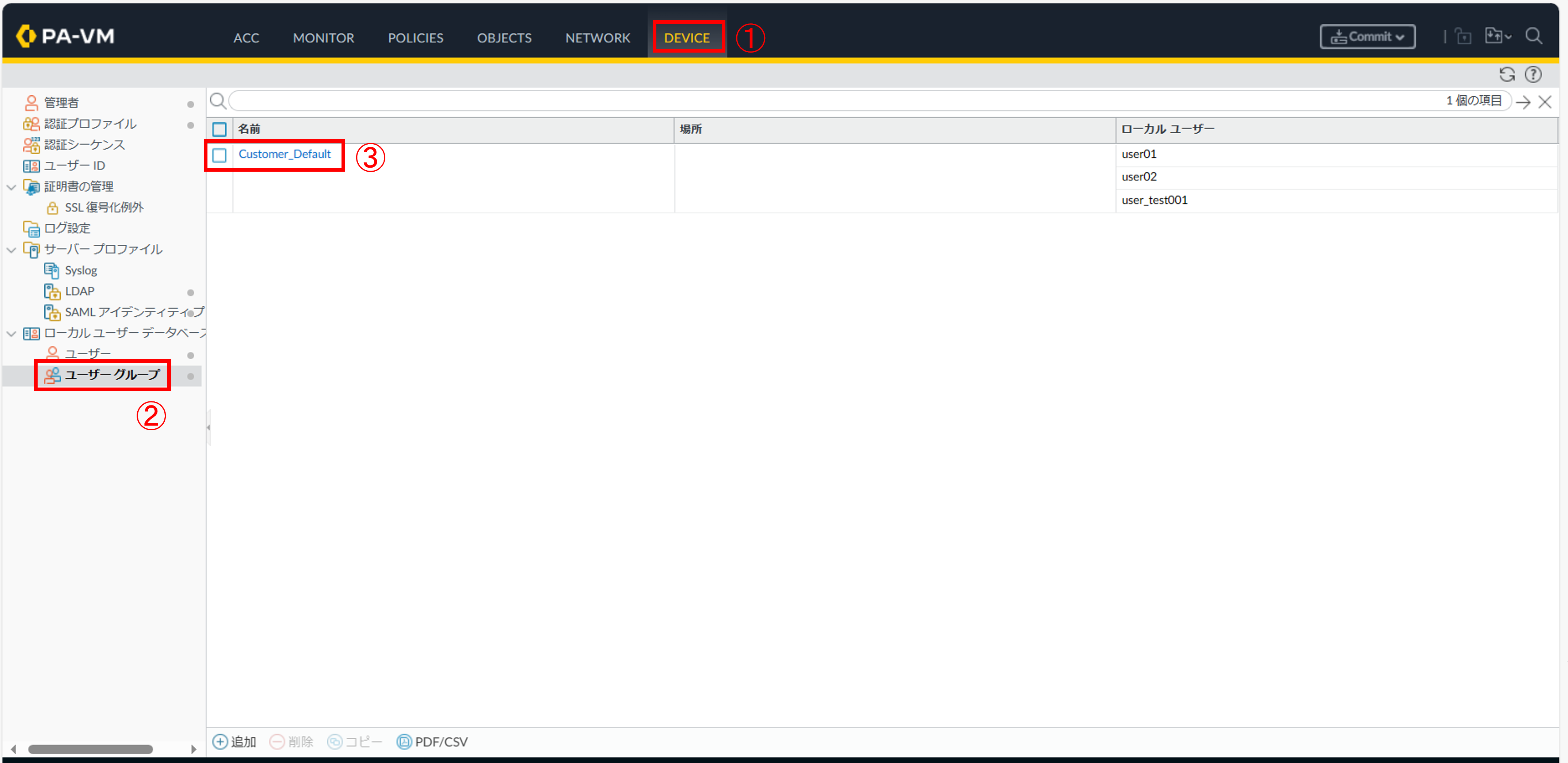
図3.1.8.3.1. ローカルユーザーデータベースのユーザーグループ画面¶
- ①削除対象の[ユーザー]にチェックを入れます。②[削除]をクリックします。③[OK]ボタンを押下します。
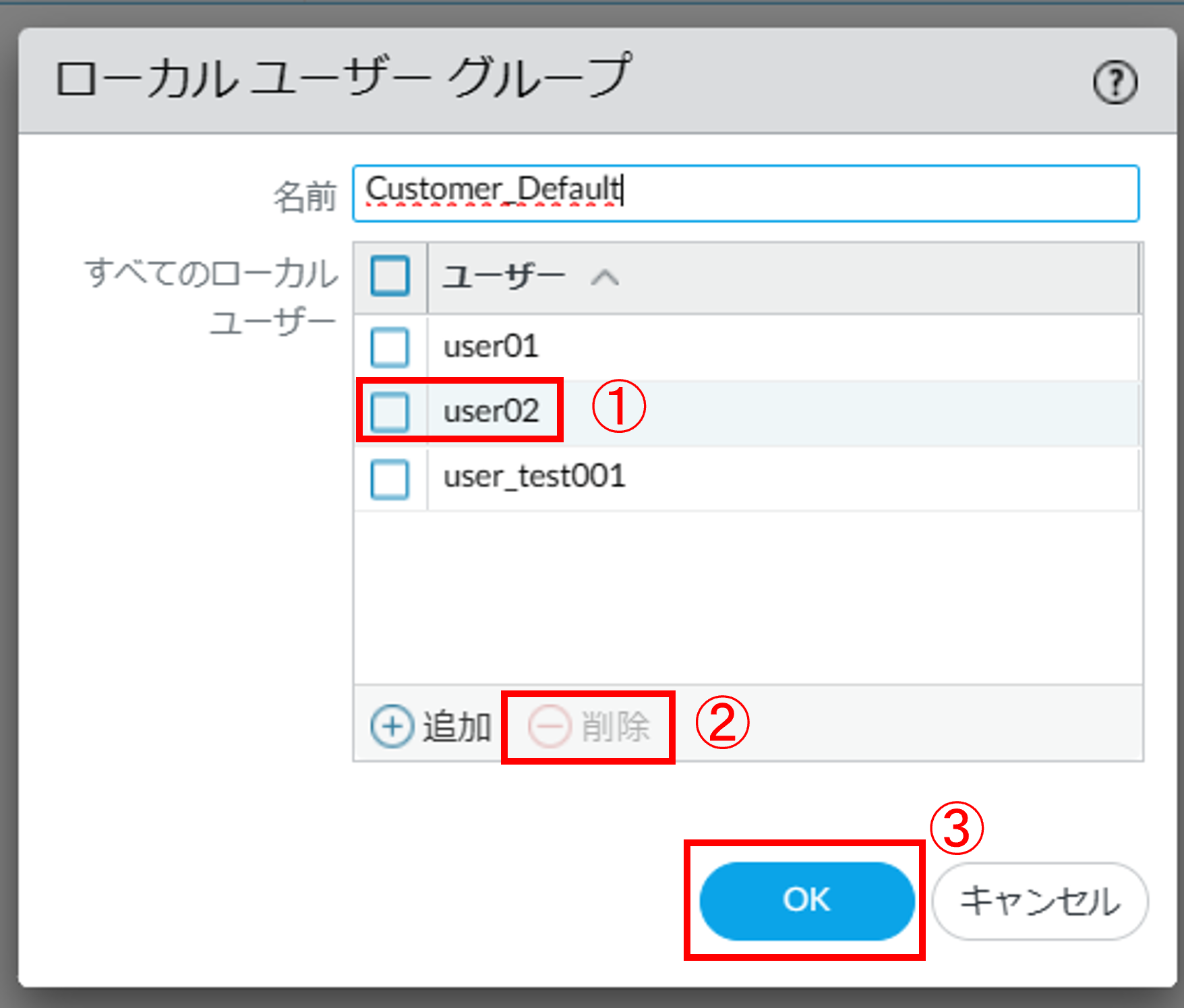
図3.1.8.3.2. ユーザー選択¶
- ①ローカルユーザーデータベースの[ユーザー]をクリックします。②削除対象の[ユーザー]にチェックを入れます。③[削除]ボタンを押下します。
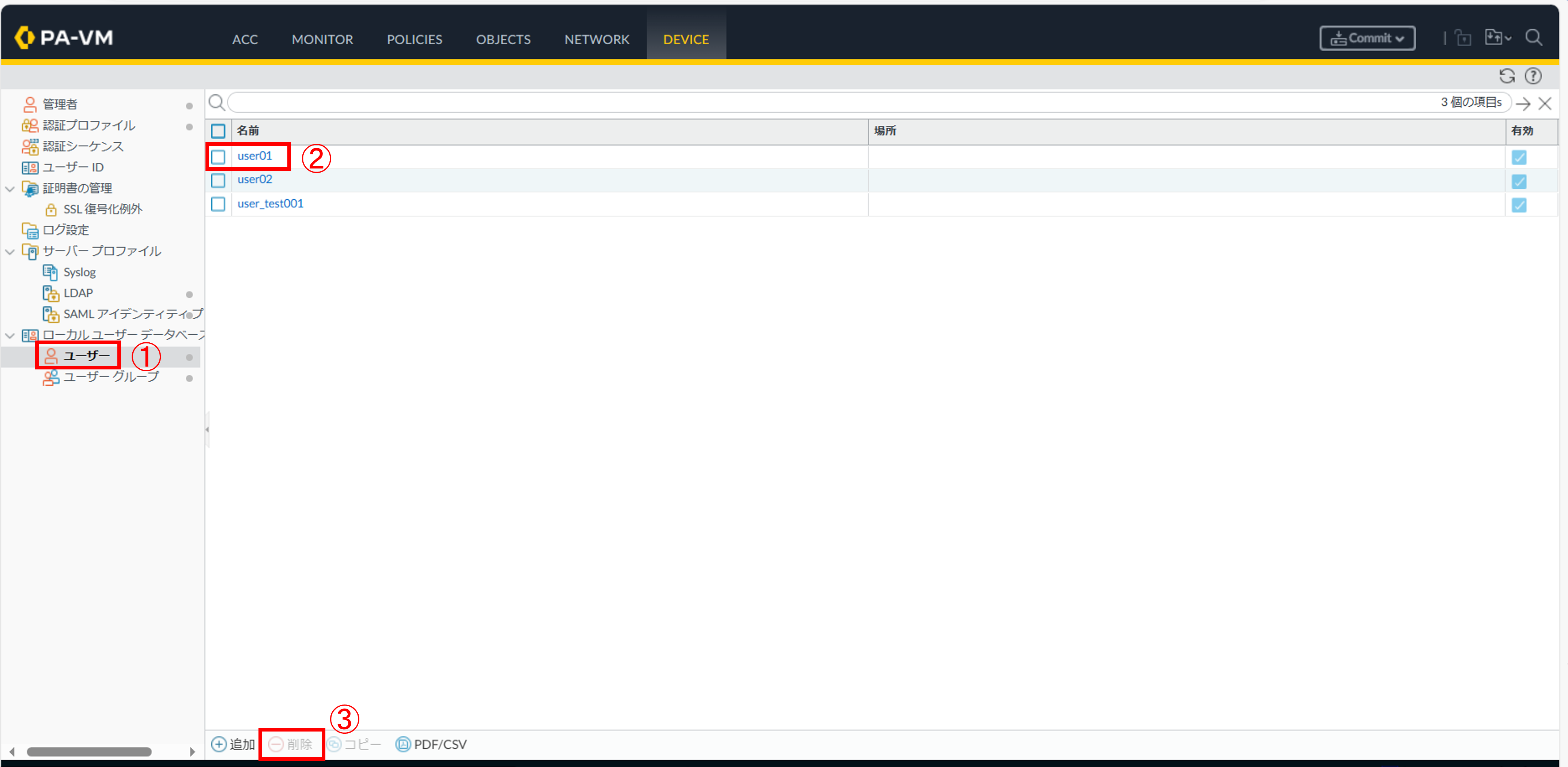
図3.1.8.3.3. ユーザー削除¶
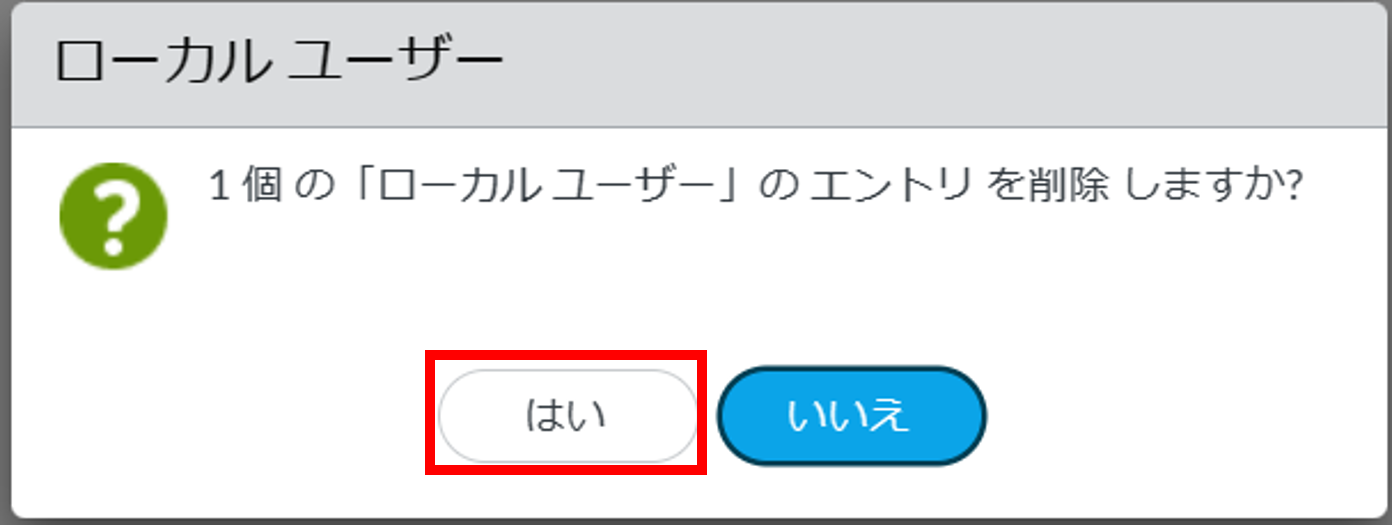
図3.1.8.3.4. ユーザー削除確認¶