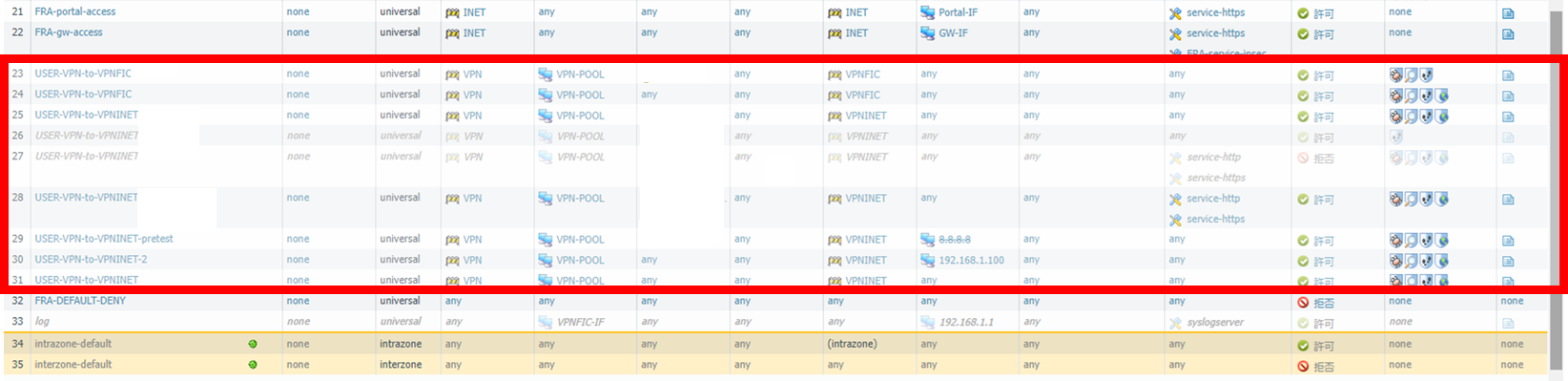4.6. コンフィグコピー機能を利用する¶
4.6.1. 注意事項、前提条件¶
各変更手順にて注意事項・前提条件をご確認ください。
- FRAポータル0系/1系のコンフィグがコミットされていることを確認してください。FRAポータルの設定で未コミットの設定がある場合、Fsecコンソールからコンフィグコピー機能を使用すると未コミットの設定はFRAポータル0系/1系の両方とも削除されます。
4.6.2. 事前に準備いただくもの¶
なし
4.6.4. セキュリティポリシーの設定をコピーする¶
4.6.4.1. 注意事項、前提条件¶
- FRAポータル0系のポリシールールをFRAポータル1系の「FRA-gw-access」と「FRA-DEFAULT-DENY」の間に上書きします。
- 「FRA-gw-access」と「FRA-DEFAULT-DENY」の間に設定された全ポリシールールがコピー対象となります。
図4.6.4.1.1. コピー対象
- FRAポータル0系のコピー対象のセキュリティポリシーがサービス、HIPオブジェクト、URLカテゴリを使用する設定の場合、FRAポータル1系にも同じ設定が必要です。
- セキュリティポリシーの送信元アドレスもコピーされるため、ポリシーで定義しているIPアドレスにFRAポータル0系/1系で使用するすべてのプールIPが指定されているかを確認してください。
4.6.4.2. セキュリティポリシーの設定をコピーする手順¶
SDPFポータルメニューより、「Flexible Remote Access」を選択しFsecコンソールにアクセスします。
- ➀左メニューの「サービスグループ情報」から作成したサービスグループを選択します。➁[Flexible Remote Access]をクリックします。
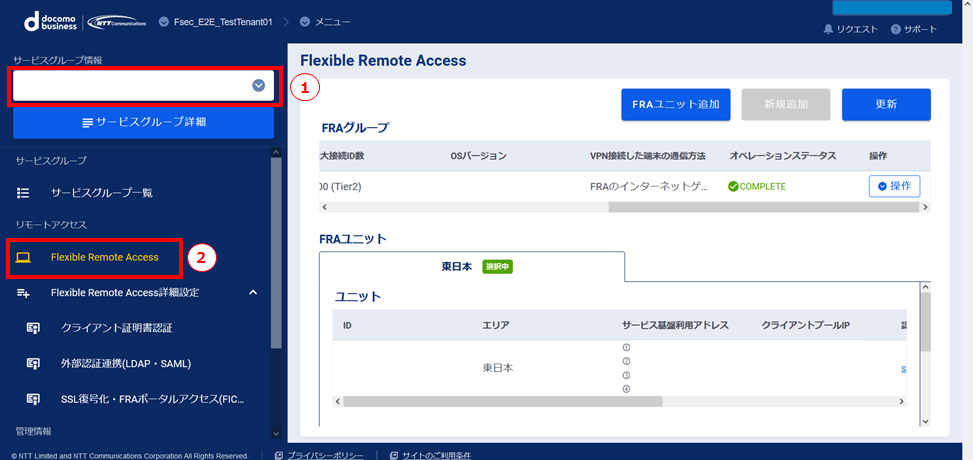
図4.6.4.2.1. サービスグループ選択¶
Flexible Remote Access の画面で、「操作」プルダウンメニューより、[コンフィグコピー]をクリックすると、コンフィグコピーの画面が表示されます。
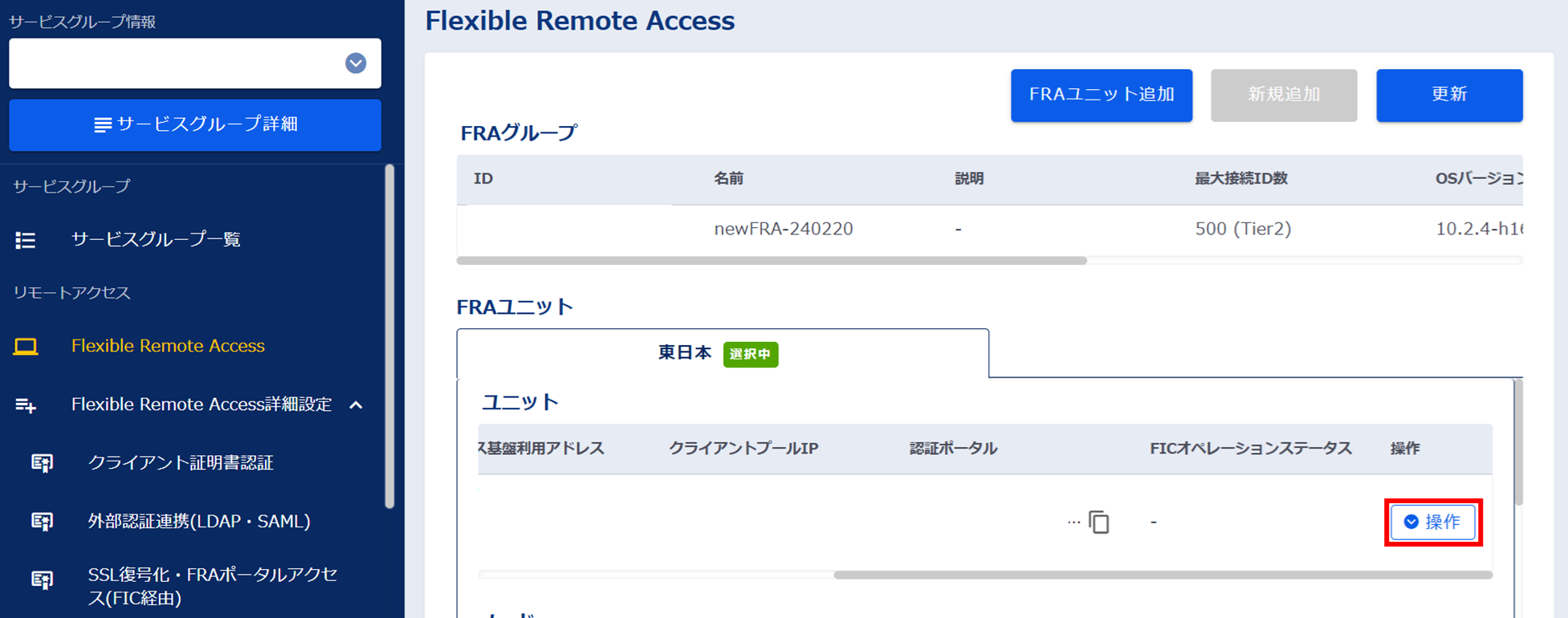
図4.6.4.2.2. 操作を選択¶
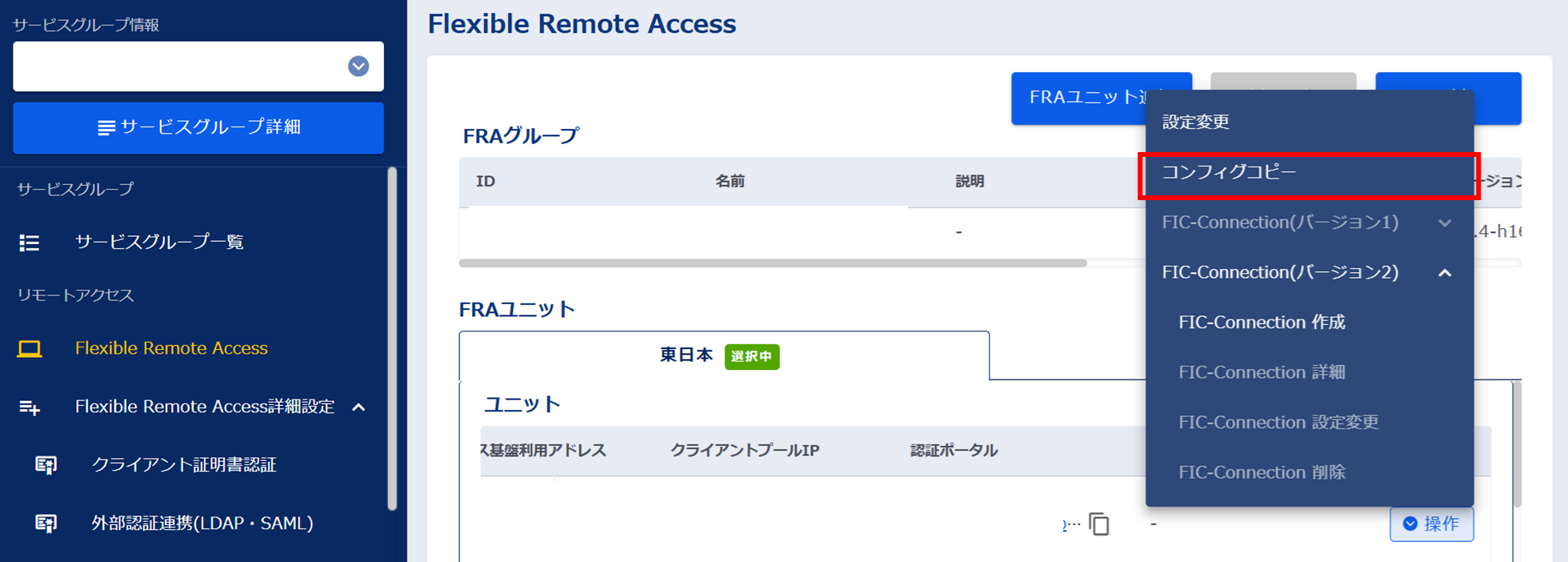
図4.6.4.2.3. コンフィグコピーを選択¶
- ➀コンフィグコピー画面のプルダウンより[セキュリティポリシー]を選択します。➁[確認]ボタンを押下します。
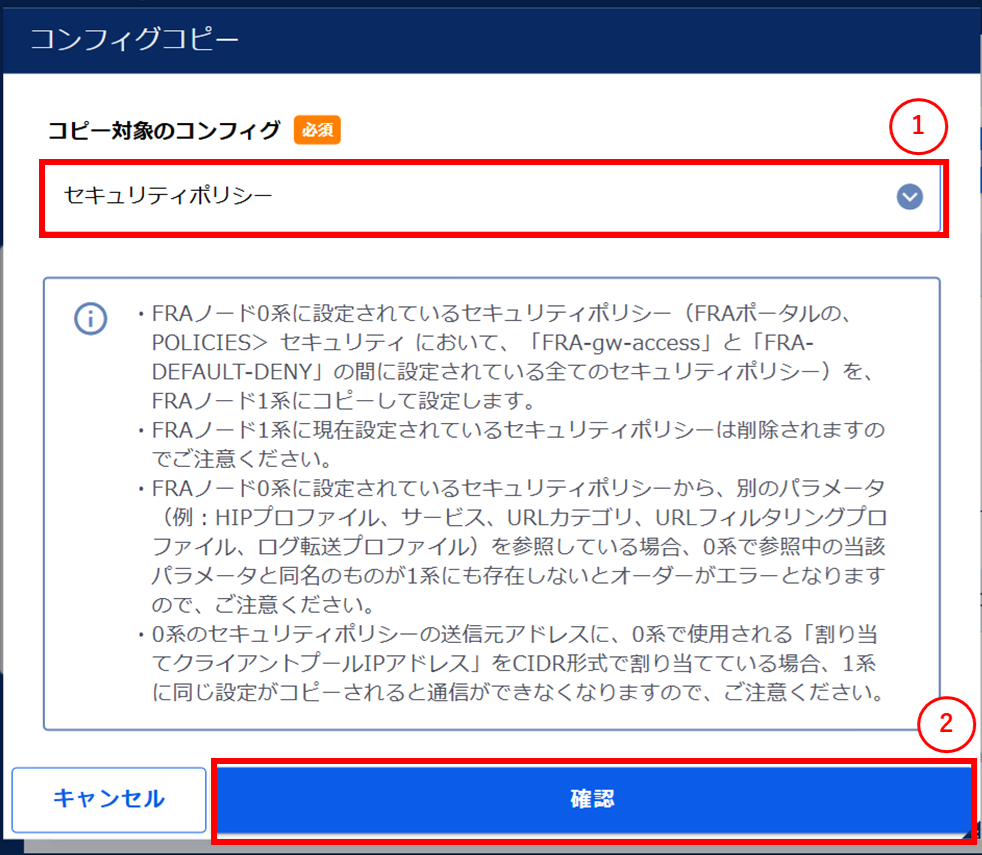
図4.6.4.2.4. セキュリティポリシーを選択¶
[実行]ボタンを押下します。
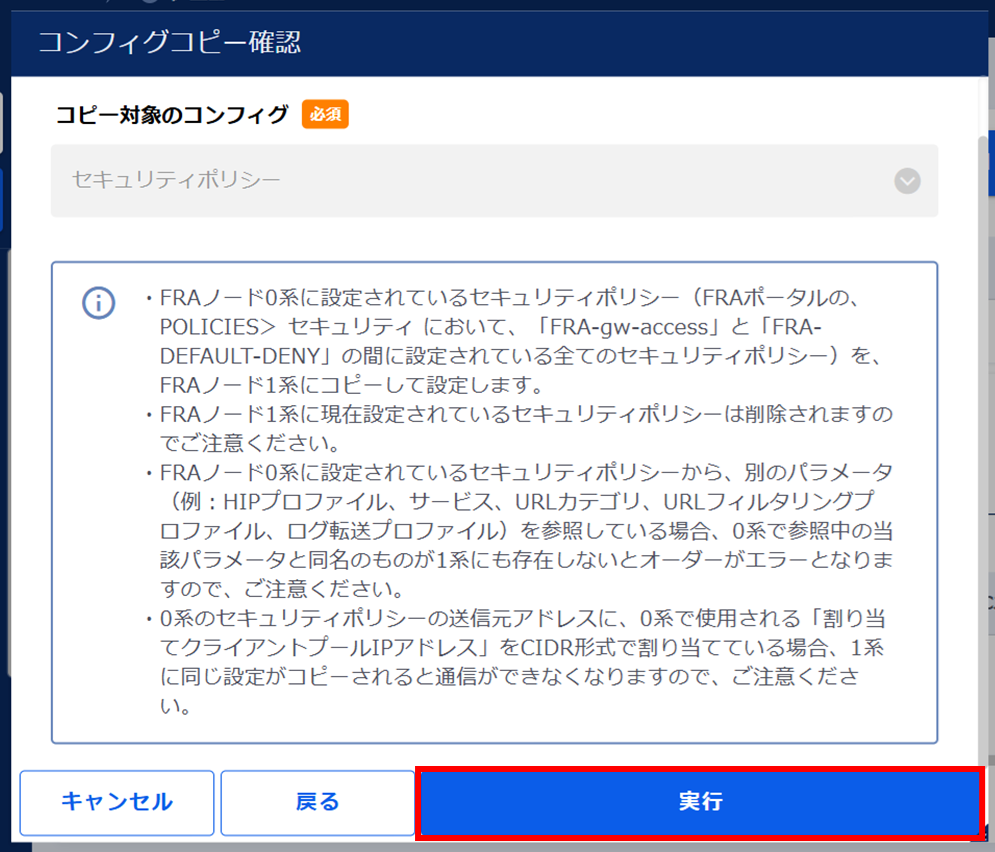
図4.6.4.2.5. [実行]ボタンを押下¶
コンフィグコピー実行確認画面が表示されたら、[上記について確認しました]のチェックボックスに✓を付け、[実行]ボタンを押下します。
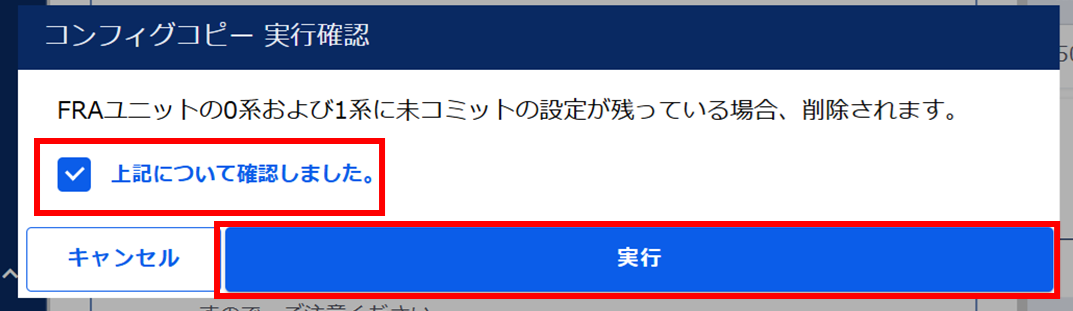
図4.6.4.2.6. コンフィグコピー実行確認¶
[OK]ボタンを押下します。
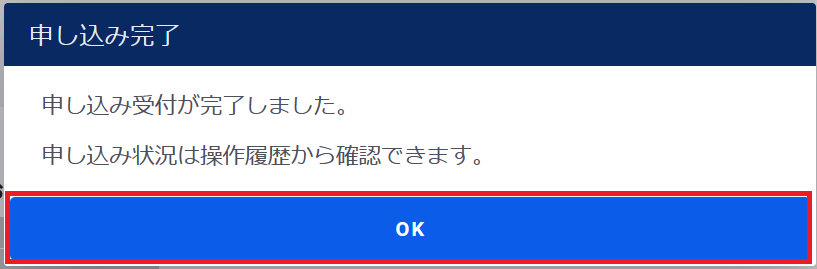
図4.6.4.2.7. 申し込み完了¶
Flexible Remote Access の画面で、コピー操作が完了(COMPLETE)していることを確認します。
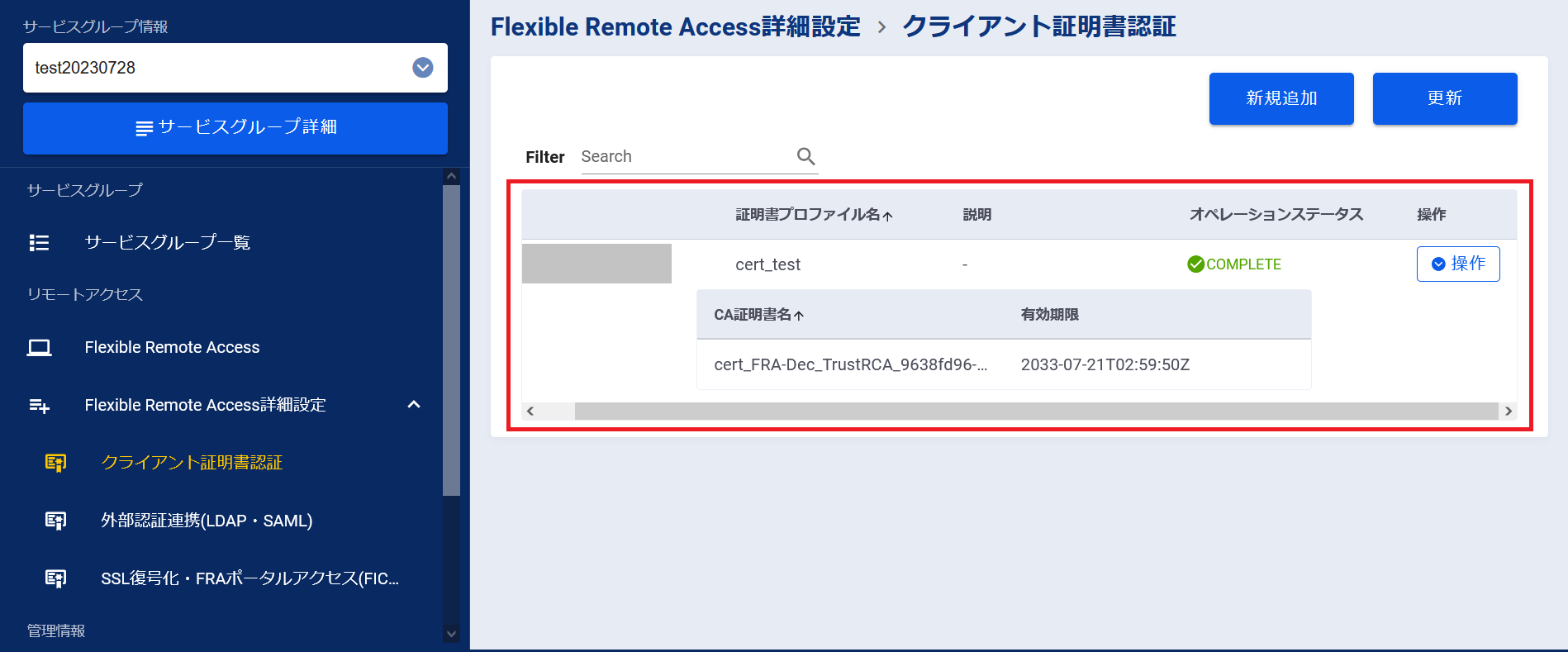
図4.6.4.2.8. コピー操作完了¶
左メニューの[操作履歴]をクリックし、 「操作履歴」画面 でステータスが「COMPLETE」になっていることを確認します。
4.6.5. URLカテゴリの設定をコピーする¶
4.6.5.1. 注意事項、前提条件¶
- FRAポータル1系のURLカテゴリはFRAポータル0系の設定内容で書き換えられます。
- FRAポータル1系にのみ設定しているURLカテゴリが存在する場合は設定が残ります。
4.6.5.2. URLカテゴリの設定をコピーする手順¶
SDPFポータルメニューより、「Flexible Remote Access」を選択しFsecコンソールにアクセスします。
- ➀左メニューの「サービスグループ情報」から作成したサービスグループを選択します。➁[Flexible Remote Access]をクリックします。
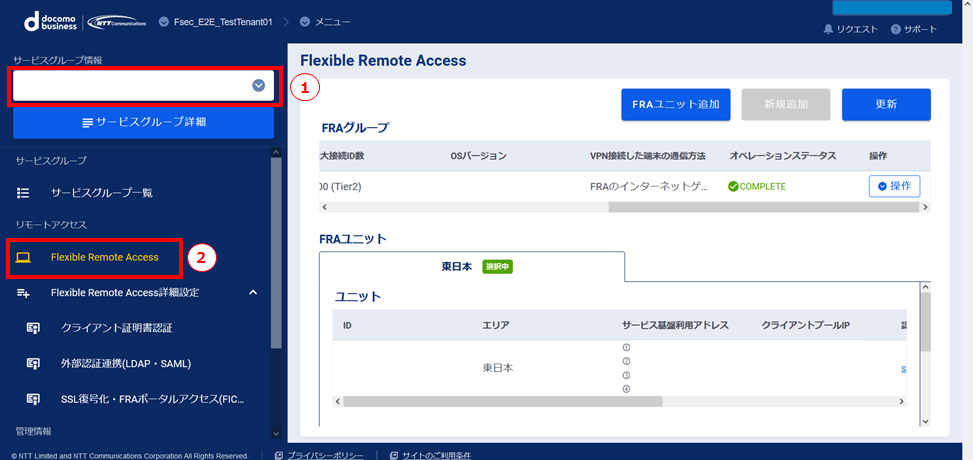
図4.6.5.2.1. サービスグループ選択¶
Flexible Remote Access の画面で、「操作」プルダウンメニューより、[コンフィグコピー]をクリックすると、コンフィグコピーの画面が表示されます。
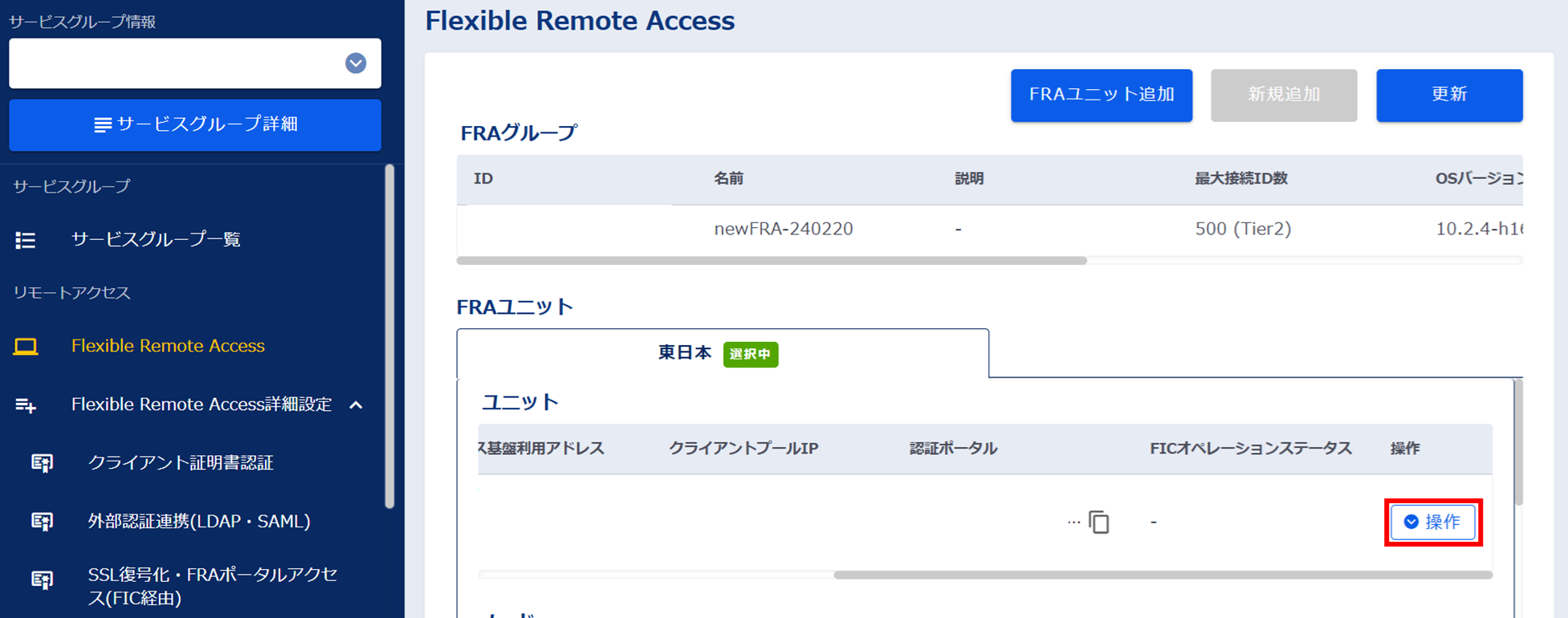
図4.6.5.2.2. 操作を選択¶
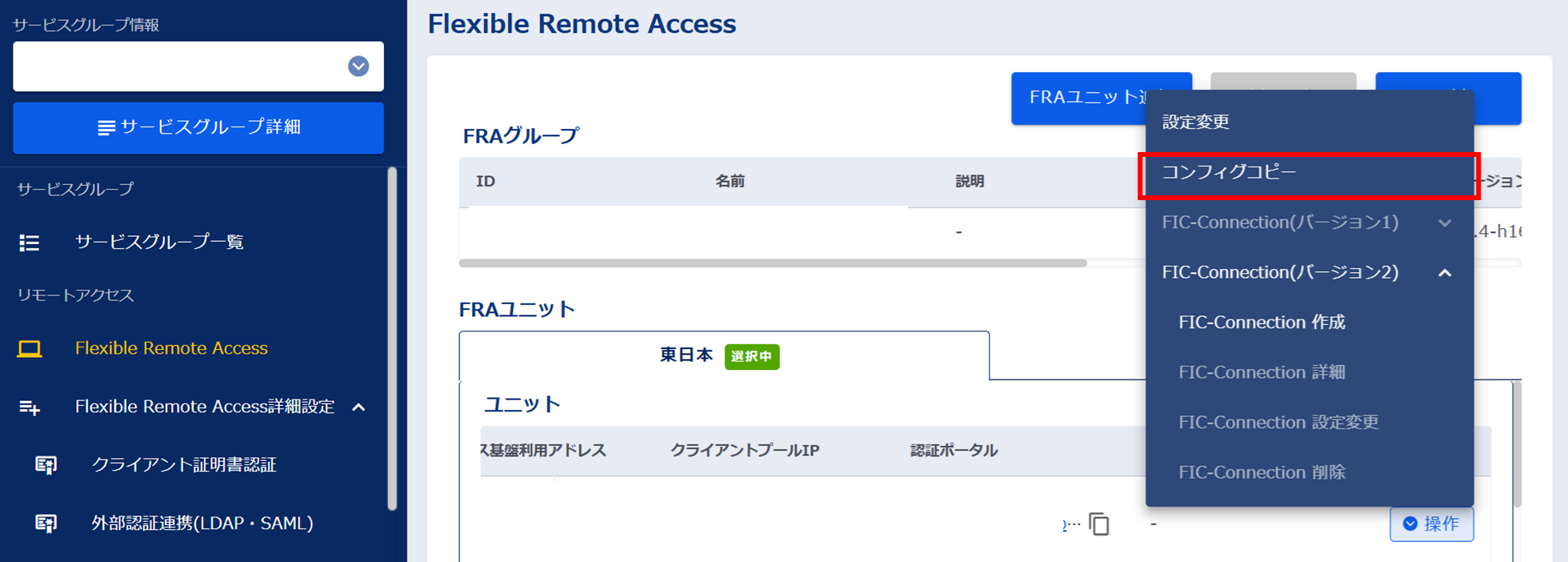
図4.6.5.2.3. コンフィグコピーを選択¶
- ➀コンフィグコピー画面のプルダウンより[URLカテゴリ]を選択します。➁[確認]ボタンを押下します。
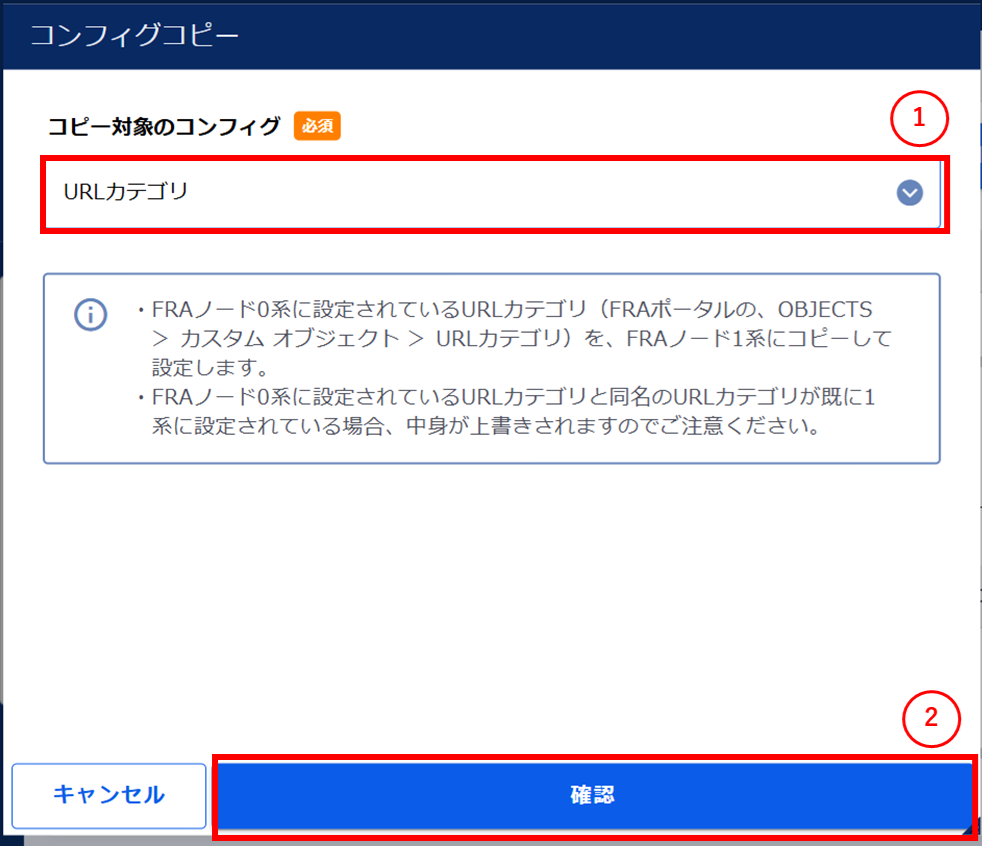
図4.6.5.2.4. URLカテゴリを選択¶
[実行]ボタンを押下します。
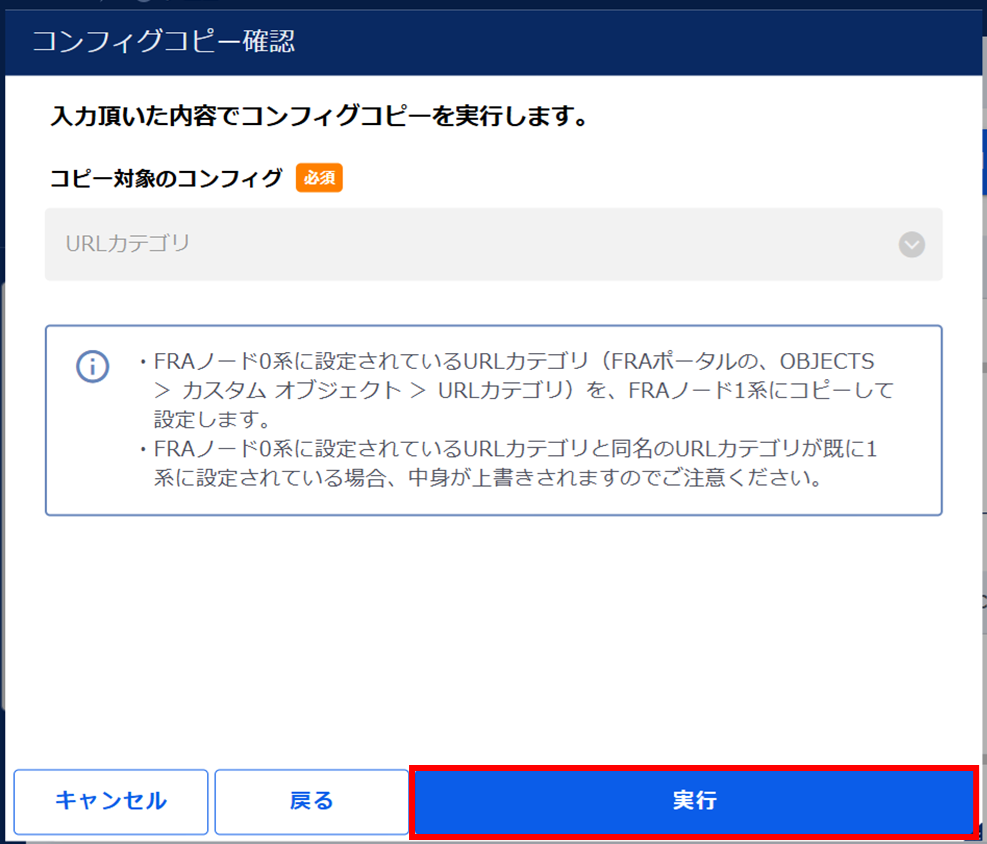
図4.6.5.2.5. [実行]ボタンを押下¶
コンフィグコピー実行確認画面が表示されたら、[上記について確認しました]のチェックボックスに✓を付け、[実行]ボタンを押下します。
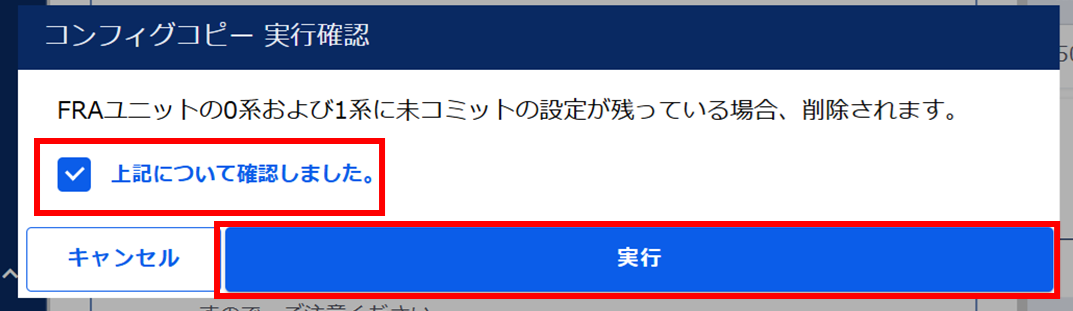
図4.6.5.2.6. コンフィグコピー実行確認¶
[OK]ボタンを押下します。
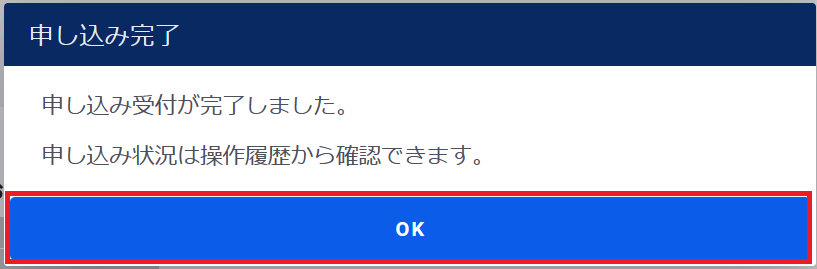
図4.6.5.2.7. 申し込み完了¶
Flexible Remote Access の画面で、コピー操作が完了(COMPLETE)していることを確認します。
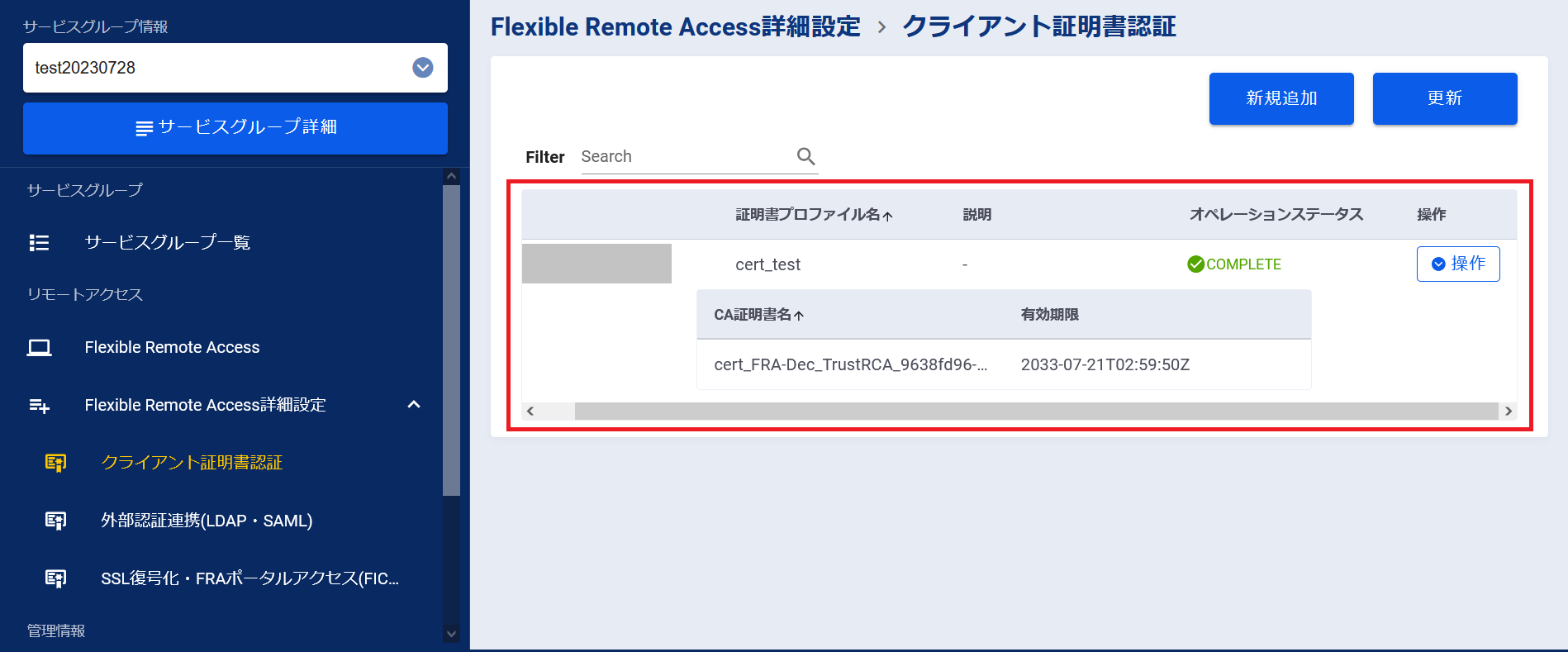
図4.6.5.2.8. コピー操作完了¶
左メニューの[操作履歴]をクリックし、 「操作履歴」画面 でステータスが「COMPLETE」になっていることを確認します。
4.6.6. URLフィルタリングプロファイルの設定をコピーする¶
4.6.6.1. 注意事項、前提条件¶
- FRAポータル1系のURLフィルタリングプロファイル(「default」を除く)はFRAポータル0系の設定内容で書き換えられます。
- FRAポータル1系のみ設定しているURLフィルタリングプロファイルが存在する場合は、設定が残ります。
- FRAポータル0系のコピー対象のURLフィルタリングプロファイルが、URLカテゴリを使用する設定の場合は、FRAポータル1系も同じURLカテゴリを設定する必要があります。
4.6.6.2. URLフィルタリングプロファイルの設定をコピーする手順¶
SDPFポータルメニューより、「Flexible Remote Access」を選択しFsecコンソールにアクセスします。
- ➀左メニューの「サービスグループ情報」から作成したサービスグループを選択します。➁[Flexible Remote Access]をクリックします。
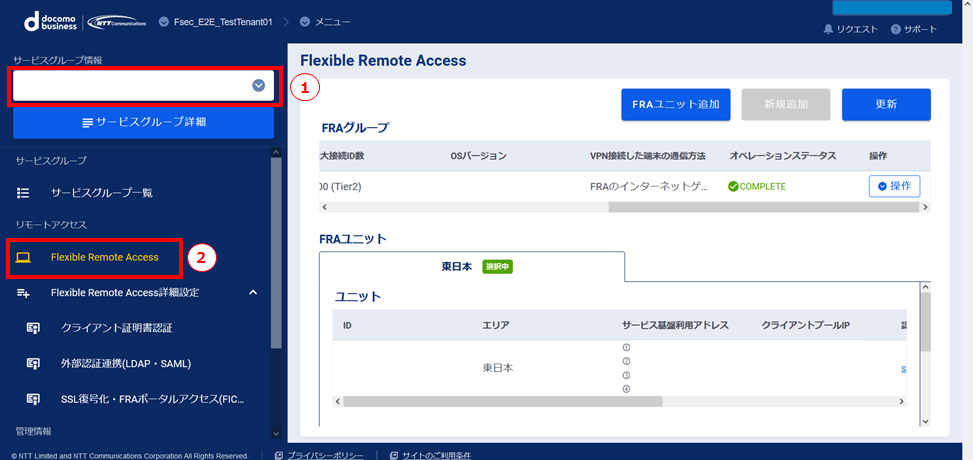
図4.6.6.2.1. サービスグループ選択¶
Flexible Remote Access の画面で、「操作」プルダウンメニューより、[コンフィグコピー]をクリックすると、コンフィグコピーの画面が表示されます。
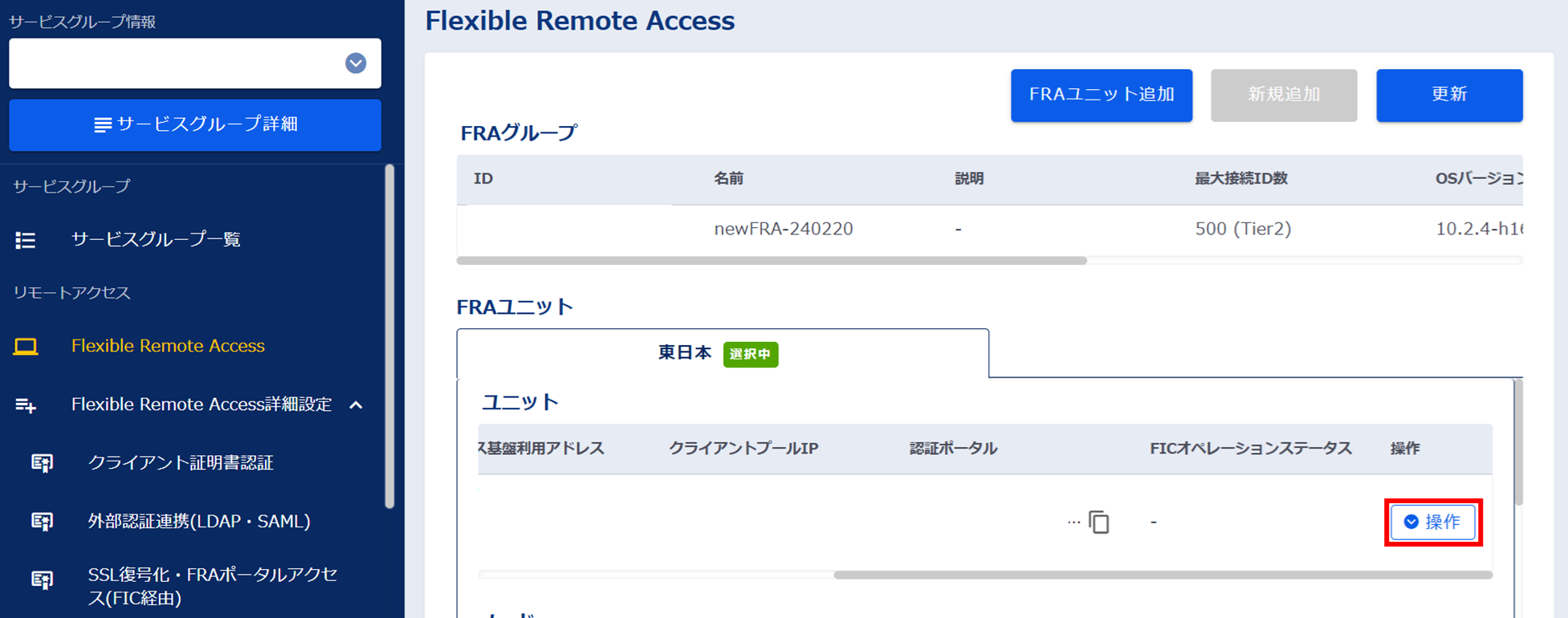
図4.6.6.2.2. 操作を選択¶
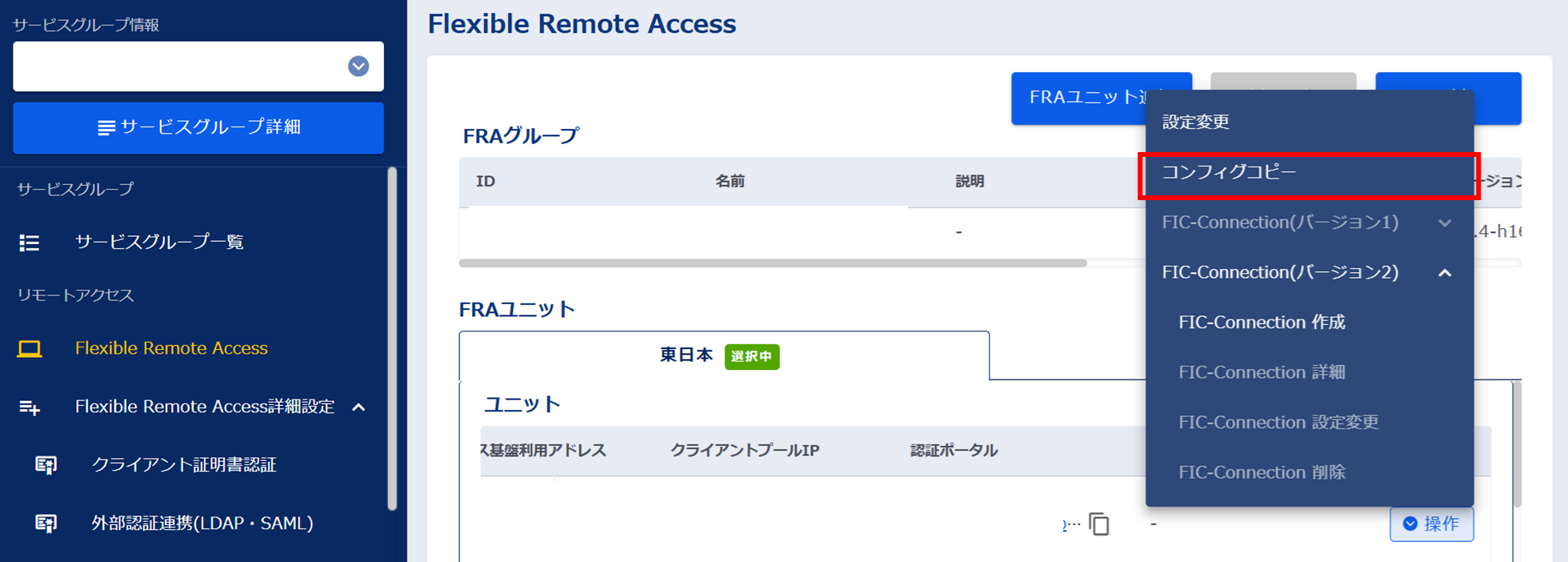
図4.6.6.2.3. コンフィグコピーを選択¶
- ➀コンフィグコピー画面のプルダウンより[URLフィルタリングプロファイル]を選択します。➁[確認]ボタンを押下します。
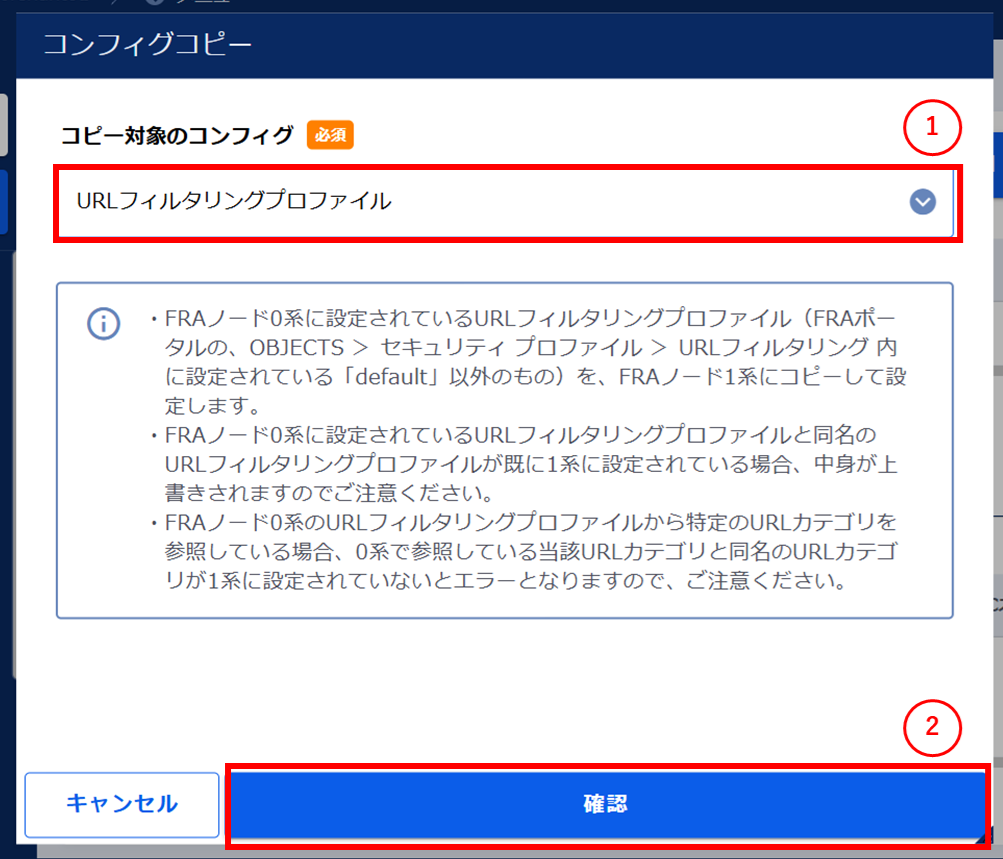
図4.6.6.2.4. URLフィルタリングプロファイルを選択¶
[実行]ボタンを押下します。
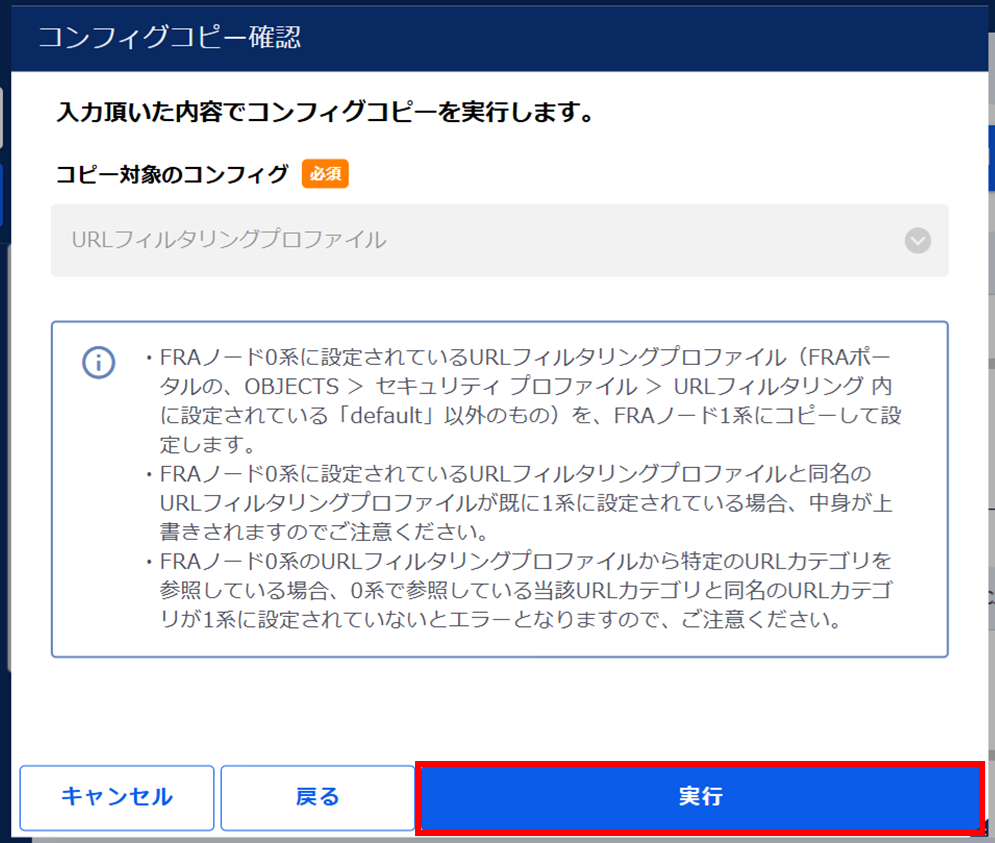
図4.6.6.2.5. [実行]ボタンを押下¶
コンフィグコピー実行確認画面が表示されたら、[上記について確認しました]のチェックボックスに✓を付け、[実行]ボタンを押下します。
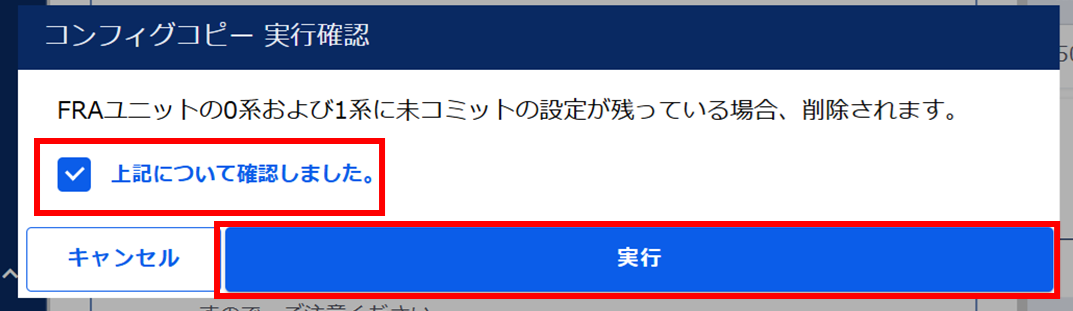
図4.6.6.2.6. コンフィグコピー実行確認¶
[OK]ボタンを押下します。
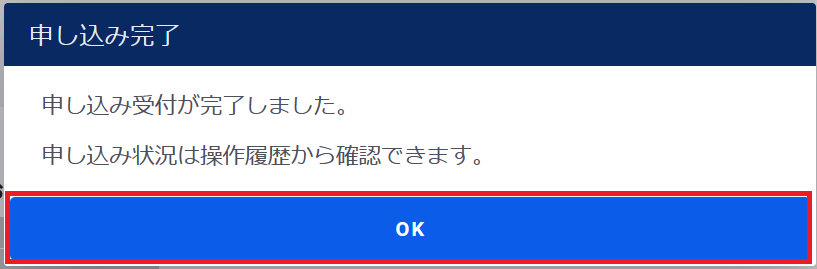
図4.6.6.2.7. 申し込み完了¶
Flexible Remote Access の画面で、コピー操作が完了(COMPLETE)していることを確認します。
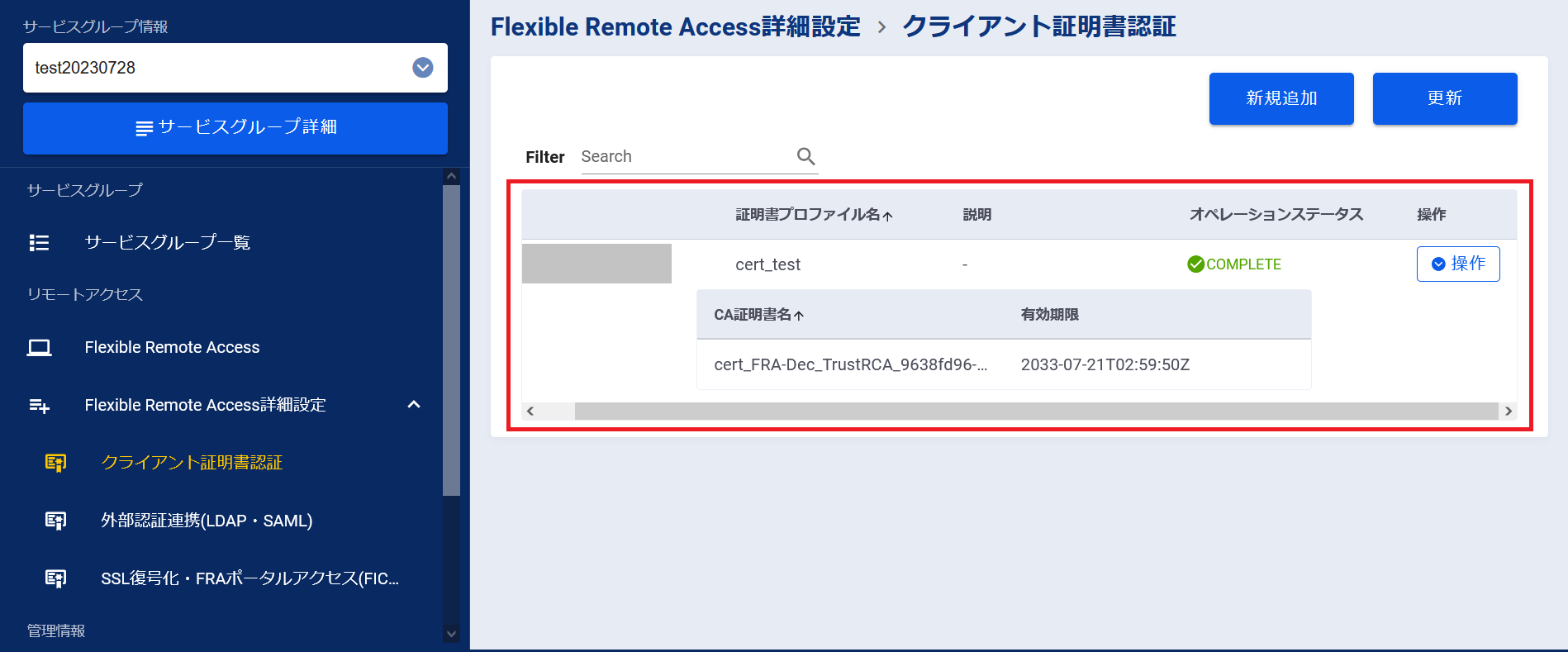
図4.6.6.2.8. コピー操作完了¶
左メニューの[操作履歴]をクリックし、 「操作履歴」画面 でステータスが「COMPLETE」になっていることを確認します。
4.6.7. スプリットトンネルの設定をコピーする¶
4.6.7.1. 注意事項、前提条件¶
- コピー対象はFRAポータルにアクセスし設定するスプリットトンネルのアクセスルート、ドメイン及びアプリケーションに関する設定のみです。
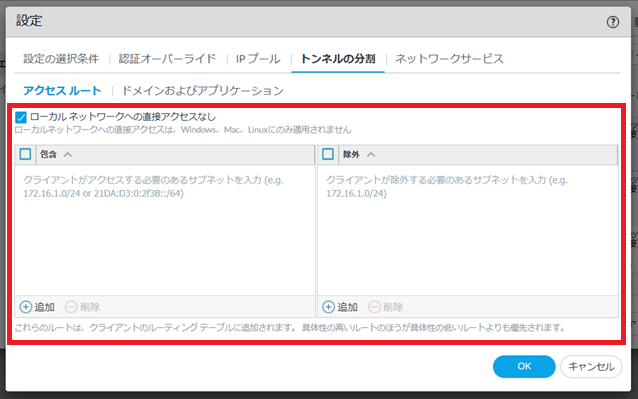
図4.6.7.1.1. アクセスルート¶
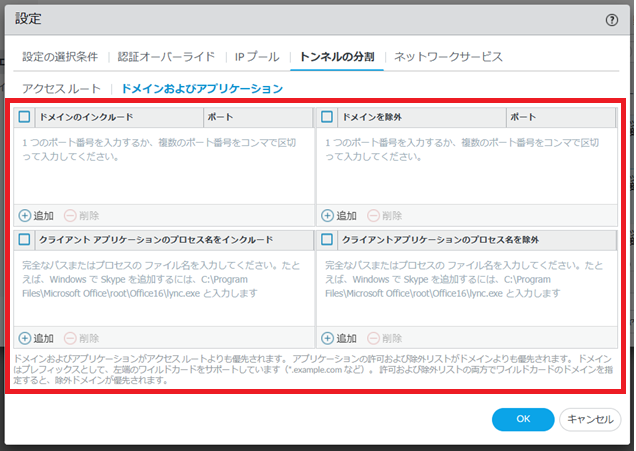
図4.6.7.1.2. ドメイン及びアプリケーション¶
- FRAポータル0系に設定されているエージェント設定内のスプリットトンネル設定(FRAポータルの Network > GlobalProtect > ゲートウェイ > GP-GW > エージェント > クライアントの設定 > お客様が作成したエージェント名 > トンネルの分割)をFRAポータル1系の同じ名前のエージェント設定内にコピーして設定します。
- FRAポータル0系に設定されているコピー元のエージェント設定と同じ名前のエージェント設定がFRAポータル1系に設定されていない場合、オーダーがエラーになります。
- コピー先のFRAポータル1系に設定されているスプリットトンネル設定は削除されたうえでFRAポータル0系の内容に上書きされます。
4.6.7.2. スプリットトンネルの設定をコピーする手順(全てのエージェント)¶
SDPFポータルメニューより、「Flexible Remote Access」を選択しFsecコンソールにアクセスします。
- ➀左メニューの「サービスグループ情報」から作成したサービスグループを選択します。➁[Flexible Remote Access]をクリックします。
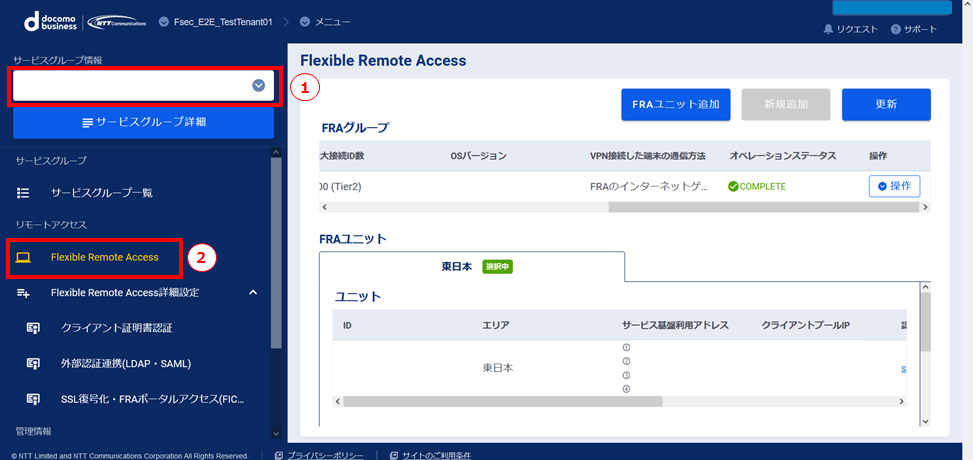
図4.6.7.2.1. サービスグループ選択¶
Flexible Remote Access の画面で、「操作」プルダウンメニューより、[コンフィグコピー]をクリックすると、コンフィグコピーの画面が表示されます。
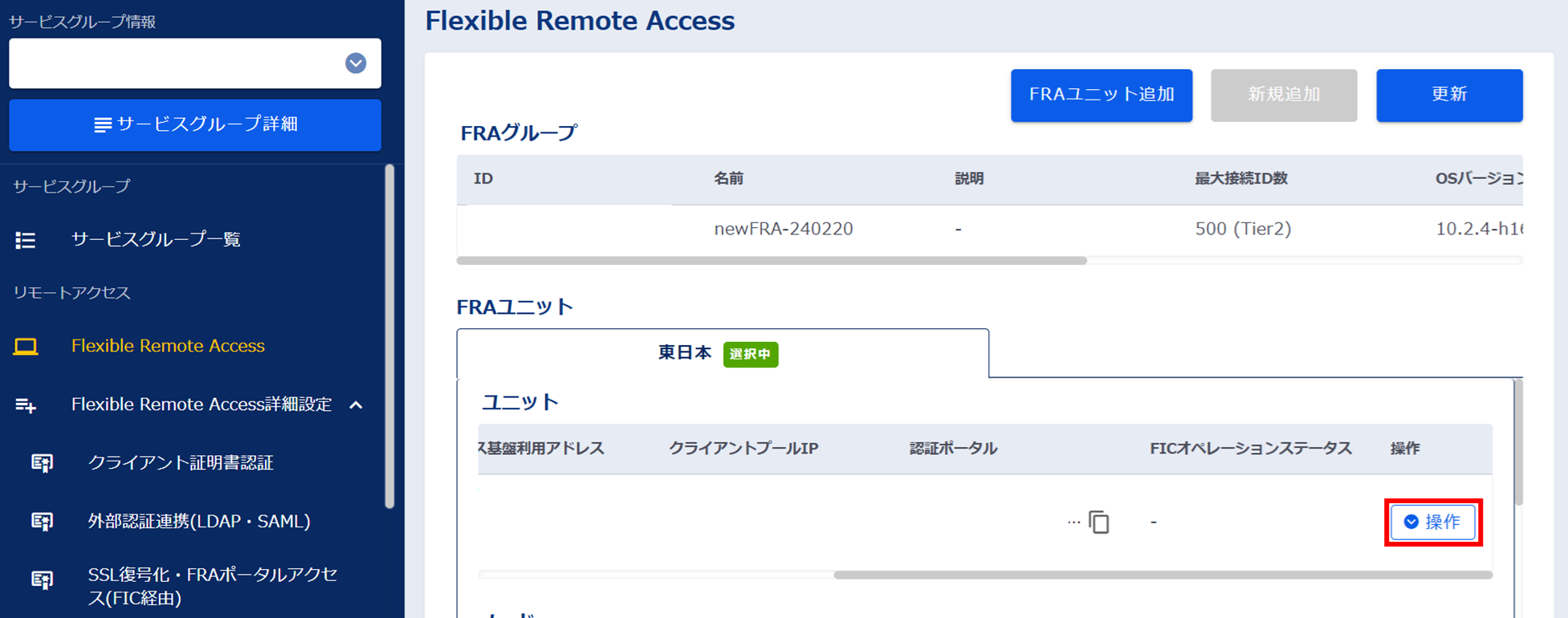
図4.6.7.2.2. 操作を選択¶
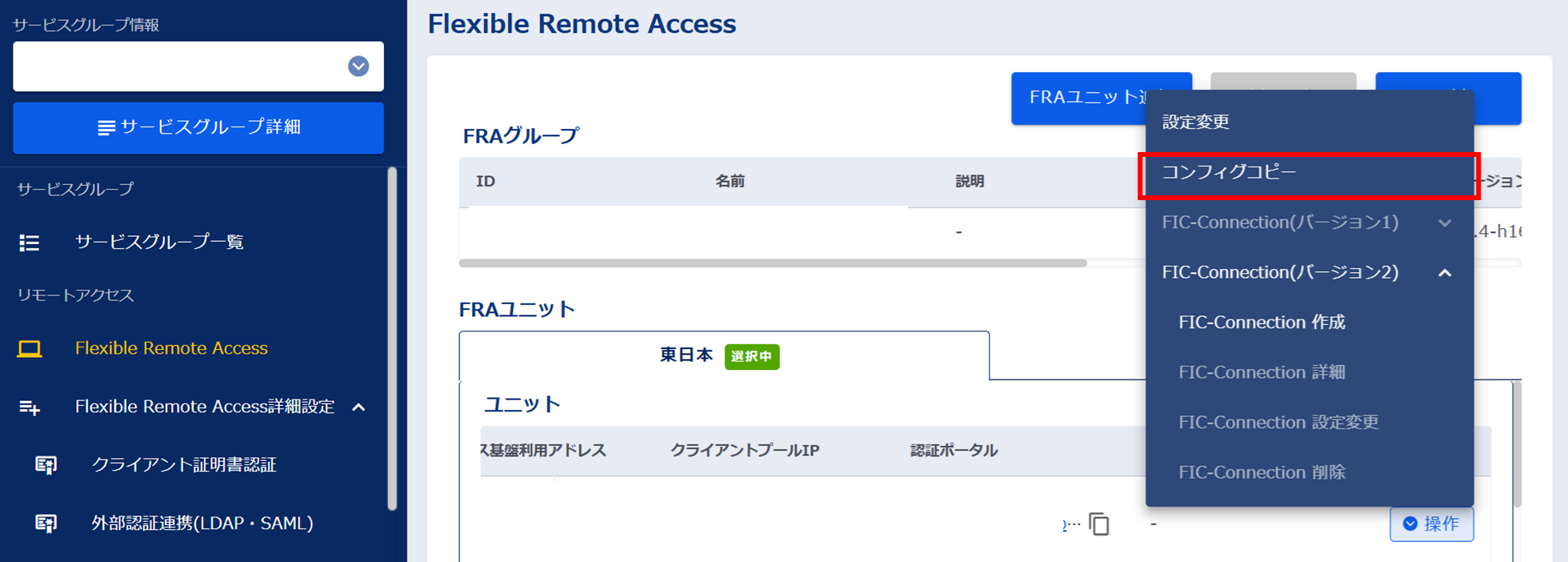
図4.6.7.2.3. コンフィグコピーを選択¶
- ➀コンフィグコピー画面のプルダウンより[スプリットトンネル]を選択します。➁[全てのエージェント設定のスプリットトンネル設定をコピーする]をクリックします。③[確認]ボタンを押下します。
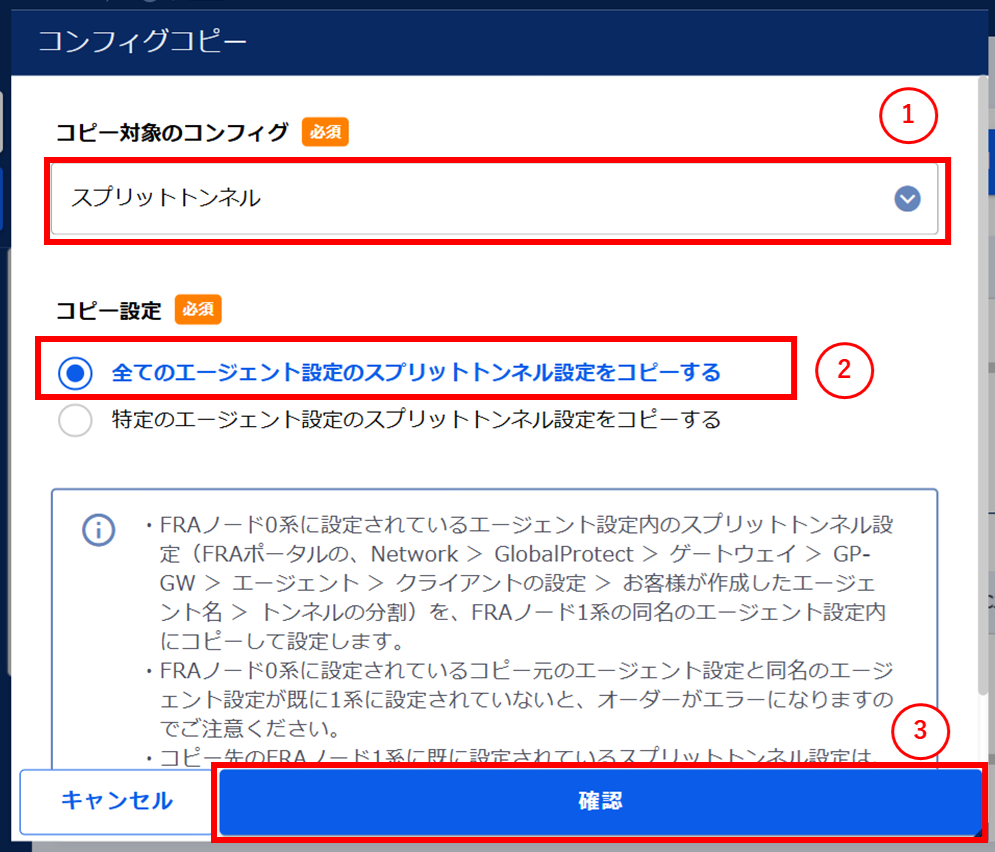
図4.6.7.2.4. スプリットトンネルを選択¶
[実行]ボタンを押下します。
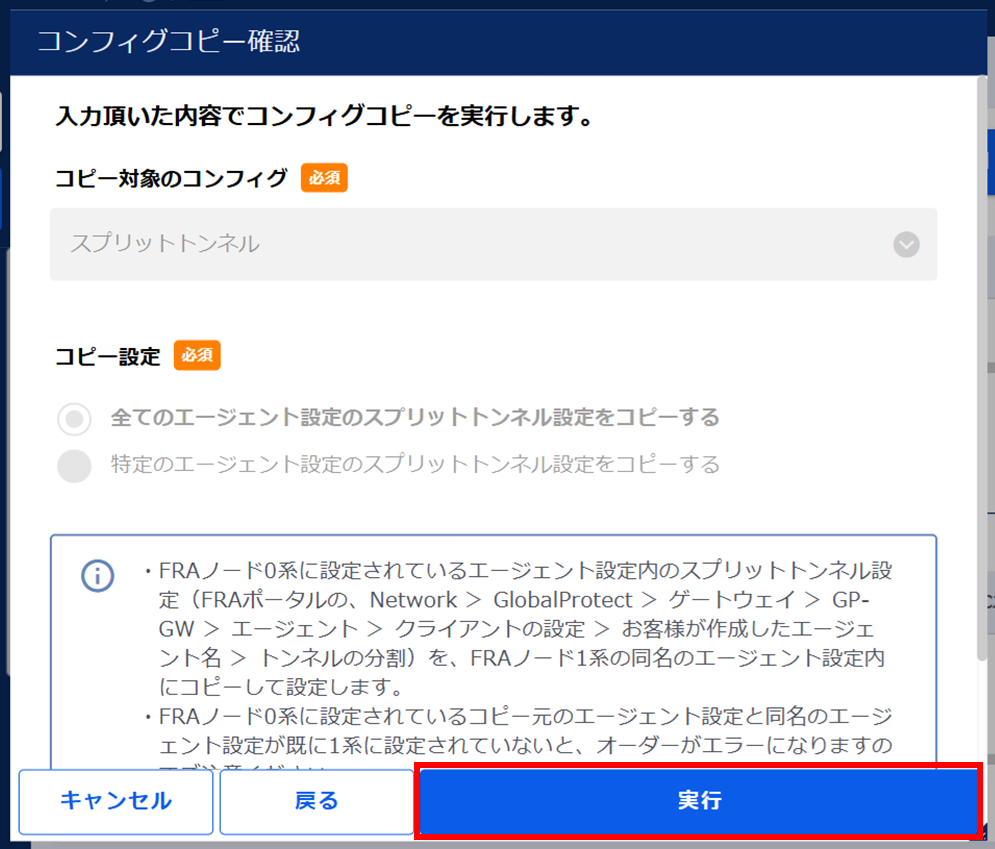
図4.6.7.2.5. [実行]ボタンを押下¶
コンフィグコピー実行確認画面が表示されたら、[上記について確認しました]のチェックボックスに✓を付け、[実行]ボタンを押下します。
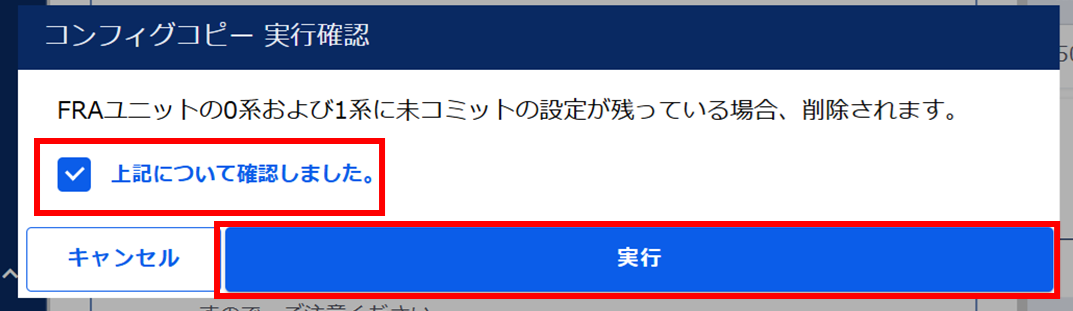
図4.6.7.2.6. コンフィグコピー実行確認¶
[OK]ボタンを押下します。
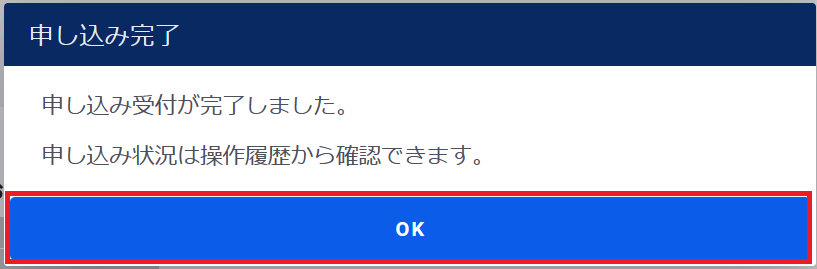
図4.6.7.2.7. 申し込み完了¶
Flexible Remote Access の画面で、コピー操作が完了(COMPLETE)していることを確認します。
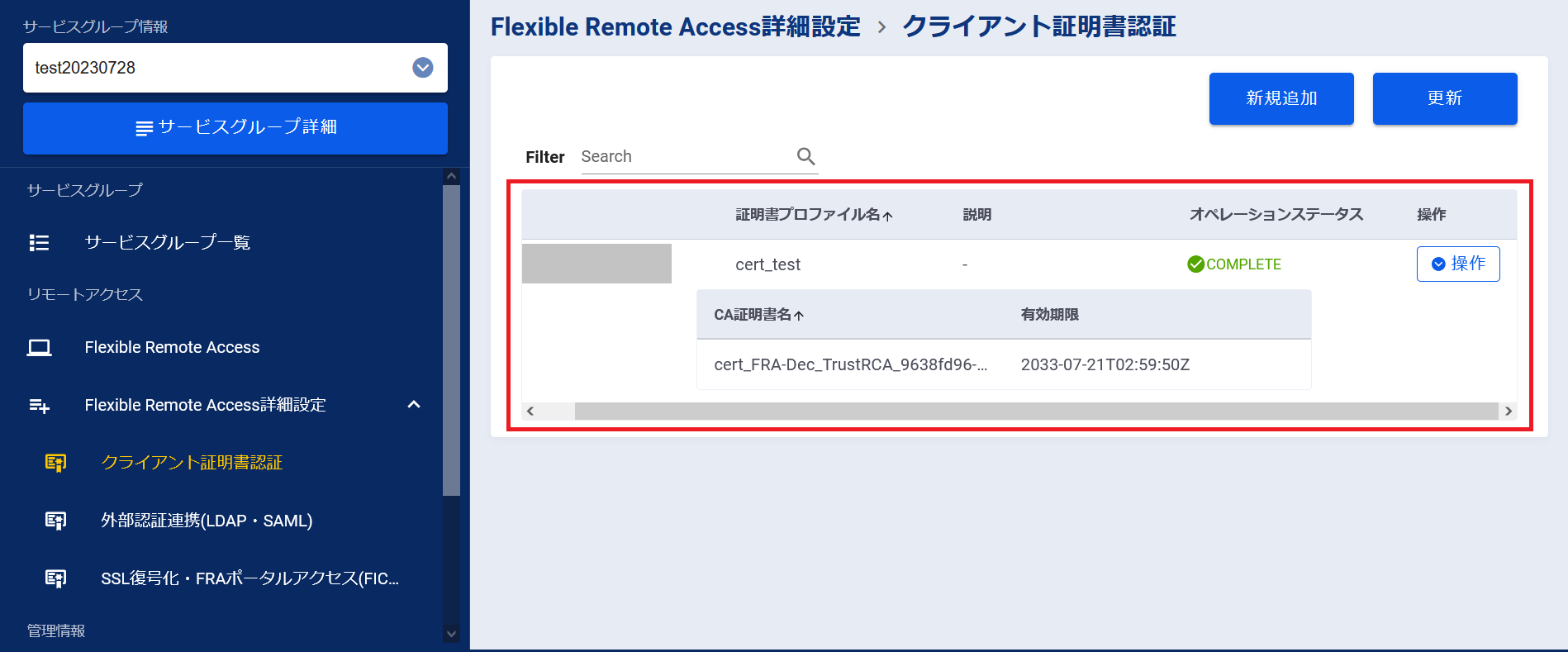
図4.6.7.2.8. コピー操作完了¶
左メニューの[操作履歴]をクリックし、 「操作履歴」画面 でステータスが「COMPLETE」になっていることを確認します。
4.6.7.3. スプリットトンネルの設定をコピーする手順(特定のエージェント)¶
SDPFポータルメニューより、「Flexible Remote Access」を選択しFsecコンソールにアクセスします。
- ➀左メニューの「サービスグループ情報」から作成したサービスグループを選択します。➁[Flexible Remote Access]をクリックします。
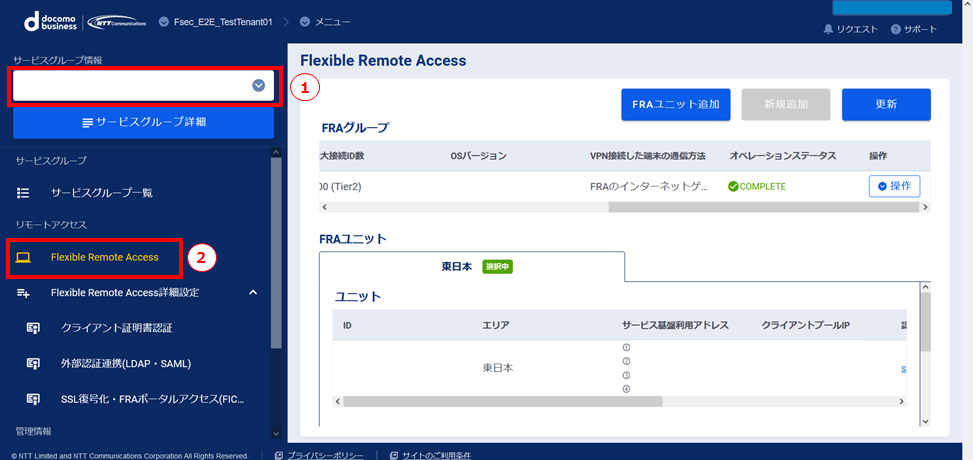
図4.6.7.3.1. サービスグループ選択¶
Flexible Remote Access の画面で、「操作」プルダウンメニューより、[コンフィグコピー]をクリックすると、コンフィグコピーの画面が表示されます。
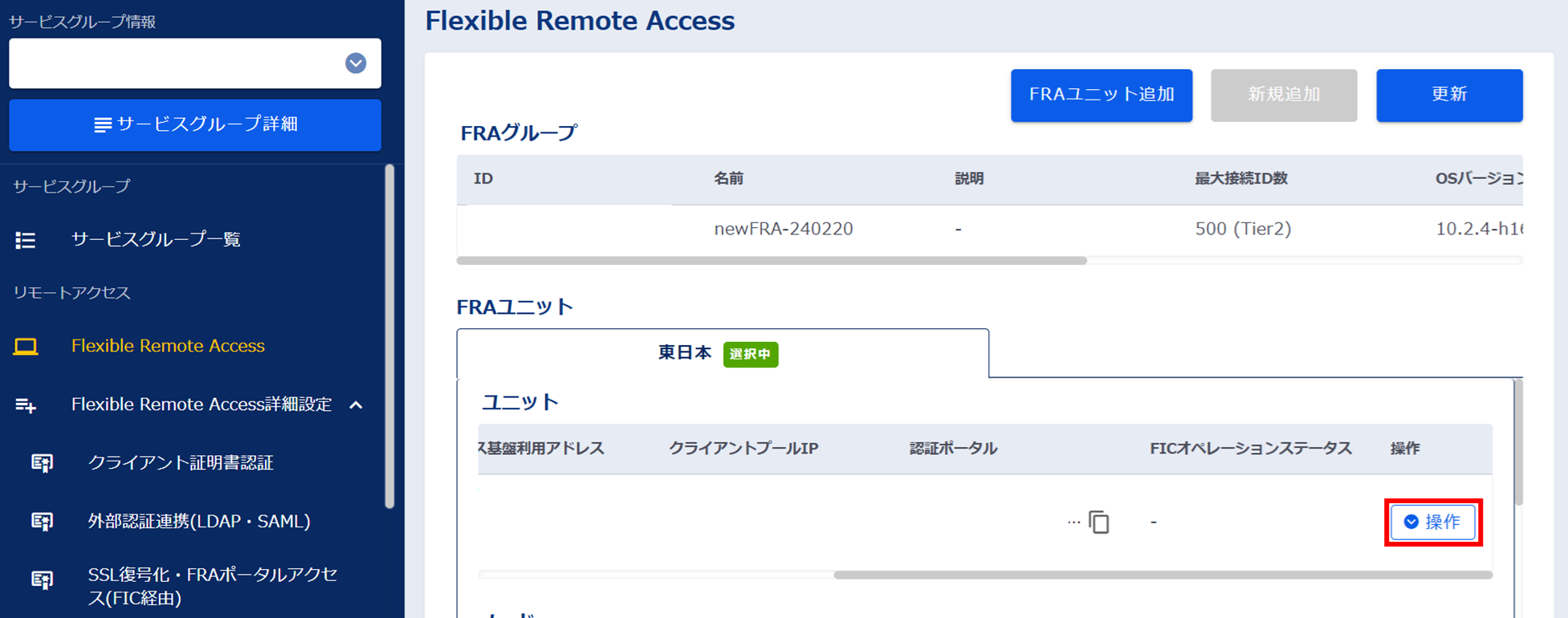
図4.6.7.3.2. 操作を選択¶
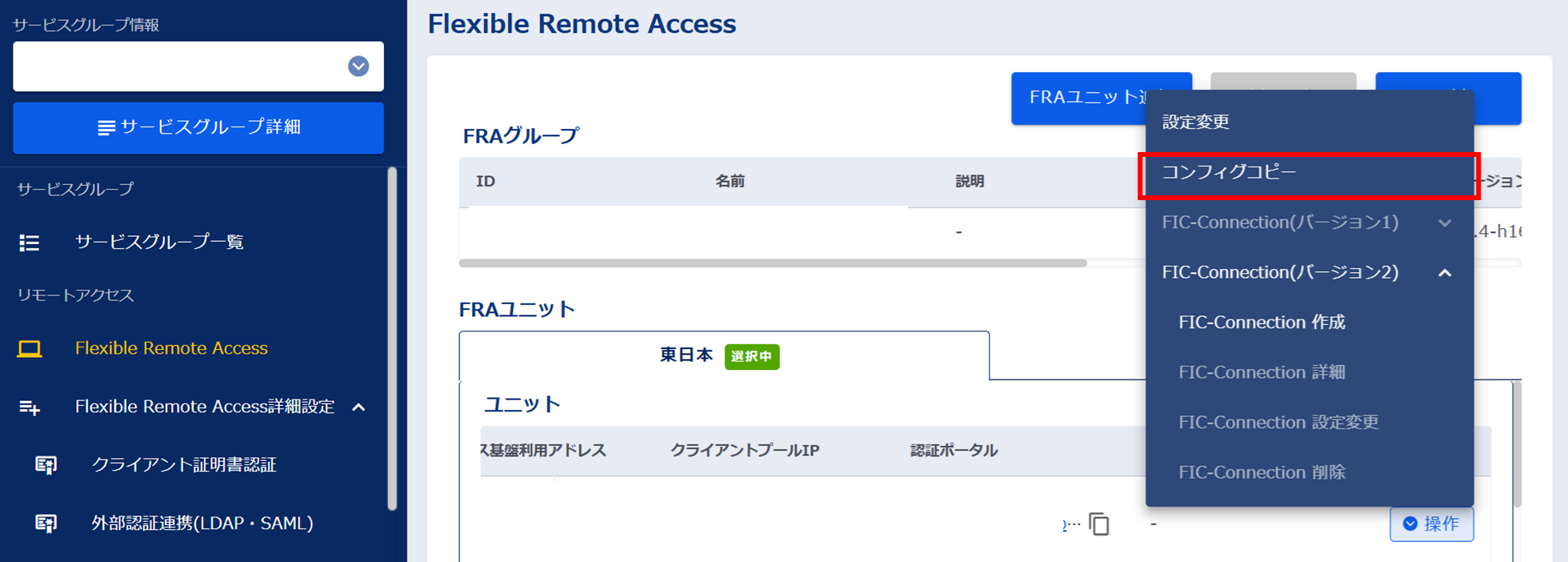
図4.6.7.3.3. コンフィグコピーを選択¶
- ➀コンフィグコピー画面のプルダウンより[スプリットトンネル]を選択します。➁[特定のエージェント設定のスプリットトンネル設定をコピーする]をクリックします。③エージェント設定 のフィールドをクリックします。
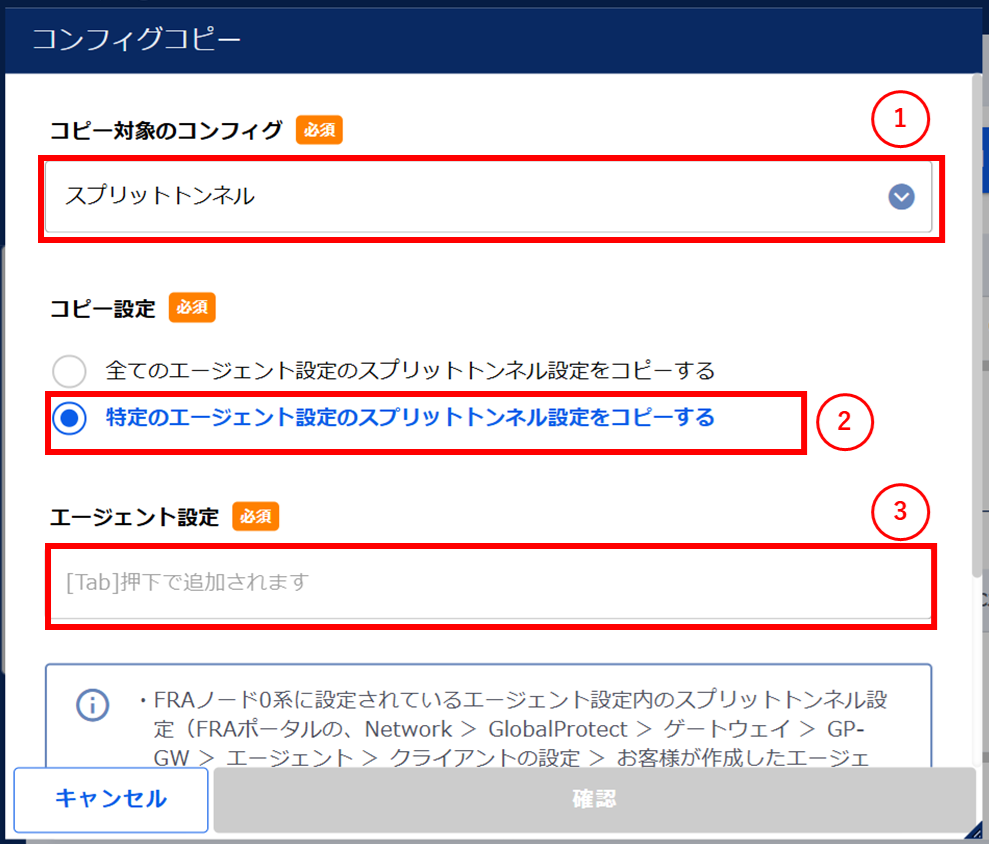
図4.6.7.3.4. スプリットトンネルを選択¶
[一括入力ダイアログが開きます]をクリックします。
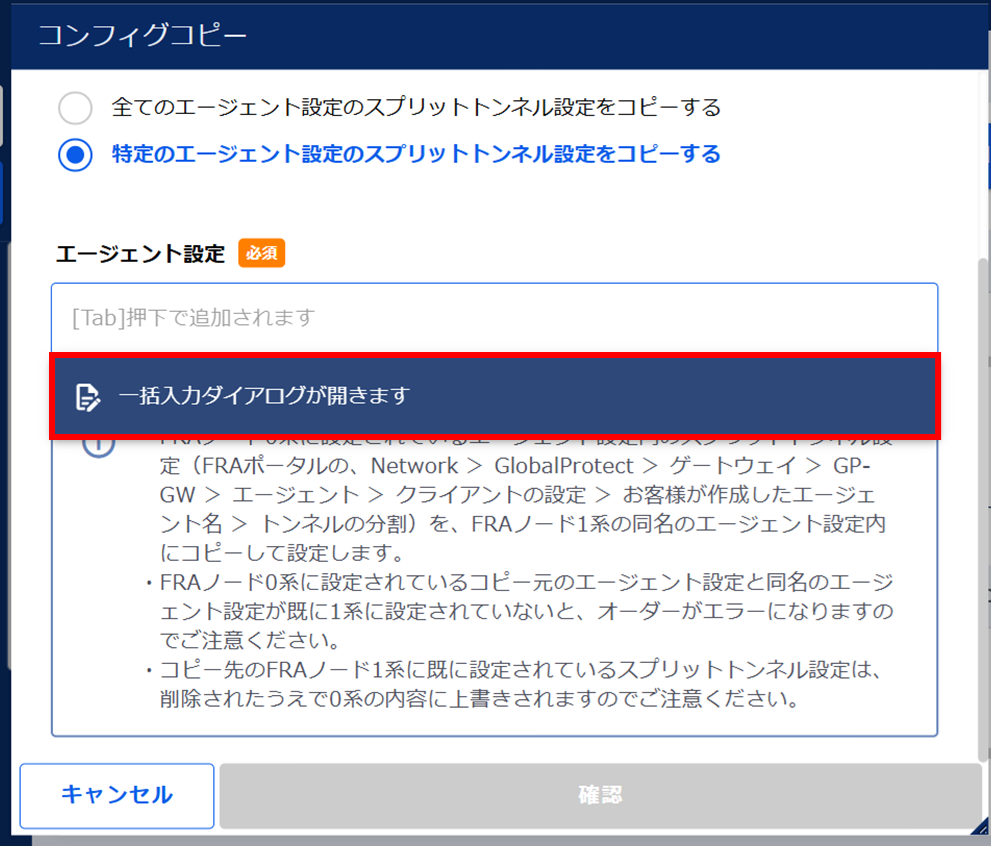
図4.6.7.3.5. [一括入力ダイアログが開きます]をクリック¶
- エージェント設定入力の画面の入力域に設定内容を入力し[登録]ボタンを押下します。入力域には、改行区切りにて複数の設定値を同時登録できます。
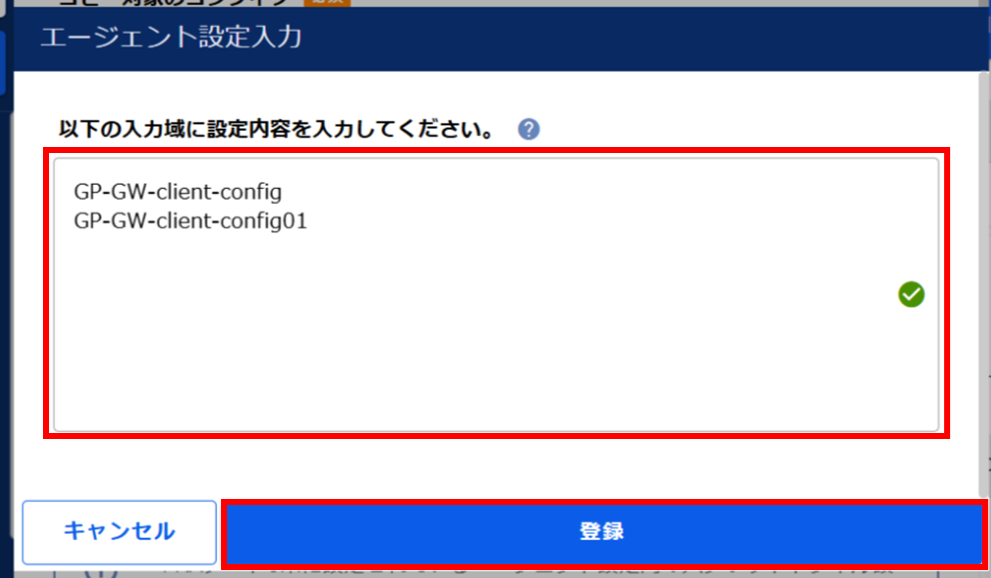
図4.6.7.3.6. エージェント設定入力¶
コンフィグコピー実行確認画面が表示されたら、[上記について確認しました]のチェックボックスに✓を付け、[実行]ボタンを押下します。
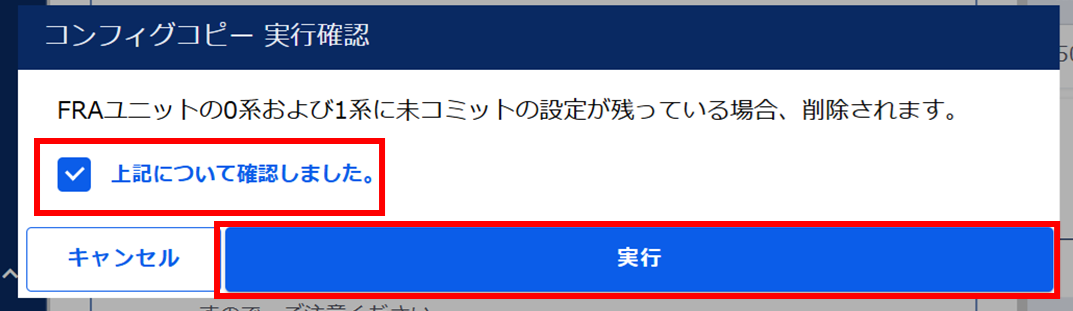
図4.6.7.3.7. コンフィグコピー実行確認¶
[OK]ボタンを押下します。
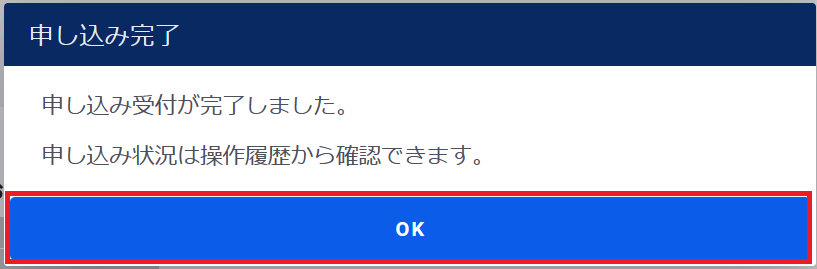
図4.6.7.3.8. 申し込み完了¶
Flexible Remote Access の画面で、コピー操作が完了(COMPLETE)していることを確認します。
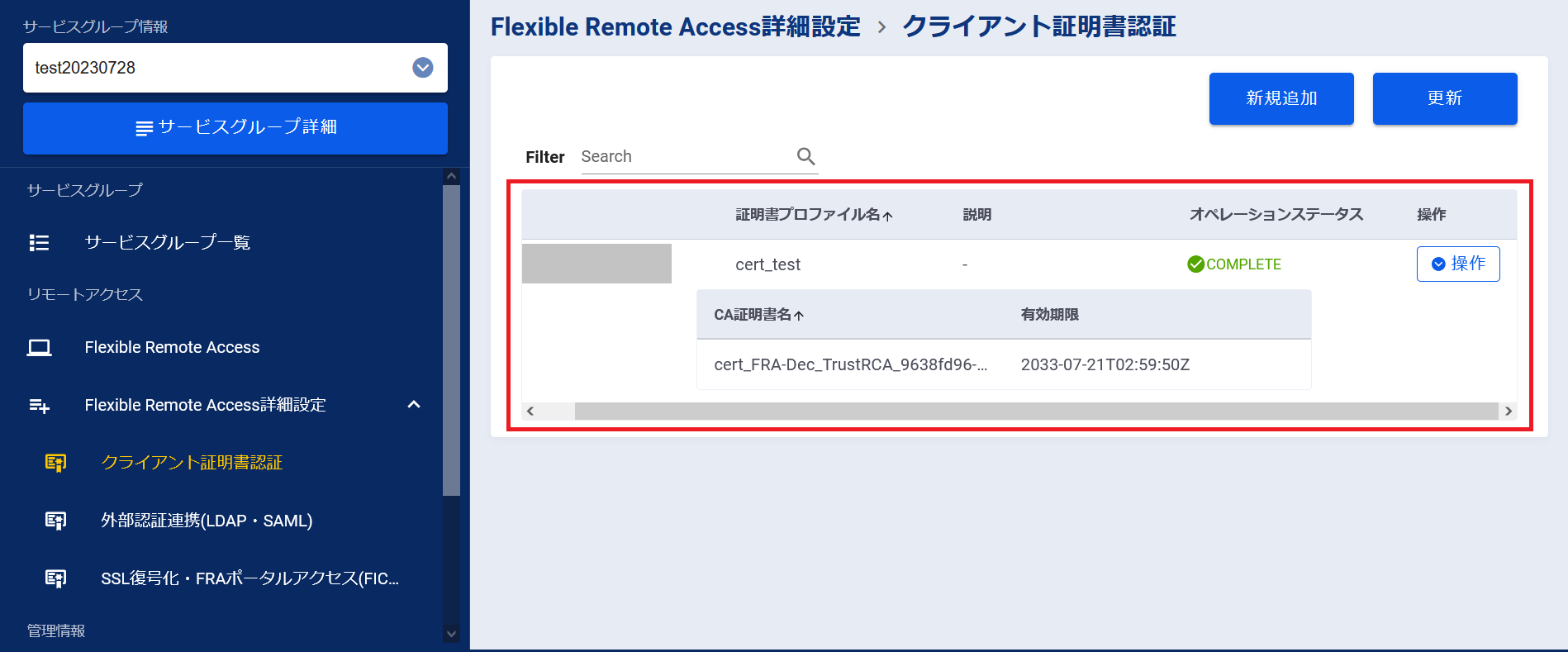
図4.6.7.3.9. コピー操作完了¶
左メニューの[操作履歴]をクリックし、 「操作履歴」画面 でステータスが「COMPLETE」になっていることを確認します。