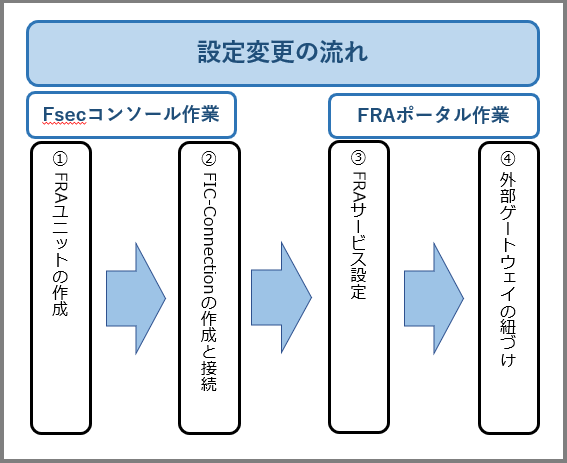2.6. FRAユニットを変更する¶
- 東西冗長オプションを利用する場合はFRAユニット(西日本エリアまたは東日本エリア)を追加します
- クライアントプールIPの追加・削除およびサービス基盤利用アドレス➃の変更をする
2.6.1. 注意事項、前提条件¶
各手順の注意事項・前提条件をご確認ください。
2.6.2. 事前に準備いただくもの¶
2.6.4. FRAユニットの追加設定手順¶
2.6.4.1. 注意事項、前提条件¶
- FRAユニットを追加することで東西冗長オプションをご利用いただくことができます。
- FRAユニットを追加する場合、以下の機能をご利用中の場合、追加するFRAユニットにも現在ご利用中のFRAユニットと同様の設定をする必要がありますのでFRA SO担当までご連絡ください。メール本文には、お客さまの「FRAグループ」のIDと、「FRA設定シート送付希望」の旨をご記載ください。その後FRA SO担当よりFRA設定シートをお送りしますので、ご提出をお願いします。<FRA設定シートの提出が必要となる機能>・WideAngle連携
2.6.4.2. 事前に準備いただくもの¶
作成済みのサービスグループ
- ご利用前に準備をいただくもの に記載している、「クライアントプールIP」および「サービス基盤利用アドレス①~④」※サービス基盤利用アドレス➀➁➂とクライアントプールIPは、RFC1918指定のプライベートアドレスのみ利用可能です(グローバルIPアドレスは利用できません)※東西冗長を利用する場合は東日本エリアと西日本エリアで異なるネットワークアドレスを準備ください
2.6.4.3. FRAユニットを追加する¶
SDPFポータルメニューより、「Flexible Remote Access」を選択しFsecコンソールにアクセスします。
- ①左メニューの「サービスグループ情報」からFRAユニットを追加したいサービスグループを選択します。②[Flexible Remote Access]をクリックします。
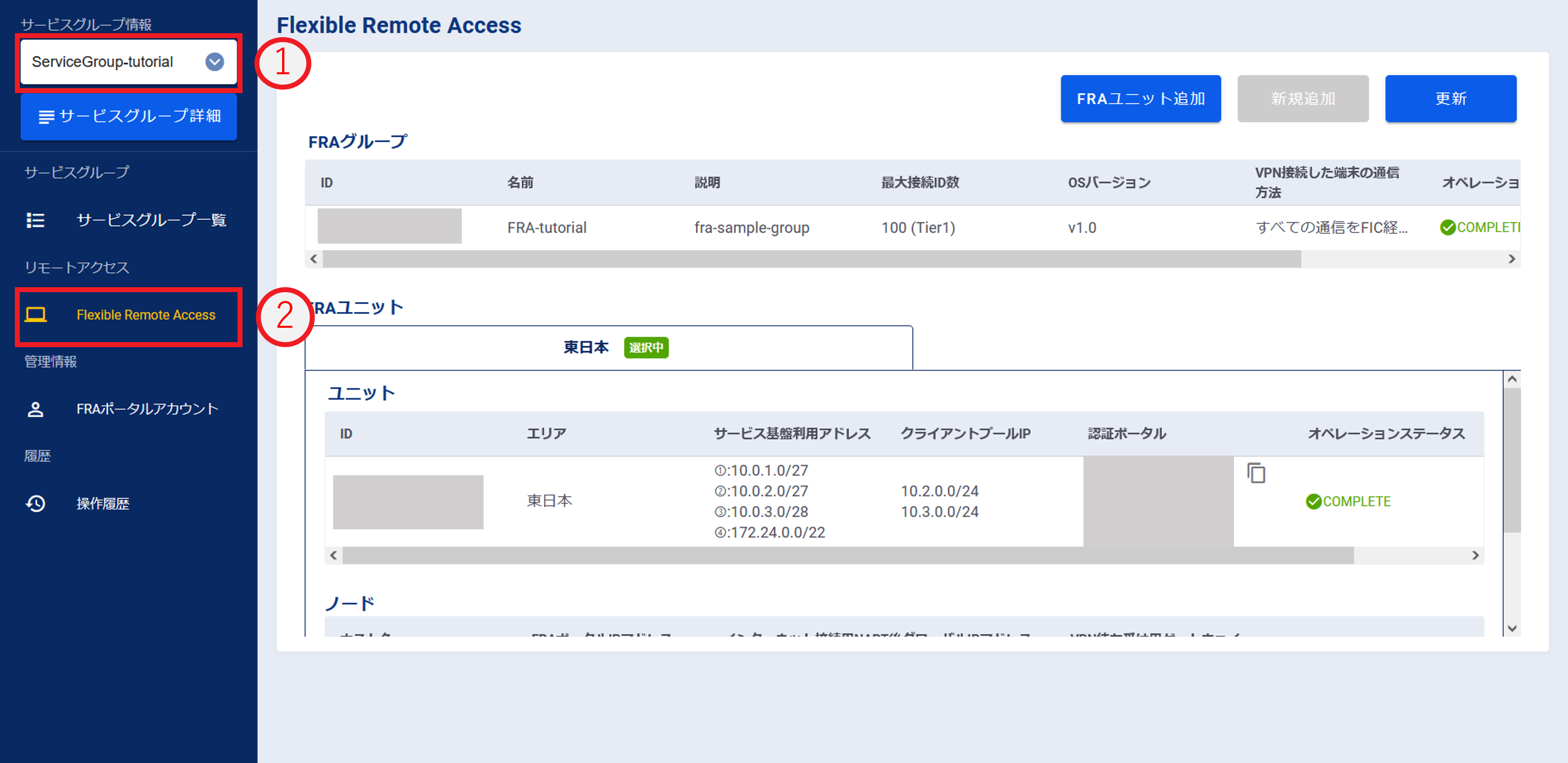
図2.6.4.3.1. Flexible Remote Accessを選択¶
「FRAグループ」画面で画面上部の[FRAユニット追加]ボタンを押下します。
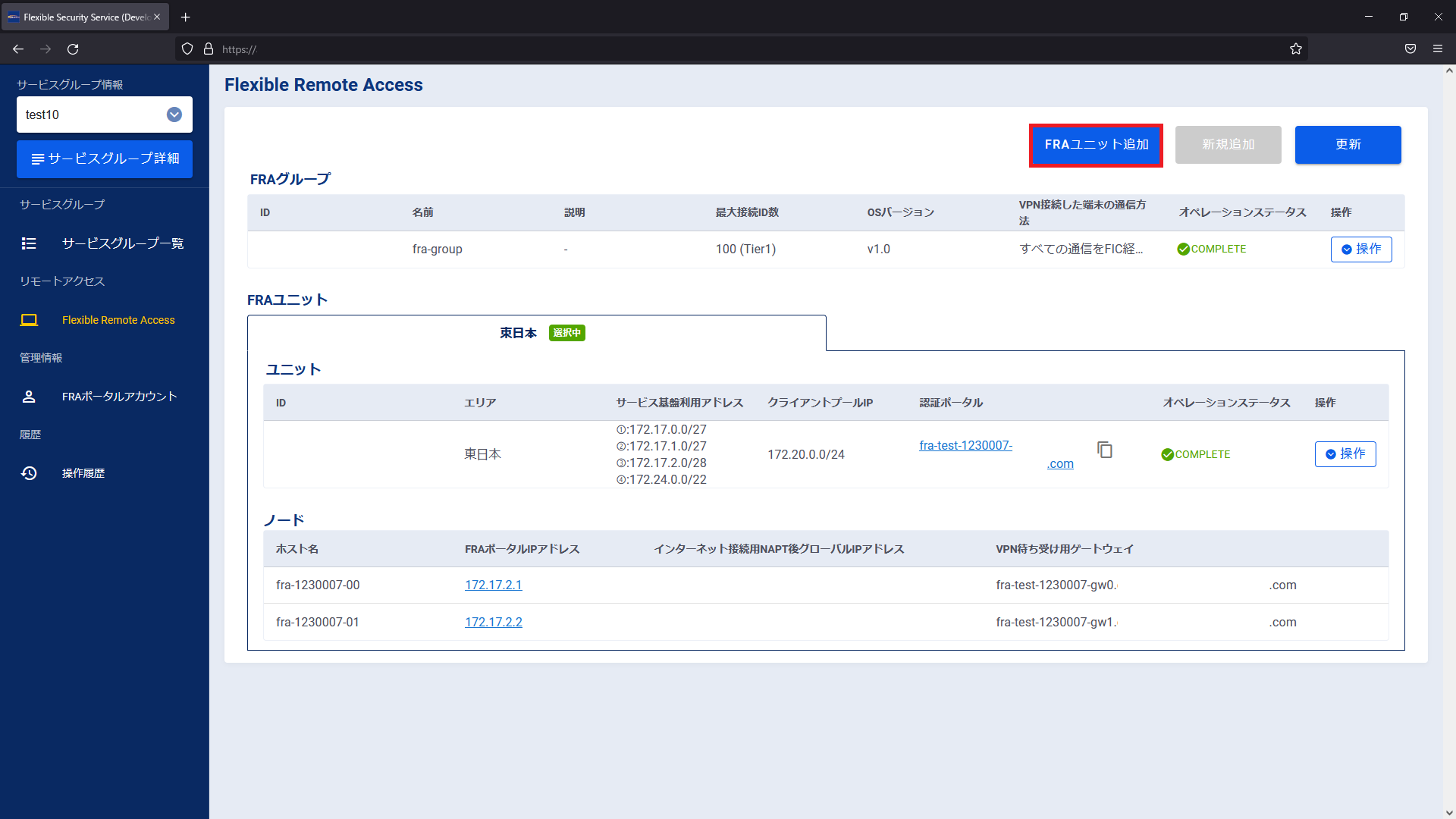
図2.6.4.3.2. Flexible Remote Access画面¶
以下の必要情報を入力し、[確認]ボタンを押下します。
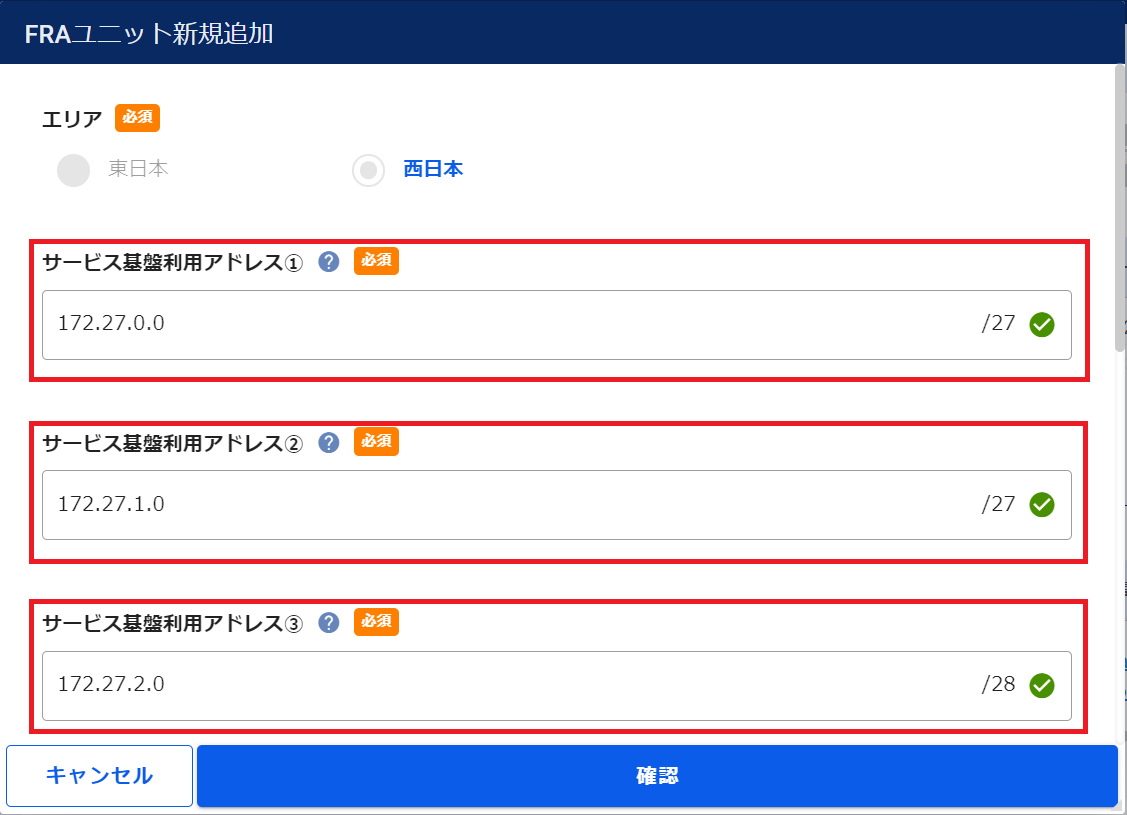
図2.6.4.3.3. FRAユニット新規追加➀¶
項番 |
項目 |
説明 |
1 |
サービス基盤利用アドレス① |
ネットワークアドレス(/27)を入力してください。
本サービスで管理用として利用するIPアドレスです。
|
2 |
サービス基盤利用アドレス② |
ネットワークアドレス(/27)を入力してください。
お客さまのFIC-Routerとサーバー間を接続するためのIPアドレスです。
|
3 |
サービス基盤利用アドレス③ |
ネットワークアドレス(/28)を入力してください。
FRAポータルのログインIPに使用するためのIPアドレスです。
|
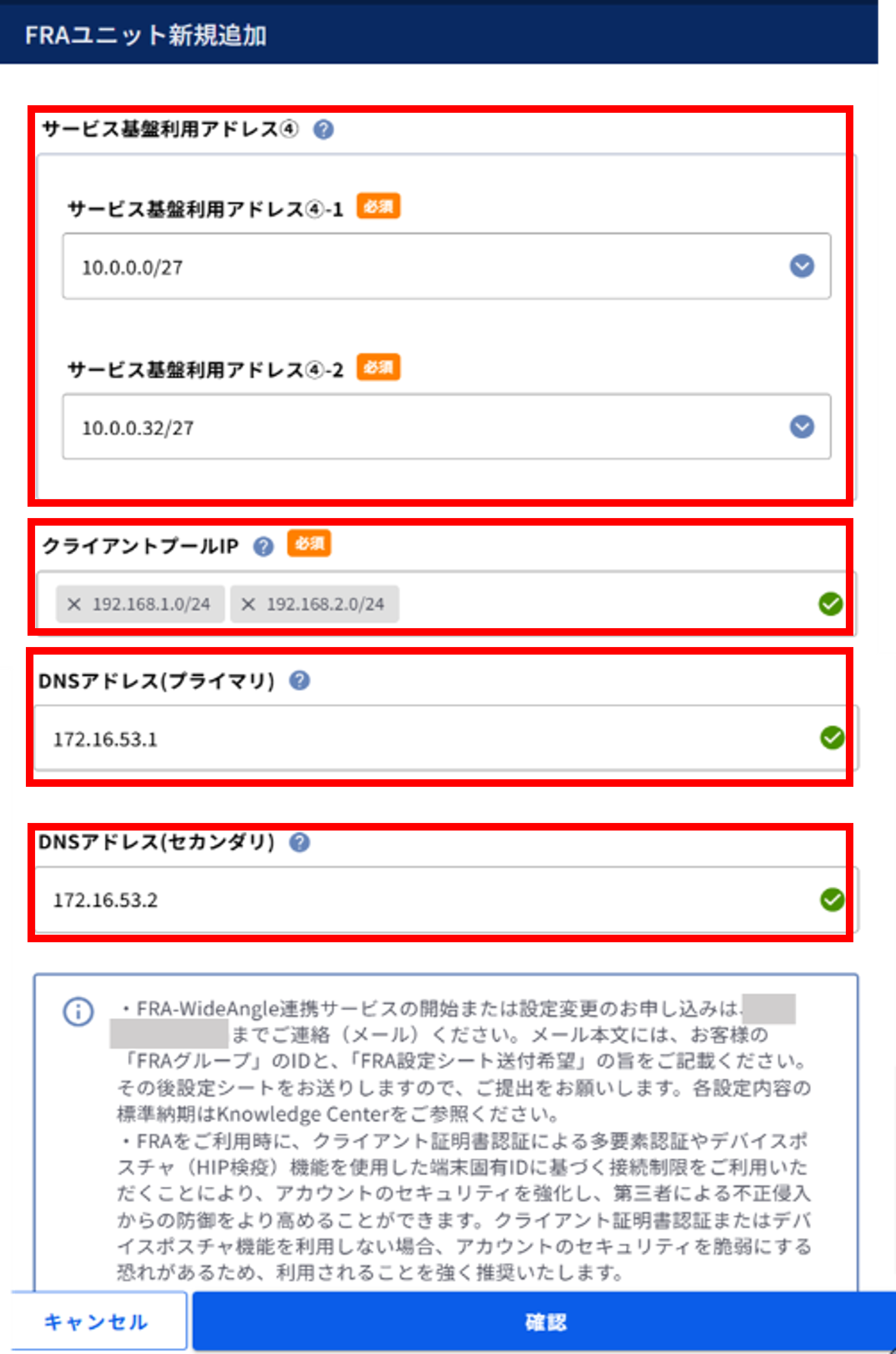
図2.6.4.3.4. FRAユニット新規追加➁¶
項番 |
項目 |
説明 |
4 |
サービス基盤利用アドレス④ |
本サービス基盤上のインターネットゲートウェイ上で利用するIPアドレス帯です。
お客さまネットワーク内で未使用のIPアドレス(/27のネットワークアドレス)を➃-1、➃-2それぞれ選択してください。
|
5 |
クライアントプールIP |
ネットワークアドレスを入力してください。
FRAクライアントソフトを用いてVPN接続する際に端末に割り当てるIPアドレスです。
本IPに含まれるホストIP数の合計が、最大接続ID数を上回るように設定してください。
|
6 |
DNSアドレス(プライマリ) |
IPアドレスを入力してください。
VPN接続後の端末が名前解決のため使用するリゾルバDNS(プライマリ)のIPアドレスです。
|
7 |
DNSアドレス(セカンダリ) |
IPアドレスを入力してください。
VPN接続後の端末が名前解決のため使用するリゾルバDNS(セカンダリ)のIPアドレスです。
|
注釈
- クライアントプールIPについてはタブ区切り、または一括入力ダイアログより改行区切りでの複数入力が可能です。[一括入力ダイアログが開きます]ボタンを押下し、改行区切りで入力し[登録]ボタンを押下するとクライアントプールIPが入力された状態で元の画面へ戻ります。
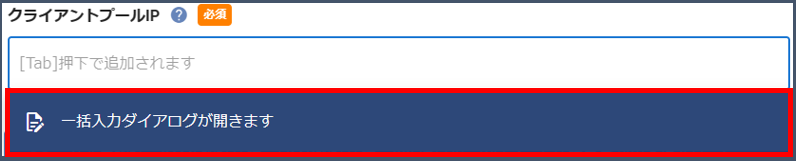
図2.6.4.3.5. クライアントプールIP入力①¶
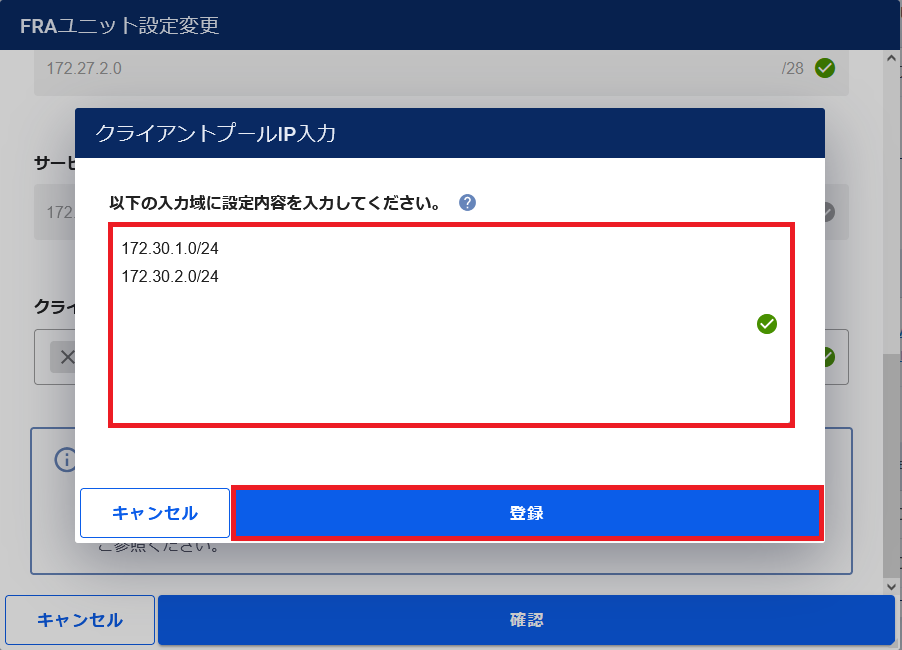
図2.6.4.3.6. クライアントプールIP入力②¶
入力内容に誤りがないかを確認し、[実行]ボタンを押下します。
注釈
- FRAユニットを追加する場合、完了するまでに1時間程度かかります。
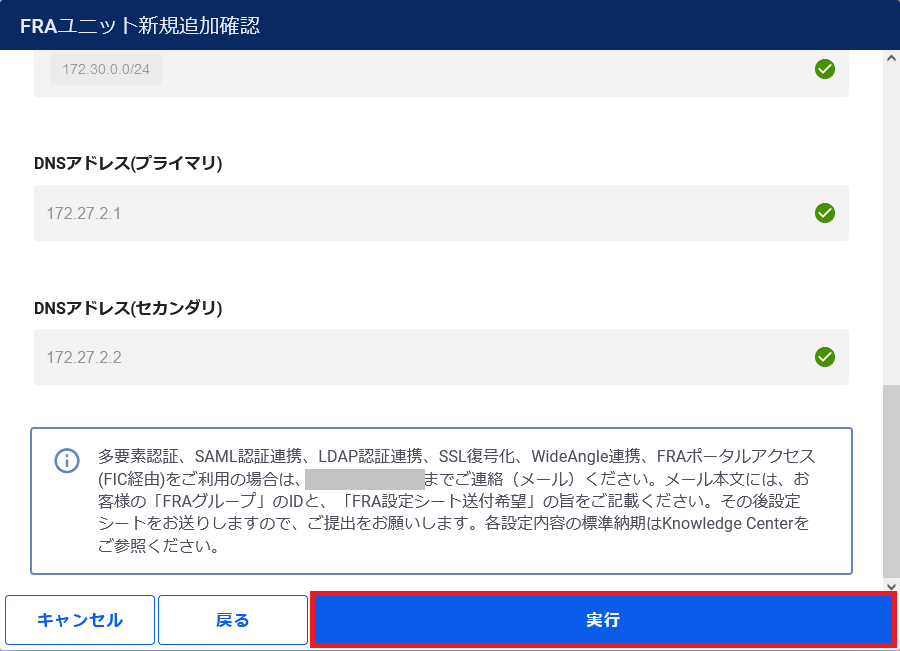
図2.6.4.3.7. 内容の確認¶
FRAユニット料金変更確認の内容を確認し[上記について確認しました。]にチェックを入れ、[実行]ボタンを押下します。
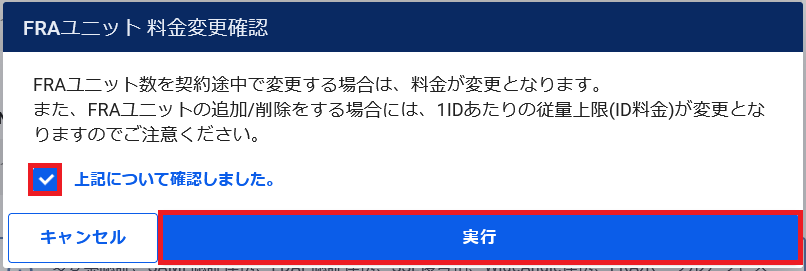
図2.6.4.3.8. 料金変更の確認¶
[OK]ボタンを押下します。
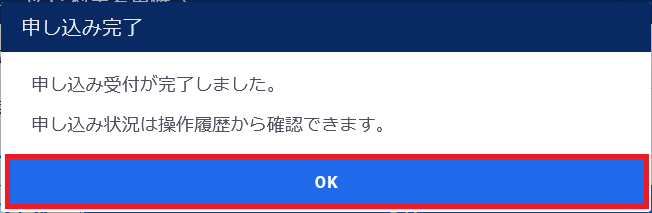
図2.6.4.3.9. 新規追加の申し込み完了¶
「Flexible Remote Access」画面で追加したFRAユニット(本手順では西日本側)が作成されていることを確認します。
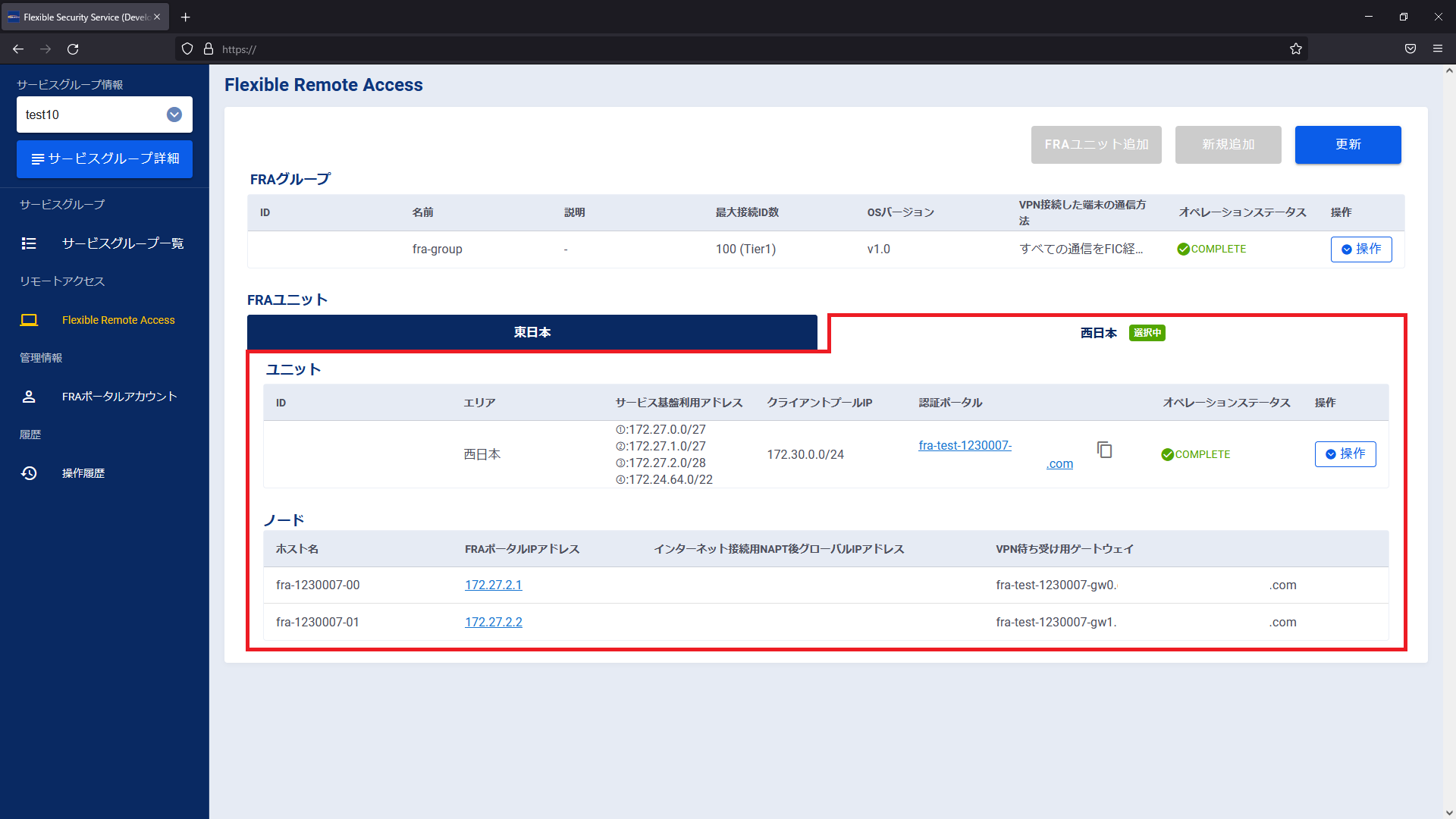
図2.6.4.3.10. 申し込み完了後のFRAユニット画面¶
左メニューの[操作履歴]をクリックし、 「操作履歴」画面 でステータスが「COMPLETE」になっていることを確認します。
FIC-Connectionを作成し接続 します。
- 東日本エリアのFRAユニットのみご利用中のお客さまで、西日本エリアのFRAユニットを追加する場合、ユニット作成後、以下の手順を実施いただく必要があります。・東日本エリアのFRAユニットと同じポリシーやリモートアクセスユーザーなどの設定を西日本エリアのFRAユニットにも追加してください。・設定完了後、東日本エリアのGP-portalに西日本エリアの外部ゲートウェイを紐づけてください。設定方法については 東西冗長オプション利用時の設定をする を参照ください。西日本エリアのFRAユニットのみご利用中のお客さまで、東日本エリアのFRAユニットを追加する場合、ユニット作成後、以下の手順を実施いただく必要があります。・西日本エリアのFRAユニットと同じポリシーやリモートアクセスユーザーなどの設定を東日本エリアのFRAユニットにも追加してください。・設定完了後、東日本エリアのGP-portalに西日本エリアの外部ゲートウェイを紐づけてください。・FRAクライアントソフトで、認証ポータルアドレスを東日本エリアのFRAユニットのアドレスへ変更してください。設定方法については 東西冗長オプション利用時の設定をする を参照ください。
2.6.5. FRAユニットの変更設定手順¶
2.6.5.1. 注意事項、前提条件¶
- FRAポータルで IPプールの設定変更 を行っている場合は、Fsecコンソールの設定変更だけでは設定が完了しません。Fsecコンソールで設定変更後、FRAポータルでクライアントプールIPの設定変更を行ってください。
2.6.5.2. 事前に準備いただくもの¶
- ご利用前に準備をいただくもの に記載している、「クライアントプールIP」および「サービス基盤利用アドレス④」※クライアントプールIPは、RFC1918指定のプライベートアドレスのみ利用可能です(グローバルIPアドレスは利用できません)※東西冗長を利用する場合は東日本エリアと西日本エリアで異なるネットワークアドレスを準備ください
2.6.5.3. FRAユニットを変更する¶
SDPFポータルメニューより、「Flexible Remote Access」を選択しFsecコンソールにアクセスします。
- ①左メニューの「サービスグループ情報」からFRAユニットを変更したいサービスグループを選択します。②[Flexible Remote Access]をクリックします。
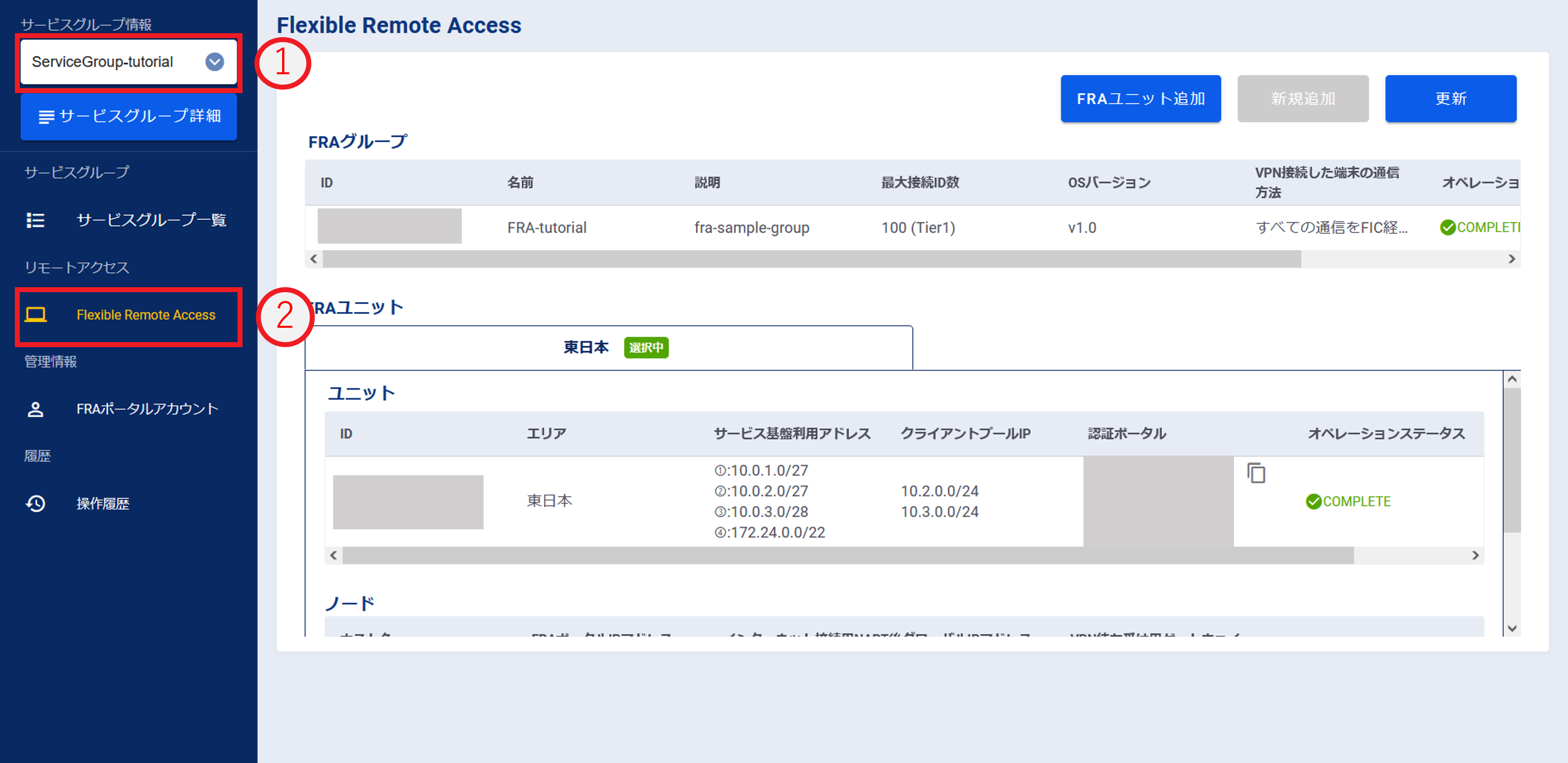
図2.6.5.3.1. FRAグループ画面¶
「FRAユニット」画面で変更をするFRAユニットの[操作]プルダウンメニューより[設定変更]をクリックします。
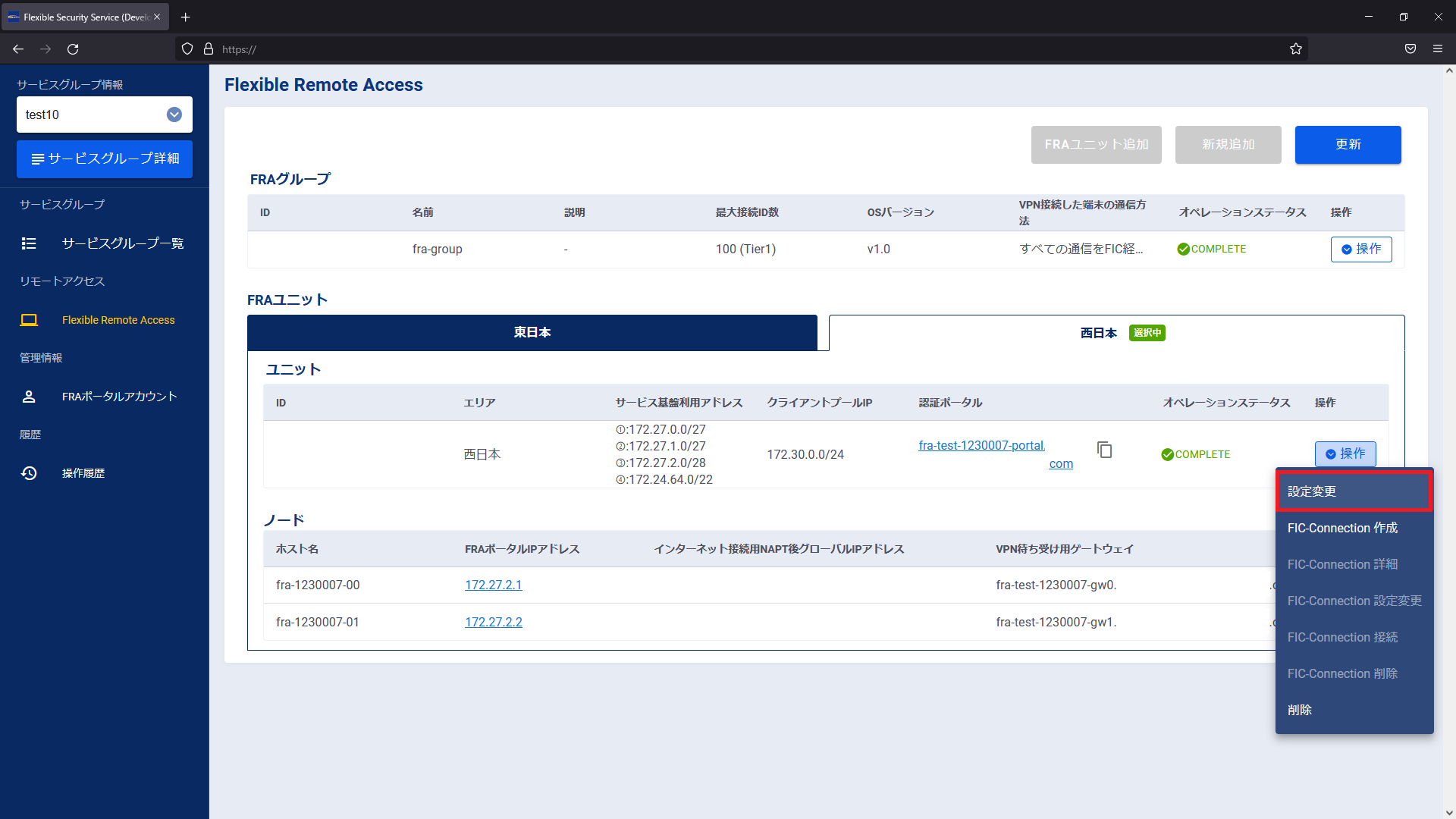
図2.6.5.3.2. 操作プルダウンメニューの[設定変更]ボタン¶
変更後のサービス基盤利用アドレス④を選択します。
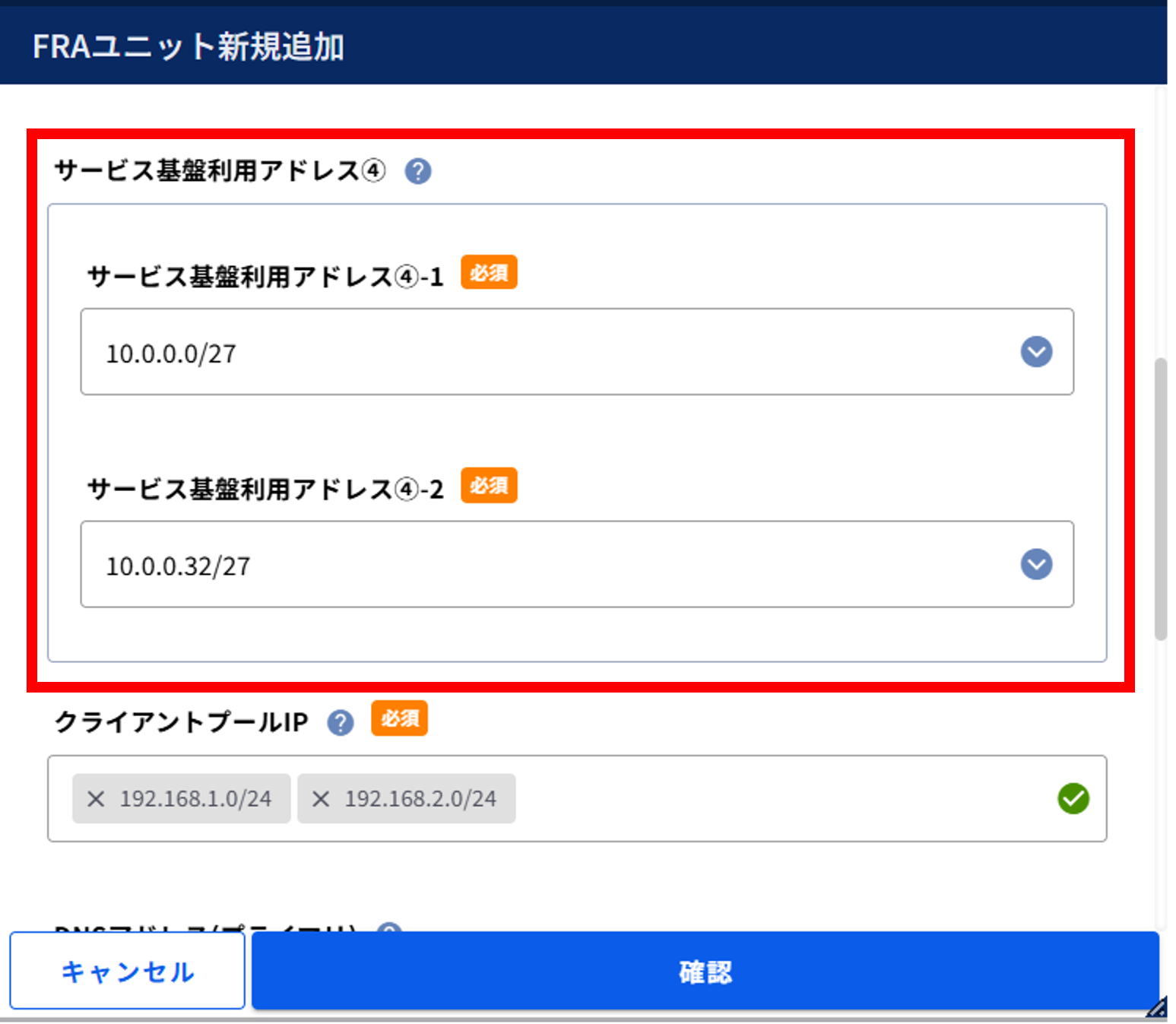
図2.6.5.3.3. サービス基盤利用アドレス④の変更¶
項番 |
項目 |
説明 |
1 |
サービス基盤利用アドレス④ |
本サービス基盤上のインターネットゲートウェイ上で利用するIPアドレス帯です。
お客さまネットワーク内で未使用のIPアドレス(/27のネットワークアドレス)を➃-1、➃-2それぞれ選択してください。
|
クライアントプールIPの追加・削除を行い、[確認]ボタンを押下します。
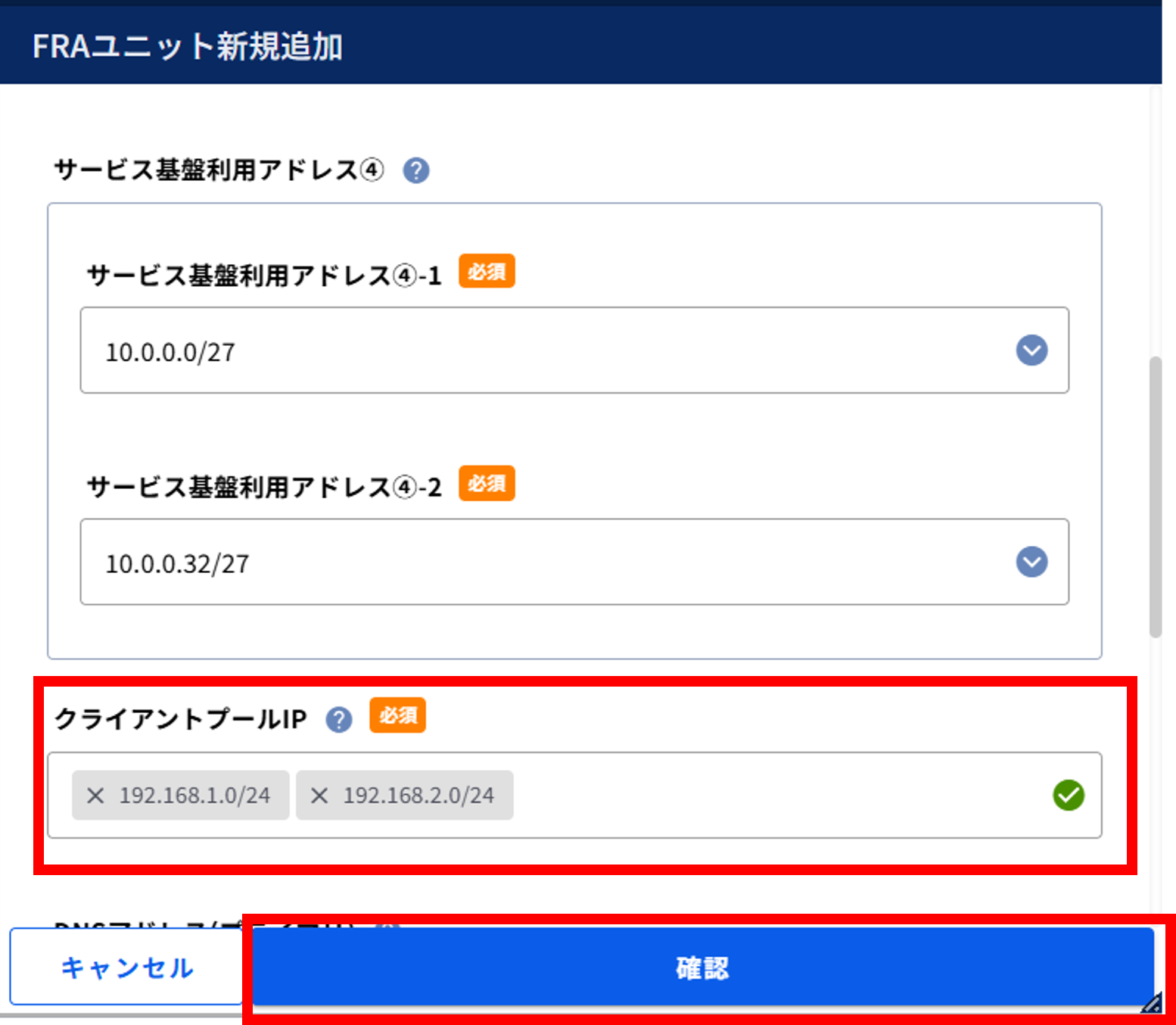
図2.6.5.3.4. クライアントプールIPの変更¶
項番 |
項目 |
説明 |
1 |
クライアントプールIP |
ネットワークアドレスを入力してください。
FRAクライアントソフトを用いてVPN接続する際に端末に割り当てるIPアドレスです。
本IPに含まれるホストIP数の合計が、最大接続ID数を上回るように設定してください。
|
注釈
- クライアントプールIPはタブ区切り、または一括入力ダイアログより改行区切りでの複数入力が可能です。[一括入力ダイアログが開きます]ボタンを押下し、改行区切りで入力し[登録]ボタンを押下するとクライアントプールIPが入力された状態で元の画面へ戻ります。
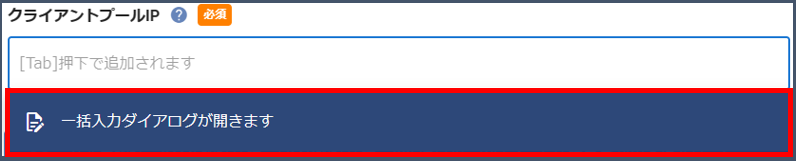
図2.6.5.3.4. クライアントプールIP入力①¶
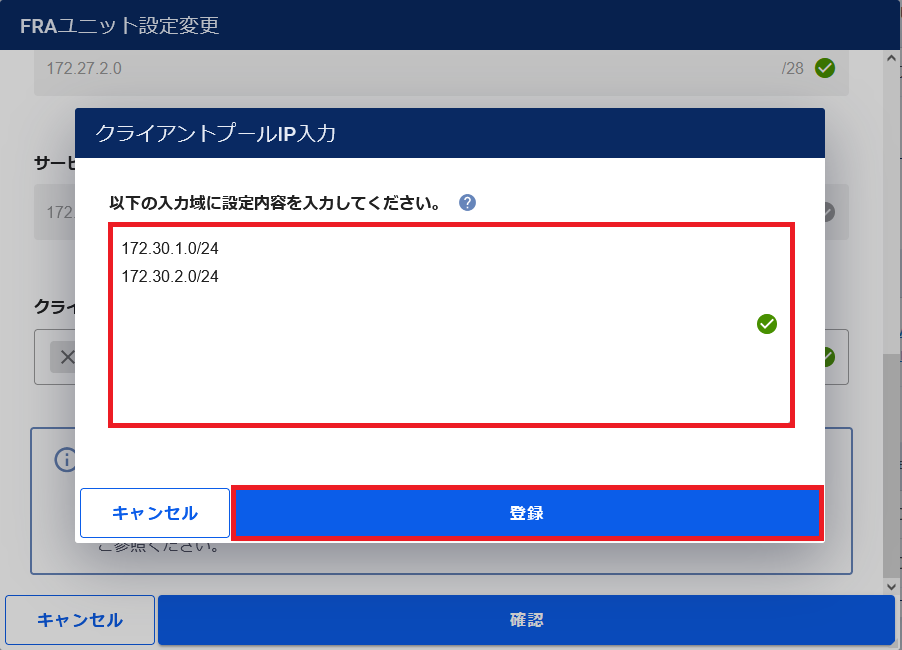
図2.6.5.3.5. クライアントプールIPの一括変更②¶
入力内容に誤りがないかを確認し、[実行]ボタンを押下します。
注釈
- サービス基盤利用アドレス➃の変更を行う場合、完了するまでに30分程度かかります。ただし最大15分程度の通信断が発生します。
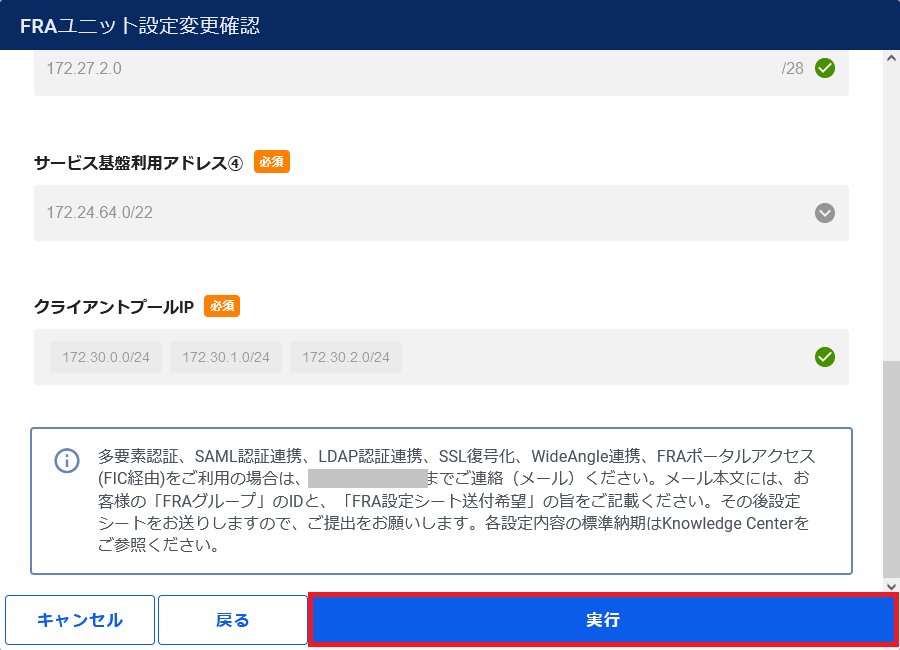
図2.6.5.3.6. 変更内容の確認¶
FRAユニット変更確認の内容を確認し[上記について確認しました。]にチェックを入れ、[実行]ボタンを押下します。
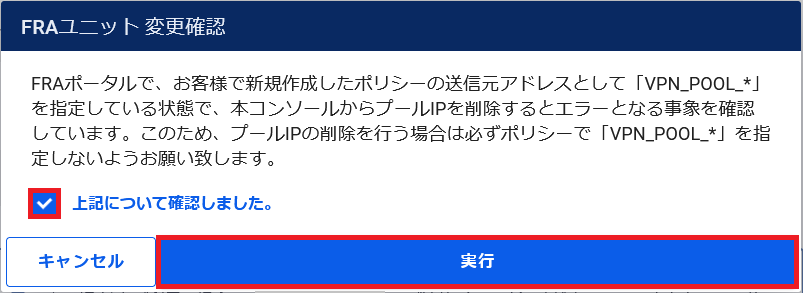
図2.6.5.3.7. FRAユニット変更の確認¶
[OK]ボタンを押下します。
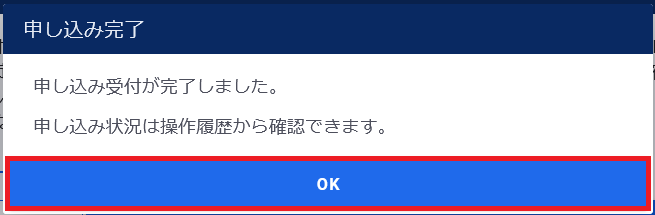
図2.6.5.3.8. 変更申し込みの完了¶
「Flexible Remote Access」画面で、変更後のサービス基盤利用アドレス➃-1および➃-2とクライアントプールIPを確認します。
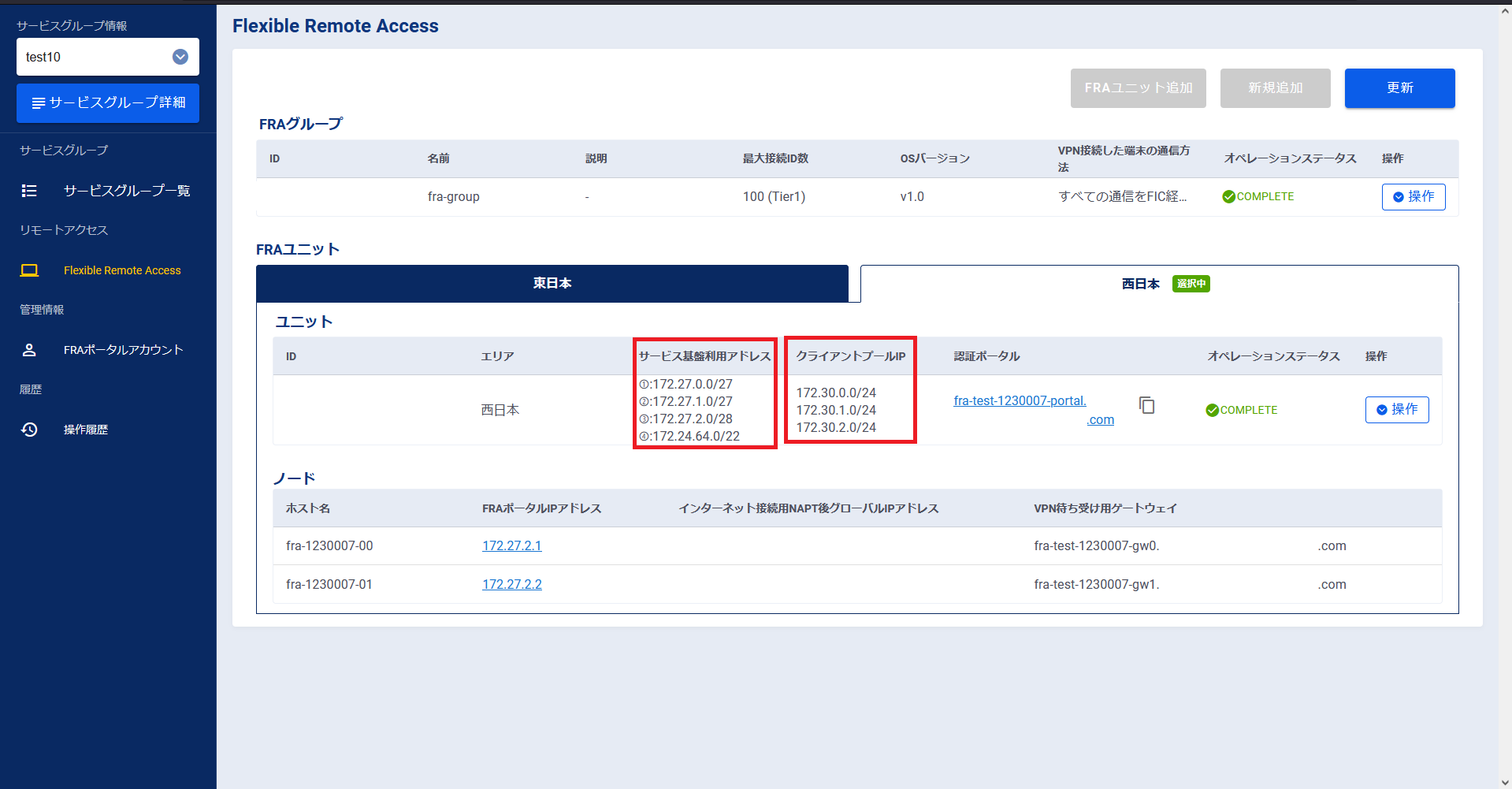
図2.6.5.3.9. 申し込み完了後のFRAユニット¶
左メニューの[操作履歴]をクリックし、 「操作履歴」画面 でステータスが「COMPLETE」になっていることを確認します。