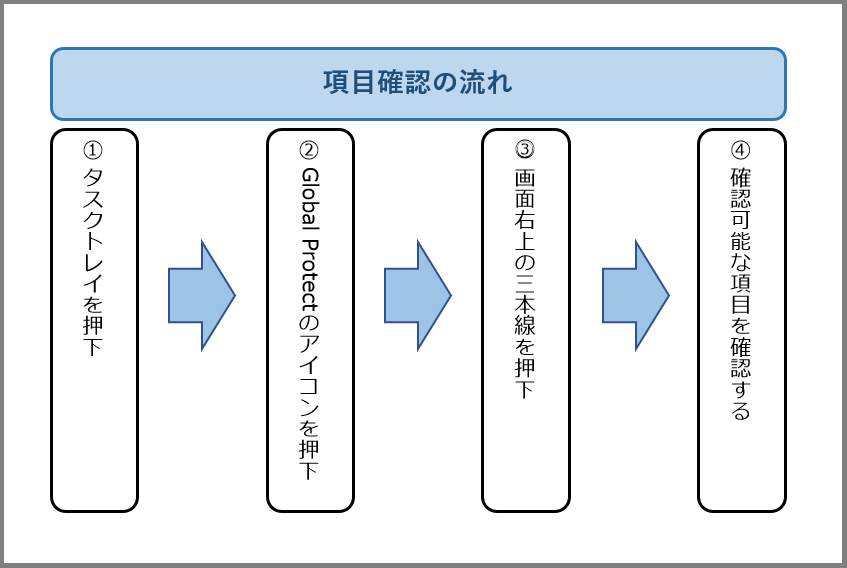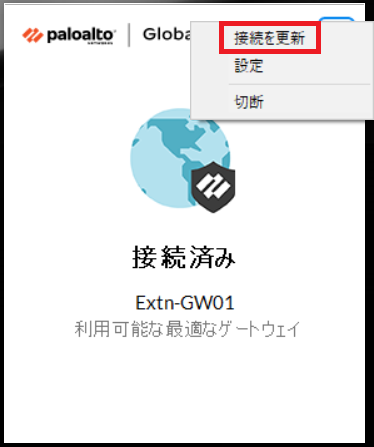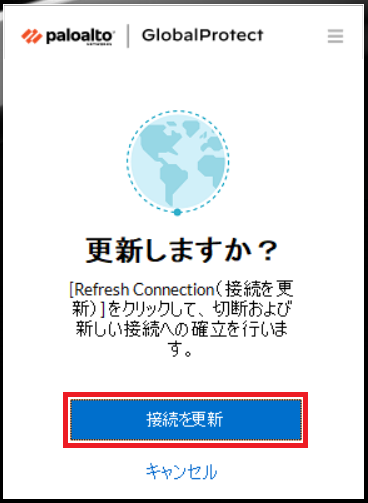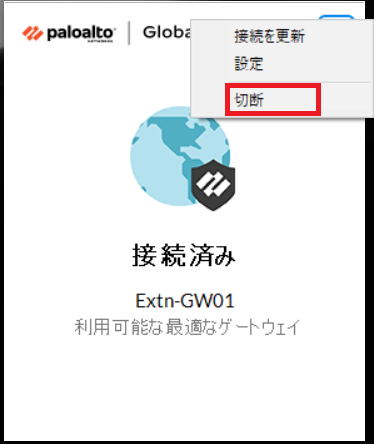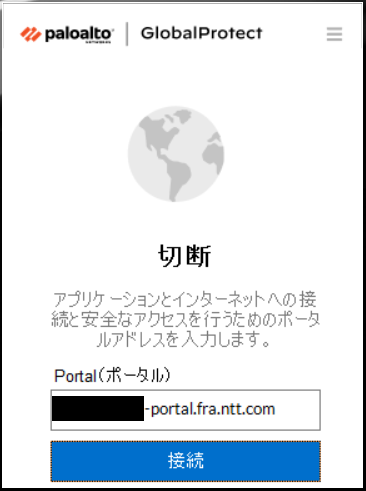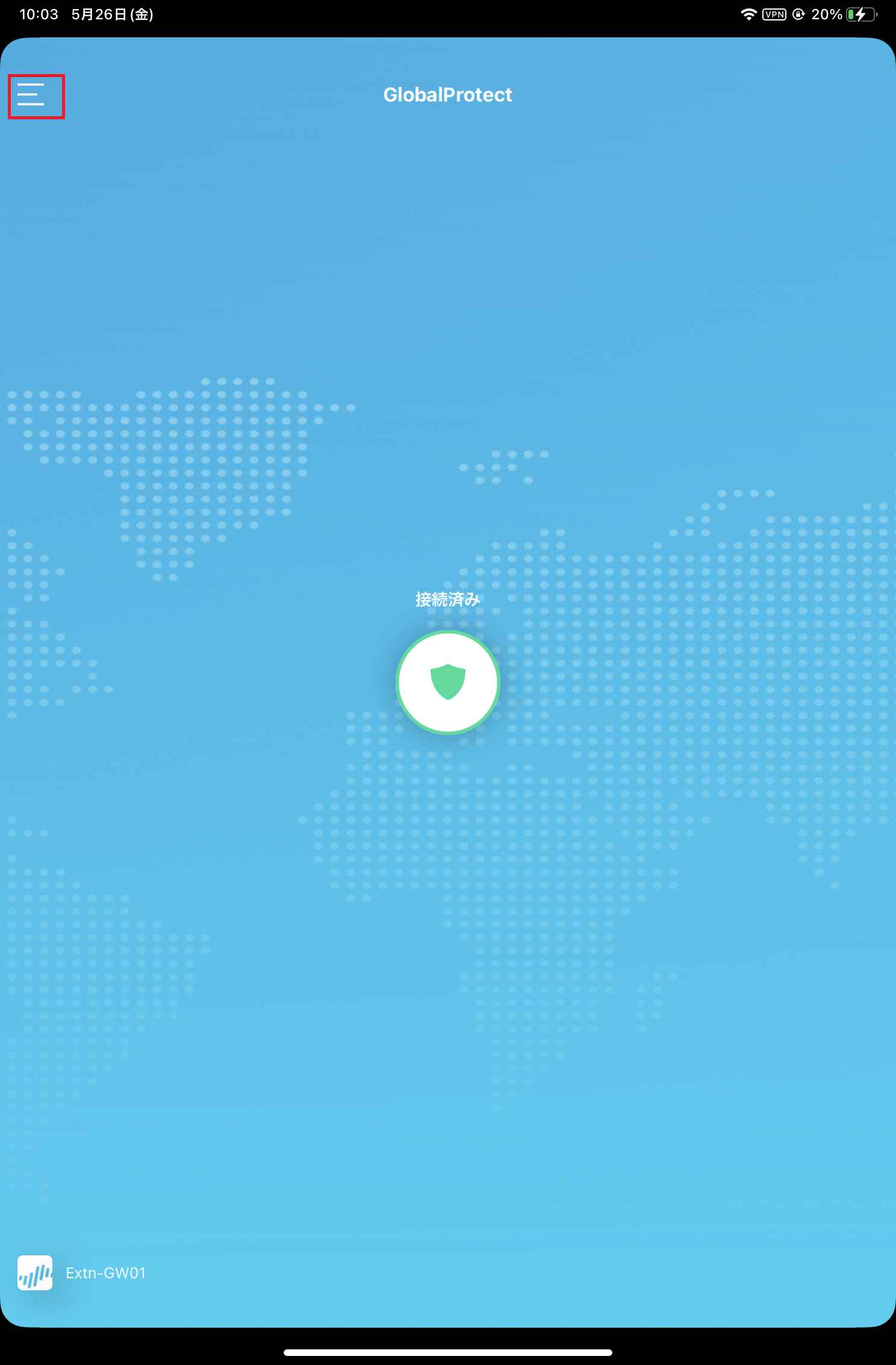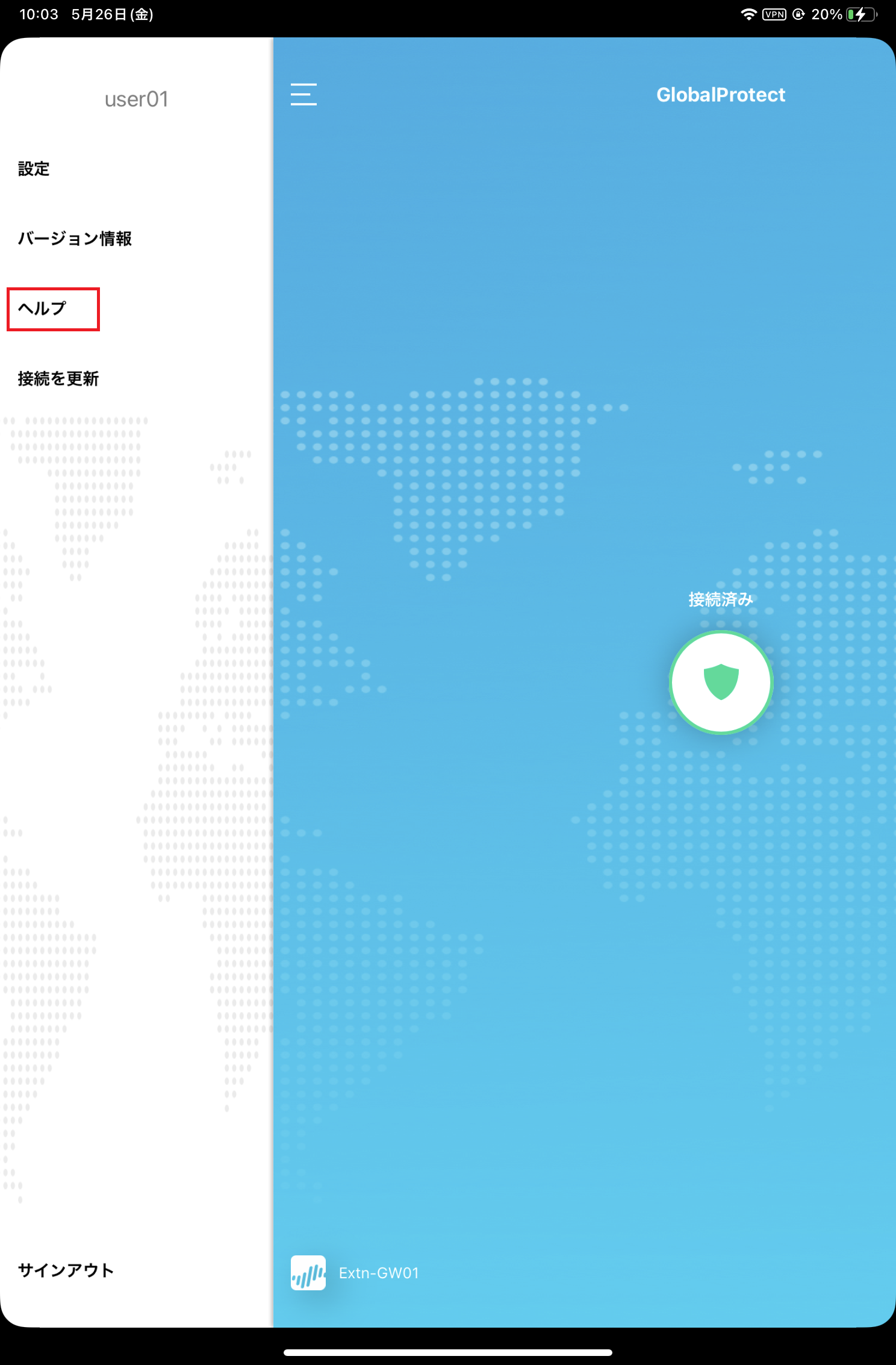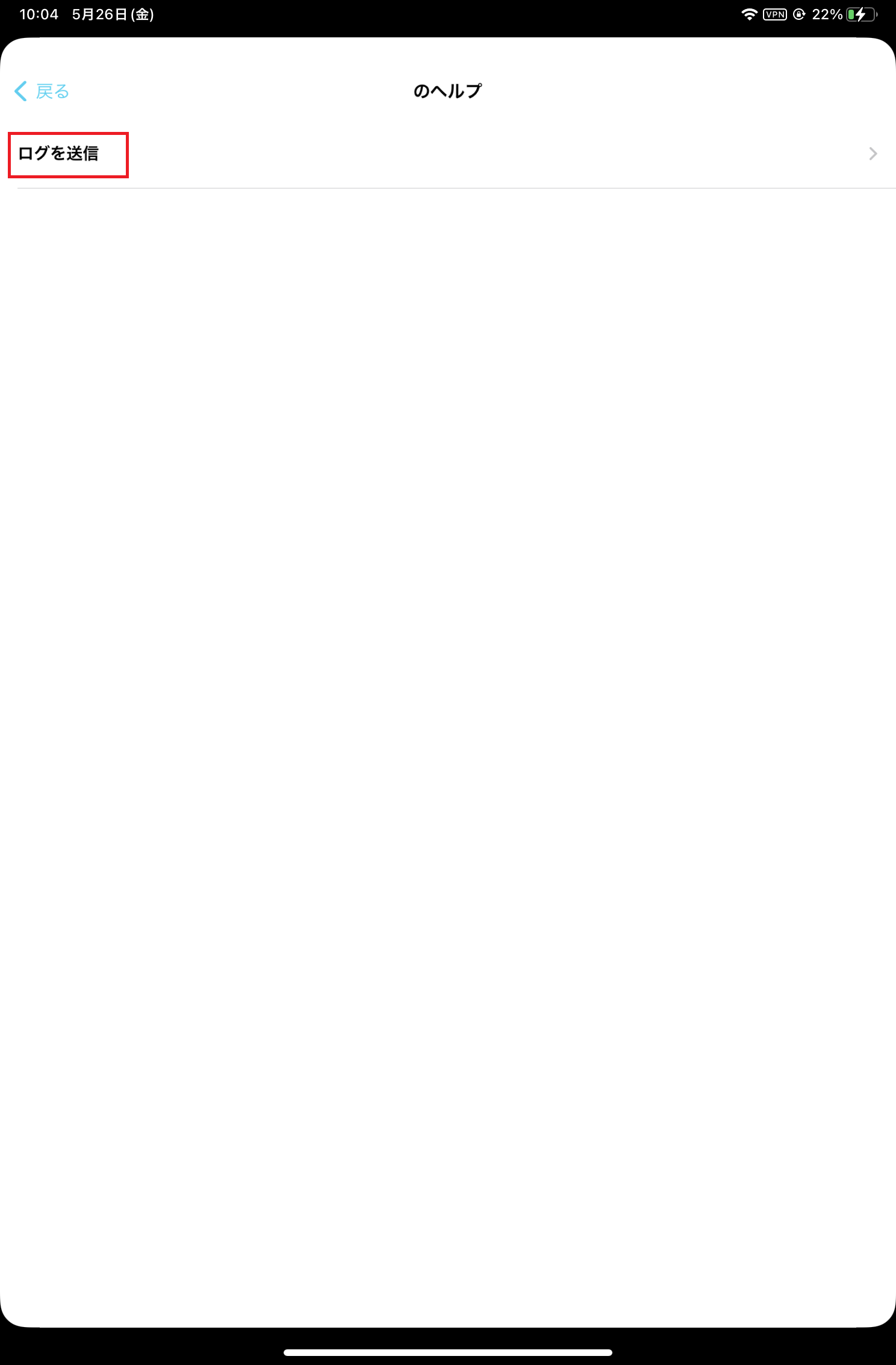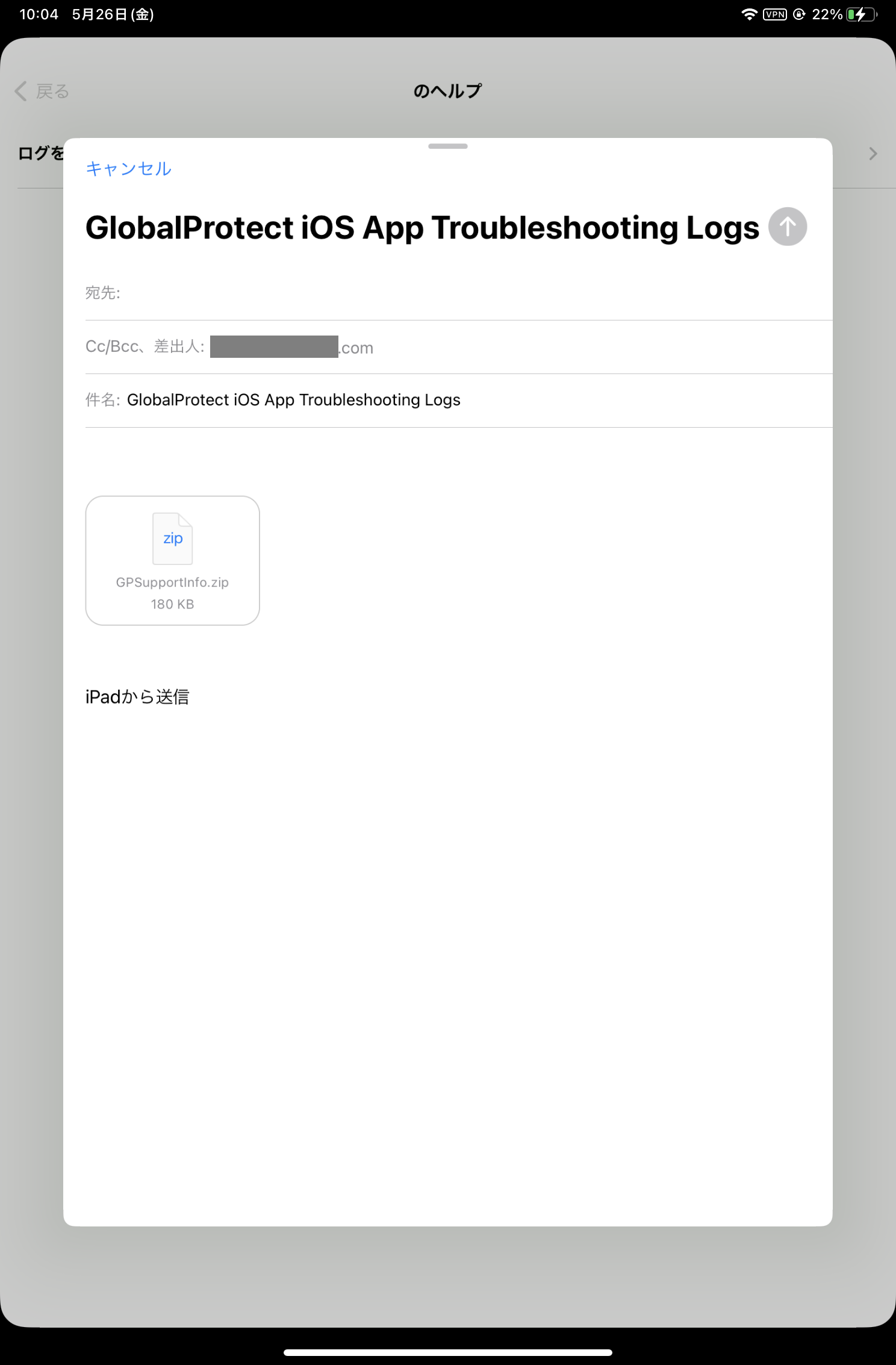6.1. FRAクライアントソフトの情報を確認する【トラブルシューティング】¶
- 接続、トラブルシューティング、通知、ホスト情報プロファイル、概要を確認することができます。
6.1.1. 注意事項、前提条件¶
なし
6.1.2. 事前に準備いただくもの¶
FRAクライアントソフトインストール済みの端末
6.1.4. FRAクライアントソフトで確認可能な項目の確認手順¶
6.1.4.1. 設定¶
タスクトレイに常駐するGlobal Protectのアイコンをクリックします。
画面右上の[三本線]をクリックします。
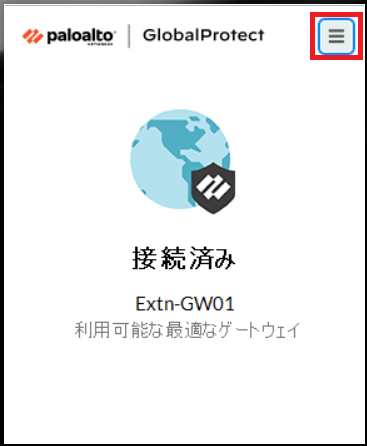
図6.1.4.1.1 FRAクライアントソフト画面¶
[設定]をクリックします。
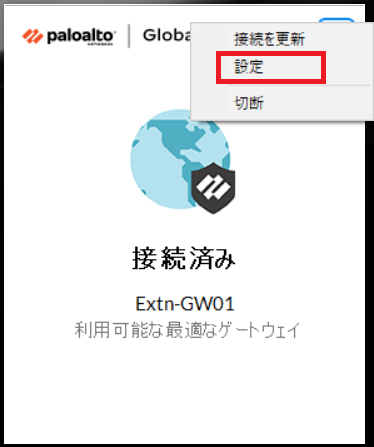
図6.1.4.1.2 [三本線]をクリック後の画面¶
- [接続]をクリックします。FRAポータルの情報を表示します。端末に割り当てたローカルIP、接続先のゲートウェイIP情報などを表示します。
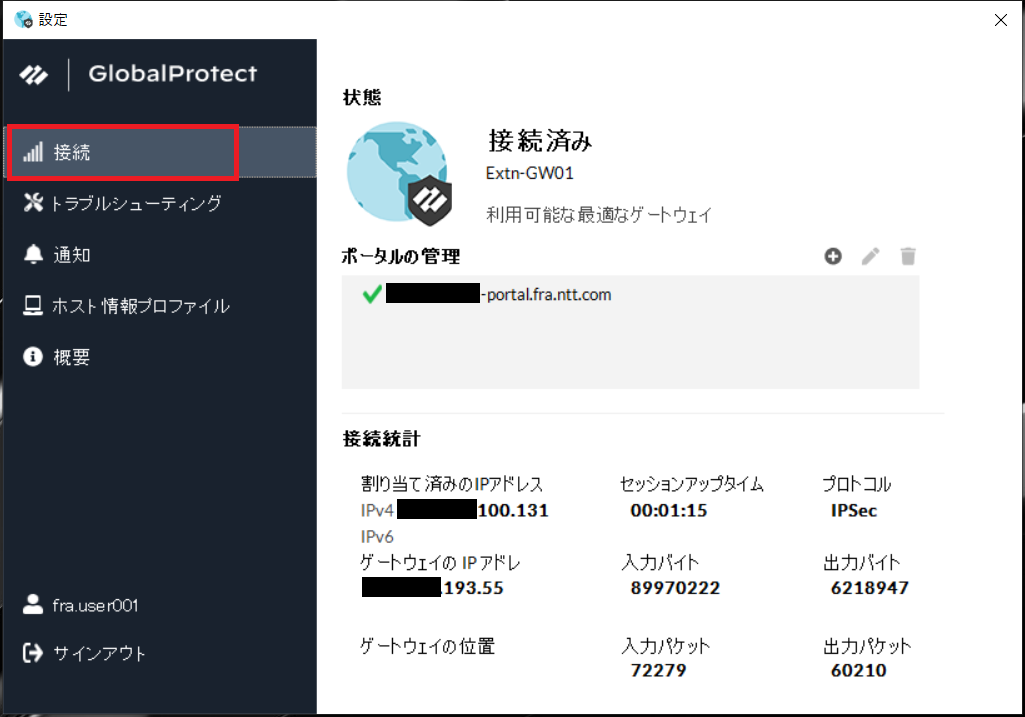
図6.1.4.1.3 Global Protect(接続)¶
- [トラブルシューティング]をクリックします。VPN接続時に問題が発生した場合のトラブルシュートの情報を取得します。[ログ収集]をクリックすると取得したログを端末に保存します。ログ収集方法は 6.1.5. FRAクライアントソフトでのログ収集手順【トラブルシューティング】 をご参照ください。
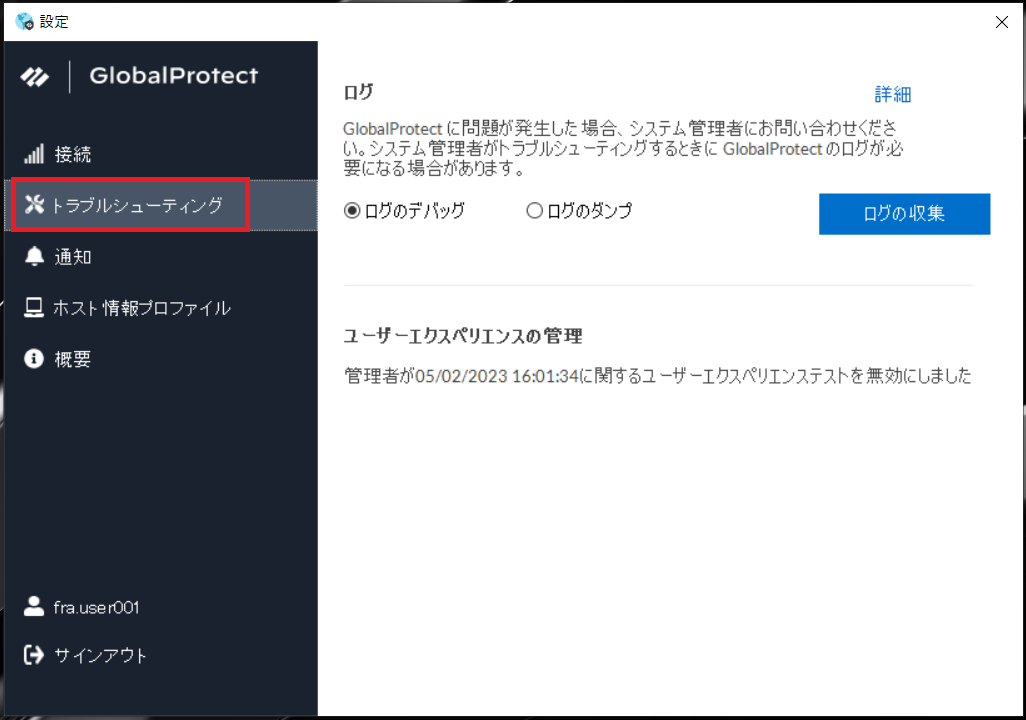
図6.1.4.1.4 Global Protect(トラブルシューティング)¶
- [通知]をクリックします。FRAサービスでは使用しません。
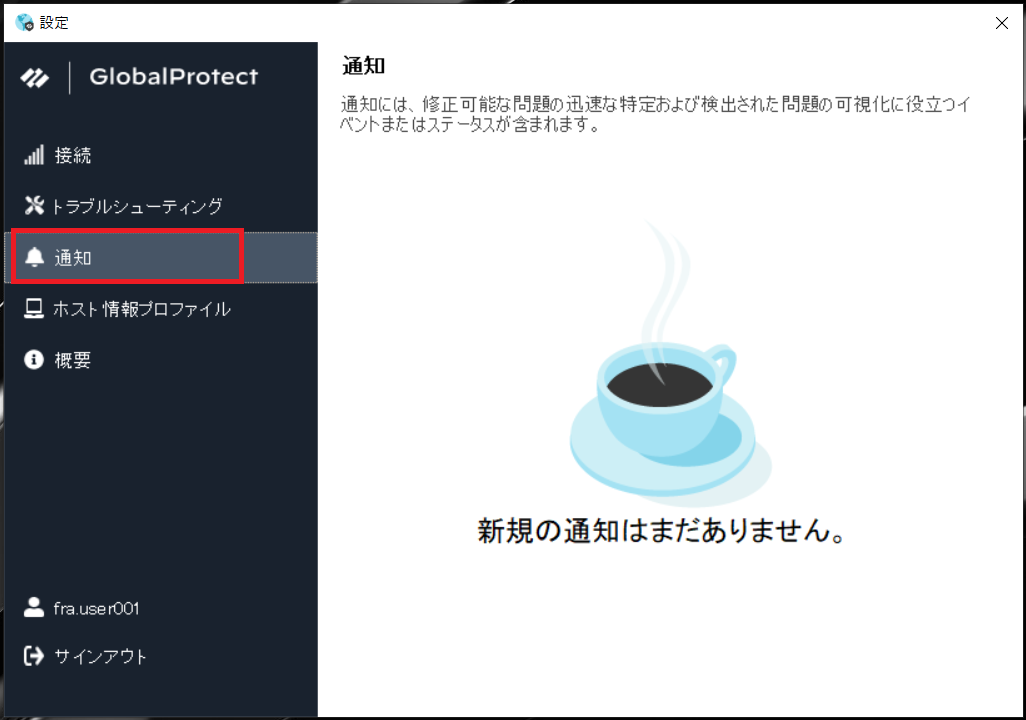
図6.1.4.1.5 Global Protect(通知)¶
- [ホスト情報プロファイル]をクリックします。端末のシステムに関する情報を表示します。FRAはこの情報を基にモニタリングやセキュリティポリシーの制御を実施することができます。
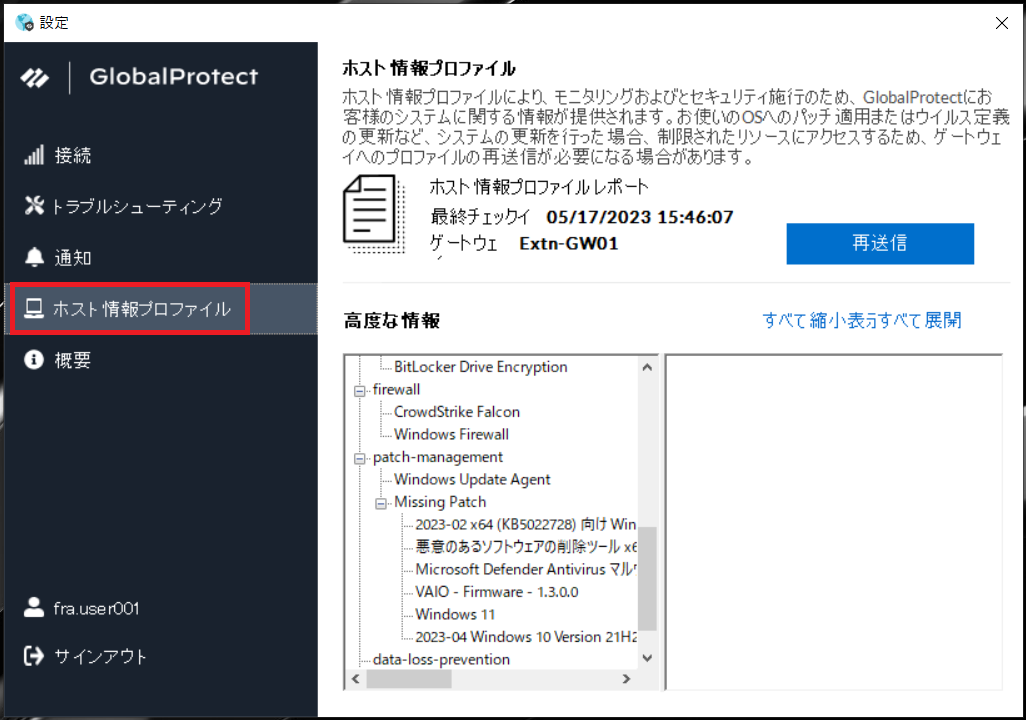
図6.1.4.1.6 Global Protect(ホスト情報プロファイル)¶
- ①[概要]をクリックします。FRAサービスの端末にインストールされているソフトウェアのバージョンを表示します。②[アップデートを確認]ボタンを押下します。
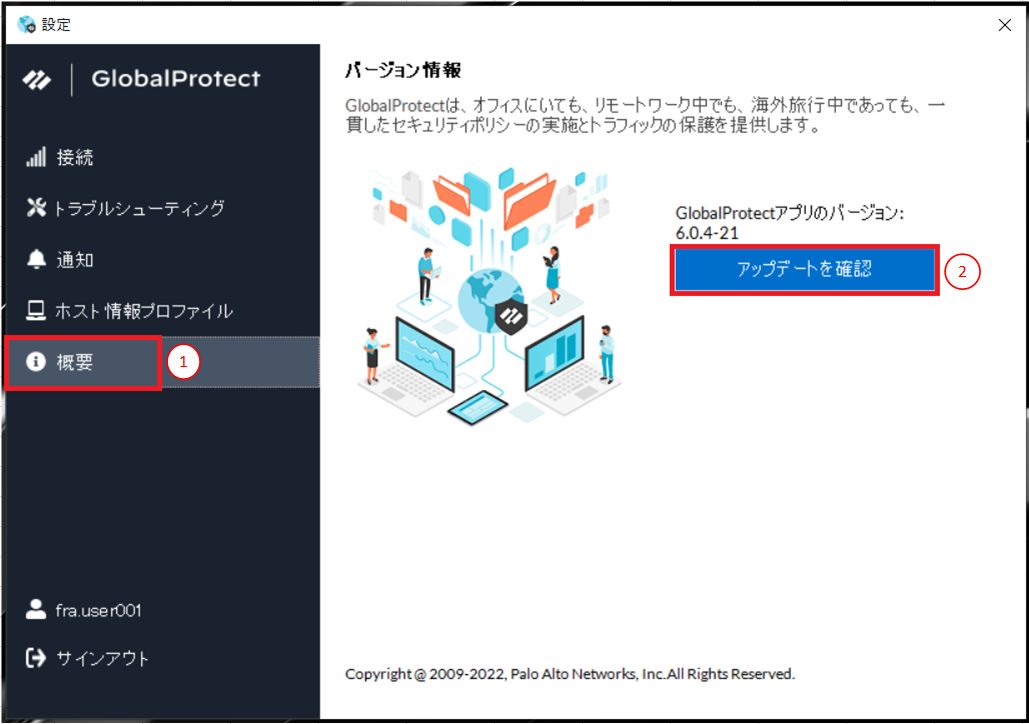
図6.1.4.1.7 Global Protect(概要)¶
現行バージョンの最新状態を表示します。
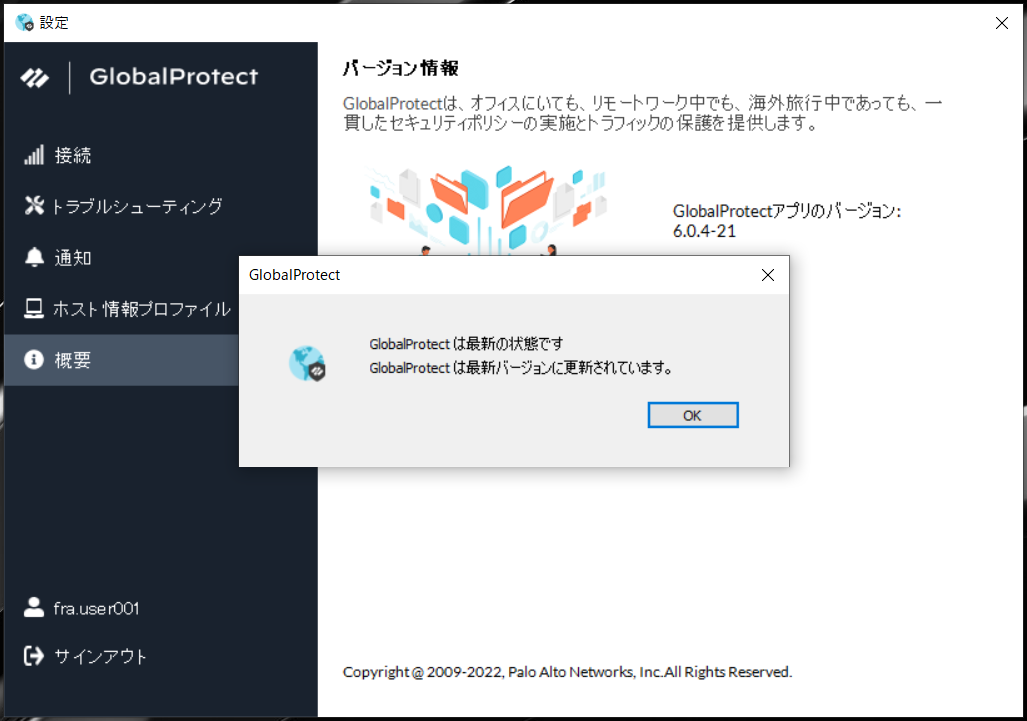
図6.1.4.1.8 アップデート確認結果画面¶
6.1.5. FRAクライアントソフトでのログ収集手順【トラブルシューティング】¶
6.1.5.1. ログ収集手順(Windows①)¶
タスクトレイに常駐するGlobal Protectのアイコンをクリックします。
画面右上の[三本線]をクリックします。
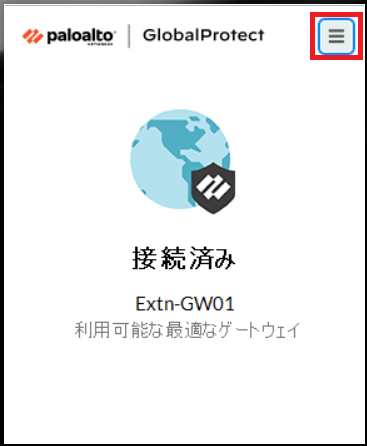
図6.1.5.1.1 FRAクライアントソフト画面(Windows①)¶
[設定]をクリックします。
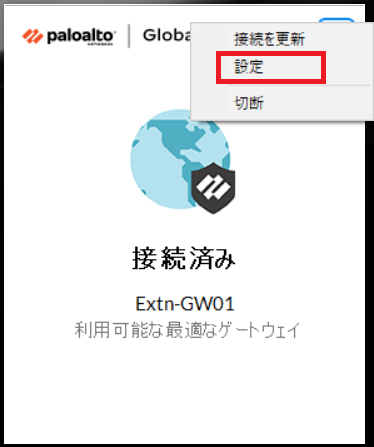
図6.1.5.1.2 [三本線]をクリック後の画面(Windows①)¶
- ①[トラブルシューティング]をクリックします。②[ログのデバッグ]にチェックをつけます。③ログ取得したい事象を再現後、[ログの収集]ボタンを押下します。
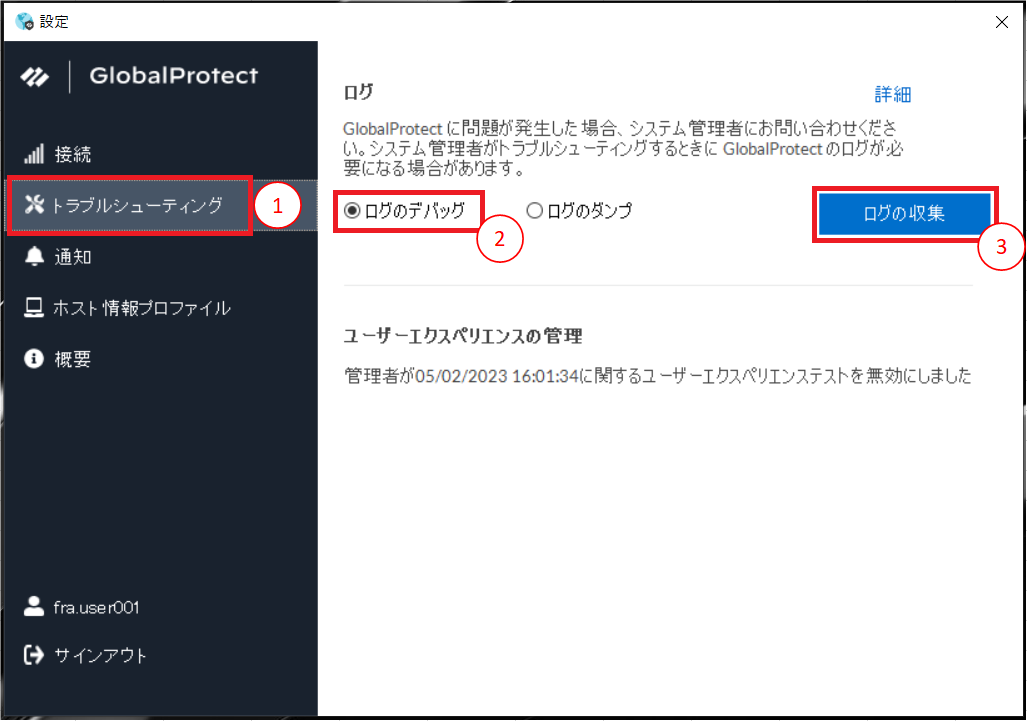
図6.1.5.1.3 トラブルシューティング画面(Windows①)¶
ログ収集が開始され、取得したログを端末に保存します。
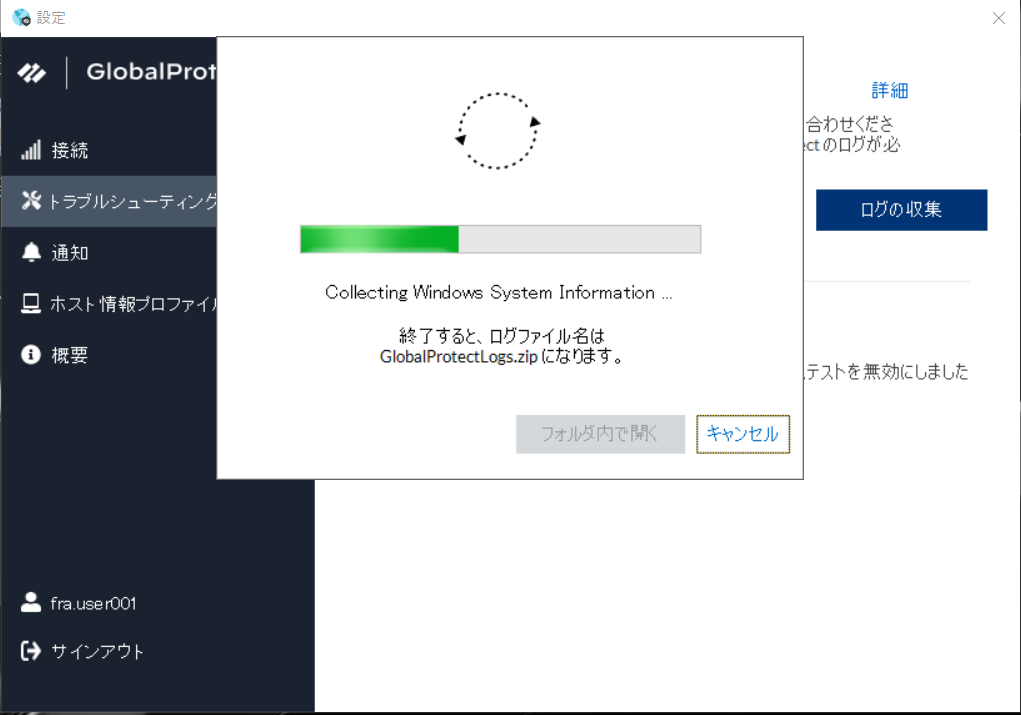
図6.1.5.1.4 ログ収集開始画面(Windows①)¶
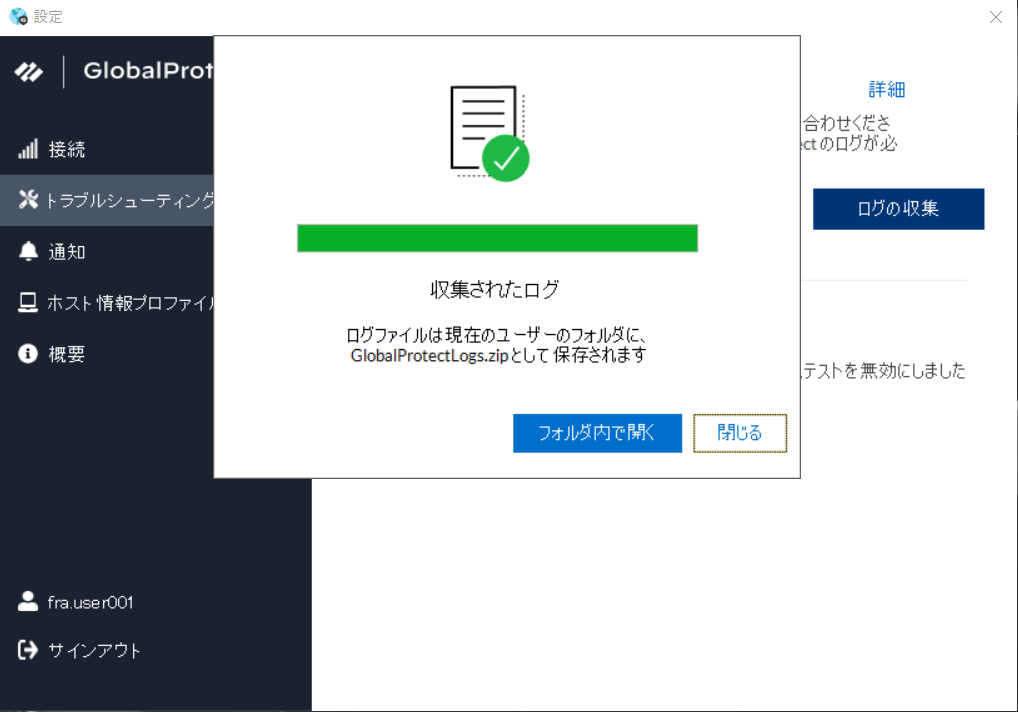
図6.1.5.1.5 ログ収集完了画面(Windows①)¶
6.1.5.2. ログ収集手順(Windows②)¶
タスクトレイに常駐するGlobal Protectのアイコンをクリックします。
画面右上の[三本線]をクリックします。
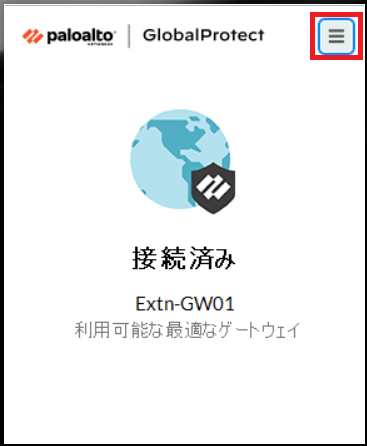
図6.1.5.2.1 FRAクライアントソフト画面(Windows②)¶
[設定]をクリックします。
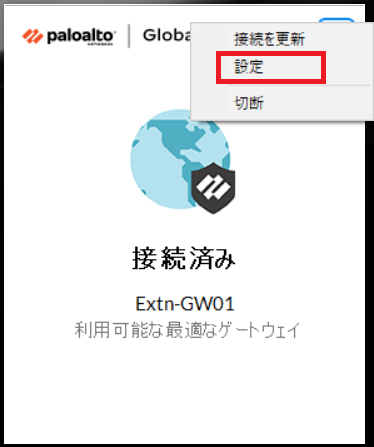
図6.1.5.2.2 [三本線]をクリック後の画面(Windows②)¶
- ①[トラブルシューティング]をクリックします。②[詳細]をクリックします。
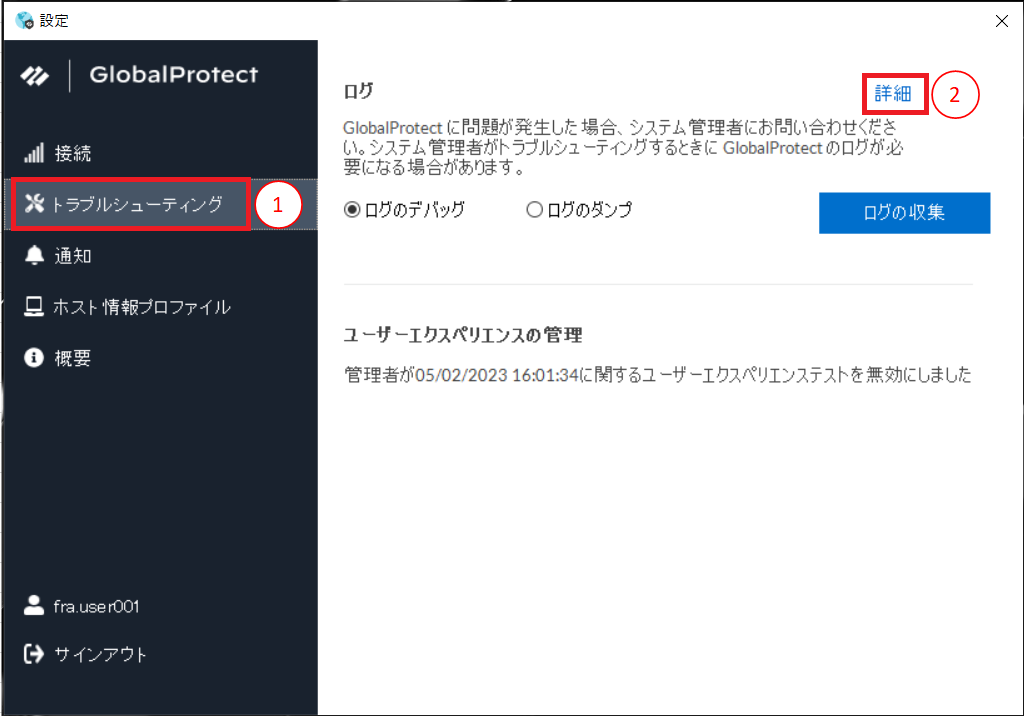
図6.1.5.2.3 トラブルシューティング画面(Windows②)¶
- ①[ログ]をクリックします。②表示が[開始]になっていることを確認します。③ログが表示されていないことを確認します。
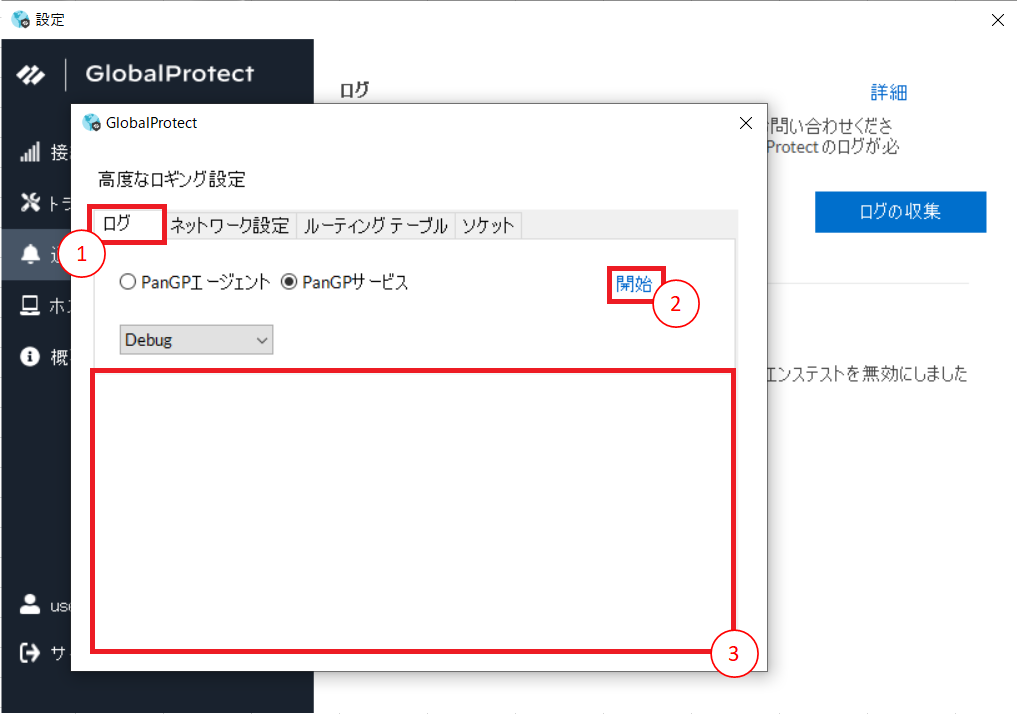
図6.1.5.2.4 ログ収集開始前画面(Windows②)¶
- ①[PanGPサービス]のチェックをつけます。②[開始]をクリックします。
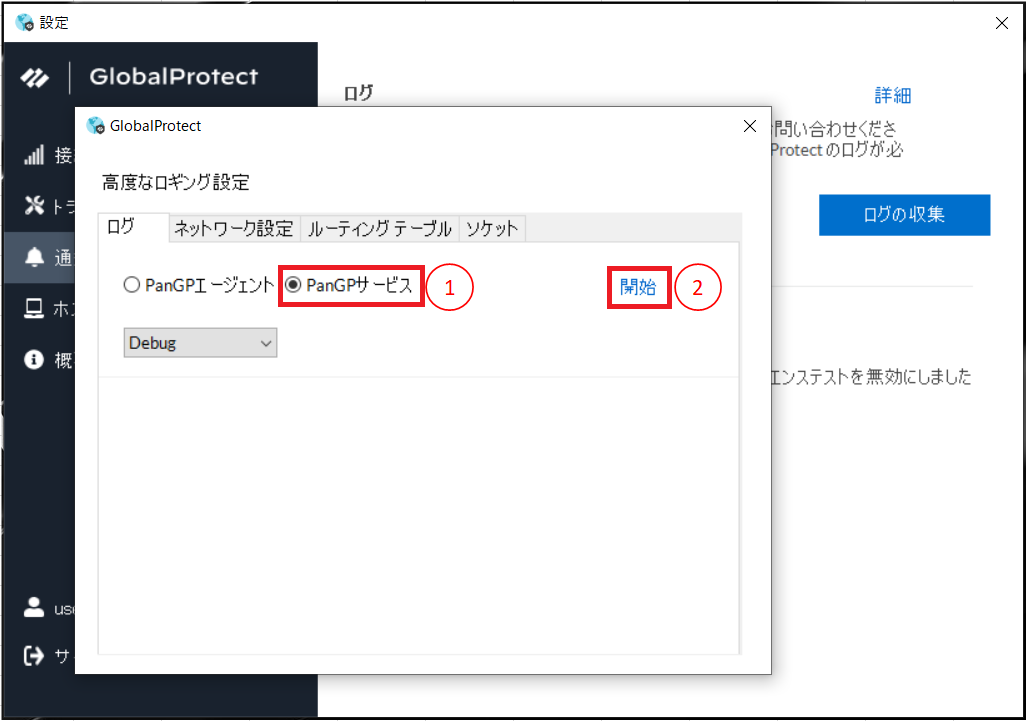
図6.1.5.2.5 ログ収集開始画面(Windows②)¶
ログ取得したい事象を再現後、[停止]をクリックします。
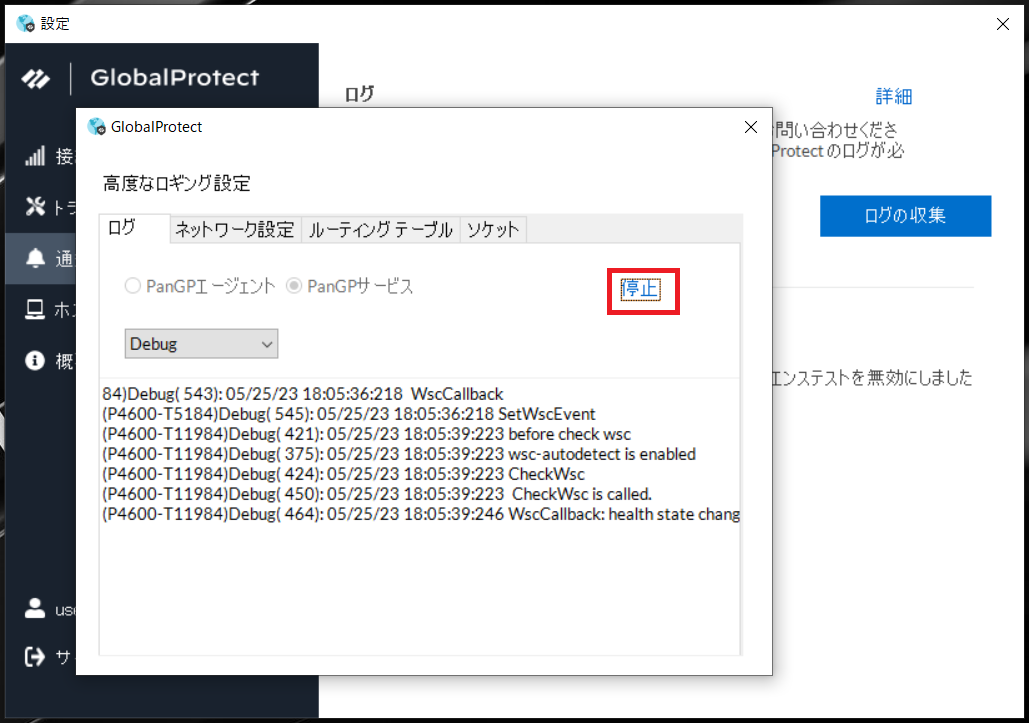
図6.1.5.2.6 ログ収集停止画面(Windows②)¶
表示されたログをスクリーンショットまたは、テキストに保存します。
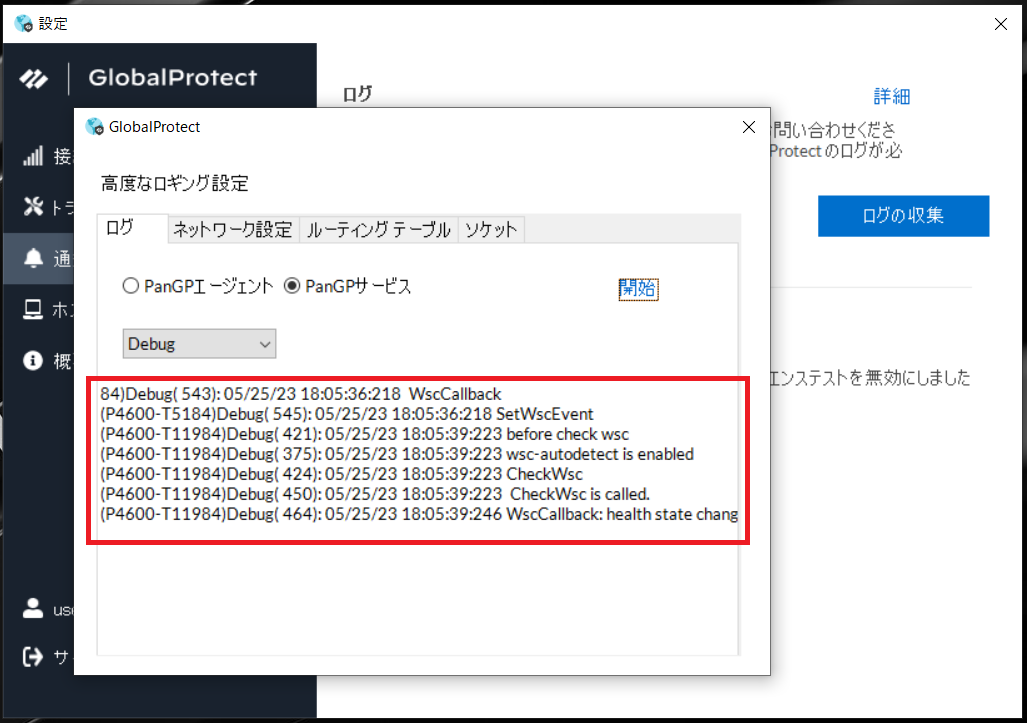
図6.1.5.2.7 ログ収集完了画面(Windows②)¶
6.1.5.3. ログ収集手順(Mac)¶
タスクトレイに常駐するGlobal Protectのアイコンをクリックします。
画面右上の[三本線]をクリックします。
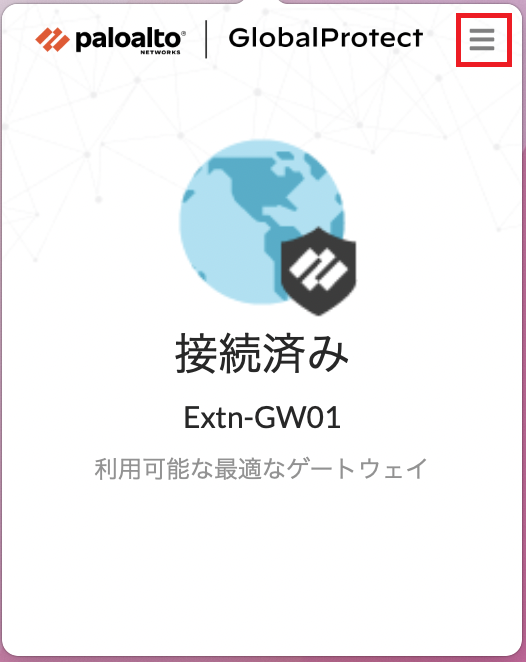
図6.1.5.3.1 FRAクライアントソフト画面(Mac)¶
[設定]をクリックします。
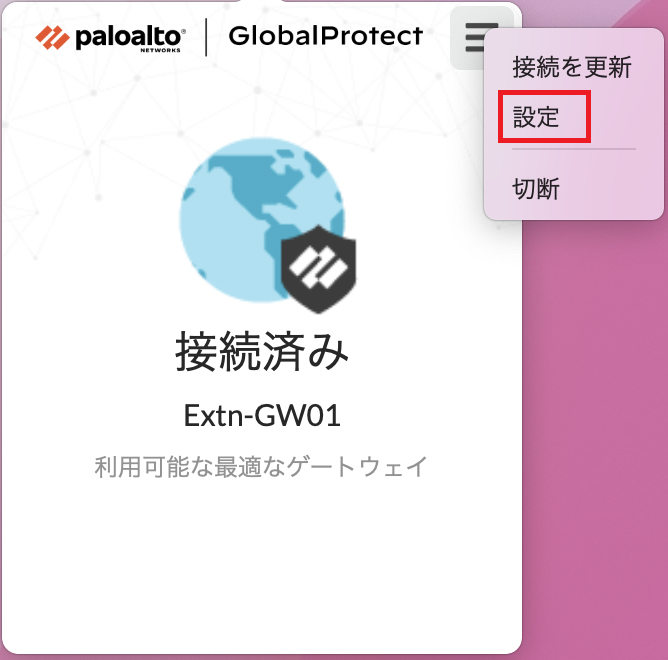
図6.1.5.3.2 [三本線]をクリック後の画面(Mac)¶
- ①[トラブルシューティング]をクリックします。②[ログのデバッグ]にチェックをつけます。③ログ取得したい事象を再現後、[ログの収集]ボタンを押下します。
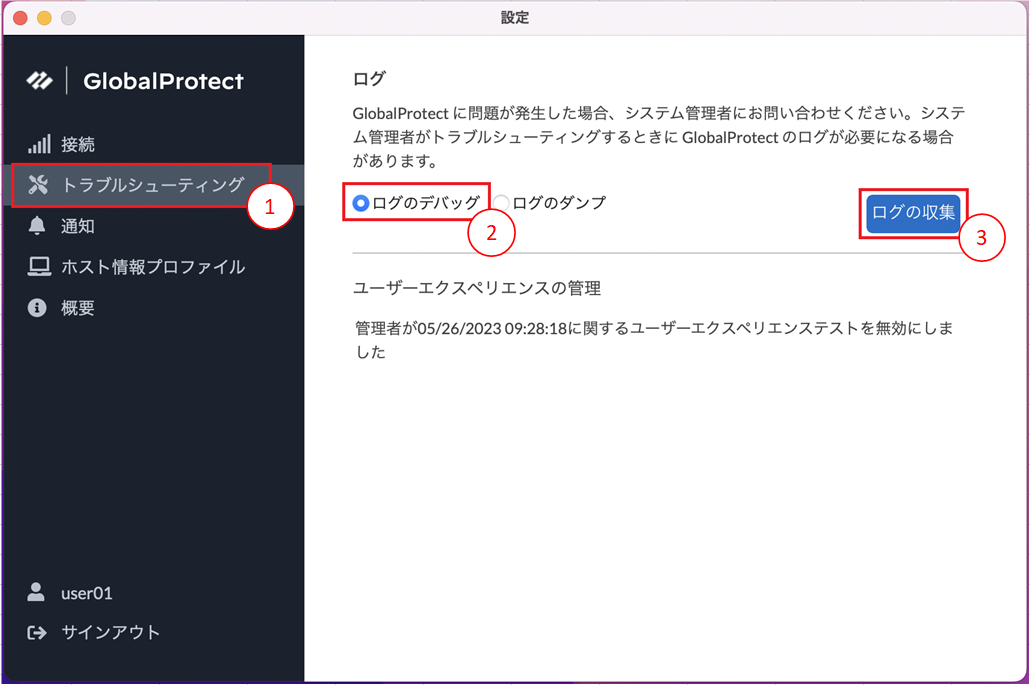
図6.1.5.3.3 トラブルシューティング画面(Mac)¶
ログ収集が開始され、取得したログを端末に保存します。
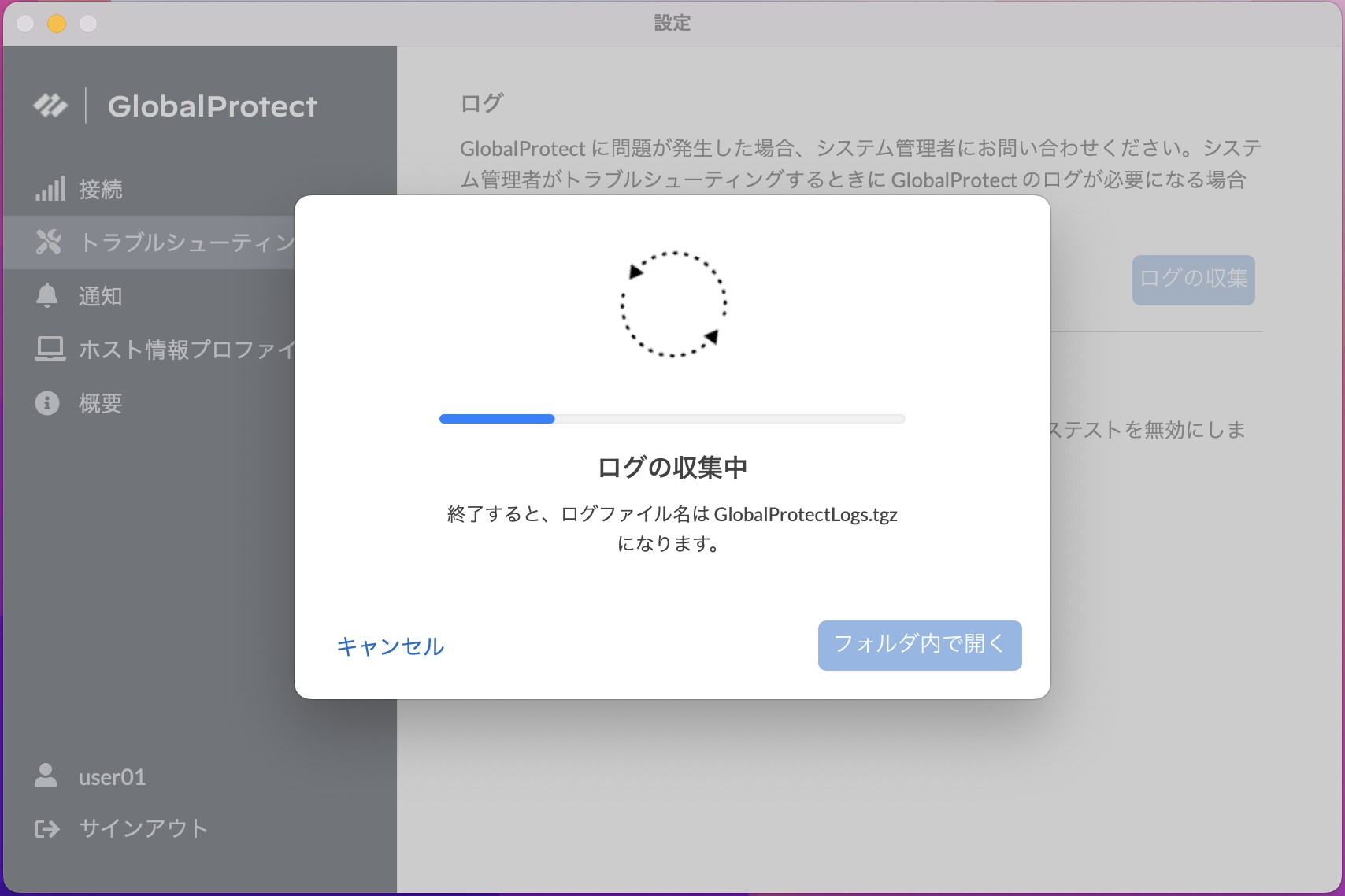
図6.1.5.3.4 ログ収集開始画面(Mac)¶
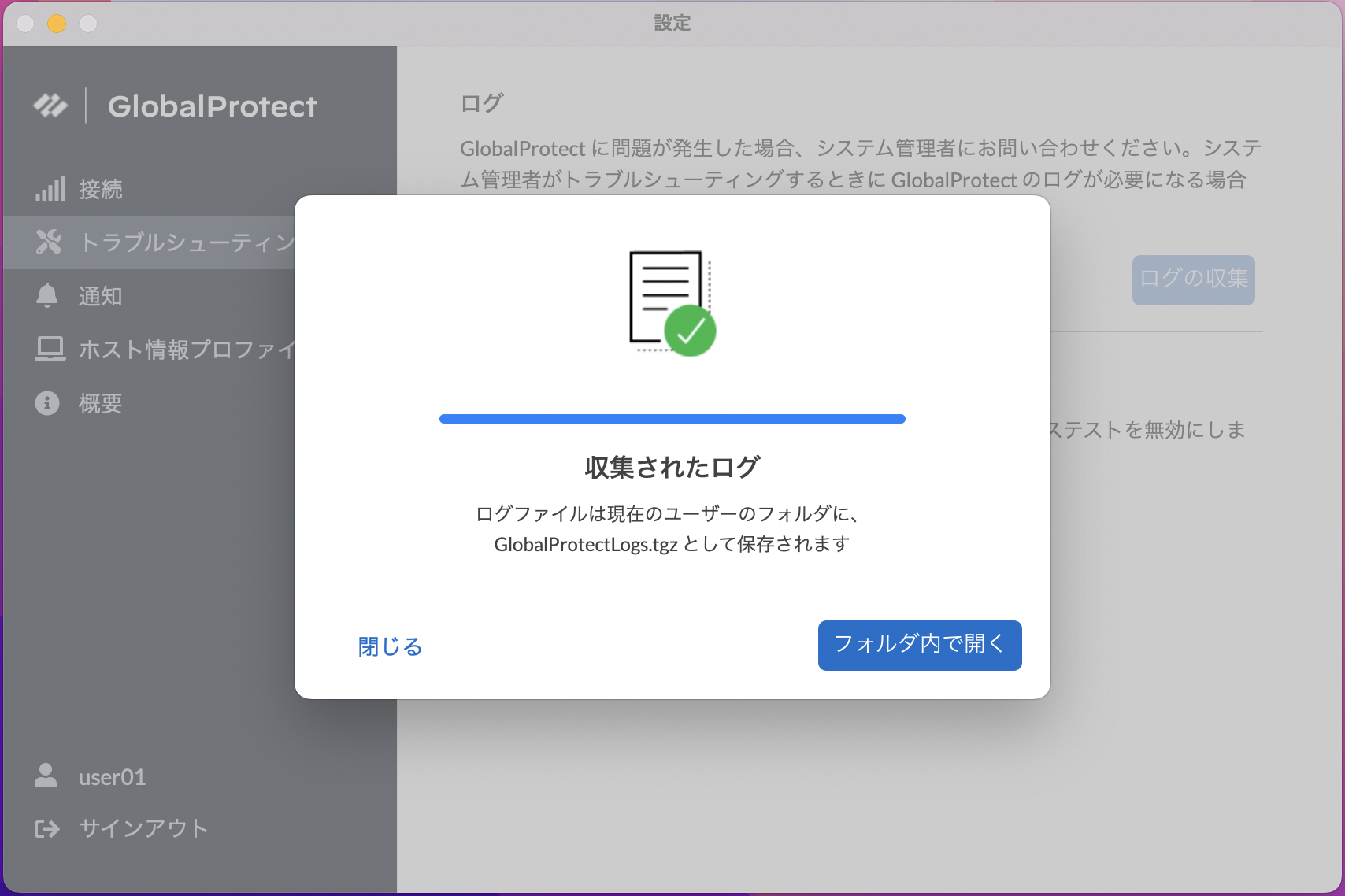
図6.1.5.3.5 ログ収集完了画面(Mac)¶