2.7. FIC-Connectionを変更する¶
- 2023年9月5日以前に作成したFIC-Connectionを変更する場合は本手順になります。
- 2023年9月5日以前に作成したFIC-Connectionの接続帯域を変更する場合は本手順になります。
- 2023年9月6日以降に作成したFIC-Connectionの名称を変更する場合は本手順になります。
- 2023年9月6日以降に作成したFIC-Connectionの接続帯域を変更する場合は本手順になります。
2.7.1. 注意事項、前提条件¶
各変更手順にて注意事項・前提条件をご確認ください。
2.7.2. 事前に準備いただくもの¶
なし
2.7.4. FIC-Connection(バージョン1)の名称を変更する¶
2.7.4.1. 注意事項、前提条件¶
なし
2.7.4.2. 事前に準備いただくもの¶
なし
2.7.4.3. FIC-Connection(バージョン1)の名称変更手順¶
SDPFポータルメニューより、「Flexible Remote Access」を選択しFsecコンソールにアクセスします。
- ➀左メニューの「サービスグループ情報」から作成したサービスグループを選択します。➁[Flexible Remote Access]をクリックします。
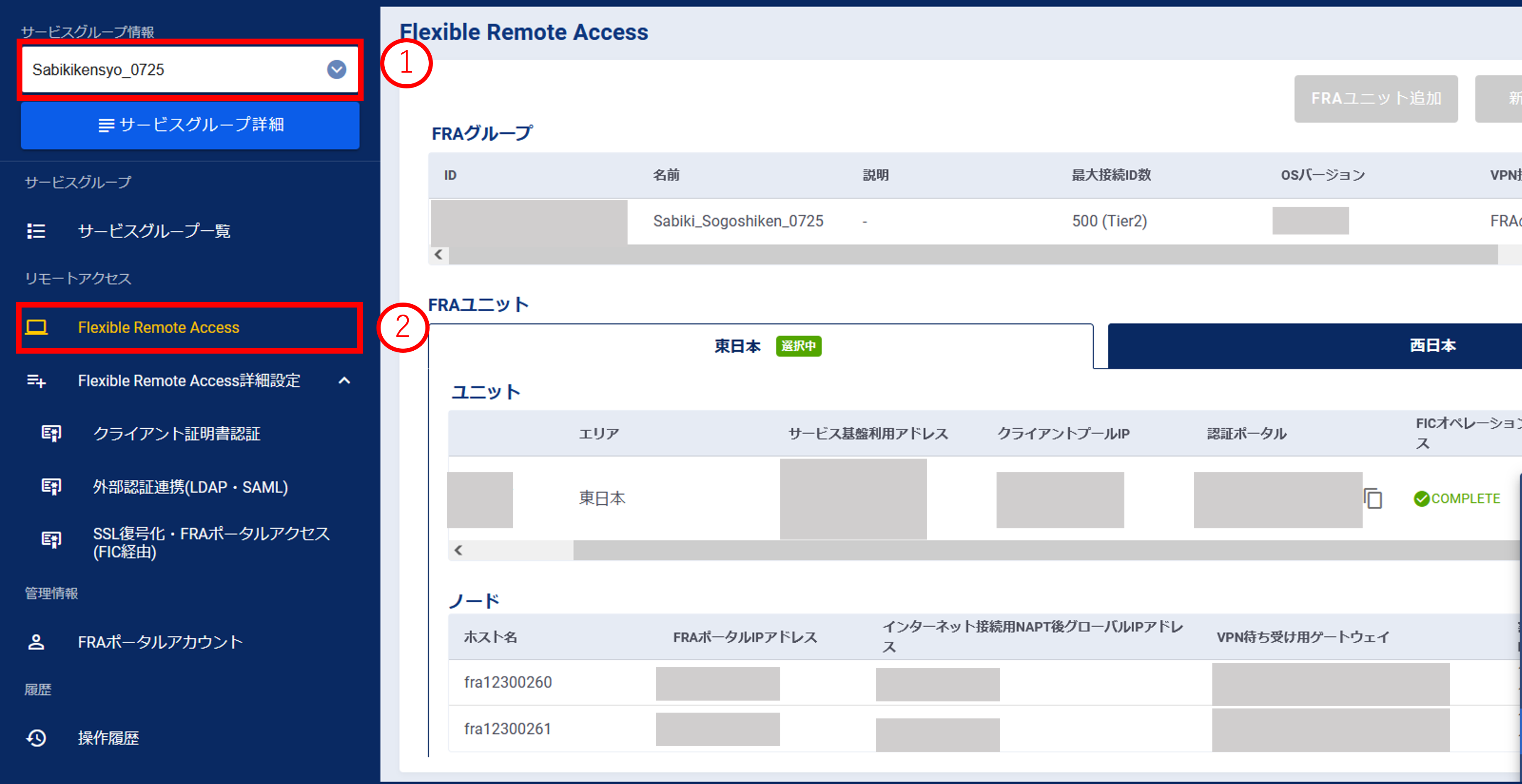
図2.7.4.3.1. サービスグループ選択¶
変更したいFRAユニットの[操作]プルダウンメニューから[FIC-Connection設定変更]をクリックします。
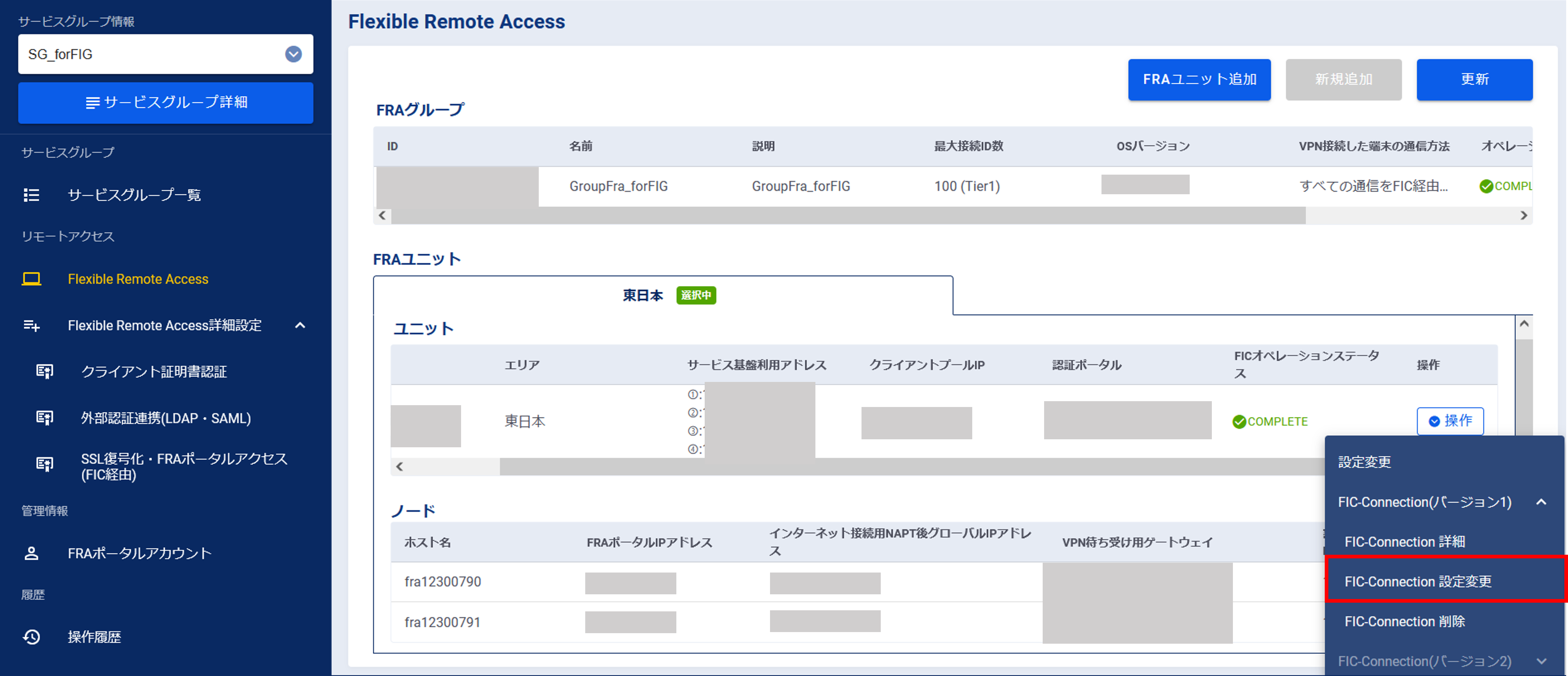
図2.7.4.3.2. 操作プルダウンメニューの[FIC-Connection設定変更]ボタン¶
変更したい項目の入力を行います。
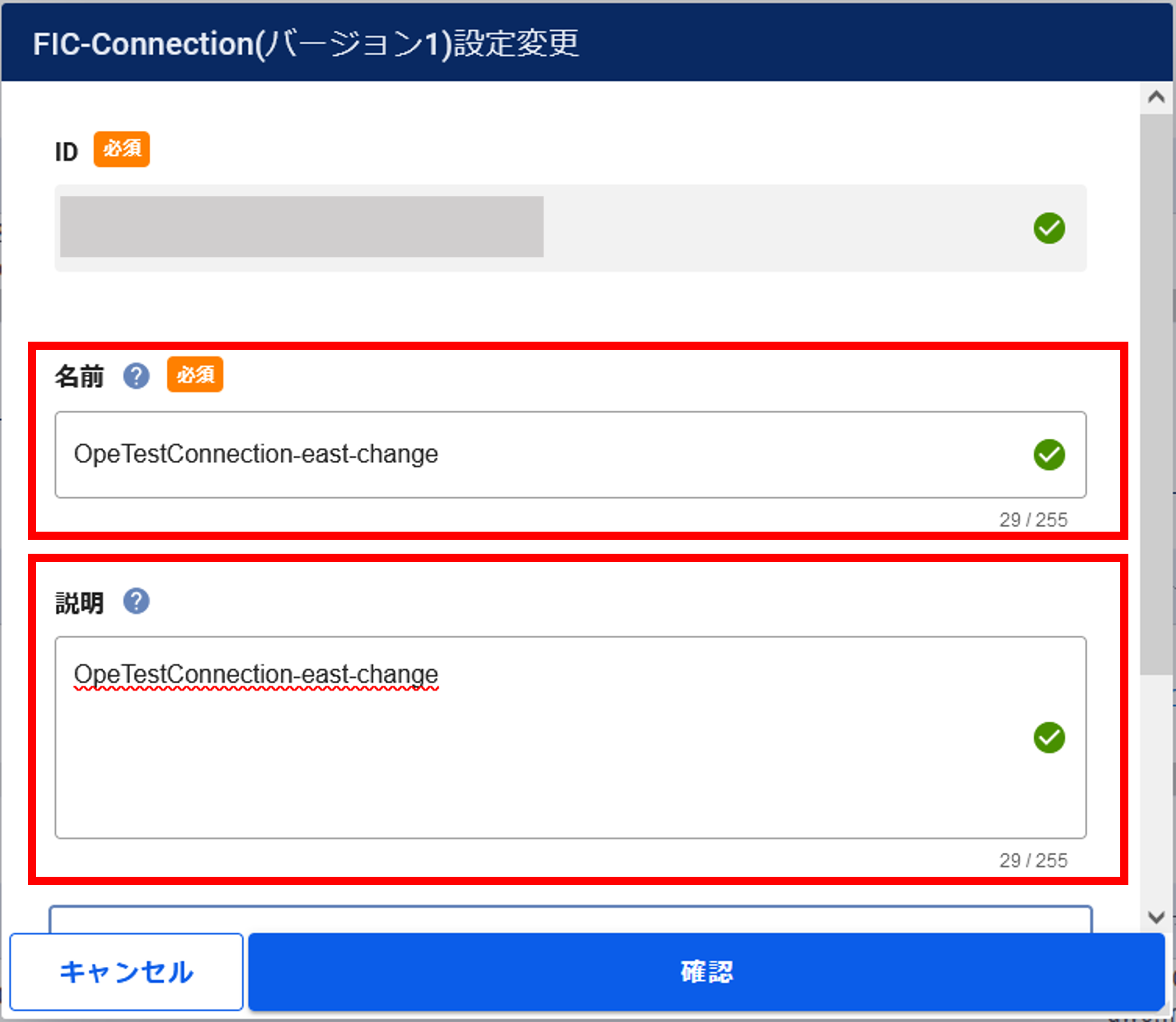
図2.7.4.3.3. FIC-Connection設定変更¶
項番 |
項目 |
説明 |
1 |
名前 |
任意の名前を入力してください。半角英数記号(-_) のみ使用可能です。 |
2 |
説明 |
任意の説明文に修正することができます。半角英数記号(-_) のみ使用可能です。 |
入力が完了したら[確認]ボタンを押下します。
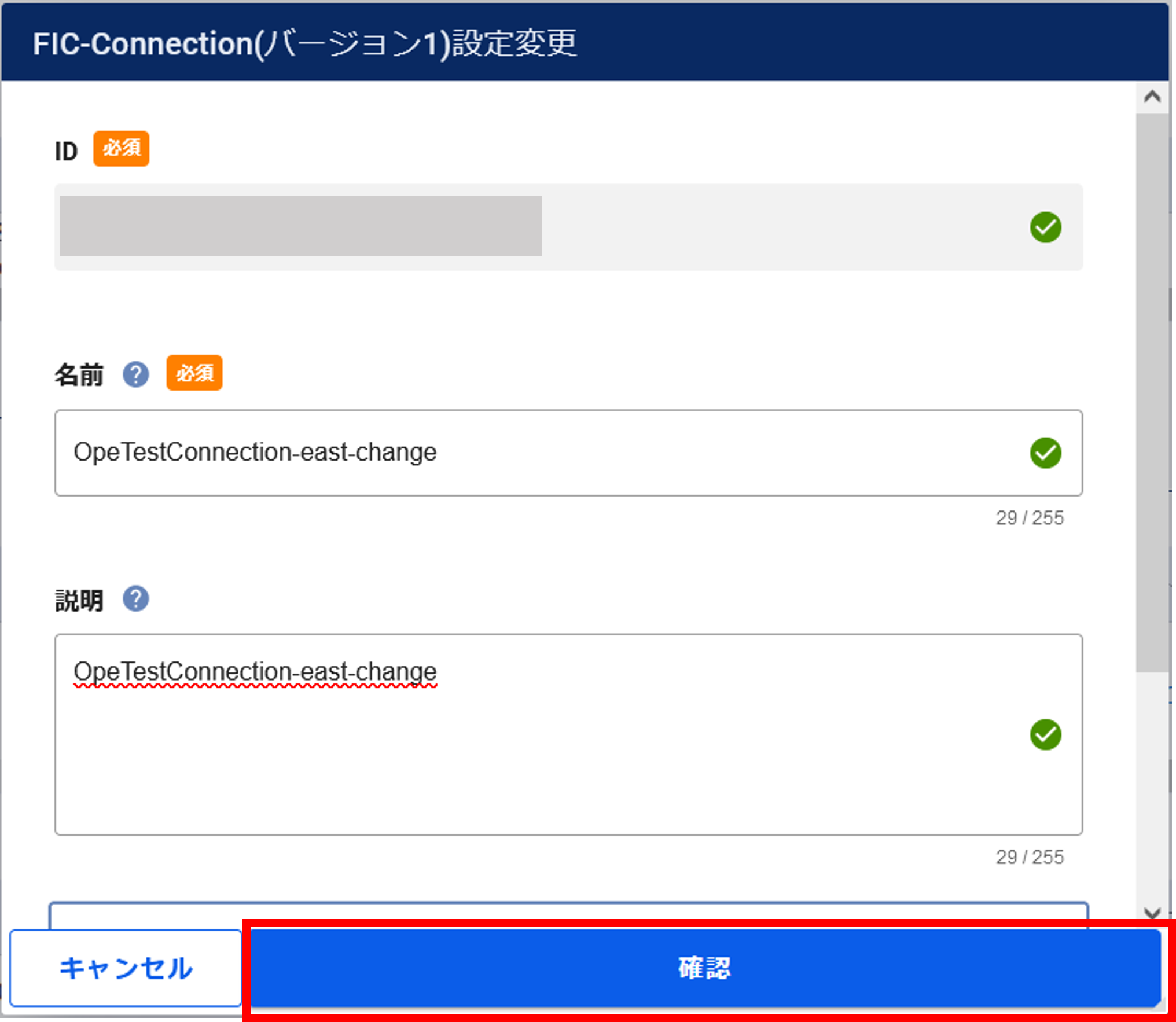
図2.7.4.3.4. [確認]ボタン¶
入力内容の確認を行い、[実行]ボタンを押下します。
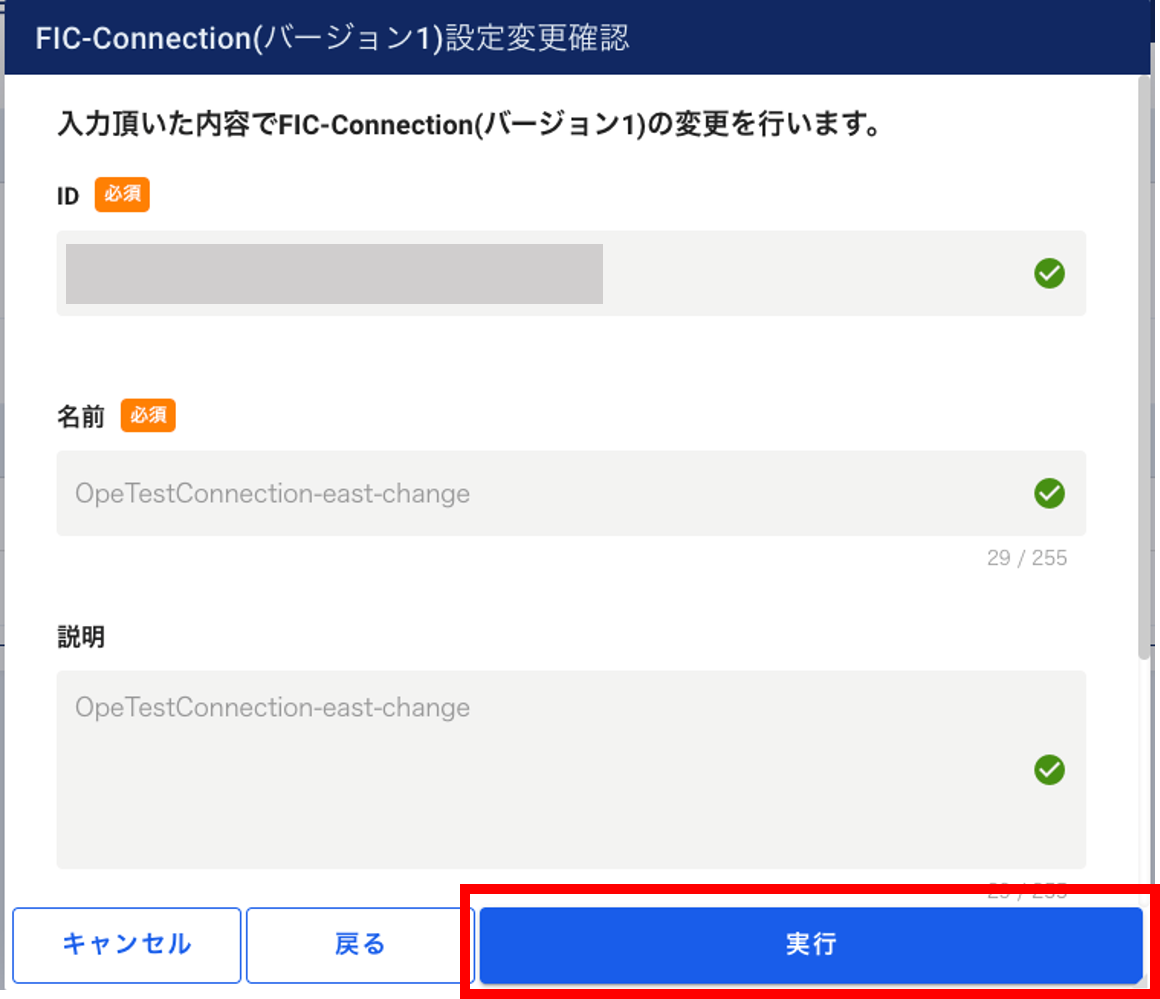
図2.7.4.3.5. 設定変更の確認¶
[完了]ボタンを押下します。
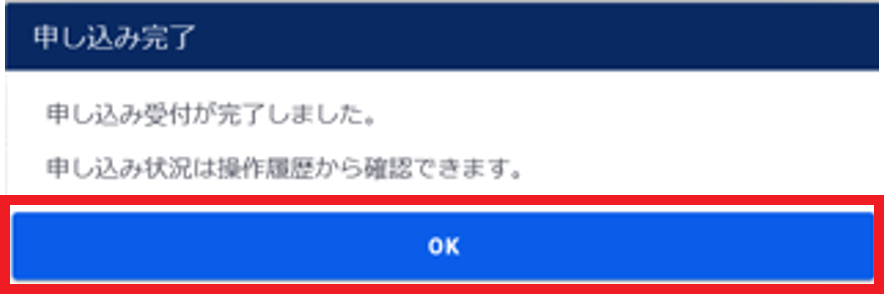
図2.7.4.3.6. 変更申し込み完了¶
[操作]プルダウンメニューから[FIC-Connection詳細]をクリックし、変更したいFIC-Connectionが変更されたことを確認します。
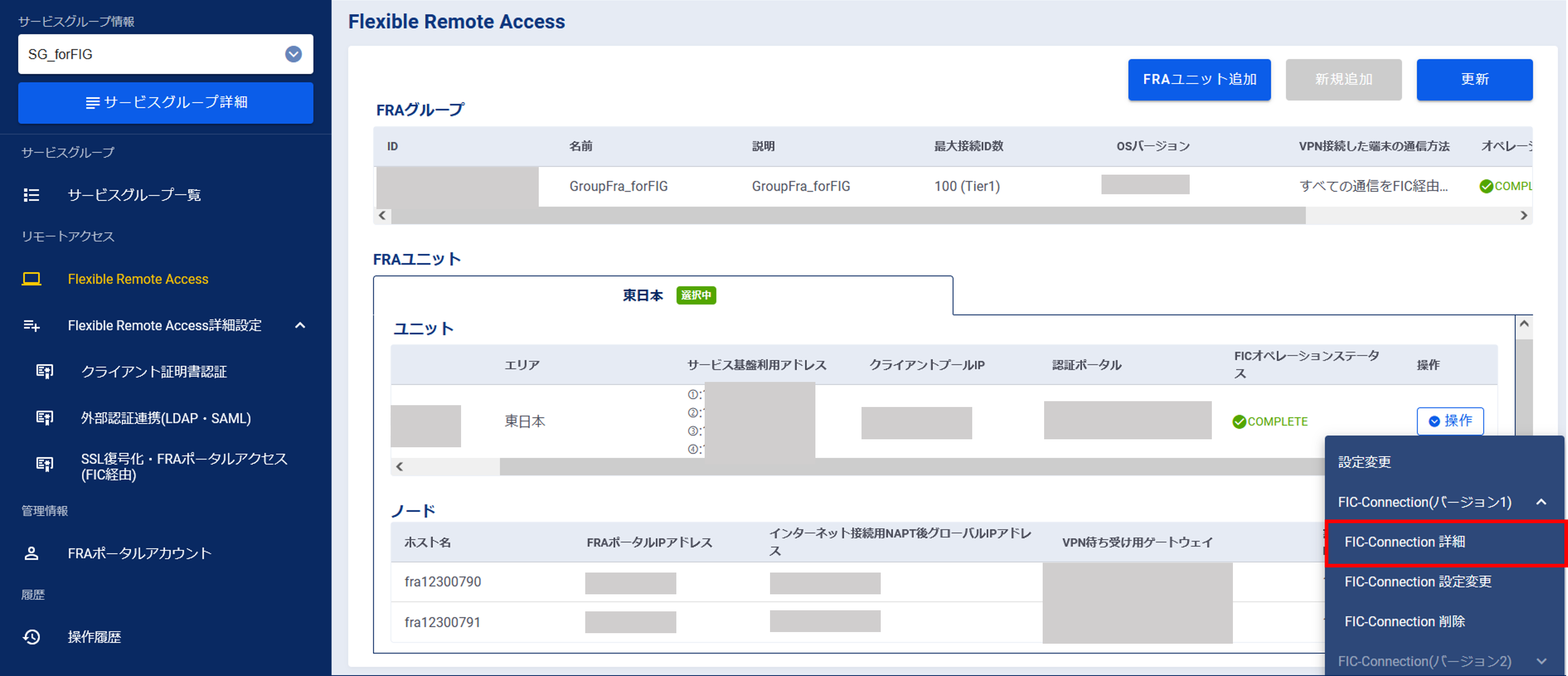
図2.7.4.3.7. 設定変更申し込み完了後のFlexible Remote Access画面¶
左メニューの[操作履歴]をクリックし、 「操作履歴」画面 でステータスが「COMPLETE」になっていることを確認します。
2.7.5. FIC-Connection(バージョン1)の接続帯域を変更する¶
2.7.5.1. 注意事項、前提条件¶
- FIC-ConnectionのBGPパラメータ(BGPフィルタ、MED値など)の変更はFICコンソールから設定いただく必要があります。
- FIC-ConnectionのFIC側の帯域変更はFICコンソールから設定いただく必要があります。FICコンソールから帯域を変更後、FRA側での承認が必要になりますので、 2.1.1.2. FRA設定シートの記入と送付 をご参照のうえご連絡ください。
- FIC-Connection(バージョン1)のFRA側の帯域も変更する必要があります。帯域変更手順については 2.5.9. 帯域確保オプション(区間①)の帯域を変更する をご参照ください。
2.7.6. FIC-Connection(バージョン2)の名称を変更する¶
2.7.6.1. 注意事項、前提条件¶
- FIC-ConnectionのBGPパラメータ(BGPフィルタ、MED値など)の変更はFICコンソールから設定いただく必要があります。
2.7.6.2. 事前に準備いただくもの¶
なし
2.7.6.3. FIC-Connection(バージョン2)の名称変更手順¶
SDPFポータルメニューより、「Flexible Remote Access」を選択しFsecコンソールにアクセスします。
- ➀左メニューの「サービスグループ情報」から作成したサービスグループを選択します。➁[Flexible Remote Access]をクリックします。
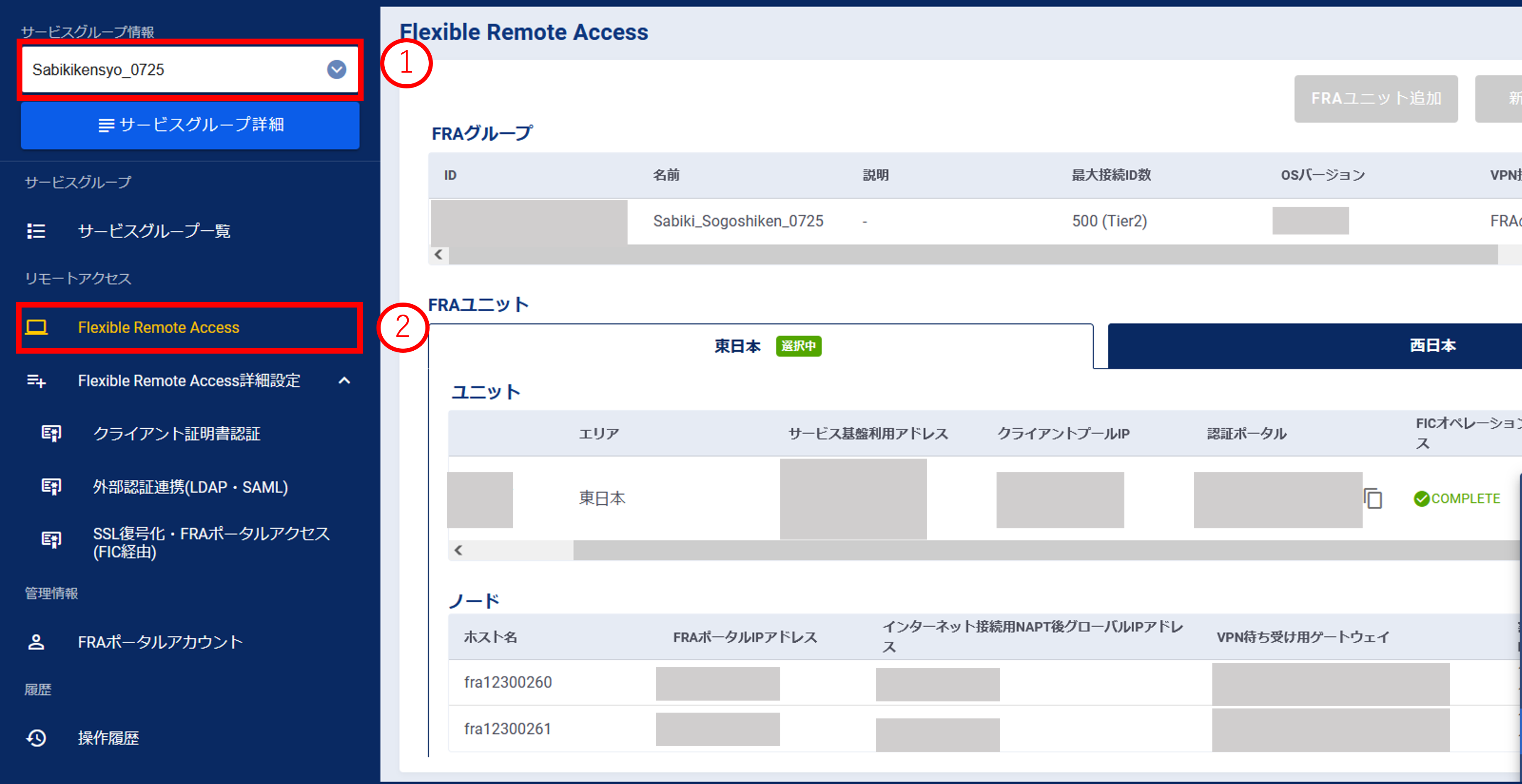
図2.7.6.3.1. サービスグループ選択¶
変更したいFRAユニットの[操作]プルダウンメニューから[FIC-Connection設定変更]をクリックします。
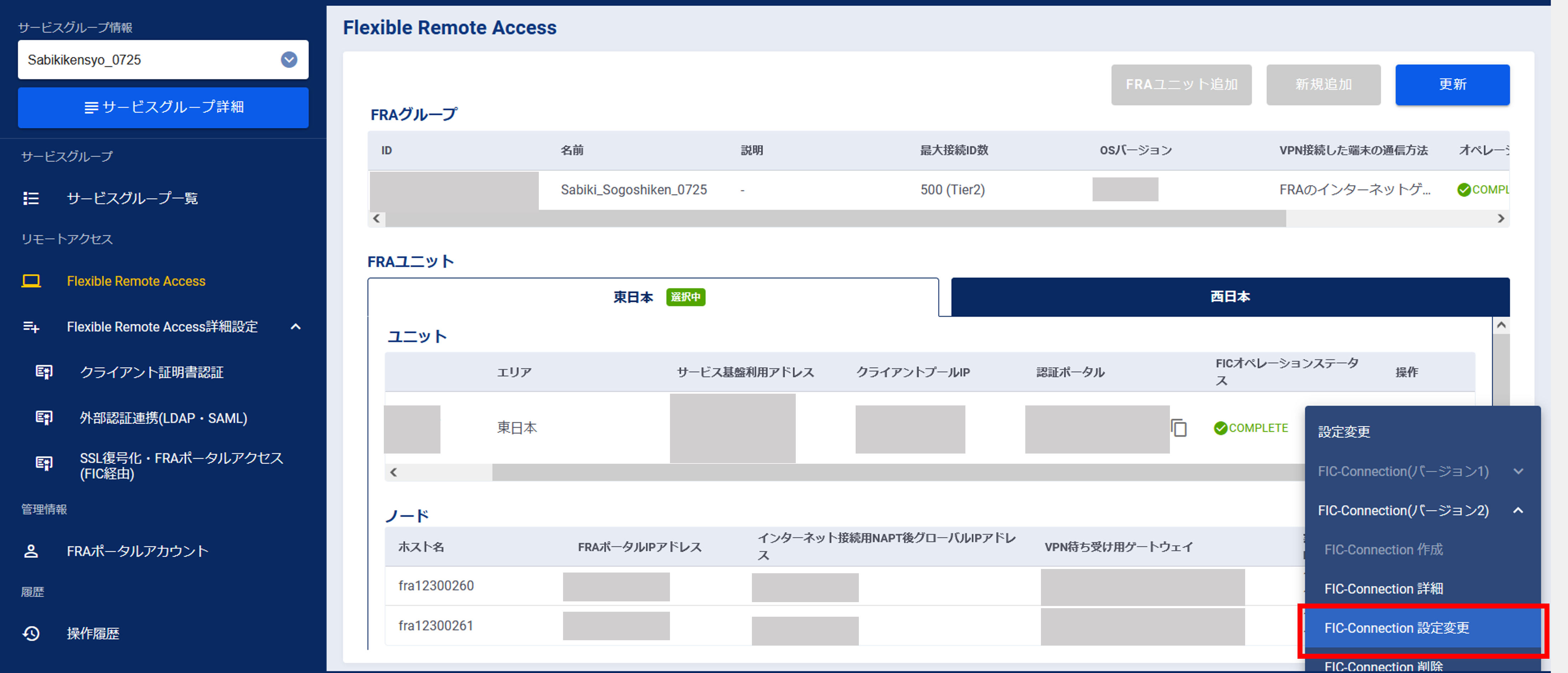
図2.7.6.3.2. 操作プルダウンメニューの[FIC-Connection設定変更]ボタン¶
変更したい項目の入力を行います。
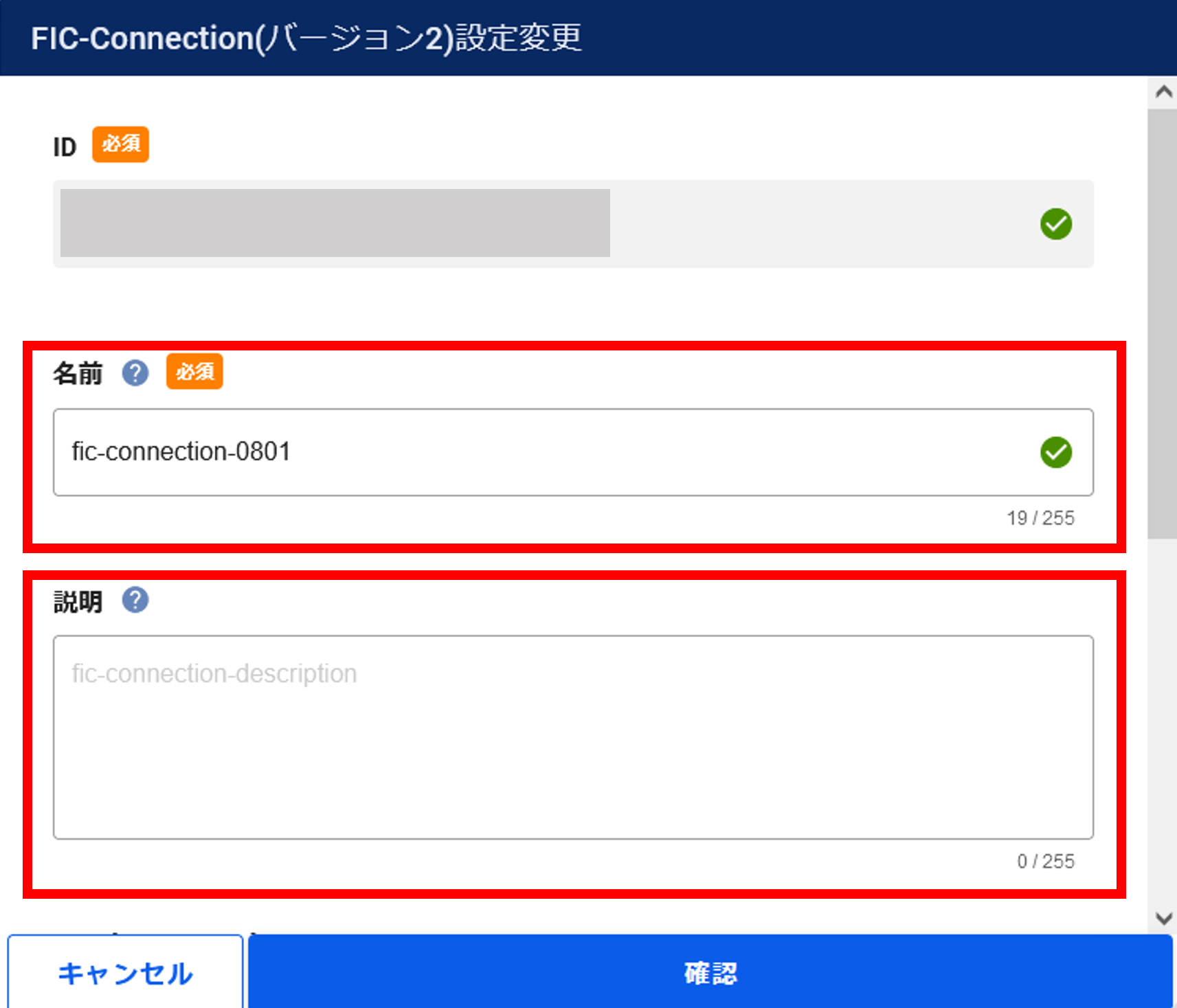
図2.7.6.3.3. FIC-Connection設定変更¶
項番 |
項目 |
説明 |
1 |
名前 |
任意の名前を入力してください。半角英数記号(-_) のみ使用可能です。 |
2 |
説明 |
任意の説明文に修正することができます。半角英数記号(-_) のみ使用可能です。 |
入力が完了したら[確認]ボタンを押下します。
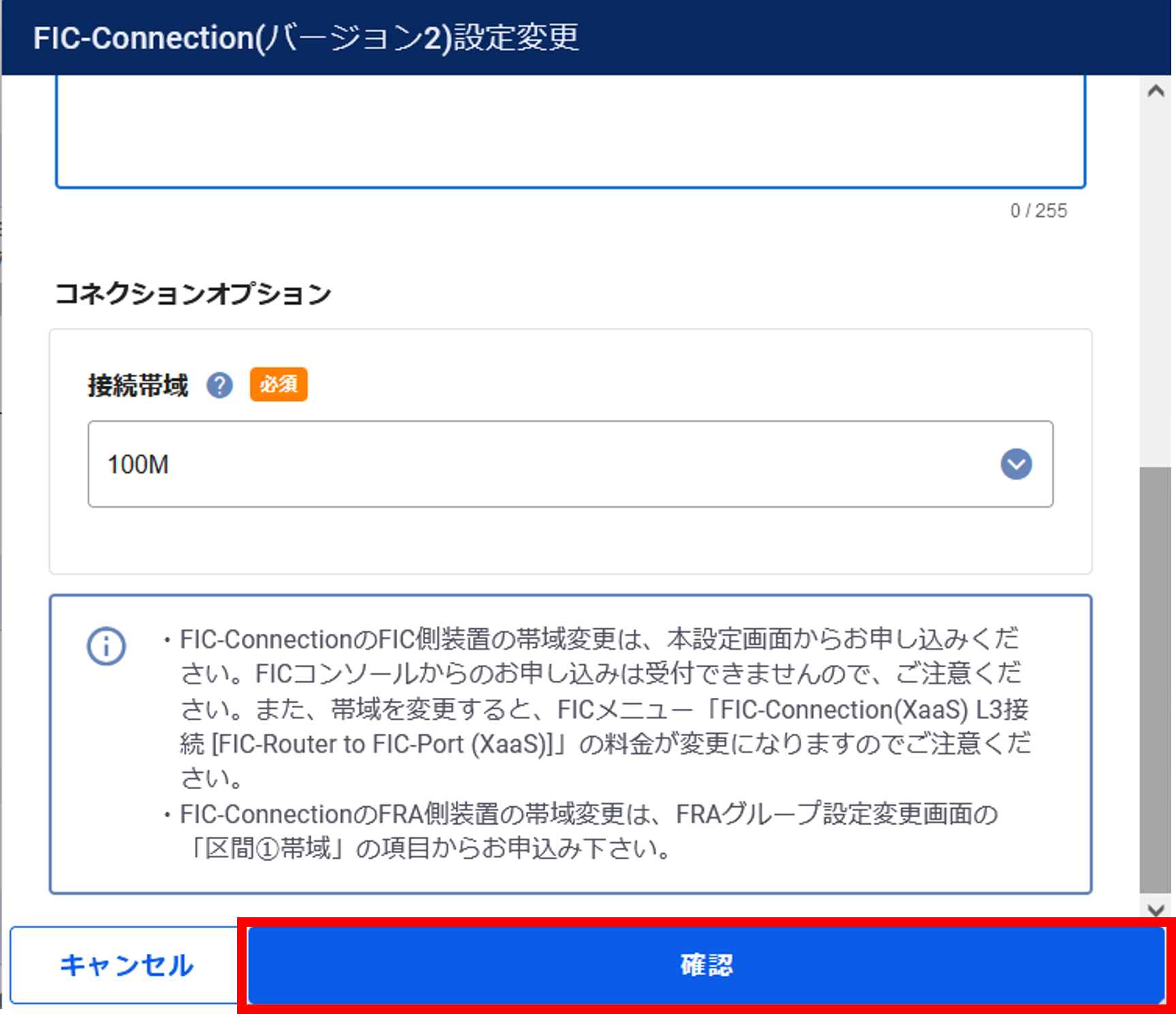
図2.7.6.3.4. [確認]ボタン¶
入力内容の確認を行い、[実行]ボタンを押下します。
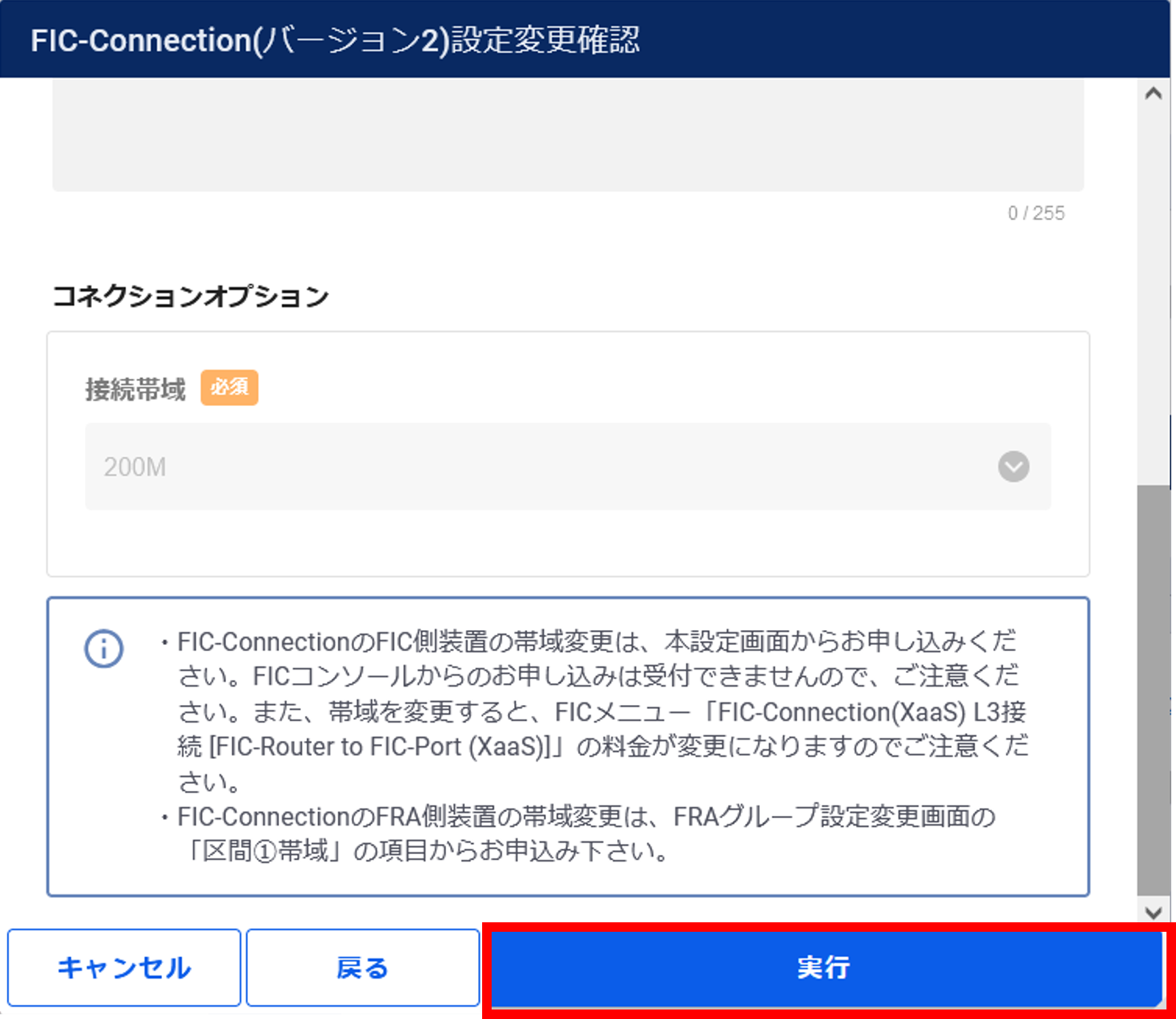
図2.7.6.3.5. 設定変更の確認¶
[完了]ボタンを押下します。
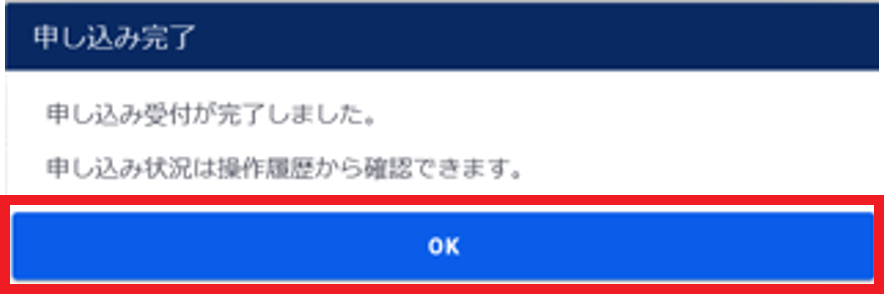
図2.7.6.3.6. 変更申し込み完了¶
[操作]プルダウンメニューから[FIC-Connection詳細]をクリックし、変更したいFIC-Connectionが変更されたことを確認します。
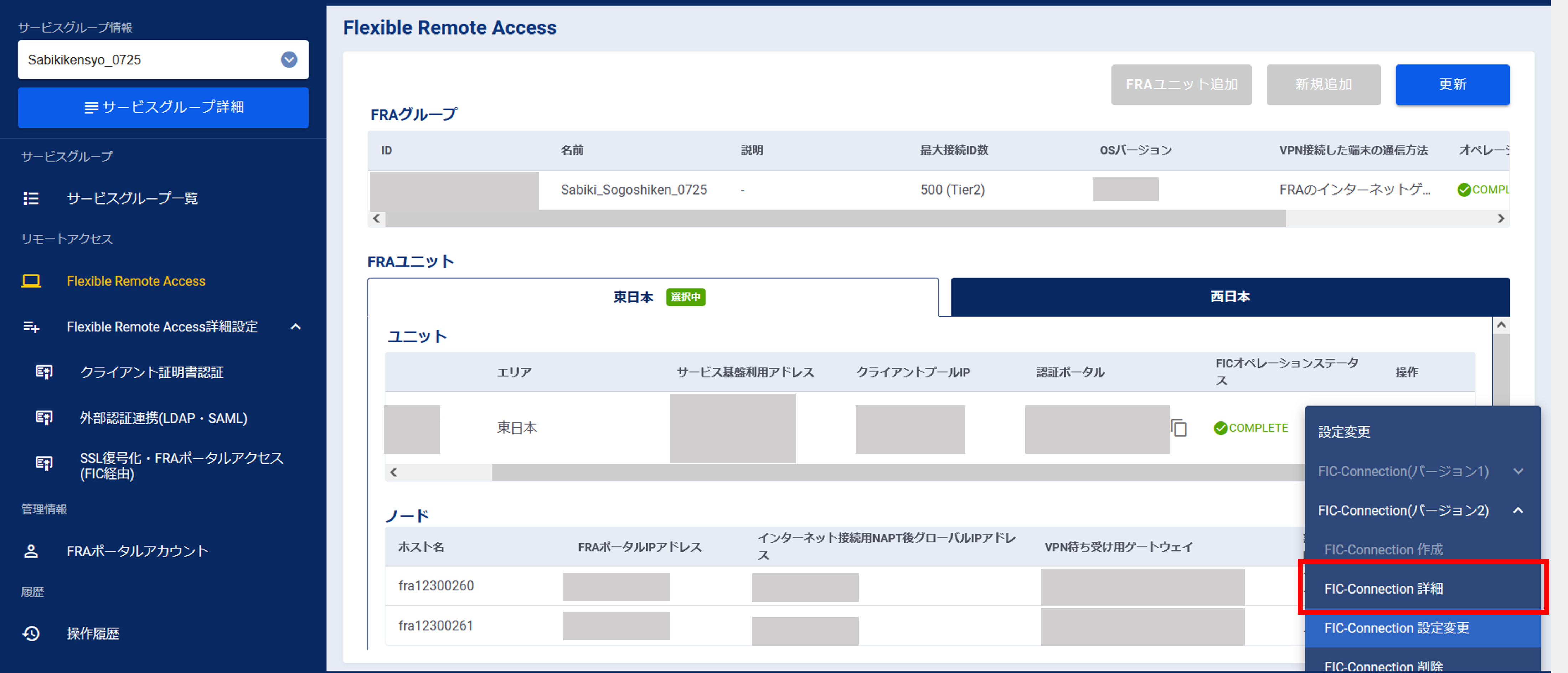
図2.7.6.3.7. 設定変更申し込み完了後のFlexible Remote Access画面¶
左メニューの[操作履歴]をクリックし、 「操作履歴」画面 でステータスが「COMPLETE」になっていることを確認します。
2.7.7. FIC-Connection(バージョン2)の接続帯域を変更する¶
2.7.7.1. 注意事項、前提条件¶
- FIC側の帯域はFICコンソールから変更を受付けることができませんのでFsecコンソールからお申し込みください。
- FIC側の帯域を変更するとFIC-Connectionの料金が変更になりますのでご注意ください。
2.7.7.2. 事前に準備いただくもの¶
なし
2.7.7.3. FIC-Connection(バージョン2)の接続帯域変更手順¶
SDPFポータルメニューより、「Flexible Remote Access」を選択しFsecコンソールにアクセスします。
- ➀左メニューの「サービスグループ情報」から作成したサービスグループを選択します。➁[Flexible Remote Access]をクリックします。
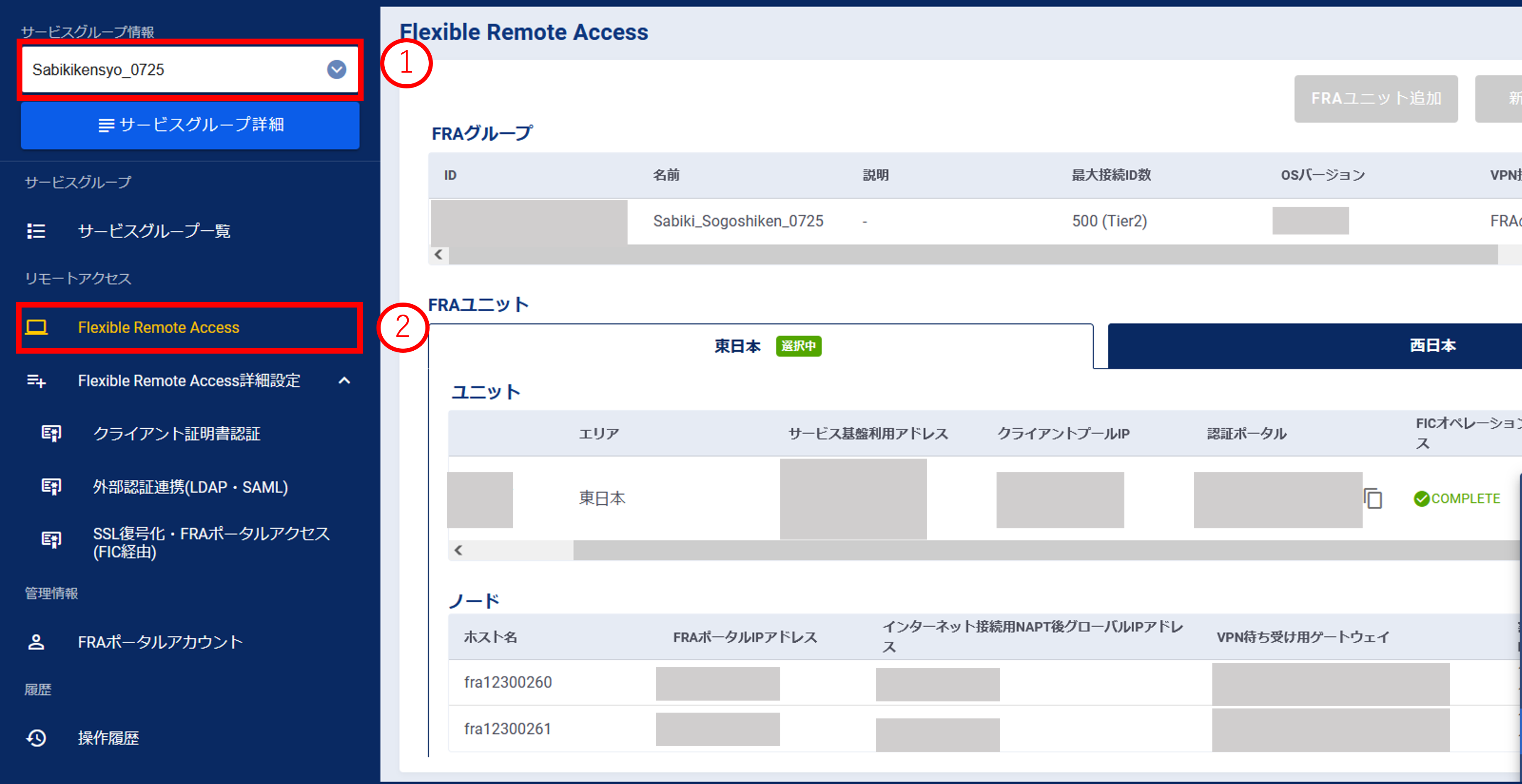
図2.7.7.3.1. サービスグループ選択¶
変更したいFRAユニットの[操作]プルダウンメニューから[FIC-Connection設定変更]をクリックします。
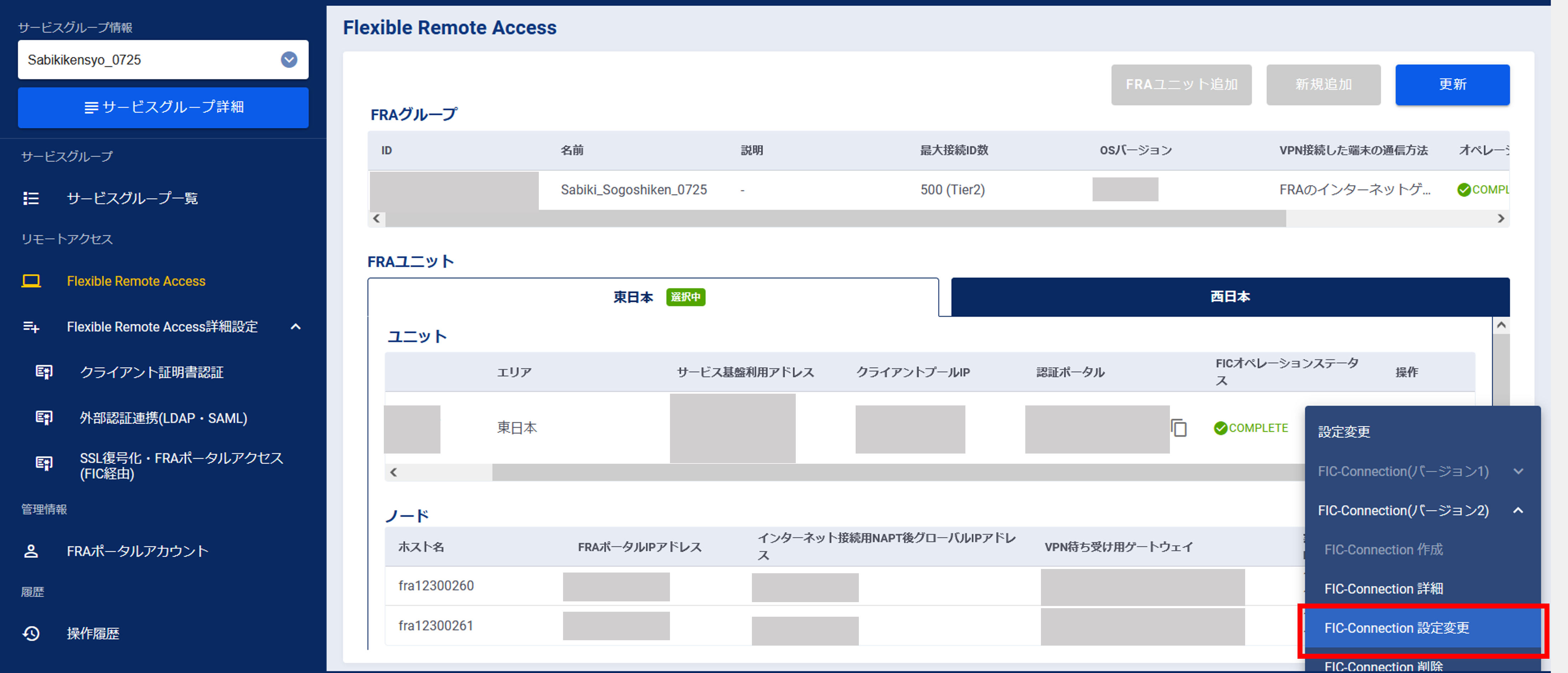
図2.7.7.3.2. 操作プルダウンメニューの[FIC-Connection設定変更]ボタン¶
コネクションオプションでFIC側の帯域を選択します。
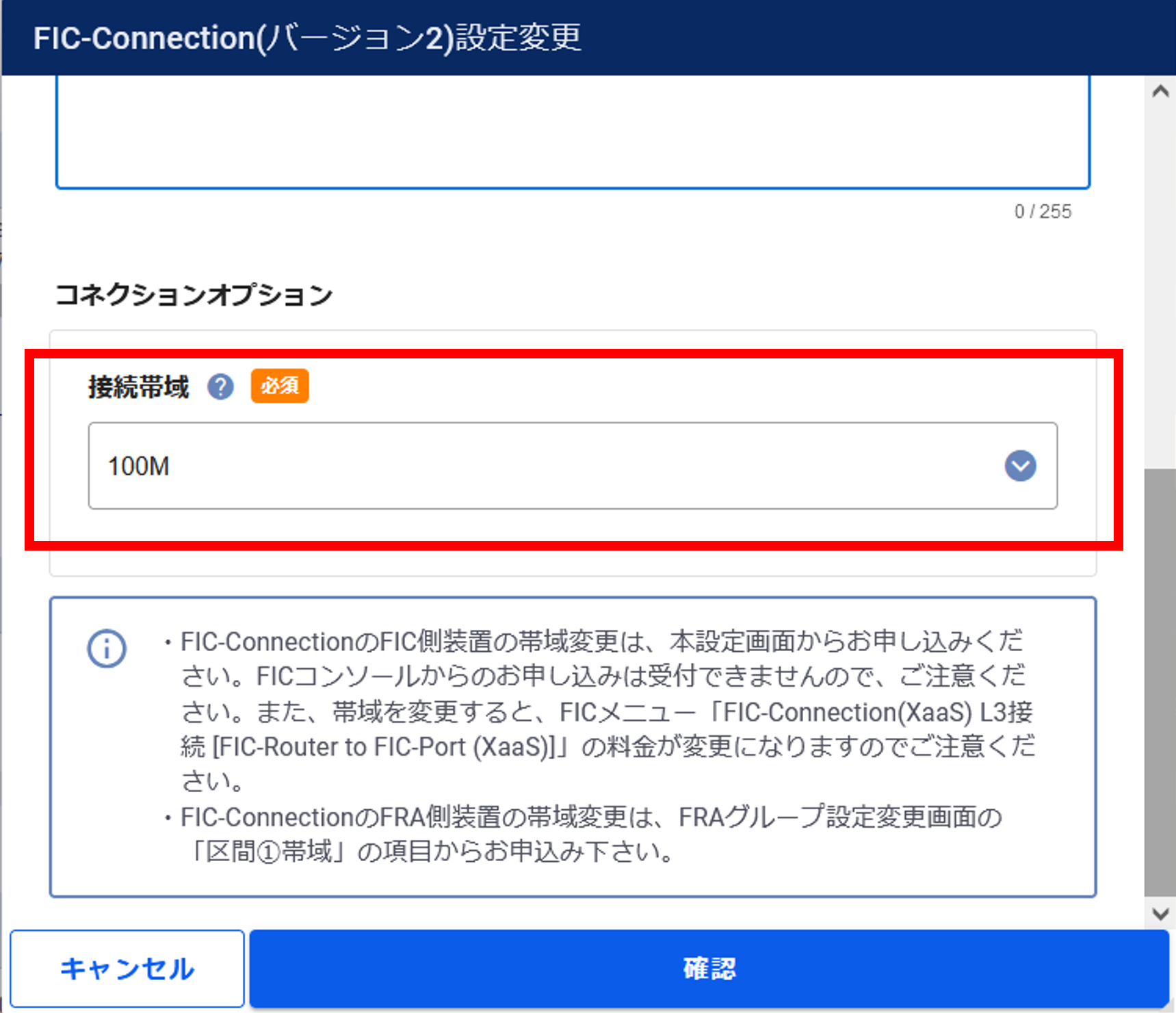
図2.7.7.3.3. [確認]ボタン¶
項番 |
項目 |
説明 |
1 |
接続帯域 |
FIC-Connectionの帯域を選択してください。帯域は帯域確保オプション(区間①)と同じ値にすることを推奨しています。 |
入力が完了したら[確認]ボタンを押下します。
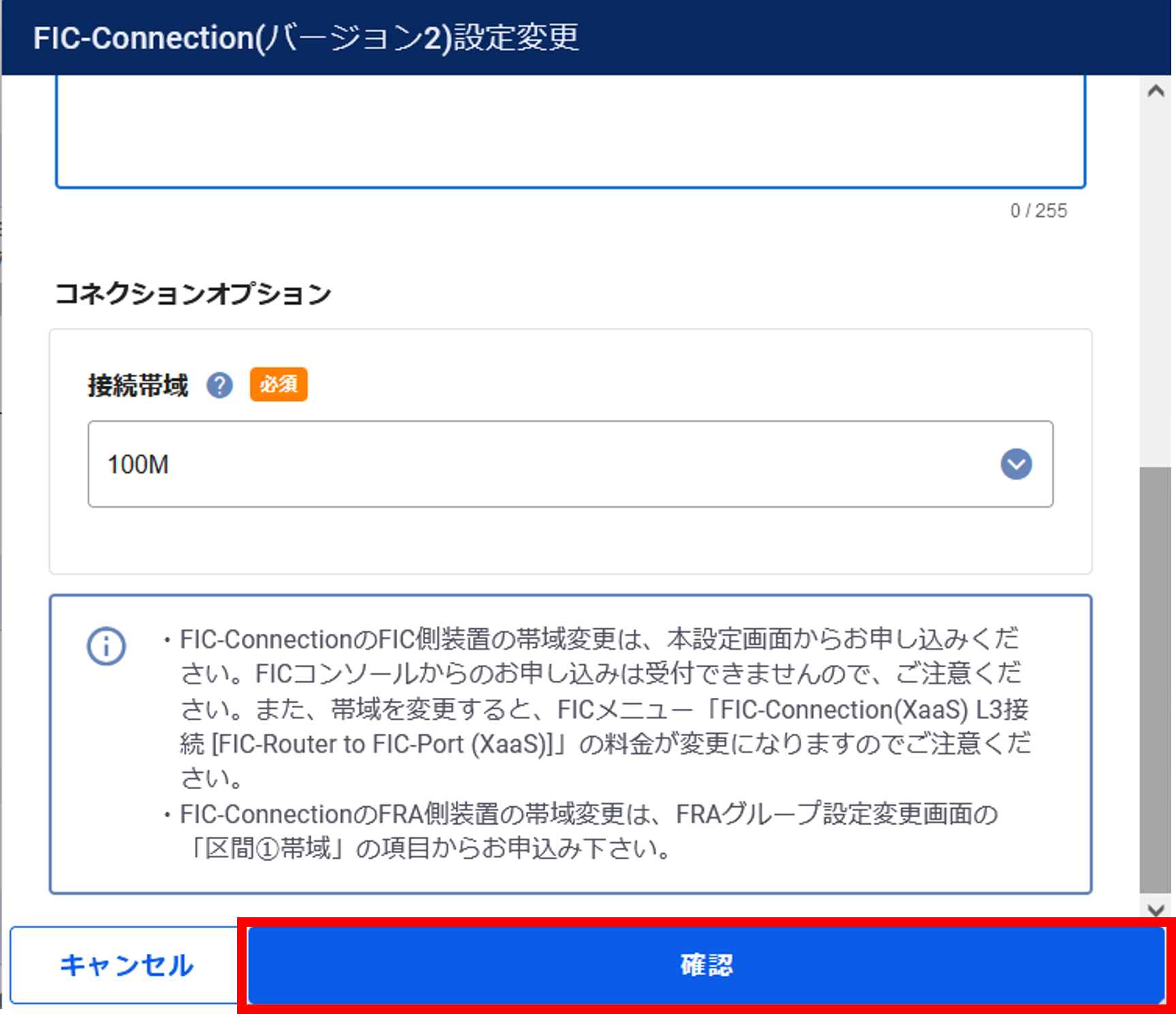
図2.7.7.3.4. [確認]ボタン¶
入力内容の確認を行い、[実行]ボタンを押下します。
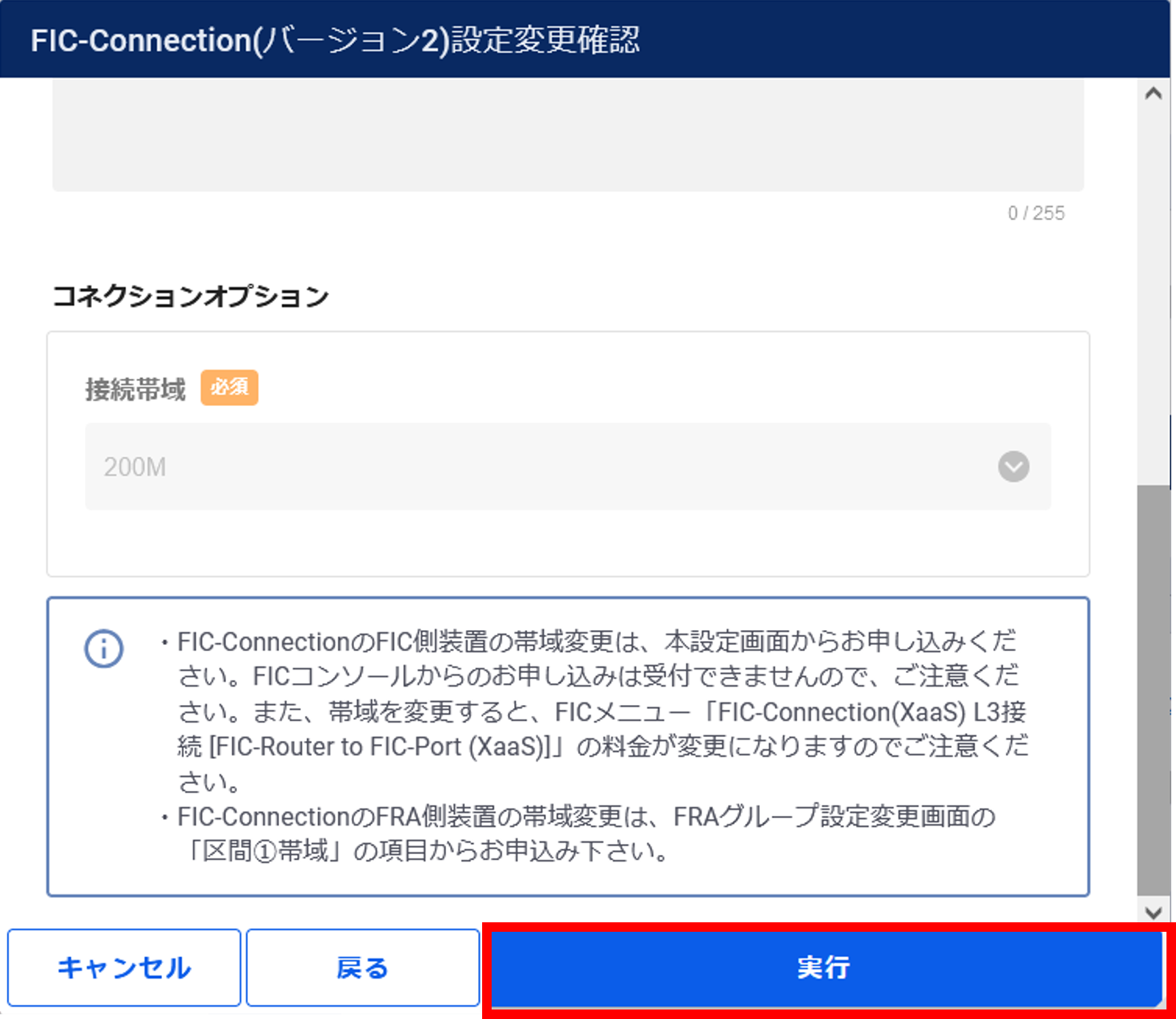
図2.7.7.3.5. 設定変更の確認¶
[完了]ボタンを押下します。
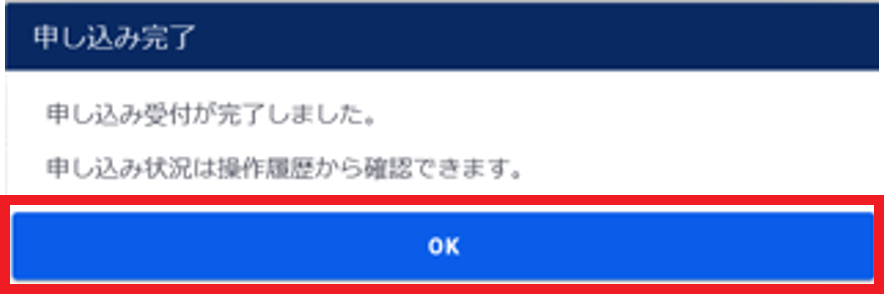
図2.7.7.3.6. 変更申し込み完了¶
[操作]プルダウンメニューから[FIC-Connection詳細]をクリックし、変更したいFIC-Connectionが変更されたことを確認します。
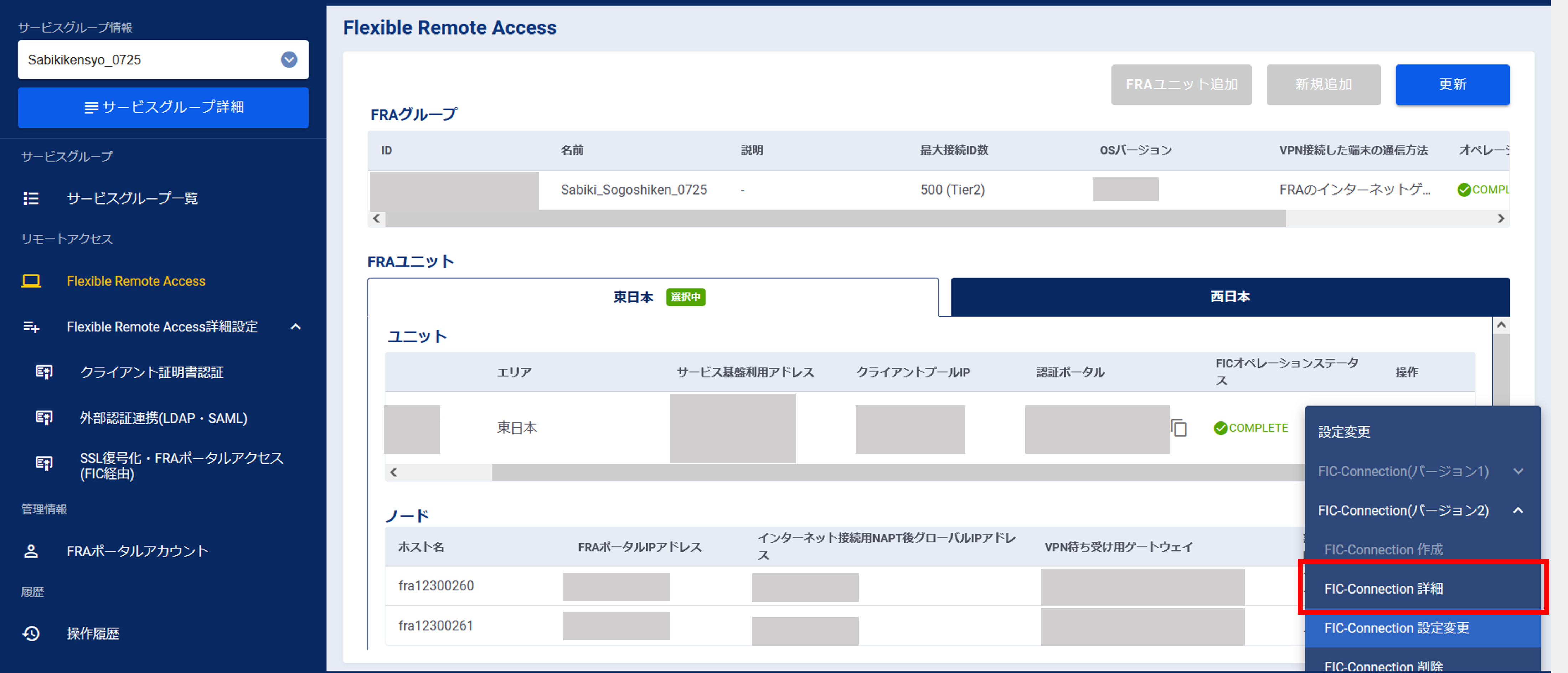
図2.7.7.3.7. 設定変更申し込み完了後のFlexible Remote Access画面¶
左メニューの[操作履歴]をクリックし、 「操作履歴」画面 でステータスが「COMPLETE」になっていることを確認します。