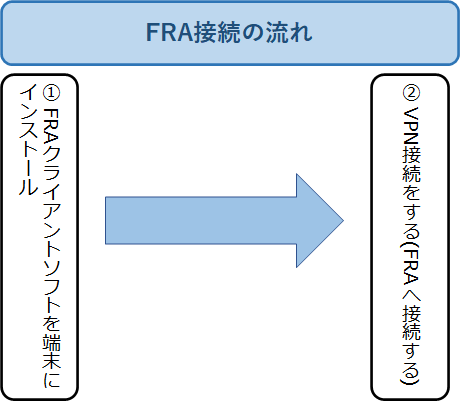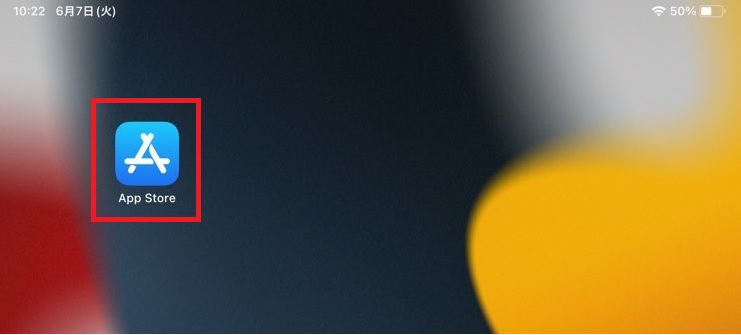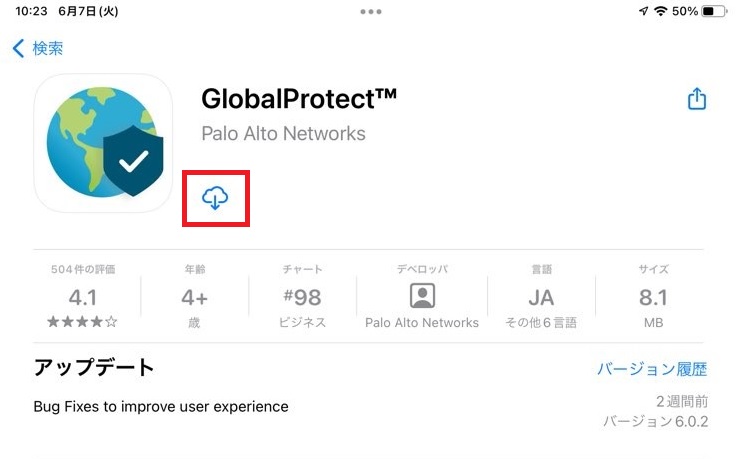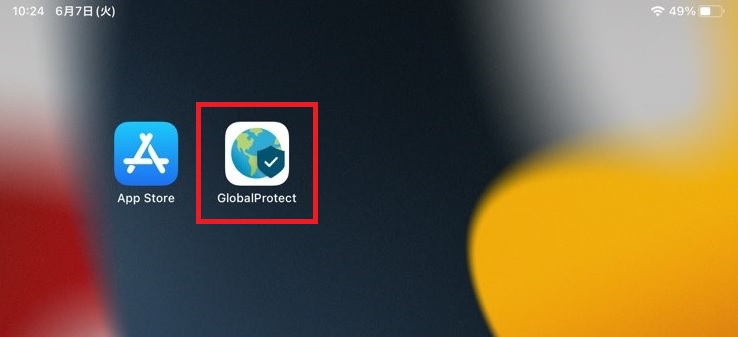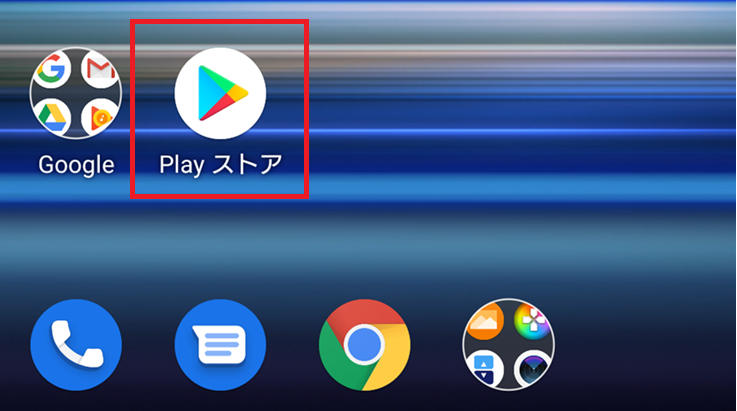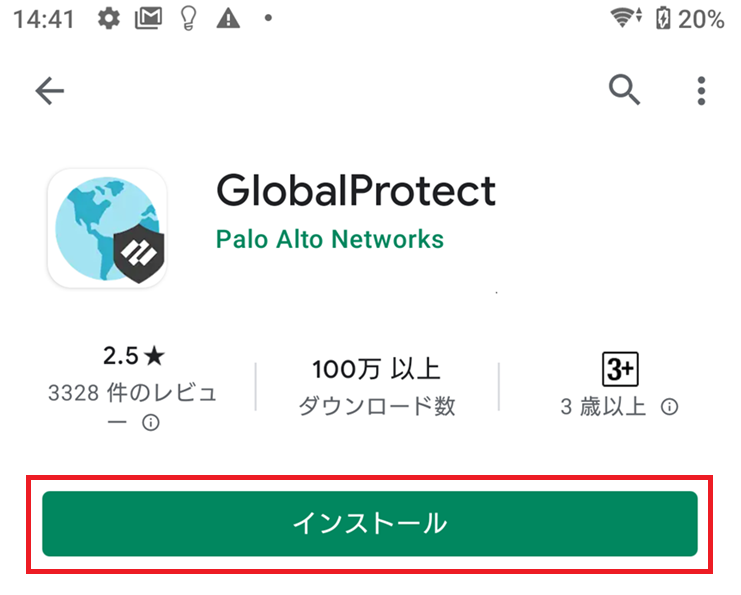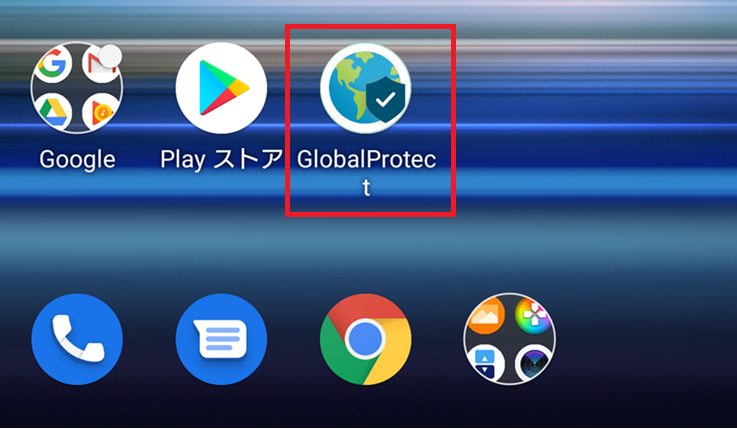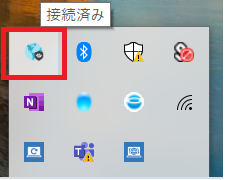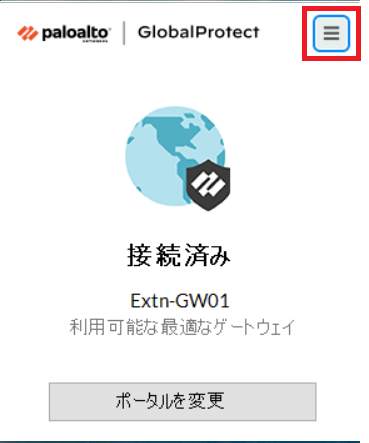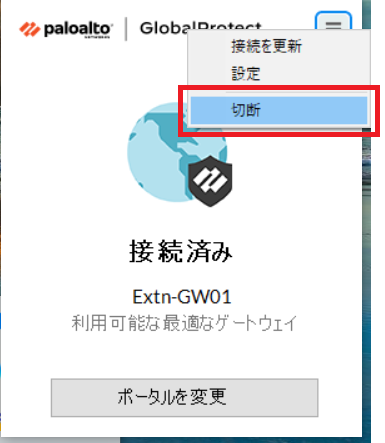2.3. FRAサービスに接続する【利用者向け】¶
2.3.1. 注意事項、前提条件¶
各変更手順にて注意事項・前提条件をご確認ください。
2.3.2. 事前に準備いただくもの¶
2.3.4. 利用者端末にFRAクライアントソフトをインストールする(Windows/Mac/iPad/iPhone/Android)¶
2.3.4.1. 注意事項、前提条件¶
- FRAサービスを利用するにはFRAクライアントソフトを利用端末にインストールしておく必要があります。FRAクライアントソフトのイントール時はインストール端末の管理者権限が必要です。
- FRAクライアントソフトのインストール時は、認証ポータルにアクセスしFRAクライアントソフトをダウンロードします。この際、Webブラウザの自動翻訳機能はオフにしてください。FRAクライアントソフトのインストールが開始されない場合があります。
- FRAへ接続する際、5回連続で失敗すると15分間ロックアウトされます。
2.3.4.2. 事前に準備いただくもの¶
2.3.4.3. 利用者端末にFRAクライアントソフトをインストールする手順(Windows)¶
- ① Webブラウザーに管理者より通知された認証ポータルのアドレスを入力(
https://example-portal.fra.ntt.com)しアクセスします。② UsernameとPasswordにリモートアクセスユーザーのユーザーIDとパスワードを入力し[LOGIN]ボタンを押下します。なお、SAML認証連携を使用している場合、連携先の認証画面が表示されます。
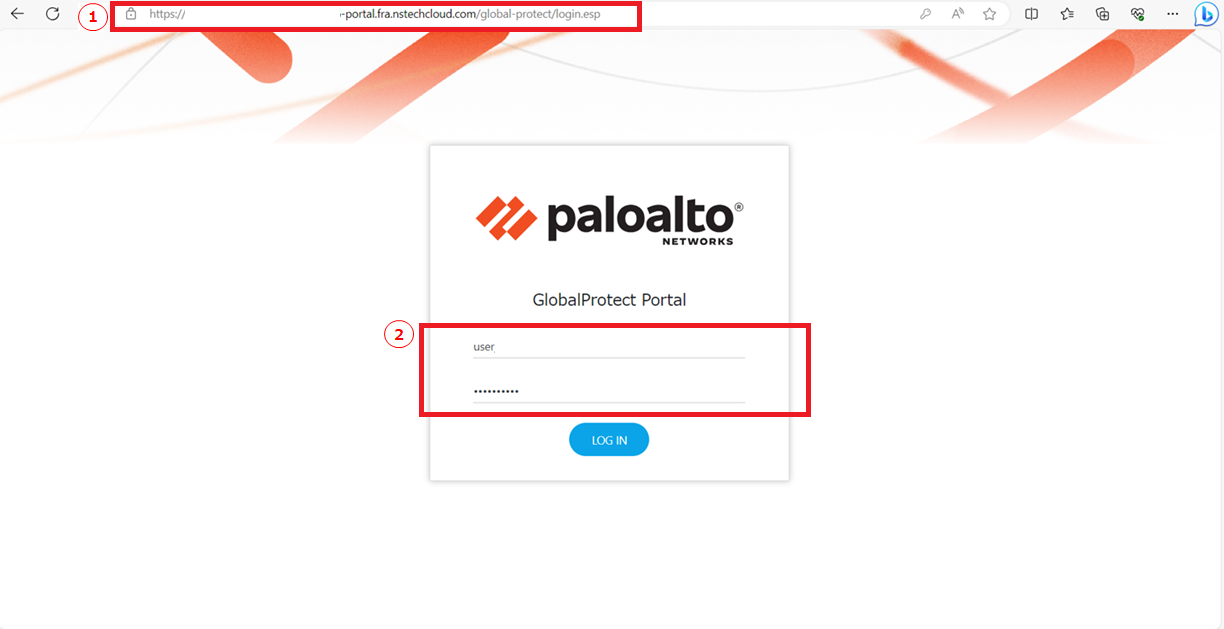
図2.3.4.3.1. 認証ポータルへログイン¶
OS環境に合うFRAクライアントソフトをダウンロードします。この例ではWindows64bit版を選択しています。ダウンロード完了後ダウンロードしたmsi形式ファイルを実行します。
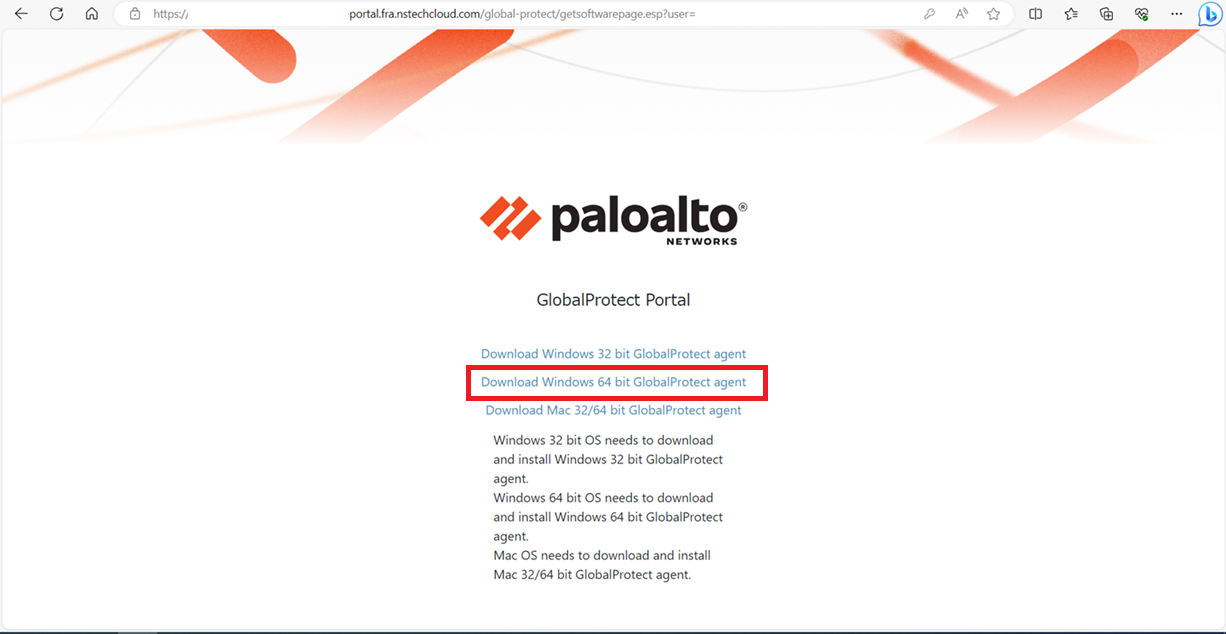
図2.3.4.3.2. FRAクライアントソフトのダウンロード¶
[Next]ボタンを押下します。
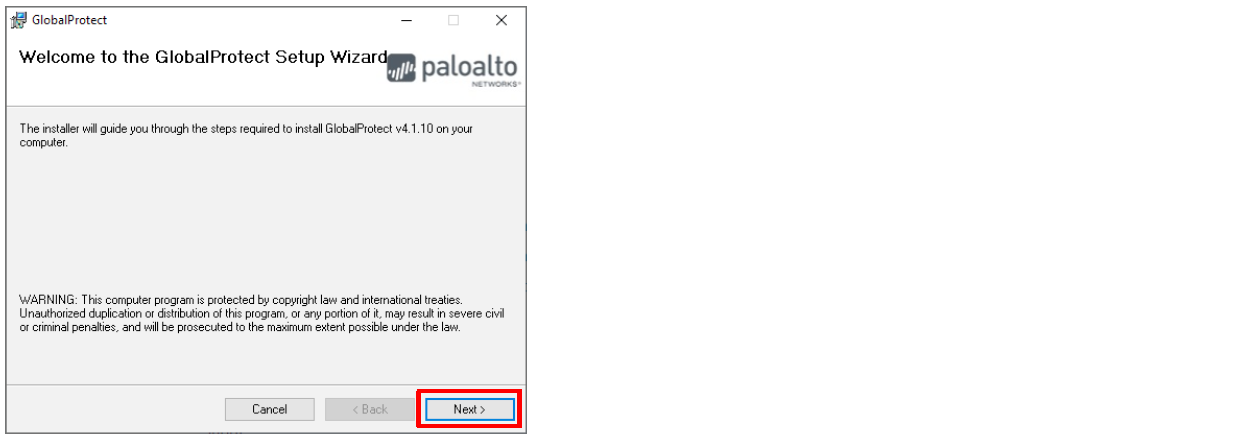
図2.3.4.3.3. [Next]ボタン¶
インストールする場所を指定して[Next]ボタンを押下します。
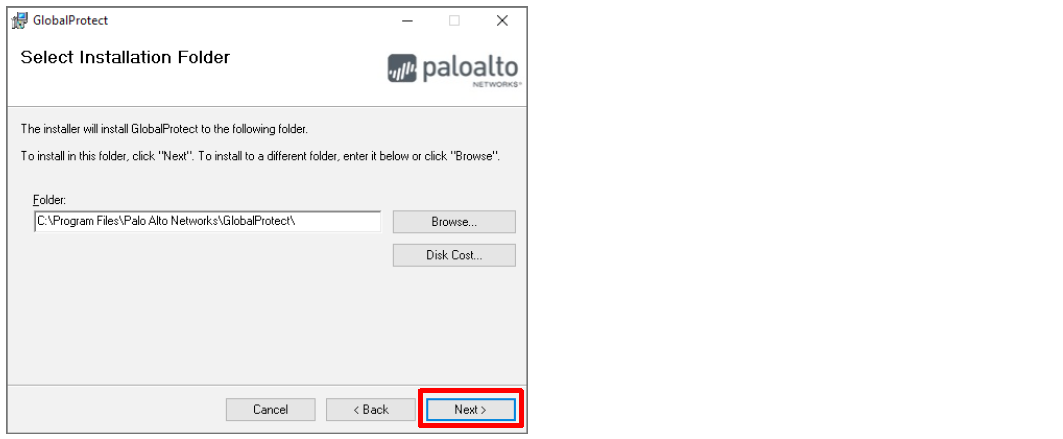
図2.3.4.3.4. インストールする場所を指定¶
[Next]ボタンを押下します。
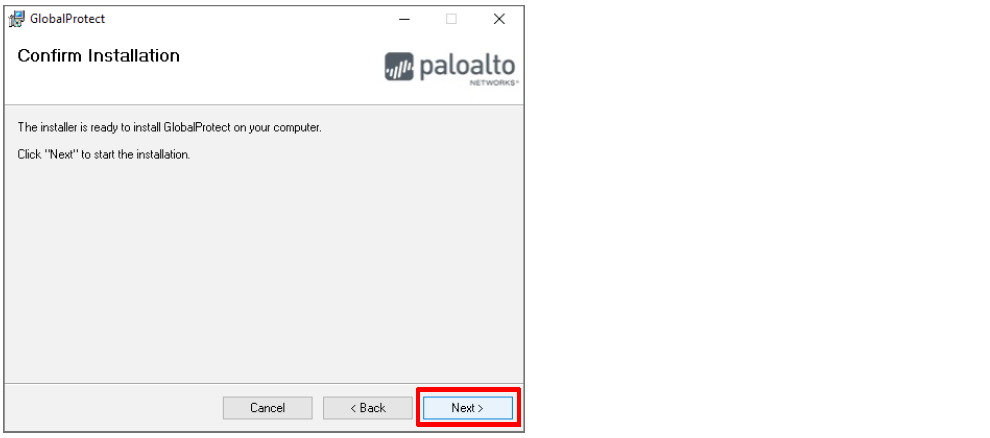
図2.3.4.3.5. [Next]ボタン¶
[Close]ボタンを押下します。FRAクライアントソフトのインストールはこれで完了です。インストール完了後は、FRAクライアントソフトは常駐プログラムとしてタスクトレイに入ります。
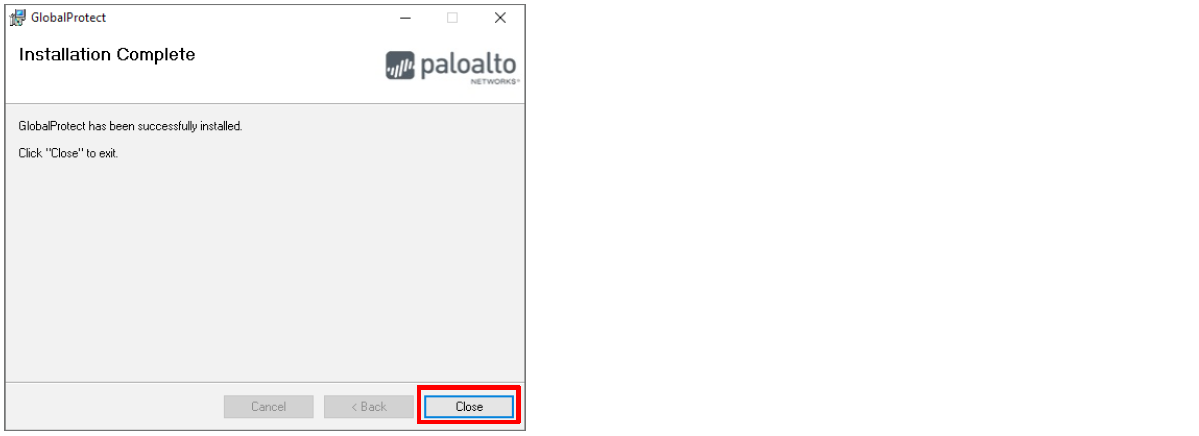
図2.3.4.3.6. インストール完了¶
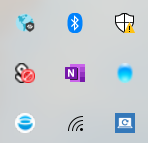
図2.3.4.3.7. インストール完了後のタスクトレイ¶
2.3.4.4. 利用者端末にFRAクライアントソフトをインストールする手順(Mac)¶
- ① Webブラウザーに管理者より通知された認証ポータルのアドレスを入力(
https://example-portal.fra.ntt.com)しアクセスします。② UsernameとPasswordにリモートアクセスユーザーのユーザーIDとパスワードを入力し[LOGIN]を押下します。なお、SAML認証連携を使用している場合、連携先の認証画面が表示されます。
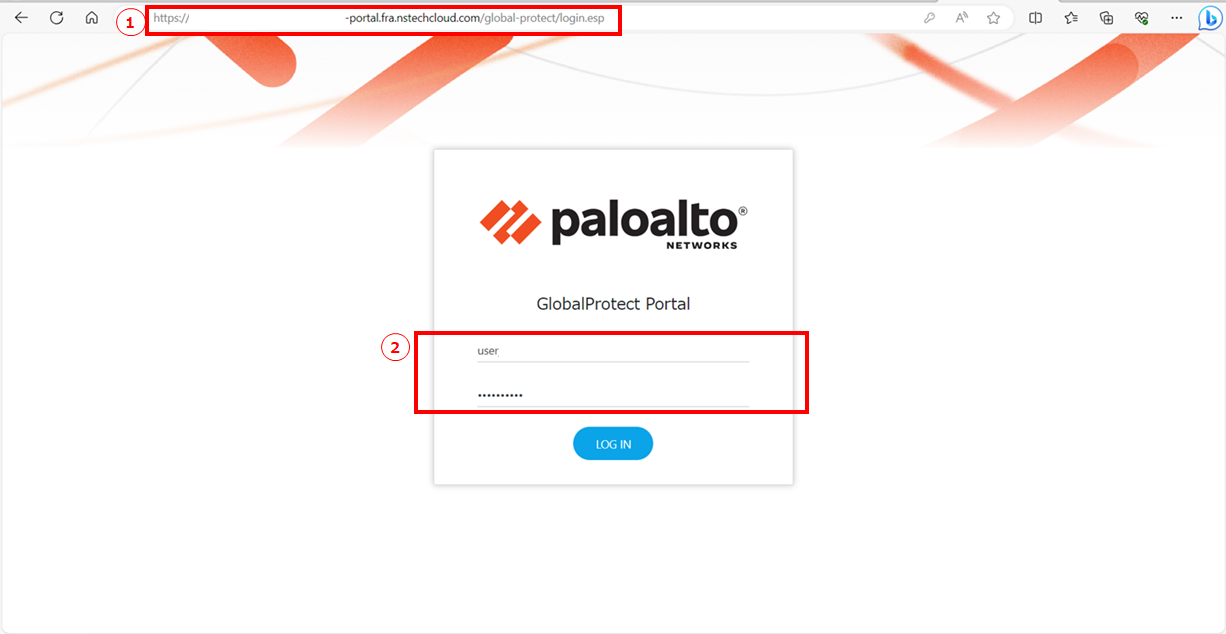
図2.3.4.4.1. 認証ポータルへログイン(Mac)¶
MacOS用のFRAクライアントソフト選択しダウンロードします。
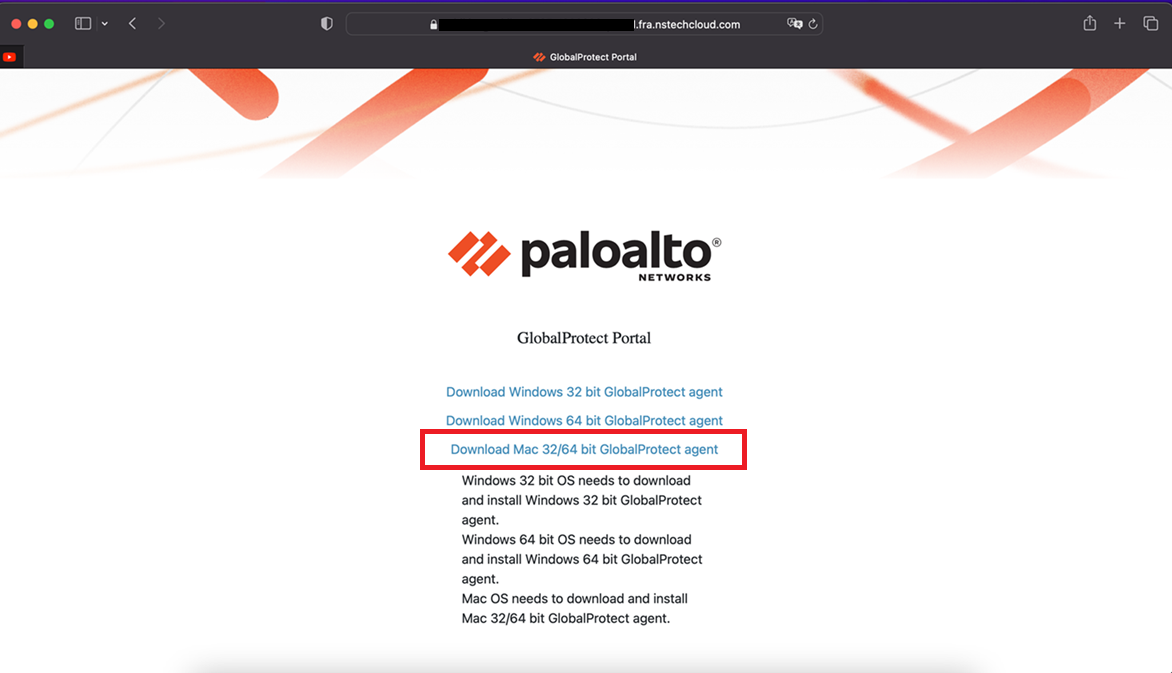
図2.3.4.4.2. FRAクライアントソフトのダウンロード(Mac)¶
下記のメッセージが表示される場合は[許可]ボタンを押下します。
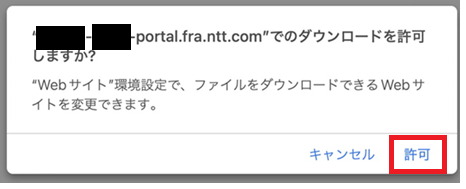
図2.3.4.4.3. ダウンロード確認画面¶
- ① [finder]アイコンをクリックします。② [ダウンロード]をクリックします。③ [GlobalProtect.pkg.download]をダブルクリックします。
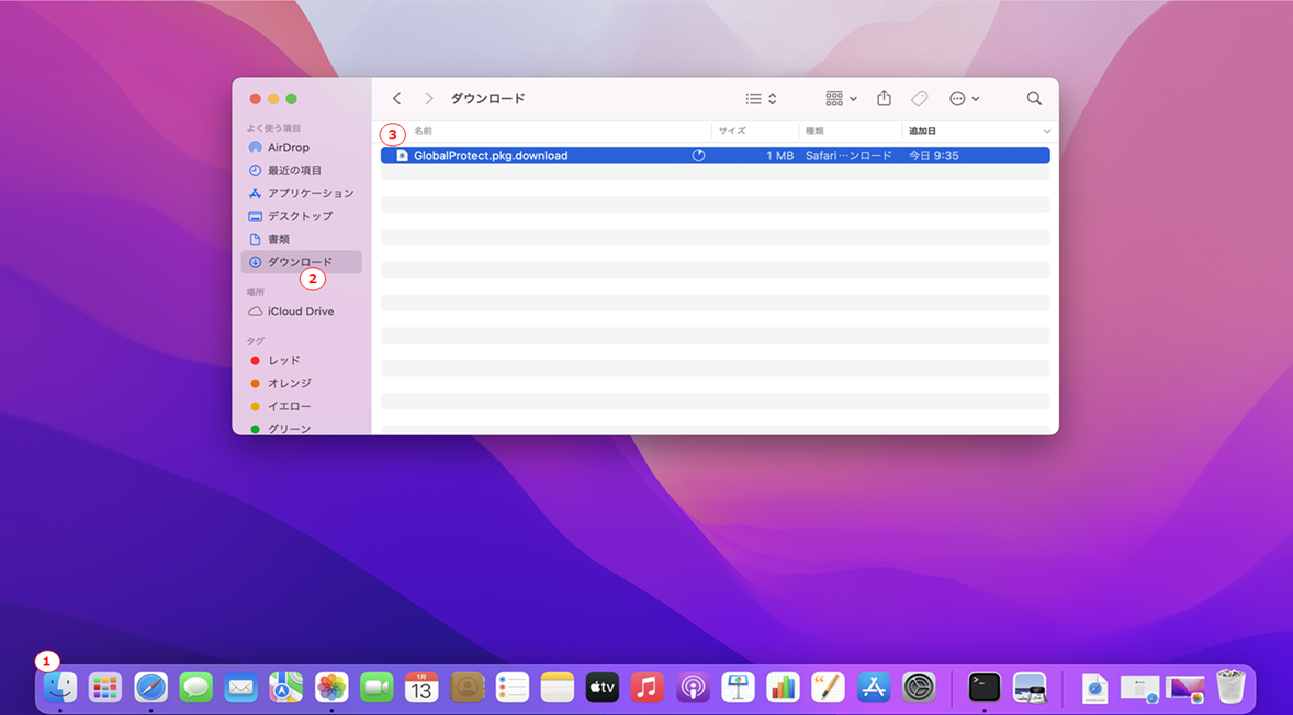
図2.3.4.4.4. GlobalProtect.pkg.downloadを選択¶
[GlobalProtect.pkg]をダブルクリックします。
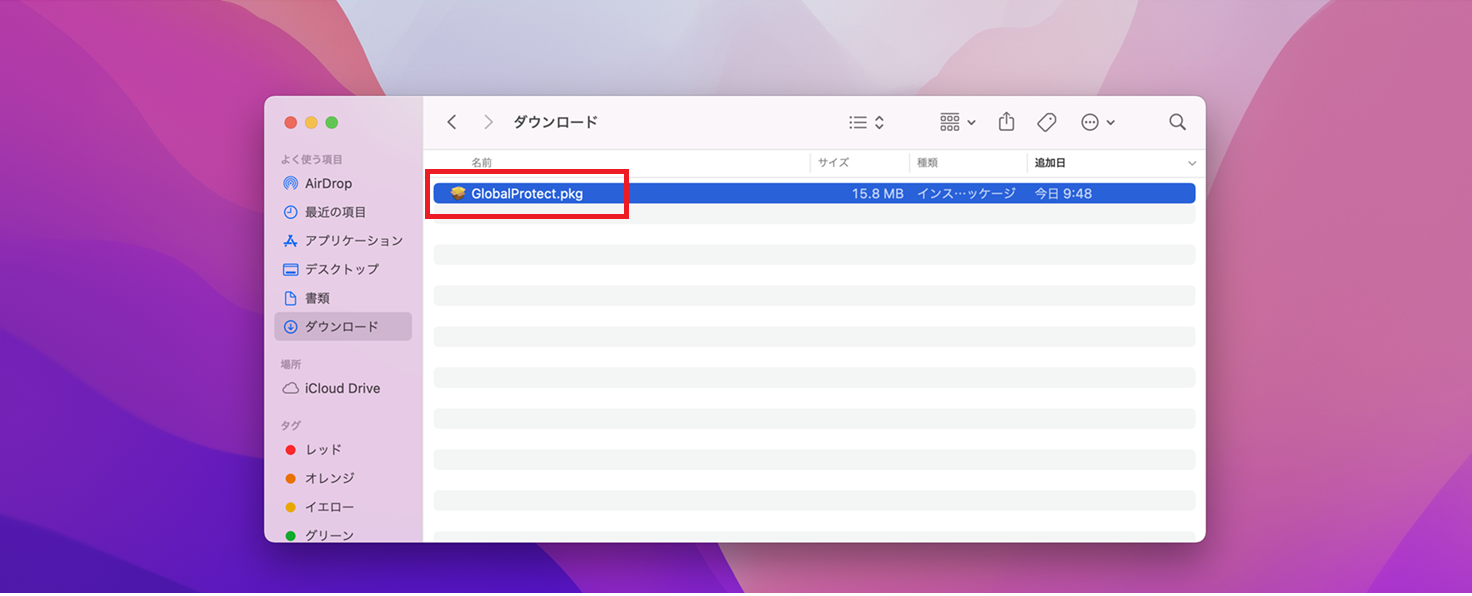
図2.3.4.4.5. GlobalProtect.pkgを選択¶
はじめにの画面が表示されます。[続ける]ボタンを押下します。
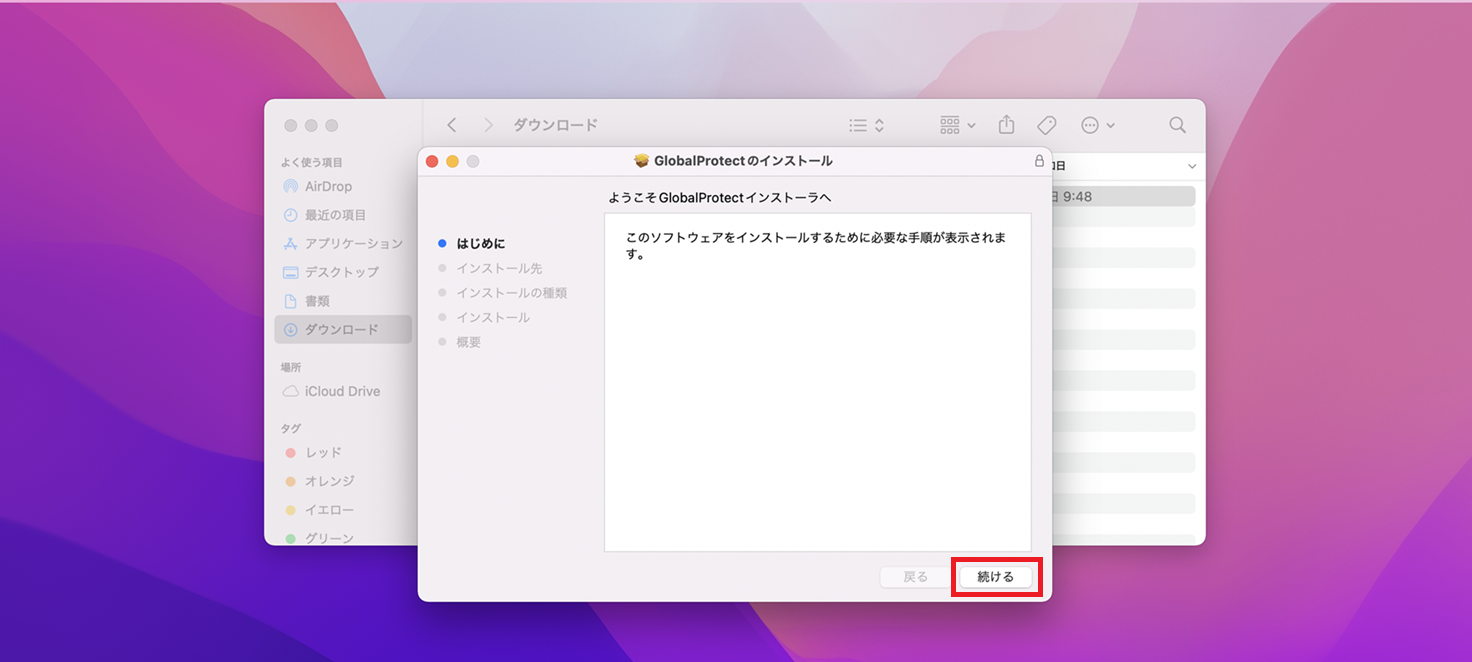
図2.3.4.4.6. [続ける]ボタン¶
インストール先の画面が表示されます。[続ける]ボタンを押下します。
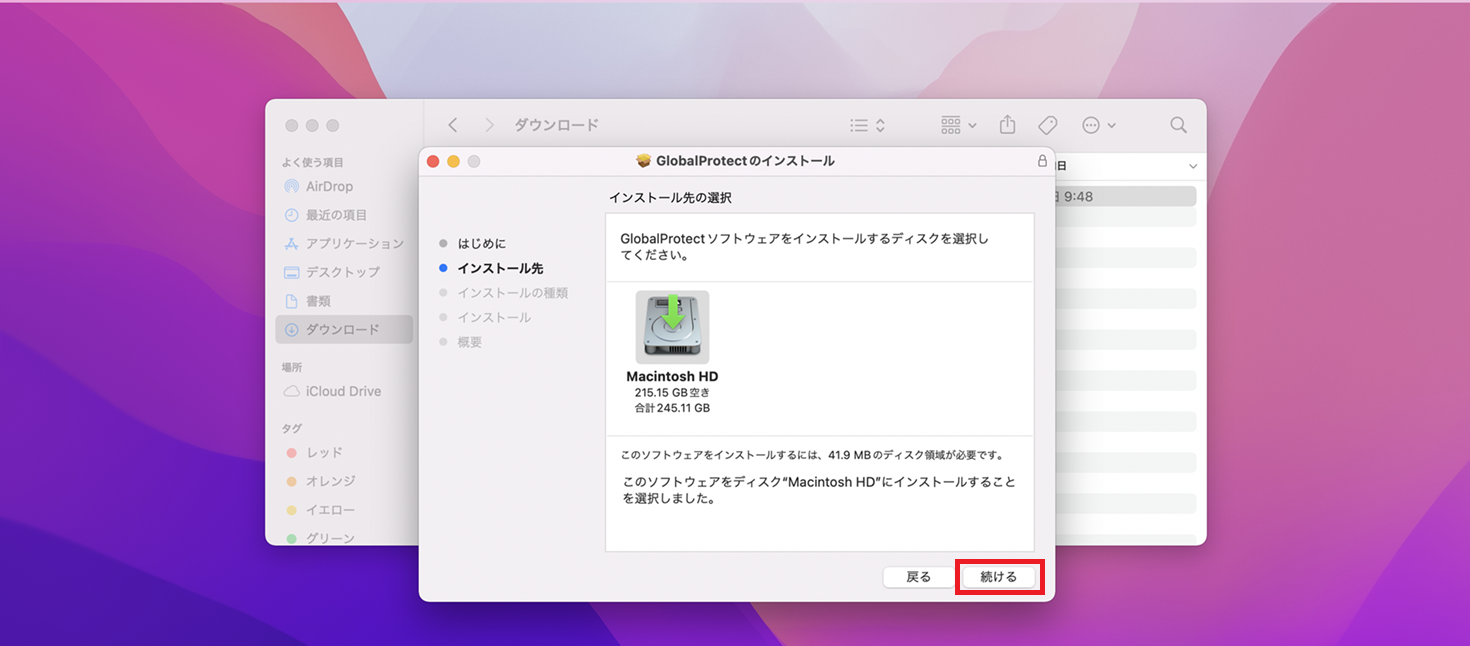
図2.3.4.4.7. インストール先選択画面¶
インストールの種類の画面が表示されます。GlobalProtectにチェックが入っている事を確認し[続ける]ボタンを押下します。
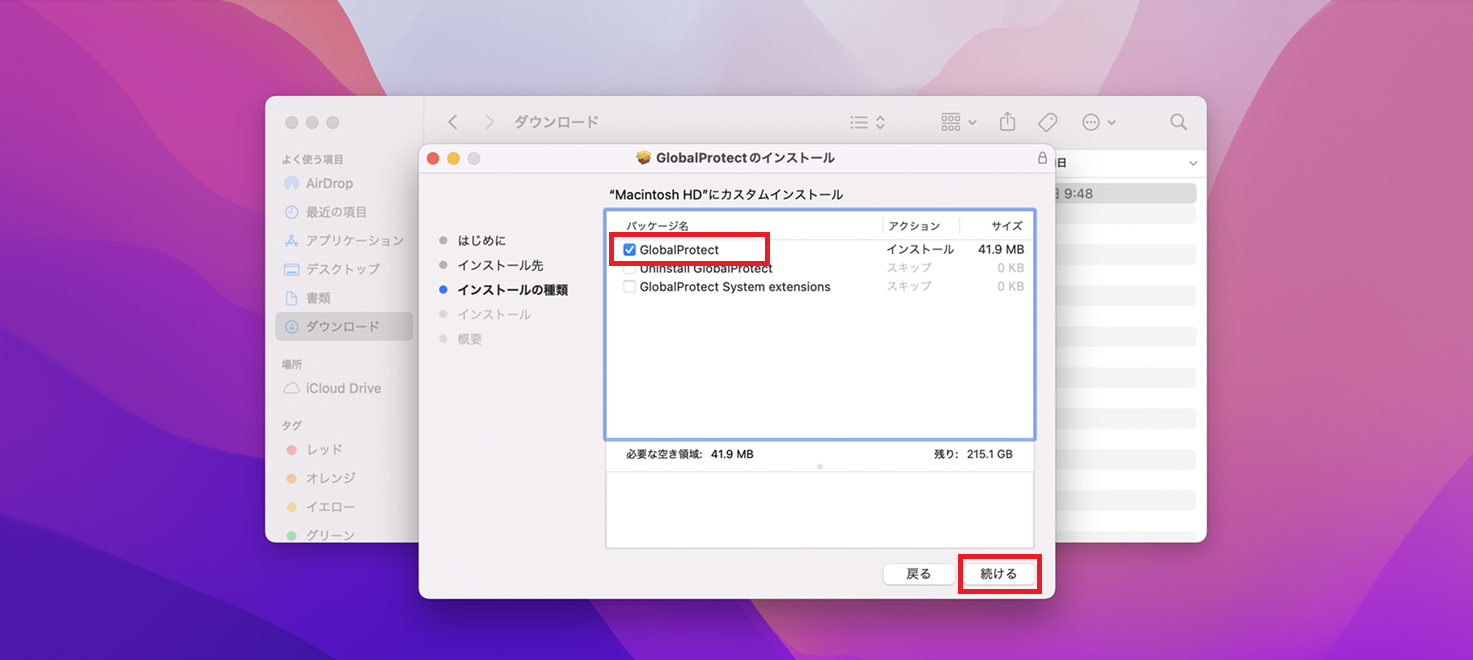
図2.3.4.4.8. インストールの種類選択画面¶
インストールが開始されます。インストールが完了すると下記の画面が表示された事を確認し[閉じる]ボタンを押下します。インストール完了後は、FRAクライアントソフトは常駐プログラムとして画面上部にGlobal Protectのアイコンが表示されます。
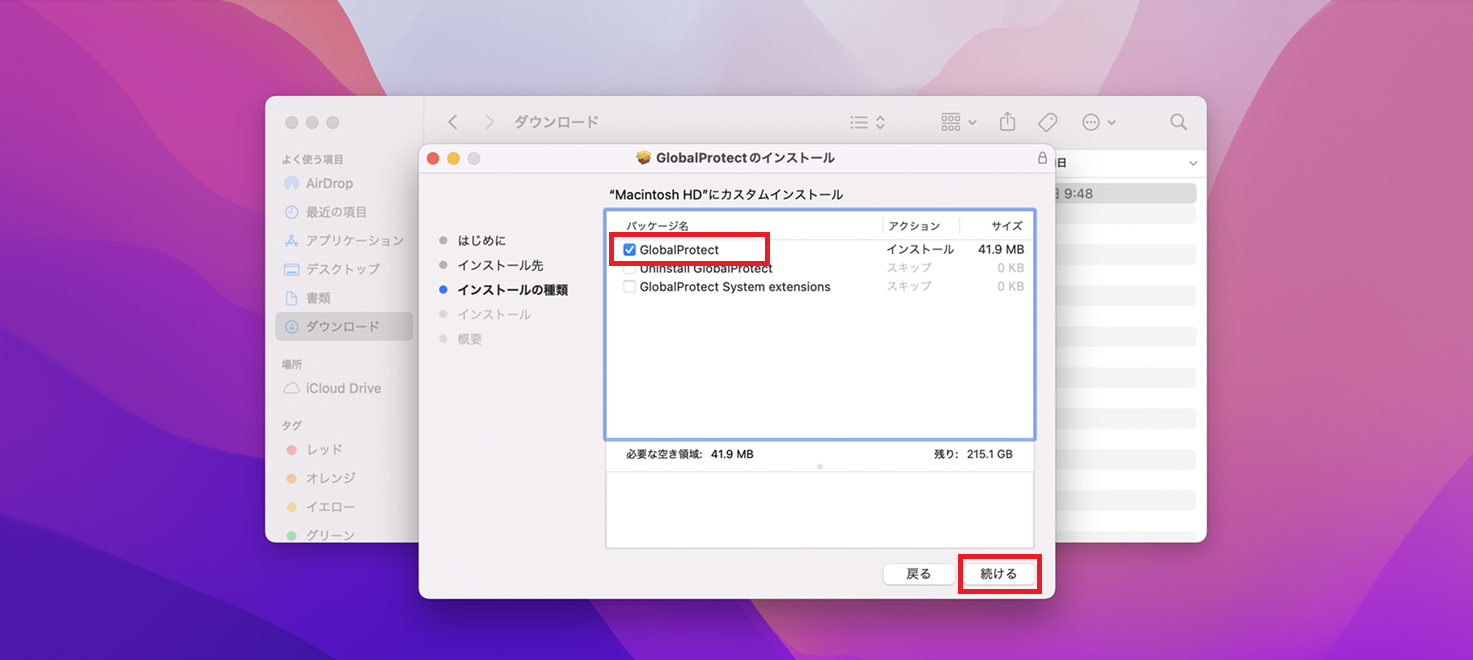
図2.3.4.4.9. インストール開始¶
2.3.5. インストール完了後に接続する¶
2.3.5.1. 注意事項、前提条件¶
- FRAクライアントソフトインストール完了後の2回目以降の手動接続手順を記載します。自動接続の環境の場合は手順1~3は読み飛ばしてください。
- FRAポータルへ接続する際、5回連続で失敗すると15分間ロックアウトされます。
- 2回目以降のVPN接続はPC端末にログイン後、手動でVPN接続を行う必要があります。※自動でVPN接続は行いません。(FRAポータルから設定変更可能です)
- VPN接続後、FRAクライアントソフトからサインアウトすることでVPN接続を切断することが可能です。
- VPN接続後の通信は全てVPNトンネル経由となります。※初期構築においては「ローカルネットワークへの直接アクセスなし」の設定を有効にしているためです。
- VPN接続後は、VPN接続前の通信は全て終了します。全ての通信がVPN接続かつFRA経由となります。(スプリットトンネルの初期設定はありません)
2.3.5.2. 事前に準備いただくもの¶
2.3.5.3. Windows/Macで接続する手順¶
1.利用端末のタスクトレイに常駐する[Global Protectアイコン]押下します。
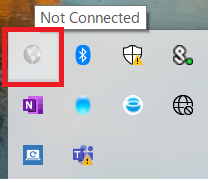
図2.3.5.3.1. Global Protectアイコン押下の画面¶
認証ポータルのアドレス(example-portal.fra.ntt.com)がポータルのアドレスに入力されている事を確認し[接続]ボタンを押下します。
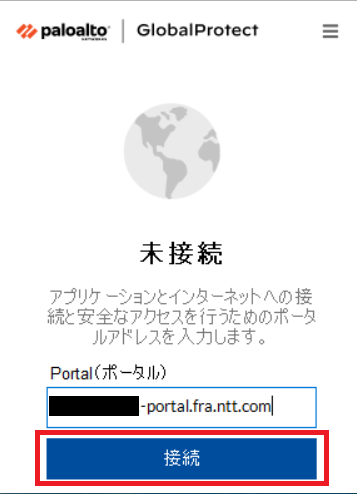
図2.3.5.3.2. [接続]ボタン¶
UsernameとPasswordに利用者用リモートアクセスユーザーのユーザーIDとパスワードを入力し[サインイン]ボタンを押下します。サインイン完了後、接続済みとなります。
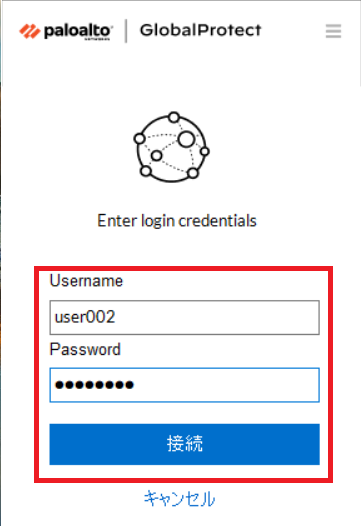
図2.3.5.3.3. 利用者用リモートアクセスユーザーのログイン¶
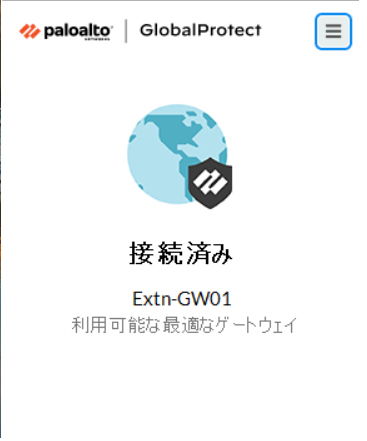
図2.3.5.3.4. ログイン完了後の画面¶
2.3.5.4. iPad/iPhoneで接続する手順¶
- ① ホーム画面上の[Global Protectアプリ]をクリックします。② 認証ポータルのアドレス(example-portal.fra.ntt.com)がポータルのアドレスに入力されている事を確認し[接続]ボタンを押下します。
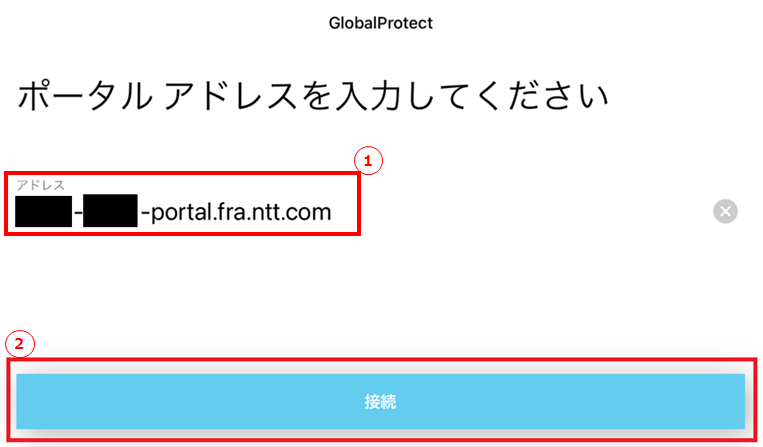
図2.3.5.4.1. ポータルアドレス入力画面¶
UsernameとPasswordに利用者用リモートアクセスユーザーのユーザーIDとパスワードを入力し[サインイン]ボタンを押下します。サインイン完了後、接続済みとなります。
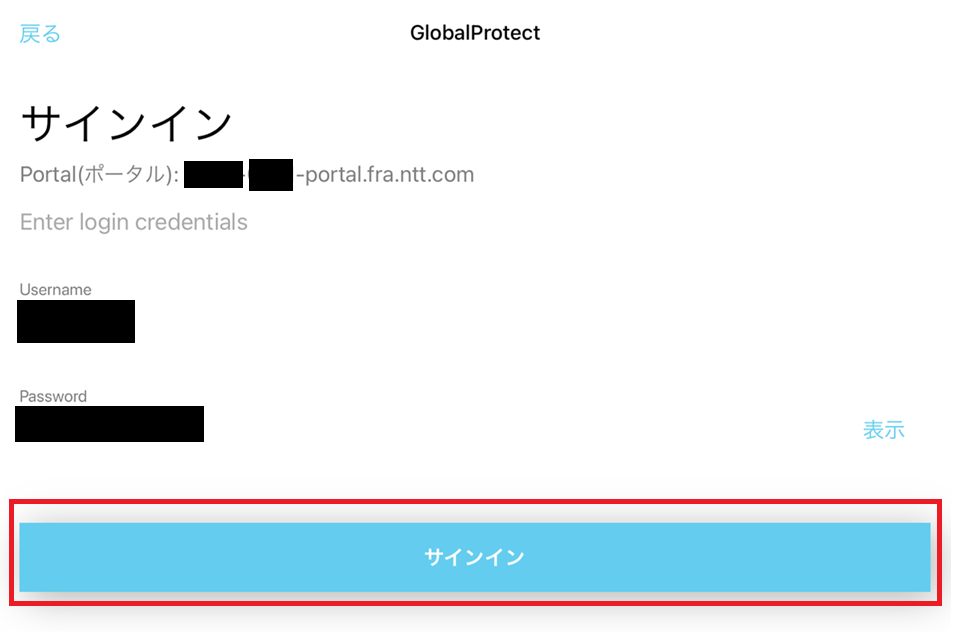
図2.3.5.4.2. 利用者用リモートアクセスユーザーのログイン(iPad/iPhone)¶
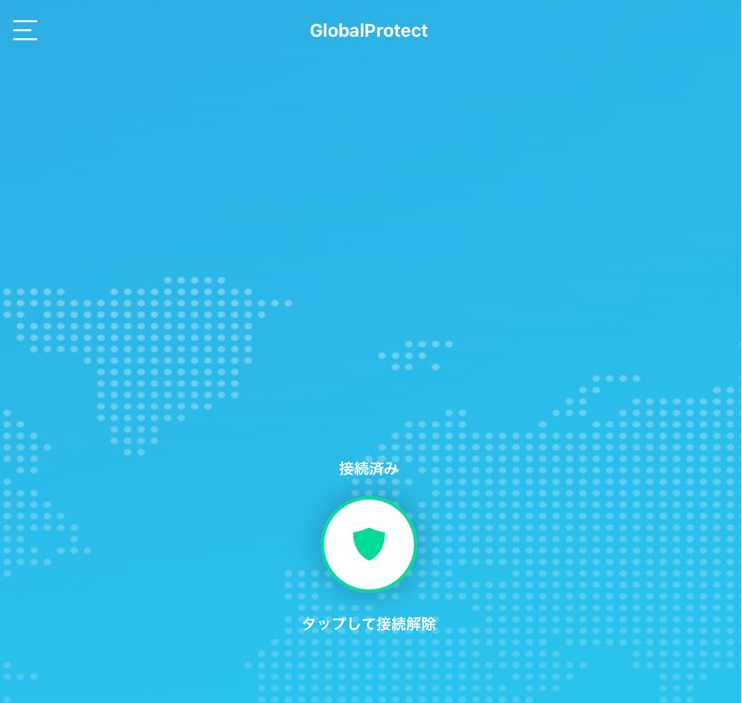
図2.3.5.4.3. ログイン完了後の画面(iPad/iPhone)¶
2.3.5.5. Androidで接続する手順¶
ホーム画面上の[Global Protectアプリ]をクリックします。認証ポータルのアドレス(example-portal.fra.ntt.com)がポータルのアドレスに入力されている事を確認し[接続]ボタンを押下します。
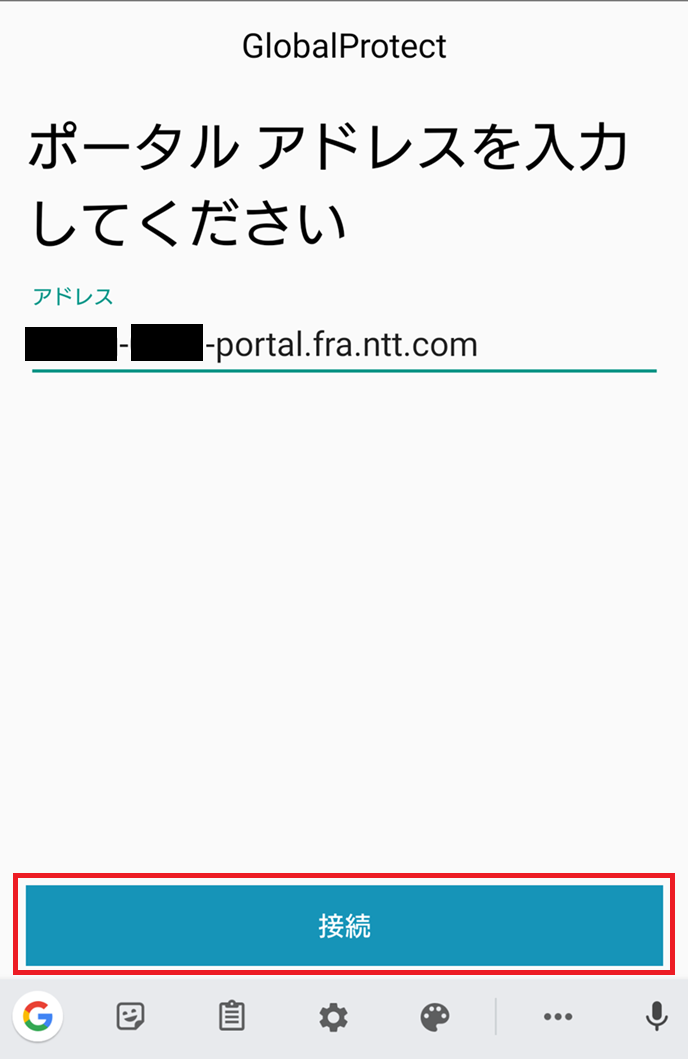
図2.3.5.5.1. ポータルアドレス入力画面(Android)¶
UsernameとPasswordに利用者用リモートアクセスユーザーのユーザーIDとパスワードを入力し[サインイン]ボタンを押下します。サインイン完了後、接続済みとなります。
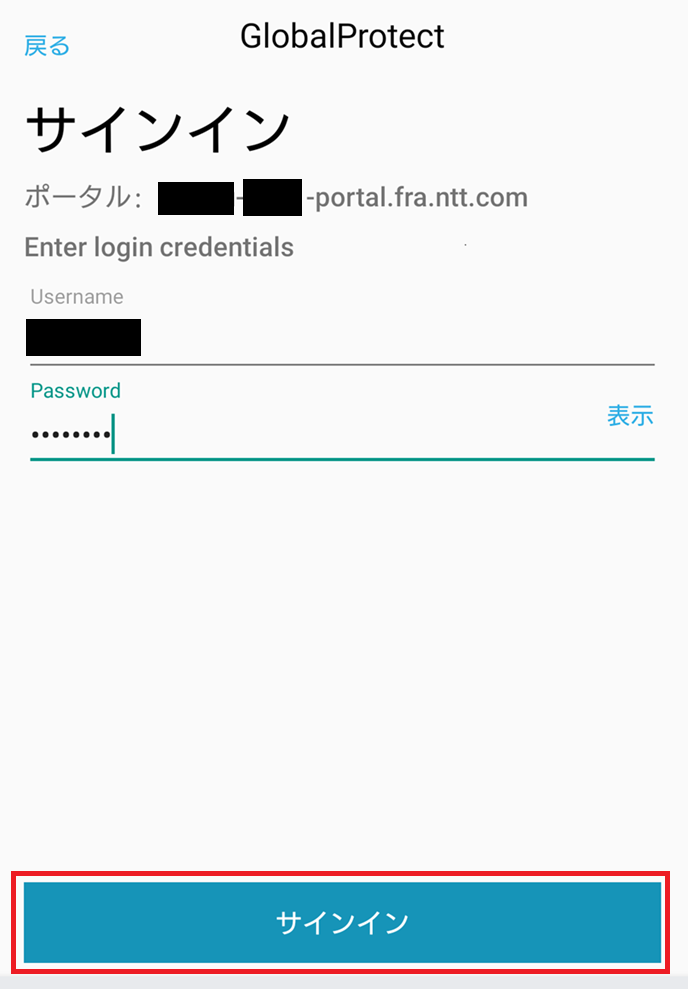
図2.3.5.5.2. 利用者用リモートアクセスユーザーのログイン(Android)¶
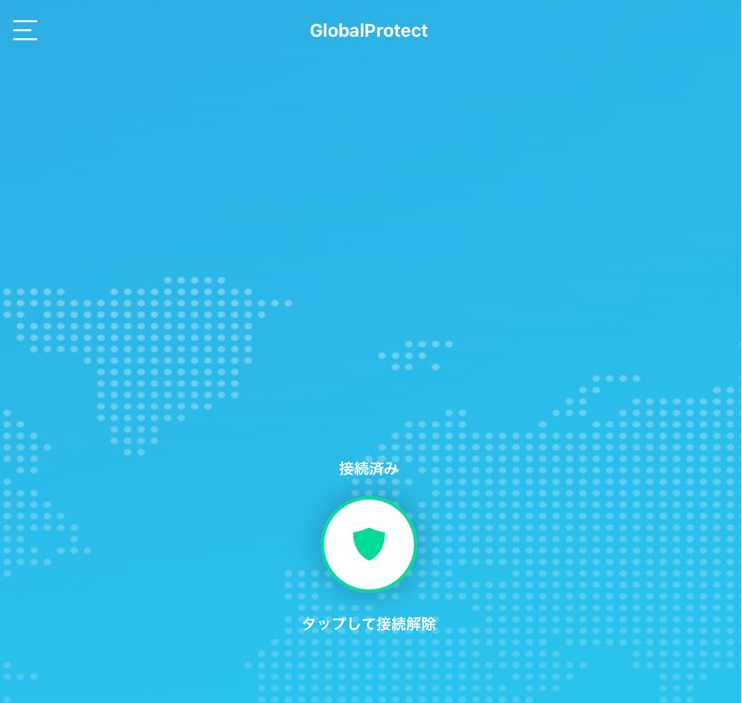
図2.3.5.5.3. ログイン完了後の画面(Android)¶