8.5. Objects¶
Objectsではポリシールール等で利用するサービス、HIPオブジェクト、URLカテゴリ、各種プロファイルの作成機能を提供します。
8.5.1. 注意事項、前提条件¶
- 各変更手順にて注意事項・前提条件をご確認ください。
- 設定は必ず0系/1系(東西冗長を利用している場合は各エリアの0系/1系)で同じ設定にしてください。
- 設定変更後、0系/1系で必ずコミットを実施してください。
- 設定変更後、FRAクライアントソフトを再接続すると設定が反映されます。
8.5.2. 事前に準備いただくもの¶
8.5.4. サービスを追加する¶
8.5.4.1. 注意事項、前提条件¶
なし
8.5.4.2. 事前に準備いただくもの¶
なし
8.5.4.3. サービスの追加手順¶
FRAクライアントソフトでVPN接続後、FRAポータルにアクセスします。
- ①[Objects]をクリックします。②[サービス]をクリックします。③[追加]をクリックします。
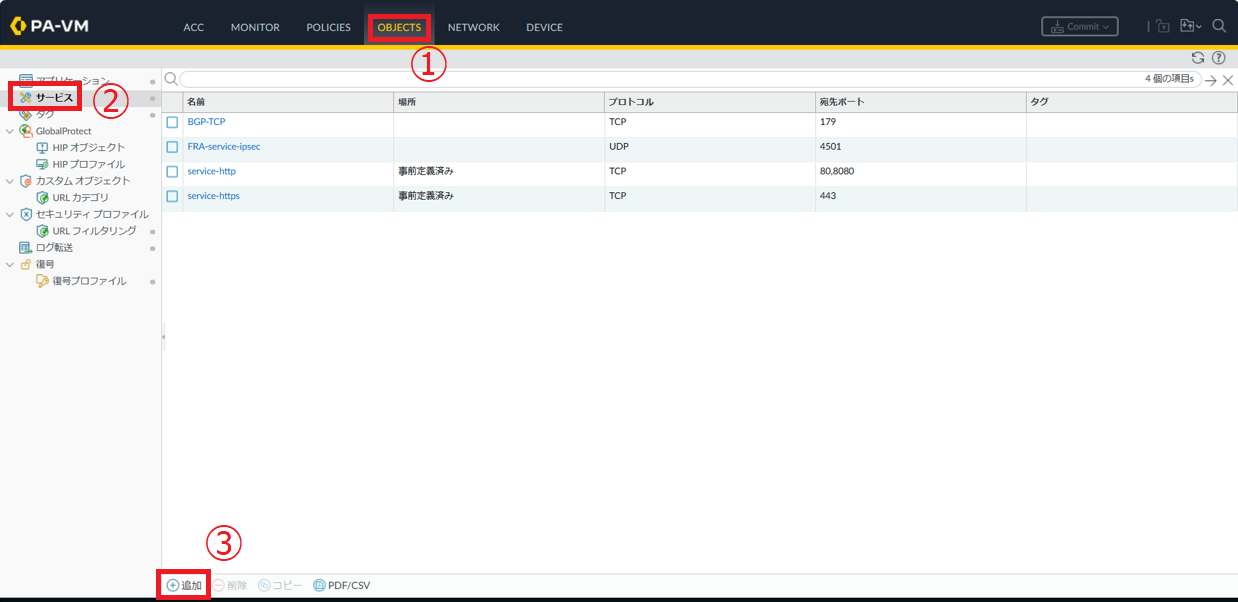
図8.5.4.3.1 Objectsタブ¶
以下の項目を設定し[OK]ボタンを押下します。
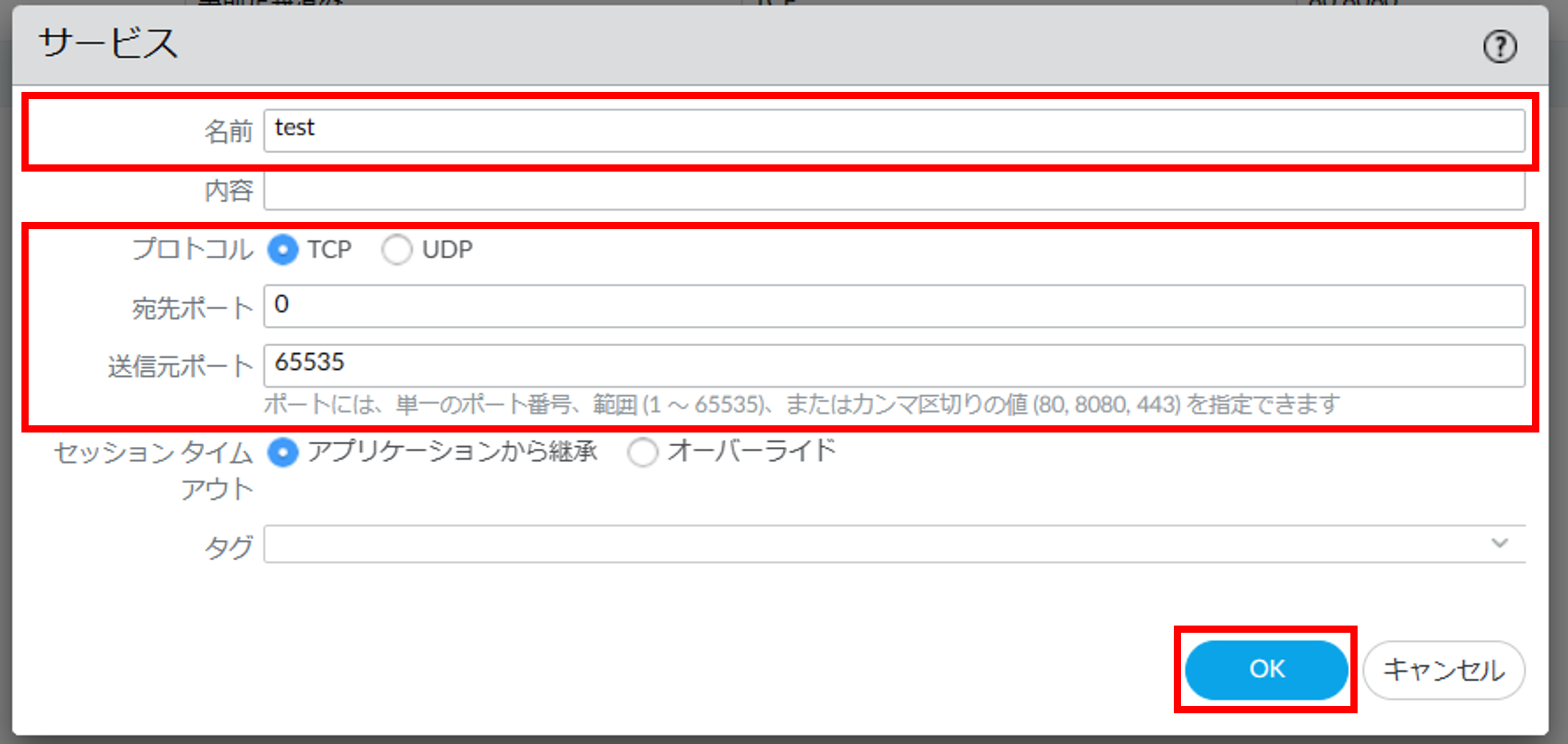
図8.5.4.3.2 新規サービス¶
項番 |
項目 |
設定値 |
1 |
名前 |
任意の名前を入力します。名前は必須項目です。 |
2 |
プロトコル |
TCPかUDPのどちらかにチェックを入れます。 |
3 |
宛先ポート |
通信先のポート番号を入力します。宛先ポートは必須項目です(※)。 |
4 |
送信元ポート |
通信元のポート番号を入力します(※)。
※ポートは単一のポート番号、範囲(1~65535)またはカンマ区切りの値(80,443)を指定できます
|
設定内容をコミットし、正常に反映されたことを確認します。コミット手順は 「2.2.7. 設定を反映する(0系と1系の両方で作業を実施)」 を参照してください。
8.5.5. サービスを変更する¶
8.5.5.1. 注意事項、前提条件¶
BGP-TCP、FRA-service-ipsecは変更しないでください。
8.5.5.2. 事前に準備いただくもの¶
なし
8.5.5.3. サービスの変更手順¶
FRAクライアントソフトでVPN接続後、FRAポータルにアクセスします。
- ①[Objects]をクリックします。②[サービス]をクリックします。③変更対象のサービス名をクリックします。
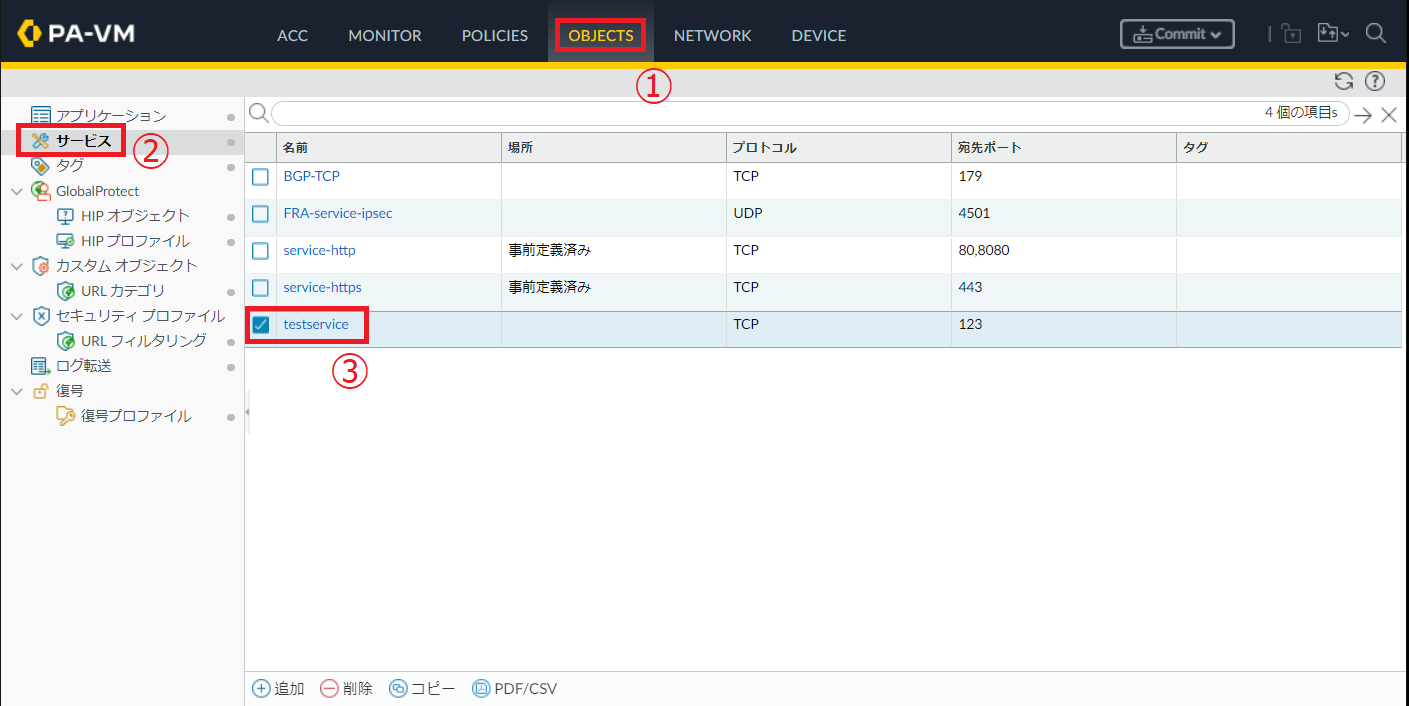
図8.5.5.3.1 サービス選択¶
変更内容を入力し[OK]ボタンを押下します。
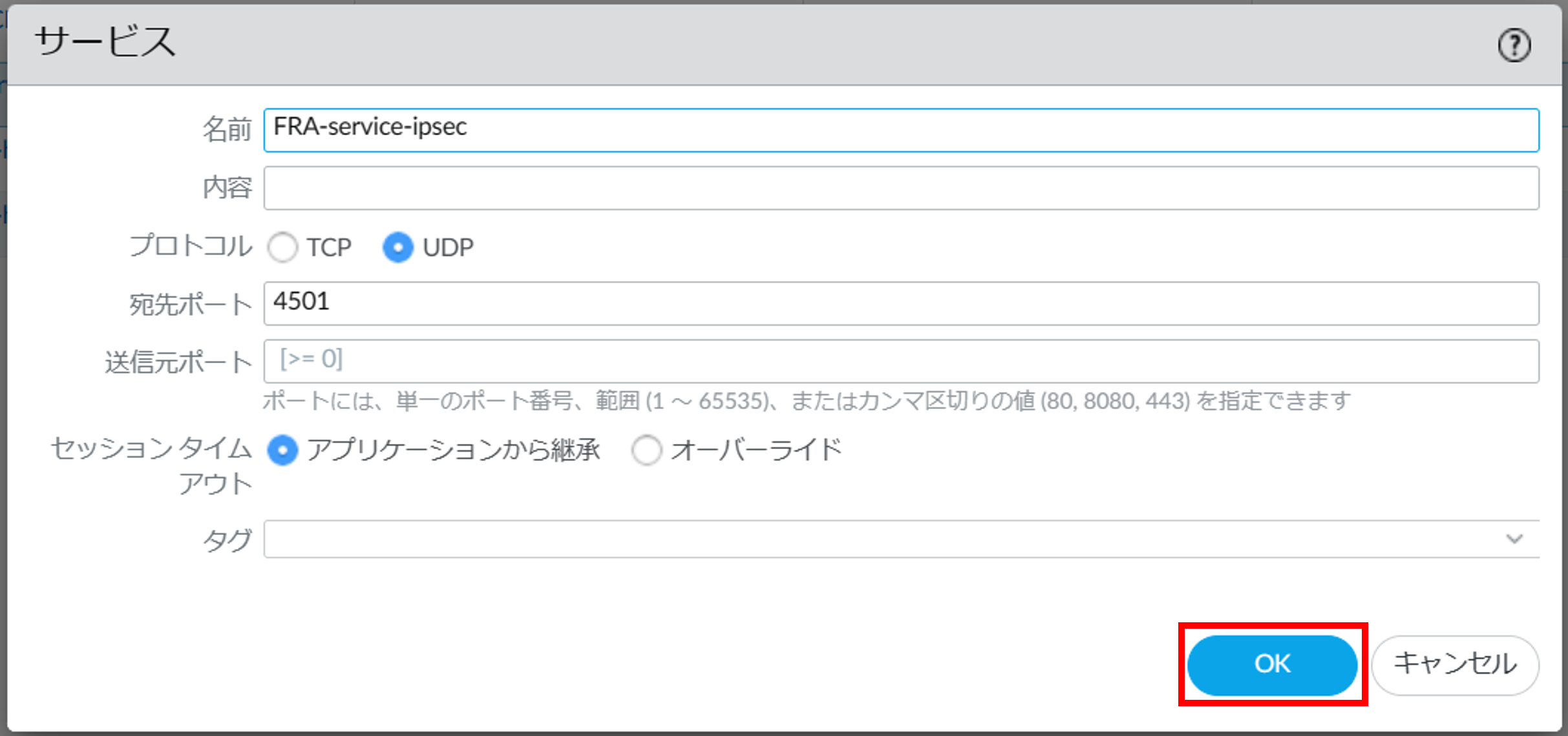
図8.5.5.3.2 サービス変更¶
設定内容をコミットし、正常に反映されたことを確認します。コミット手順は 「2.2.7. 設定を反映する(0系と1系の両方で作業を実施)」 を参照してください。
8.5.6. サービスを削除する¶
8.5.6.1. 注意事項、前提条件¶
BGP-TCP、FRA-service-ipsecは削除しないでください。
8.5.6.2. 事前に準備いただくもの¶
なし
8.5.6.3. サービスの削除手順¶
FRAクライアントソフトでVPN接続後、FRAポータルにアクセスします。
- ①[Objects]をクリックします。②[サービス]をクリックします。③削除対象のサービスのチェックボックスをクリックします。④[削除]をクリックします。
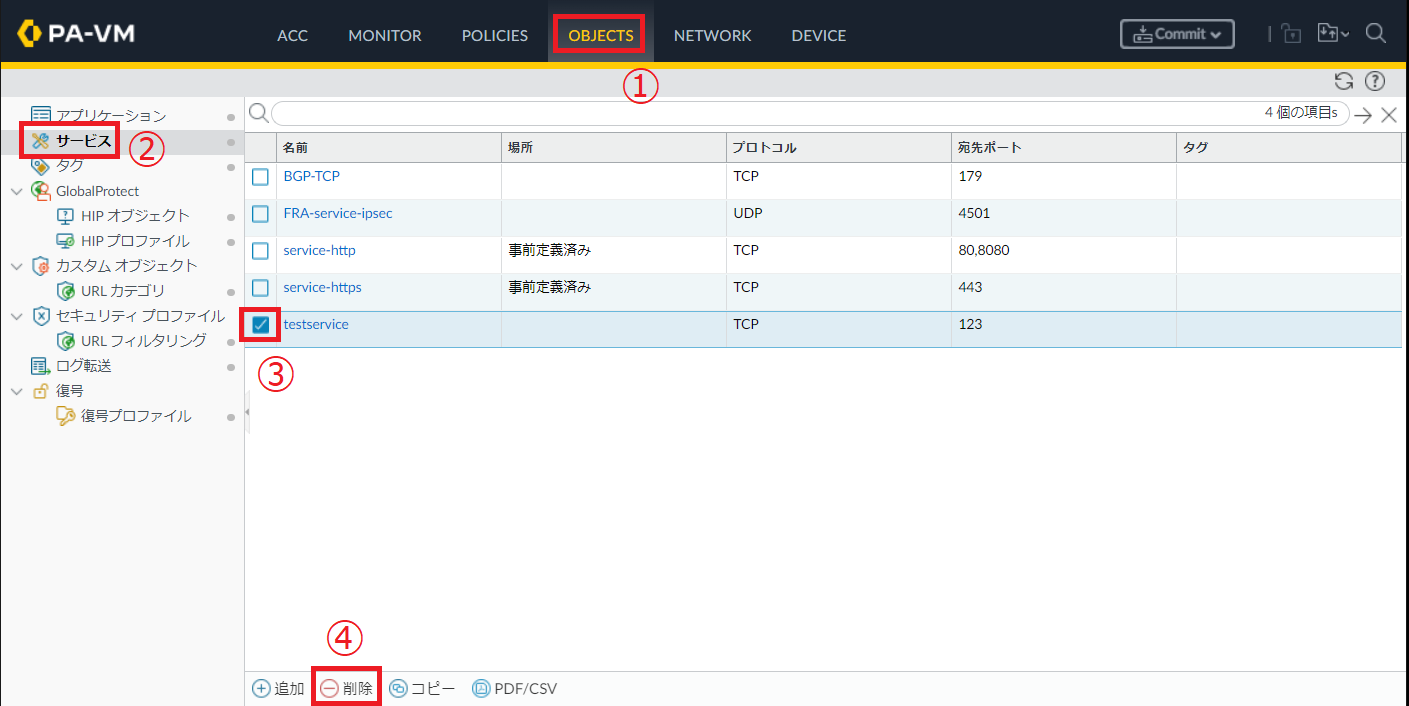
図8.5.6.3.1 サービス削除¶
確認画面が表示されますので[はい]ボタンを押下します。
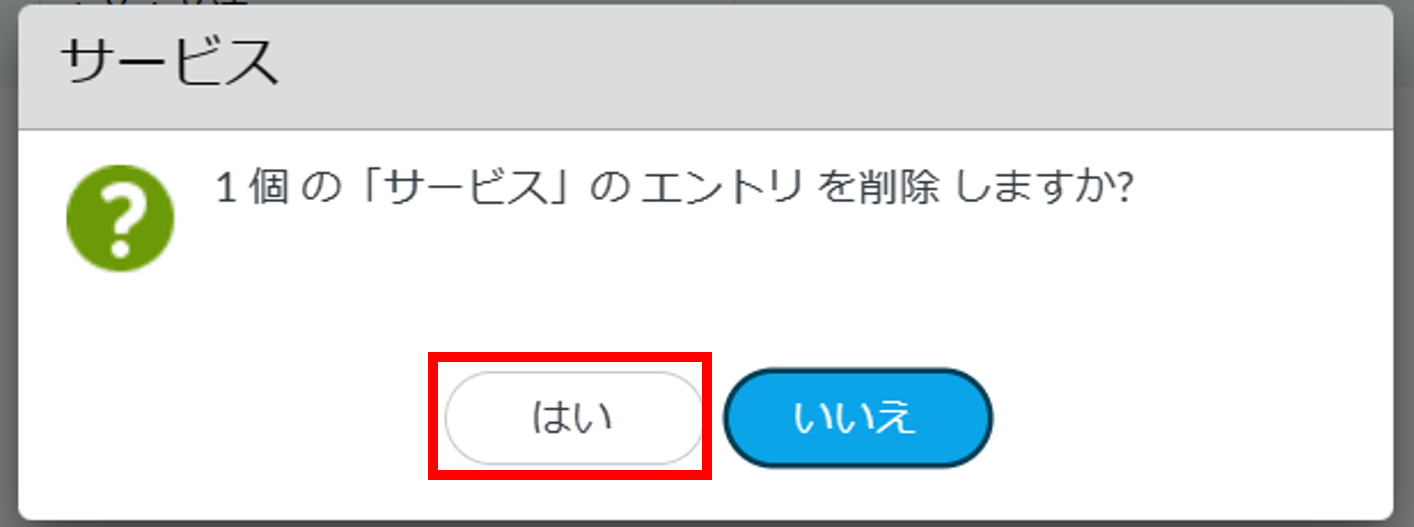
図8.5.6.3.2 サービス削除確認¶
設定内容をコミットし、正常に反映されたことを確認します。コミット手順は 「2.2.7. 設定を反映する(0系と1系の両方で作業を実施)」 を参照してください。
8.5.7. HIPオブジェクトを追加する¶
8.5.8. HIPオブジェクトを変更する¶
8.5.8.1. 注意事項、前提条件¶
なし
8.5.8.2. 事前に準備いただくもの¶
なし
8.5.8.3. HIPオブジェクトの変更手順¶
FRAクライアントソフトでVPN接続後、FRAポータルにアクセスします。
- ①[Objects]をクリックします。②[HIPオブジェクト]をクリックします。③変更対象のHIPオブジェクト名をクリックします。
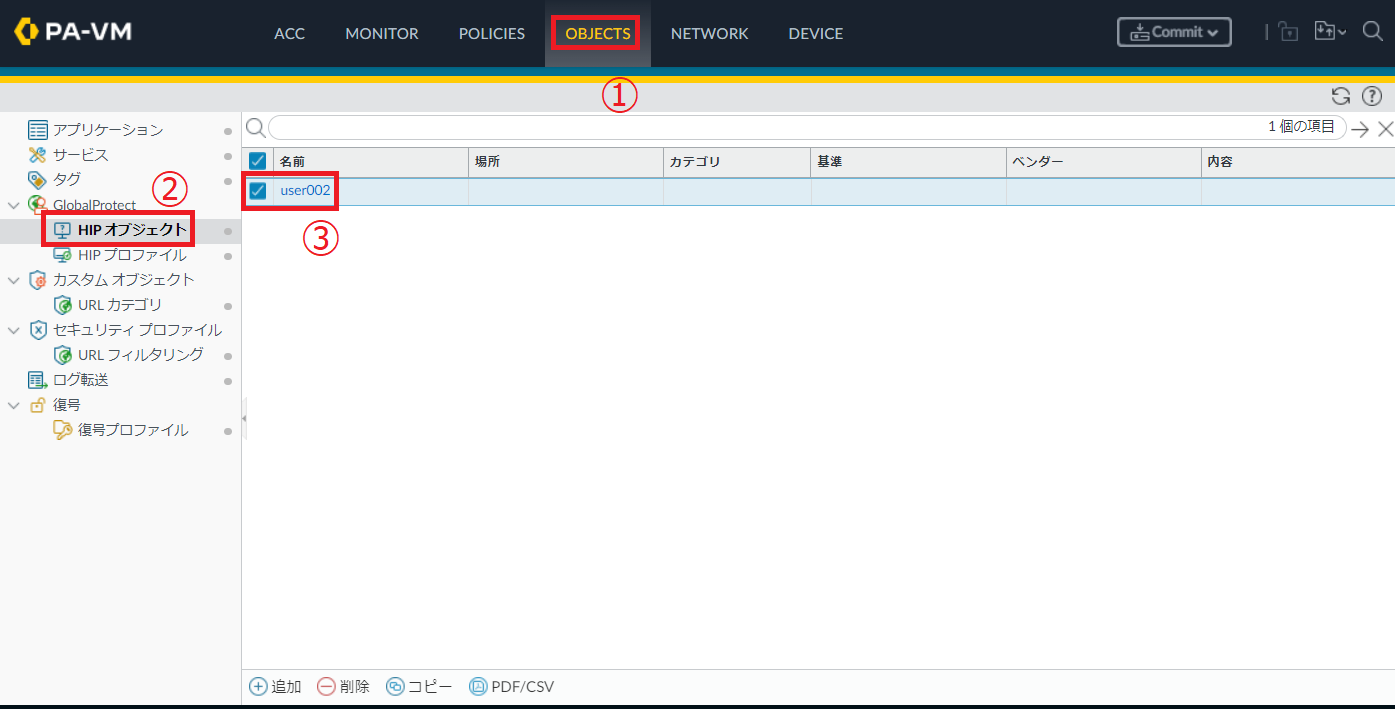
図8.5.8.3.1 HIPオブジェクト選択¶
変更内容を入力し[OK]ボタンを押下します。
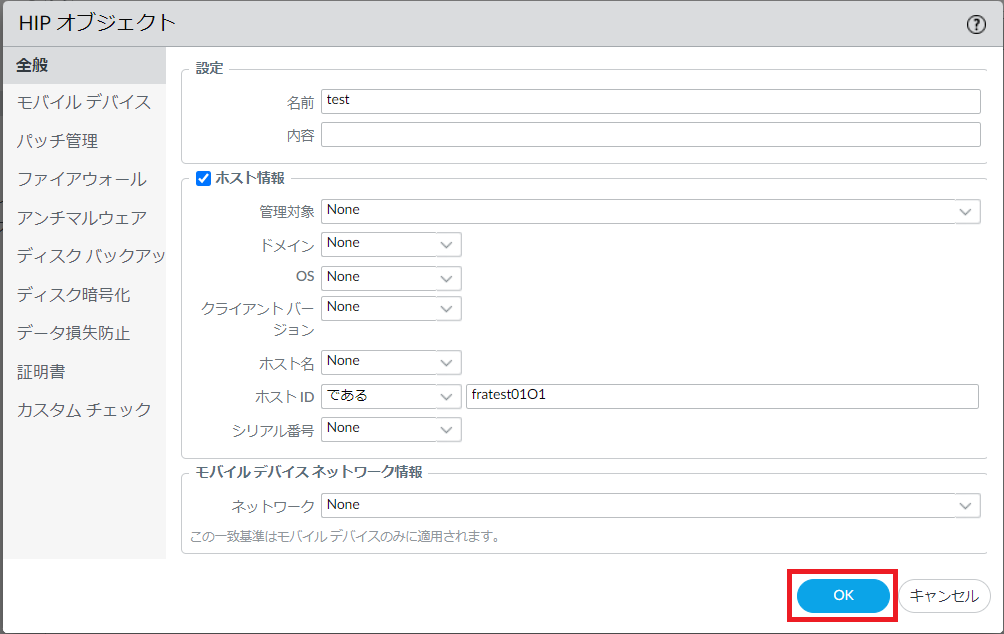
図8.5.8.3.2 HIPオブジェクト変更¶
設定内容をコミットし、正常に反映されたことを確認します。コミット手順は 「2.2.7. 設定を反映する(0系と1系の両方で作業を実施)」 を参照してください。
8.5.9. HIPオブジェクトを削除する¶
8.5.9.1. 注意事項、前提条件¶
なし
8.5.9.2. 事前に準備いただくもの¶
なし
8.5.9.3. HIPオブジェクトの削除手順¶
FRAクライアントソフトでVPN接続後、FRAポータルにアクセスします。
- ①[Objects]をクリックします。②[HIPオブジェクト]をクリックします。③削除対象のHIPオブジェクトのチェックボックスをクリックします。④ [削除]をクリックします。
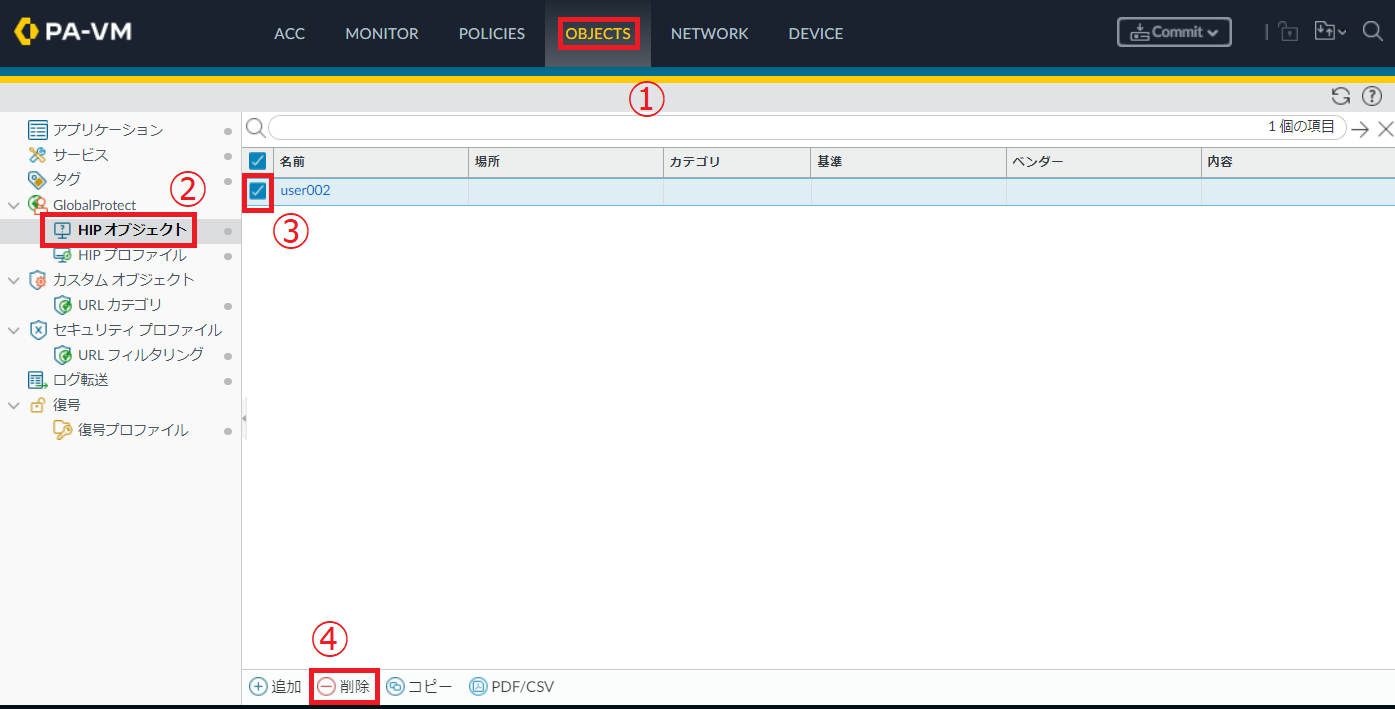
図8.5.9.3.1 HIPオブジェクト削除¶
確認画面が表示されますので[はい]ボタンを押下します。
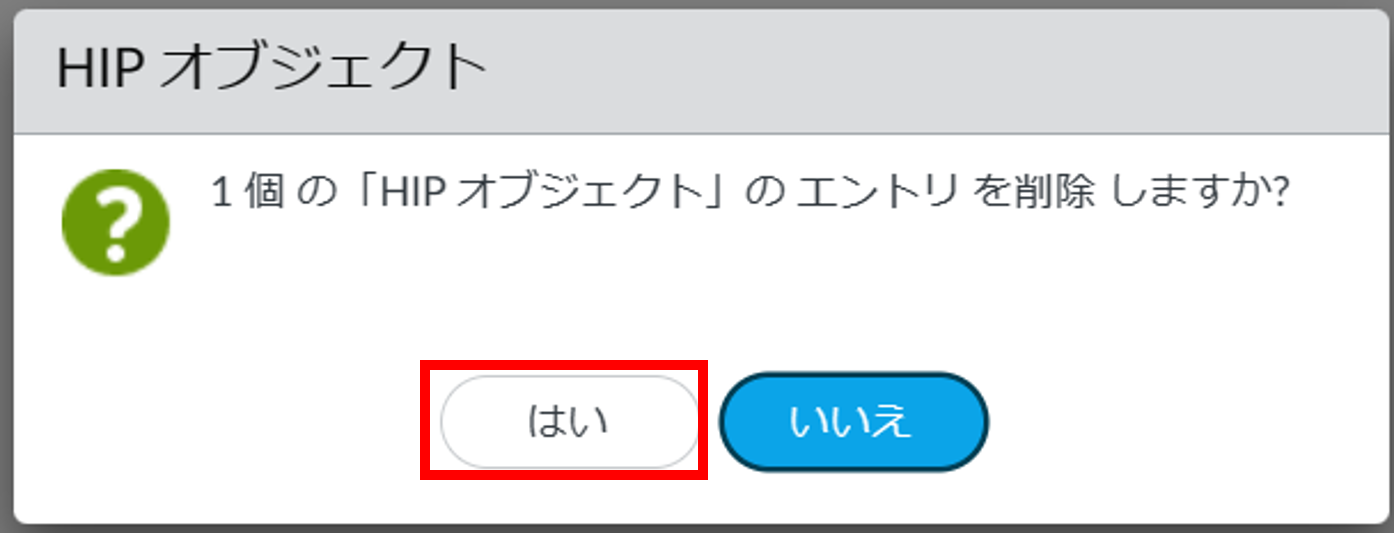
図8.5.9.3.2 HIPオブジェクト削除確認¶
設定内容をコミットし、正常に反映されたことを確認します。コミット手順は 「2.2.7. 設定を反映する(0系と1系の両方で作業を実施)」 を参照してください。
8.5.10. HIPプロファイルを追加する¶
8.5.11. HIPプロファイルを変更する¶
8.5.11.1. 注意事項、前提条件¶
なし
8.5.11.2. 事前に準備いただくもの¶
なし
8.5.11.3. HIPプロファイルの変更手順¶
FRAクライアントソフトでVPN接続後、FRAポータルにアクセスします。
- ①[Objects]をクリックします。②[HIPプロファイル]をクリックします。③変更対象のHIPプロファイル名をクリックします。
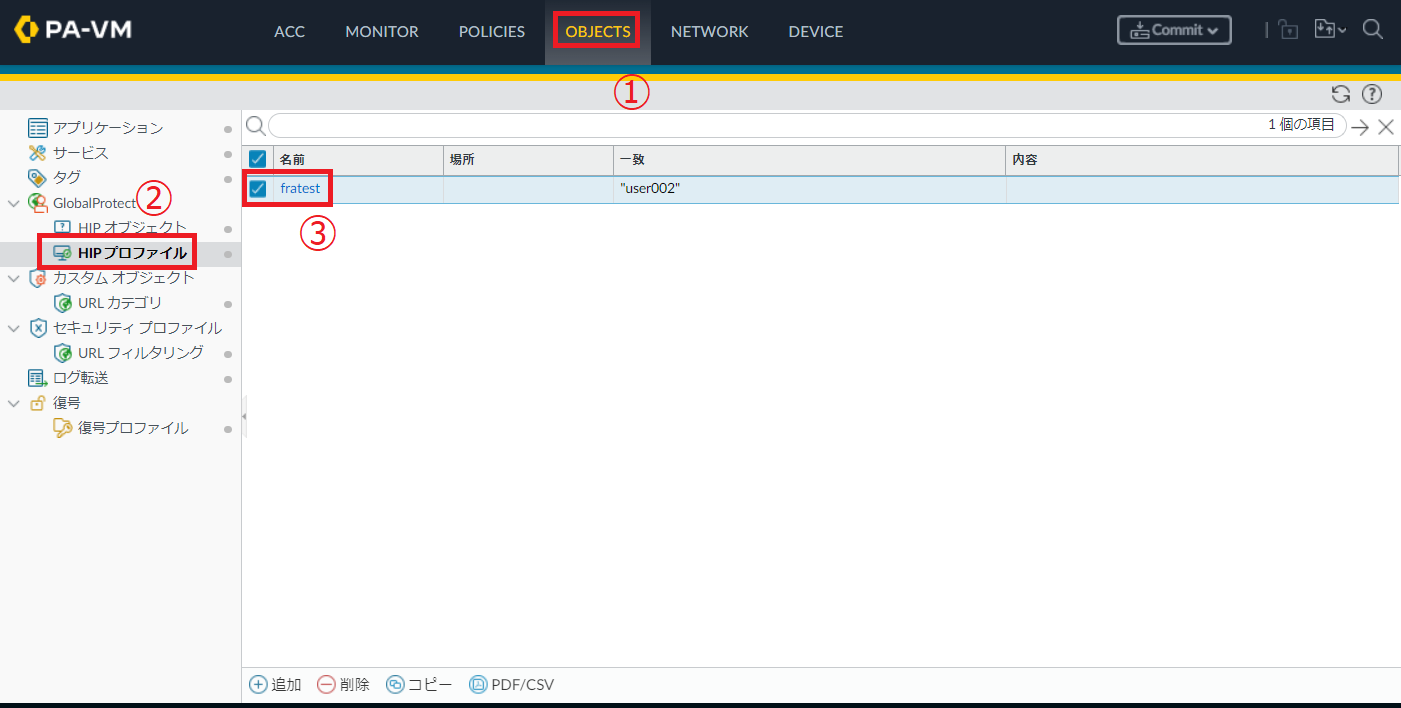
図8.5.11.3.1 HIPプロファイル選択¶
変更内容を入力し[OK]ボタンを押下します。
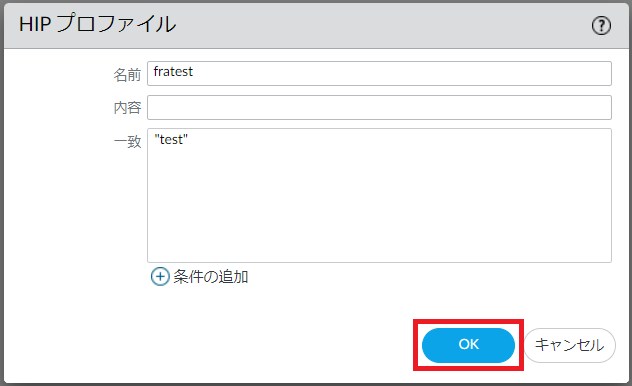
図8.5.11.3.2 HIPプロファイル変更¶
設定内容をコミットし、正常に反映されたことを確認します。コミット手順は 「2.2.7. 設定を反映する(0系と1系の両方で作業を実施)」 を参照してください。
8.5.12. HIPプロファイルを削除する¶
8.5.12.1. 注意事項、前提条件¶
なし
8.5.12.2. 事前に準備いただくもの¶
なし
8.5.12.3. HIPプロファイルの削除手順¶
FRAクライアントソフトでVPN接続後、FRAポータルにアクセスします。
- ①[Objects]をクリックします。②[HIPプロファイル]をクリックします。③削除対象のHIPプロファイルのチェックボックスをクリックします。④ [削除]をクリックします。
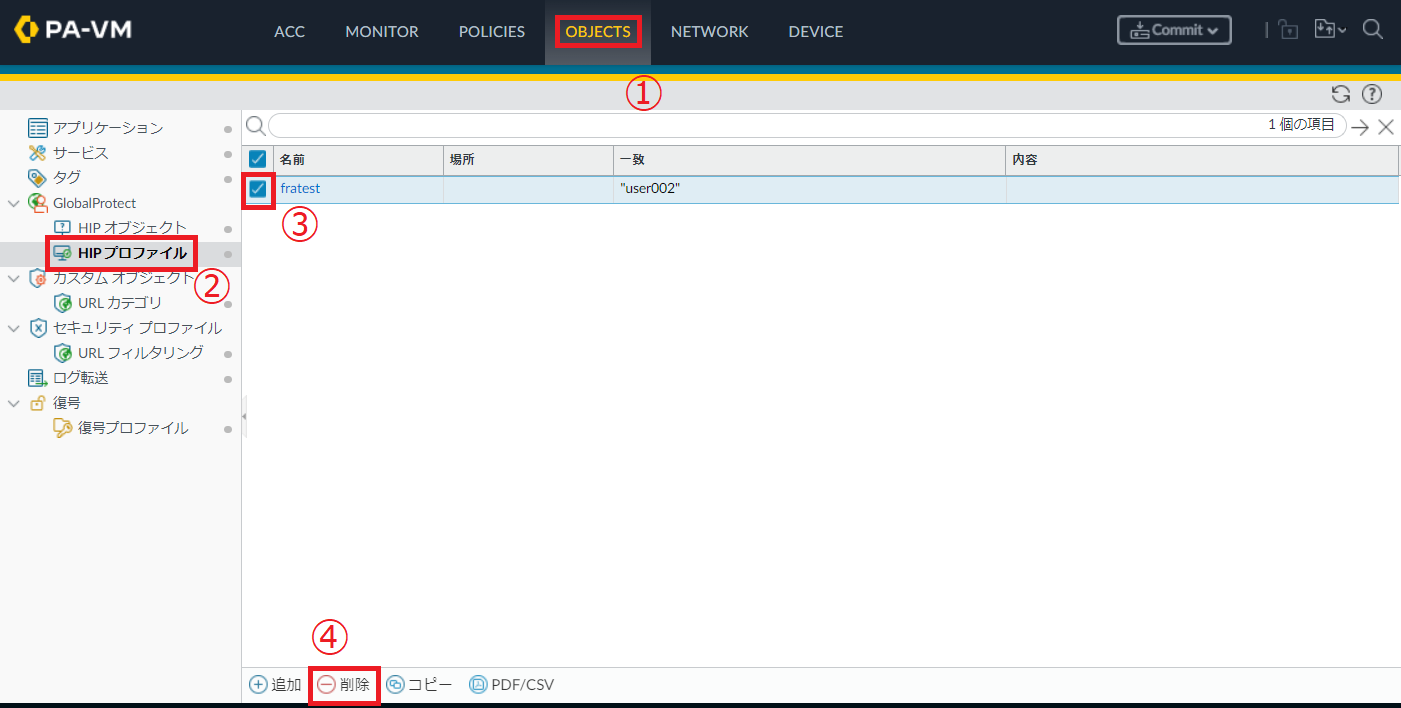
図8.5.12.3.1 HIPプロファイル削除¶
確認画面が表示されますので[はい]ボタンを押下します。
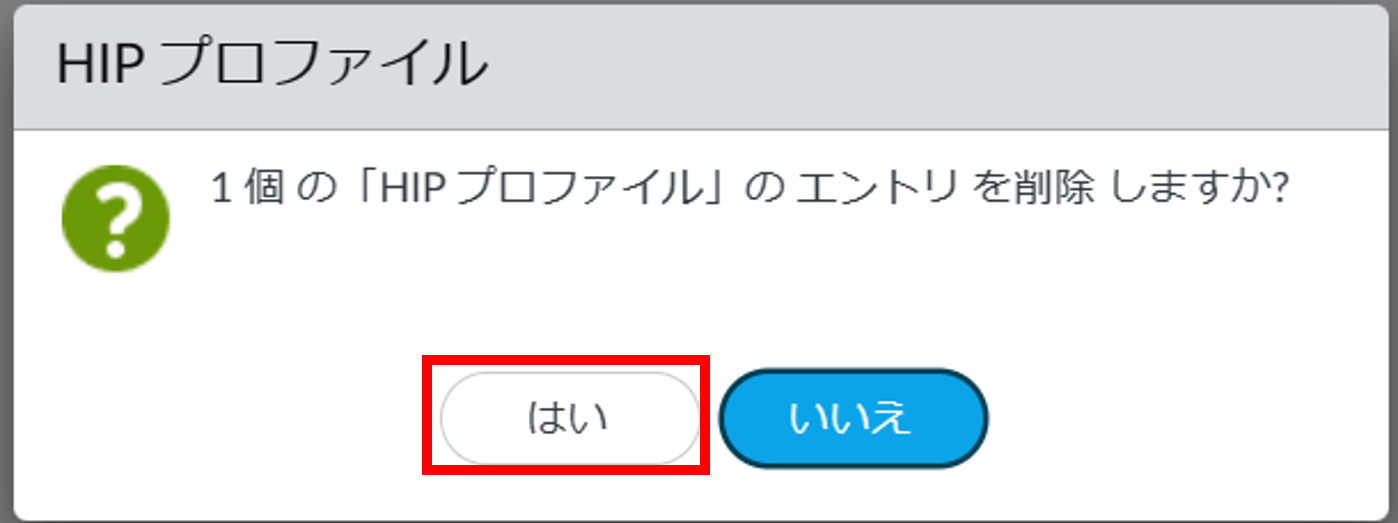
図8.5.12.3.2 HIPプロファイル削除確認¶
設定内容をコミットし、正常に反映されたことを確認します。コミット手順は 「2.2.7. 設定を反映する(0系と1系の両方で作業を実施)」 を参照してください。
8.5.13. URLカテゴリを追加する¶
8.5.13.1. 注意事項、前提条件¶
なし
8.5.13.2. 事前に準備いただくもの¶
なし
8.5.13.3. URLカテゴリの追加手順¶
FRAクライアントソフトでVPN接続後、FRAポータルにアクセスします。
- ①[Objects]をクリックします。②[URLカテゴリ]をクリックします。③[追加]をクリックします。
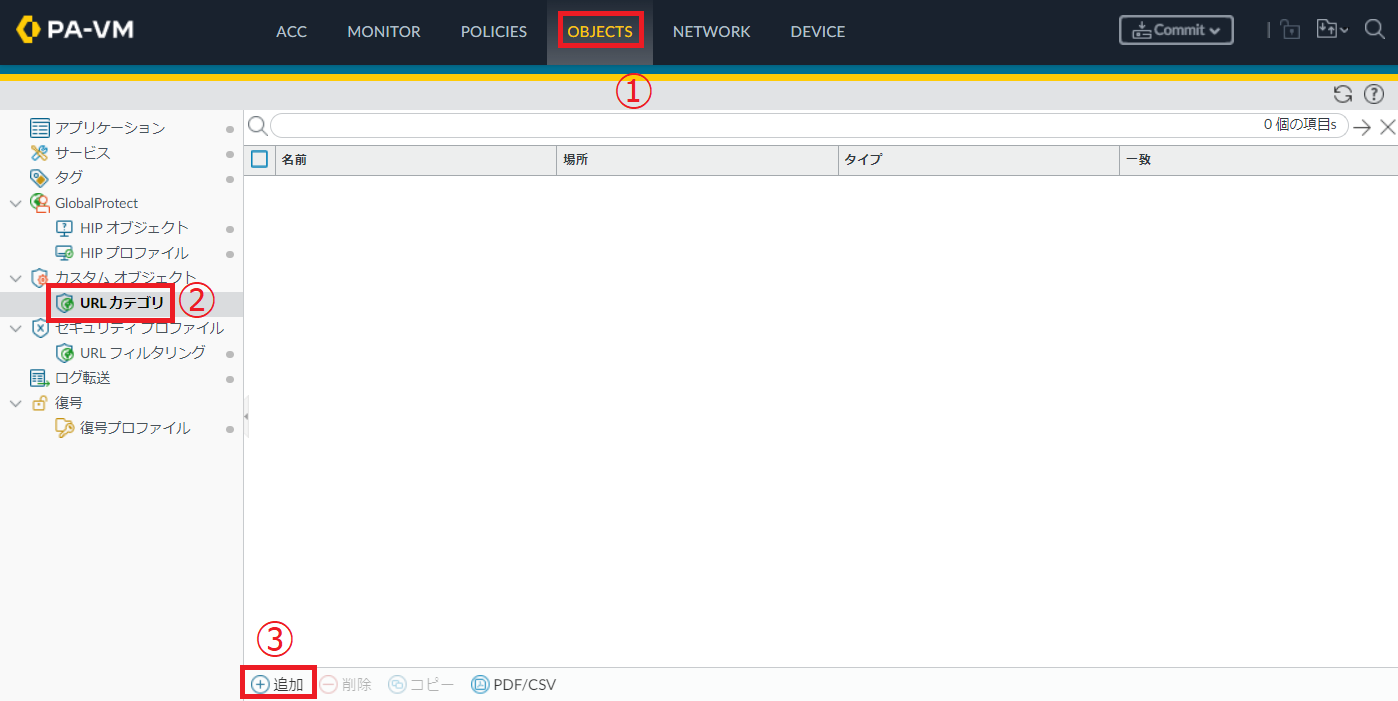
図8.5.13.3.1 URLカテゴリ追加¶
以下の項目を設定し[OK]ボタンを押下します。
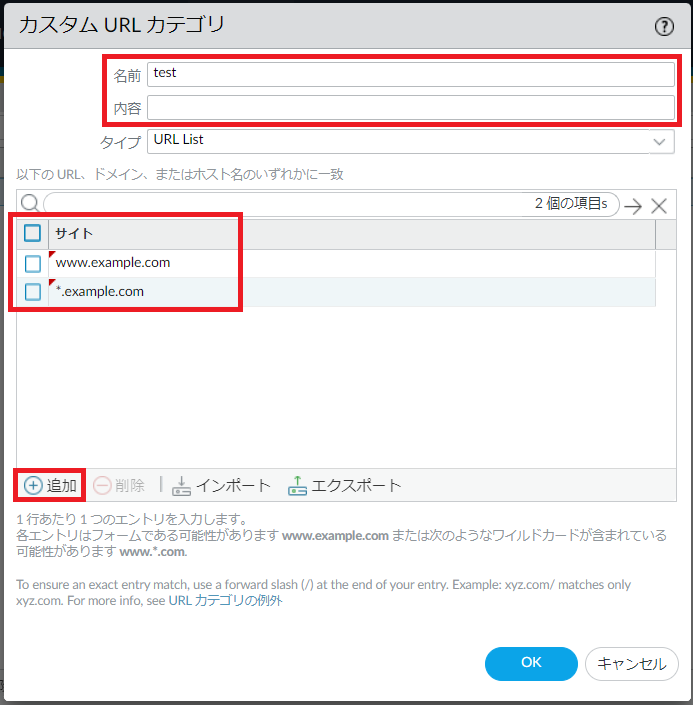
図8.5.13.3.2 カスタムURLカテゴリ¶
項番 |
項目 |
設定値 |
1 |
名前 |
任意の名前を入力します。名前は必須項目です。 |
2 |
内容 |
作成したサービスの説明を記載します。省略可能です。 |
3 |
サイト |
追加ボタンをクリックし追加したいURLを入力します。
※それぞれのURLは「
www.example.com」の形式、または「*.example.com」などのワイルドカードを含む形式です。 |
設定内容をコミットし、正常に反映されたことを確認します。コミット手順は 「2.2.7. 設定を反映する(0系と1系の両方で作業を実施)」 を参照してください。
8.5.14. URLカテゴリを変更する¶
8.5.14.1. 注意事項、前提条件¶
なし
8.5.14.2. 事前に準備いただくもの¶
なし
8.5.14.3. URLカテゴリの変更手順¶
FRAクライアントソフトでVPN接続後、FRAポータルにアクセスします。
- ①[Objects]をクリックします。②[URLカテゴリ]をクリックします。③変更対象のURLカテゴリ名をクリックします。
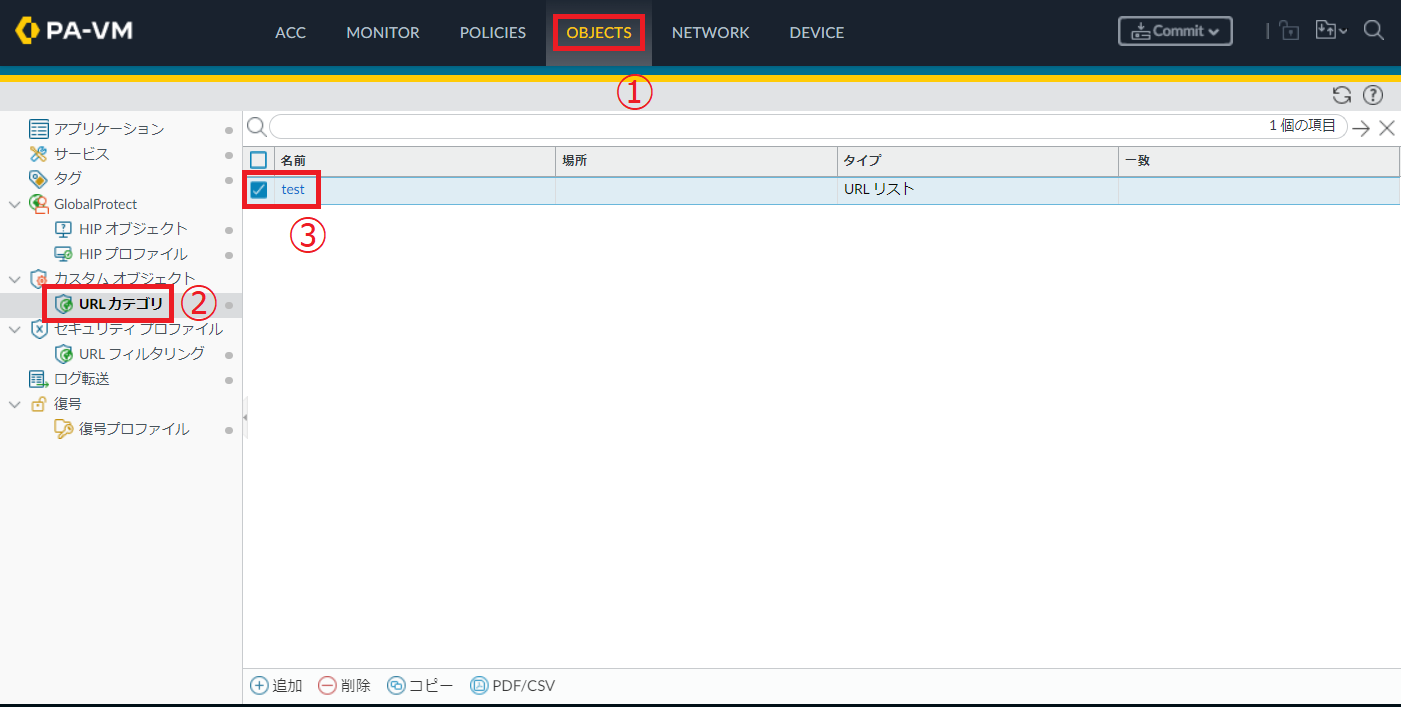
図8.5.14.3.1 URLカテゴリ選択¶
変更内容を入力し[OK]ボタンを押下します。
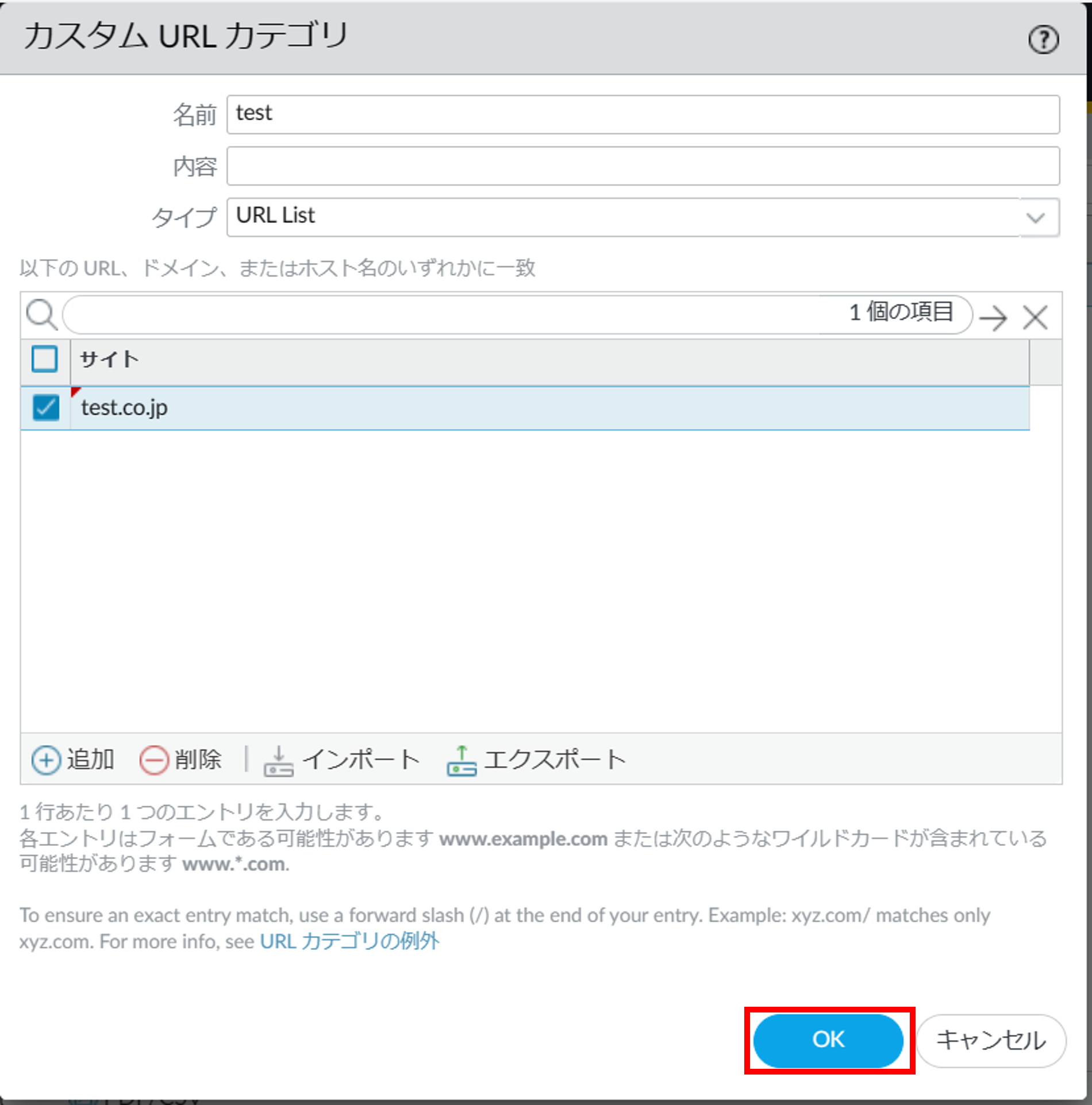
図8.5.14.3.2 URLカテゴリ変更¶
設定内容をコミットし、正常に反映されたことを確認します。コミット手順は 「2.2.7. 設定を反映する(0系と1系の両方で作業を実施)」 を参照してください。
8.5.15. URLカテゴリを削除する¶
8.5.15.1. 注意事項、前提条件¶
なし
8.5.15.2. 事前に準備いただくもの¶
なし
8.5.15.3. URLカテゴリの削除手順¶
FRAクライアントソフトでVPN接続後、FRAポータルにアクセスします。
- ①[Objects]をクリックします。②[URLカテゴリ]をクリックします。③削除対象のURLカテゴリのチェックボックスをクリックします。④ [削除]をクリックします。
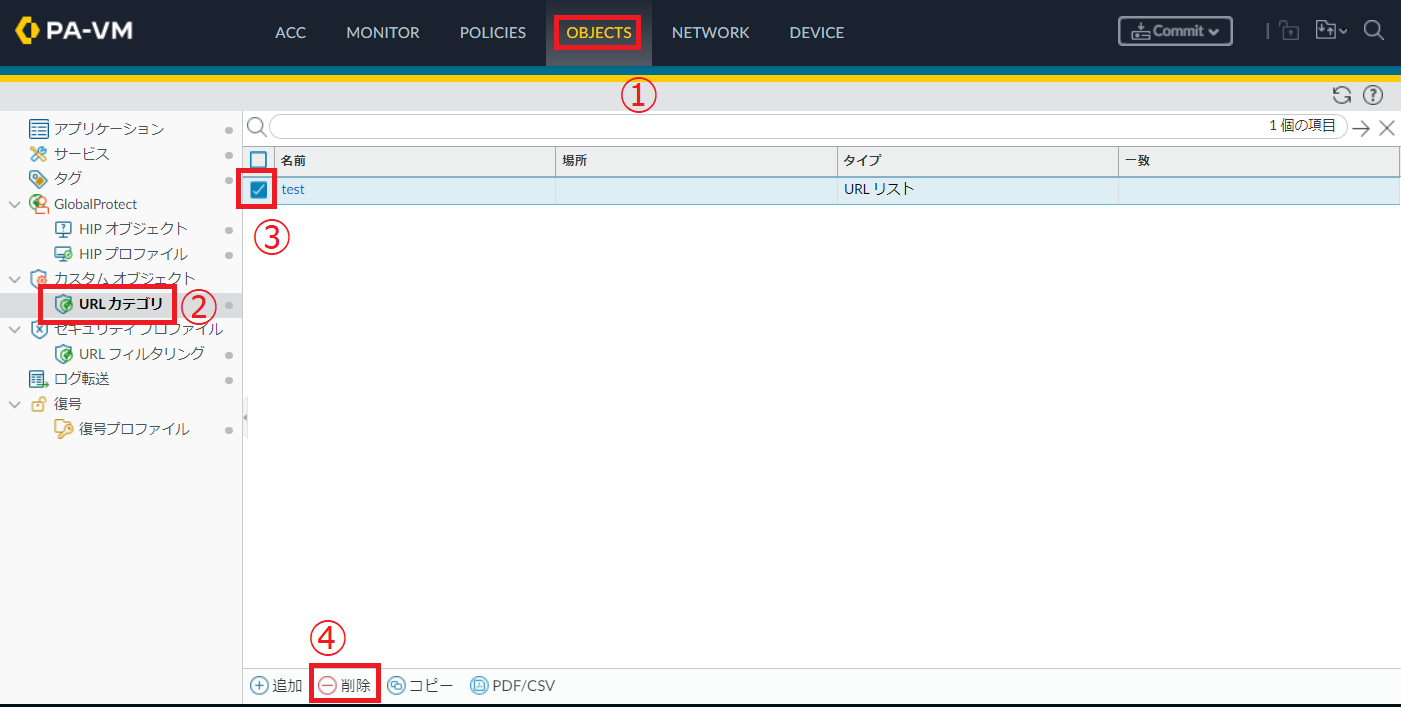
図8.5.15.3.1 URLカテゴリ削除¶
確認画面が表示されますので[はい]ボタンを押下します。
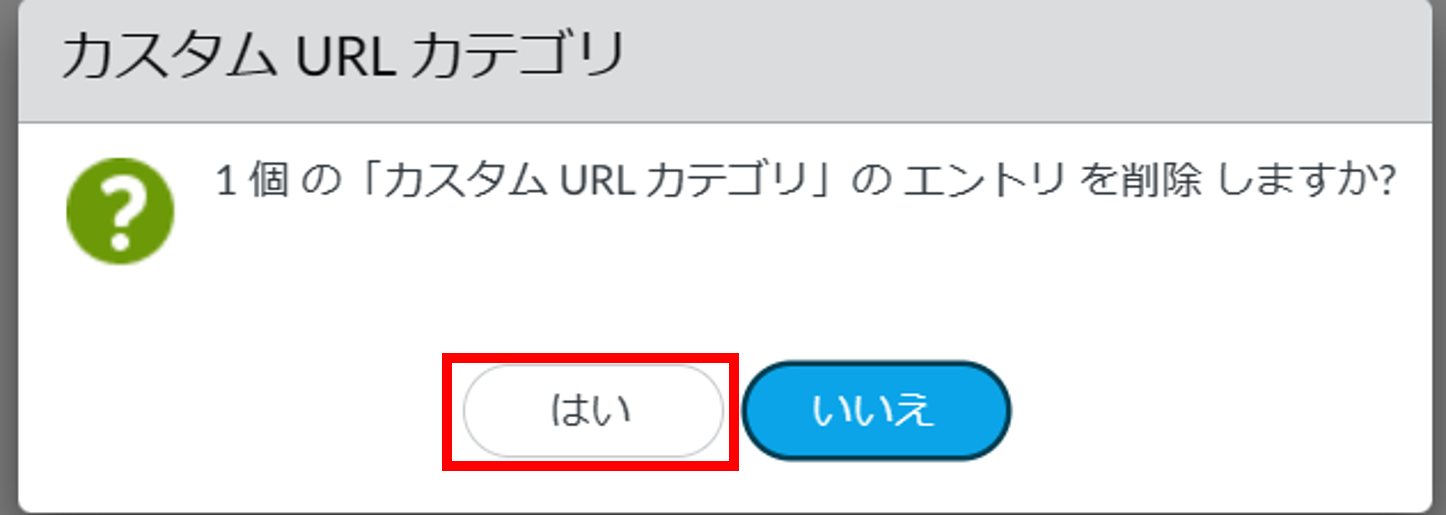
図8.5.15.3.2 URLカテゴリ削除確認¶
設定内容をコミットし、正常に反映されたことを確認します。コミット手順は 「2.2.7. 設定を反映する(0系と1系の両方で作業を実施)」 を参照してください。
8.5.16. URLフィルタリングを追加する¶
8.5.16.1. 注意事項、前提条件¶
なし
8.5.16.2. 事前に準備いただくもの¶
なし
8.5.16.3. URLフィルタリングの追加手順¶
FRAクライアントソフトでVPN接続後、FRAポータルにアクセスします。
- ①[Objects]をクリックします。②[URLフィルタリング]をクリックします。③[追加]をクリックします。
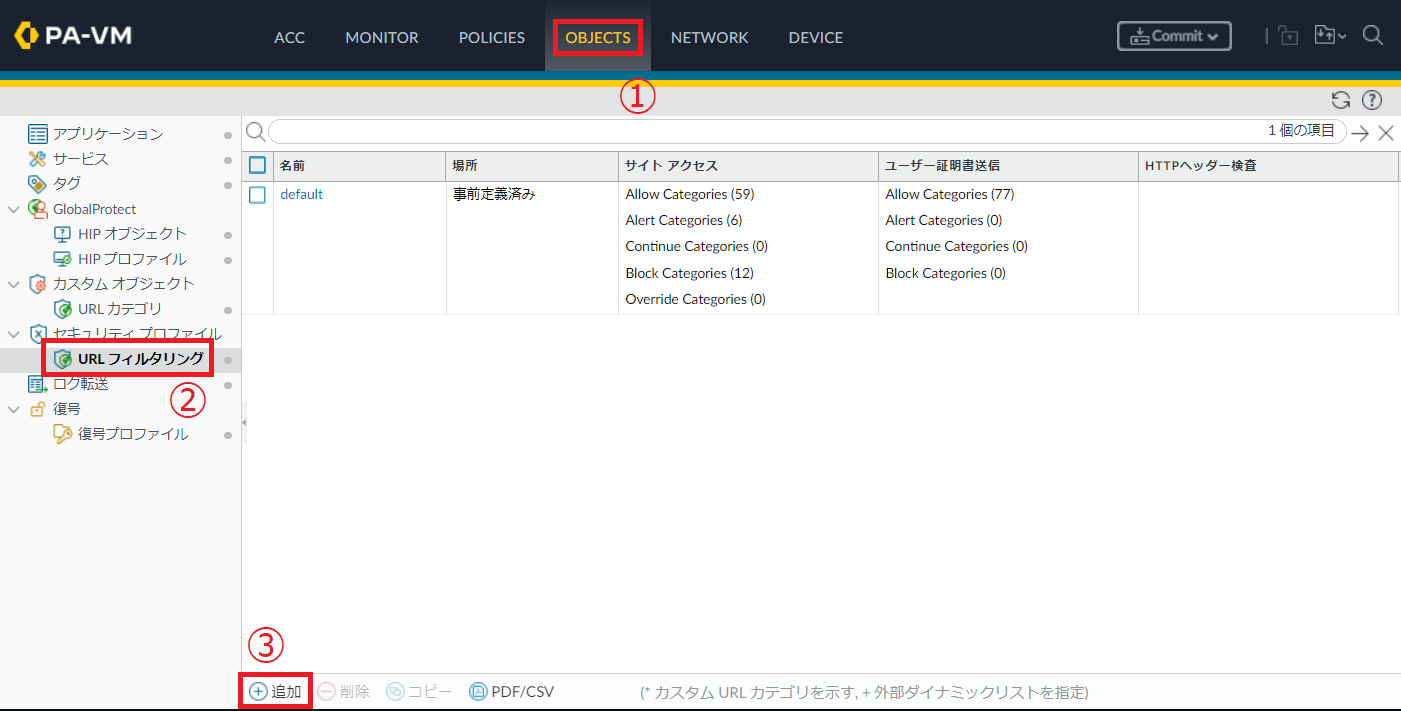
図8.5.16.3.1 URLフィルタリング画面¶
以下の項目を設定し[OK]ボタンを押下します。
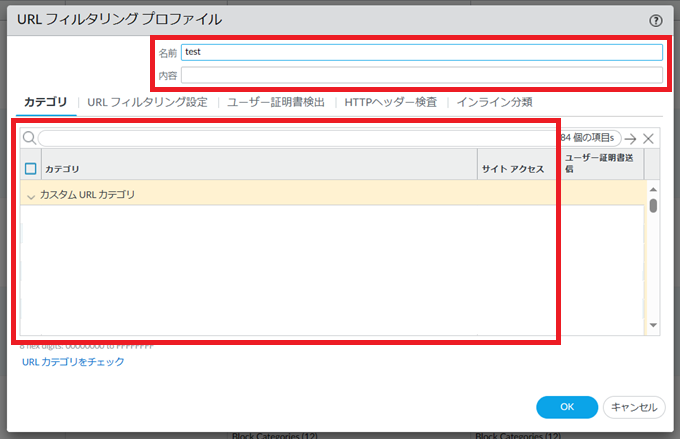
図8.5.16.3.2 URLフィルタリングプロファイル¶
項番 |
項目 |
設定値 |
1 |
名前 |
任意の名前を入力します。名前は必須項目です。 |
2 |
内容 |
URLフィルタリングの説明を記載します。省略可能です。 |
3 |
カテゴリ |
変更対象のカテゴリのサイトアクセスの設定を「許可」,「監視」,「拒否」,「継続」のいずれかに設定します。
各設定値の説明は以下です。
許可(allow):Webサイトへのアクセスを許可
監視(alert):Webサイトへのアクセスは許可されるが、URLフィルタリングログへの記録がされる
拒否(block):Webサイトへのアクセスを拒否しブロック画面を通知
※復号化していないhttpsサイトへアクセスした場合は通知画面が表示できないため、ブラウザのエラー画面が表示されます
継続(continue):Webサイトへアクセスする前に警告画面を表示し、画面上の「continue」ボタンを押下すると15分間ほどアクセスすることが可能
※復号化していないhttpsサイトでは確認画面が表示できないため、continueボタンによる一時アクセス許可はできません
|
設定内容をコミットし、正常に反映されたことを確認します。コミット手順は 「2.2.7. 設定を反映する(0系と1系の両方で作業を実施)」 を参照してください。
8.5.17. URLフィルタリングを変更する¶
8.5.17.1. 注意事項、前提条件¶
なし
8.5.17.2. 事前に準備いただくもの¶
なし
8.5.17.3. URLフィルタリングの変更手順¶
FRAクライアントソフトでVPN接続後、FRAポータルにアクセスします。
- ①[Objects]をクリックします。②[URLフィルタリング]をクリックします。③変更対象のURLフィルタリング名をクリックします。
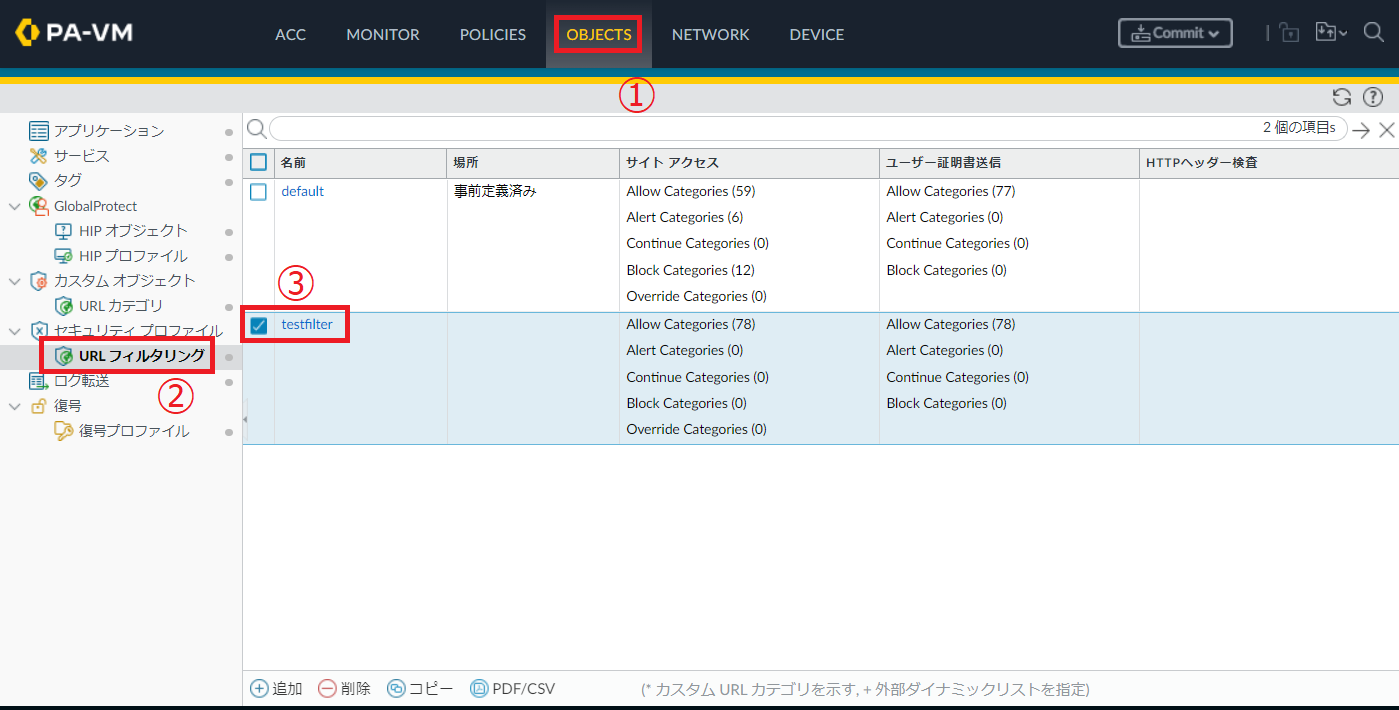
図8.5.17.3.1 URLフィルタリング選択¶
変更内容を入力し[OK]ボタンを押下します。
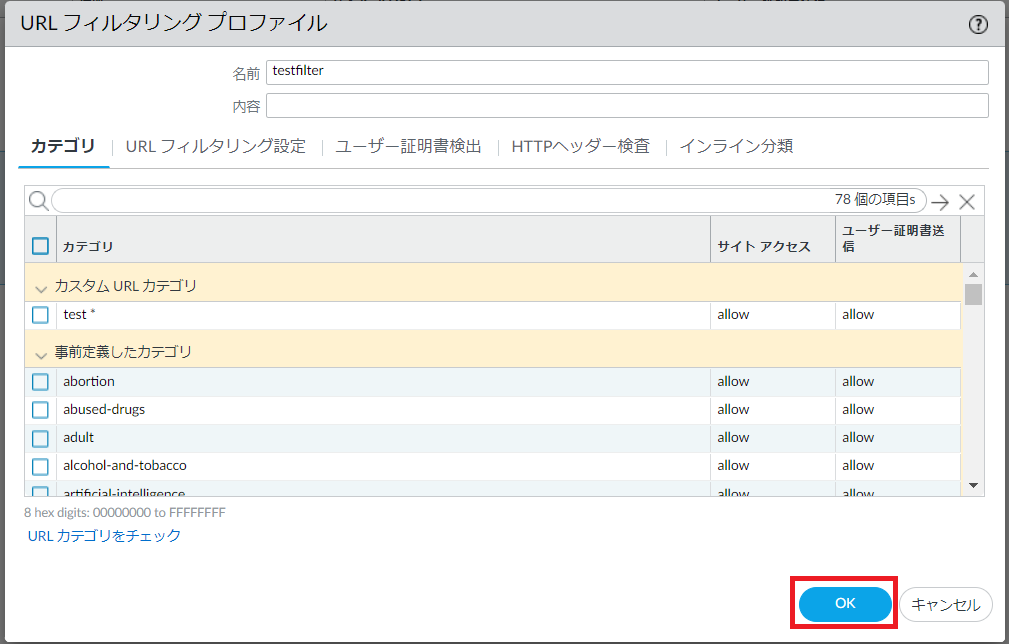
図8.5.17.3.2 URLフィルタリング変更¶
設定内容をコミットし、正常に反映されたことを確認します。コミット手順は 「2.2.7. 設定を反映する(0系と1系の両方で作業を実施)」 を参照してください。
8.5.18. URLフィルタリングを削除する¶
8.5.18.1. 注意事項、前提条件¶
なし
8.5.18.2. 事前に準備いただくもの¶
なし
8.5.18.3. URLフィルタリングの削除手順¶
FRAクライアントソフトでVPN接続後、FRAポータルにアクセスします。
- ①[Objects]をクリックします。②[URLフィルタリング]をクリックします。③削除対象のURLフィルタリングのチェックボックスをクリックします。④ [削除]をクリックします。
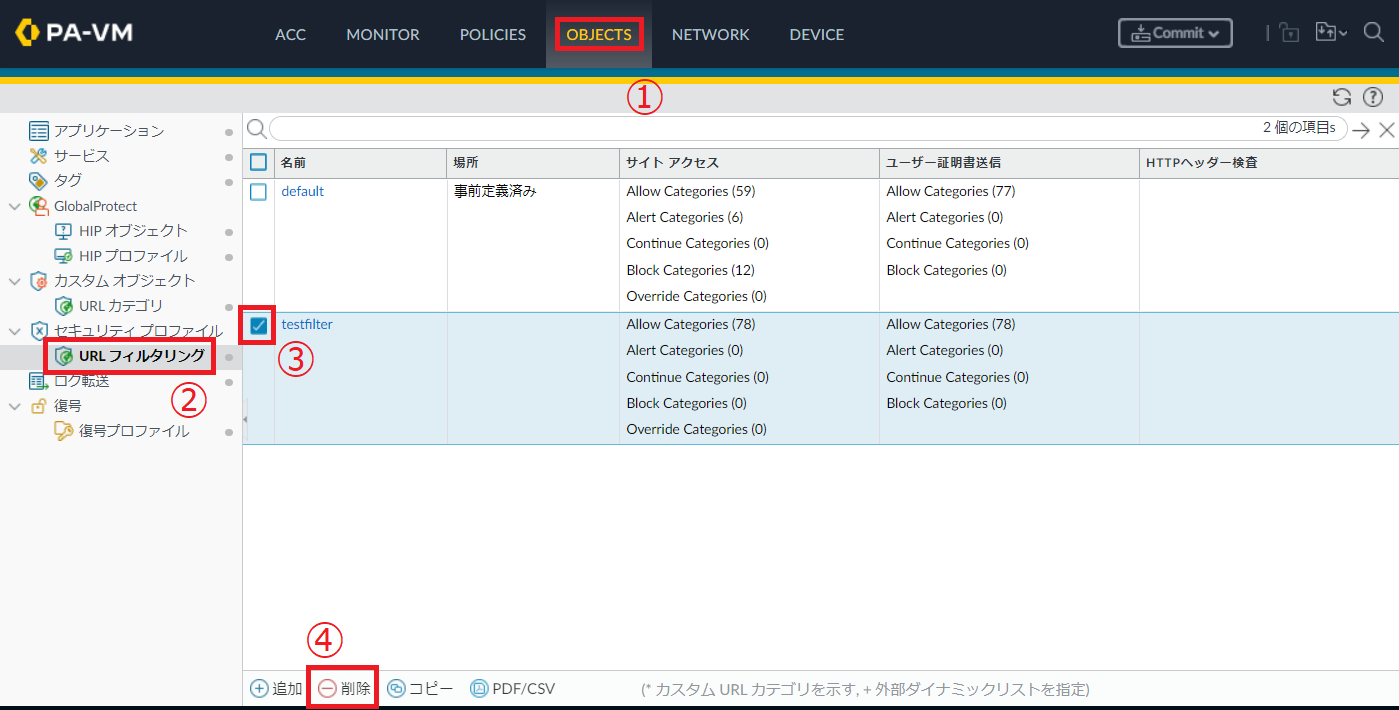
図8.5.18.3.1 URLフィルタリング削除¶
確認画面が表示されますので[はい]ボタンを押下します。
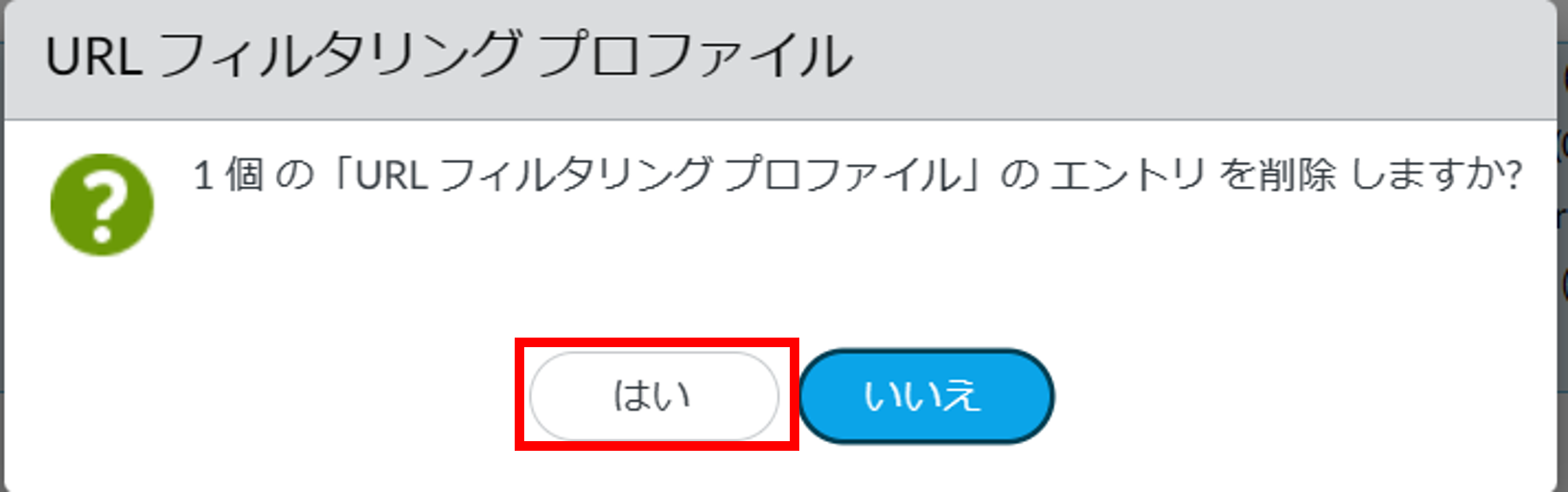
図8.5.18.3.2 URLフィルタリング削除確認¶
設定内容をコミットし、正常に反映されたことを確認します。コミット手順は 「2.2.7. 設定を反映する(0系と1系の両方で作業を実施)」 を参照してください。
8.5.19. ログ転送プロファイルを追加する¶
8.5.20. ログ転送プロファイルを変更する¶
8.5.20.1. 注意事項、前提条件¶
なし
8.5.20.2. 事前に準備いただくもの¶
なし
8.5.20.3. ログ転送プロファイルの変更手順¶
FRAクライアントソフトでVPN接続後、FRAポータルにアクセスします。
- ①[Objects]をクリックします。②[ログ転送]をクリックします。③変更対象のログ転送プロファイル名をクリックします。
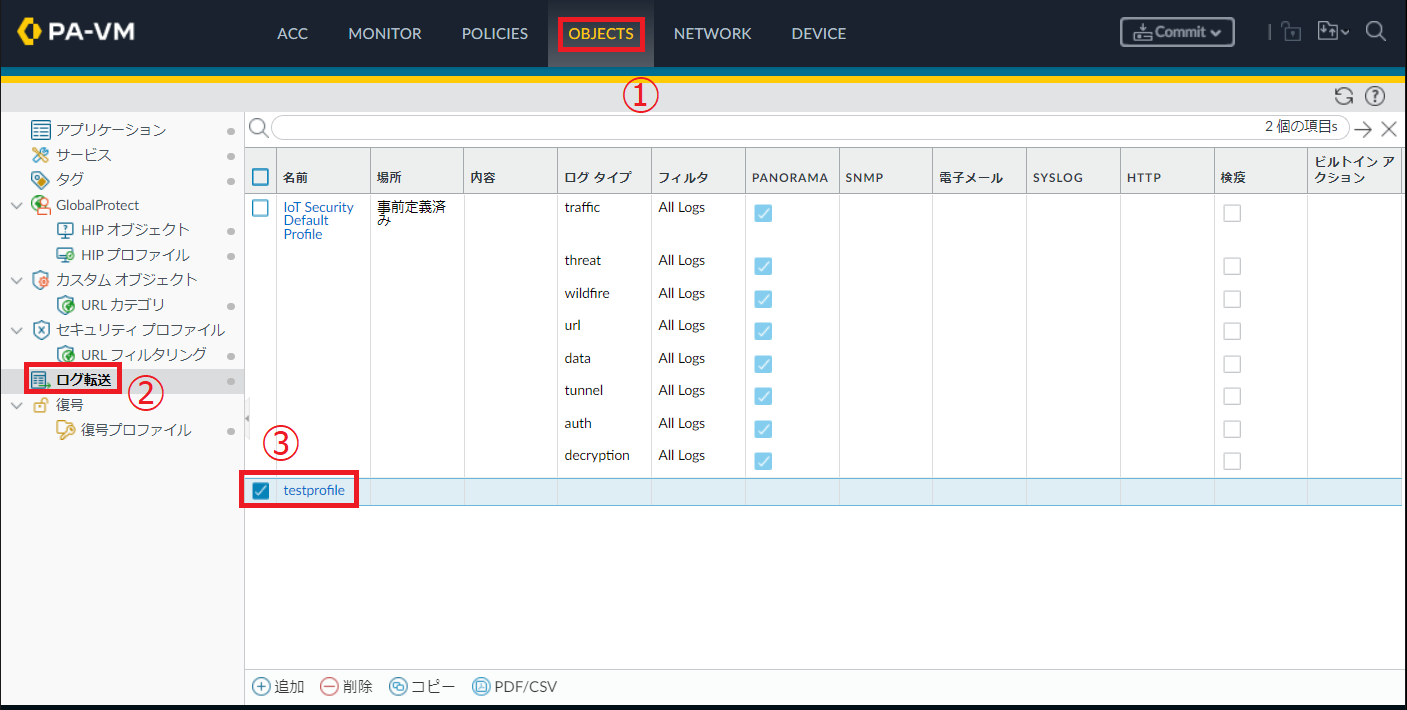
図8.5.20.3.1 ログ転送プロファイルの選択¶
変更内容を入力し[OK]ボタンを押下します。
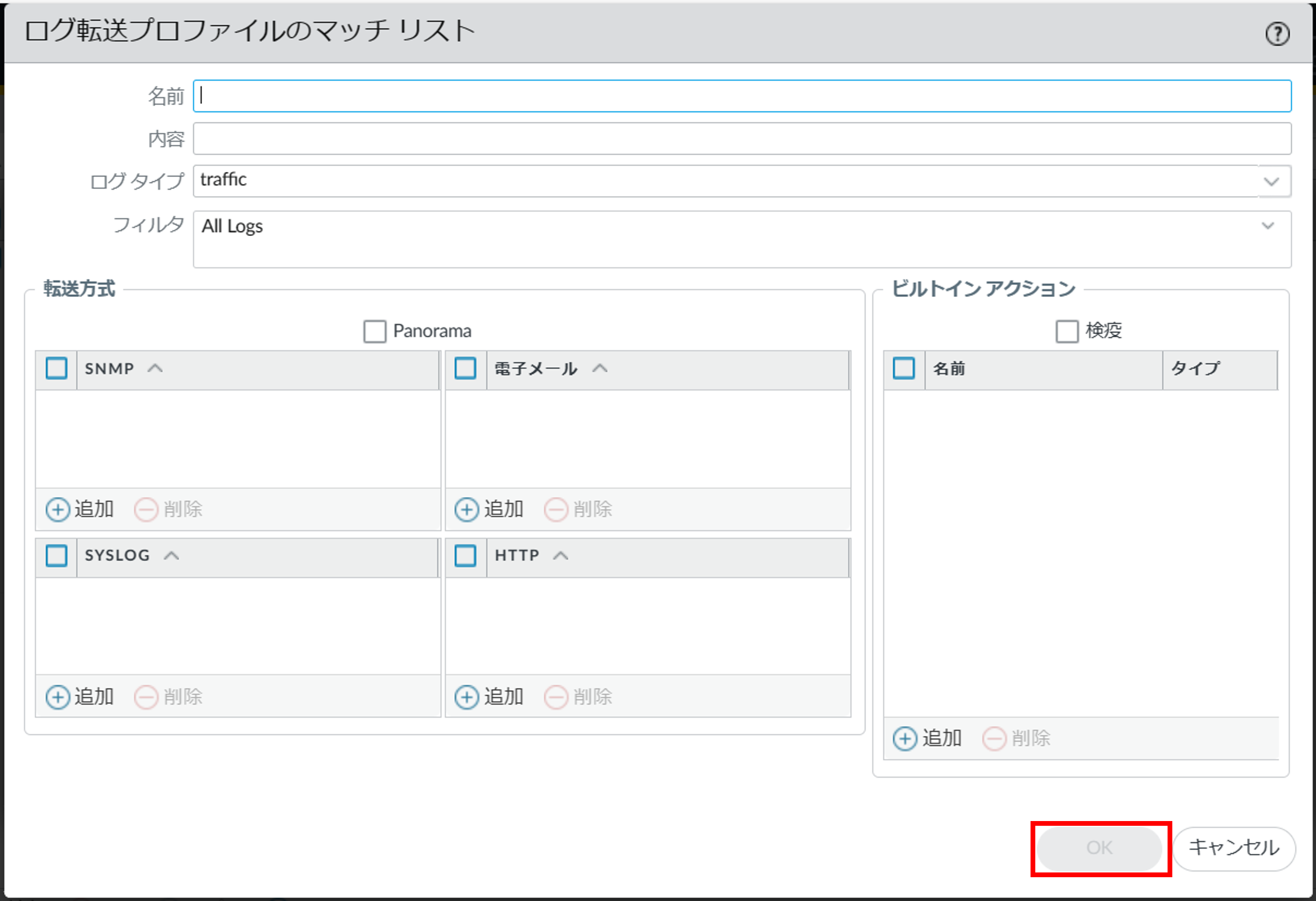
図8.5.20.3.2 ログ転送プロファイル変更¶
設定内容をコミットし、正常に反映されたことを確認します。コミット手順は 「2.2.7. 設定を反映する(0系と1系の両方で作業を実施)」 を参照してください。
8.5.21. ログ転送プロファイルを削除する¶
8.5.21.1. 注意事項、前提条件¶
なし
8.5.21.2. 事前に準備いただくもの¶
なし
8.5.21.3. ログ転送プロファイルの削除手順¶
FRAクライアントソフトでVPN接続後、FRAポータルにアクセスします。
- ①[Objects]をクリックします。②[ログ転送]をクリックします。③削除対象のログ転送プロファイルのチェックボックスをクリックします。④ [削除]をクリックします。
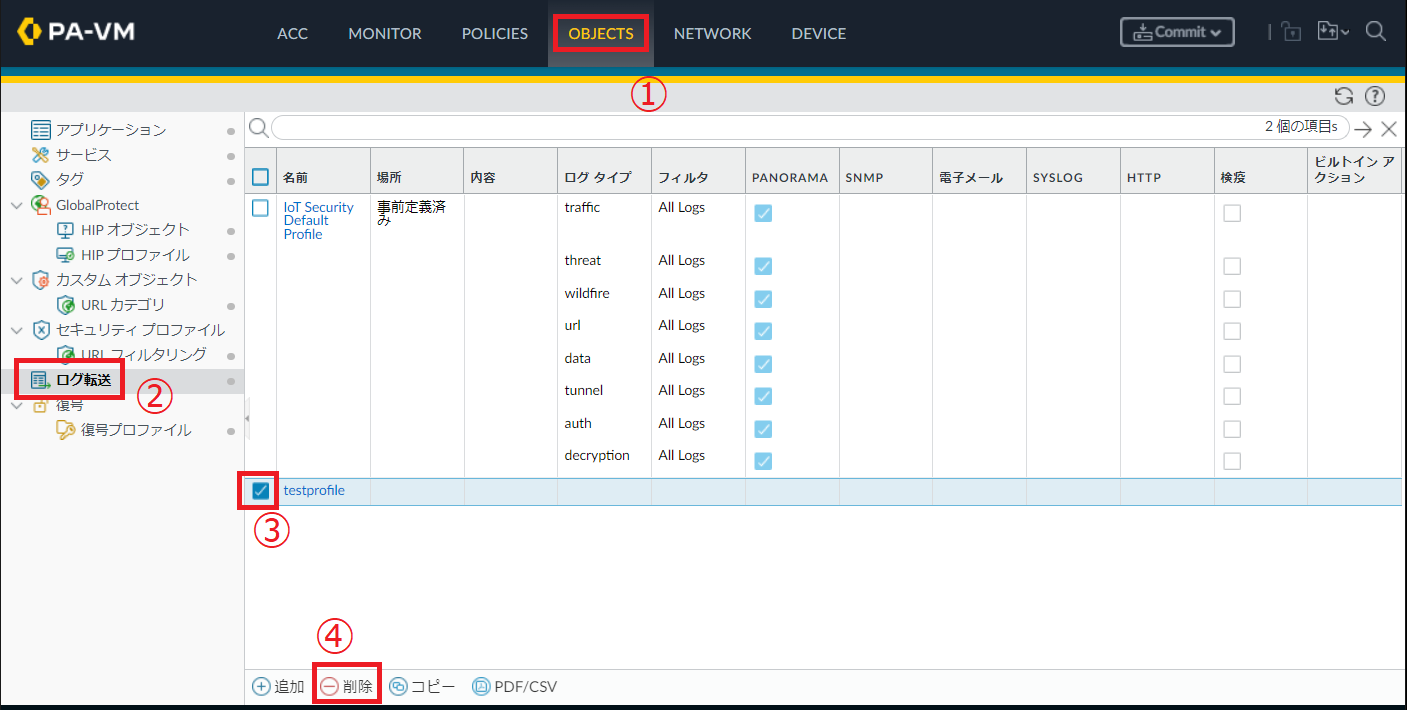
図8.5.21.3.1 ログ転送プロファイル削除¶
確認画面が表示されますので[はい]ボタンを押下します。
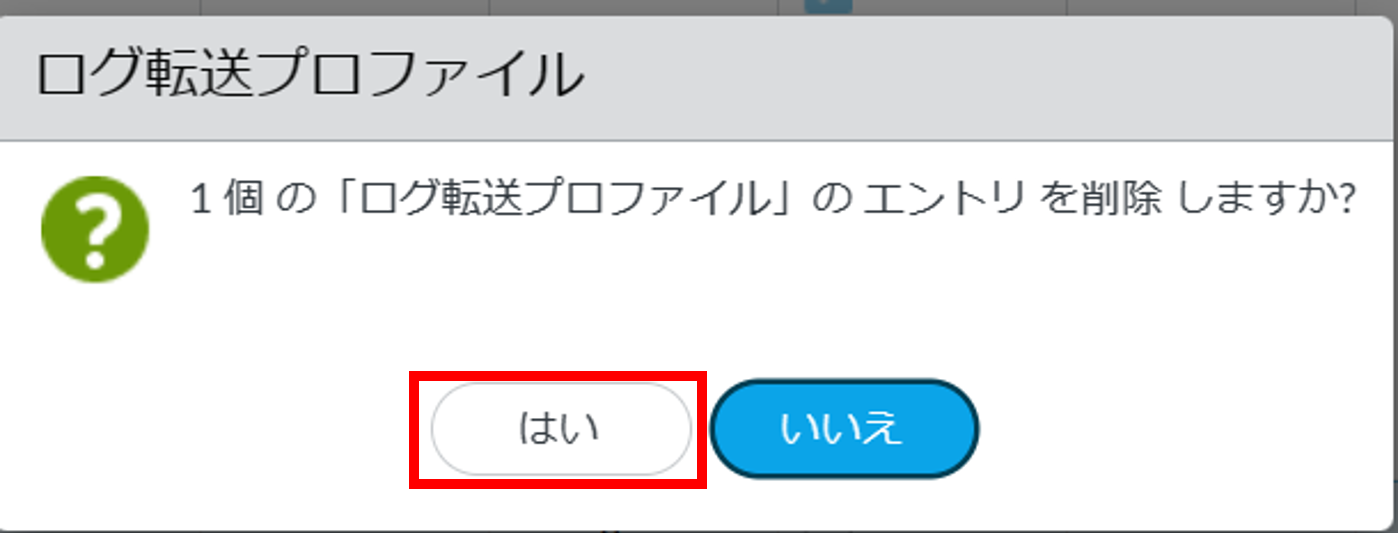
図8.5.21.3.2 ログ転送プロファイル削除確認¶
設定内容をコミットし、正常に反映されたことを確認します。コミット手順は 「2.2.7. 設定を反映する(0系と1系の両方で作業を実施)」 を参照してください。
8.5.22. 復号プロファイルを削除する¶
8.5.22.1. 注意事項、前提条件¶
なし
8.5.22.2. 事前に準備いただくもの¶
なし
8.5.22.3. 復号プロファイルの削除手順¶
FRAクライアントソフトでVPN接続後、FRAポータルにアクセスします。
- ①[Objects]をクリックします。②[復号プロファイル]をクリックします。③削除対象の復号プロファイルのチェックボックスをクリックします。④ [削除]をクリックします。
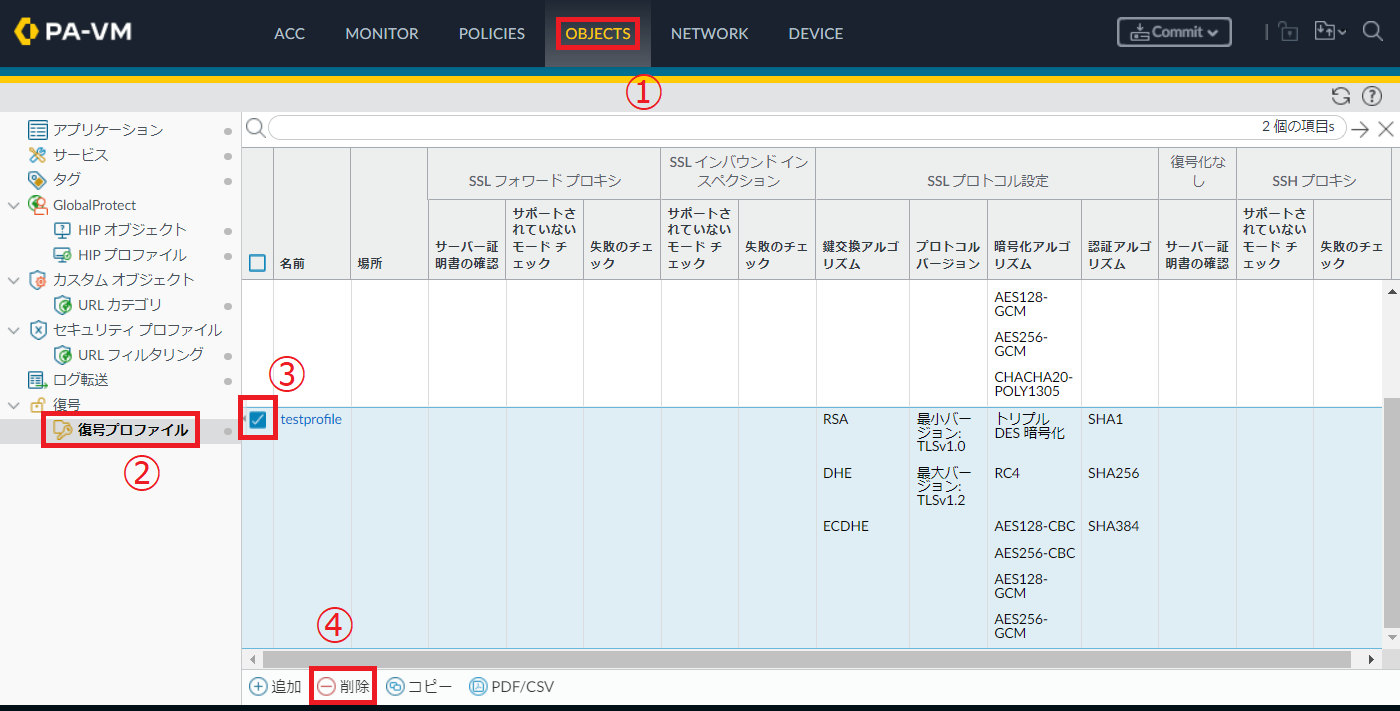
図8.5.22.3.1 復号プロファイル削除¶
確認画面が表示されますので[はい]ボタンを押下します。
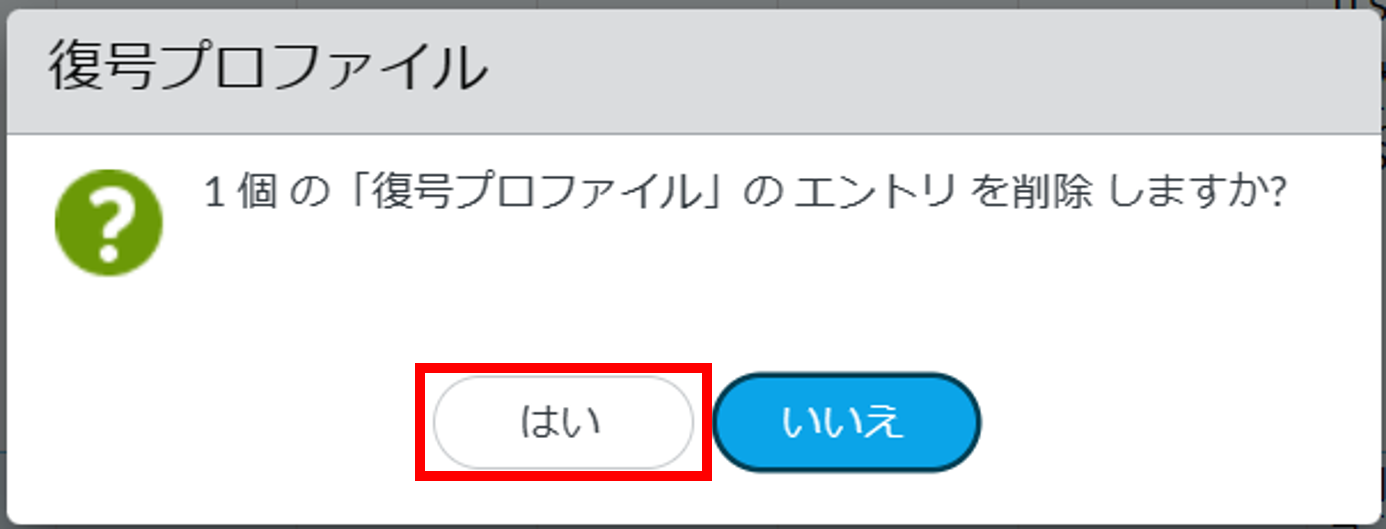
図8.5.22.3.2 復号プロファイル削除確認¶
設定内容をコミットし、正常に反映されたことを確認します。コミット手順は 「2.2.7. 設定を反映する(0系と1系の両方で作業を実施)」 を参照してください。