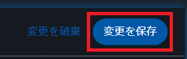マネージドファイアウォール構築手順¶
マネージドファイアウォールは、Smart Data Platformのテナント内で利用することができるファイアウォール機能を提供します。
外部からの攻撃を防ぐため、インターネットゲートウェイとサーバーインスタンスはファイアウォールを介して接続することが推奨されています。 ファイアウォールは、パケットのフィルタリングを行い、悪意のあるアクセスを防ぐことができます。
ここでは、ファイアウォールの作成及び必要な設定を行います。
本項では図中の赤枠部分を構築していきます。
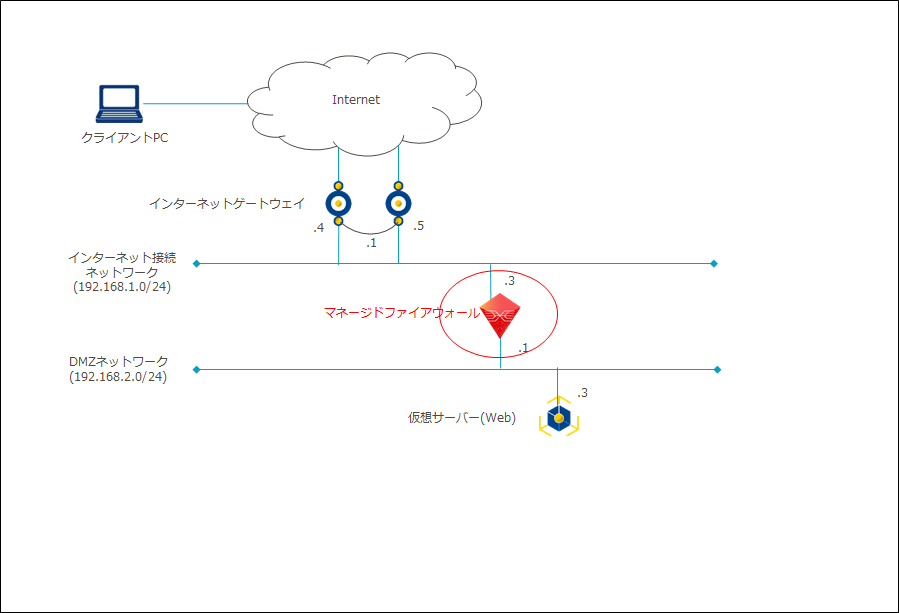
マネージドファイアウォールの詳細な構成は以下となります。
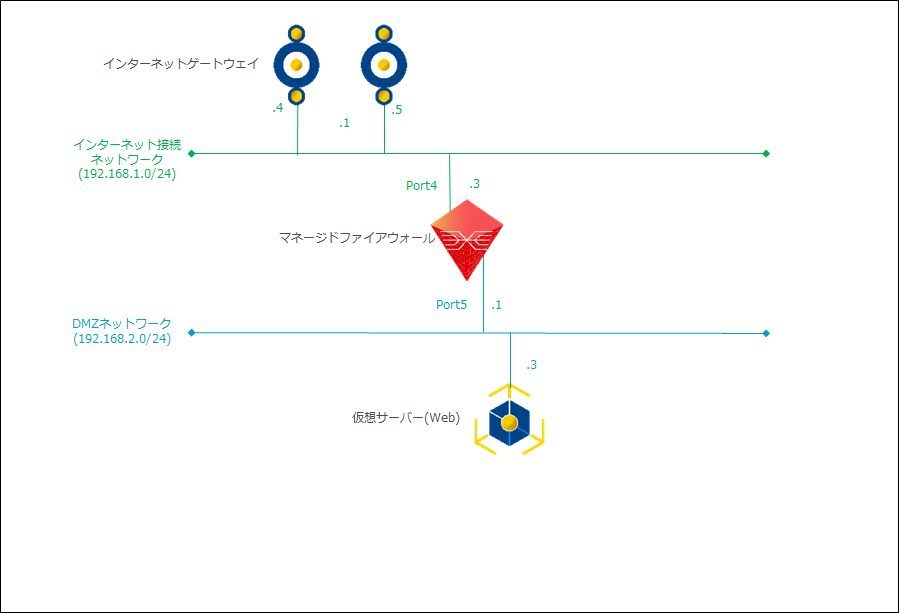
Contents
1. セキュリティコントロールパネルへのアクセス¶
Smart Data Platformポータルにてワークスペースを選択後、「メニュー」をクリックします。
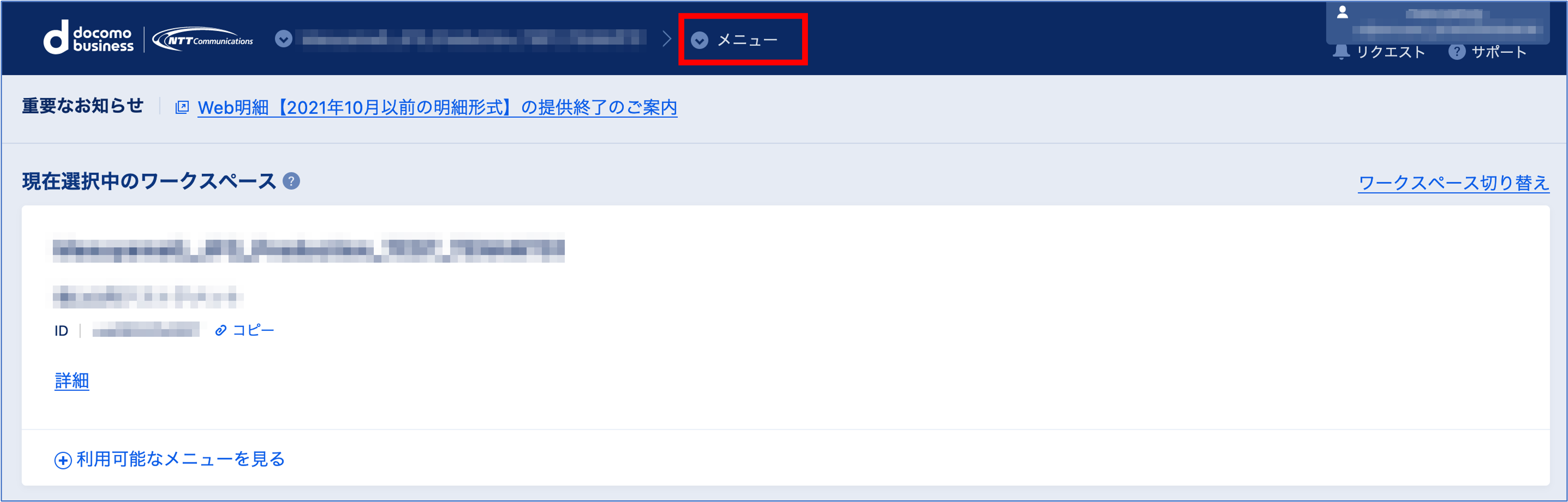
「クラウド/サーバー ネットワークセキュリティ」の「Managed Firewall」、「Managed UTM」、「Managed WAF」のいずれかをクリックします。
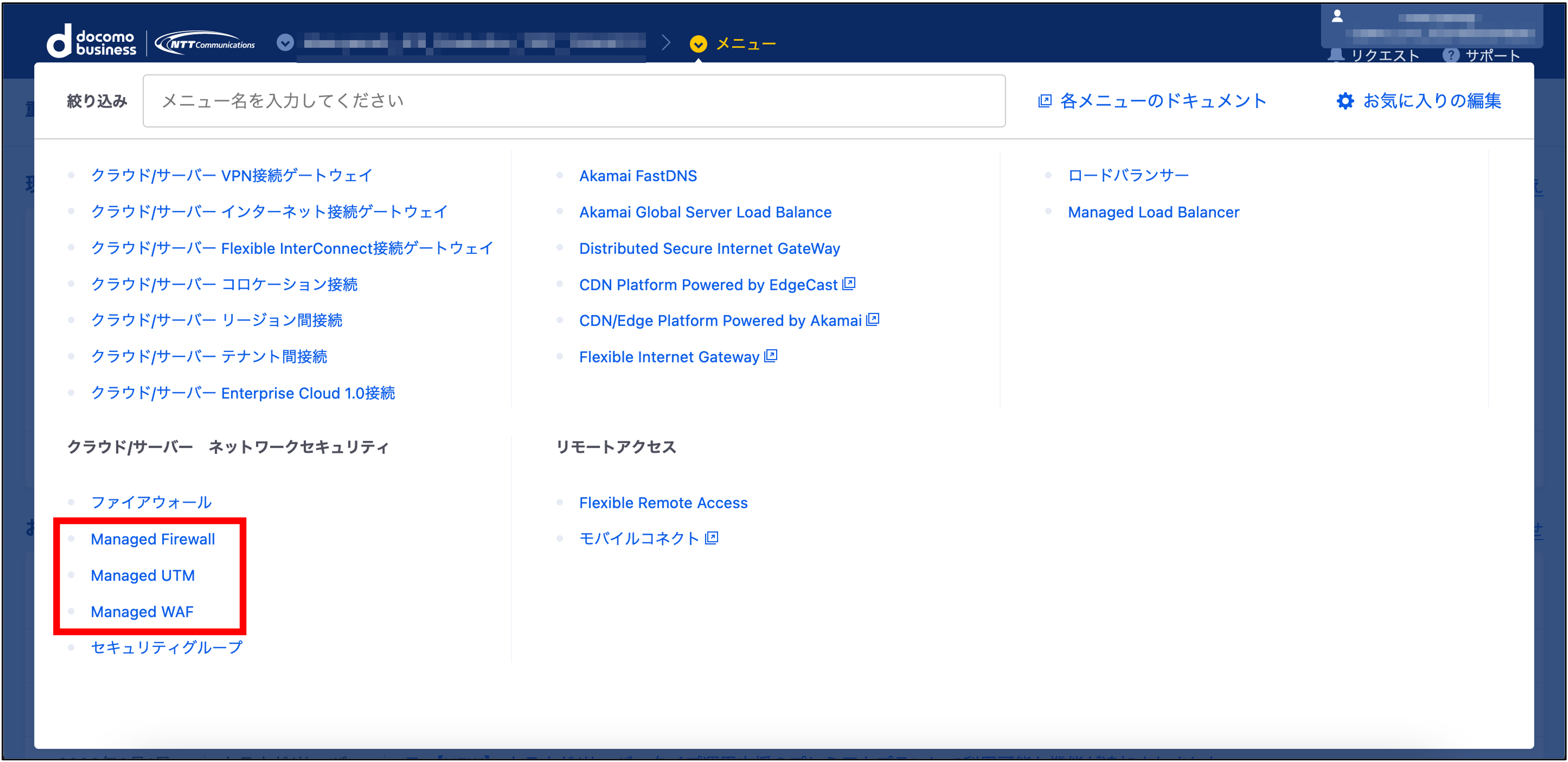
セキュリティコントロールパネルのトップページが表示されます。
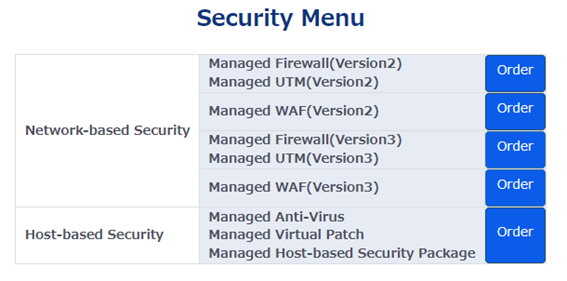
2. ブラウザーの設定¶
セキュリティメニューのオーダーにあたっては、ご利用のブラウザーにおいて、ポップアップロックの解除が必要となります。
詳細についてはチュートリアル 「ブラウザーの設定」 を確認してください。
3. マネージドファイアウォールの構築¶
基本的な設定は、以下のような流れで進めます。
マネージドファイアウォールの申し込み
インターフェイスの設定
ルーティングの設定
オブジェクトの設定
ファイアウォールポリシーの設定
その他必要に応じて下記の設定も可能となります。詳細は下記チュートリアルをご確認ください。
syslogサーバへのログ送信 |
|
タイムゾーンの設定 |
|
タイムゾーンの設定 |
3.1. マネージドファイアウォールの申し込み¶
「Network-based Security」→「Managed Firewall/Managed UTM」の「Order」をクリックします。
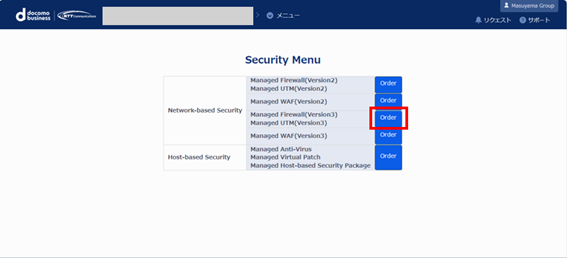
Order画面が表示されるため、「申込種別」で「デバイス追加」を選択します。
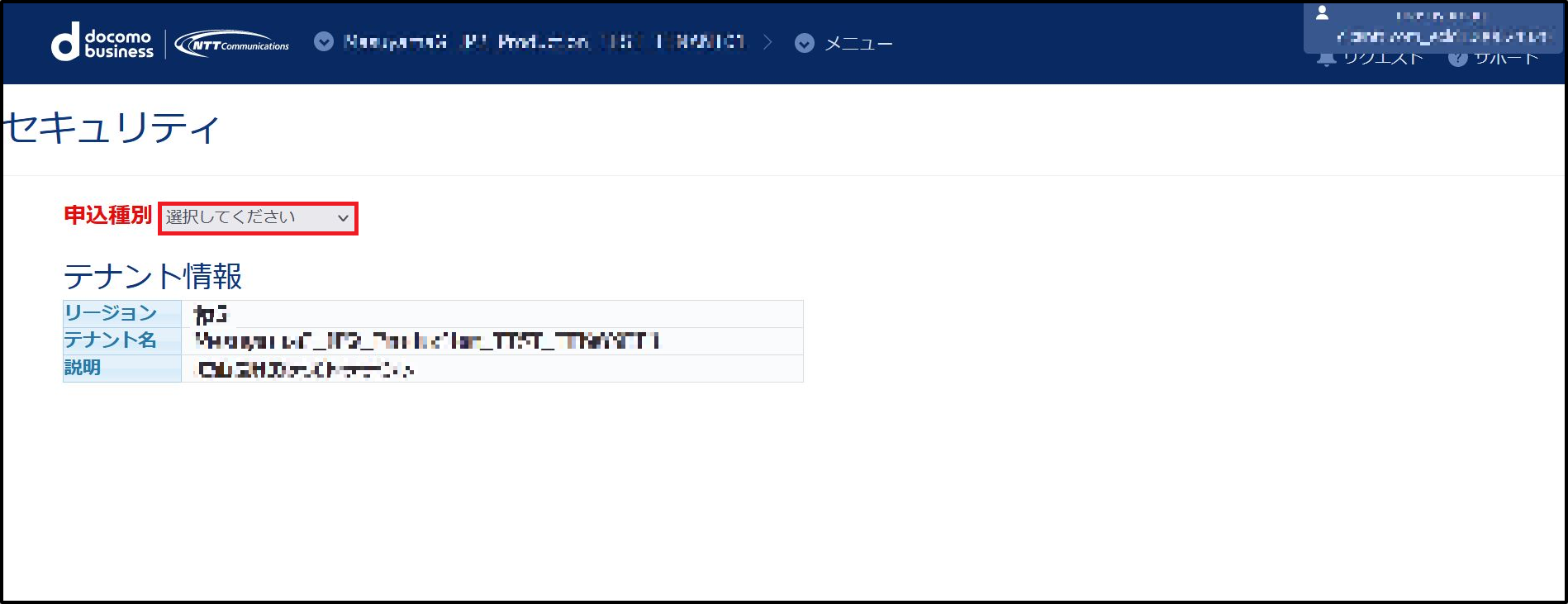
以下必要な項目を入力し、「送信」をクリックしてください。
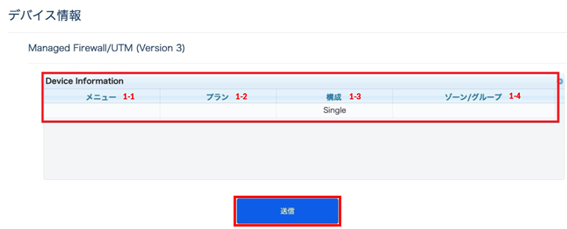
項番 |
項目名 |
入力形式 |
入力値 |
注意事項 |
1-1 |
メニュー |
選択 |
Managed Firewall |
|
1-2 |
プラン |
選択 |
2CPU-4GB |
|
1-3 |
構成 |
選択 |
Single |
Single構成とHA構成により変化します。
申込種別をHA構成にしていないため、Singleが既に選択されています。
|
1-4 |
ゾーン/グループ |
選択 |
zone1-groupb |
確認ダイアログが表示されるため、申し込む場合は「保存」をクリックしてください。 ※取り止める場合は「閉じる」をクリックしてください。

申し込んだオーダーの処理が完了すると、下記のメッセージが表示されます。その後、ポップアップ画面は自動で閉じ、Order画面がリロードされます。
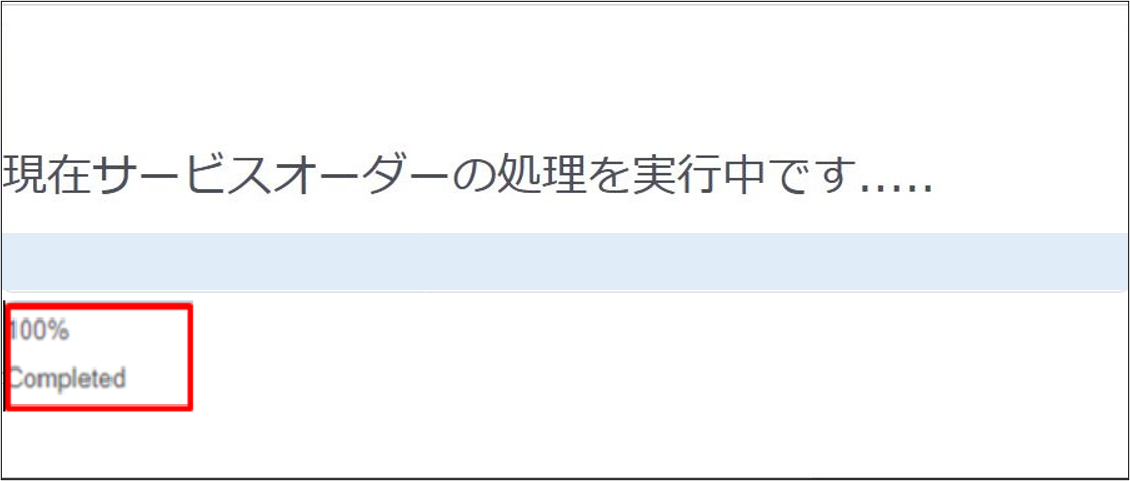
「オーダー状況のお知らせ」が表示されます。内容を確認後、「オーダー状況確認チェック」にチェックを入れて、「OK」をクリックしてください。
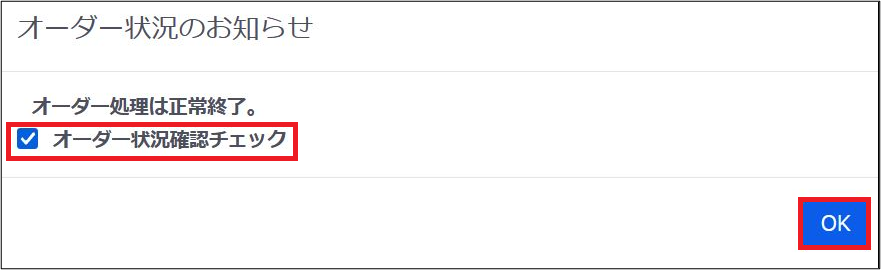
注釈
「オーダー状況確認チェック」には、必ずチェックを入れてください。入れずにダイアログを閉じますと、次にOrder画面に遷移した際にも再び表示されます。
エラーメッセージが表示される場合は、Smart Data Platform チケットシステムでお問い合わせください。
3.2. インターフェイスの設定¶
インターフェイスの設定を行い、作成したファイアウォールとロジカルネットワークを接続します。 ここでは下図のように、Port4を「INTGW-FW_NW」に、Port5を「FW-SV_NW」に接続します。
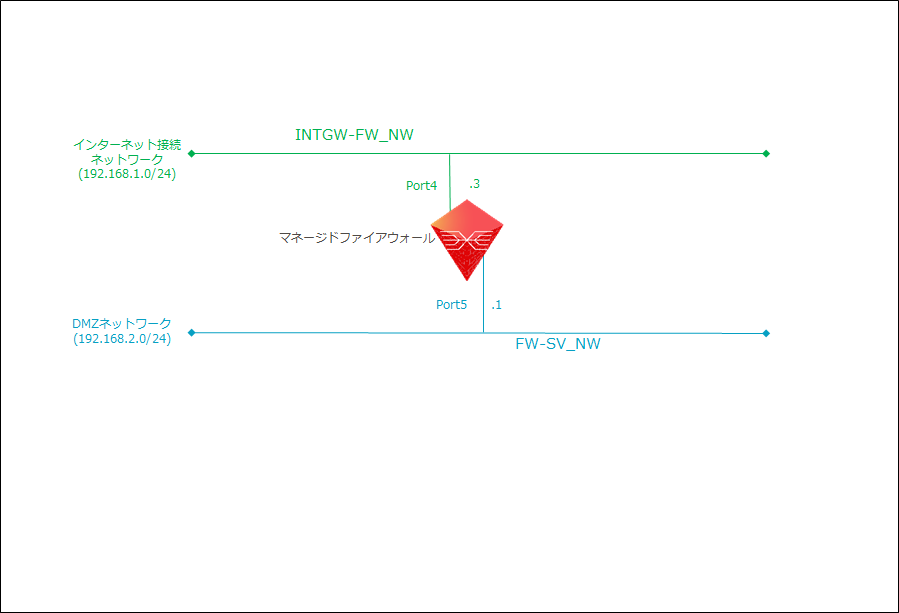
注釈
Port 1は、本メニュー提供のために必要なポートとしてあらかじめ確保されており、非表示です。
Port 2, 3はHA構成のために必要なポートです。あらかじめ設定済の内容が表示され、お客さまによる変更はできません。
Port 4〜10は、お客さまで利用できるインターフェイスです。
3.2.1 設定準備¶
セキュリティコントロールパネルから「オートメーション」をクリックし、ワークフローの一覧から「UTM Port Management」をクリックすると詳細画面が開きます。
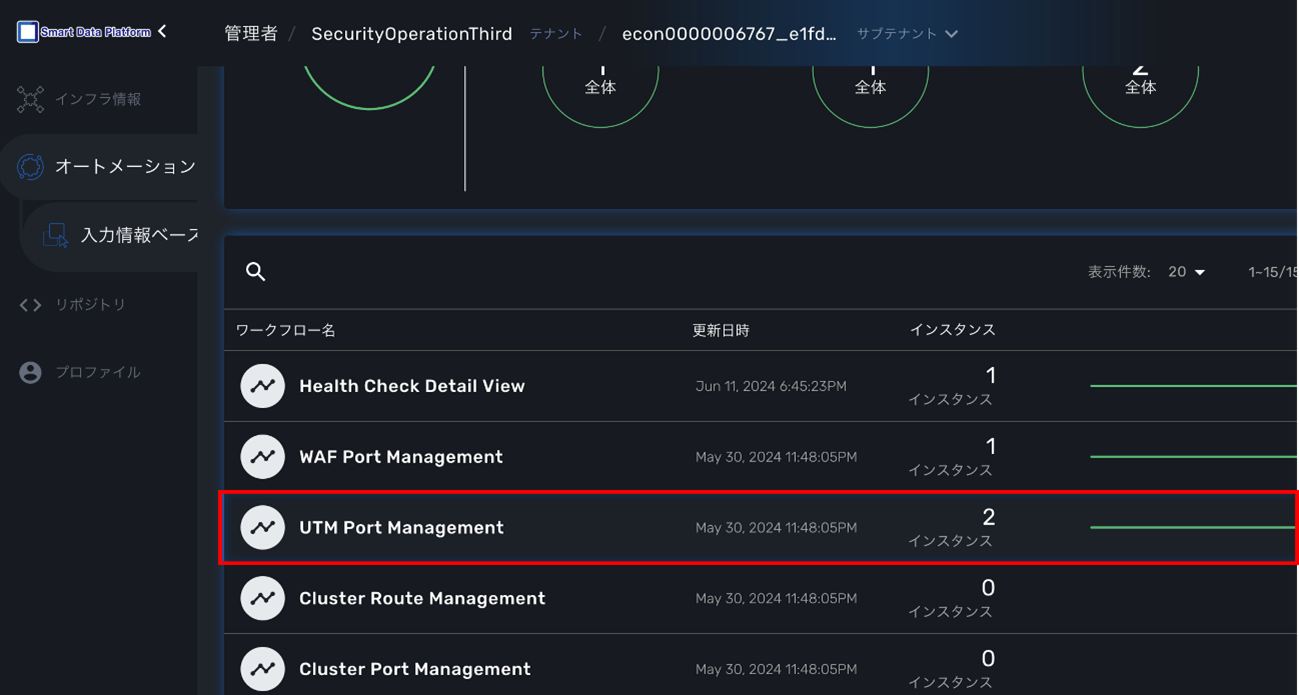
最新のお客さまネットワーク情報を参照可能にするため、「Get Network Info」をクリックし、「実行」をクリックします。
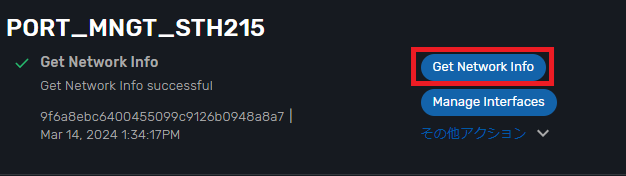
「Tasks」が表示されます。「Get Network Info」のタスクが「緑色」になれば正常終了です。[×]で閉じてください。
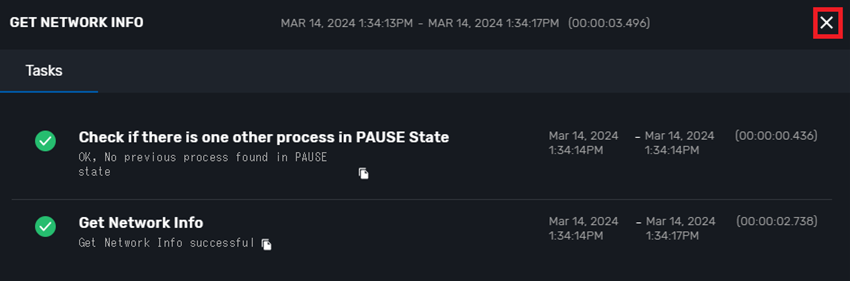
画面上部の「実行履歴」ボタンをクリックすると、実行履歴が表示されます。
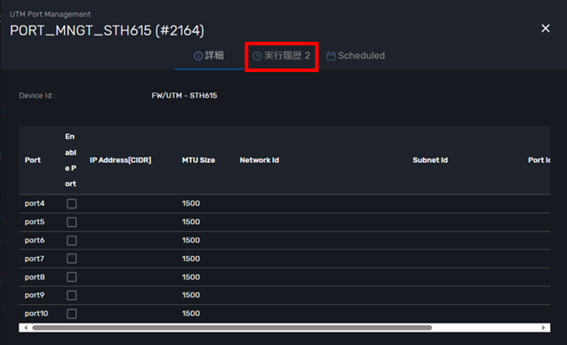
履歴が表示され「Get Network Info」プロセスの開始時刻、進捗が表示されます。
履歴の右端の「詳細」ボタンをクリックすると内容を確認できます。
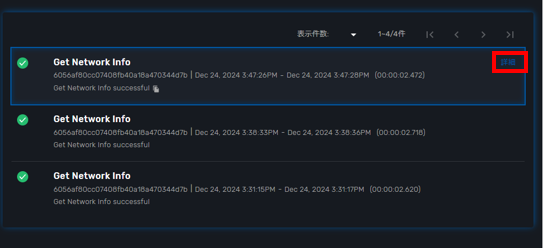
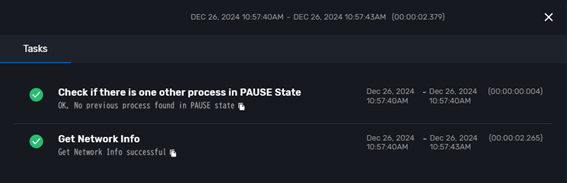
3.2.2.1. Internet側インターフェイス設定¶
「Manage Interfaces」をクリックします。
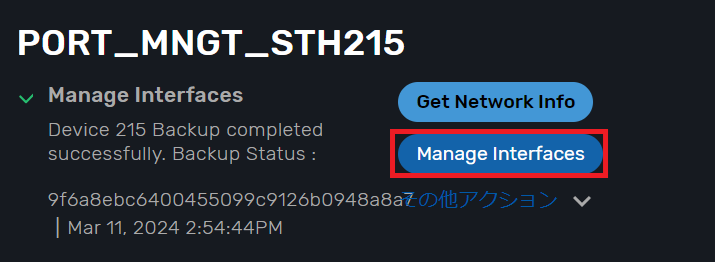
「Manage Interfaces」の画面が開きます。Port 2,3は「Manage Interfaces」の画面には表示されません。 Port4の「Enable Port」をチェックすると設定値を入力できます。
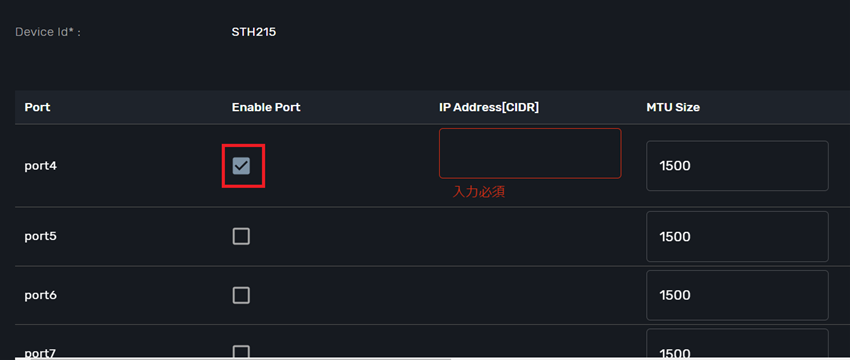
入力が必要な項目は以下になります。
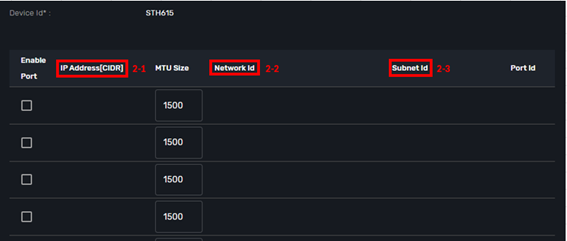
項番 |
項目名 |
入力形式 |
入力値 |
注意事項 |
2-1 |
IP Address[CIDR] |
手動 |
192.168.1.3/24 |
プレフィックス表記で入力してください。 |
2-2 |
Network Id |
選択 |
IntGW-FW_NW |
|
2-3 |
Subnet Id |
選択 |
192.168.1.0/24 |
3.2.2.2. サーバーインスタンス側インターフェイス設定¶
「3.2.2.1. Internet側インターフェイス設定」 と同様の手順でサーバーインスタンス側のインターフェイス設定をPort5に行います。
設定値は次の通りです。
項番 |
項目名 |
入力形式 |
入力値 |
注意事項 |
2-1 |
IP Address[CIDR] |
手動 |
192.168.2.1/24 |
プレフィックス表記で入力してください。 |
2-2 |
Network Id |
選択 |
FW-SV_NW |
|
2-3 |
Subnet Id |
選択 |
192.168.2.0/24 |
次に設定したインターフェイスを適用します。
Manage Interfaces画面で「実行」をクリックします。
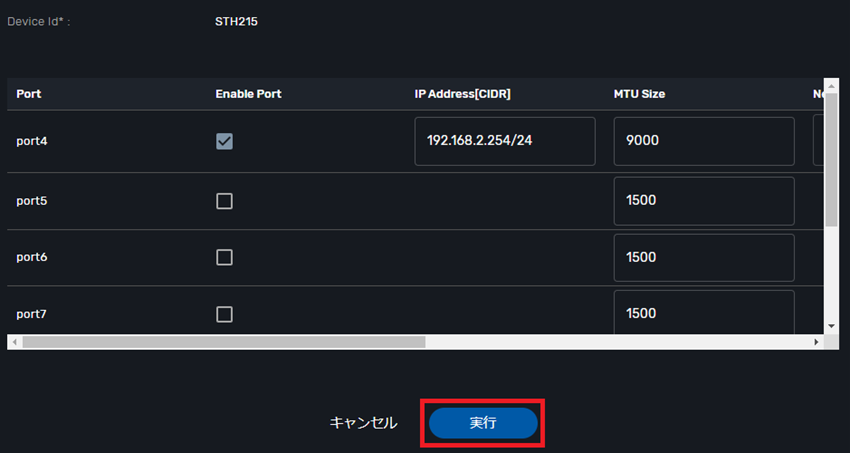
「Tasks」が表示され、各タスクが実行されます。
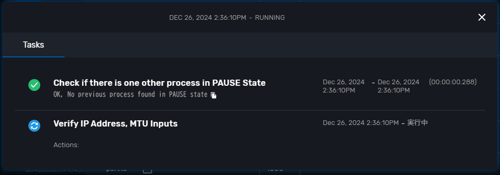
「UTM Port Management」画面の「実行履歴」をクリックすると、実行履歴が表示されます。
「Manage Interfaces」プロセスの開始時刻、進捗が表示されます。
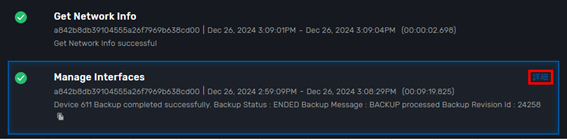
履歴の右端の「詳細」ボタンをクリックすると内容を確認できます。
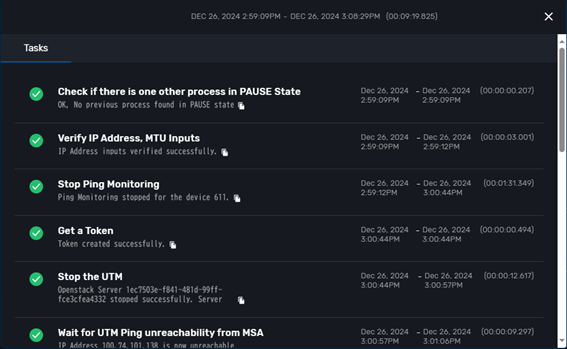
タスクの色 |
タスクのステータス |
灰色 |
未実行のタスク |
青色 |
実行中のタスク |
緑色 |
正常終了したタスク |
赤色 |
問題が発生したタスク |
すべてのステータスが「緑色」になれば正常終了です。[×]で閉じてください。
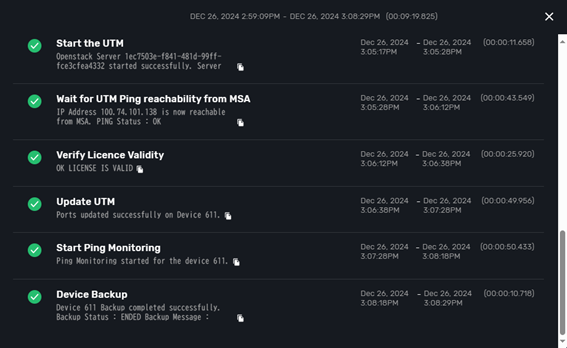
注釈
タスクステータス問題発生時にはチュートリアル 「2.1.2.2.7. タスク ステータスと問題発生(赤色)時の対応」 を確認してください。
[Manage Interfaces]プロセスが正常終了すると、ステータスが緑色になり終了時刻が表示されます。[×]で閉じてください。
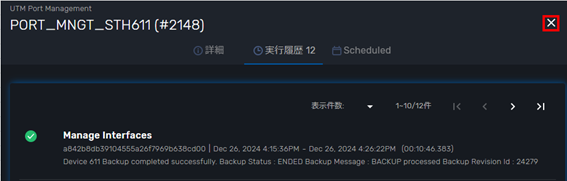
3.3. ルーティングの設定¶
デバイスにスタティックルートを設定します。
セキュリティコントロールパネルから「インフラ情報」をクリックすると、デバイスの一覧が表示されるため、現在設定しているデバイスのデバイス名をクリックしてください。
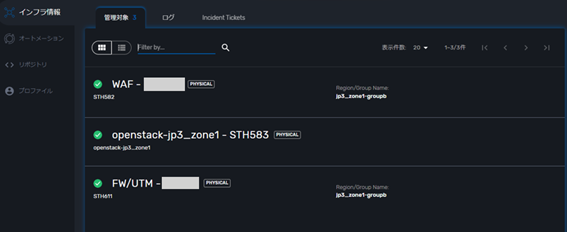
デバイスの概要が表示されるため、「設定」をクリックしてください。
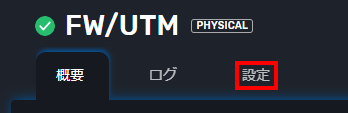
注釈
初期状態ではお客さまネットワーク用のルートは設定されていません。 デフォルト ゲートウェイも設定されていないため、お客さまのネットワーク環境に応じて設定する必要があります。
3.3.1. ルーティング追加¶
ここでは、以下の宛先に対してルーティングを追加します。
Webネットワーク向け
画面左側の「Routing」をクリックし、画面中央の「オブジェクトを追加」をクリックします。
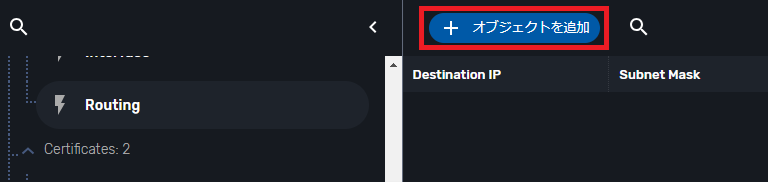
入力が必要な項目は以下になります。
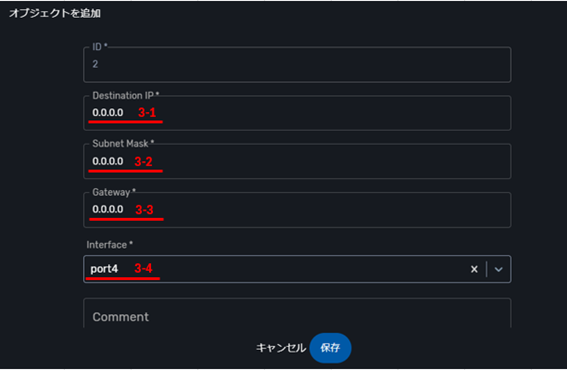
項番 |
項目名 |
入力形式 |
入力値 |
注意事項 |
3-1 |
Destination IP |
手動 |
0.0.0.0 |
|
3-2 |
Subnet Mask |
手動 |
0.0.0.0 |
|
3-3 |
Gateway |
手動 |
192.168.1.1 |
|
3-4 |
Interface |
選択 |
Port4 |
入力が完了したら、「保存」をクリックします。
設定が準備できたら、「変更の保存」をクリックして設定の適用を開始します。
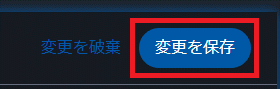
3.4. オブジェクトの設定¶
ファイアウォール ポリシーの設定は、IPアドレスを直接入力するのではなく、アドレス オブジェクトとして設定して使用します。
追加するポリシーは以下になります。
クライアントPCからインターネット経由でWebサーバーへのhttp、ICMP、SSHを許可
各コンポーネントからインターネットへ抜けていく全通信を許可
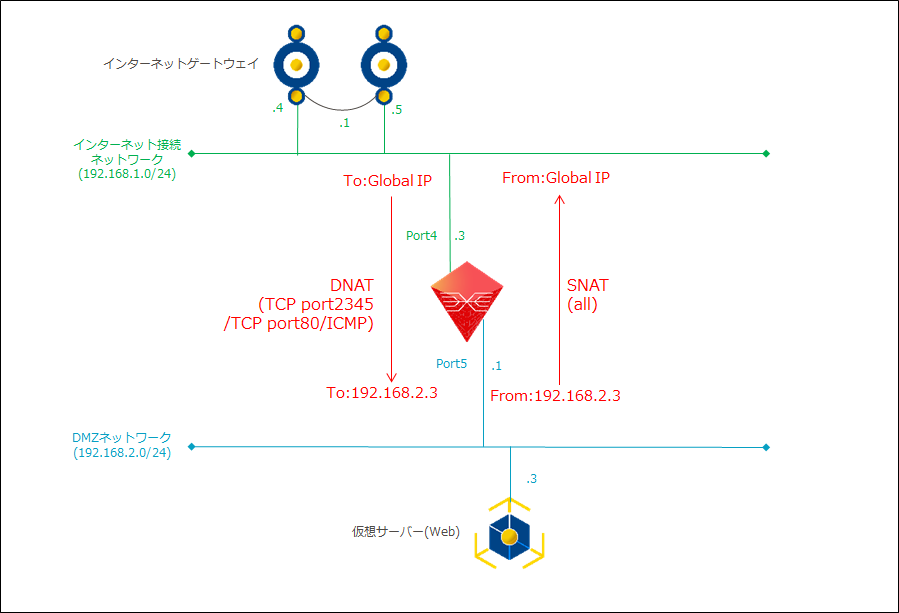
注釈
初期状態で [All] という、全てのアドレスを表す アドレス オブジェクト が利用できます。[All] は変更せずに、ご利用ください。
3.4.1. Service Groupの設定¶
画面左側の「Service Object」をクリックし、画面中央の「オブジェクトを追加」をクリックします。
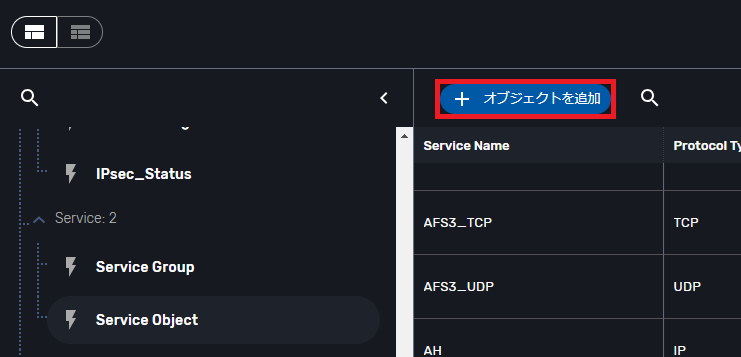
入力が必要な項目は以下になります。
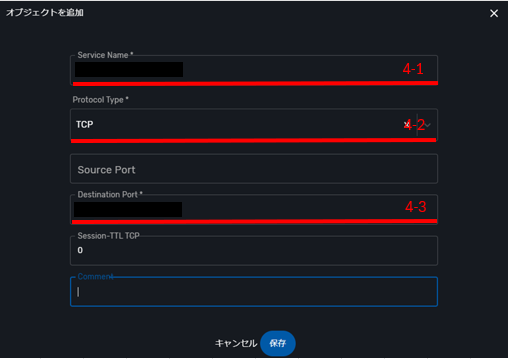
項番 |
項目名 |
入力形式 |
入力値 |
注意事項 |
4-1 |
Service Name |
手動 |
SSH2345 |
|
4-2 |
Protocol Type |
選択 |
TCP |
|
4-3 |
Destination Port |
手動 |
2345 |
入力が完了したら、「保存」をクリックします。
画面左側の「Service Group」をクリックし、画面中央の「オブジェクトを追加」をクリックします。
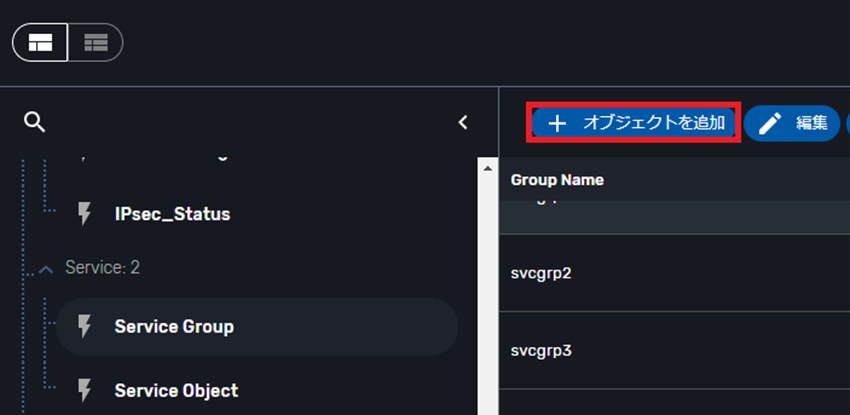
入力が必要な項目は以下になります。
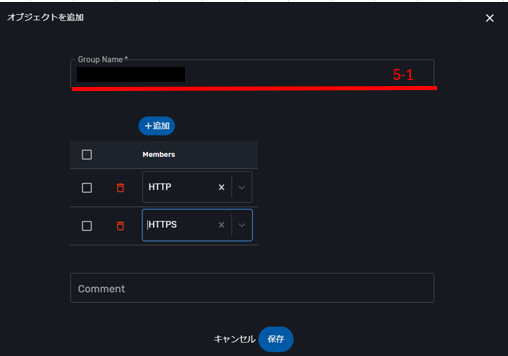
項番 |
項目名 |
入力形式 |
入力値 |
注意事項 |
5-1 |
Group Name |
手動 |
TutorialFilter |
入力が完了したら、「+追加」をクリックします。
入力が必要な項目は以下になります。
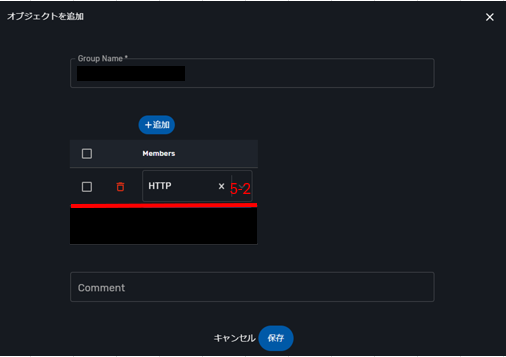
項番 |
項目名 |
入力形式 |
入力値 |
注意事項 |
5-2 |
Members |
選択 |
HTTP |
再度[+追加]をクリックし、以下項目を入力します。
項番 |
項目名 |
入力形式 |
入力値 |
注意事項 |
5-2 |
Members |
選択 |
ALL_ICMP |
再度[+追加]をクリックし、以下項目を入力します。
項番 |
項目名 |
入力形式 |
入力値 |
注意事項 |
5-2 |
Members |
選択 |
SSH2345 |
入力が完了したら、「保存」をクリックします。
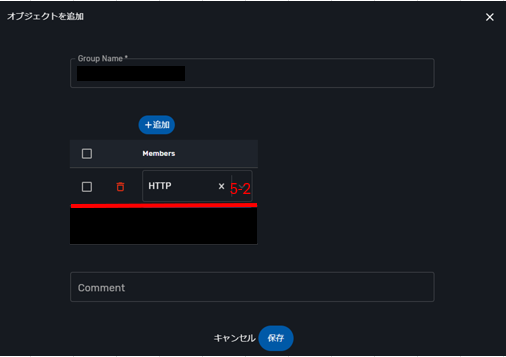
「変更の保存」をクリックして、設定をデバイスへ適用します。
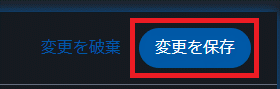
3.4.2. Destination NATの設定¶
Destination NATのイメージ図は以下になります。
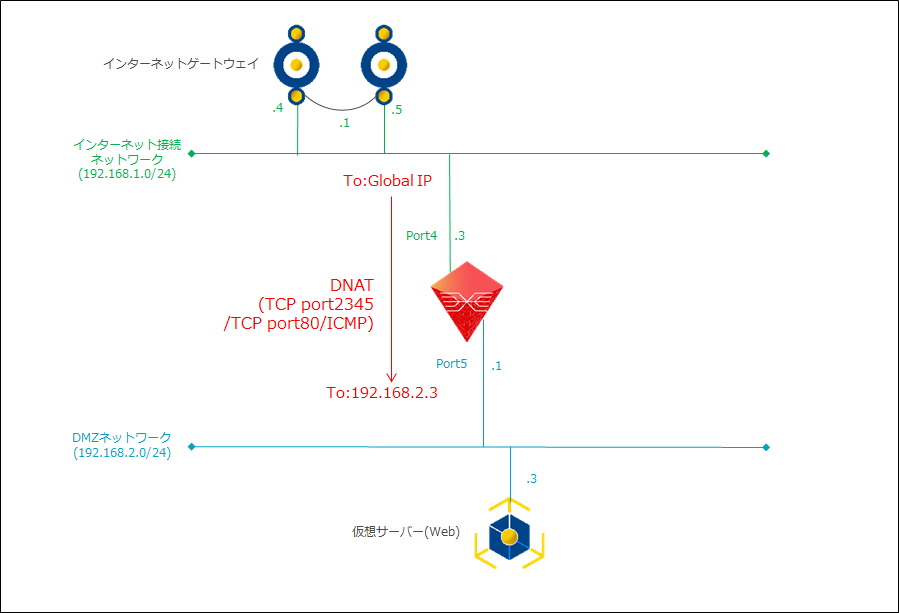
画面左側の「Destination NAT UTM」をクリックし、画面中央の「オブジェクトを追加」をクリックします。
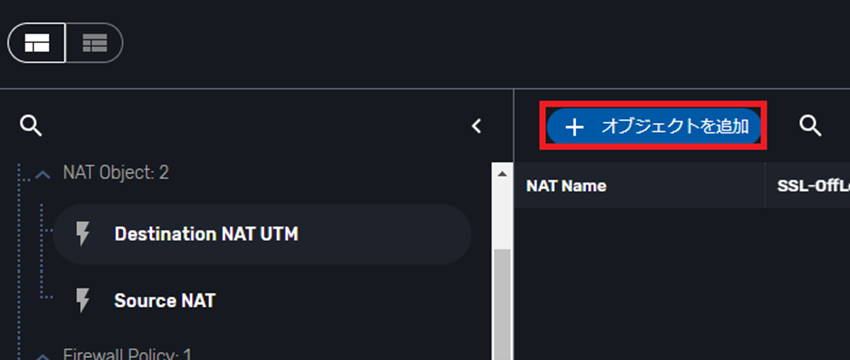
入力が必要な項目は以下になります。
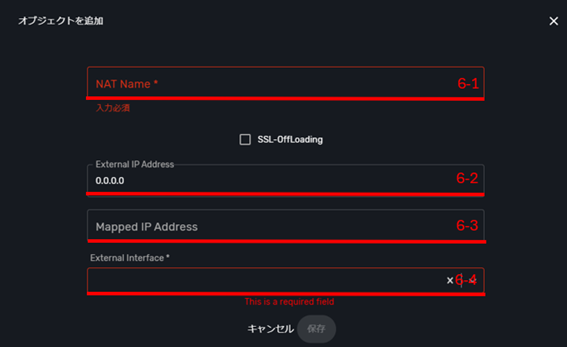
項番 |
項目名 |
入力形式 |
入力値 |
注意事項 |
6-1 |
NAT Name |
手動 |
DNATtoSV |
英数字のみ入力が可能です。 |
6-2 |
External IP Address |
手動 |
xxx.xxx.xxx.xxx |
払い出されたグローバルIPアドレス(可変)を入力してください。 |
6-3 |
Mapped IP Address |
手動 |
192.168.2.3 |
サーバーインスタンスのVirtual IPを入力してください。 |
6-4 |
Exteernal Interface |
選択 |
Port4 |
Internet側のポート番号を選択してください。 |
入力が完了したら、「保存」をクリックします。
「変更の保存」をクリックして、設定をデバイスへ適用します。
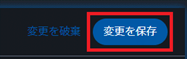
3.4.3. Source NATの設定¶
Source NATのイメージ図は以下になります。
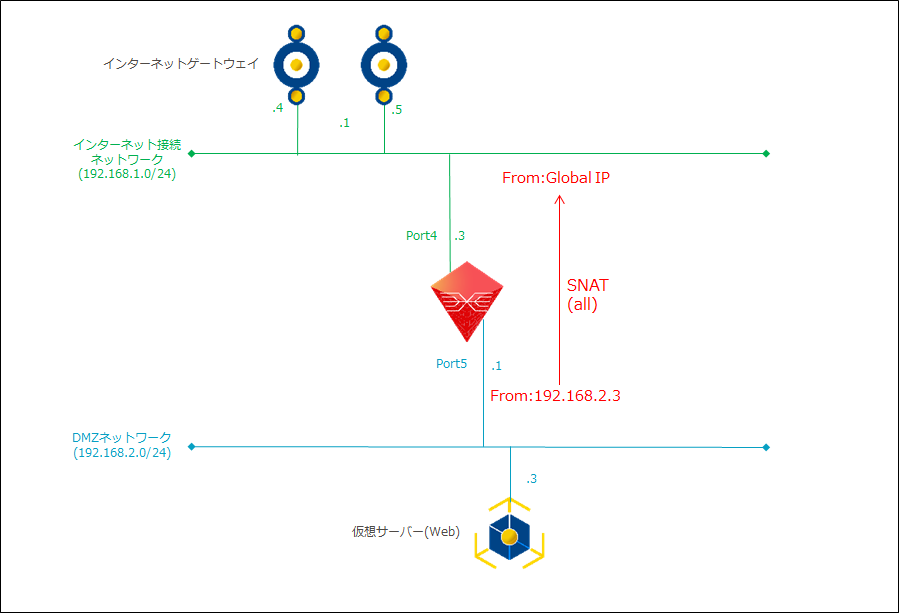
画面左側の「Source NAT」をクリックし、画面中央の「オブジェクトを追加」をクリックします。
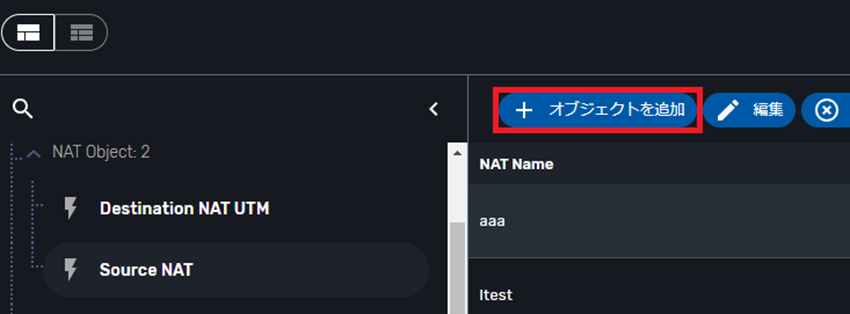
入力が必要な項目は以下になります。
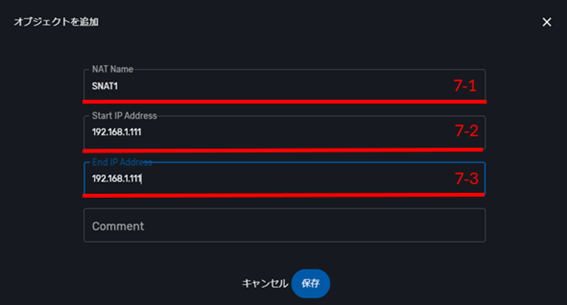
項番 |
項目名 |
入力形式 |
入力値 |
注意事項 |
7-1 |
NAT Name |
手動 |
TutorialSNAT |
英数字のみ入力が可能です。 |
7-2 |
Start IP Addresss |
手動 |
xxx.xxx.xxx.xxx |
払い出されたグローバルIPアドレス(可変)を入力してください。 |
7-3 |
End IP Addresss |
手動 |
xxx.xxx.xxx.xxx |
払い出されたグローバルIPアドレス(可変)を入力してください。 |
入力が完了したら、「保存」をクリックします。
「変更の保存」をクリックして、設定をデバイスへ適用します。
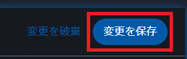
3.5. ファイアウォールポリシーの設定¶
追加するポリシーは以下になります。
クライアントPCからインターネット経由でWebサーバーへのhttp、ICMP、SSHを許可
各コンポーネントからインターネットへ抜けていく全通信を許可
3.5.1. ポリシーの設定:クライアントPCからインターネット経由でWebサーバーへのhttp、ICMP、SSHを許可¶
画面左側の「Firewall Policy」をクリックし、画面中央の「オブジェクトを追加」をクリックします。
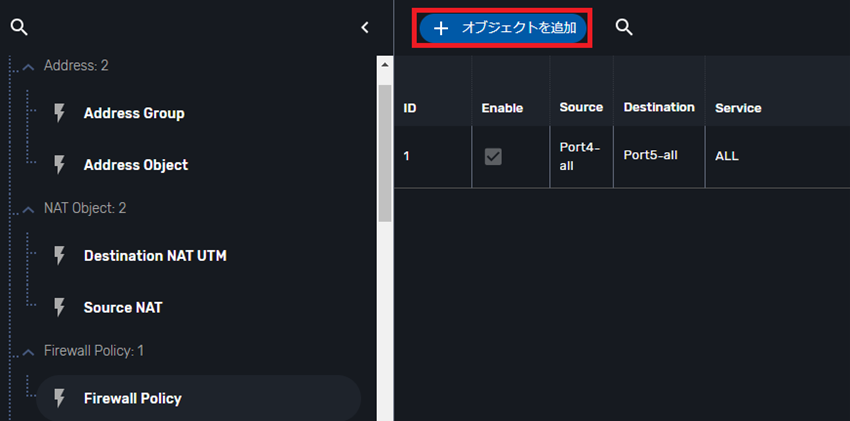
入力が必要な項目は以下になります。
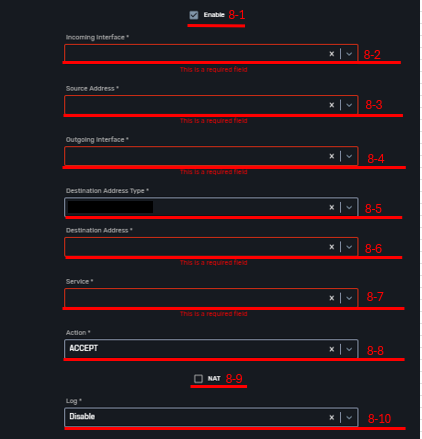
項番 |
項目名 |
入力形式 |
入力値 |
注意事項 |
8-1 |
Enable |
選択 |
チェック有り |
|
8-2 |
Incoming Interface |
選択 |
Port4 |
|
8-3 |
Source Address |
選択 |
all |
|
8-4 |
Outgoing Interface |
選択 |
Port5 |
|
8-5 |
Destination Address Type |
選択 |
NAT Object |
|
8-6 |
Destination NAT |
選択 |
DNATtoSV |
|
8-7 |
Service |
選択 |
TutorialFilter |
|
8-8 |
Action |
選択 |
ACCEPT |
|
8-9 |
NAT |
選択 |
チェック無し |
|
8-10 |
Log |
選択 |
ALL |
入力が完了したら、「保存」をクリックします。
「変更の保存」をクリックして、設定をデバイスへ適用します。
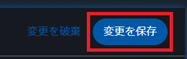
3.5.2. ポリシーの設定:サーバーインスタンスからインターネットへ抜けていく全通信を許可¶
「3.5.1. ポリシーの設定:クライアントPCからインターネット経由でWebサーバーへのhttp、ICMP、SSHを許可」 と同様の手順でサーバーインスタンスからインターネットへ抜けていく全通信を許可するポリシーを設定します。
入力が必要な項目は以下になります。
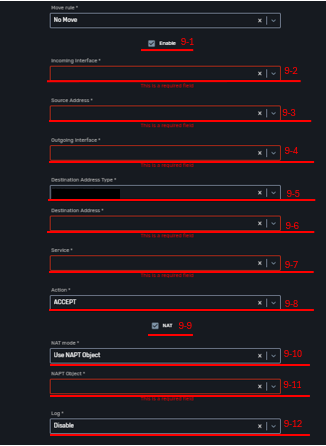
項番 |
項目名 |
入力形式 |
入力値 |
注意事項 |
9-1 |
Enable |
選択 |
チェック有り |
|
9-2 |
Incoming Interface |
選択 |
Port5 |
|
9-3 |
Source Address |
選択 |
all |
|
9-4 |
Outgoing Interface |
選択 |
Port4 |
|
9-5 |
Destination Address Type |
選択 |
Address Object |
|
9-6 |
Destination Address |
選択 |
all |
|
9-7 |
Service |
選択 |
all |
|
9-8 |
Action |
選択 |
ACCEPT |
|
9-9 |
NAT |
選択 |
チェック有り |
|
9-10 |
NAT mode |
選択 |
Use NAPT Object |
|
9-11 |
NAPT Object |
選択 |
TutorialSNAT |
|
9-12 |
Log |
選択 |
ALL |
入力が完了したら、「保存」をクリックします。
「変更の保存」をクリックして、設定をデバイスへ適用します。