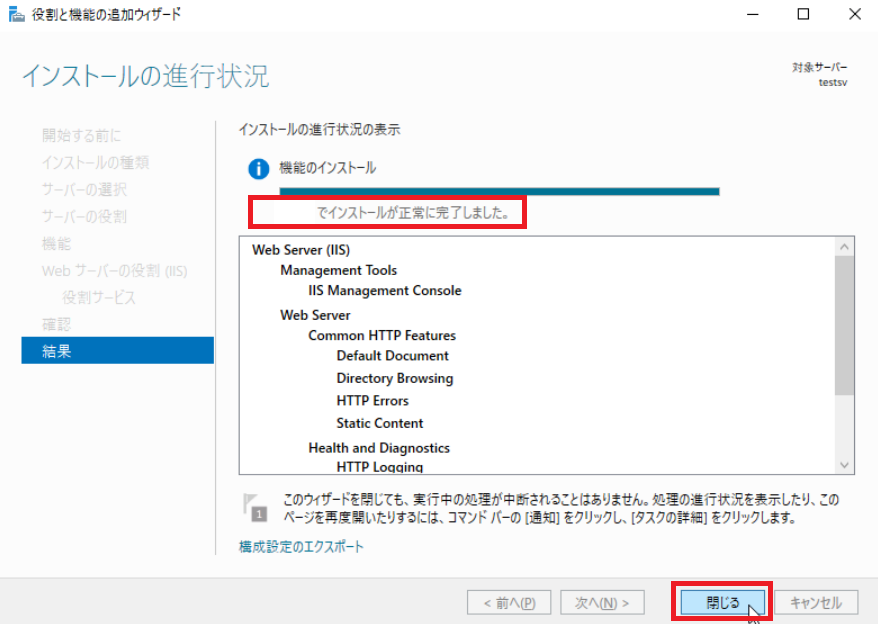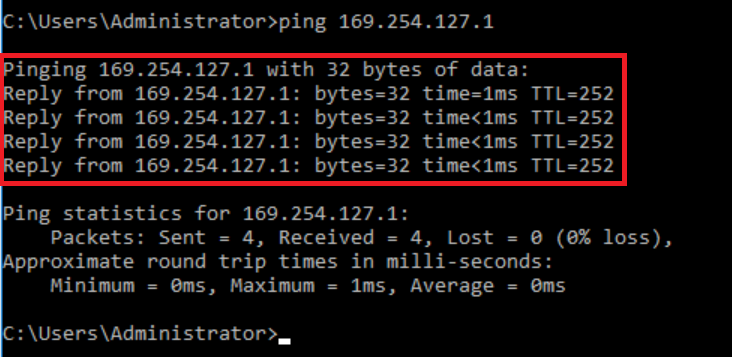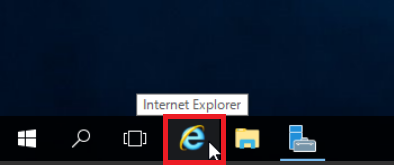サーバーインスタンス構築手順¶
Smart Data Platform で提供しているオフィシャルテンプレートからインスタンス(サーバーインスタンス)を作成する方法について説明します。 またオフィシャルテンプレートからサーバーインスタンスを作成した場合、ライセンスのアクティベーションを実施する必要があります。
ここでは、本サービスで提供しているオフィシャルテンプレート、Windows Server 2019 を使用したインスタンス作成、ライセンスのアクティベーション、Webサーバの構築を行います。
本項では図中の赤枠部分を構築していきます。
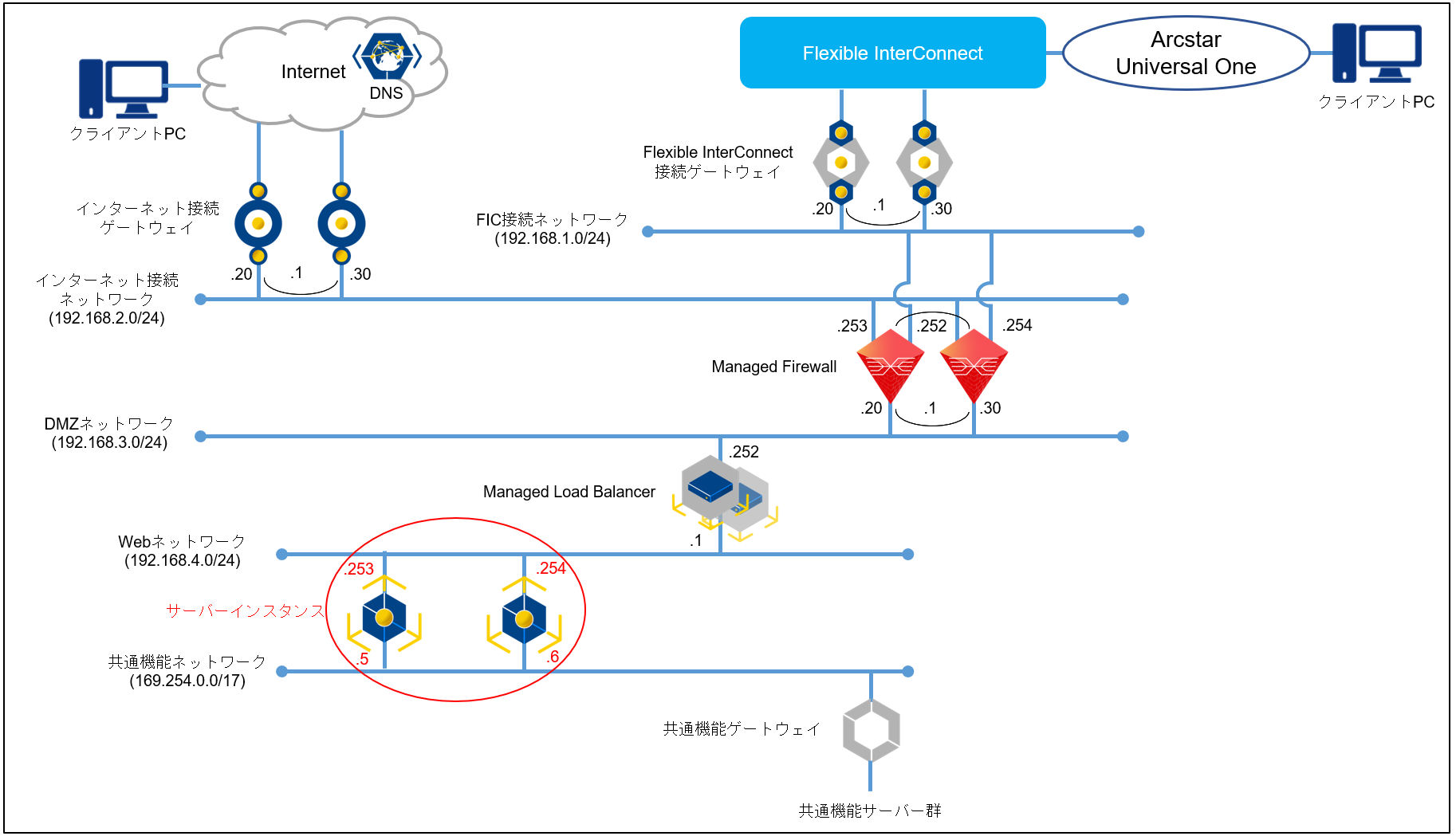
図に使用される表記の凡例は 凡例一覧 を参照してください。
1. インスタンスの作成¶
左ペインのメニューから「サーバーインスタンス」→「インスタンス」を選択します。「インスタンスの作成」画面で必要な項目は以下になります。 インスタンス作成にあたっては、下記の6つのタブでそれぞれ初期設定を入力することができます。
詳細 |
ご利用になるサーバー名称やスペック(flavor)、サーバーの起動イメージ、サーバーを設置するゾーンの設定 |
データボリューム |
データボリュームを追加してインスタンスを作成する場合に、追加するボリュームを指定します |
アクセスとセキュリティ |
サーバー管理者のキーペアの登録およびSSHでアクセスする際の管理者パスワードの設定 |
Post-Install script |
サーバーの初期設定において、お客様側でカスタマイズを実施したい場合にスクリプトをアップロードしておくことで、作成時にスクリプトを実行します |
ネットワーク |
サーバーが接続するロジカルネットワーク、およびIPアドレスの設定。事前にロジカルネットワークを作成しておく必要があります。 |
メタデータ |
インスタンスに対してHA機能を有効化、メタデータの登録ができます。 |
注釈
メタデータの登録 メタデータではお客さまが任意にキーバリューの追加を設定することができ、複数のインスタンスを1つのシステムとしてグルーピングして管理する際などに利用することができます。
1.1. インスタンスの作成 - 詳細タブ¶
ここでは、インスタンスのOS上ホスト名やスペック(flavor)、サーバーの起動イメージ、サーバーを設置するゾーンの設定を行います。
左ペインのメニューから「サーバーインスタンス」→「インスタンス」→「インスタンスの作成」を選択します。
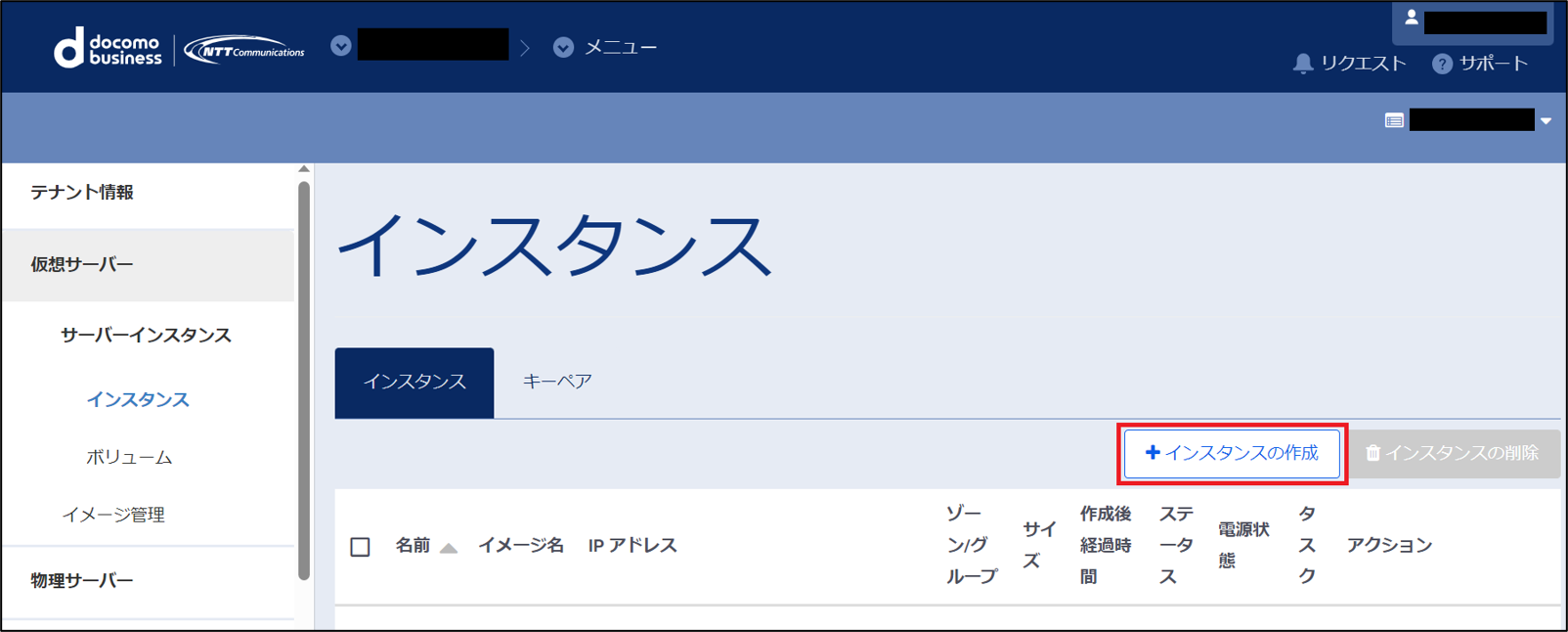
入力が必要な項目は下記の通りです。
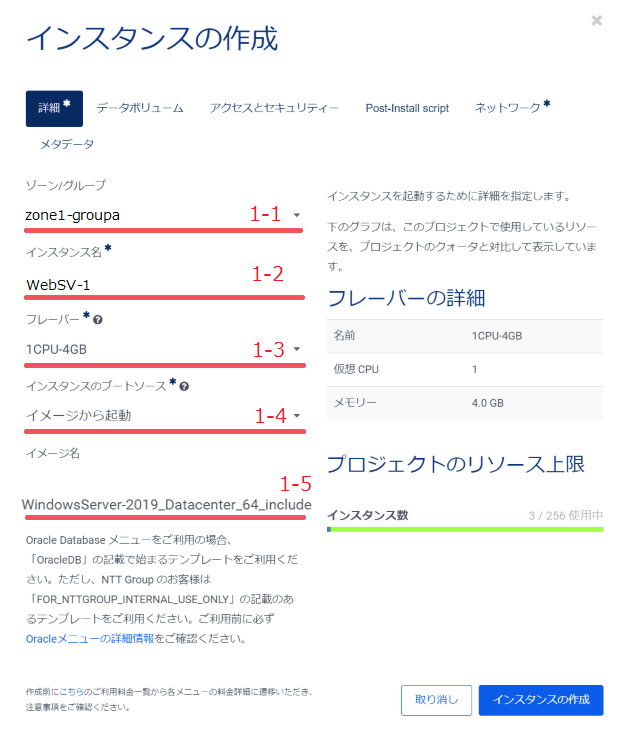
項番 |
項目名 |
入力形式 |
入力値 |
注意事項 |
1-1 |
ゾーン/グループ |
選択 |
zone1-groupa |
インスタンスの冗長化を図る為、1台目はzone1-groupaを選んでください。 |
1-2 |
インスタンス名 |
手動 |
WebSV-1 |
英数字のみ入力してください |
1-3 |
フレーバー |
選択 |
1CPU-4GB |
|
1-4 |
インスタンスのブートソース |
選択 |
イメージから起動 |
|
1-5 |
イメージ名 |
選択 |
WindowsServer-2019_Datacenter_64_include-license_virtual-server_12(5.2GB) |
注釈
イメージ名は「インスタンスのブートソース」を「イメージから起動」に選択すると表示されます。
注釈
インスタンスのブートソースを、「イメージ」として選択された場合は、インスタンス作成・起動時に自動で起動イメージの入ったボリュームが作成され、インスタンスが起動します。 ただし、インスタンスを削除した際に、起動イメージの入ったボリュームは削除されます。
1.2. インスタンスの作成 - データボリューム¶
「データボリューム」をクリックします。 今回の構成では設定不要となります。
注釈
ルートディスクだけでは必要な容量が足りない場合は、データディスクを事前に作成する必要があります。
データディスクの作成にあたってはチュートリアル 6.2.2. インスタンスへのデータボリュームの追加 をご確認下さい。
1.3. インスタンスの作成 - アクセスとセキュリティ¶
Windowsの場合、SSHが利用できない為、今回の構成では設定不要となります。
注釈
キーペア機能をご利用できないOSは以下となります。
Windows,ESXi
1.4. インスタンスの作成 - Post-install script¶
「Post-install script」をクリックします。 サーバーの初期設定でスクリプトは利用しない為、今回の構成では設定不要となります。
1.5. インスタンスの作成 - ネットワーク¶
「ネットワーク」クリックし、インスタンスと接続するネットワークを設定します。
「利用可能なロジカルネットワーク」に表示されているロジカルネットワークの中からこのインスタンスが接続するものを選択し、ドラックアンドドロップで「選択済みロジカルネットワーク」に移動させます。
もしくは、「+」をクリックすることで、選択済みへ移動します。
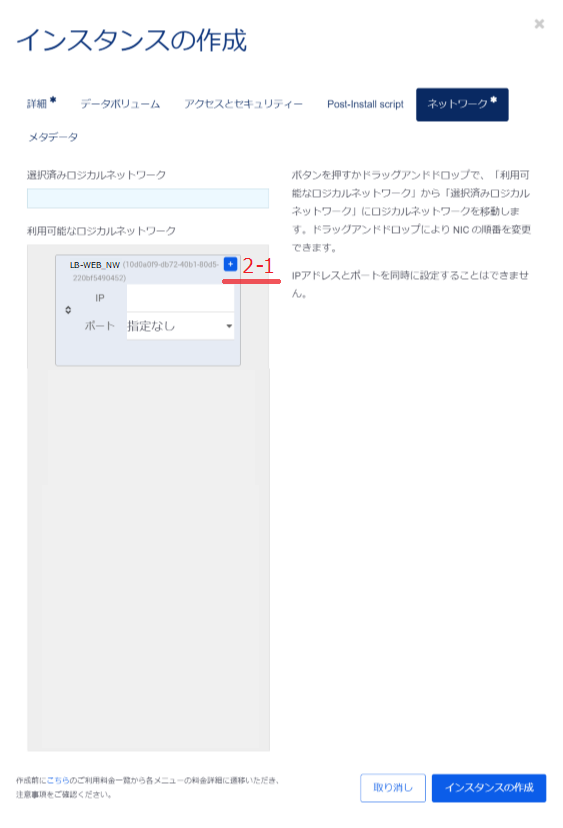
項番 |
項目名 |
入力形式 |
入力値 |
注意事項 |
2-1 |
利用可能なロジカルネットワーク |
選択 |
LB-WEB_NW |
「利用可能なロジカルネットワーク」から、該当のロジカルネットワーク名の「+」をクリックしてください。 |
入力が必要な項目は下記の通りです。
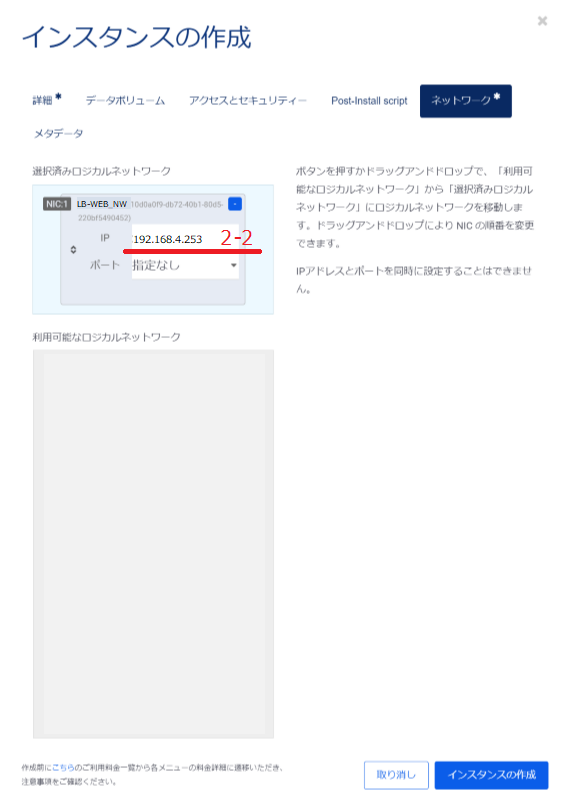
項番 |
項目名 |
入力形式 |
入力値 |
注意事項 |
2-2 |
IP |
手動 |
192.168.4.253 |
入力されない場合は、IPアドレスはロジカルネットワークの作成時点で設定した「IPアドレス割り当てプール」から自動的に払い出しが実施されます。 |
1.6. インスタンスの作成 - メタデータ¶
最後に、インスタンスのメタデータを設定します。ここでは作成するインスタンスに対してHA機能の有無を選択することができます。
今回の構成ではメタデータは使用しない為、「HA利用」にチェックが入っていることを確認します。
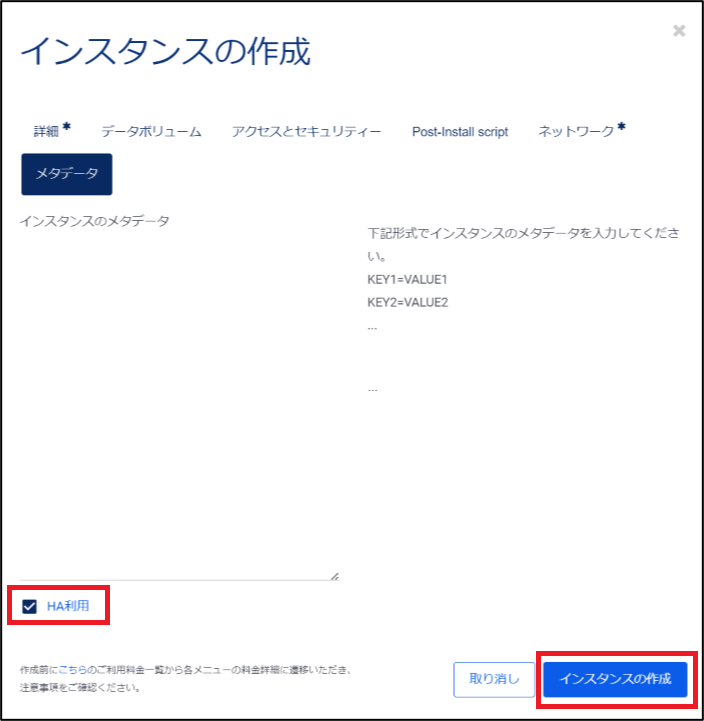
注釈
HA機能をオフにしたインスタンスが当社メンテナンス等により停止した場合、自動で起動はされませんので、お客さま自身で起動いただく必要があります。
全ての設定が完了したら、右下の「インスタンスの作成」をクリックし、インスタンスの作成を実行します。
インスタンスの作成が完了すると、一覧画面に作成されたインスタンスがリストに追加されて表示されます。
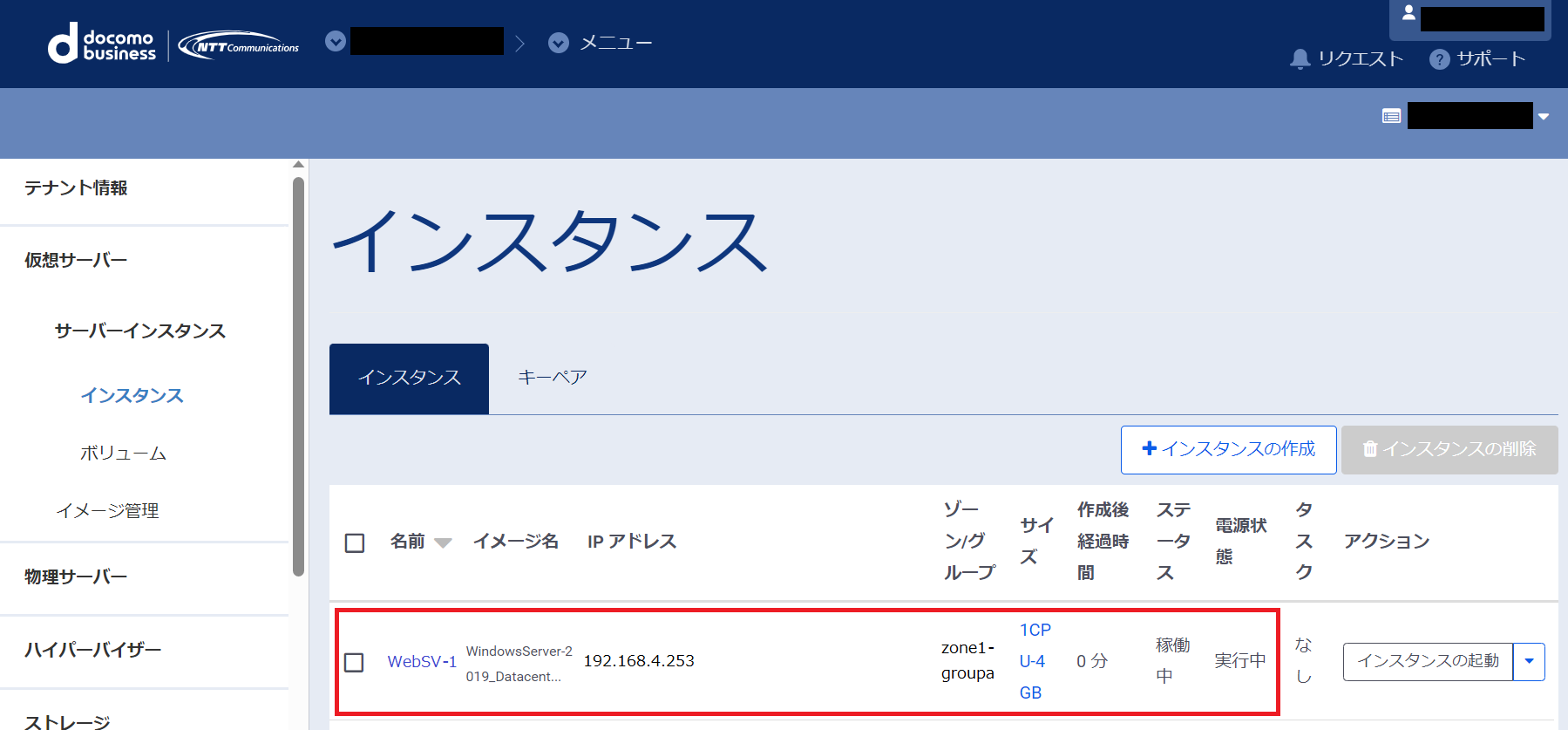
次に2台目のサーバーインスタンスの作成を行います。
1.7. インスタンスの作成 - 詳細タブ¶
左ペインのメニューから「サーバーインスタンス」→「インスタンス」→「インスタンスの作成」を選択します。
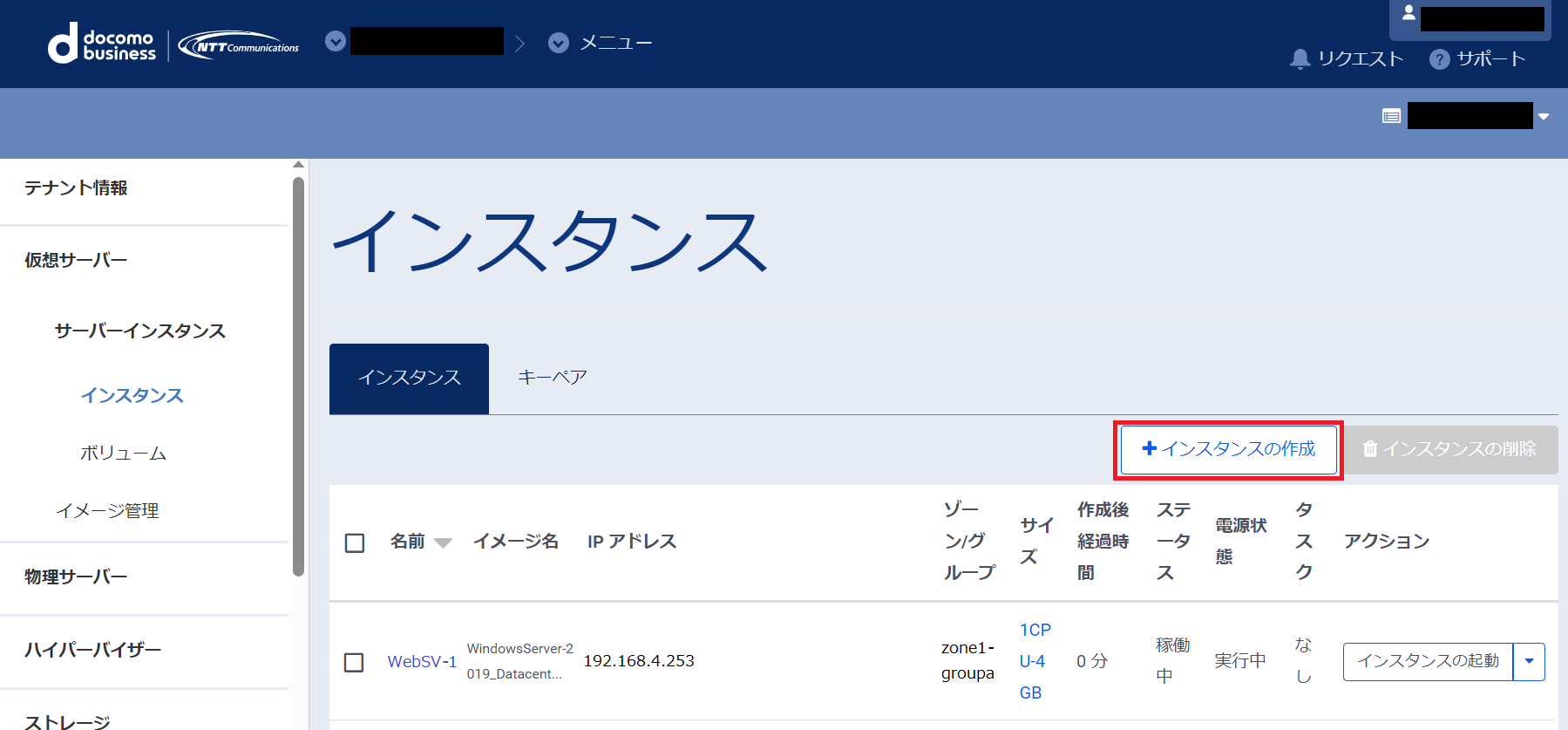
入力が必要な項目は下記の通りです。
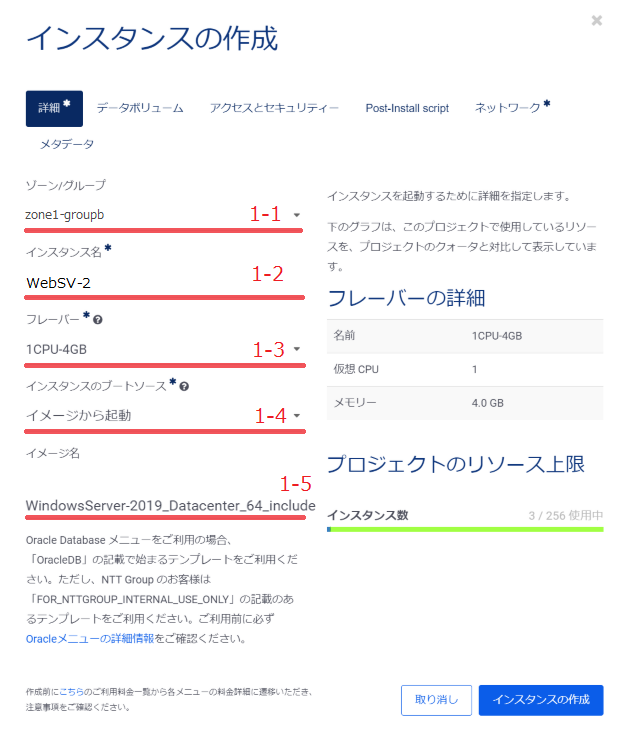
項番 |
項目名 |
入力形式 |
入力値 |
注意事項 |
1-1 |
ゾーン/グループ |
選択 |
zone1-groupb |
インスタンスの冗長化を図る為、2台目はzone1-groupbを選んでください。 |
1-2 |
インスタンス名 |
手動 |
WebSV-2 |
英数字のみ入力してください |
1-3 |
フレーバー |
選択 |
1CPU-4GB |
|
1-4 |
インスタンスのブートソース |
選択 |
イメージから起動 |
|
1-5 |
イメージ名 |
選択 |
WindowsServer-2019_Datacenter_64_include-license_virtual-server_12(5.2GB) |
注釈
イメージ名は「インスタンスのブートソース」を「イメージから起動」に選択すると表示されます。
注釈
インスタンスのブートソースを、「イメージ」として選択された場合は、インスタンス作成・起動時に自動で起動イメージの入ったボリュームが作成され、インスタンスが起動します。 ただし、インスタンスを削除した際に、起動イメージの入ったボリュームは削除されます。
1.8. インスタンスの作成 - データボリューム¶
今回の構成では設定不要となります。
注釈
ルートディスクだけでは必要な容量が足りない場合は、データディスクを事前に作成する必要があります。
データディスクの作成にあたってはチュートリアル 6.2.2. インスタンスへのデータボリュームの追加 をご確認下さい。
1.9. インスタンスの作成 - アクセスとセキュリティ¶
Windowsの場合、SSHが利用できない為、今回の構成では設定不要となります。
注釈
キーペア機能をご利用できないOSは以下となります。
Windows,ESXi
1.10. インスタンスの作成 - Post-install script¶
サーバーの初期設定でスクリプトは利用しない為、今回の構成では設定不要となります。
1.11. インスタンスの作成 - ネットワーク¶
「ネットワーク」クリックし、インスタンスと接続するネットワークを設定します。
「利用可能なロジカルネットワーク」に表示されているロジカルネットワークの中からこのインスタンスが接続するものを選択し、ドラックアンドドロップで「選択済みロジカルネットワーク」に移動させます。
もしくは、「+」をクリックすることで、選択済みへ移動します。
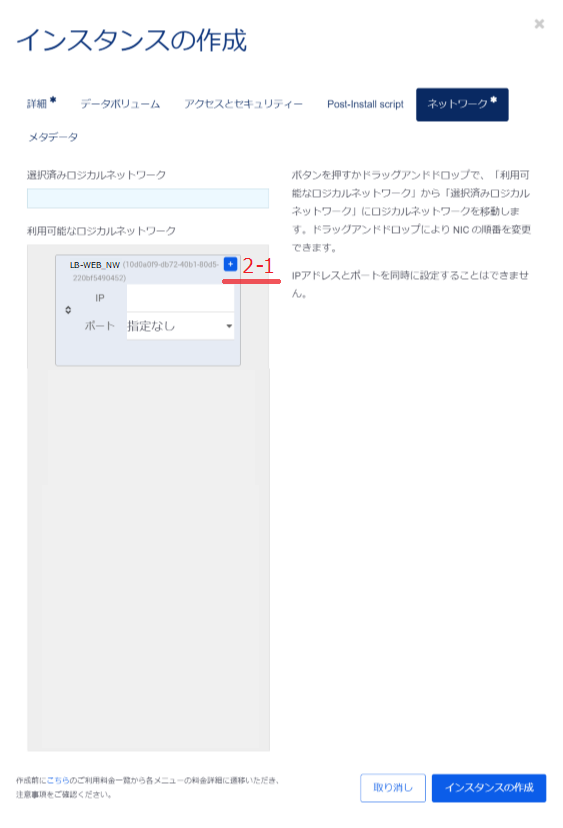
項番 |
項目名 |
入力形式 |
入力値 |
注意事項 |
2-1 |
利用可能なロジカルネットワーク |
選択 |
LB-WEB_NW |
「利用可能なロジカルネットワーク」から、該当のロジカルネットワーク名の「+」をクリックしてください。 |
入力が必要な項目は下記の通りです。
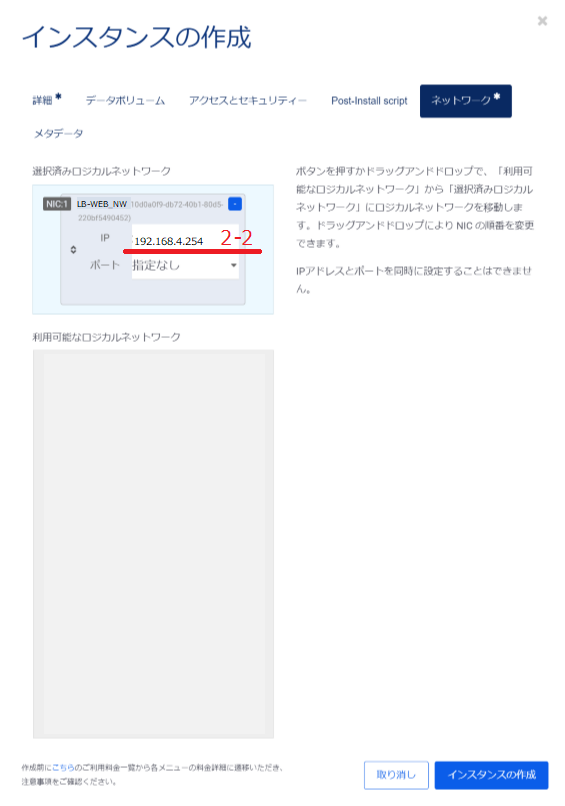
項番 |
項目名 |
入力形式 |
入力値 |
注意事項 |
2-2 |
IP |
手動 |
192.168.4.254 |
入力されない場合は、IPアドレスはロジカルネットワークの作成時点で設定した「IPアドレス割り当てプール」から自動的に払い出しが実施されます。 |
1.12. インスタンスの作成 - メタデータ¶
最後に、インスタンスのメタデータを設定します。ここでは作成するインスタンスに対してHA機能の有無を選択することができます。
今回の構成ではメタデータは使用しない為、「HA利用」にチェックが入っていることを確認します。
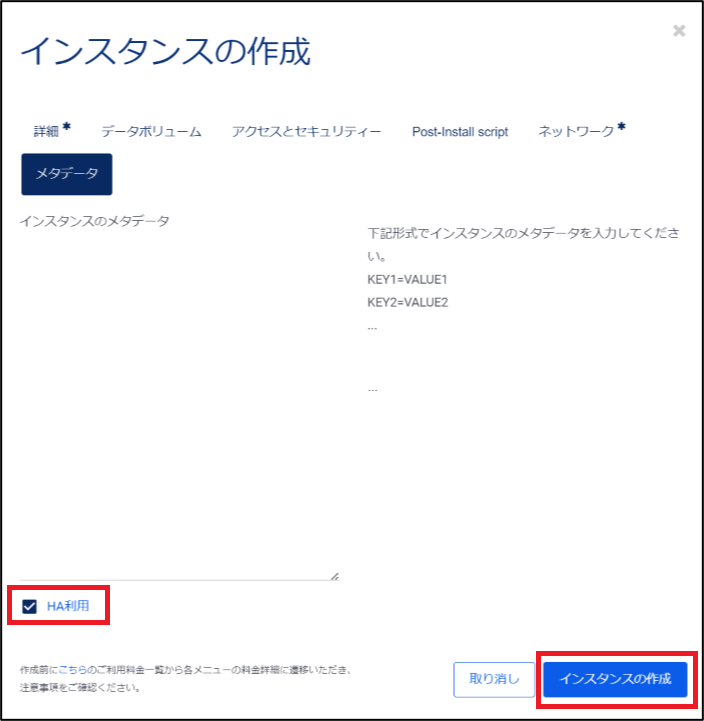
注釈
HA機能をオフにしたインスタンスが当社メンテナンス等により停止した場合、自動で起動はされませんので、お客さま自身で起動いただく必要があります。
全ての設定が完了したら、右下の「インスタンスの作成」をクリックし、インスタンスの作成を実行します。
インスタンスの作成が完了すると、一覧画面に作成されたインスタンスがリストに追加されて表示されます。
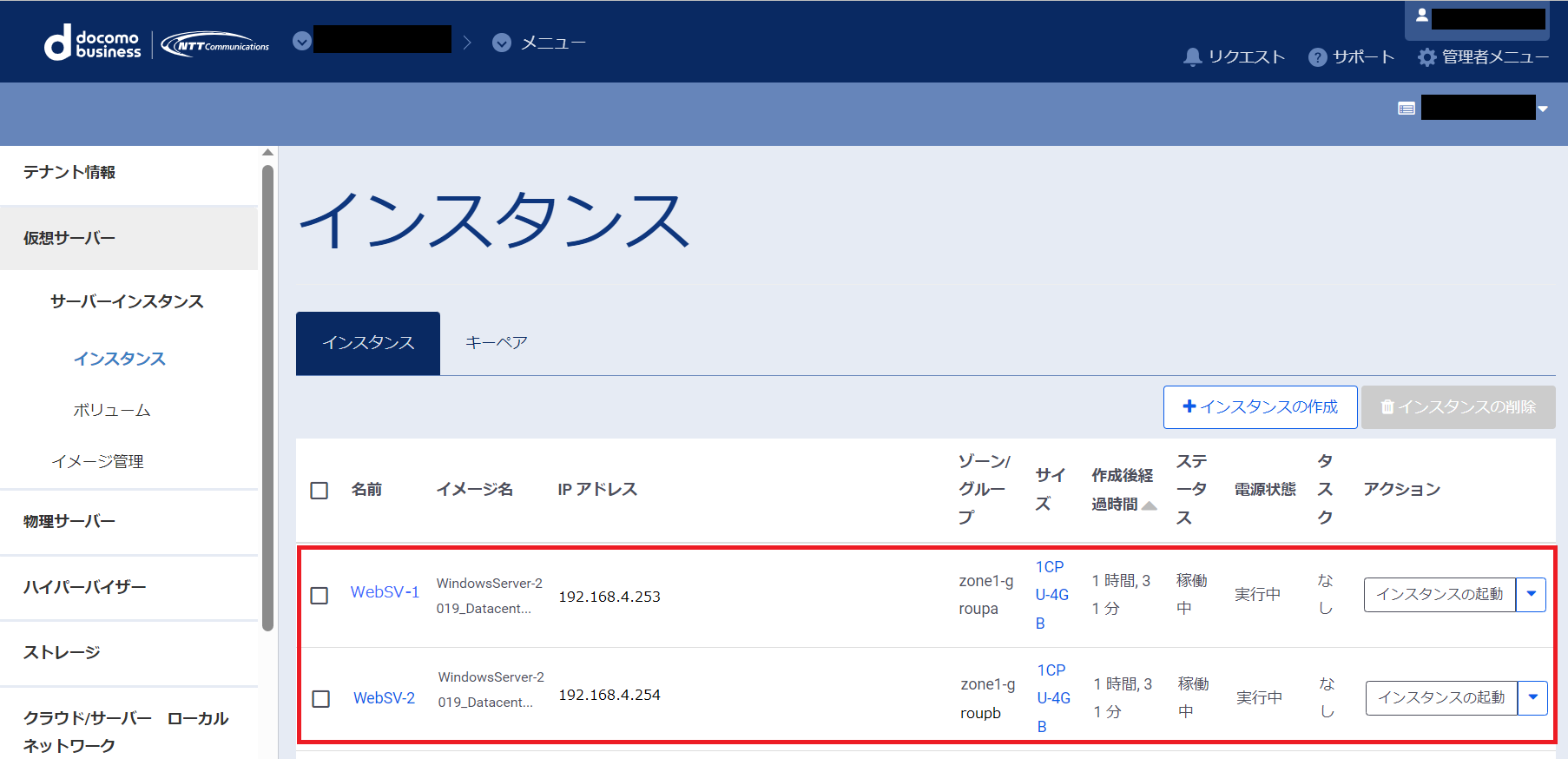
2. 仮想インスタンスへの各種設定¶
ここでは、WebSV-1へ以下の設定を行います。
初期パスワード、日本語ロケールの変更
NTPサーバーへの接続
OSライセンスのアクティベーション
Webサーバー機能の追加
2.1. 初期パスワード、日本語ロケールの変更¶
Smart Data Platformのインスタンス(サーバーインスタンス)へコンソール接続します。
左ペインのメニューから「サーバーインスタンス」→「インスタンス」をクリックし、対象となるサーバーを選択、プルダウンのメニューから「コンソール」を選択します。
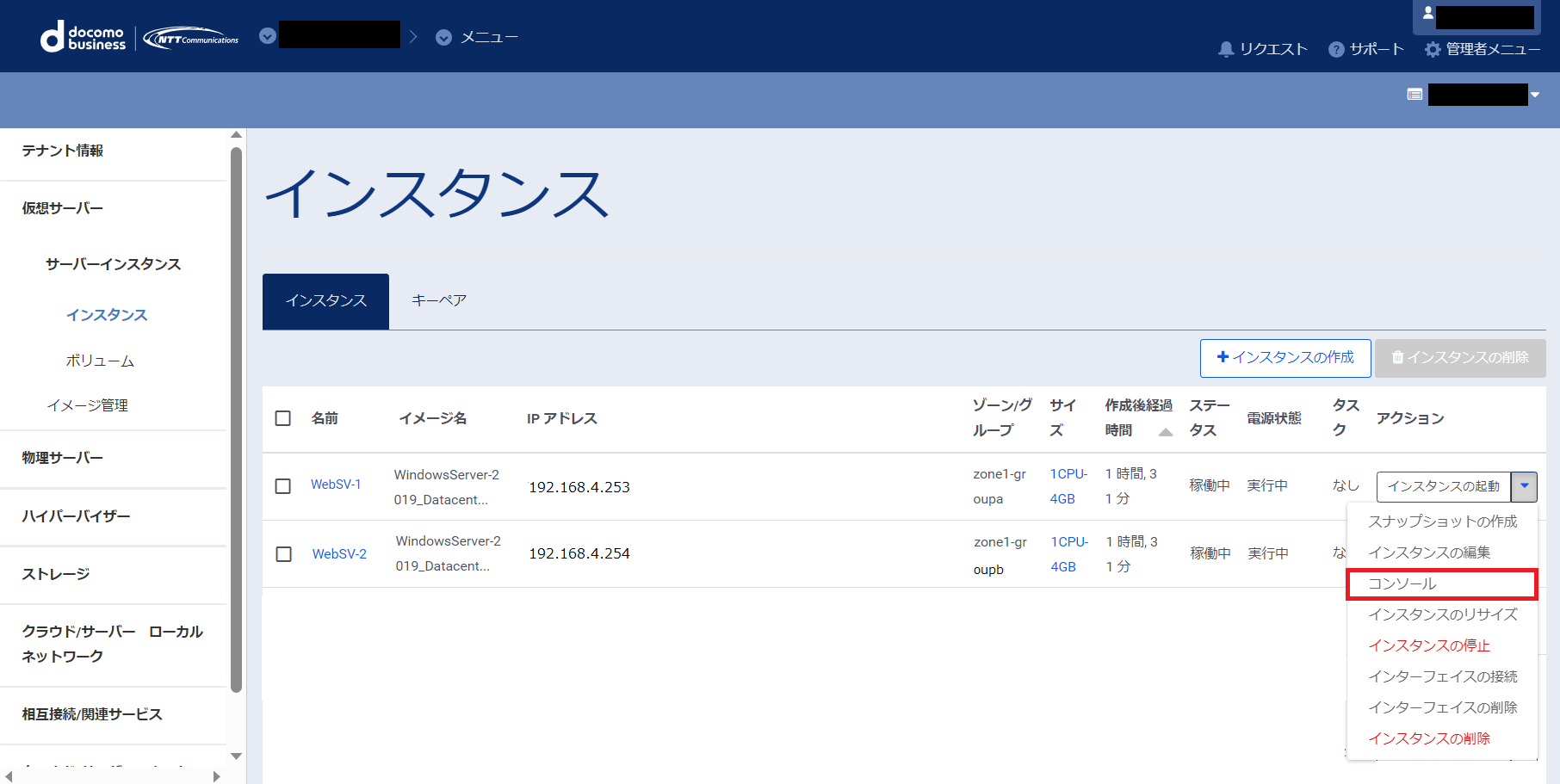
インスタンスコンソール画面から、「コンソールのみを表示するにはここをクリックします」をクリックします。
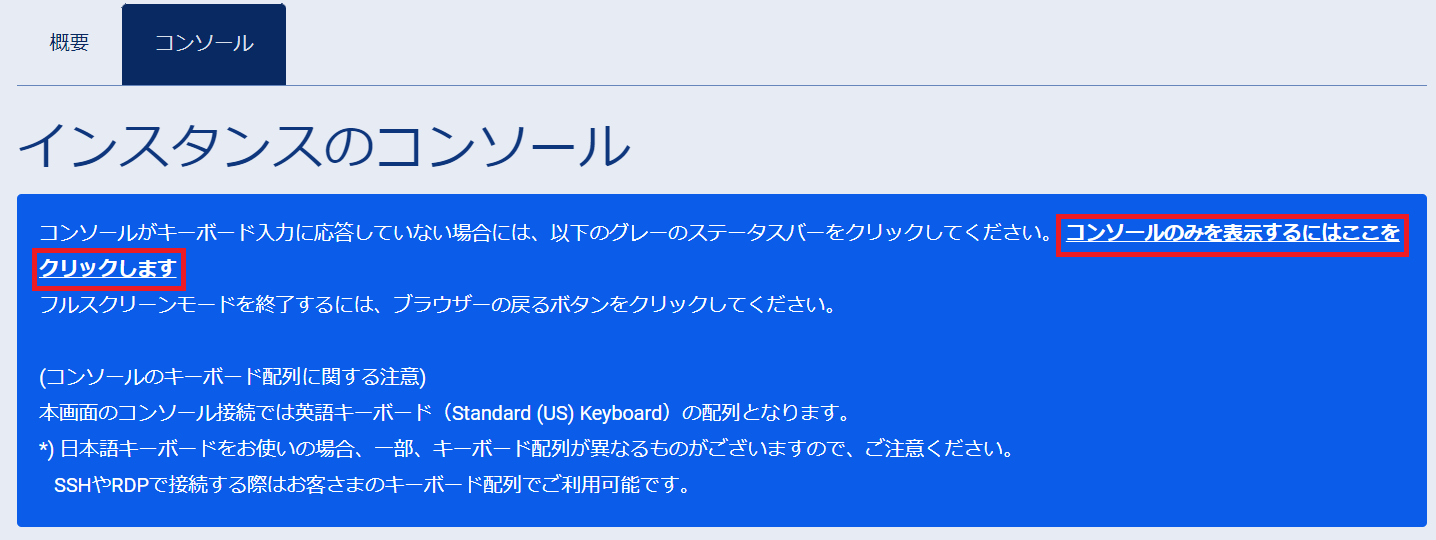
以下のWindowsのセットアップ画面が表示されますので、PWを設定して、『Finish』をクリックします。
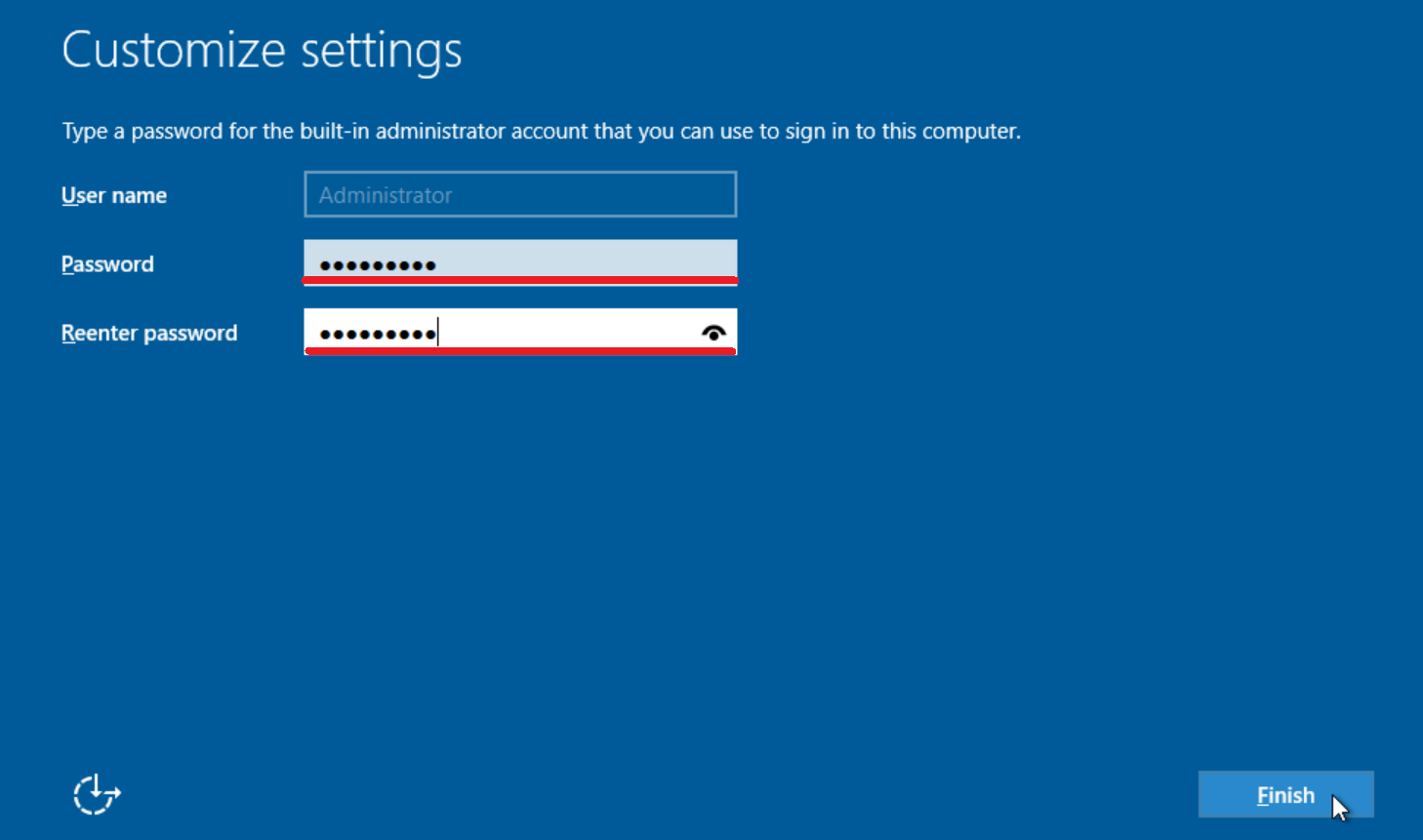
注釈
セキュリティの観点から設定するパスワードは、下記のポリシーを満たしておくことを推奨いたします。
8文字以上の文字列
大文字、小文字および記号の3種類を混ぜた文字列
”password”、”admin”などの一般的な用語や、姓名などの文字列、さらにその一部を変更した文字列を使用しない。
次に日本語ロケールの変更を実施します。
デスクトップ左下にある「Windows」をクリックし、歯車のアイコンを選択します。
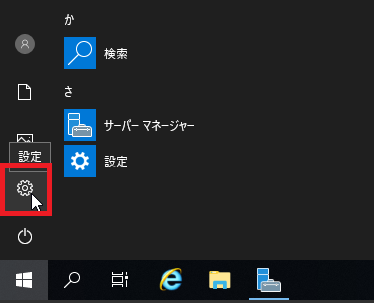
[Time & Language]をクリックします。
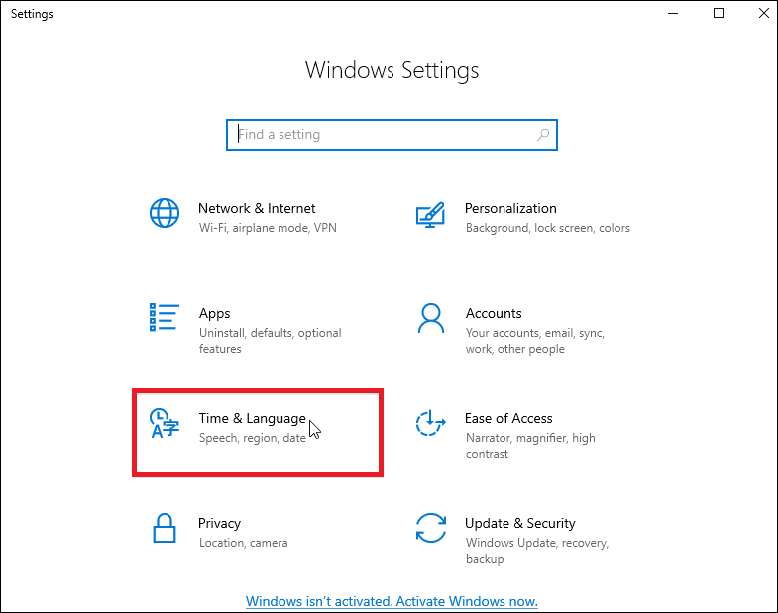
左ペインで[Language]を選択し、右側の画面の[Add a language]をクリックします。
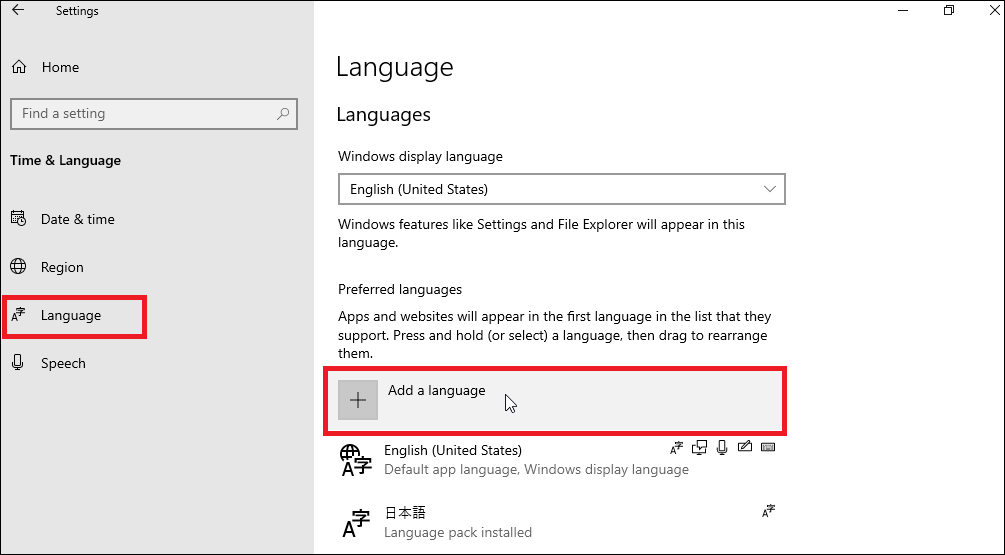
[Choose a language to install]画面で、リストから日本語を選択し、[Next]をクリックします。
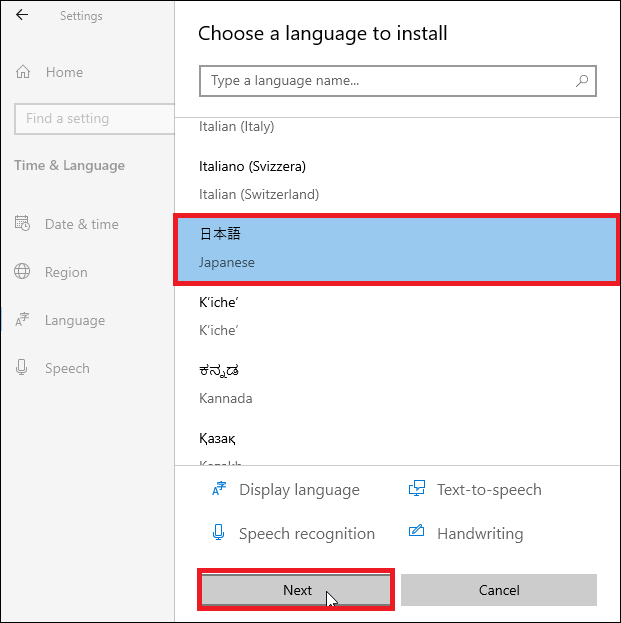
[Install language features]画面ですべての項目が選択されているかどうかを確認し、[Install]をクリックします。
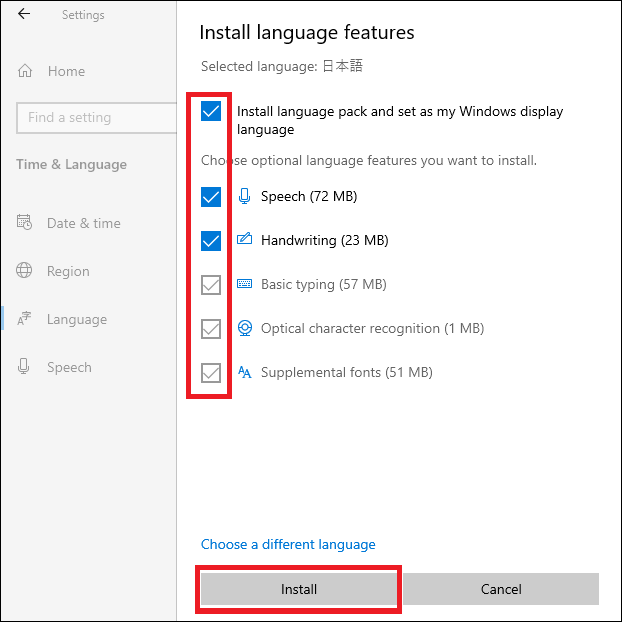
追加された言語の[Options]をクリックします。
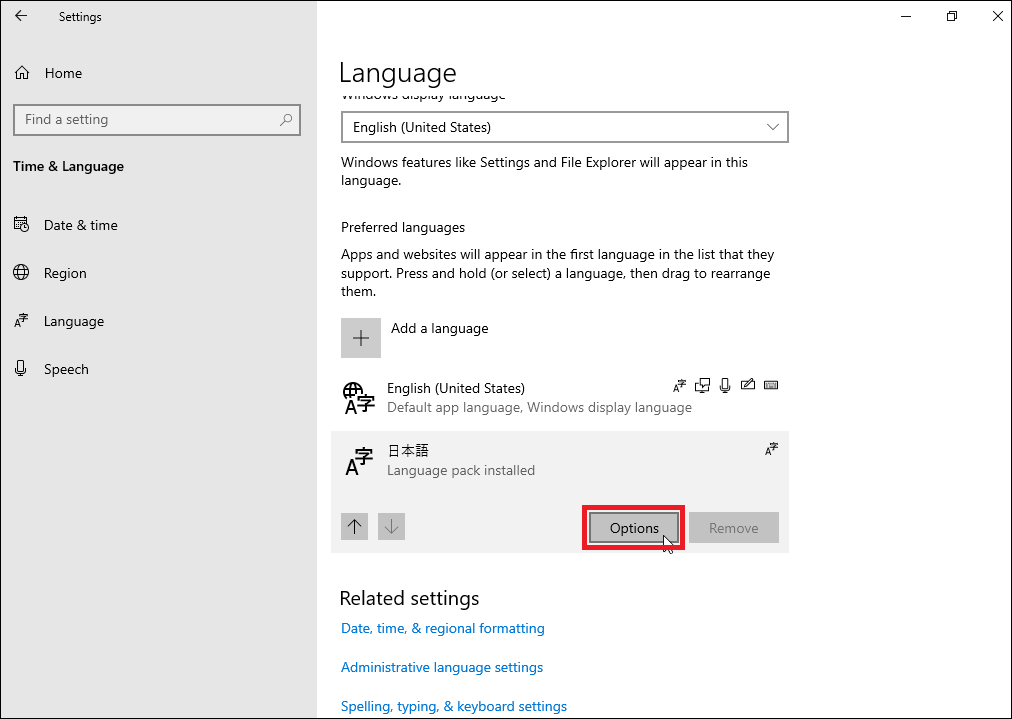
[Language options]画面で、[Language pack installed]と表示されているかどうかを確認し、左上部にある左矢印アイコンをクリックします。
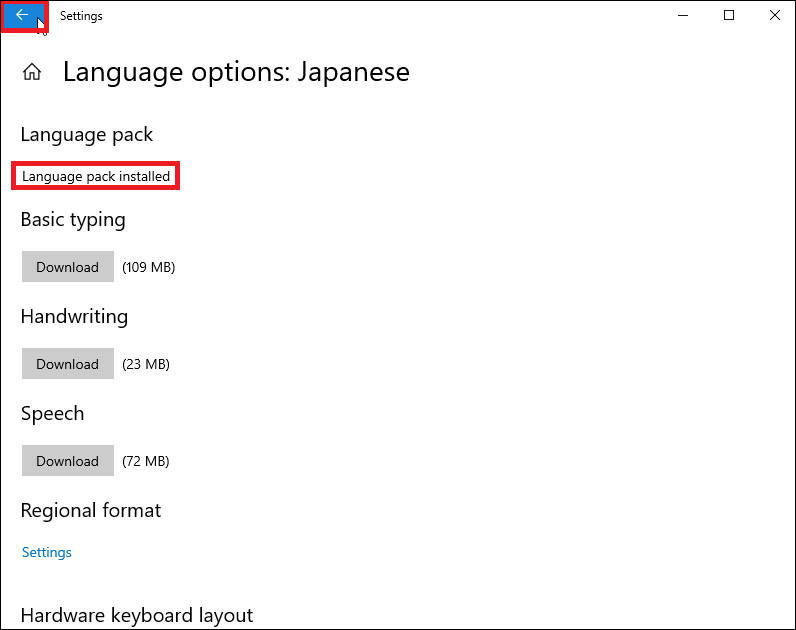
[Language]画面で、Windowsの表示言語のプルダウンメニューから日本語を選択します。
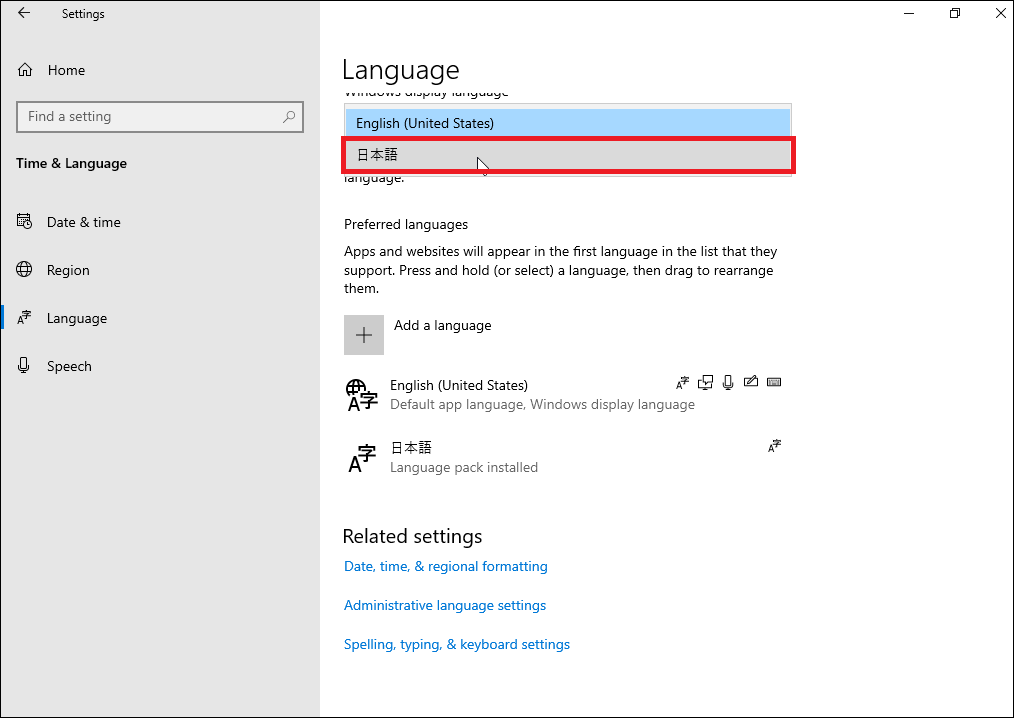
[Date&time]画面で、[Time zone]プルダウンメニューからタイムゾーンを選択します。
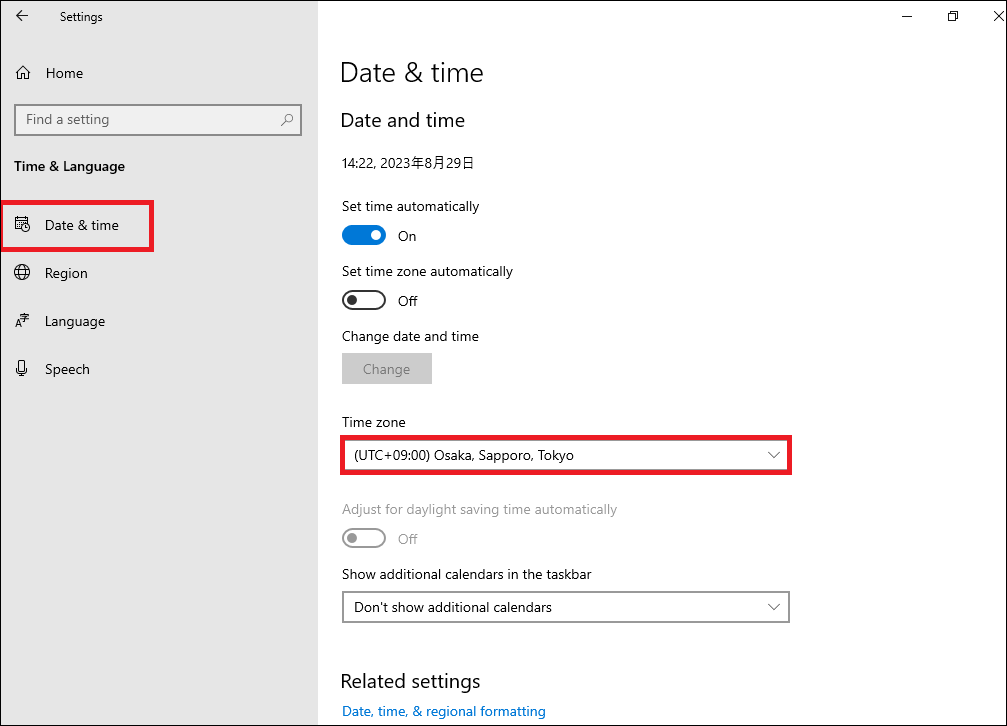
左ペインから[Region]を選択し、[Country or region]プルダウンメニューから[Japan]を選択します。
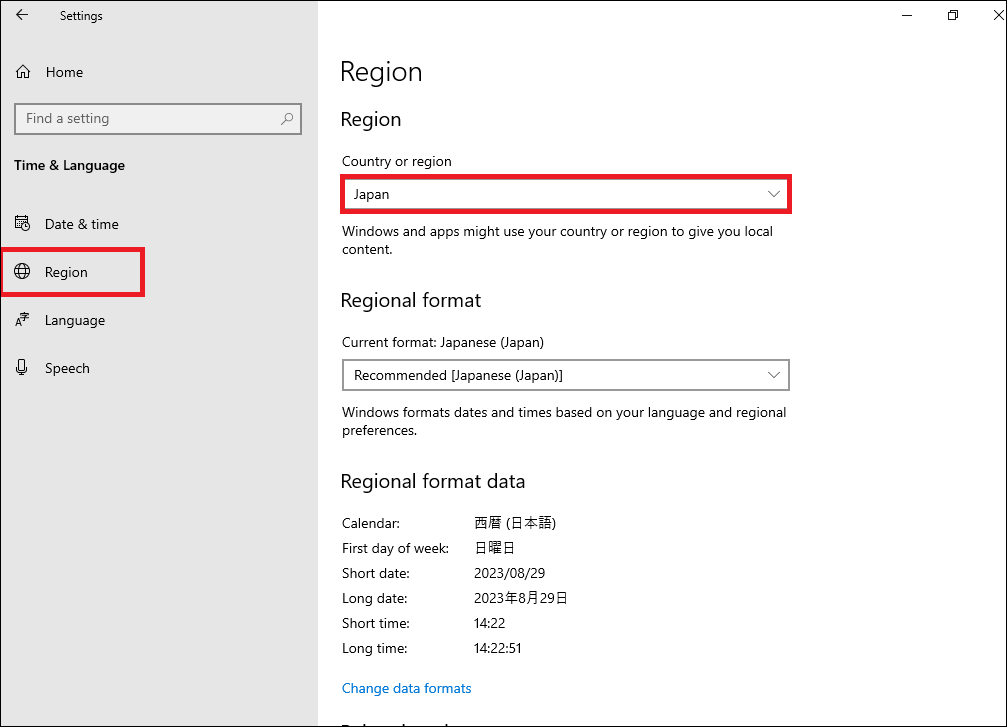
[Region]画面を下にスクロールし、[Related settings]の下にある[Additional date,time,& regional settings]をクリックします。
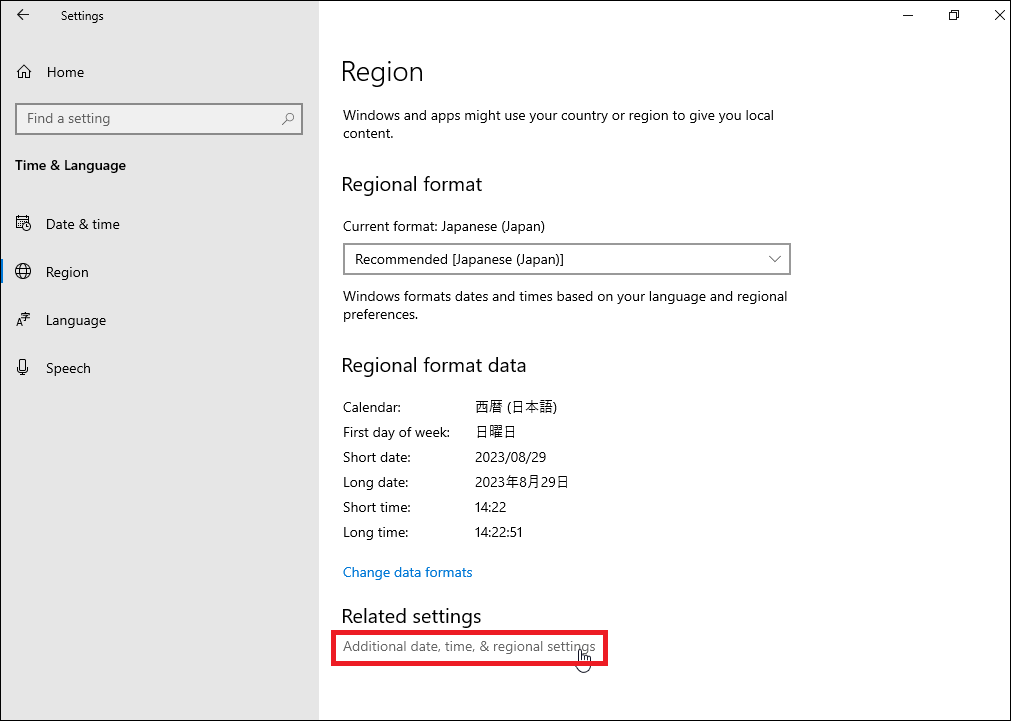
[Clock and Region]画面で、[Region]をクリックします。
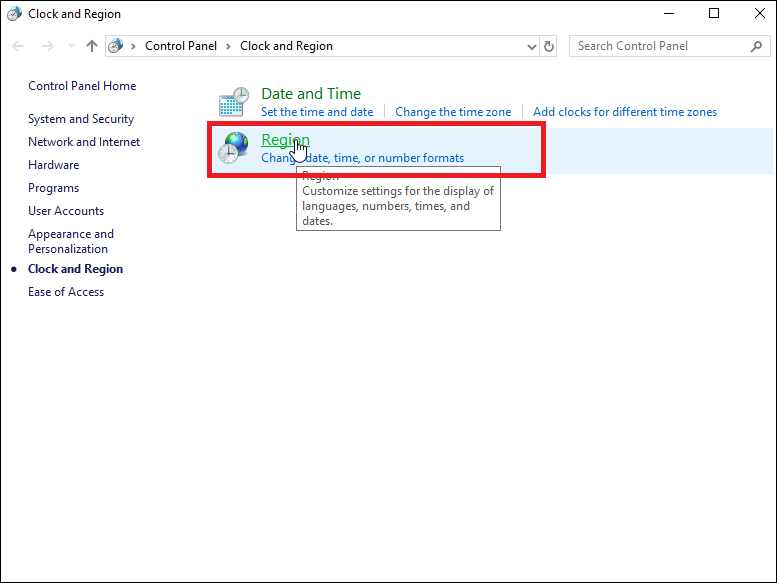
[Region]画面の[Administrative]タブを開き、[Copy setttings]をクリックします。
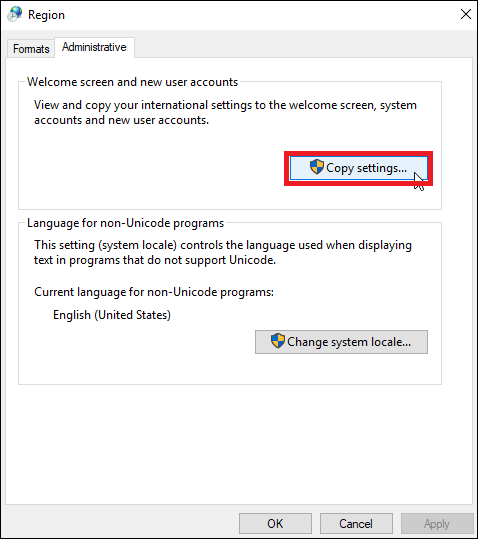
画面下部のチェックボックスにチェックを入れ、[OK]をクリックします。
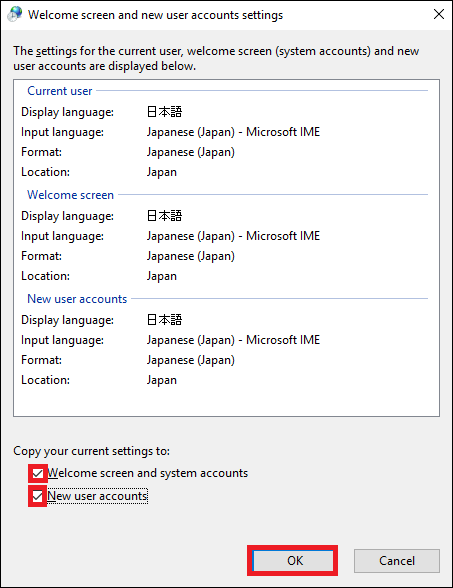
[Region]画面の[Administrative]タブを開き、[Change system locale]をクリックします。
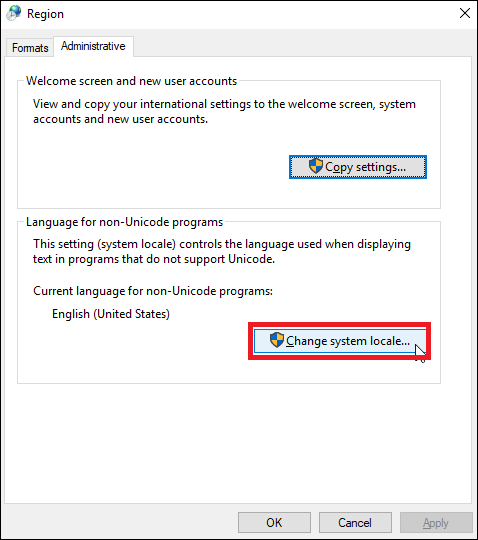
[Region Settings]画面で、[Current system locale]プルダウンメニューから[Japanese]を選択し、[OK]をクリックします。
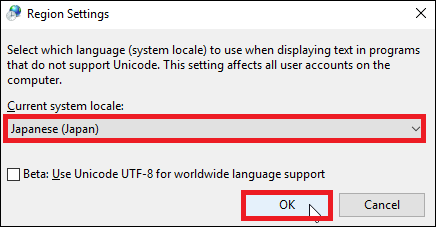
再起動を要求するダイアログ ボックスが表示されたら、[Restart now]をクリックしてシステムを再起動します。
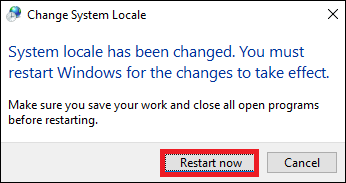
以上で日本語ロケール変更は完了となります。
2.2. NTPサーバーへの接続¶
本サービスでは、サーバーインスタンスからアクセス可能な、NTPサーバを無償で提供しております。ライセンス認証やシステム時刻の同期にあたって必要となりますので、ご利用ください。
注釈
自社でNTPサーバ、DNSサーバをご用意されているお客様は、本操作は不要です。
2.2.1. 共通機能ゲートウェイへの接続¶
共通機能ゲートウェイで作成した共通機能ゲートウェイにインスタンスの接続を実施します。
注釈
1インスタンスに最大16のインターフェースの接続が可能です。
左ペインのメニューから「サーバーインスタンス」→「インスタンス」をクリックし、対象となるサーバーを選択、プルダウンのメニューから「インタフェースの接続」をクリックします。
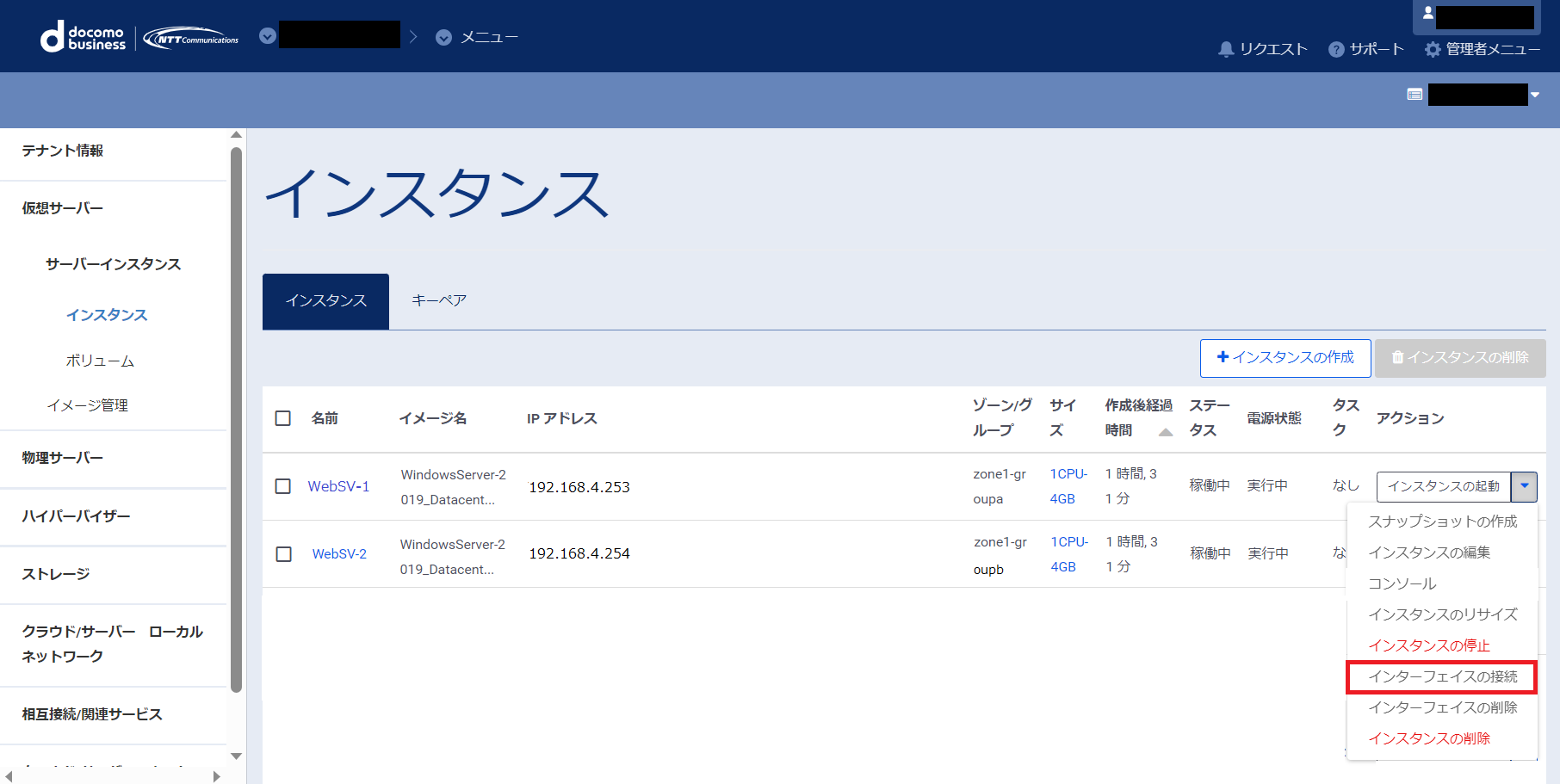
「インタフェースの接続」画面が表示されますので、接続させる「ネットワーク」、IPアドレスを指定します。
入力が必要な項目は下記の通りです。
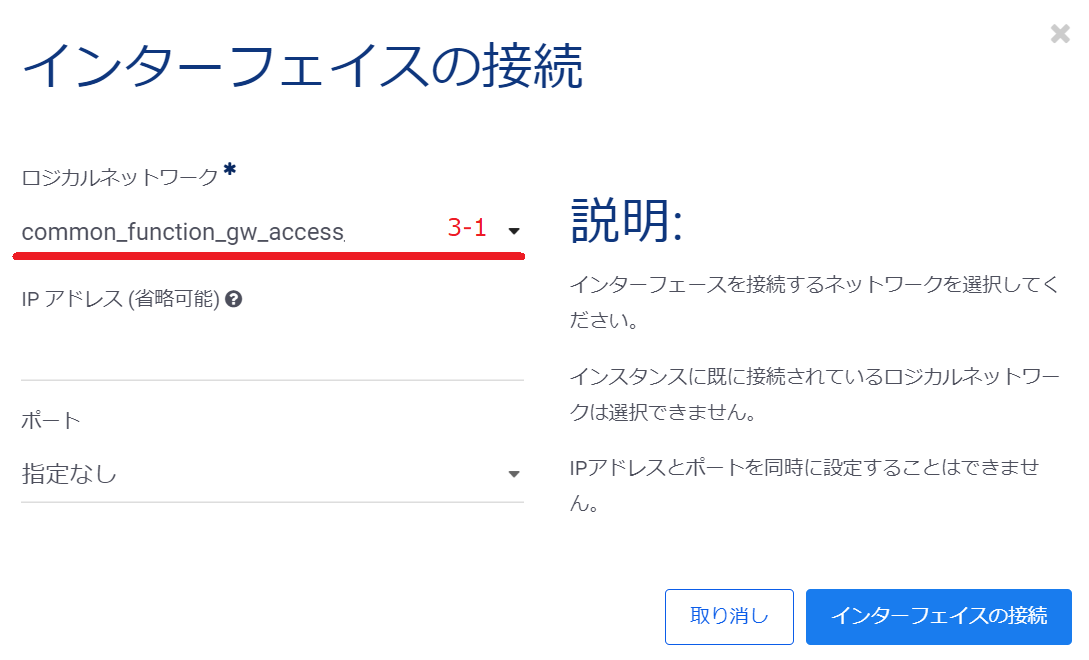
項番 |
項目名 |
入力形式 |
入力値 |
注意事項 |
3-1 |
ロジカルネットワーク |
選択 |
common_function_gw_access |
注釈
IPアドレスに関しては、DHCPで取得させるため、入力しないでください。
インタフェースの接続完了後に、サーバーインスタンス上で下記のコマンドを実行すると、追加したNICとそのIPアドレスを確認することができます。
サーバーインスタンス上で、下記の「Windows」をクリックします。
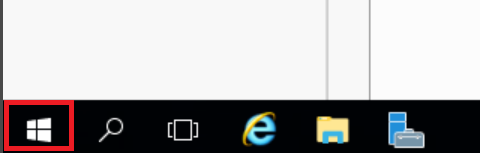
画面を右にスクロールし、「Command Prompt」をクリックします。
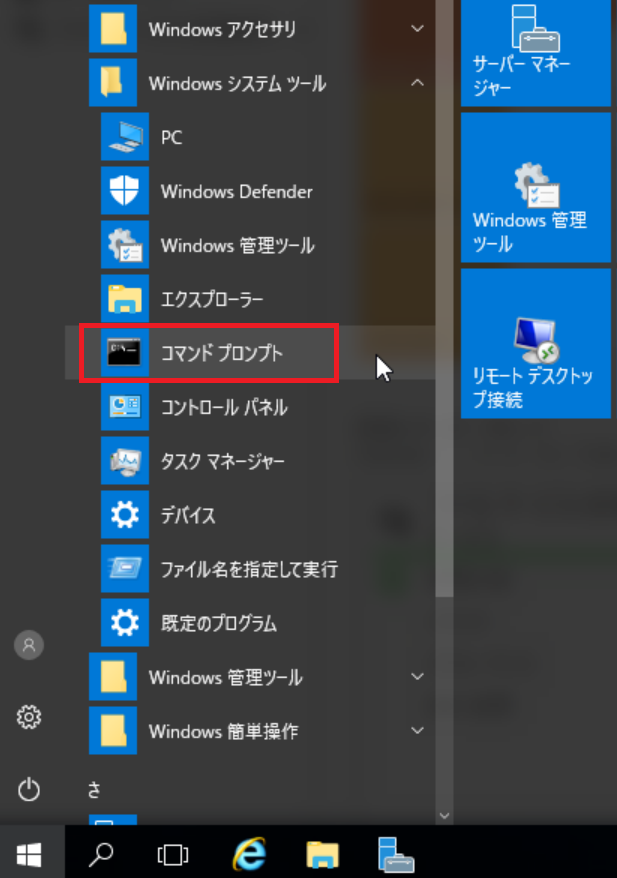
コマンドプロンプト上で、下記のコマンドを入力
ipconfig
警告
インターフェース接続後の初回再起動でOS内部の処理でデバイス名が変更される可能性があるため、上記手順の完了後はOSの再起動を実施してください。
ネットワークインターフェイスの接続が完了したら、NTPサーバーへの疎通確認を実行します。NTPサーバーのアドレスは、共通機能ゲートウェイの詳細から確認できます。
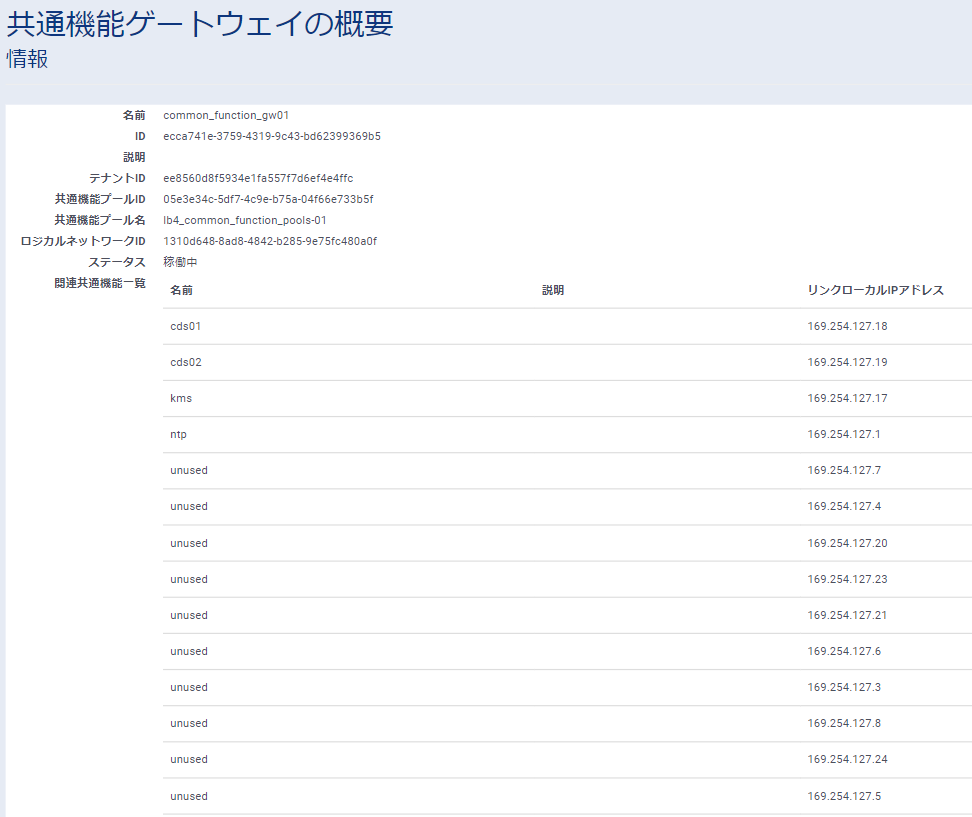
2.3. OSライセンスのアクティベーション¶
本サービスで提供しているオフィシャルイメージテンプレートからサーバーインスタンスを作成した場合、ライセンスのアクティベーションを実施する必要があります。 ライセンスのアクティベーションには、インスタンスを弊社側で用意しているライセンス認証サーバへ接続していただくことが必要です。 ここでは、その手順について説明します。
注釈
ライセンスをアクティベーションしていない場合でも、オフィシャルイメージテンプレートのご利用料金は発生いたします。
2.3.2. ライセンス認証サーバーへの疎通確認¶
上図に表示されているライセンス認証サーバーのアドレスに対して、インスタンスから下記のようなpingを実行し疎通が出来ていることを確認します。
ping 169.254.127.17
169.254.127.17からReplyが返ってくることを確認します。
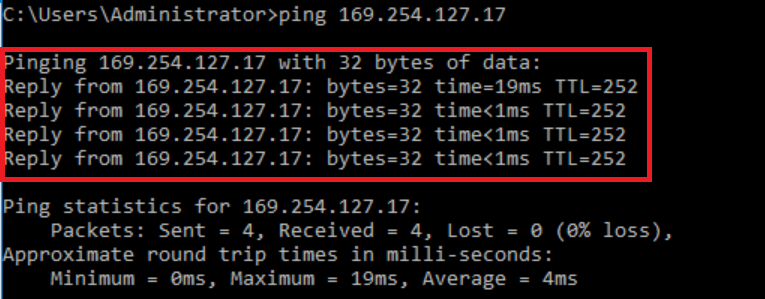
注釈
ライセンス認証については、自動的にKMSサーバーに認証を試行します。共通機能ゲートウェイへの接続以外に、お客様側で認証に関する操作を実施していただく必要はありません。
2.4. Webサーバー機能の追加¶
Windows Server 2019にインストールされているWebサーバー機能の設定追加を行います。
「サーバーマネージャ」をクリックします。
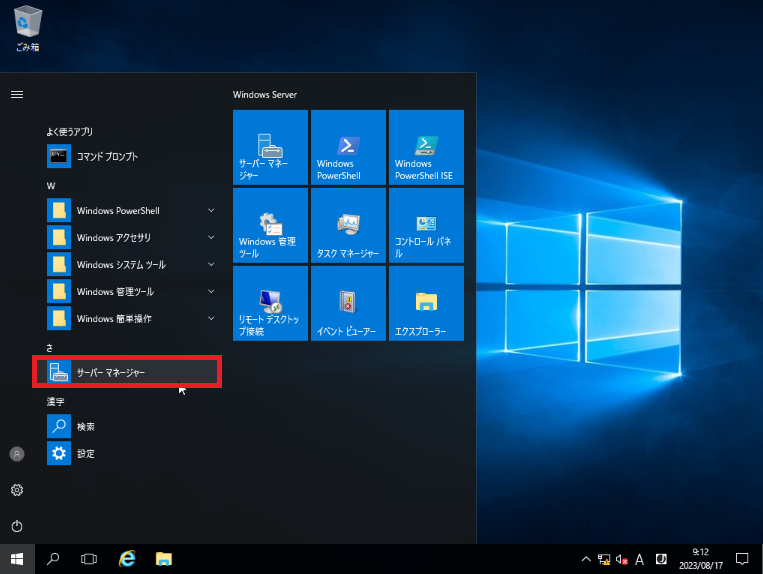
Server Managerの画面から「役割と機能の追加」を選択します。
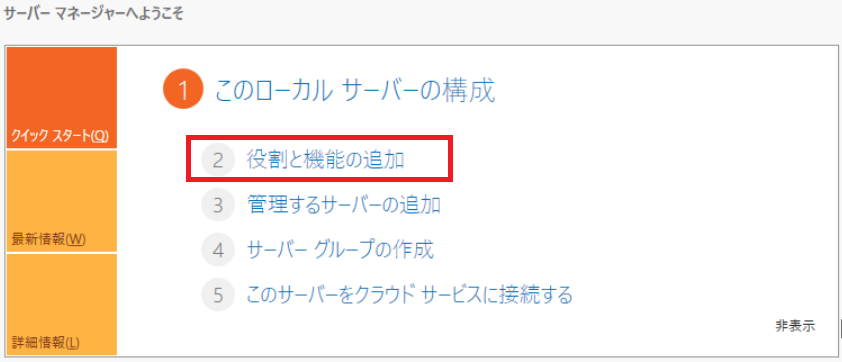
下記の画面が表示されたら、「次へ」をクリックします。
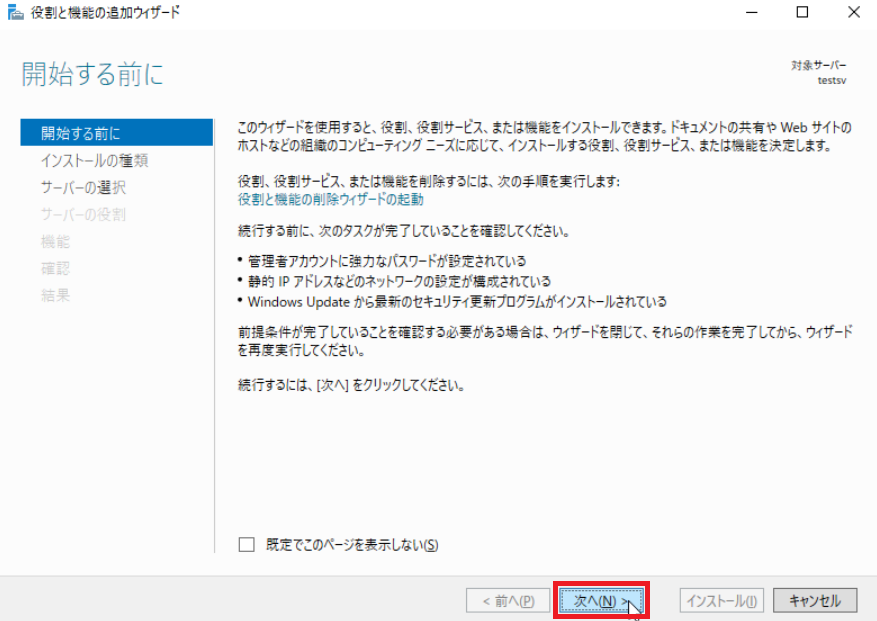
下記の画面が表示されたら、「役割ベースまたは機能ベースのインストール」にチェックが入っていることを確認し、「次へ」をクリックします。
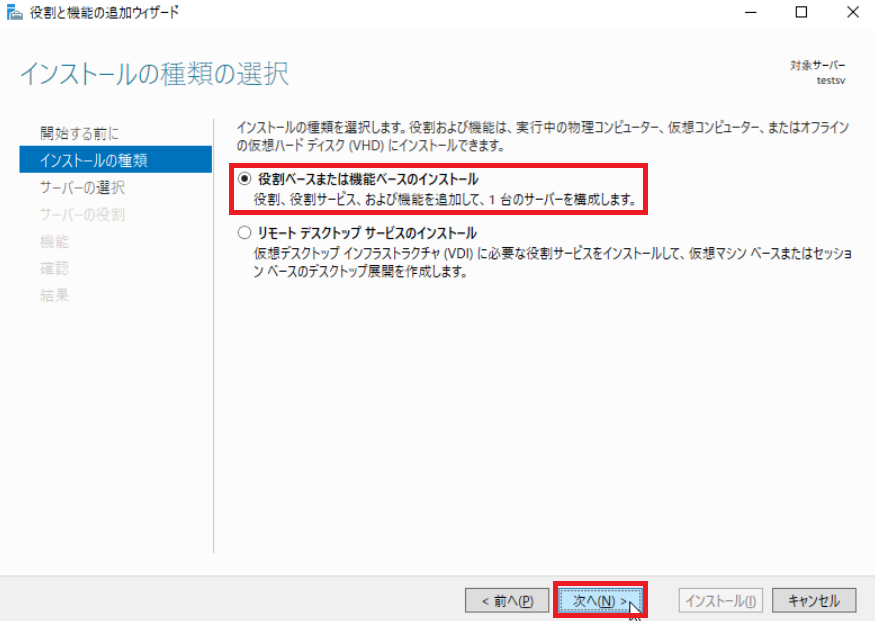
下記の画面が表示されたら、「次へ」をクリックします。
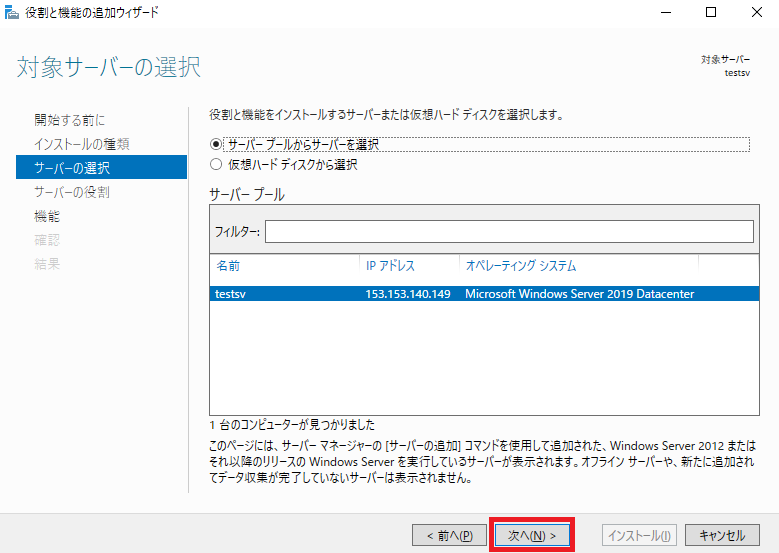
「Web Server(IIS)」のチェックボックスを選択します。
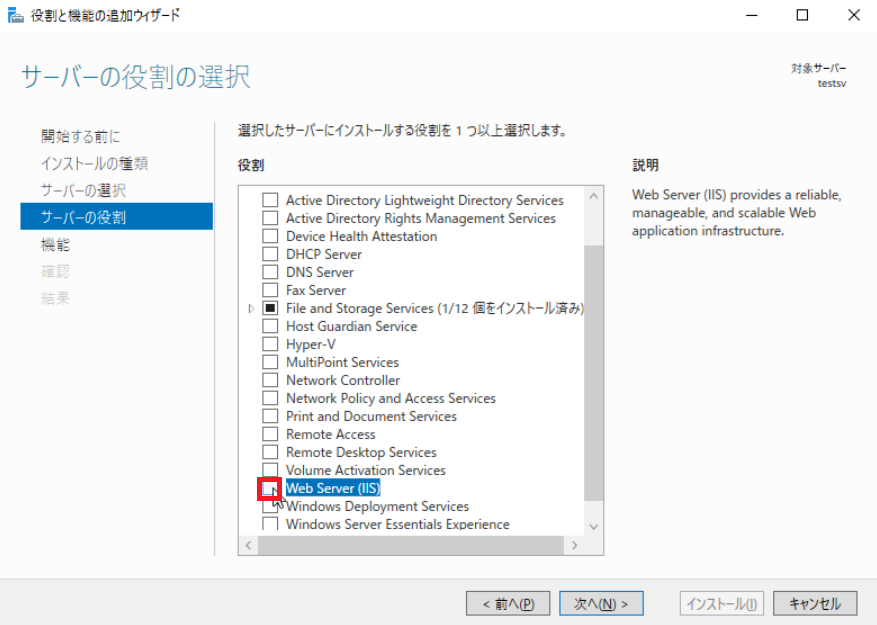
「管理ツールを含める(存在する場合)」にチェックがチェックが入っていることを確認し、「機能の追加」をクリックします。
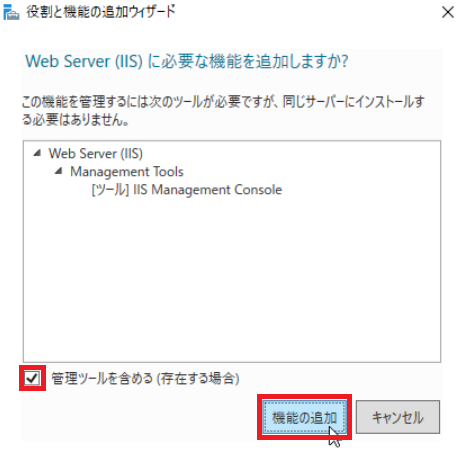
「Web Server(IIS)」にチェックが入っていることを確認し、「次へ」をクリックします。
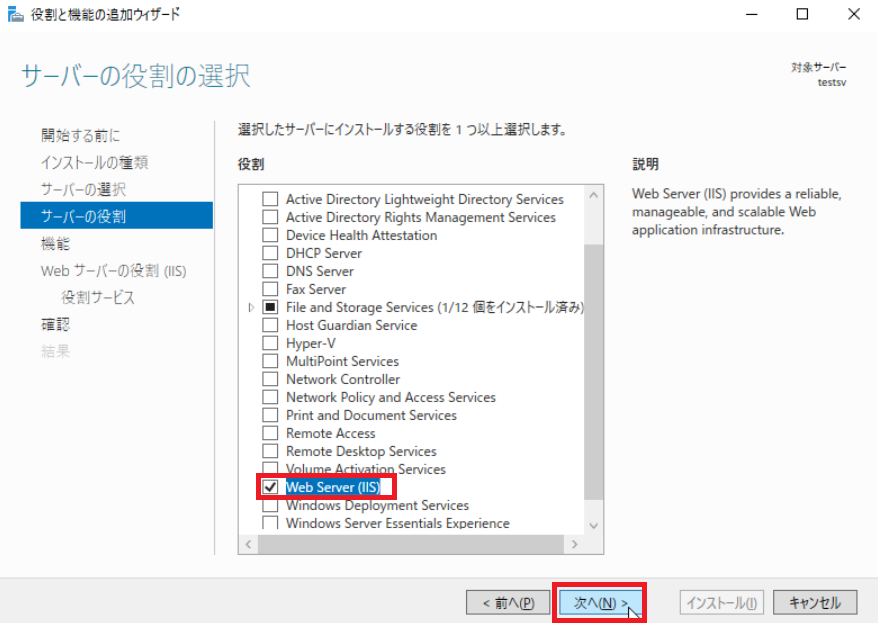
「次へ」をクリックします。
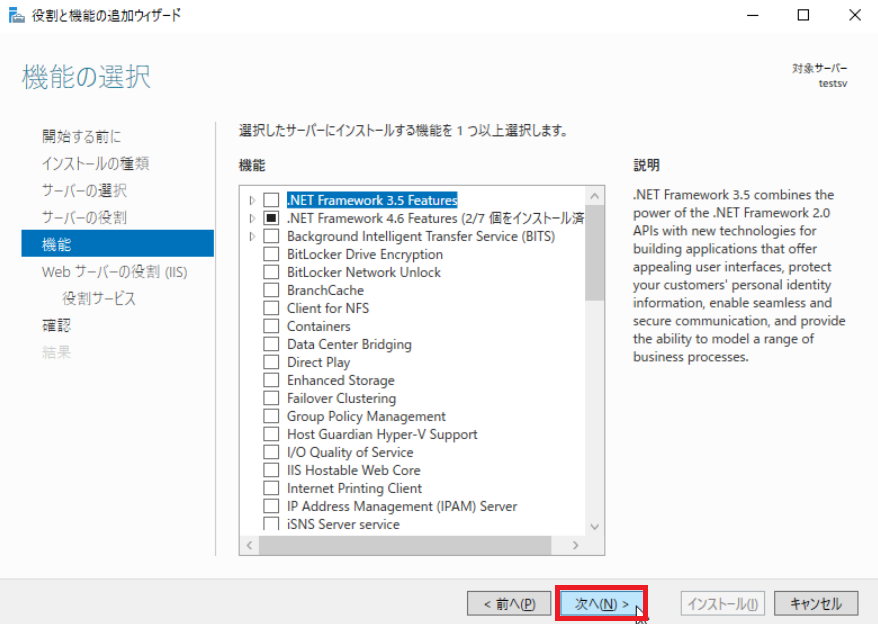
「次へ」をクリックします。
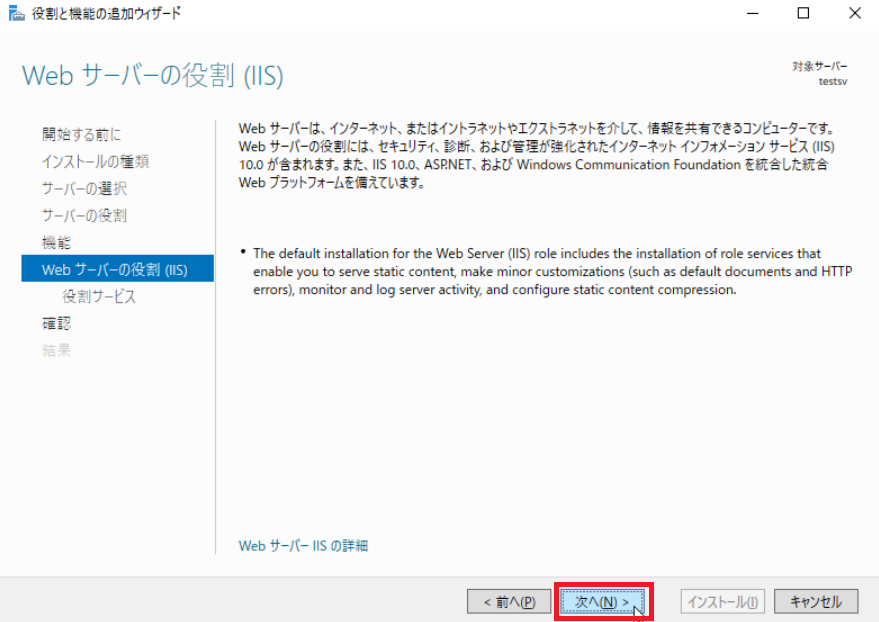
「次へ」をクリックします。
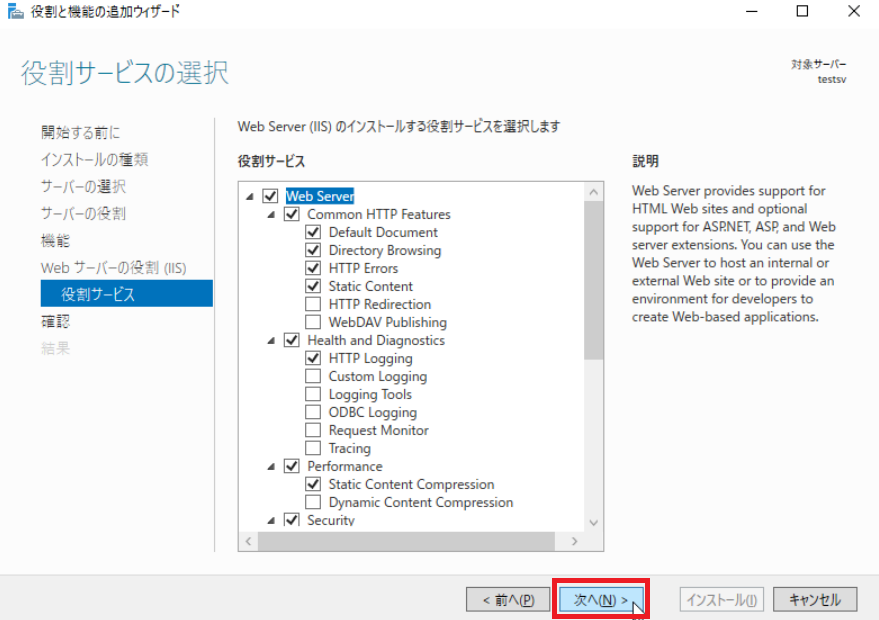
「インストール」をクリックします。
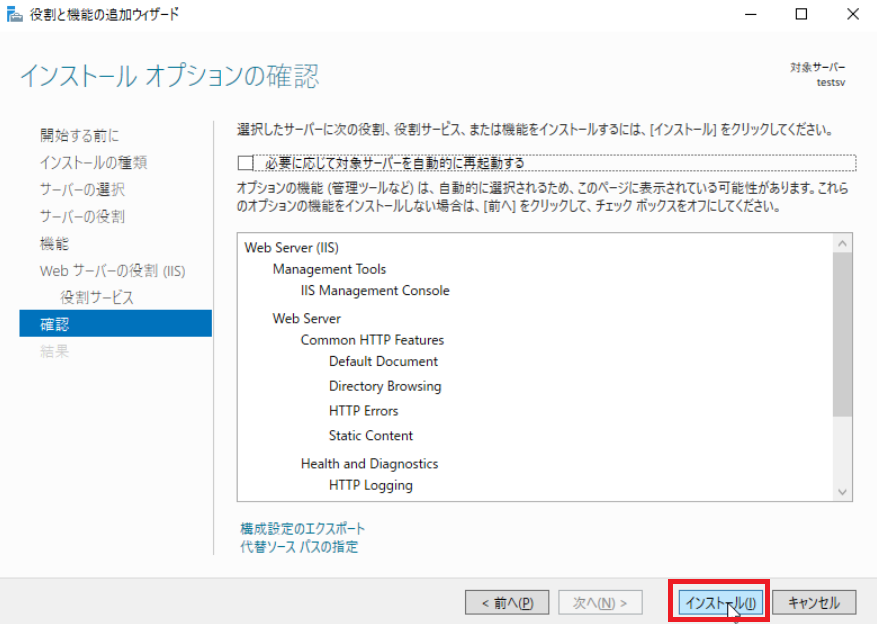
「インストールが正常に完了しました」が表示さたことを確認し、「閉じる」をクリックします。
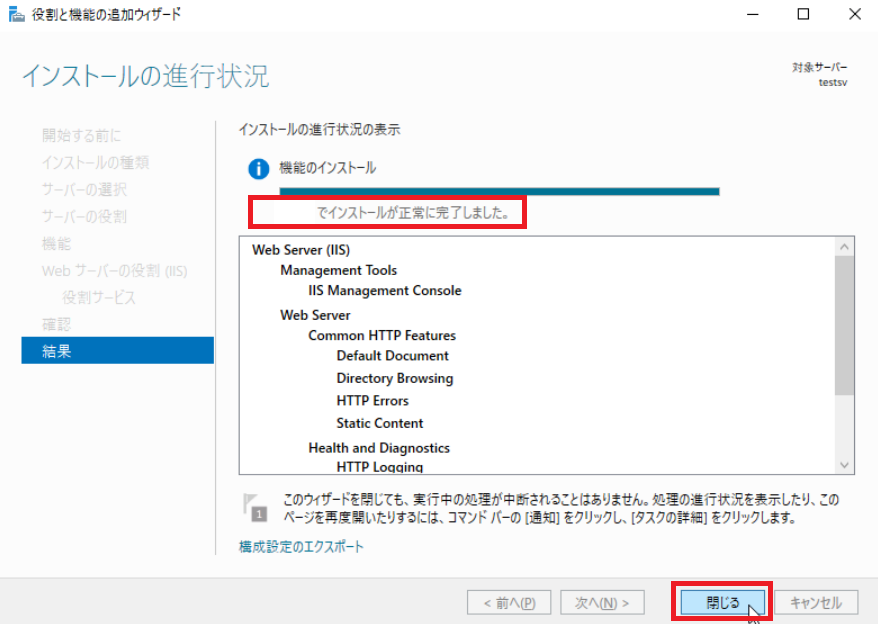
3. 仮想インスタンスへの各種設定¶
ここでは、WebSV-2へ以下の設定を行います。
初期パスワード、日本語ロケールの変更
NTPサーバーへの接続
OSライセンスのアクティベーション
Webサーバー機能の追加
3.1. 初期パスワード、日本語ロケールの変更¶
Smart Data Platformのインスタンス(サーバーインスタンス)へコンソール接続します。
左ペインのメニューから「サーバーインスタンス」→「インスタンス」をクリックし、対象となるサーバーを選択、プルダウンのメニューから「コンソール」を選択します。
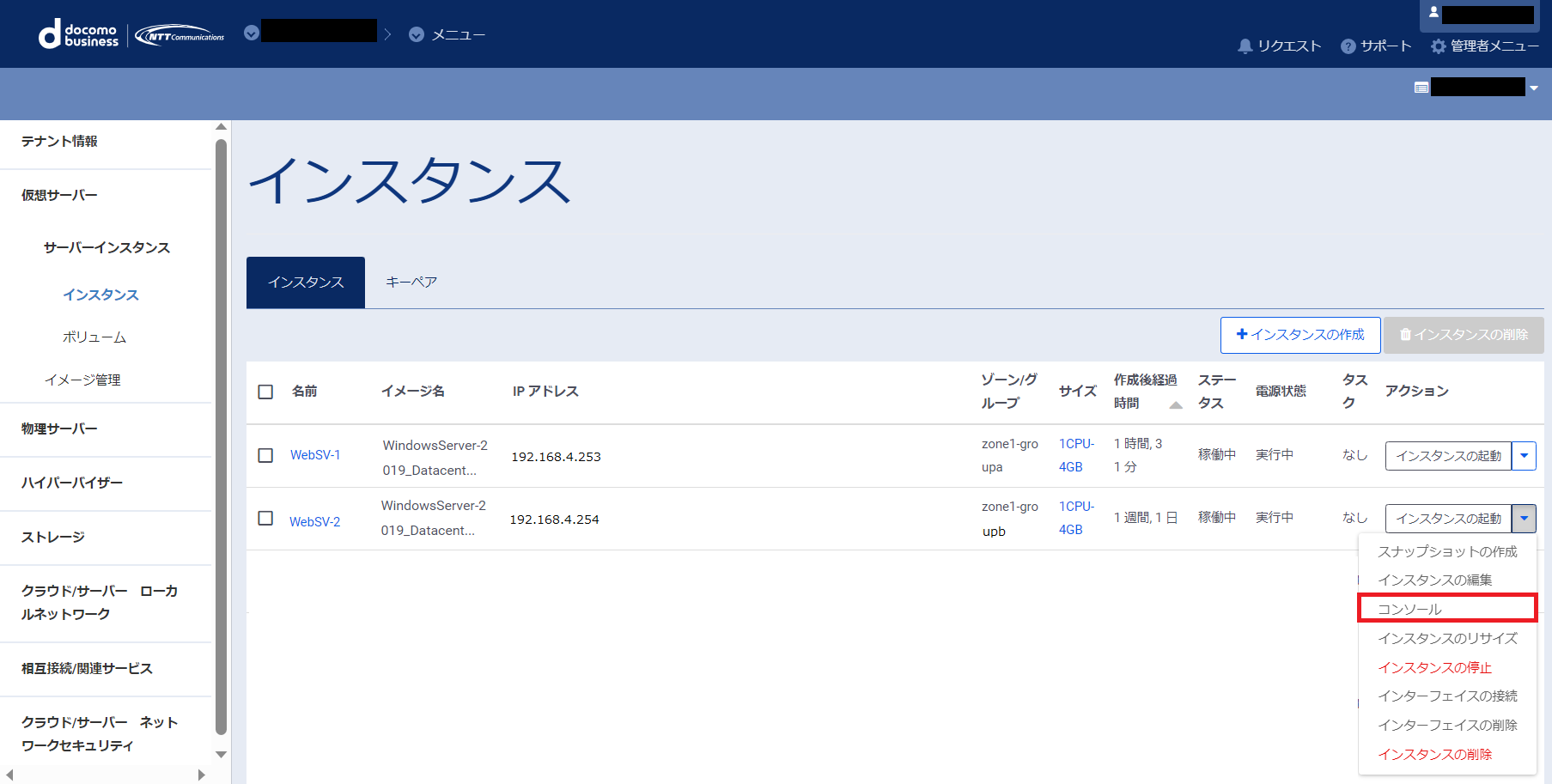
インスタンスコンソール画面から、「コンソールのみを表示するにはここをクリックします」をクリックします。
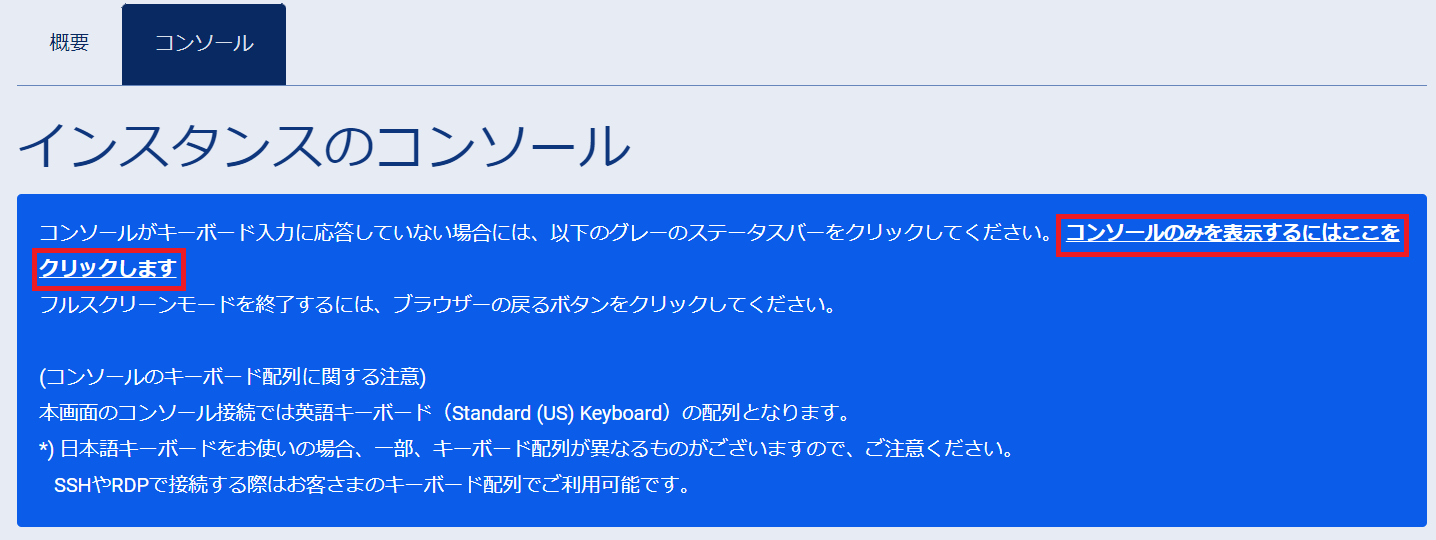
以下のWindowsのセットアップ画面が表示されますので、PWを設定して、『Finish』をクリックします。
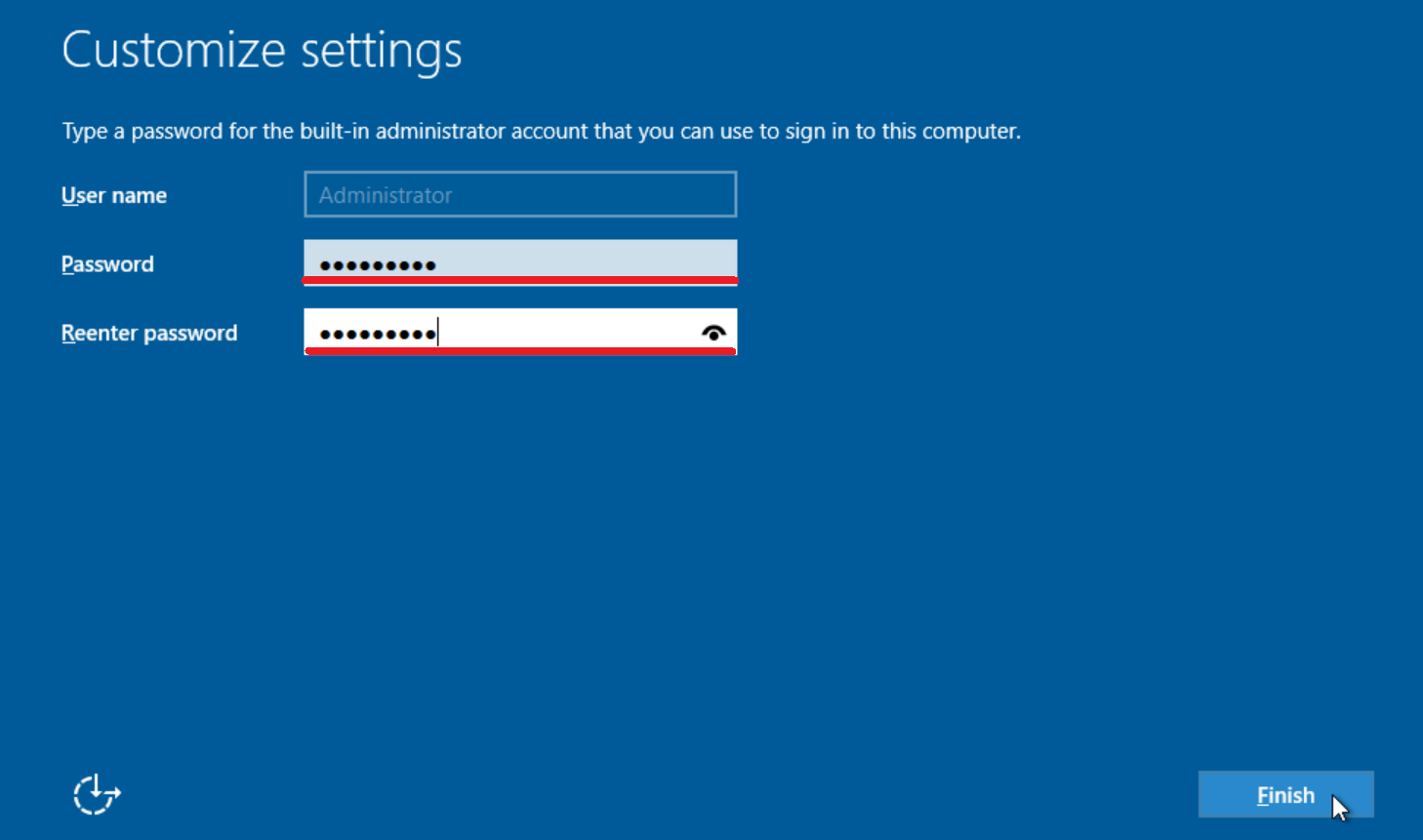
注釈
セキュリティの観点から設定するパスワードは、下記のポリシーを満たしておくことを推奨いたします。
8文字以上の文字列
大文字、小文字および記号の3種類を混ぜた文字列
”password”、”admin”などの一般的な用語や、姓名などの文字列、さらにその一部を変更した文字列を使用しない。
次に日本語ロケールの変更を実施します。
デスクトップ左下にある「Windows」をクリックし、歯車のアイコンを選択します。
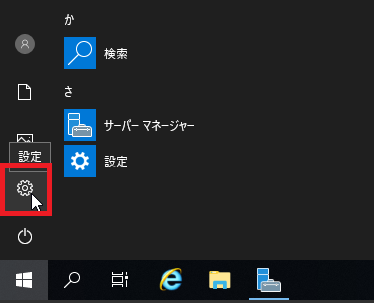
[Time & Language]をクリックします。
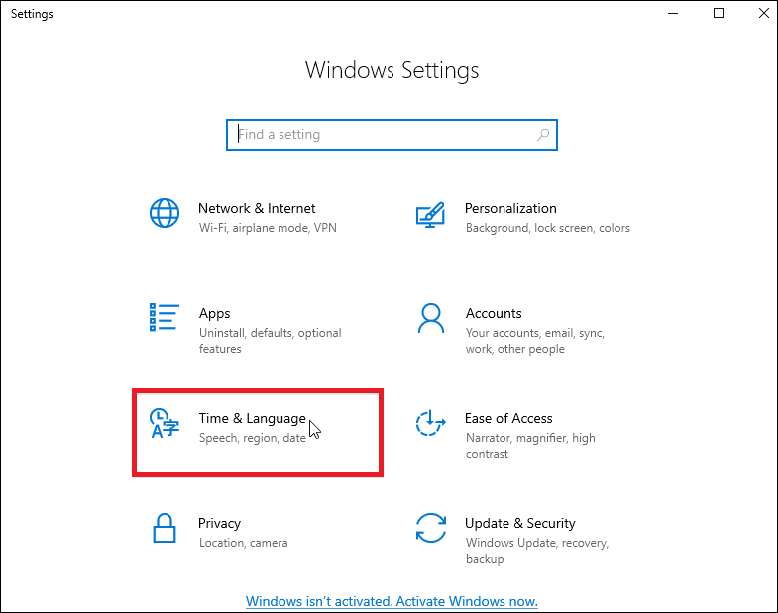
左ペインで[Language]を選択し、右側の画面の[Add a language]をクリックします。
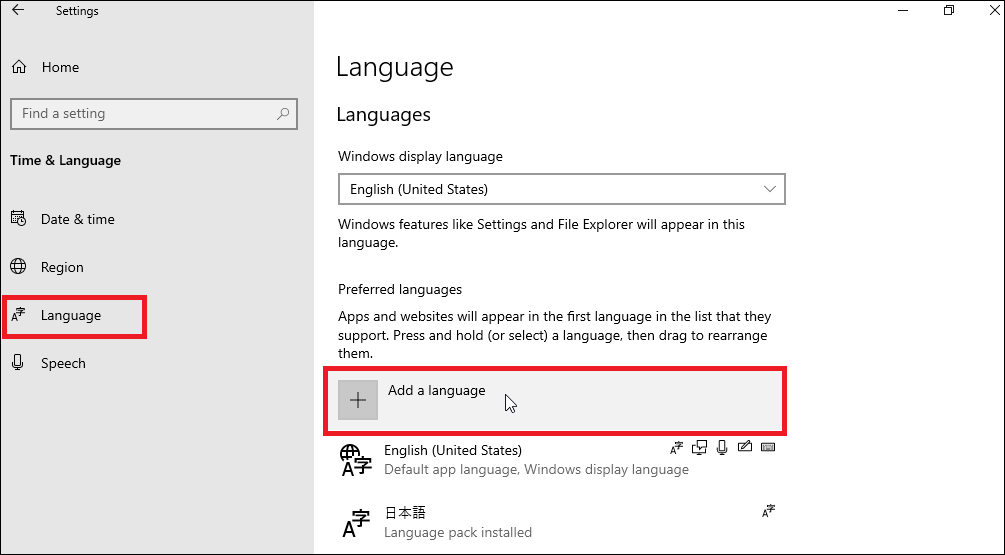
[Choose a language to install]画面で、リストから日本語を選択し、[Next]をクリックします。
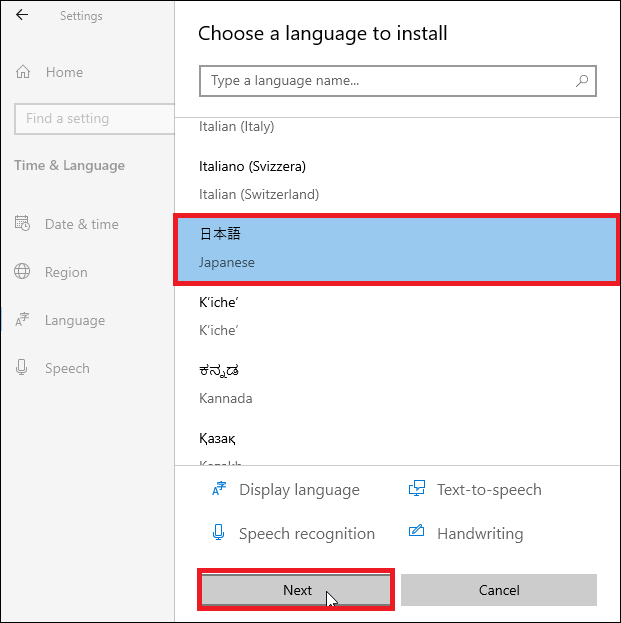
[Install language features]画面ですべての項目が選択されているかどうかを確認し、[Install]をクリックします。
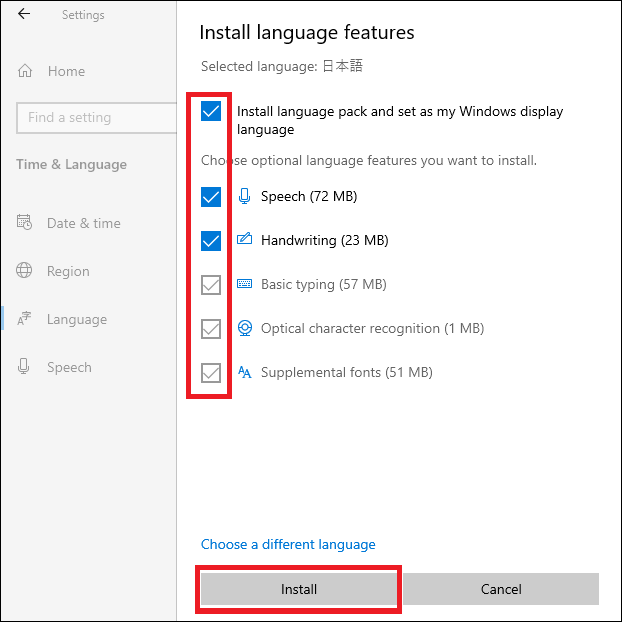
追加された言語の[Options]をクリックします。
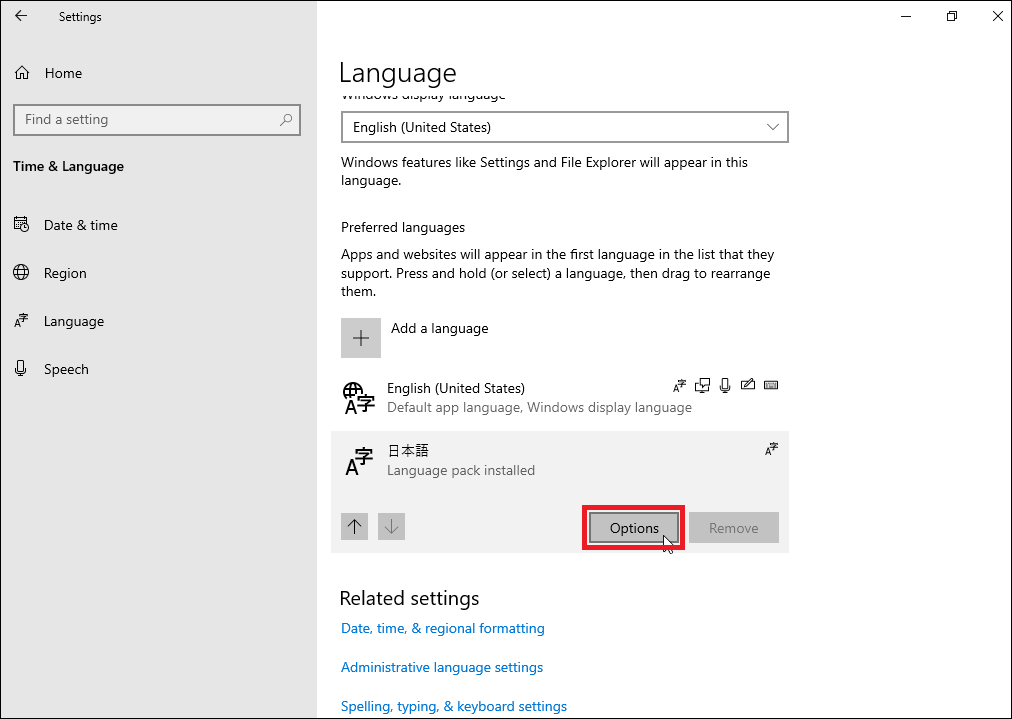
[Language options]画面で、[Language pack installed]と表示されているかどうかを確認し、左上部にある左矢印アイコンをクリックします。
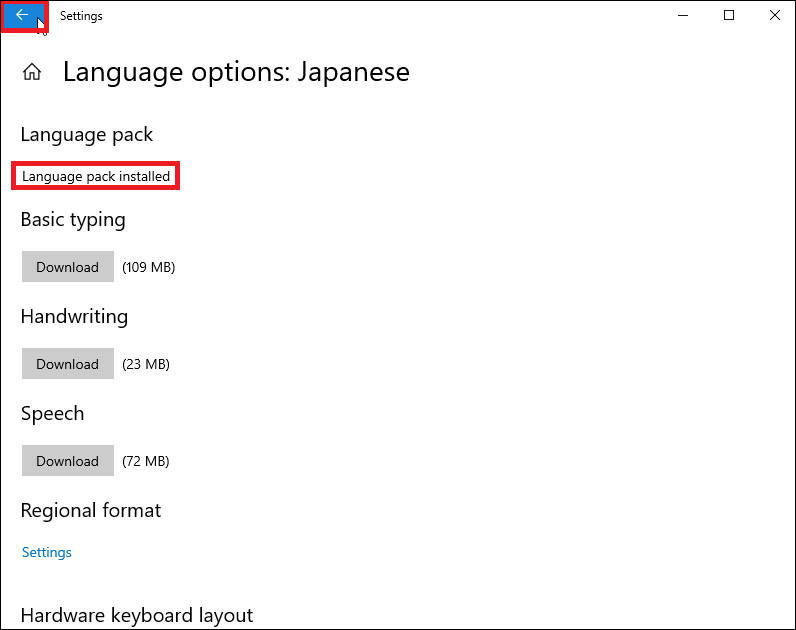
[Language]画面で、Windowsの表示言語のプルダウンメニューから日本語を選択します。
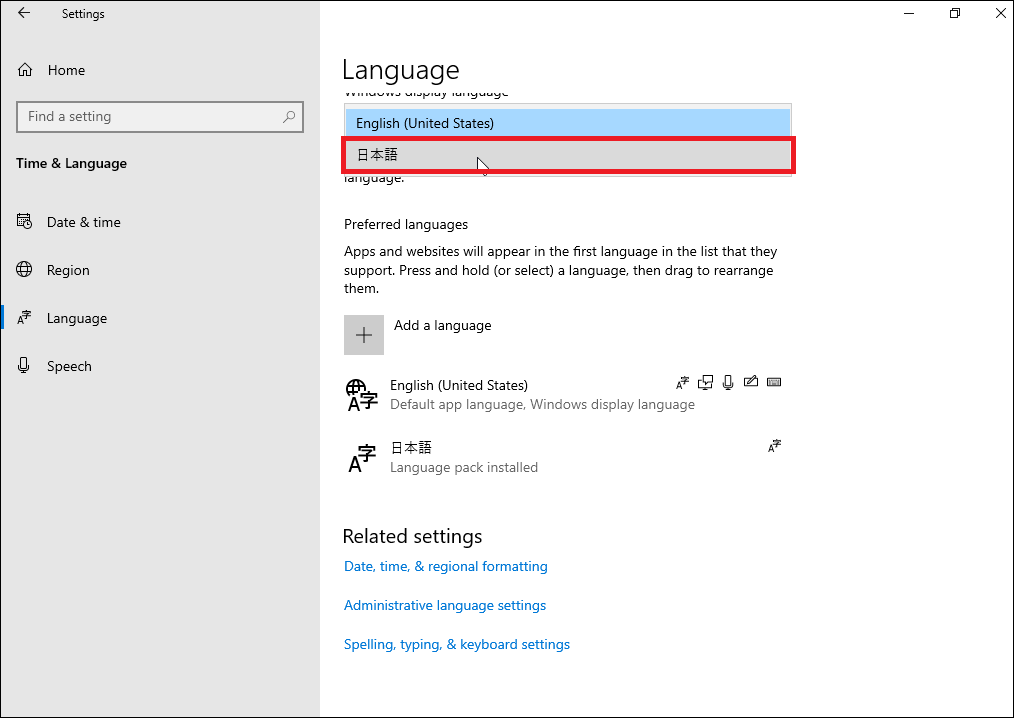
[Date&time]画面で、[Time zone]プルダウンメニューからタイムゾーンを選択します。
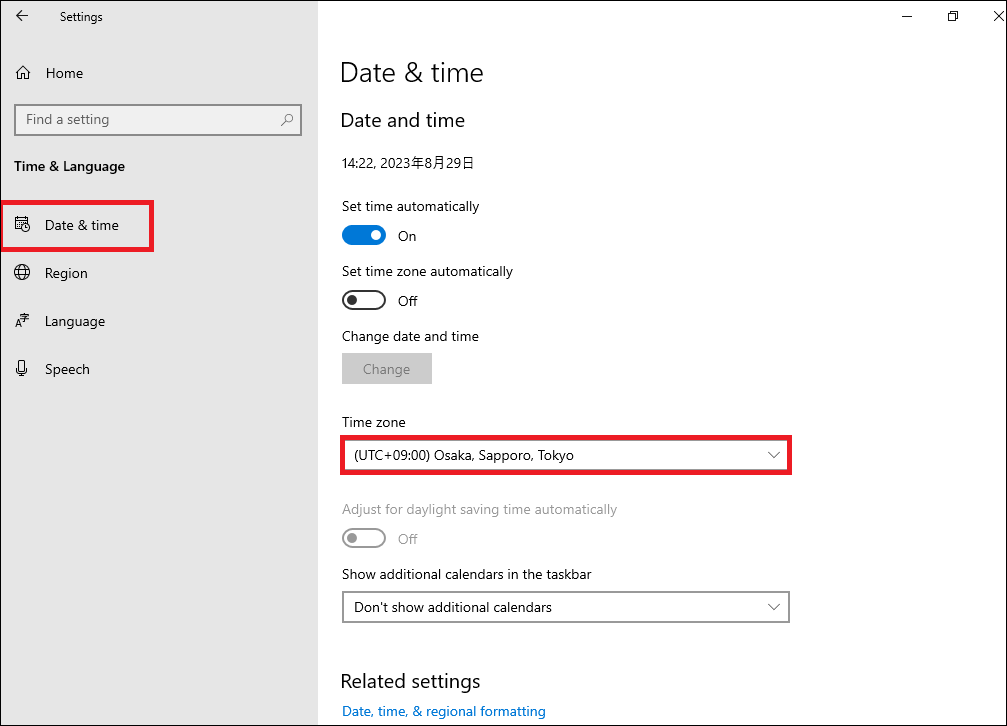
左ペインから[Region]を選択し、[Country or region]プルダウンメニューから[Japan]を選択します。
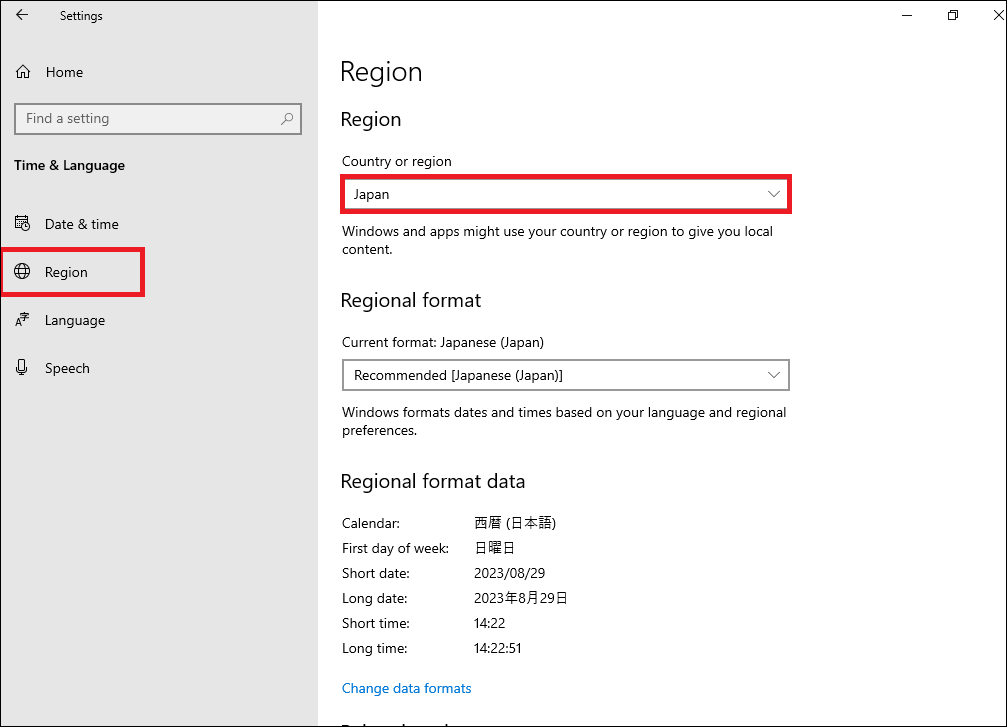
[Region]画面を下にスクロールし、[Related settings]の下にある[Additional date,time,& regional settings]をクリックします。
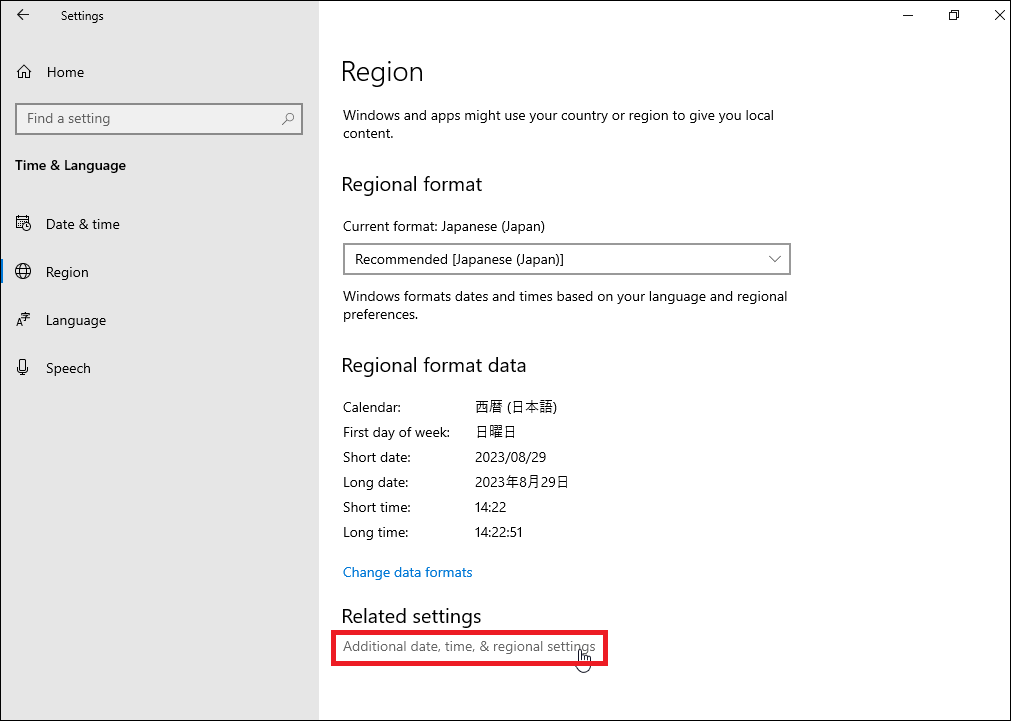
[Clock and Region]画面で、[Region]をクリックします。
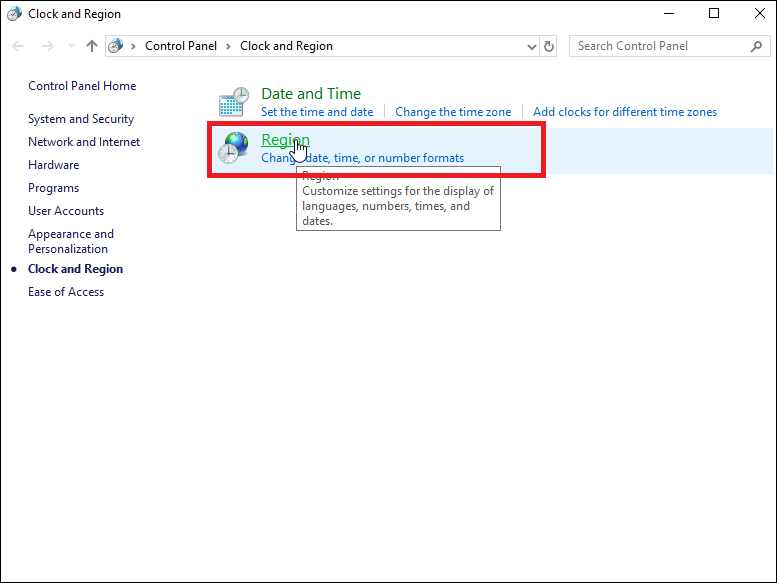
[Region]画面の[Administrative]タブを開き、[Copy setttings]をクリックします。
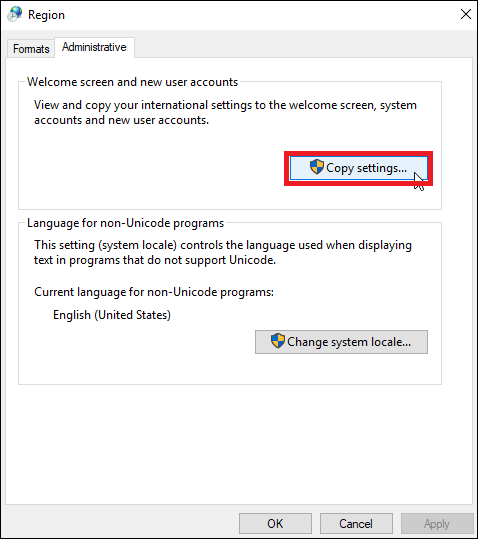
画面下部のチェックボックスにチェックを入れ、[OK]をクリックします。
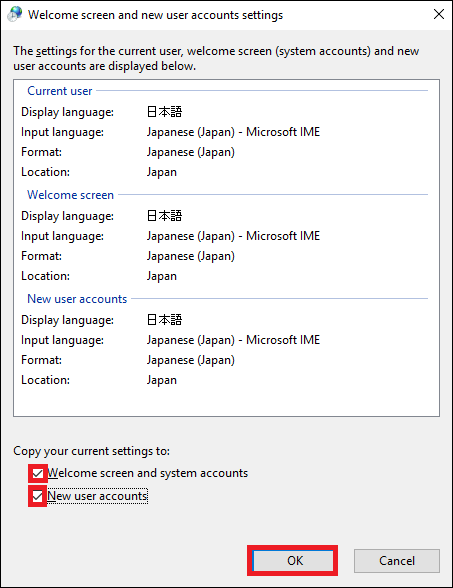
[Region]画面の[Administrative]タブを開き、[Change system locale]をクリックします。
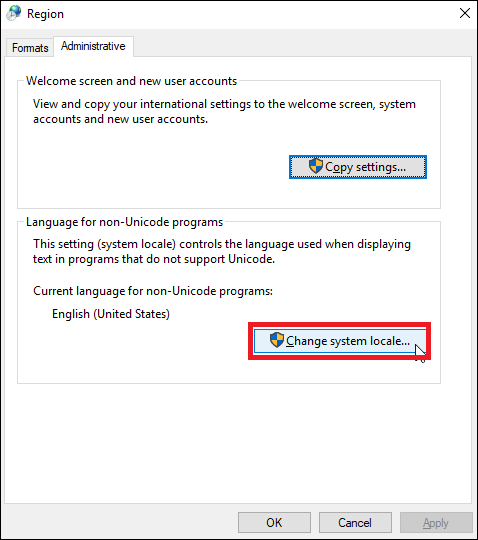
[Region Settings]画面で、[Current system locale]プルダウンメニューから[Japanese]を選択し、[OK]をクリックします。
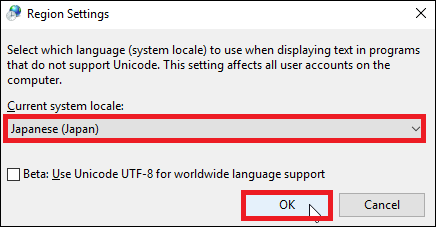
再起動を要求するダイアログ ボックスが表示されたら、[Restart now]をクリックしてシステムを再起動します。
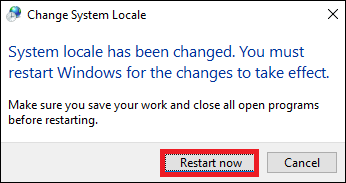
以上で日本語ロケール変更は完了となります。
3.2. NTPサーバーへの接続¶
本サービスでは、サーバーインスタンスからアクセス可能な、NTPサーバを無償で提供しております。ライセンス認証やシステム時刻の同期にあたって必要となりますので、ご利用ください。
注釈
自社でNTPサーバ、DNSサーバをご用意されているお客様は、本操作は不要です。
3.2.1. 共通機能ゲートウェイへの接続¶
共通機能ゲートウェイで作成した共通機能ゲートウェイにインスタンスの接続を実施します。
注釈
1インスタンスに最大16のインターフェースの接続が可能です。
左ペインのメニューから「サーバーインスタンス」→「インスタンス」をクリックし、対象となるサーバーを選択、プルダウンのメニューから「インタフェースの接続」をクリックします。
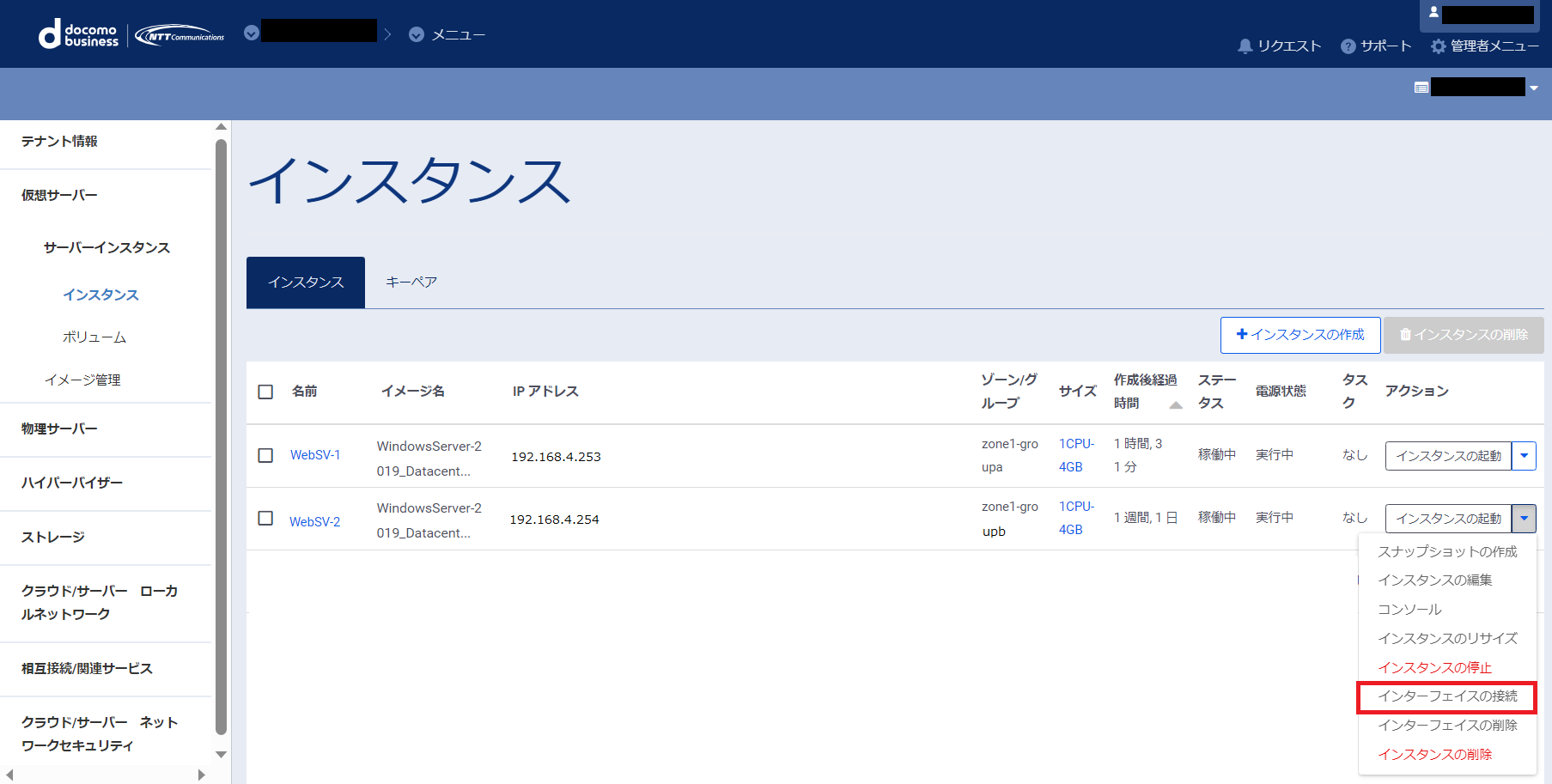
「インタフェースの接続」画面が表示されますので、接続させる「ネットワーク」、IPアドレスを指定します。
入力が必要な項目は下記の通りです。
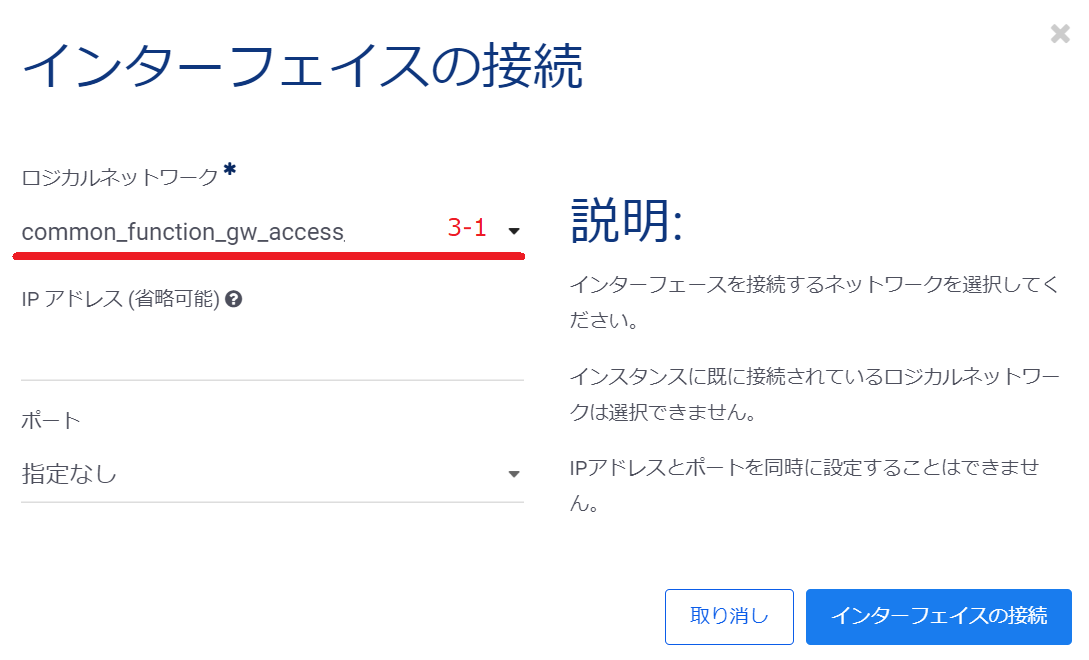
項番 |
項目名 |
入力形式 |
入力値 |
注意事項 |
3-1 |
ロジカルネットワーク |
選択 |
common_function_gw_access |
注釈
IPアドレスに関しては、DHCPで取得させるため、入力しないでください。
インタフェースの接続完了後に、サーバーインスタンス上で下記のコマンドを実行すると、追加したNICとそのIPアドレスを確認することができます。
サーバーインスタンス上で、下記の「Windows」をクリックします。
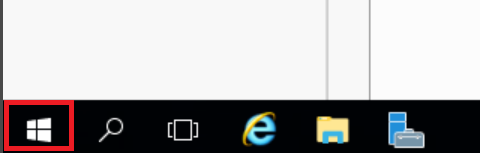
画面を右にスクロールし、「Command Prompt」をクリックします。
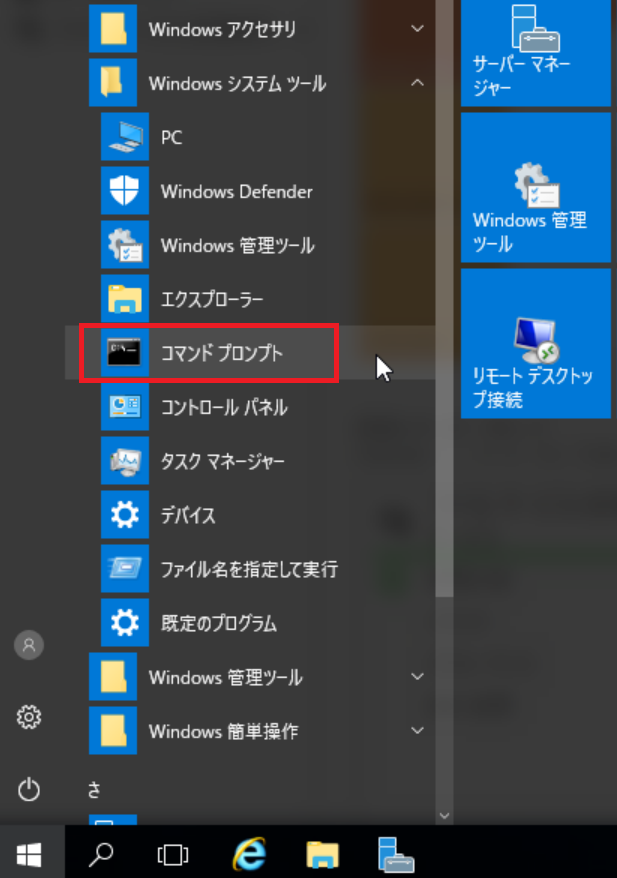
コマンドプロンプト上で、下記のコマンドを入力
ipconfig
警告
インターフェース接続後の初回再起動でOS内部の処理でデバイス名が変更される可能性があるため、上記手順の完了後はOSの再起動を実施してください。
ネットワークインターフェイスの接続が完了したら、NTPサーバーへの疎通確認を実行します。NTPサーバーのアドレスは、共通機能ゲートウェイの詳細から確認できます。
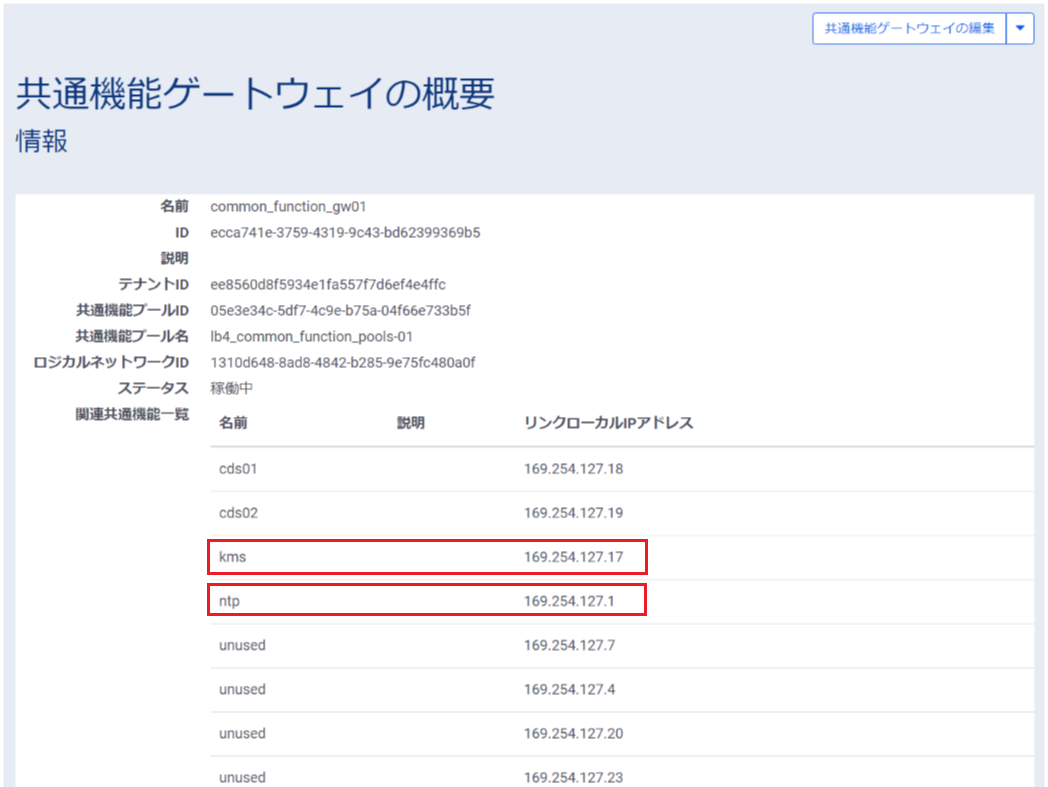
3.3. OSライセンスのアクティベーション¶
本サービスで提供しているオフィシャルイメージテンプレートからサーバーインスタンスを作成した場合、ライセンスのアクティベーションを実施する必要があります。 ライセンスのアクティベーションには、インスタンスを弊社側で用意しているライセンス認証サーバへ接続していただくことが必要です。 ここでは、その手順について説明します。
注釈
ライセンスをアクティベーションしていない場合でも、オフィシャルイメージテンプレートのご利用料金は発生いたします。
3.3.2. ライセンス認証サーバーへの疎通確認¶
上図に表示されているライセンス認証サーバーのアドレスに対して、インスタンスから下記のようなpingを実行し疎通が出来ていることを確認します。
ping 169.254.127.17
169.254.127.17からReplyが返ってくることを確認します。
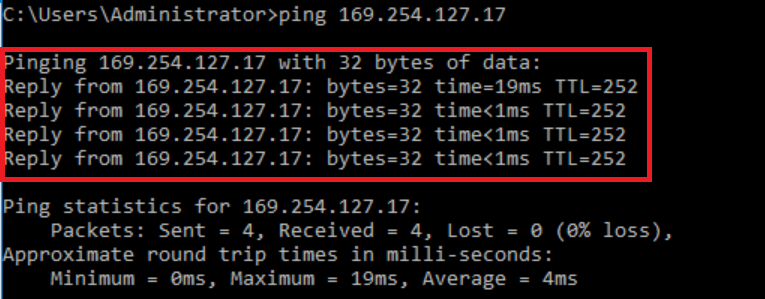
注釈
ライセンス認証については、自動的にKMSサーバーに認証を試行します。共通機能ゲートウェイへの接続以外に、お客様側で認証に関する操作を実施していただく必要はありません。
3.4. Webサーバー機能の追加¶
Windows Server 2019にインストールされているWebサーバー機能の設定追加を行います。
「サーバーマネージャ」をクリックします。
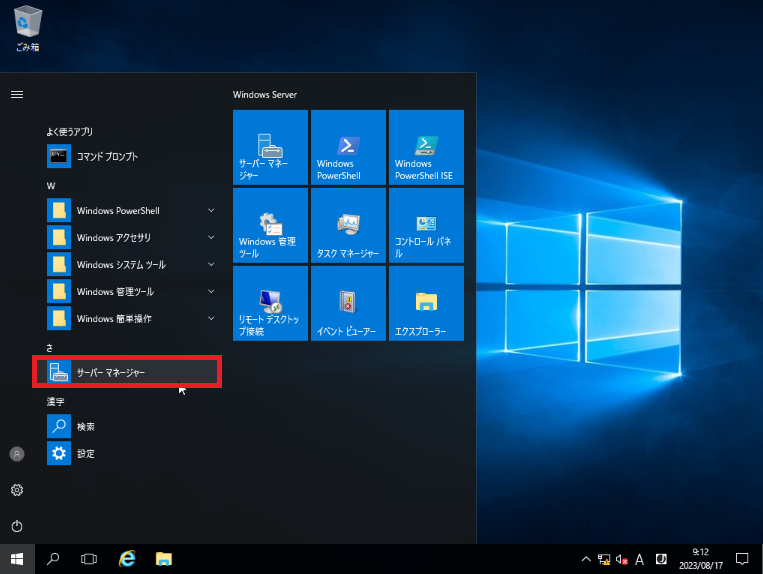
Server Managerの画面から「役割と機能の追加」を選択します。
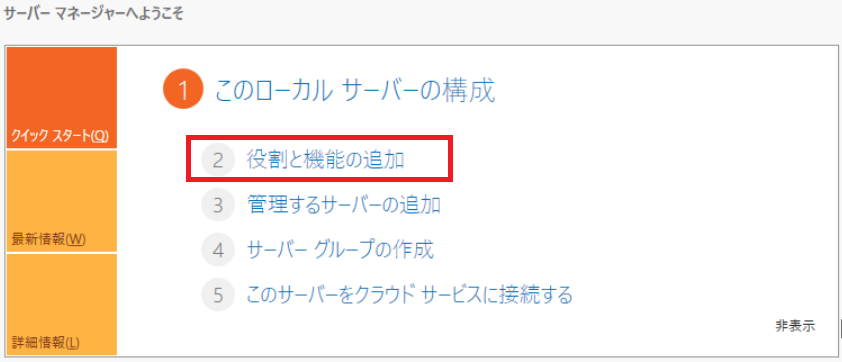
下記の画面が表示されたら、「次へ」をクリックします。
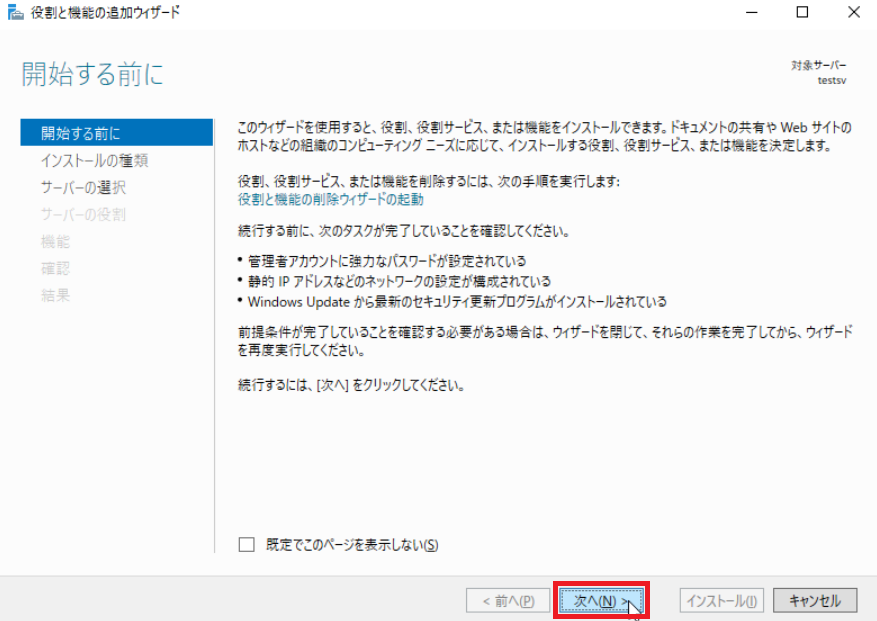
下記の画面が表示されたら、「役割ベースまたは機能ベースのインストール」にチェックが入っていることを確認し、「次へ」をクリックします。
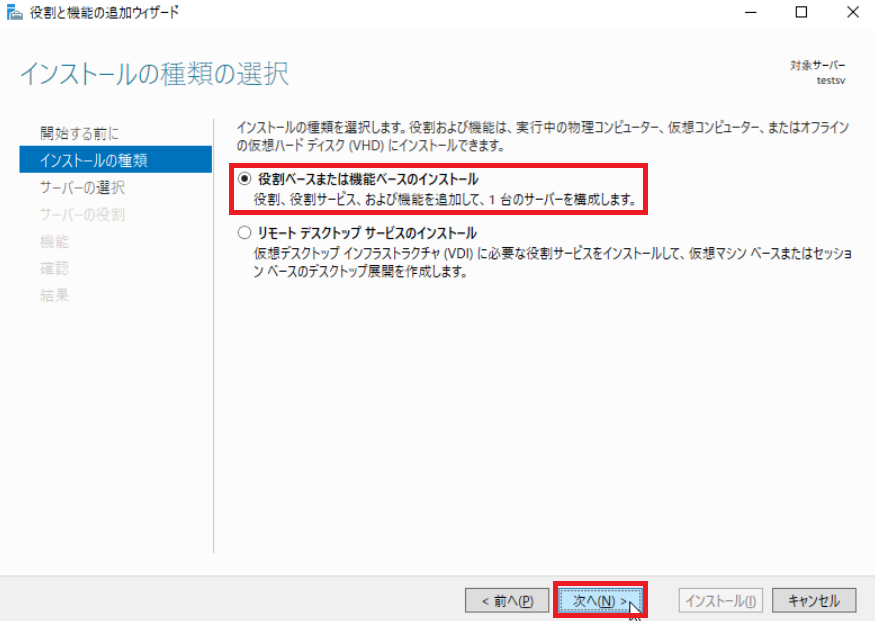
下記の画面が表示されたら、「次へ」をクリックします。
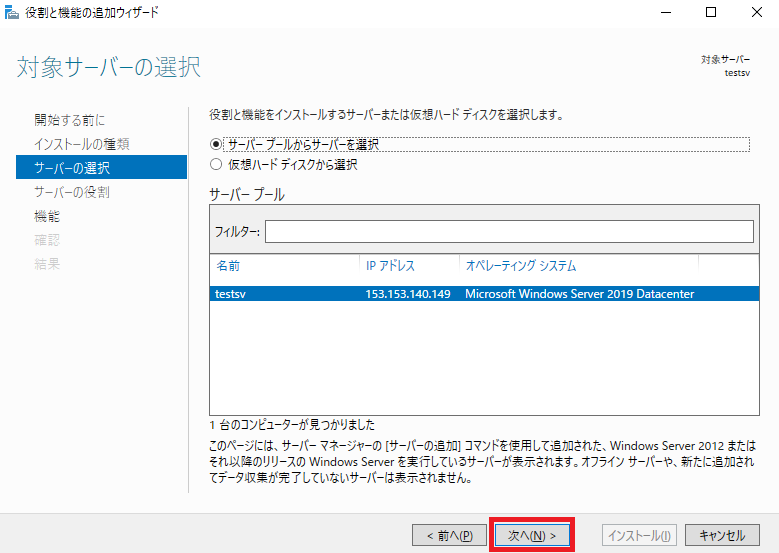
「Web Server(IIS)」のチェックボックスを選択します。
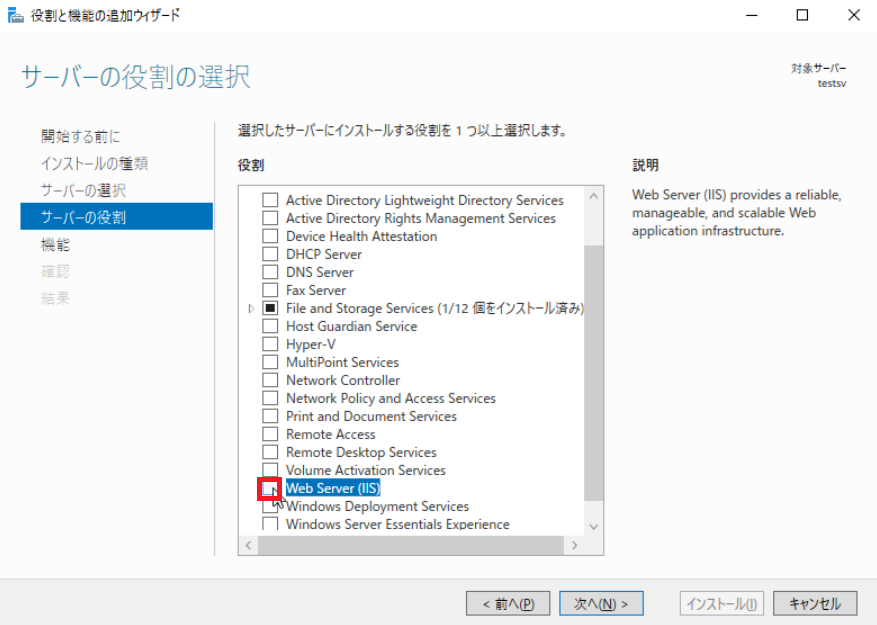
「管理ツールを含める(存在する場合)」にチェックがチェックが入っていることを確認し、「機能の追加」をクリックします。
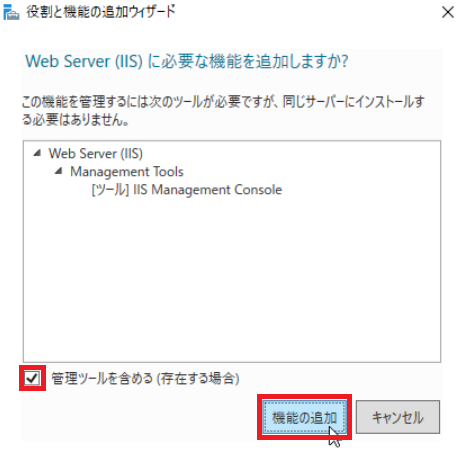
「Web Server(IIS)」にチェックが入っていることを確認し、「次へ」をクリックします。
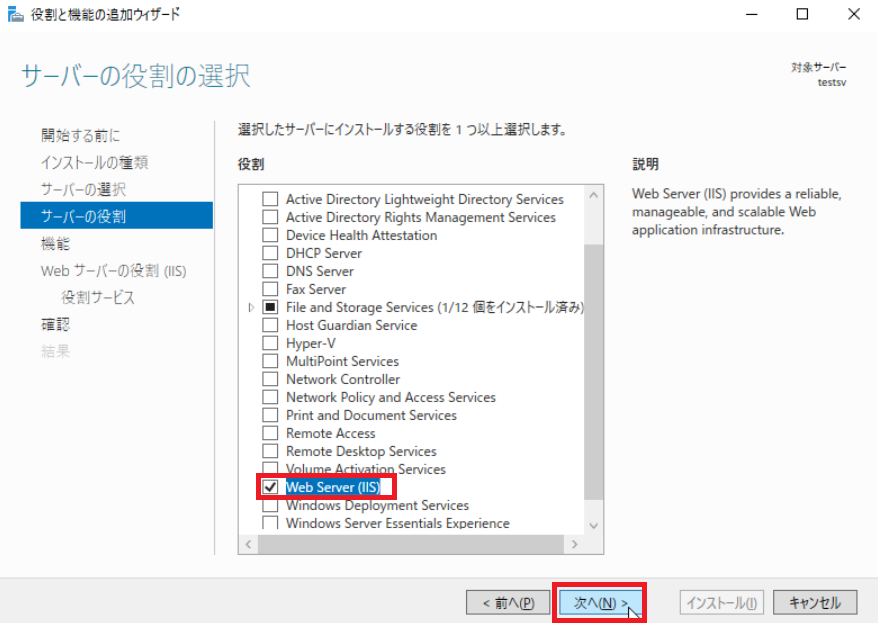
「次へ」をクリックします。
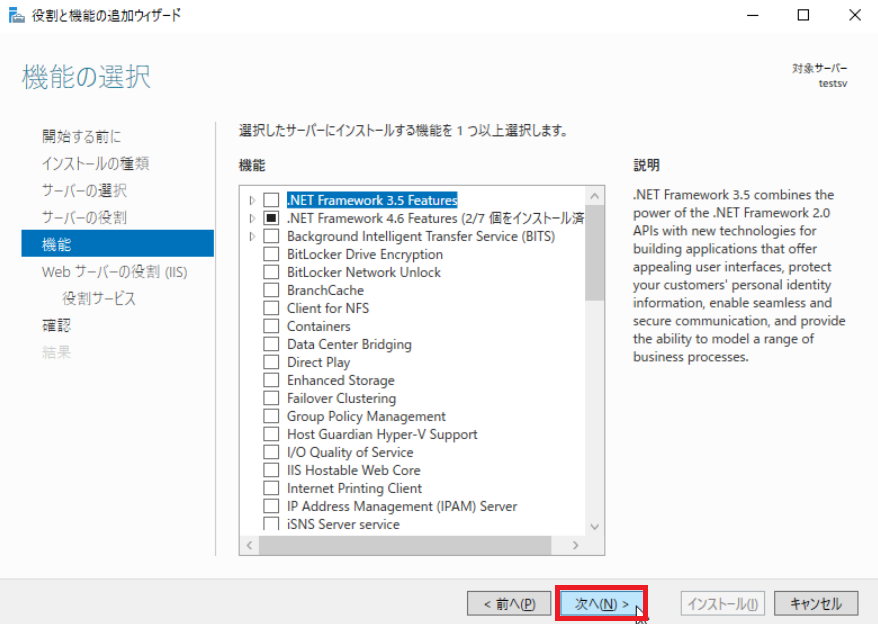
「次へ」をクリックします。
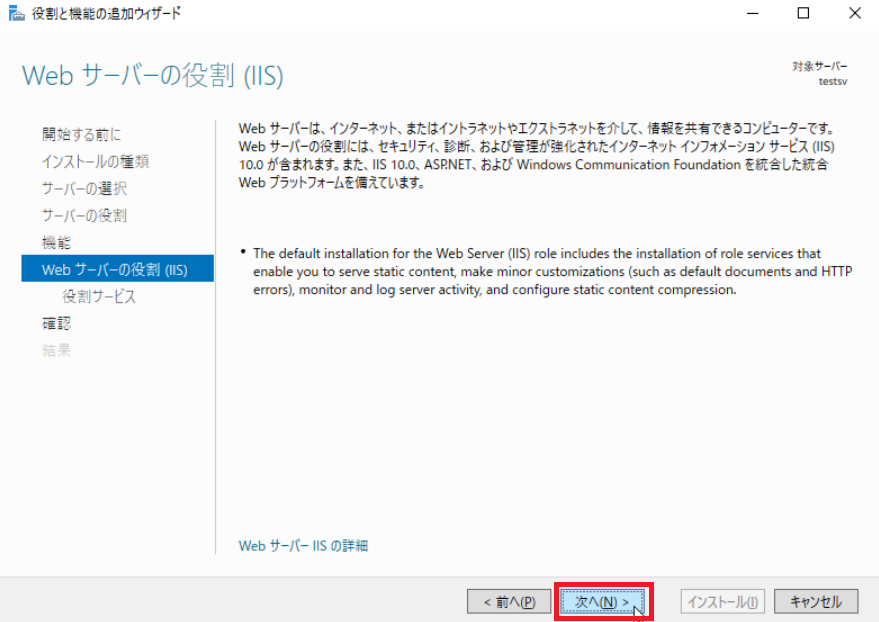
「次へ」をクリックします。
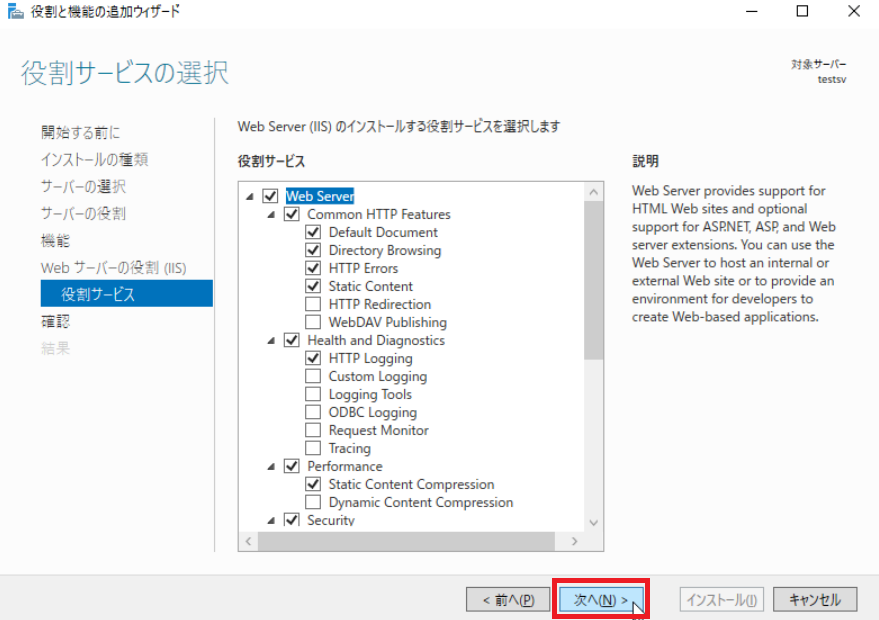
「インストール」をクリックします。
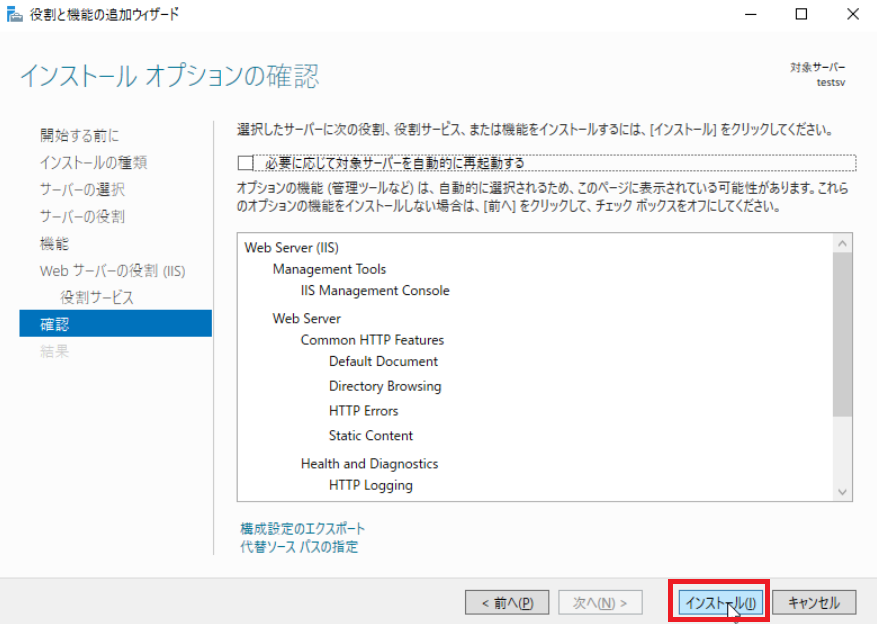
「インストールが正常に完了しました」が表示さたことを確認し、「閉じる」をクリックします。