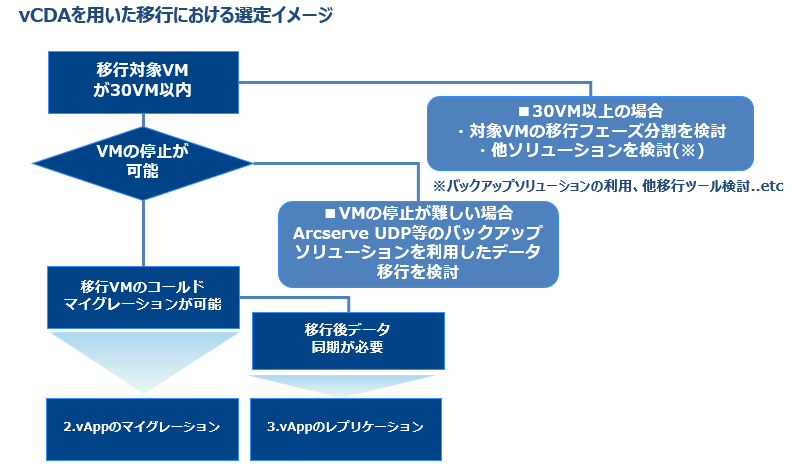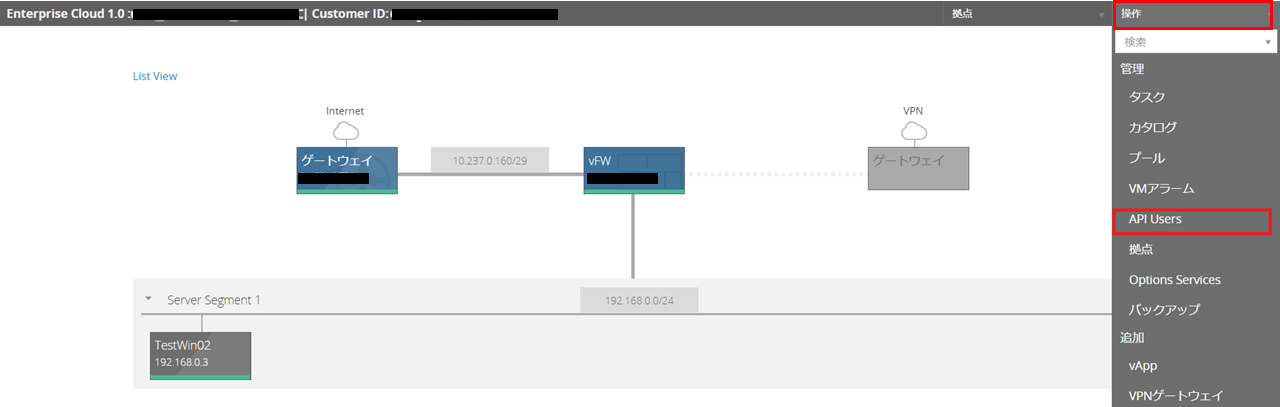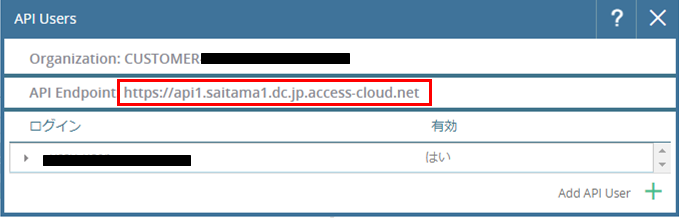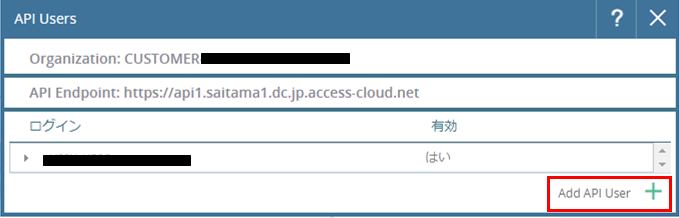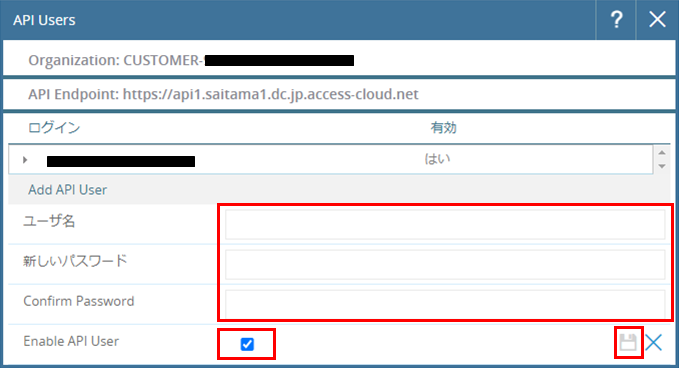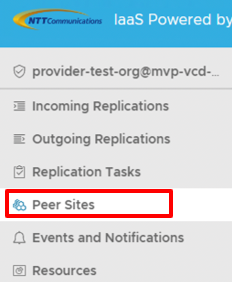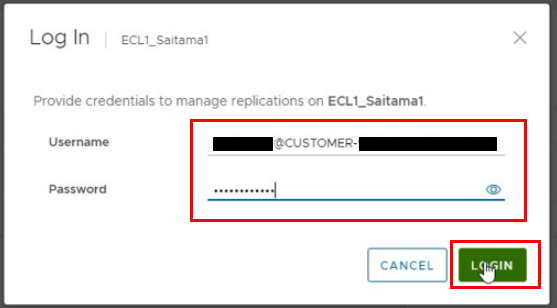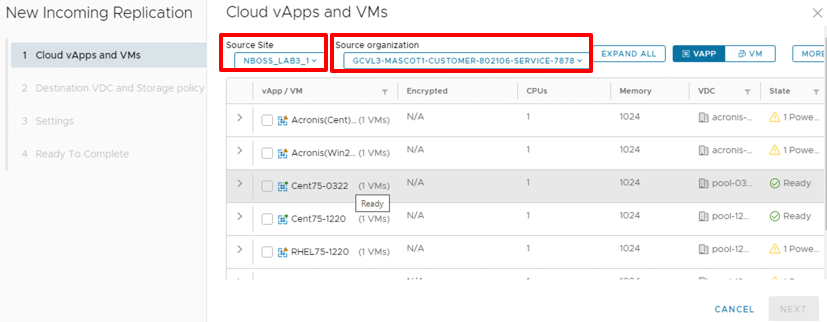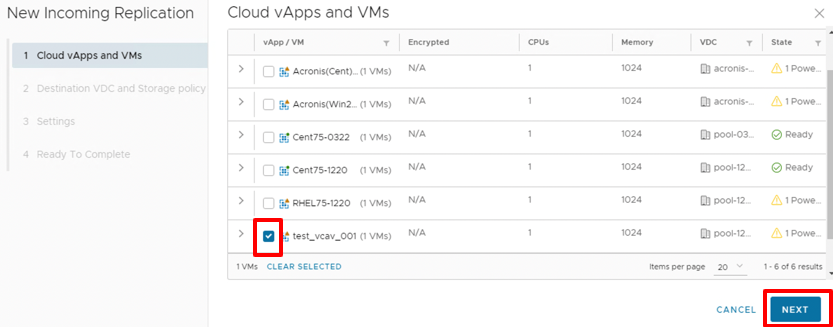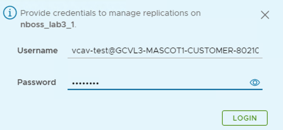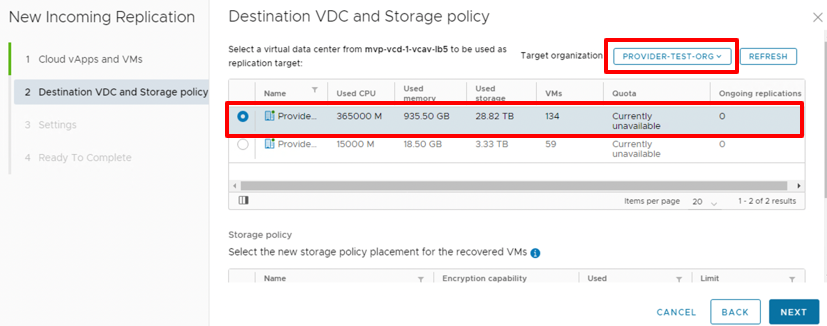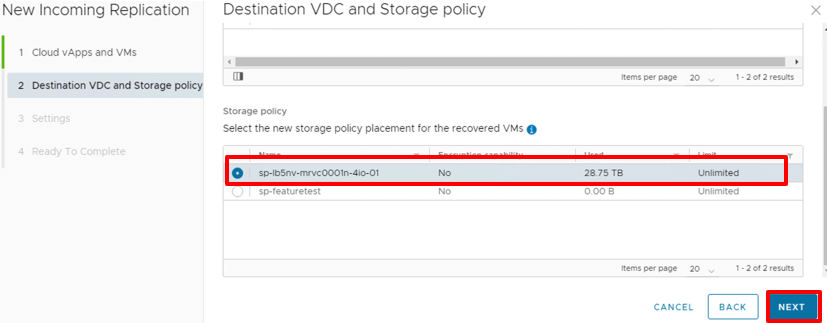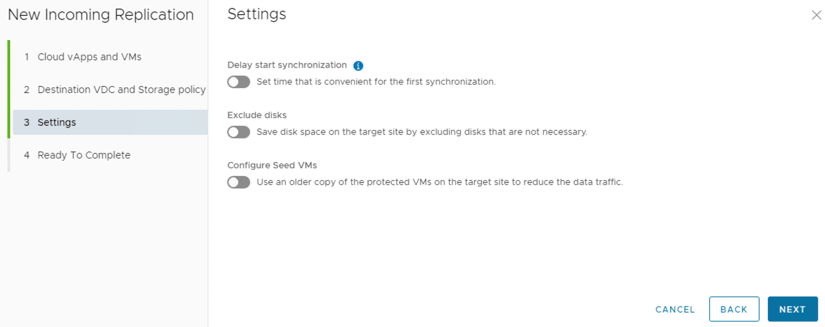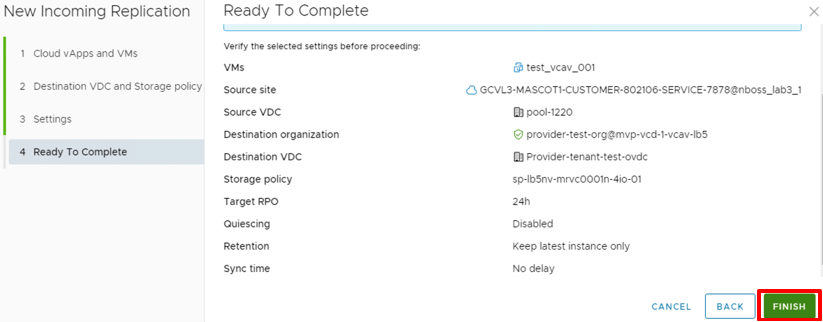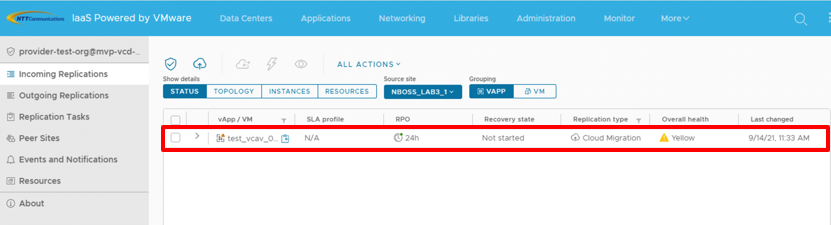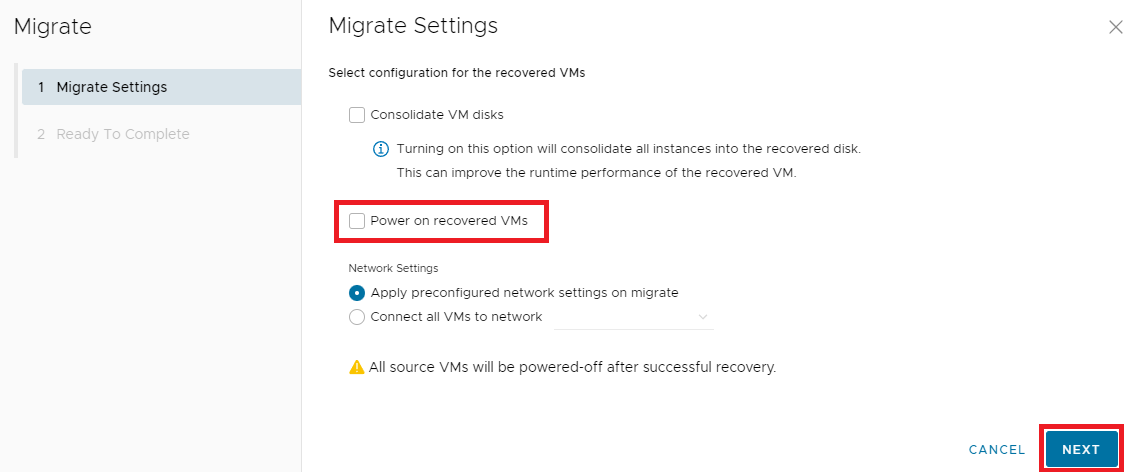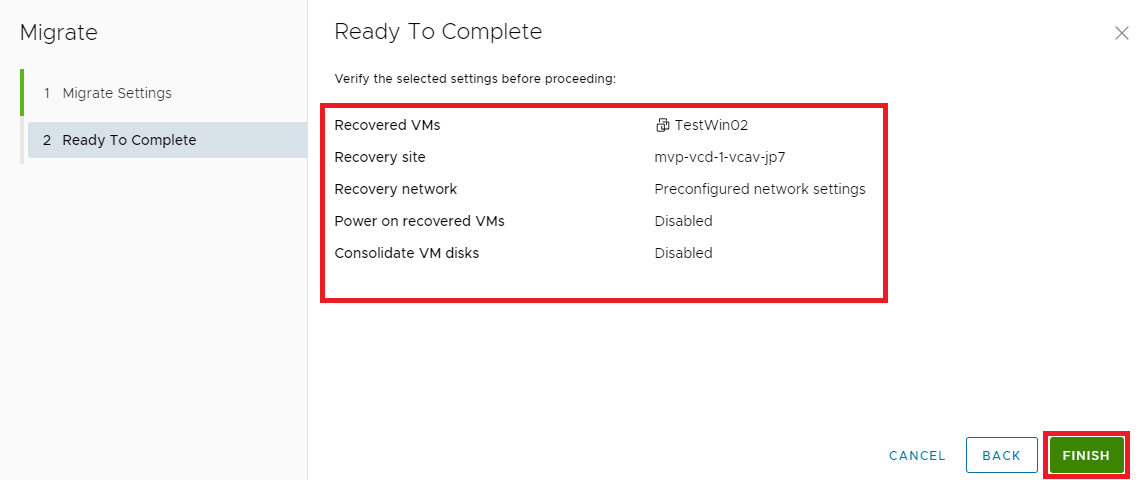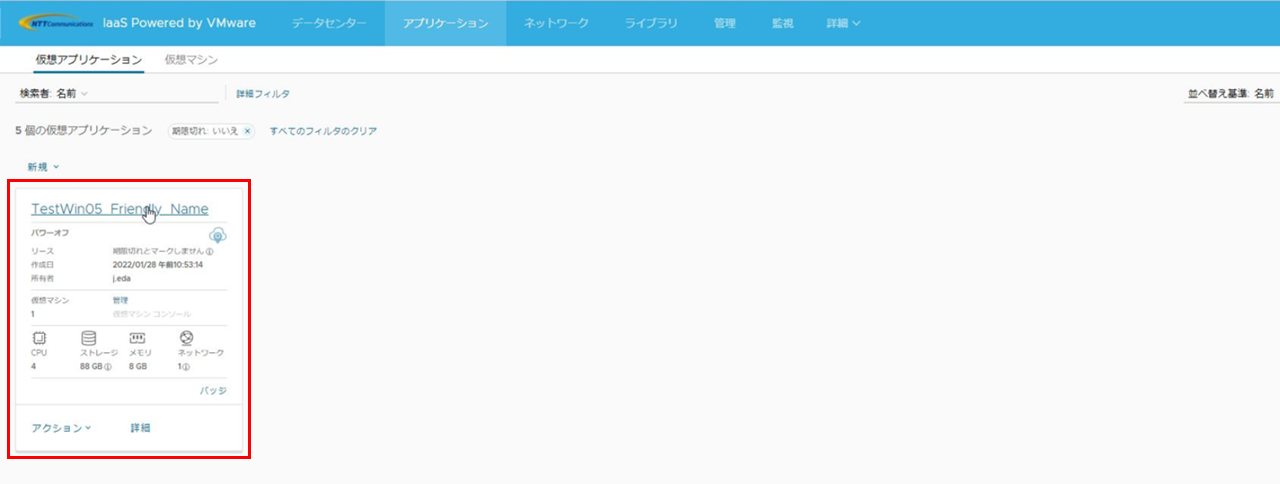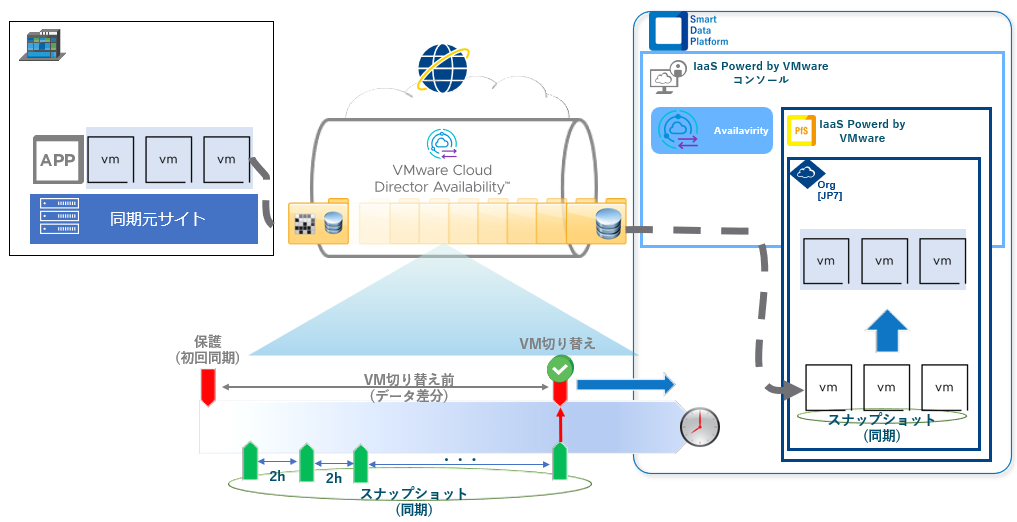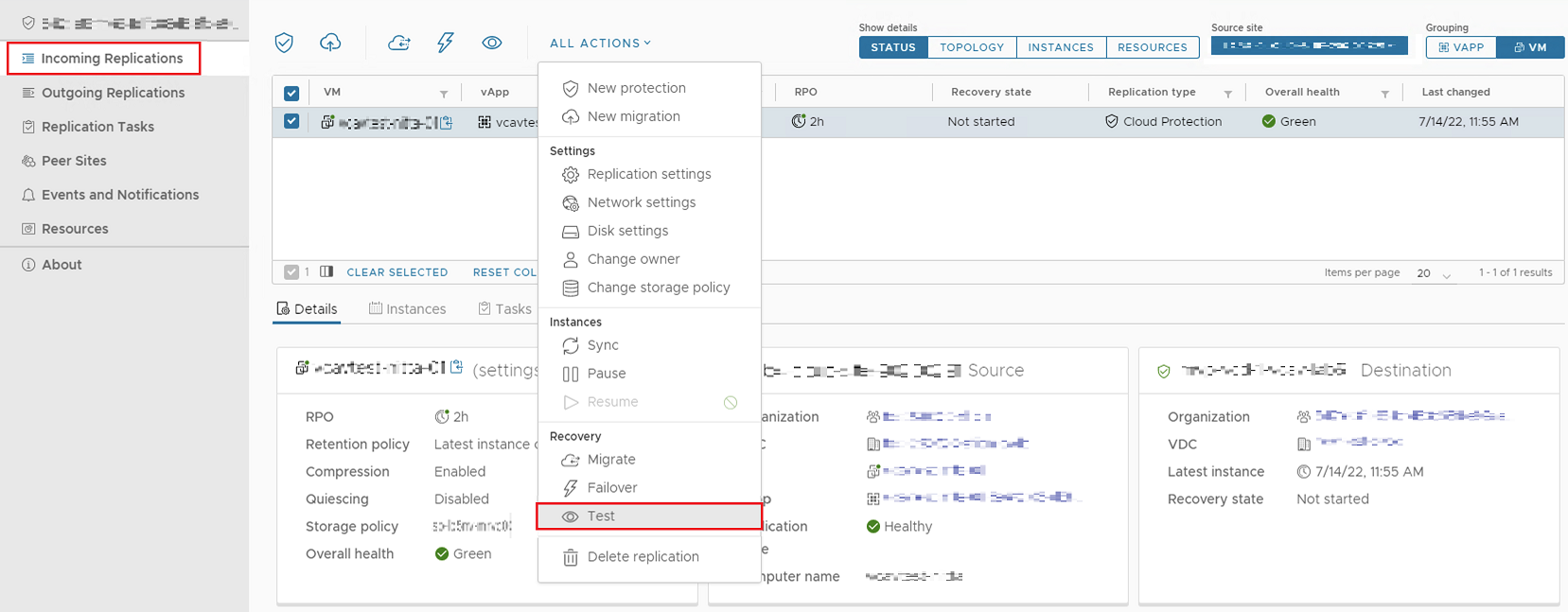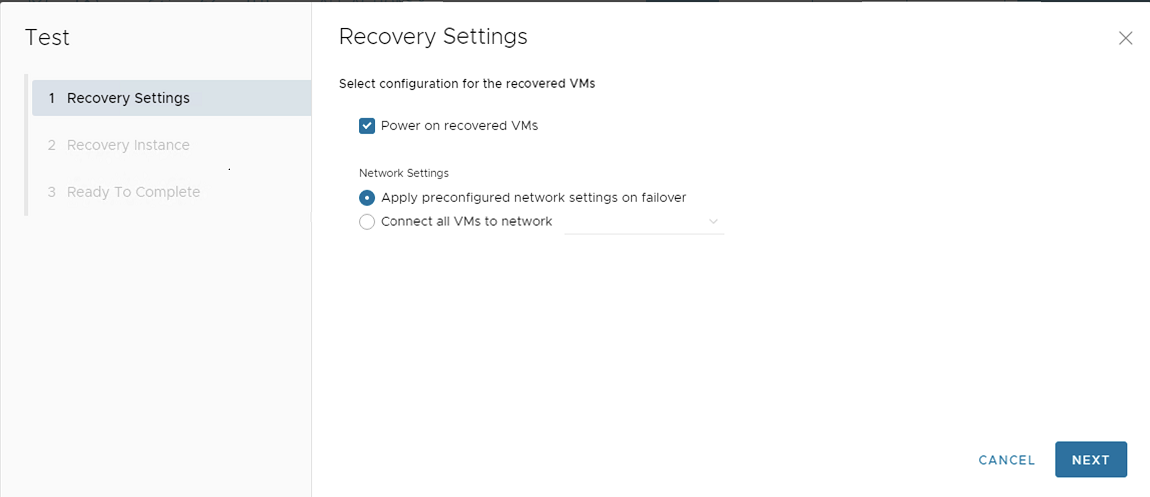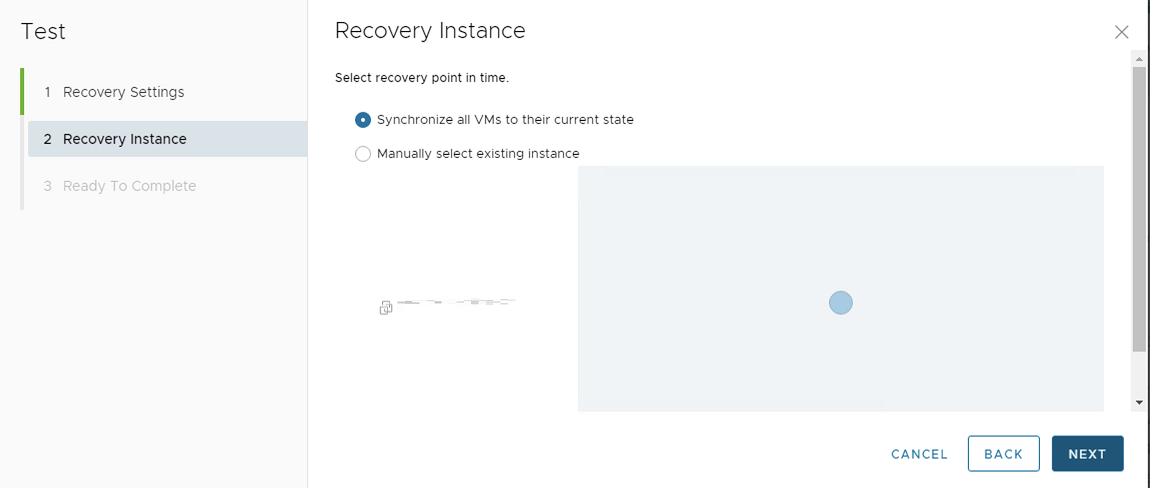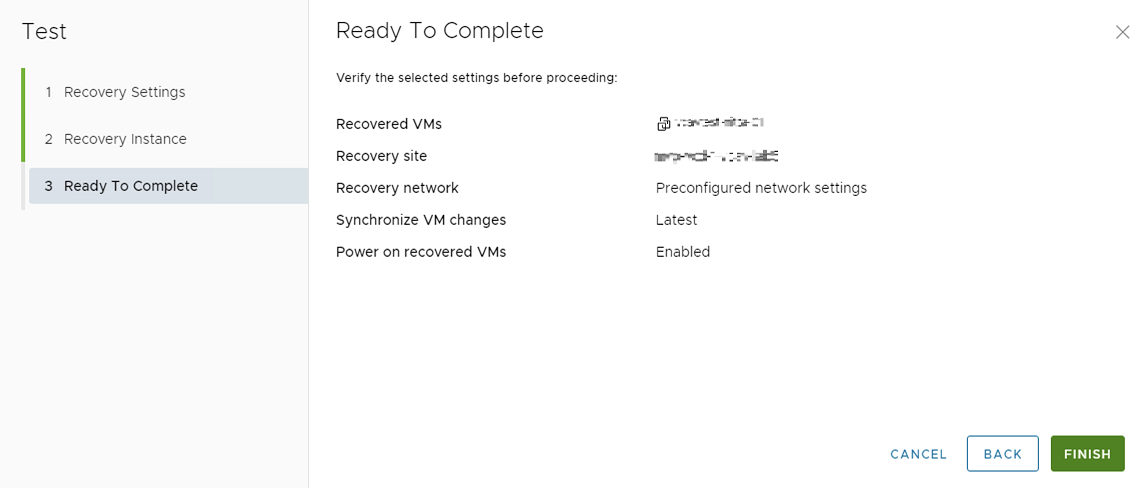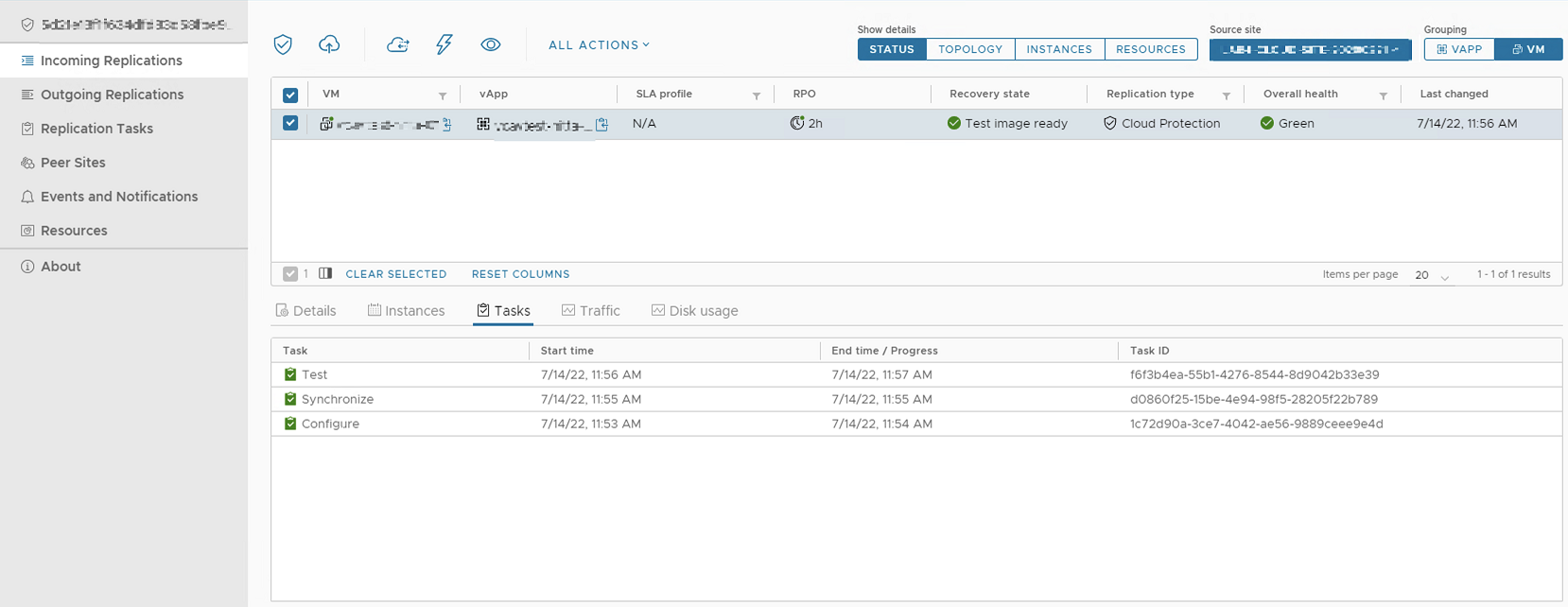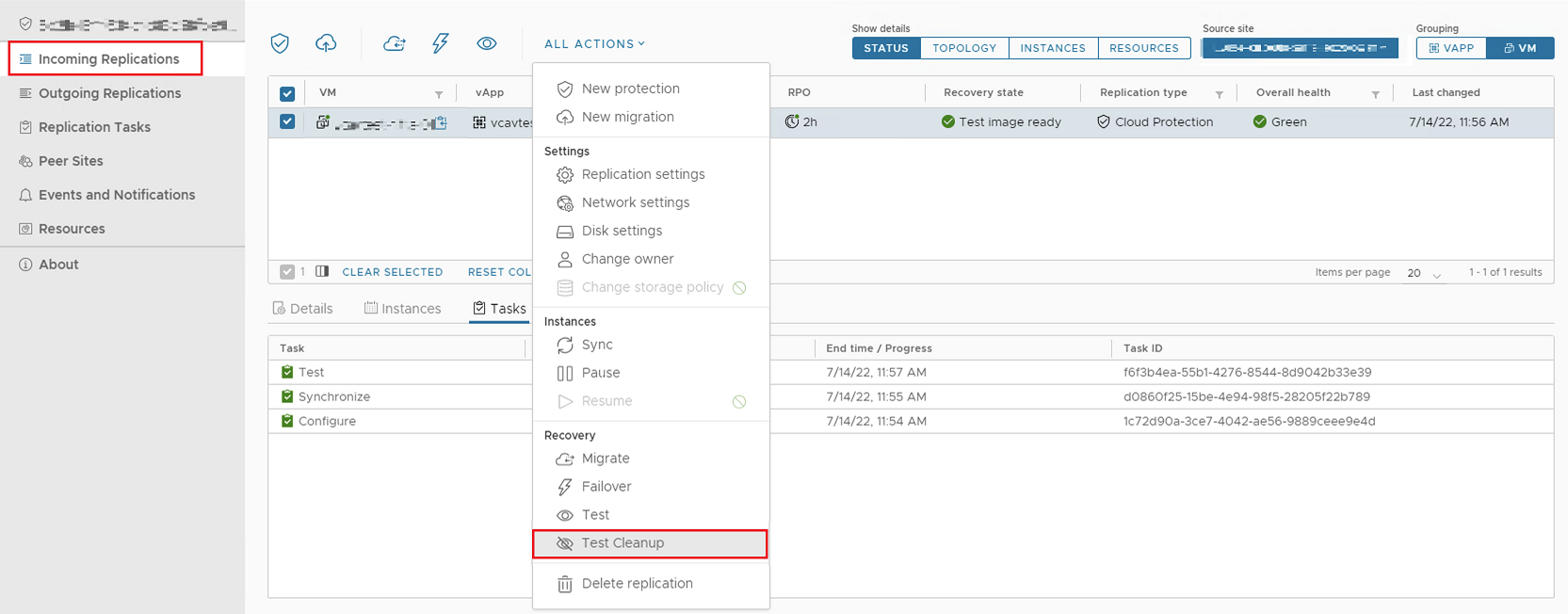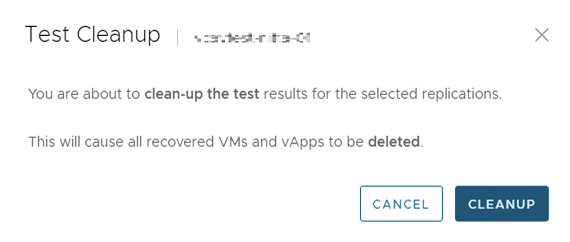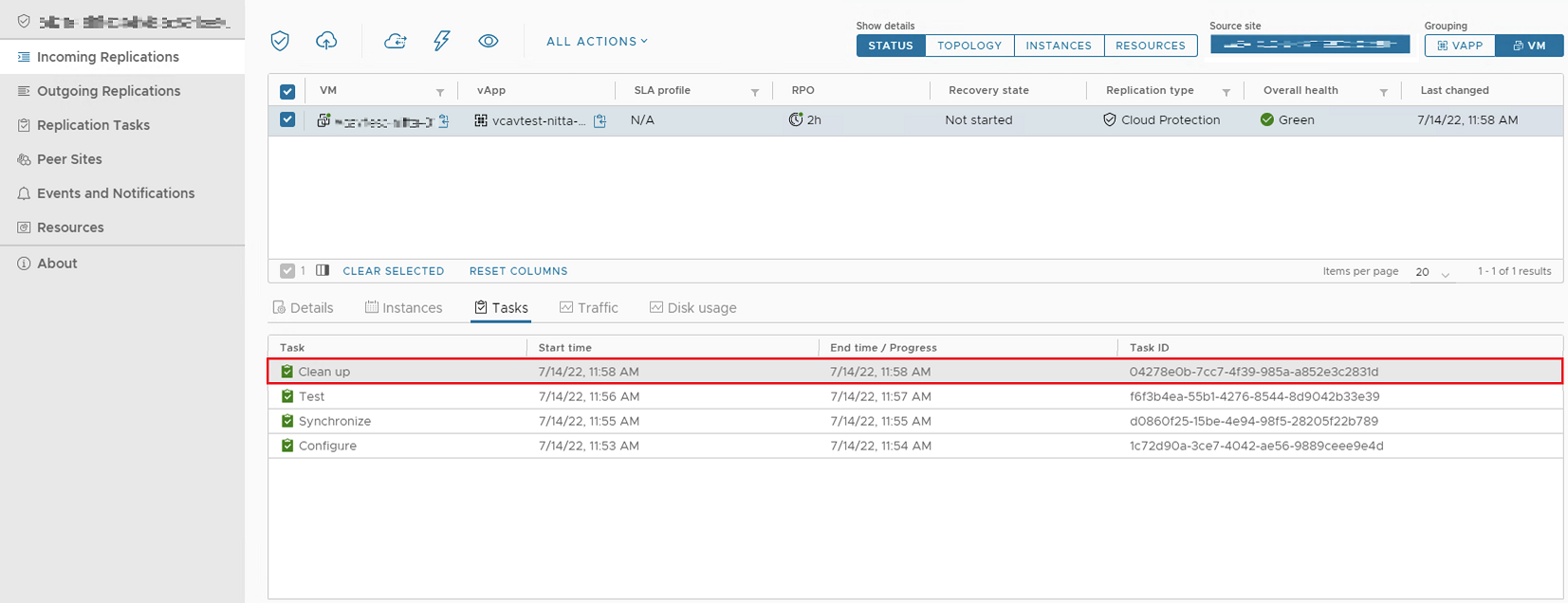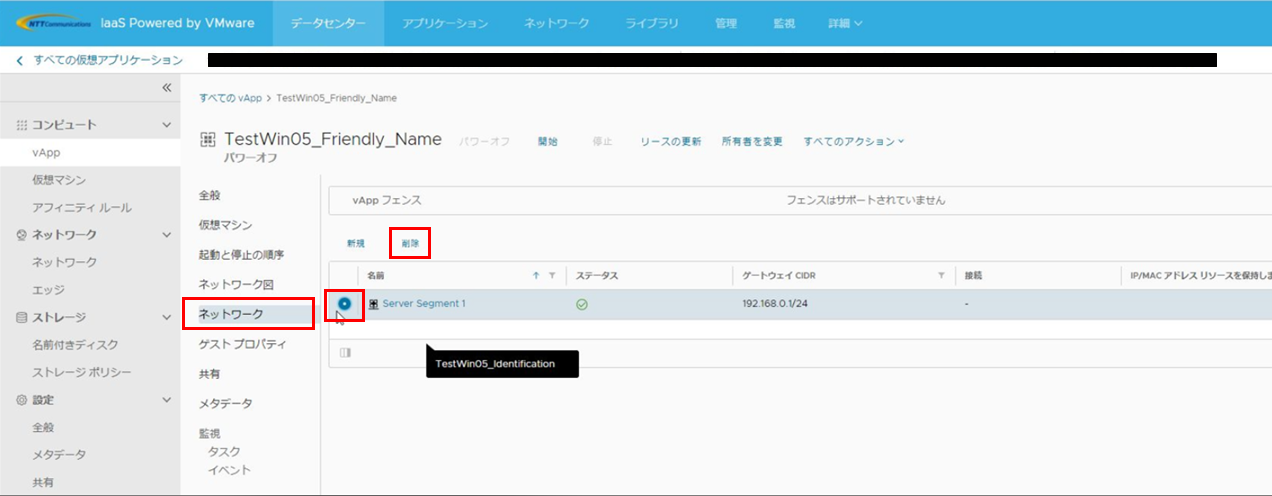VMware Cloud Director Avilability機能を利用した弊社クラウドサービスからJP7リージョンへのvApp/VMのマイグレーション方法¶
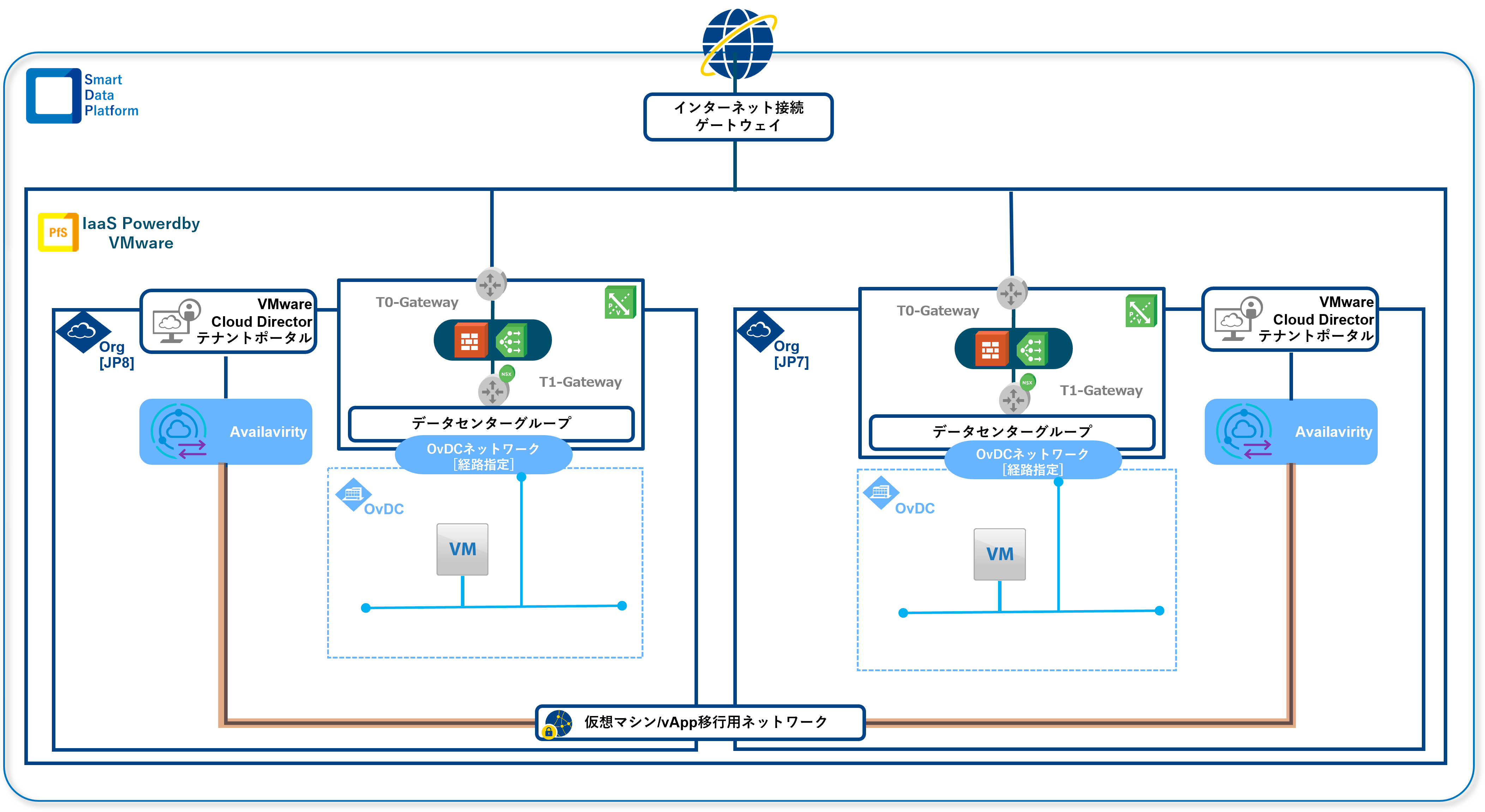
vCDAを用いたマイグレーション構成イメージ例¶
項目 |
概要 |
|---|---|
移行先ネットワーク
(IPセグメント設計)
|
vCDAでは移行先ネットワークの作成は行われません。
事前に移行先ネットワークの作成を行う必要があります。
移行先ネットワークには以下の2種類があり、それぞれ適した用途があります。
移行対象に合わせた移行先ネットワークの選定を実施して下さい。
経路指定型OvDCネットワーク… EdgeNode(T1-Gateway)にて管理・ルーティングが可能、また外部接続側との接続が可能なネットワーク
隔離型OvDCネットワーク… EdgeNode(T1-Gateway)にて管理・ルーティングが可能ですがOvDC外へのトラフィック流出は行えません。
|
移行先vAppグループの策定
(スタンドアロンVM用)
|
オンプレミス環境からの移行時のみ
オンプレミス環境からのレプリケーションを作成する場合、1つのvApp内にレプリケーションを行うことで複数の仮想マシンをグループ化することができます。
vAppレプリケーションを行うことで、グループ化された仮想マシンの起動順序の設定、起動遅延を設定することが可能となります。
vApp内にグルーピングすることでスタンドアロンVMを用途毎に格納することが可能となり管理性が向上します。
また、vCloudDirectorユーザーテナントポータル-[vApp]を有効活用することが可能となります。
|
RPO(目標復旧時点)/
RTO(目標復旧時間)の策定
|
vCDAでは標準SLA(カスタムもご利用可能です)があります。
SLAにてRPO/RTOを考慮した移行手法の選択が可能です。
移行手法には"マイグレーション""レプリケーション"が選択可能となっており移行対象の要件に基づいた手法をご検討頂く事が可能です。
※RPOは2時間~24時間で設定が可能です。
※リストアポイントは24個保持することができます。
|
移行方法の選択 |
移行には移行先環境でのサービス稼働確認、移行前後のデータ同期方法の確立等の検討・策定を整備する必要があります。
vCDAでは "レプリケーションベースの移行 (バルクマイグレーション) " をサポートしています。 [停止時間:数分~数十分]
また、移行手法に『マイグレーション』『レプリケーション』の2種類を選択することが可能です。
■マイグレーション: 移行元対象vApp/VMを移行先環境へコピーし、移行先環境にてvApp/VMの登録処理およびリストアを行います。
これにより処理完了後から移行先環境にて移行対象vApp/VMのご利用が可能となります。
■レプリケーション: マイグレーションと処理は同様となります。
ただし、レプリケーションでは設定時に指定した"SLA"に従い対象vApp/VMの差分同期処理を行うことが可能となります。
レプリケーションではローテーションされたvApp/VMインスタンスとストアドインスタンスの二種類の形式で保存処理が行われます。
ローテーションされたインスタンスはSLAに従い取得された復旧ポイントとなります。
ストアドインスタンスは保存された時点の静止点となります。
本機能によりある特定静止点への復旧が可能となります。
|
移行計画の策定 |
移行では事前のテストが重要となります。
移行先環境での移行対象vApp/VMの正常性確認、サービス(アプリケーション)の正常性と確認すべき項目をあらかじめ整備する必要があります。
vCDAを用いれば対象の保護解除、復旧が行える
テストマイグレーションを行ったVMにてサービス継続性の検証等を行う事で移行に伴う各種リスクの予防が行えます。
|
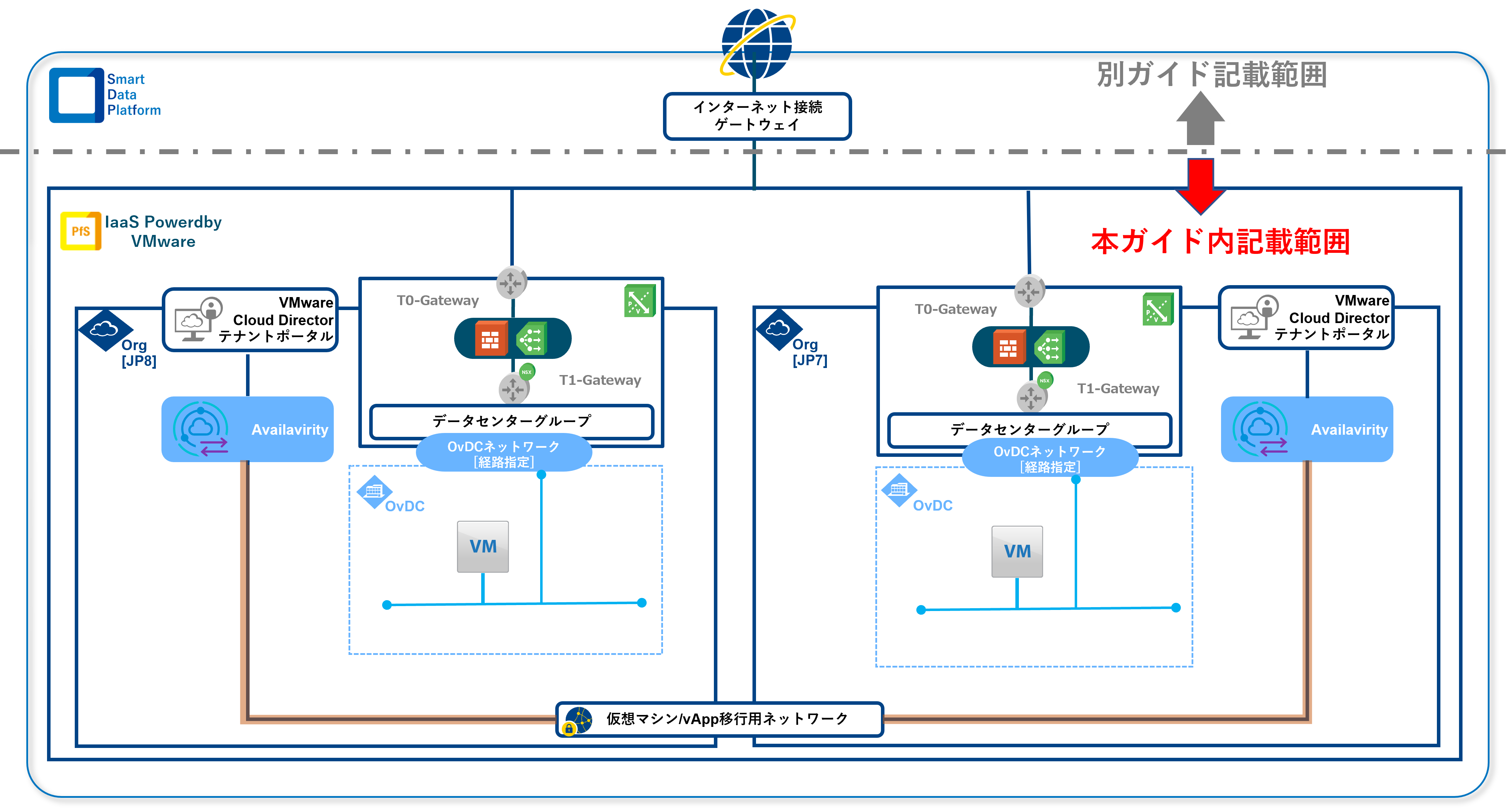
本ガイド記載範囲¶
注釈
作業手順¶
1. 事前作業¶
1.1. マイグレーションしたvAppの接続先となるOvDCネットワークの作成¶
1.2. スタンドアロンVMマイグレーション用のグルーピング策定 [オンプレミス環境からのマイグレーションを行う方のみ]¶
注釈
1.3. vCDA用のAPI Userの作成 [ECL1.0からのマイグレーションを行う方のみ]¶
注釈
項目 |
説明 |
|---|---|
Organization |
APIユーザーが所属する組織 |
API Endpoint |
Enterprise CloudオリジナルのAPIエンドポイント
本項目からCloud Siteが特定できます。
|
ログイン |
APIユーザー名 |
有効 |
APIユーザーが有効であるかどうか |
API Endpoint |
Cloud Site |
|---|---|
ECL1_Yokohama1-1 |
|
ECL1_Saitama1 |
|
ECL1_Kinrakuji1-1 |
|
ECL1_Kinrakuji1-2 |
|
mvp-vcd-1-vcav-jp7(Local Site)
|
|
mvp-vcd-1-vcav-jp8
|
項目 |
説明 |
|---|---|
ユーザ名 |
API Userの名前を入力します。 |
新しいパスワード |
API Userのパスワードを入力します。 |
Confirm Password |
API Userのパスワードを入力します。(確認) |
Enable API User |
チェックを入れます。 |
2. vAppのマイグレーション¶
注釈
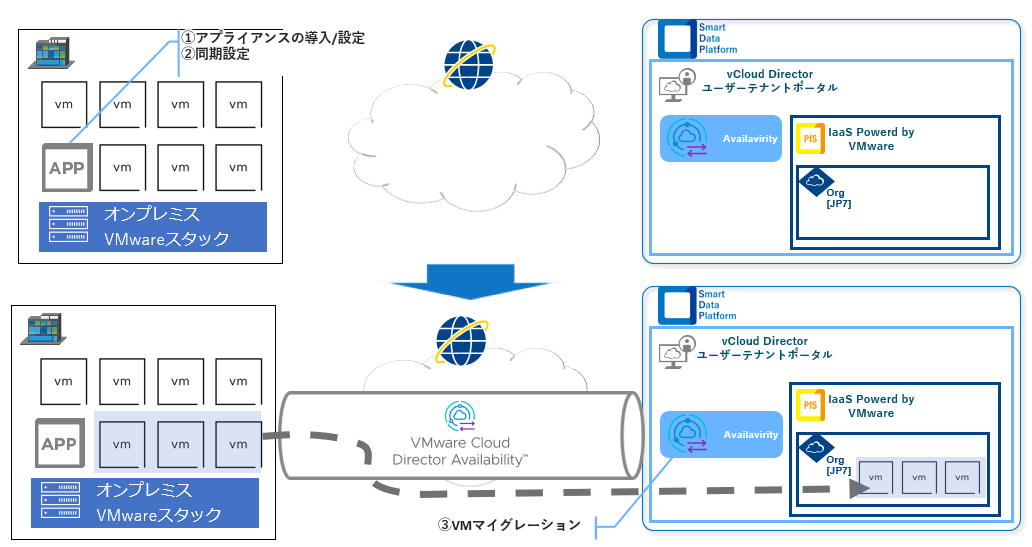
オンプレミスからのマイグレーション¶
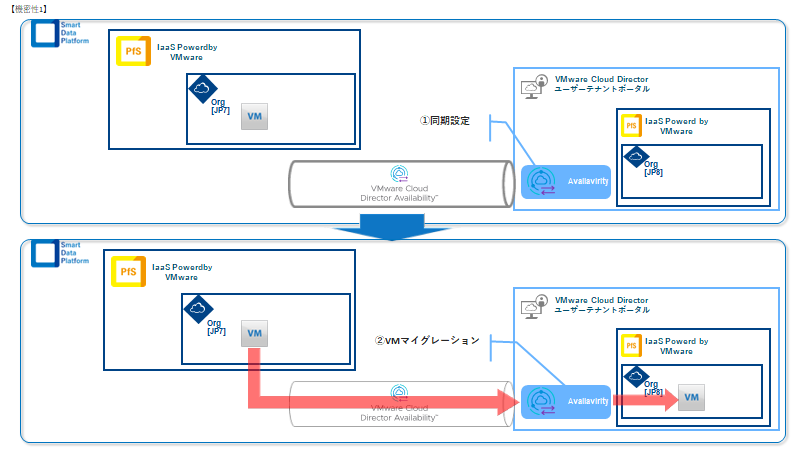
ECL1.0からのマイグレーション¶
2.1. マイグレーション元となるCloud Siteへのログイン [共通手順]¶
API Endpoint |
Cloud Site |
|---|---|
ECL1_Yokohama1-1 |
|
ECL1_Saitama1 |
|
ECL1_Kinrakuji1-1 |
|
ECL1_Kinrakuji1-2 |
|
mvp-vcd-1-vcav-jp7(Local Site)
|
|
mvp-vcd-1-vcav-jp8
|
注釈
項目 |
入力例 |
|---|---|
Username |
[API Userのユーザー名]@[Organization] という形式で入力します。
[Organization]は、ECL1.0のカスタマポータルのAPI Users 画面に表示された"Organization"です。
|
Password |
API Userのパスワードを入力します。
|
2.2. マイグレーション設定¶
注釈
オプション項目 |
概要 |
|---|---|
Delay start syncronization |
レプリケーション実行タイミングをスケジューリングする場合には本オプションを有効化します。
本オプション有効後、レプリケーションを開始する日付と時刻を入力する必要があります。
※オプションを有効化しない場合は即時に処理が実行されます。
|
Exclude Disks |
移行対象仮想マシンの仮想ハードディスクを宛先サイトへ複製する際に除外する場合には本項目を有効化します。 |
Configure Seed VMs |
移行先サイトへの複製処理時に以前の仮想マシンコピーを使用する場合には本項目を有効化します。 |
2.3. vApp/仮想マシンの移行処理¶
オプション項目 |
概要 |
|---|---|
Consolidate VM disks |
本オプションを有効化した場合、フェイルオーバータスクの完了に時間がかかる代わりに、回復した仮想マシンのパフォーマンスを向上させることができます。
|
Power on recovered vApps |
本オプションを有効化した場合にはマイグレーションタスクの完了後、移行先サイトの仮想マシンをパワーオンします。
※注釈参照
|
Network settings |
- Apply preconfigured network settings on failover
本項目にチェックを行っている場合、仮想マシンのレプリケーション時に設定されたネットワークが割り当てられます。
- Connect all VMs to network
本項目にチェックを行っている場合、ドロップダウンメニューから複製仮想マシンが接続するネットワークを選択します。
|
注釈
2.4. 移行対象の確認 [共通手順]¶
注釈
3. vAppのレプリケーション¶
注釈
3.1. レプリケーション元となるCloud Siteへのログイン [共通手順]¶
API Endpoint |
Cloud Site |
|---|---|
ECL1_Yokohama1-1 |
|
ECL1_Saitama1 |
|
ECL1_Kinrakuji1-1 |
|
ECL1_Kinrakuji1-2 |
|
mvp-vcd-1-vcav-jp7(Local Site)
|
|
mvp-vcd-1-vcav-jp8
|
注釈
項目 |
入力例 |
|---|---|
Username |
[API Userのユーザー名]@[Organization] という形式で入力します。
[Organization]は、ECL1.0のカスタマポータルのAPI Users 画面に表示された"Organization"です。
|
Password |
API Userのパスワードを入力します。
|
3.2. レプリケーション設定¶
注釈
設定項目 |
概要 |
|---|---|
SLA profile |
レプリケーションSLAの設定を行うには、標準SLAプロファイルよりいずれかを選択します。
SLAプロファイルの設定を表示するには、[詳細の表示]をクリックします。
※現状、標準プロファイルは用意しておりません。カスタムSLAにて設定をお願いします。
|
Target recovery point objective (RPO) |
SLAプロファイルの選択を解除した場合に設体可能です。
障害発生時、過去のどの時点まで遡ることを許容するかを設定することが可能です。
設定は"スライダー"もしくは"時間間隔"にて設定可能です。
利用可能なRPOの範囲は 2時間~24時間 です。
|
Retention policy for point in time instances |
SLAプロファイルの選択を解除した場合に設体可能です。
仮想マシンをリカバリできる複数の復元ポイント数を選択し、保存期間を選択することが可能です。
保存する復元ポイントの数は、構成された保持ポリシーによって異なります。
復元ポイントを作成するためにRPO期間が十分に短いことが必要です。
例)
■1日に4つの復元ポイントを作成する場合
24時間で4つの復元ポイントの保持が行える必要があります。
その為、RPO期間は 6時間以内 である必要があります。
|
Delay start synchronization |
・レプリケーションの開始をスケジュールする場合には本項目を有効化します。
選択後、レプリケーションを開始する日付と時刻を入力します。
・ウィザードの終了時にレプリケーションを開始するには本項目を有効化しないで下さい。
|
Exclude disks |
移行元仮想マシンの一部ハードディスクをレプリケーションから除外する場合には本項目を有効化します。
選択後、除外対象ハードディスクを指定します。
|
Configure Seed VMs |
移行先サイトへの複製処理時に以前の仮想マシンコピーを使用する場合には本項目を有効化します。 |
注釈
3.3. 移行対象の確認 [共通手順]¶
注釈
3.4. vApp/仮想マシンのテストフェールオーバー処理¶
設定項目 |
概要 |
|---|---|
Power on recovered vApps |
本オプションを有効化した場合にはマイグレーションタスクの完了後、移行先サイトの仮想マシンをパワーオンします。
※注釈参照
|
Network settings |
- Apply preconfigured network settings on failover
本項目にチェックを行っている場合、仮想マシンのレプリケーション時に設定されたネットワークが割り当てられます。
- Connect all VMs to network
本項目にチェックを行っている場合、ドロップダウンメニューから複製仮想マシンが接続するネットワークを選択します。
|
注釈
オプション項目 |
概要 |
|---|---|
Synchronize all VMs to their current state |
最新の変更内容で作成し、テストフェイルオーバーを行います。
|
Manually select existing instance |
指定した復旧ポイントのデータを同期させずに、インスタンスを選択します。
|
3.5. テストフェールオーバークリーンアップ処理¶
4. 事後作業¶
4.1. vAppネットワークの削除¶
4.2. vApp および 仮想マシンの環境設定¶
注釈