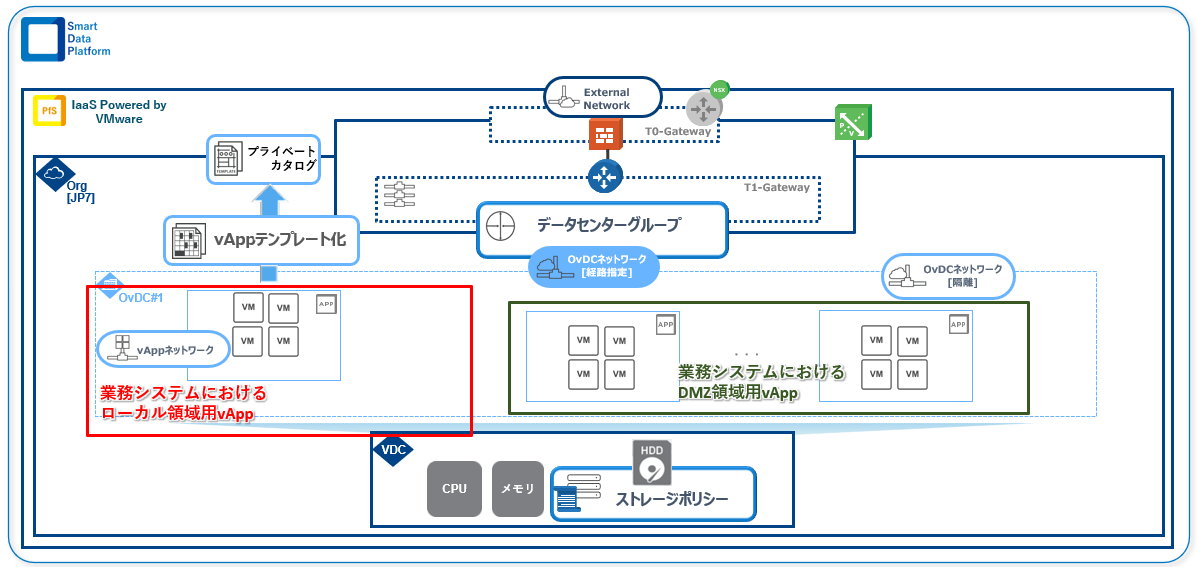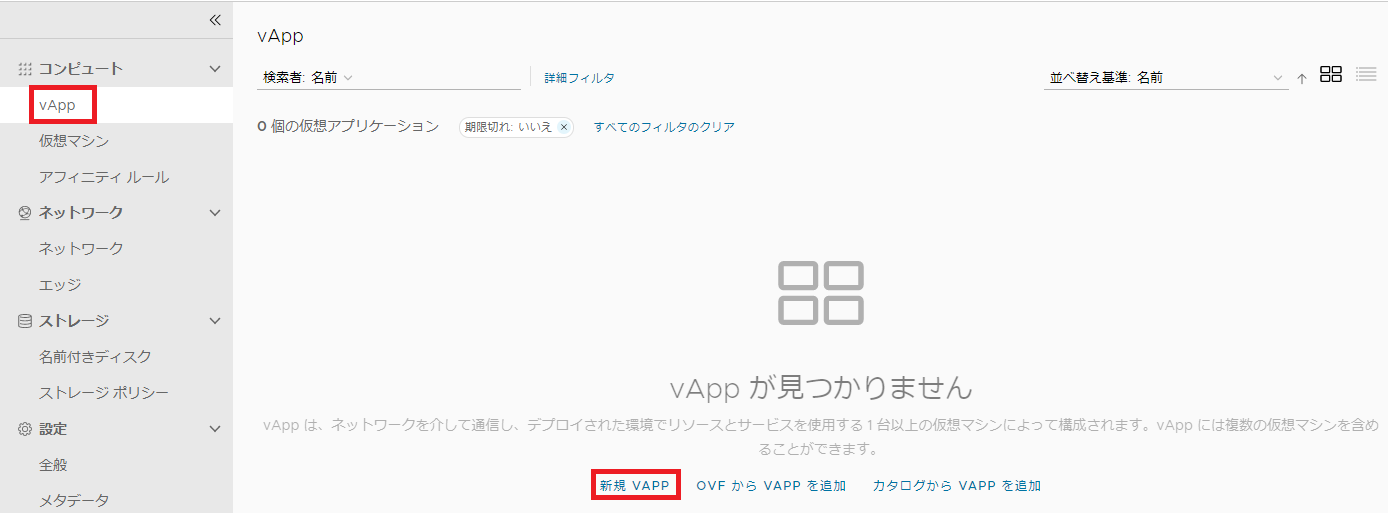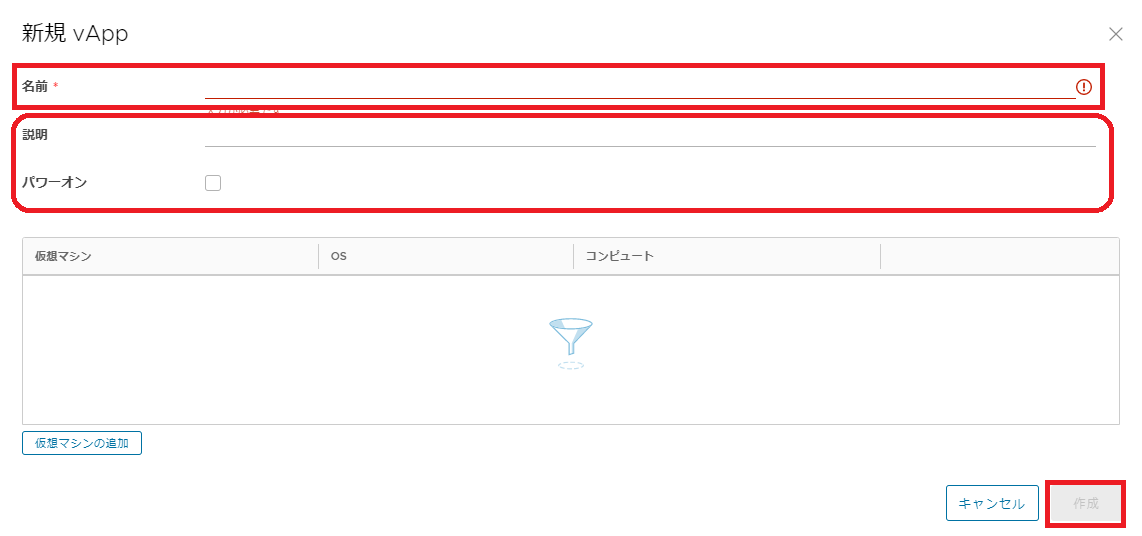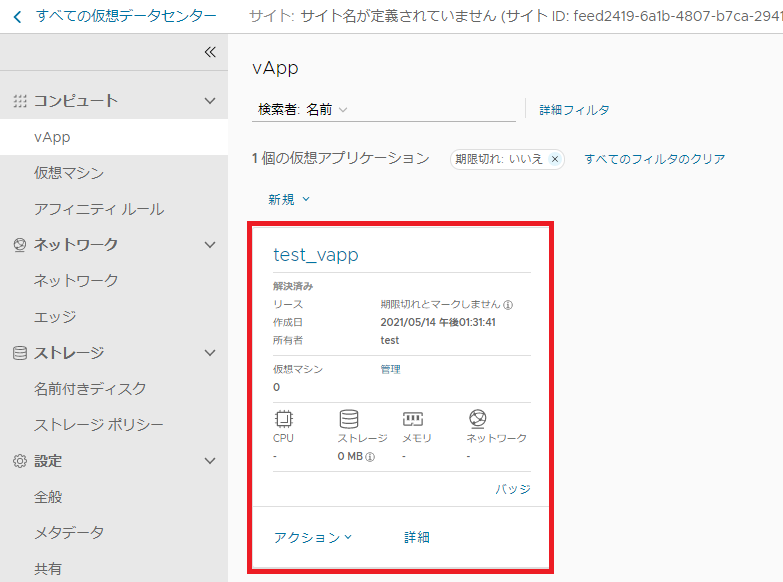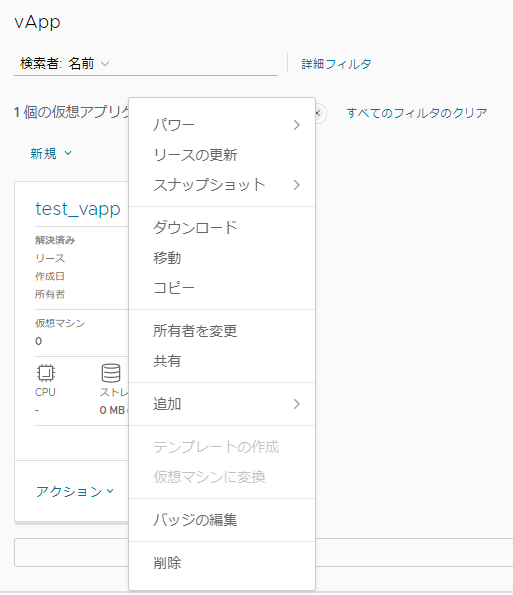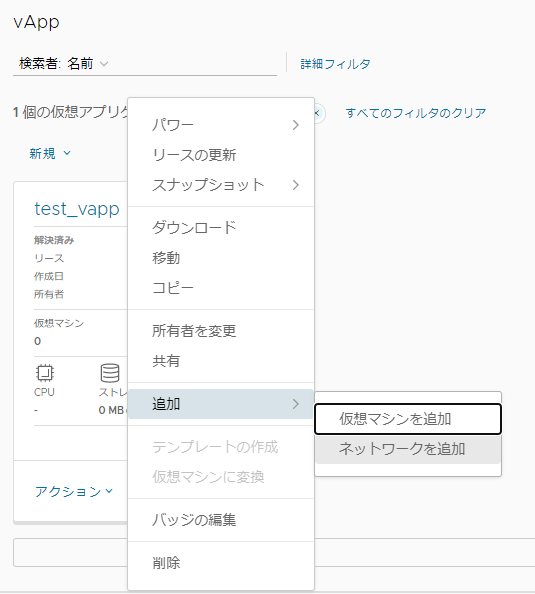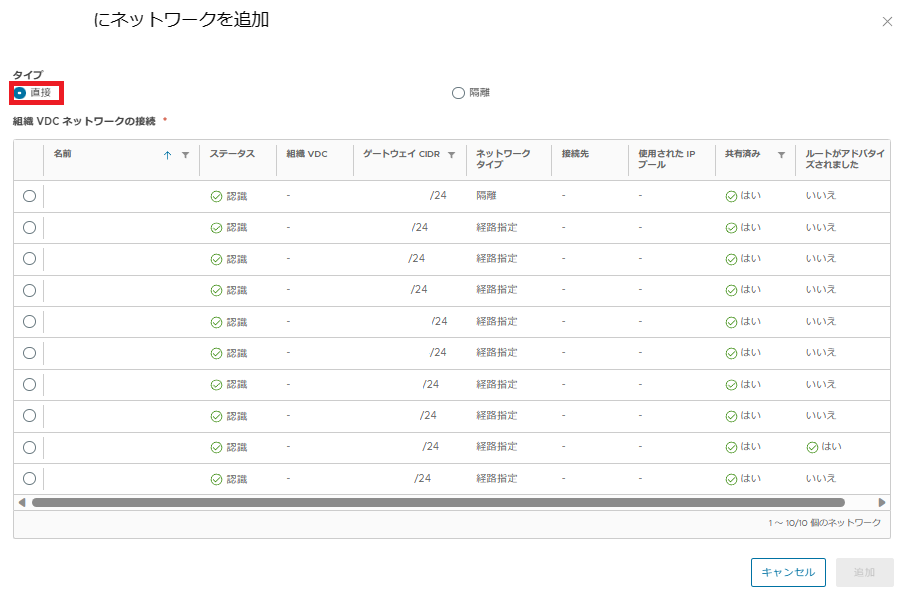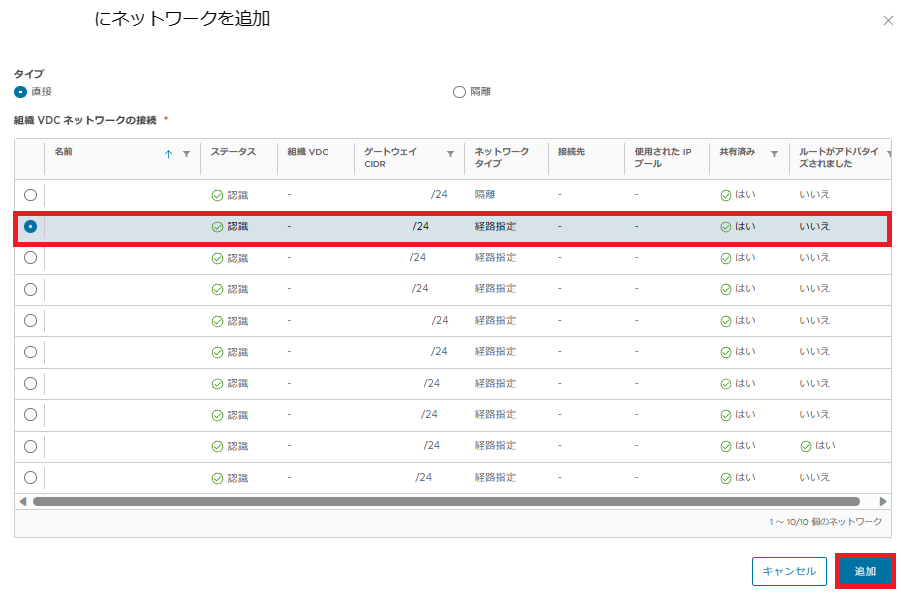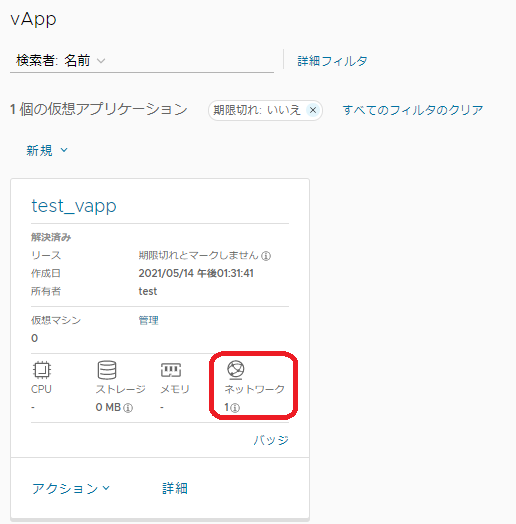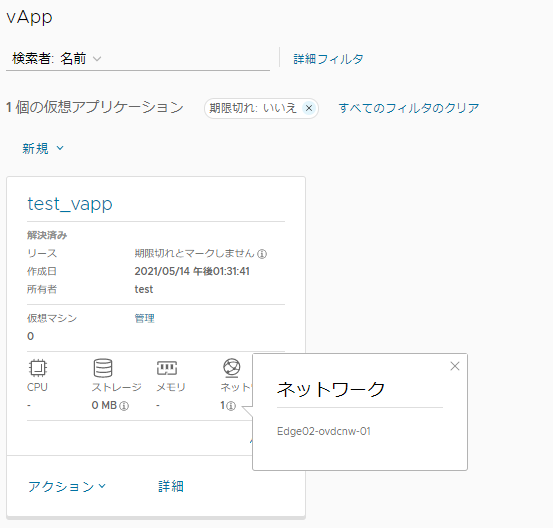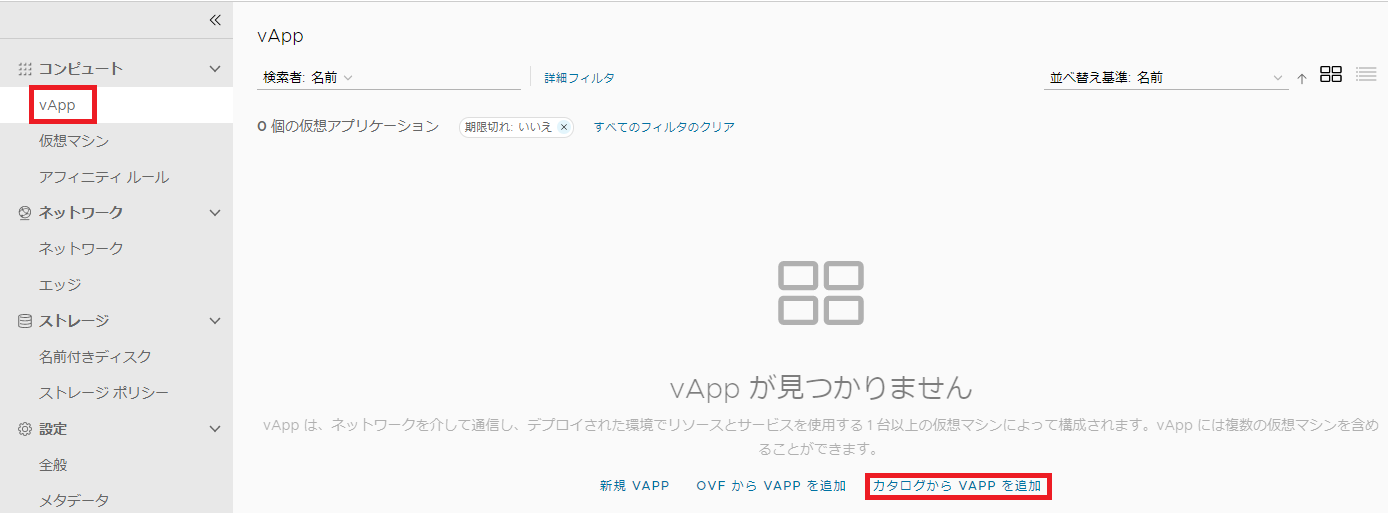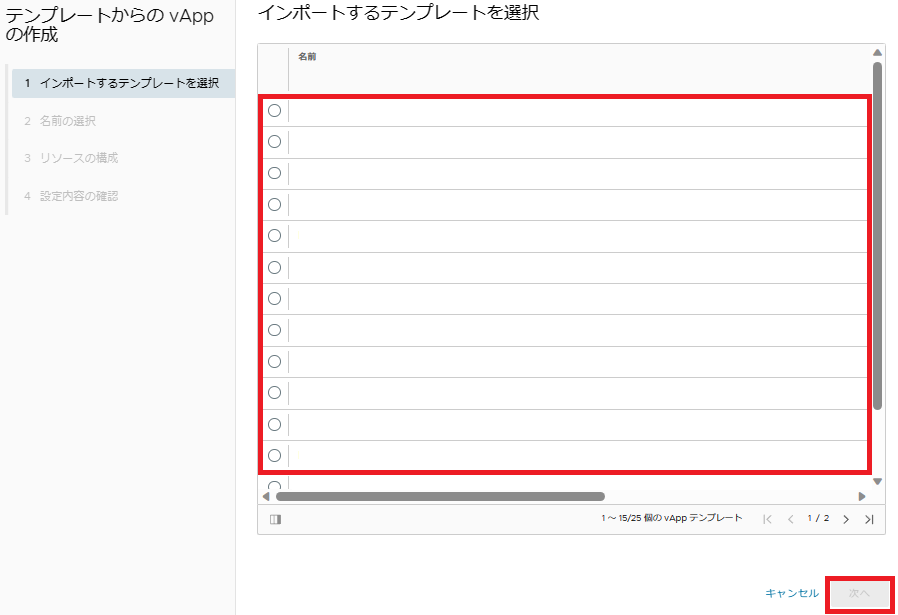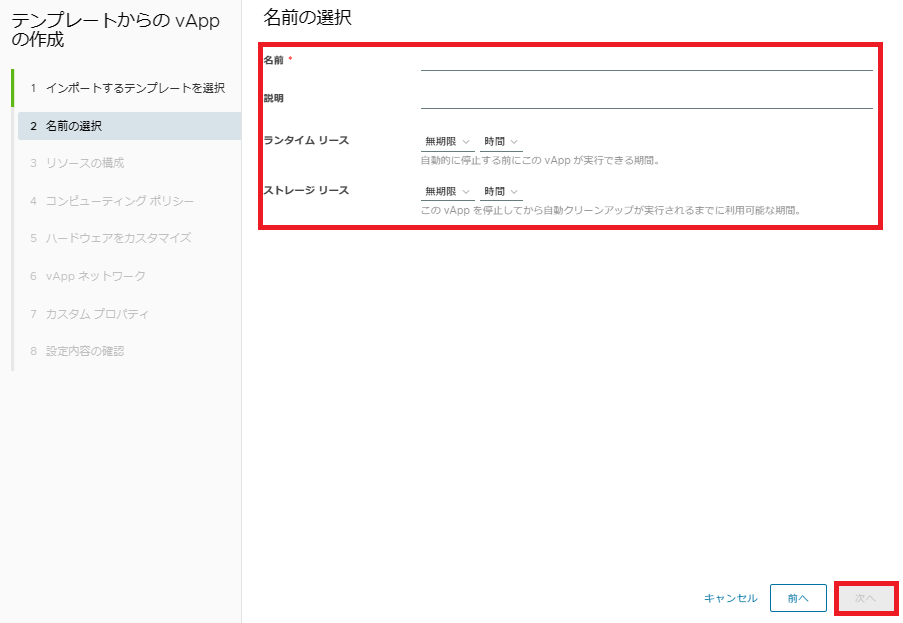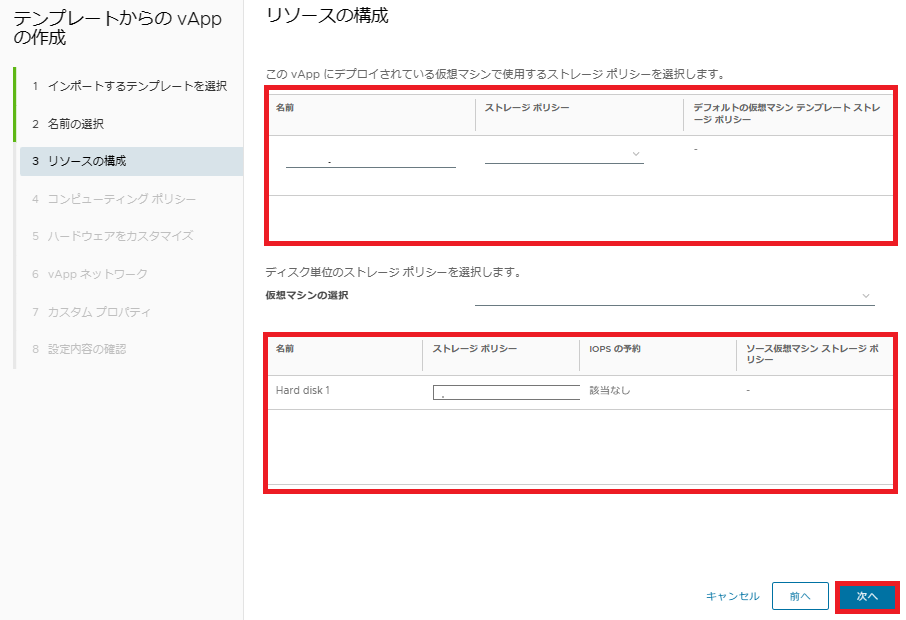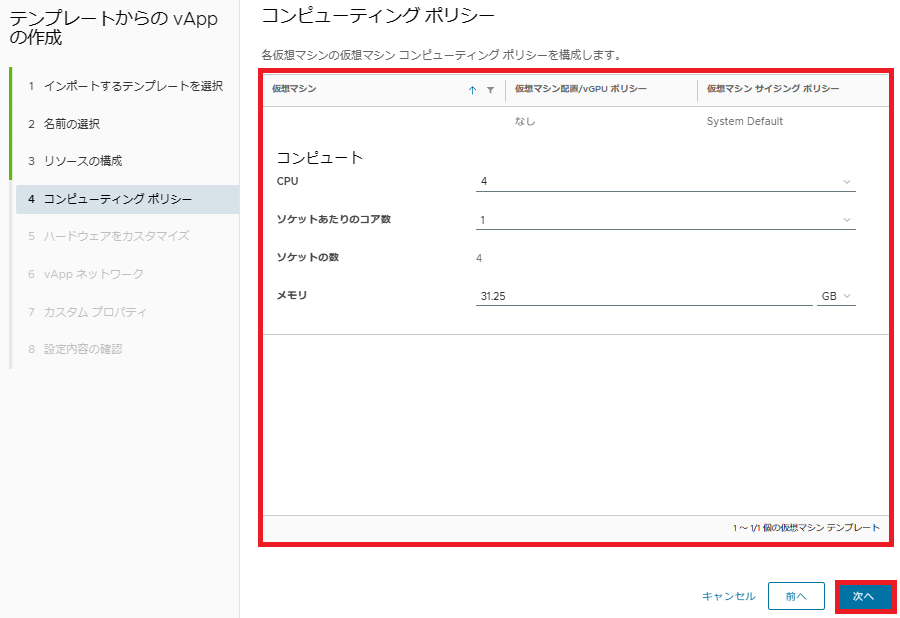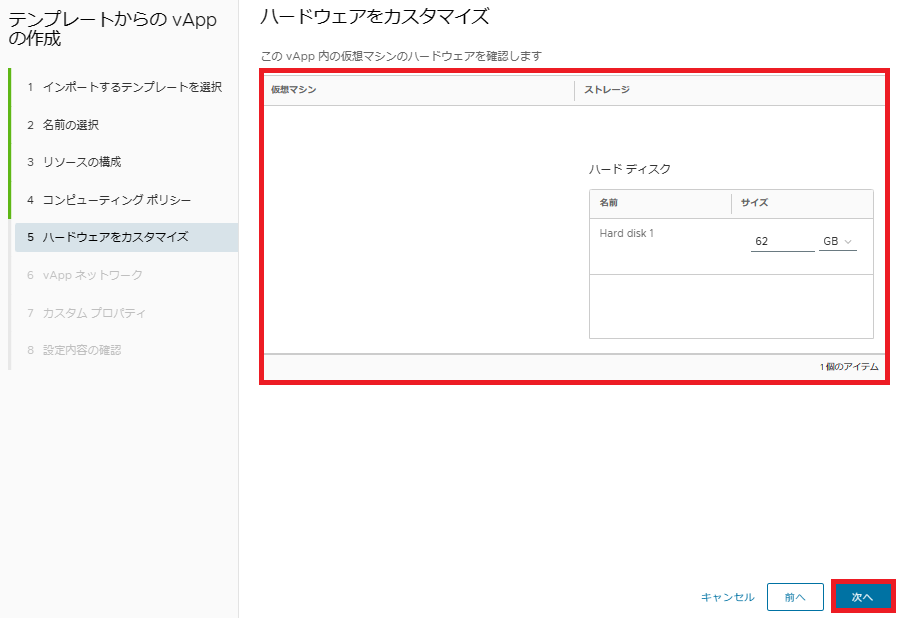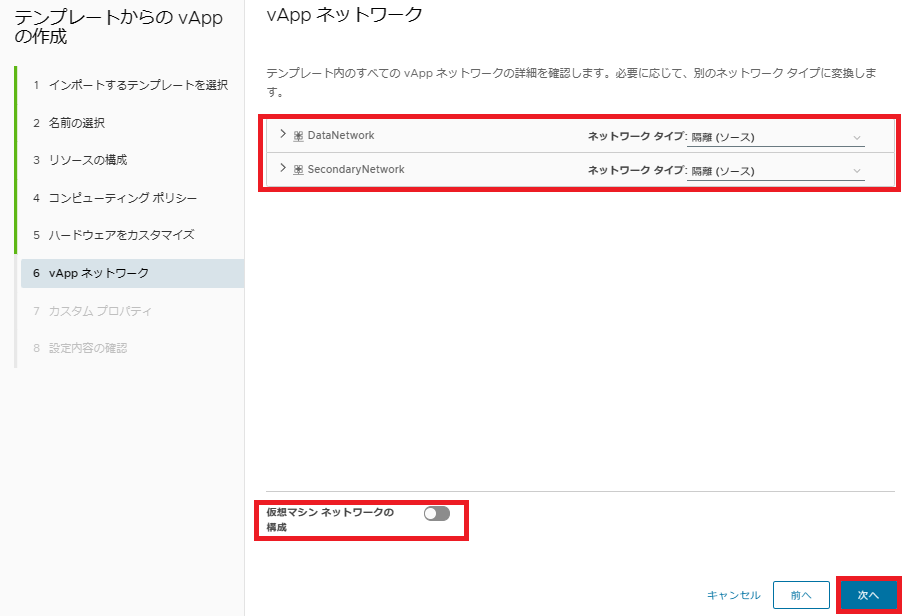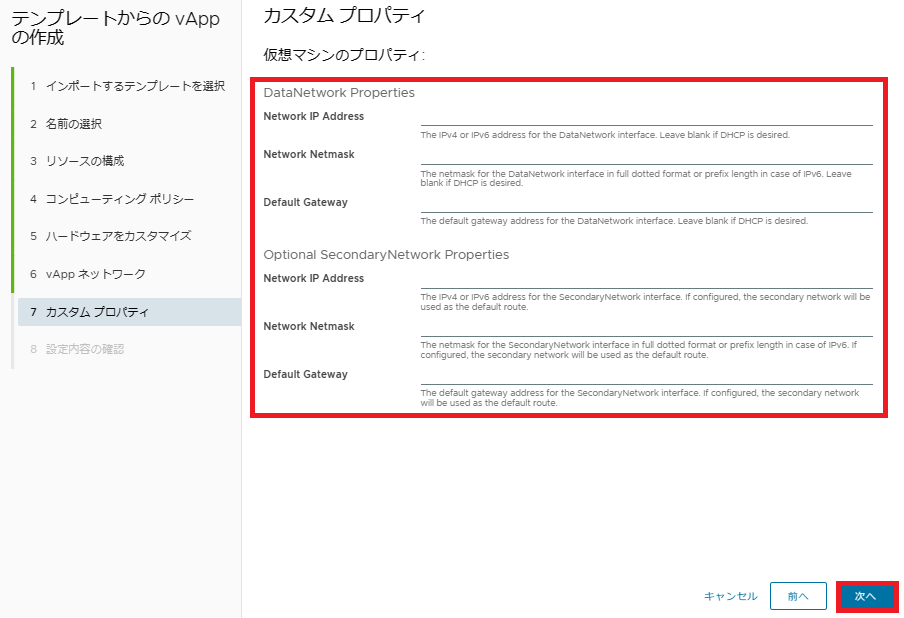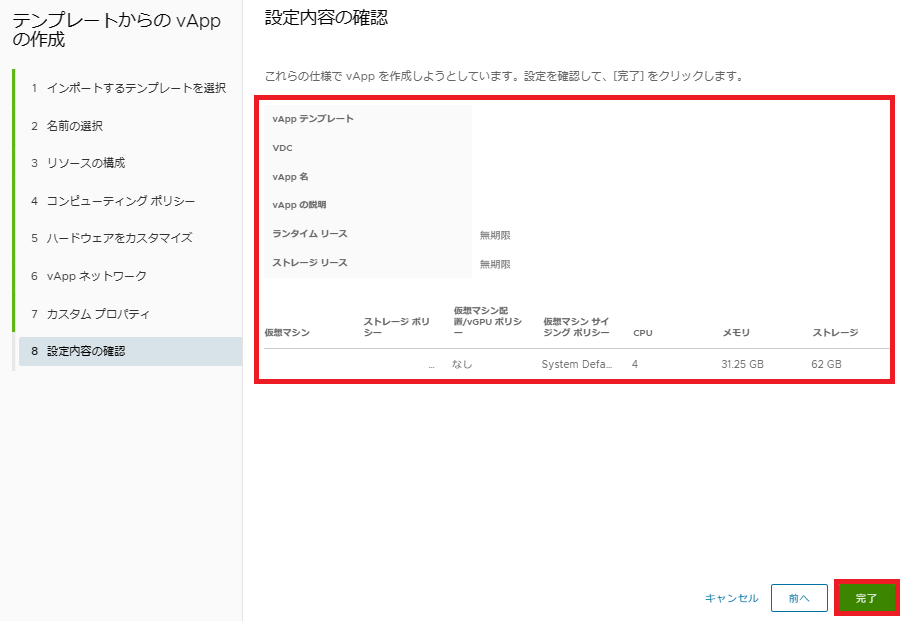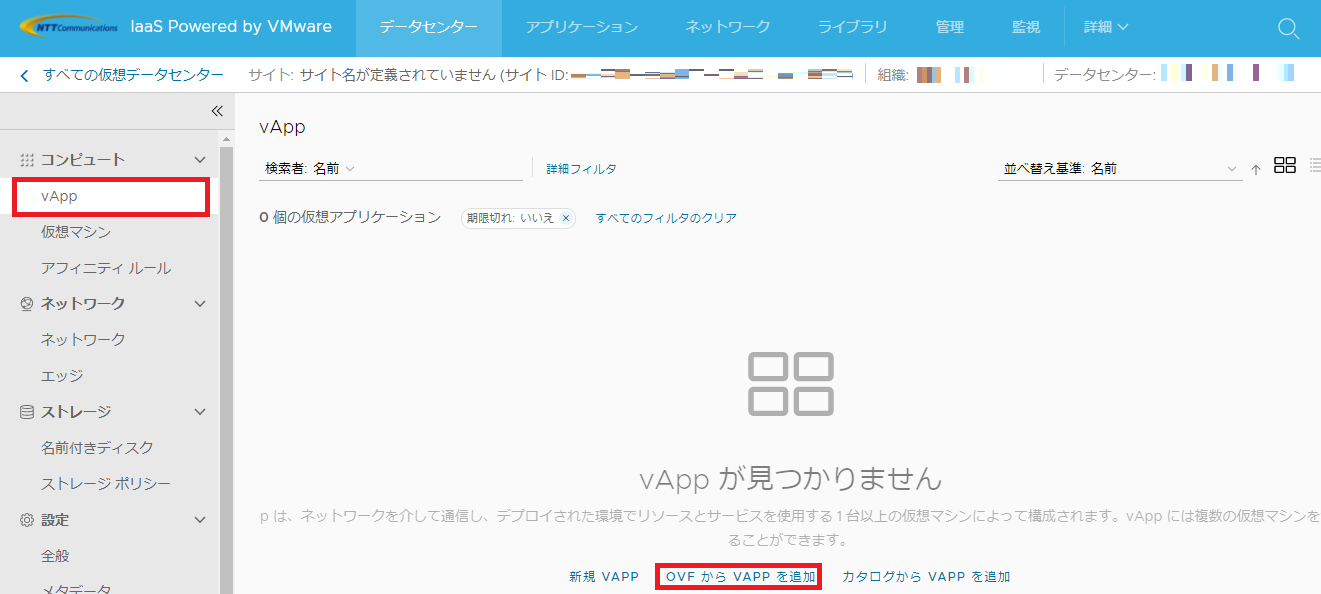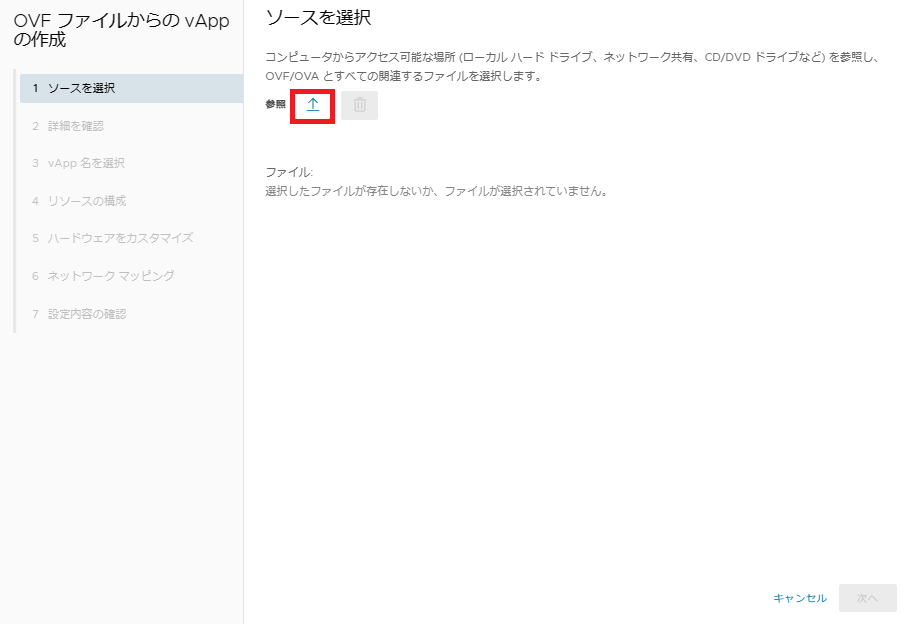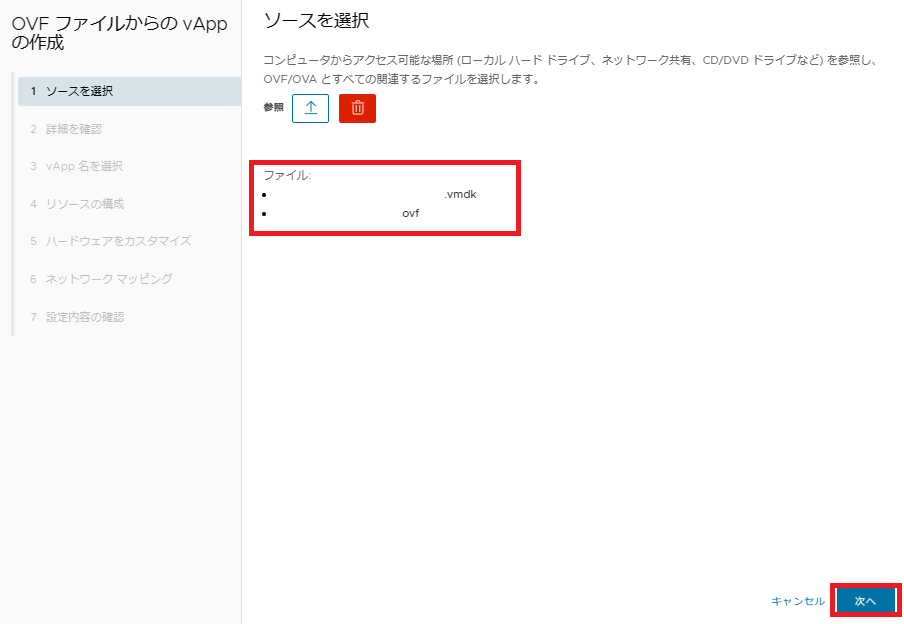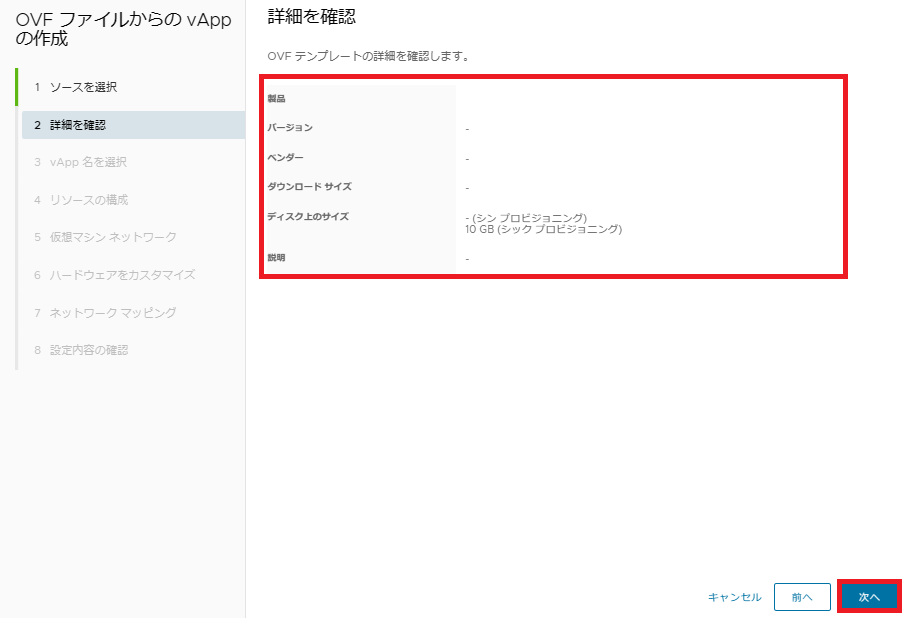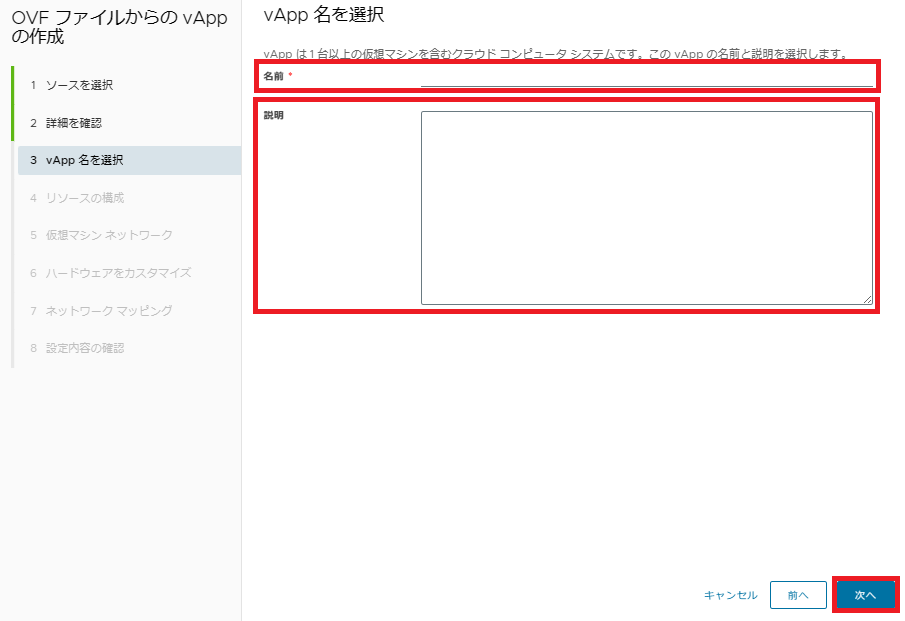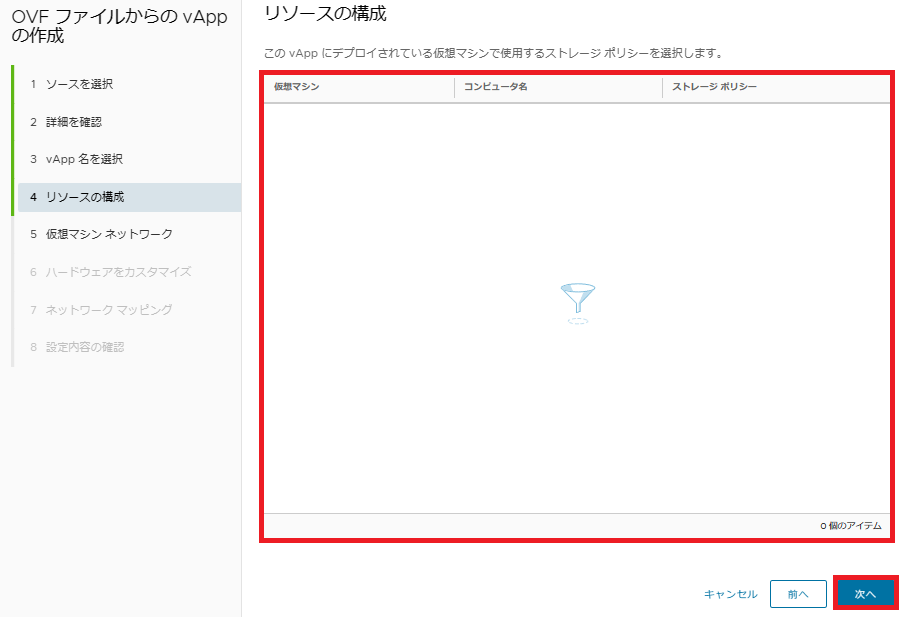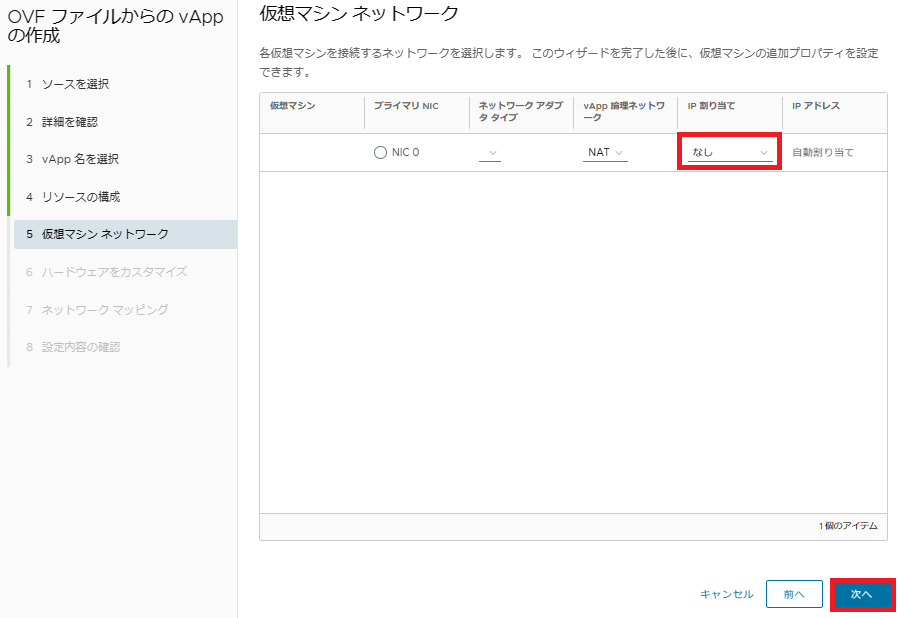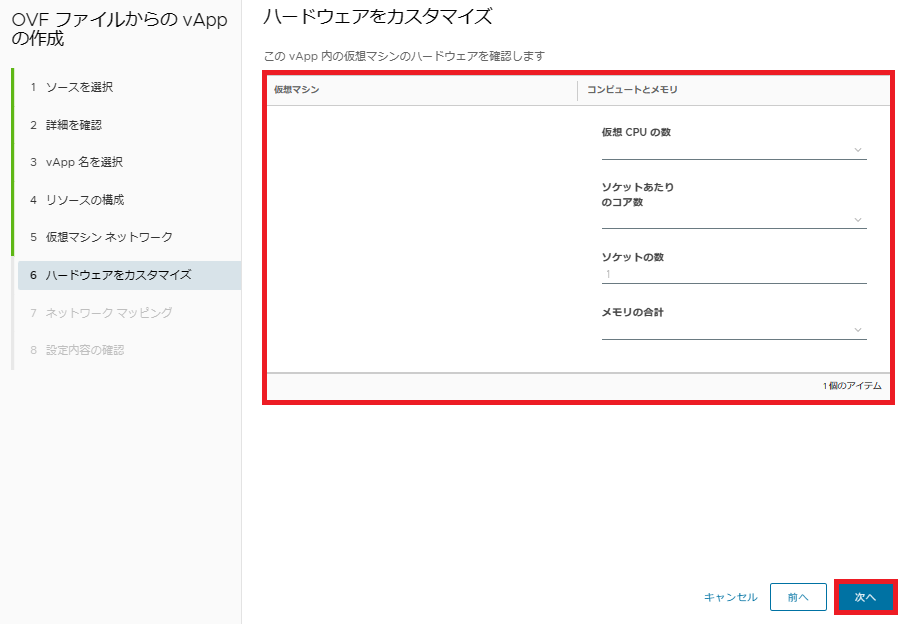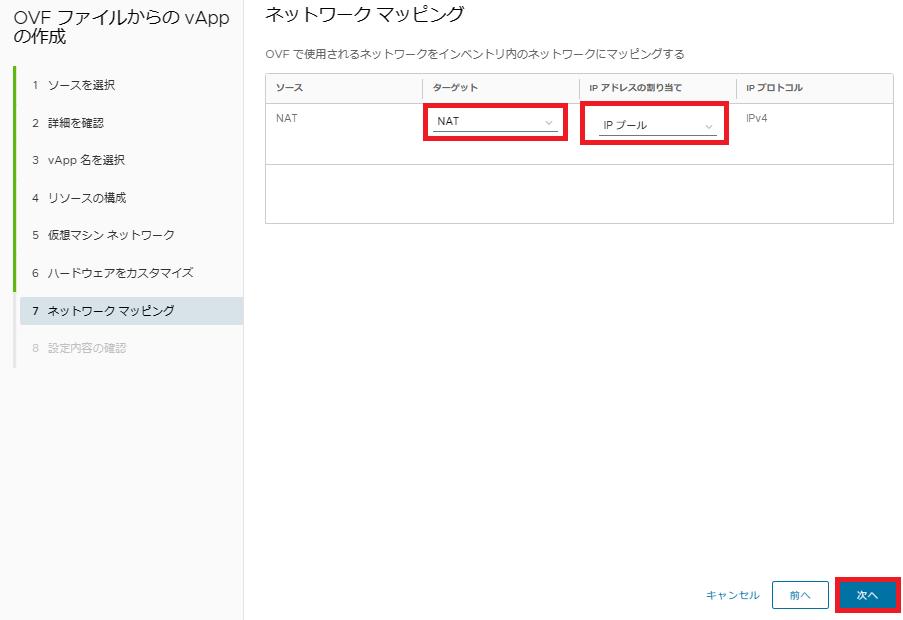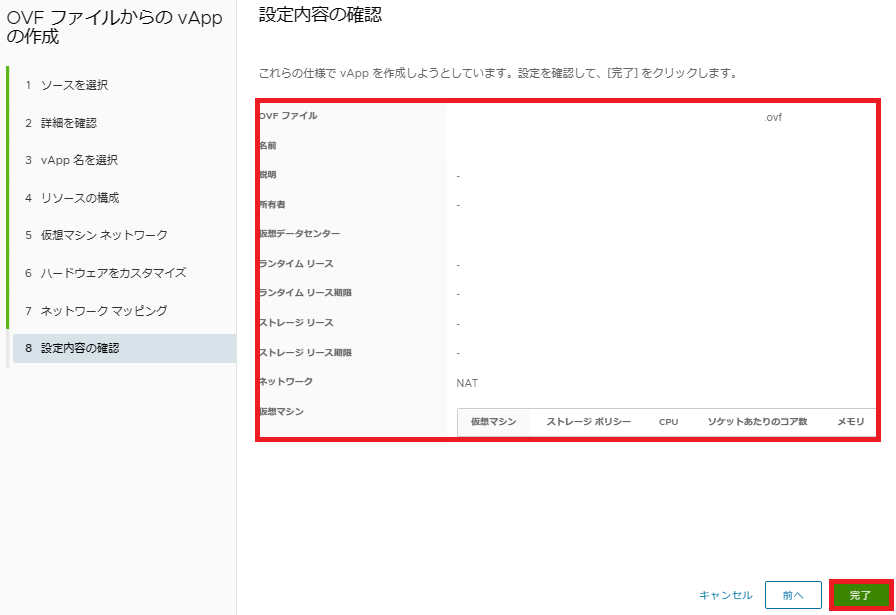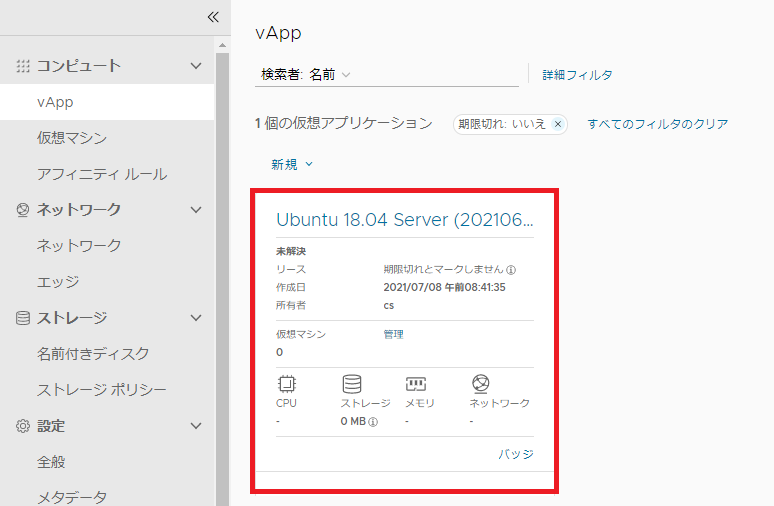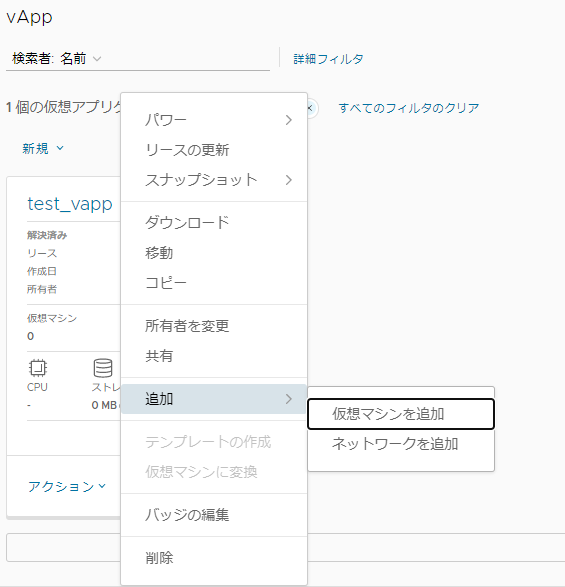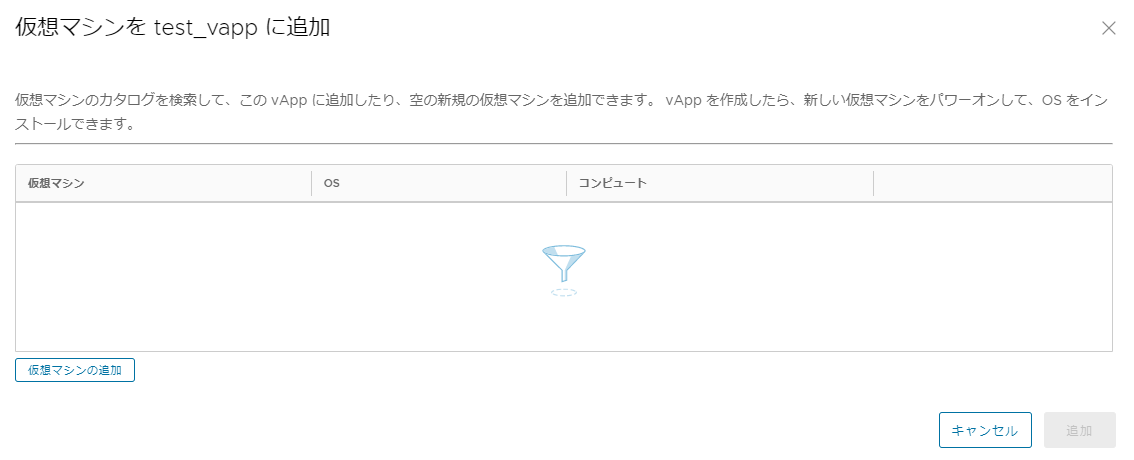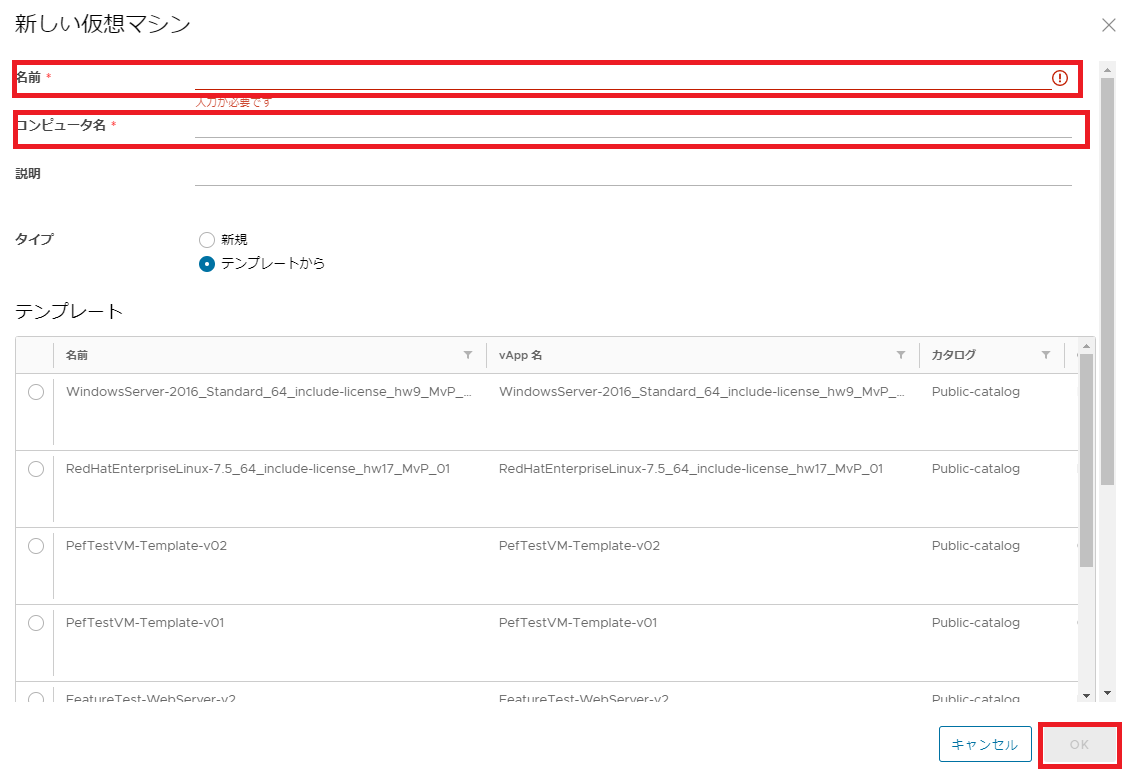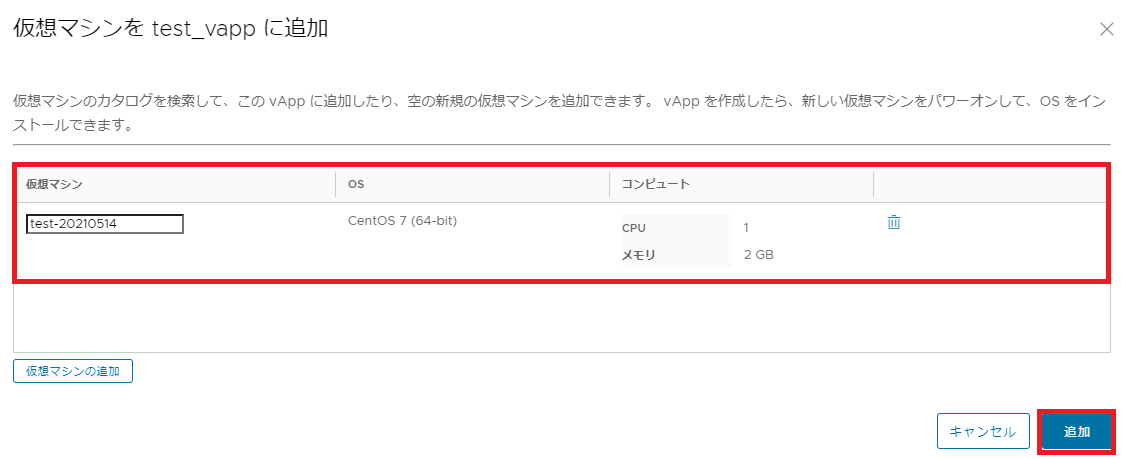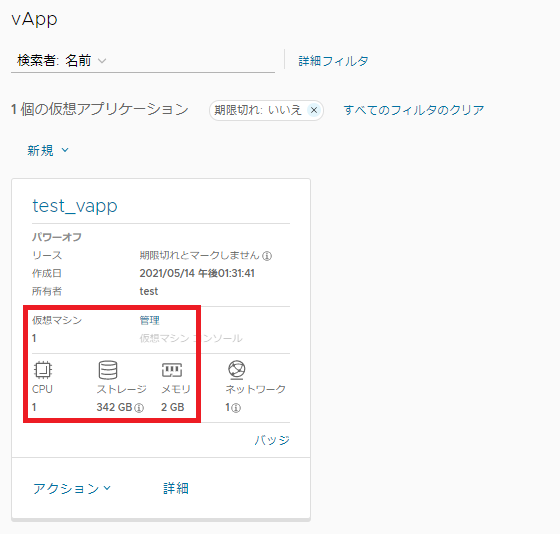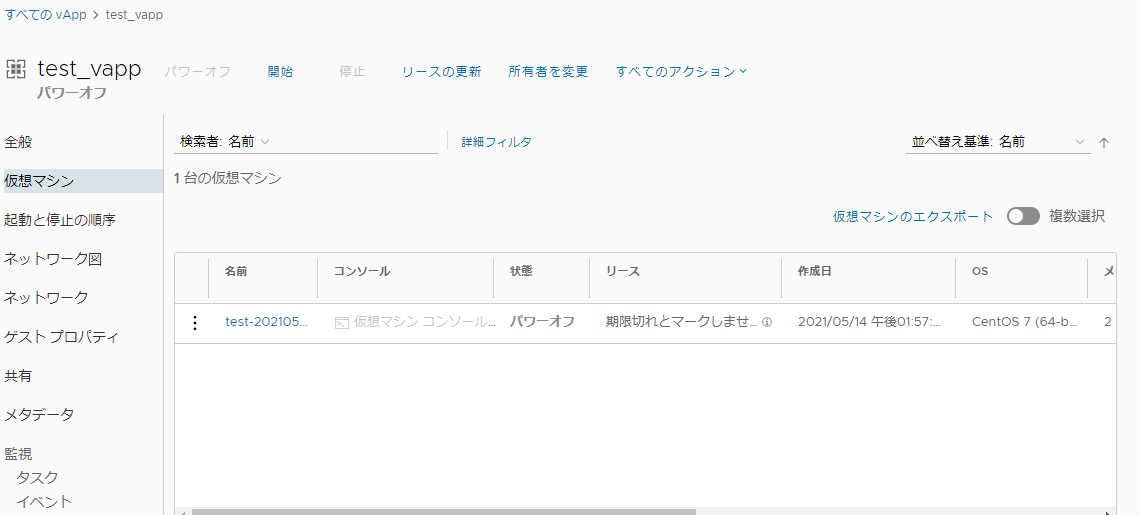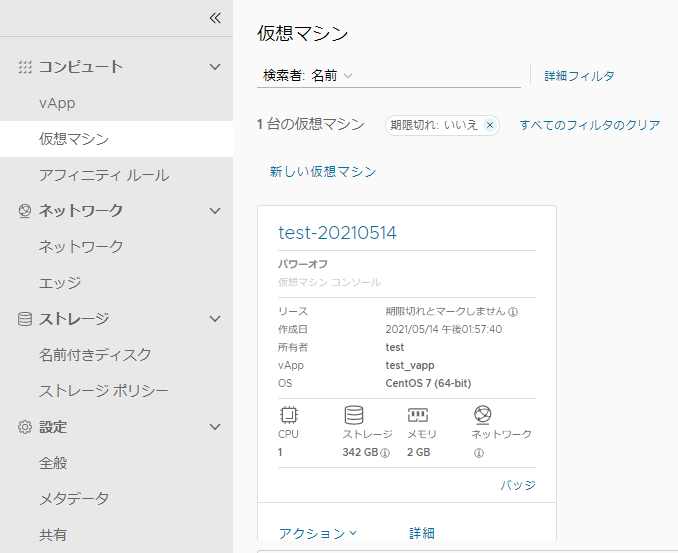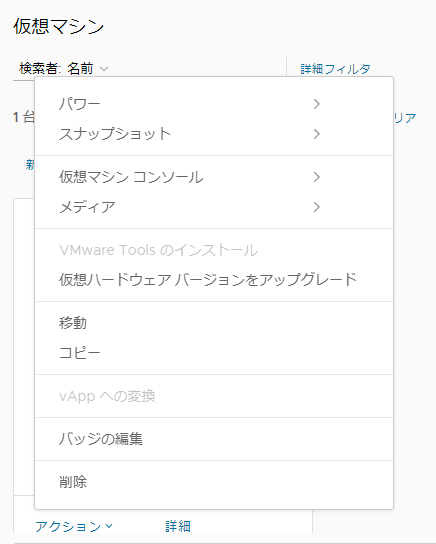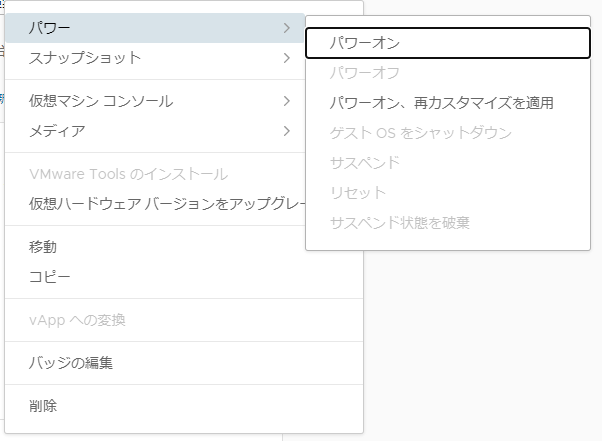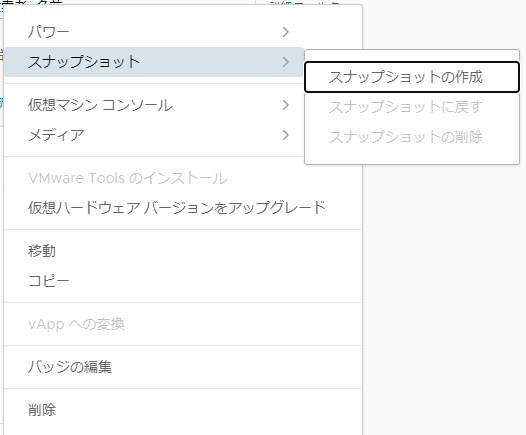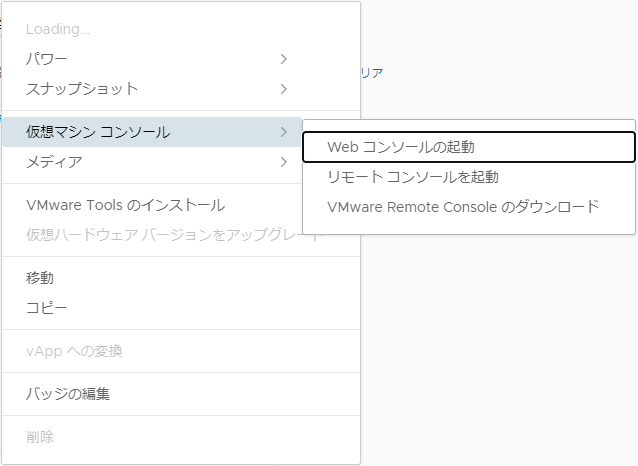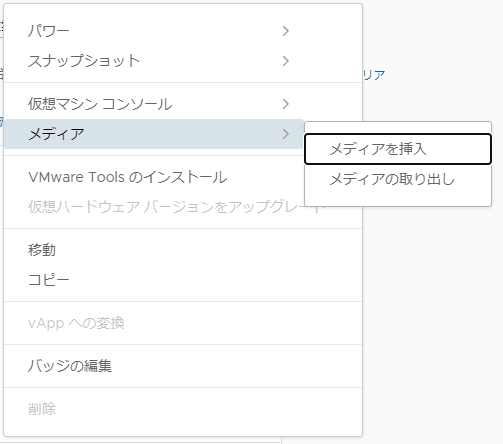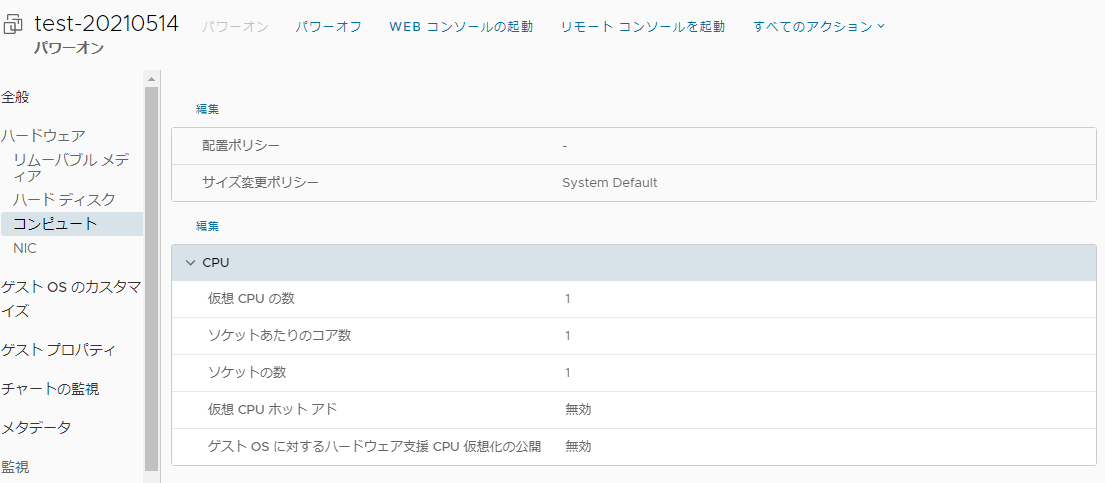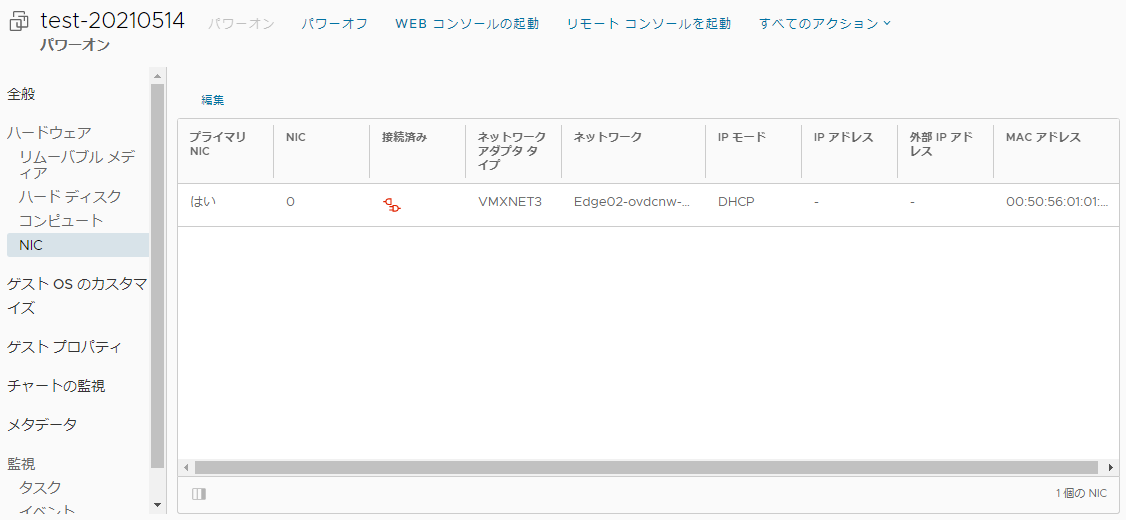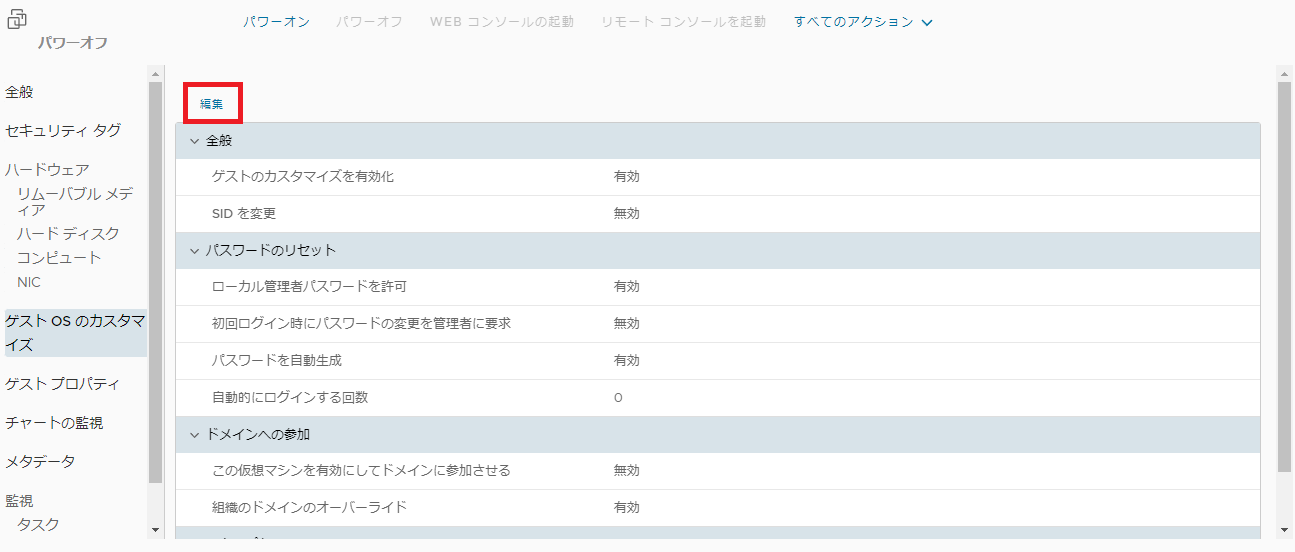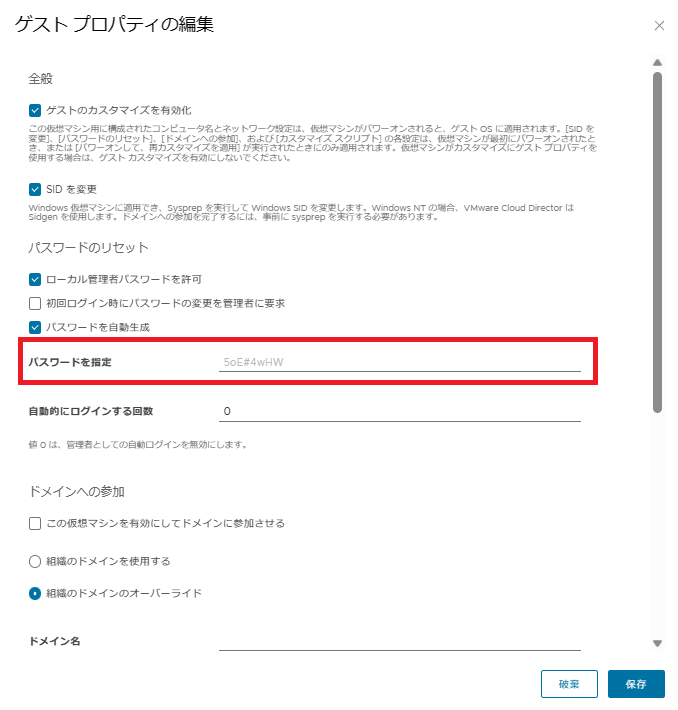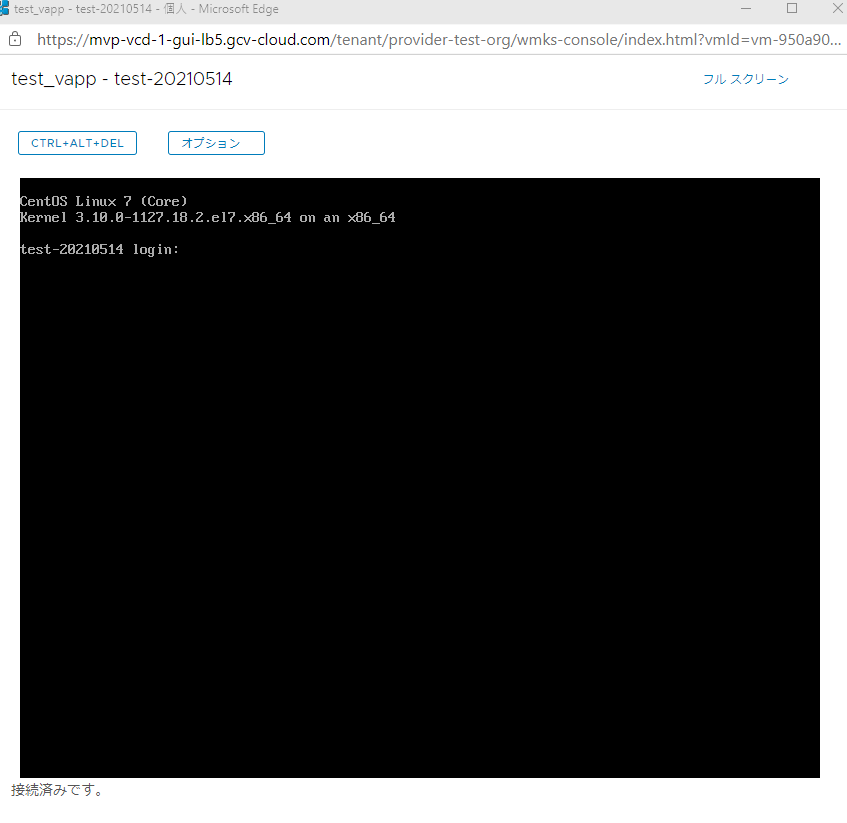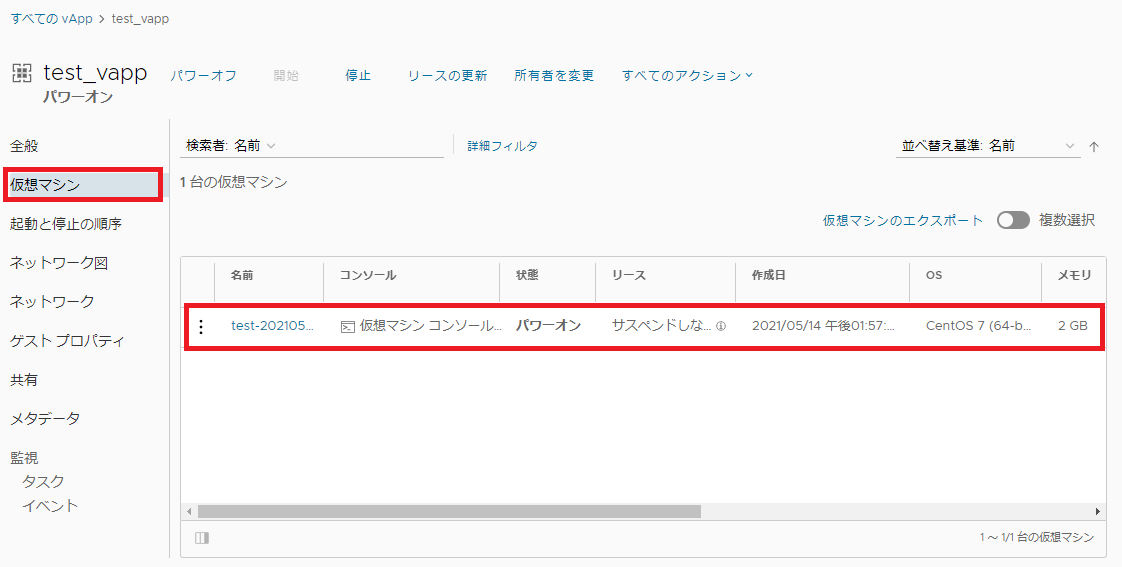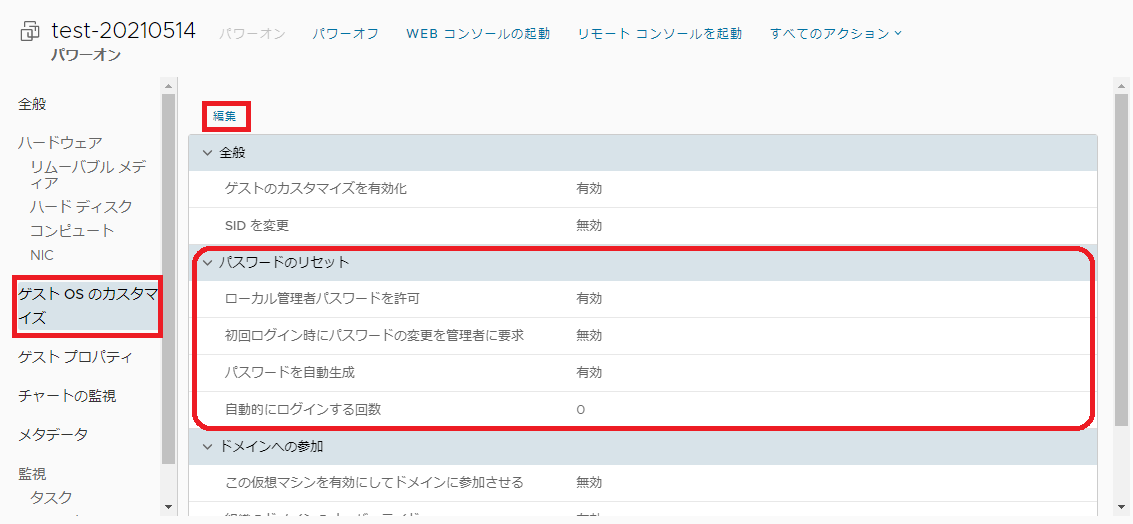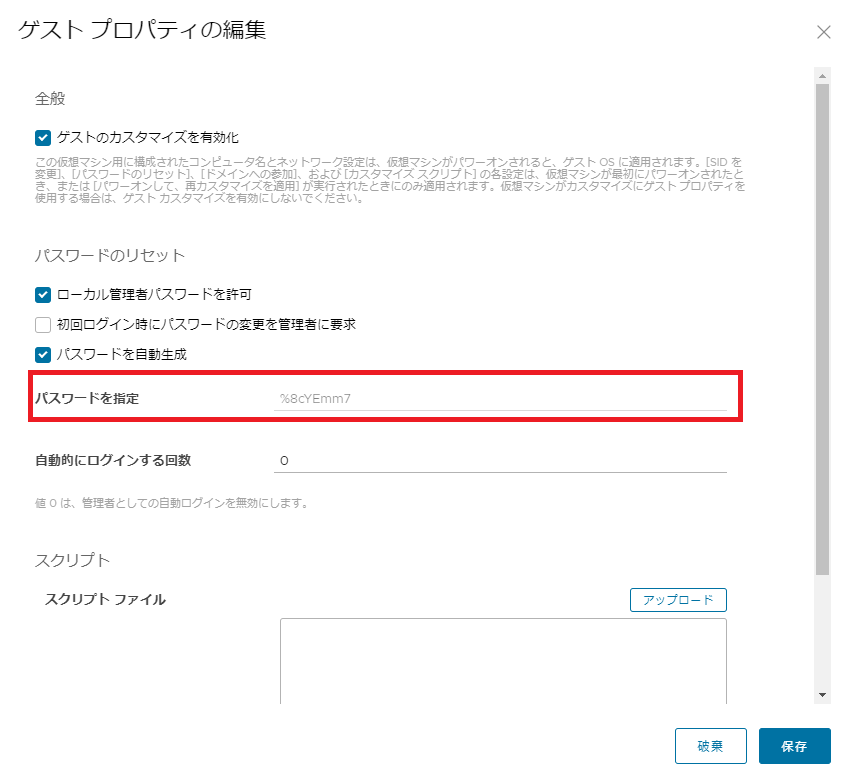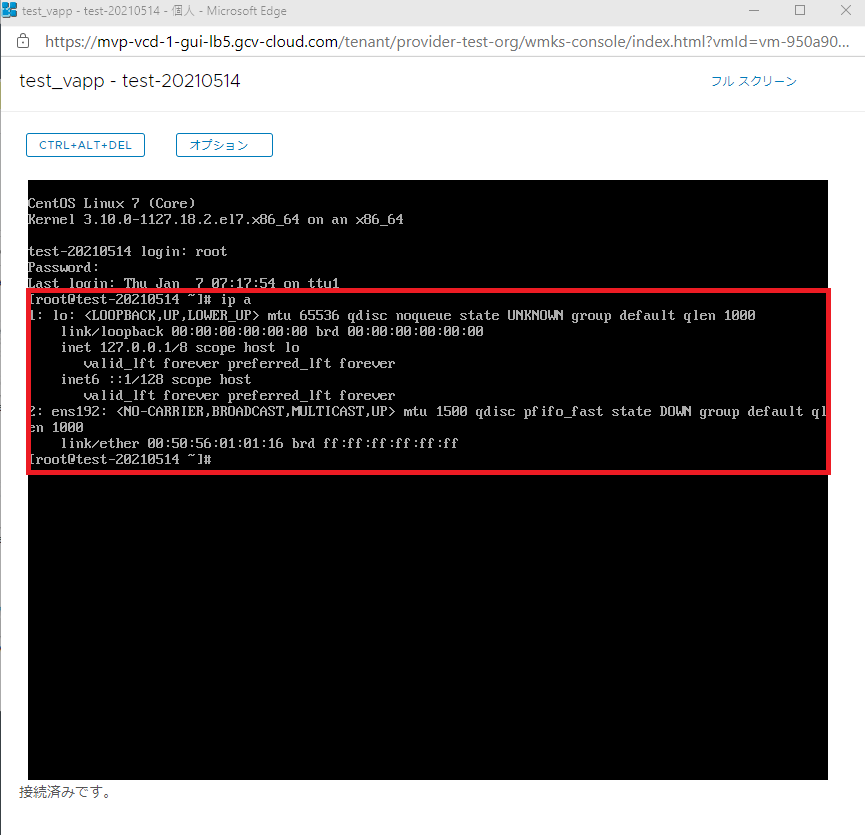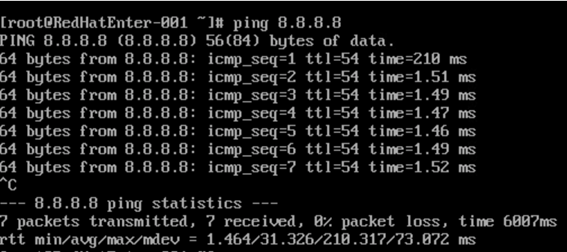仮想マシン/vApp(仮想マシングループ)作成/編集/削除手順¶
概要¶
- アプリケーション環境の移植を容易にするvApp全体を別のOvDCに移動することが可能です。OvDCを環境区分化する事でリソースの利活用の幅が広がります。
- vApp管理のアクセス権限管理を調整する事で環境の利用用途を明確化できるセキュリティ、監視、構成、データ管理、ディザスタリカバリポリシーなど、vApp環境毎に管理ポリシーの実装を行う事で開発環境、テスト環境、受け入れ/本番環境との間でvAppを複製できます。
注釈
vApp用のEdgeGatewayはOvDCにサービスを提供するEdgeGatewayとほぼ同等の機能を提供します。
vApp(仮想マシングループ)作成手順¶
新規vApp作成¶
「vApp」を選択し、「新規vAPP」を押下します。
名前を入力し「作成」を押下します。
- vAppが作成されたことを確認します。
- 次に「ネットワークの作成」で作成したOvDCネットワークをvAppに追加します。まずは「アクション」を押下します。
次に「ネットワークを追加」を押下します。
- タイプにて「直接」を選択後、画面下部にリストボックスが表示されます。タイプ「直接」ではvApp内に"OvDCネットワーク"を作成します。前の手順で作成したOvDCネットワークを選択し「追加」を押下します。
注釈
注釈
カタログからのデプロイ¶
テナントポータルの上メニュー[データセンター]を選択、左ペイン[vApp]の順に選択し、[カタログからvAppの作成]もしくは[新規] -> [カタログからvAppの作成]を押下します。
[テンプレートからの vApp の作成]->[1.インポートするテンプレートを選択]にて対象テンプレートを選択します。
注釈
[2.名前の選択]にて以下の項目を入力し次へを押してください。
項目 |
概要 |
|---|---|
名前 |
任意の名前を入力して下さい |
説明 |
任意で説明を入力して下さい |
ランタイムリース |
無制限 |
ストレージリース |
無制限 |
リソース構成、本内容は変更せずに次へを押下します。
注釈
設定内容の確認を見て問題なければ完了を押下し、カタログ内の仮想マシンがデプロイされます。
OVF(OVA)からvAppを追加¶
注釈
前提条件¶
デプロイ対象パッケージファイル(OVF or OVA)が既に作業端末上にダウンロード済みであること
- テナントポータルログインユーザーに事前定義ロール"vApp作成者"と同等のvApp管理権限が付与されていること※下表参照
項目 |
表示権限 |
管理権限 |
|
|---|---|---|---|
コンピュート |
|||
vApp |
仮想マシンのメトリックを表示 |
vAppをコピー |
|
vAppの作成/再構成 |
|||
vAppを削除 |
|||
vAppのダウンロード |
|||
vAppのプロパティを編集 |
|||
仮想マシンのCPUを編集 |
|||
仮想マシンのハードディスクを編集 |
|||
仮想マシンのメモリを編集 |
|||
仮想マシンのネットワークを編集 |
|||
仮想マシンのプロパティを編集 |
|||
仮想マシンのパスワード設定を管理 |
|||
vAppを開始/停止/サスペンド/リセット |
|||
vAppを共有 |
|||
スナップショットを作成/元に戻す/削除 |
|||
vAppのアップロード |
|||
仮想マシンコンソールへのアクセス |
|||
仮想マシンのブートオプションを編集/表示 |
|||
vCenterへのメタデータマッピングドメインを許可 |
OVF(OVA)からvAppを追加¶
注釈
テナントポータルの上メニュー[データセンター]を選択、左ペイン[vApp]の順に選択し、[OVFからvAppを追加]もしくは[新規] -> [OVFからvAppを追加]を押下します。
- [OVFからvAppを作成]ダイアログが表示されたことを確認し[1 ソースを選択]画面にて[参照]欄の[↑(アップロード)]ボタンをクリックします。自端末に配備されている"デプロイ対象OVF(OVA)ファイル"を選択します。
ファイル項目に"デプロイ対象OVF(OVA)ファイル"が表示された事を確認し[次へ]をクリックします。
[2 詳細を確認]にてデプロイ対象OVF(OVA)内容の詳細を確認し[次へ]をクリックします。
[3 vApp名を選択]にて新規作成される"vApp名"を入力し、必要に応じて"説明"を記載し[次へ]をクリックします。
[4 リソースの構成]にてvAppのコンピュータ名を変更して、英数字および"-(ハイフン)"のみが含まれるようにします。
[5 仮想マシン ネットワーク]にてデプロイ対象仮想マシンが接続するネットワーク構成を設定し、[次へ]をクリックします。
注釈
必要に応じて[6 ハードウェアをカスタマイズ]にてデプロイ対象仮想マシンのハードウェア構成をカスタマイズし[次へ]をクリックします。
オプション |
説明 |
|---|---|
仮想CPUの数 |
vApp内の各仮想マシンの仮想CPUの数をリストより選択します。 |
ソケットあたりのコア数 |
vApp内の各仮想マシンのソケットあたりのコア数をリストより選択します。 |
ソケットの数 |
vApp内の各仮想マシンのソケット数をリストより選択します。 |
メモリの合計(MB) |
vApp内の各仮想マシンのメモリをリストより選択します。 |
[7 ネットワーク マッピング]にて前項.仮想マシンネットワークにて設定したvAppネットワークを必要に応じてOvDCネットワークに変換します。
[8 設定内容の確認]画面で設定内容を確認し、[完了]をクリックします。
新規のvAppカードビューが作成され、カード内に対象仮想マシンがデプロイされます。
仮想マシンの作成¶
概要
本手順ではvAppに仮想マシンを所属させます。
注釈
vAppの「アクション」>「仮想マシンを追加」を押下します。
- [仮想マシンを{vApp名}に追加]ダイアログが表示されることを確認し「仮想マシンの追加」を押下します。[新しい仮想マシン]作成の画面が表示されます。
以下パラメータを設定し「OK」を押下します。
名前 |
任意のサーバー名を設定できます。 |
コンピュータ名 |
任意のコンピュータ名(ホスト)を設定できます。 |
説明 |
仮想マシンの説明内容を記述できます。 |
タイプ |
弊社提供のパブリックテンプレートをご利用の場合は「テンプレートから」を選択します。 |
オペレーティングシステム ※タイプにて「新規」選択時 |
[ゲスト OS ファミリ] … 仮想マシンに導入するゲストOSファミリをリストより選択します。
[ゲスト OS] … 仮想マシンに導入するゲストOSバージョンをリストより選択します。
(オプション)[ブート イメージ] … にてカタログよりブートイメージを選択します。
※基盤の仕様上当面の間Windows Server 2022のゲスト OS名は、Windows Server 2019と表示されます。
※基盤の仕様上当面の間Red Hat Enterprise Linux 9のゲスト OS名は、Red Hat Enterprise Linux 8と表示されます。
|
起動オプション ※タイプにて「新規」選択時 |
[起動ファームウェア] … 仮想マシンの起動ファームウェアを選択します。
(EFI選択時)[EFIブート] … 仮想マシンの起動時にEFIブートを行う場合、有効化します。
(オプション)[起動セットアップの開始] … 仮想マシンの起動時に起動ファームウェアのセットアップを開始する場合は有効化します。
|
ストレージ |
コンピュート画面より他のストレージポリシーが登録してある場合、選択することが可能です。 |
カスタムプロパティ |
ユーザー構成可能なプロパティがある場合に設定が可能です。
※ 弊社提供のパブリックテンプレートでは設定は行えません。
|
エンドユーザー使用許諾契約書(EULA) |
エンドユーザー使用許諾契約書がある場合に同意が可能です。 |
作成する仮想マシンをvAppへ追加するため「追加」を押下します。
「コンピュート」の「仮想マシン」を選択することで、作成された仮想マシンを確認することができます。
仮想マシンの操作¶
仮想マシンの「アクション」から以下の操作をすることができます。
サスペンド |
仮想マシンをサスペンドします。 |
ゲストOSをシャットダウン |
仮想マシンのゲストOSをシャットダウンします。 |
パワーオフ |
仮想マシンをパワーオフします。 |
パワーオン |
仮想マシンをパワーオンします。 |
パワーオン、再カスタマイズを適用 |
仮想マシンのゲストカスタマイゼーションを有効にしてパワーオンします。 |
リセット |
仮想マシンをリセットします。 |
サスペンド状態を破棄 |
仮想マシンのサスペンド状態を解除します。 |
仮想ハードウェア バージョンをアップグレード |
仮想マシンのハードウェアバージョンをアップグレードします。 |
VMware Toolsのインストール |
仮想マシンにVMware Toolsをインストールします。 |
メディアを挿入 |
仮想マシンにメディアを挿入します。 |
メディアの取り出し |
仮想マシンのメディアを取り外します。 |
移動 |
仮想マシンを移動します。
・仮想マシンにて使用する場合、移動先はvAppとなります。※スタンドアロンとして仮想マシンを作成した場合も移動先に選択できるのはvAppとなります。
※ vAppでのアクションメニューにて使用する場合、移動先はOvDCとなります。
|
コピー |
仮想マシンをコピーします。
・仮想マシンにて使用する場合はコピー先のvAppを指定します。
※ vAppでのアクションメニューにて使用する場合はコピー先のOvDCを選択します。
|
削除 |
仮想マシンを削除します。 |
スナップショットの作成 |
仮想マシンのスナップショットを作成します。 |
スナップショットに戻す |
取得したスナップショットから仮想マシンの状態をもとに戻します |
スナップショットの削除 |
取得したスナップショットを削除します。 |
Web コンソールの起動 |
仮想マシンのコンソールにWEBからアクセスします。 |
リモートコンソールを起動 |
仮想マシンのコンソールにVMware Remote Consoleからアクセスします。
※VMware Remote Consoleについてはサポート対象外のためです
|
VMware Remote Consoleのダウンロード |
VMware Remote Consoleをダウンロードします。 |
バッジの編集 |
アクション対象に対し事前に定義されたバッジを配置できます。
バッジを付与された対象はバッジによりフィルタリングが可能となります。
|
警告
注釈
仮想マシン構成の編集¶
注釈
リムーバブルメディア設定¶
- [詳細]->[ハードウェア]->[リムーバブルメディア]へ移動します。
リムーバブルメディア |
設定項目 |
CD/DVDドライブ |
仮想メディアのマウント状況を確認できます |
フロッピー ドライブ |
仮想メディアのマウント状況を確認できます。 |
ハードディスク設定¶
- [詳細]->[ハードウェア]->[ハードディスク]へ移動します。
- 画面上部の[編集]をクリックし"「対象仮想マシン名」のハードディスクの編集"ダイアログが表示されることを確認します。
ハードディスク |
設定項目 |
追加 |
新しいハード ディスクを追加します |
サイズ |
ハード ディスク サイズをMB/GB単位で入力します
編集にてハード ディスクのサイズを増やすことができます
|
ポリシー |
仮想マシンのストレージ ポリシーが使用されます。
デフォルトでは、仮想マシンに接続されているすべてのハード ディスクは、その仮想マシンに指定されているストレージ ポリシーを使用します
編集にて変更が可能です
|
IOPS の予約 |
ディスクに特定の IOPS を選択します。
このオプションを使用して、1 秒あたりのディスクごとの I/O 処理数を制限できます
※ 本機能は利用できません
後でハード ディスクのサイズを増やすことができます
|
バス タイプ |
バス タイプを選択します。
オプションは、[Paravirtual (SCSI)]、[LSI Logic パラレル (SCSI)]、[LSI Logic SAS (SCSI)]、[IDE]、および [SATA] です
編集での変更は行えません
|
バス番号 |
バス番号を入力します
編集にて変更が可能です
|
ユニット番号 |
ハード ディスク ドライブの論理ユニット番号 (LUN) を入力します。
編集にて変更が可能です
|
コンピュート設定¶
- [詳細]->[ハードウェア]->[コンピュート]へ移動します。
- 画面内該当セクションの[編集]をクリックします。
- "[コンピューティングの編集]"ダイアログが表示されることを確認します。
CPU |
設定項目 |
仮想CPUの数 |
CPU数を指定できます。 |
ソケットあたりのコア数 |
ソケット数の変更ができます。
例)ソケットあたりのコア数:2 仮想CPU数:4の場合、ソケット数は2になります。
|
ソケットの数 |
変更できません。
※ ソケットあたりのコア数、仮想CPU数により自動調整されます。
|
仮想CPU ホットアド |
チェックを入れるとパワーオンの状態でvCPUの増設が可能になります。 |
ゲスト OS に対するハードウェア支援 CPU 仮想化の公開 |
このプロパティは、Intel-VTxの機能をゲストOSに対して見せることができます。これにより、Nested ESXiを利用することができます。
※弊社ではサポート対象外になるため、チェックを外します
|
メモリ |
設定項目 |
メモリ |
仮想サーバーに割り当てるメモリを変更できます。(MB) |
メモリホットアド |
チェックを入れるとパワーオンの状態でメモリの増設が可能になります。 |
NIC構成編集¶
- [詳細]->[ハードウェア]->[NIC]へ移動します。
- 画面上部の[編集]をクリックし"「対象仮想マシン名」のNICの編集"ダイアログが表示されることを確認します。
- ダイアログ上部の[新規]をクリックします。
- 仮想マシンに作成されるNICが接続するネットワークを事前に作成した「ネットワーク」より選択、「IPモード」については「DHCP」,「固定-IPプール」「固定-手動」から選択し、手動の場合はIPアドレスを入力してください。登録完了後に「保存」を押下します。本手順では「固定 – IPプール」に選択することで自動的にIPアドレスを付与することができます。
NIC |
設定項目 |
プライマリ NIC |
プライマリNICが選択されている場合は、フラグが表示されます
プライマリNICは選択可能です
プライマリNIC設定によって、仮想マシンのデフォルトおよび唯一のゲートウェイが決まります
仮想マシンは、NICを使用して、NICと同じネットワークに直接接続されている仮想および物理マシンに接続できますが、ゲートウェイ接続が必要なネットワーク上のマシンへの接続に使用できるのはプライマリNICだけです
|
NIC |
NIC番号
OSにて認識されるインターフェイスに影響します
編集・変更は行えません
|
接続済み |
NICを接続する場合、チェックボックスにチェックを行います
チェックしない場合、ネットワークに接続できません
|
ネットワーク |
ドロップダウンメニューよりNICが接続するOvDCネットワークを選択します
|
IP モード |
IPモードを選択します
NICの接続先ネットワークを選択した場合、[なし]は選択できません
以下が選択可能です
・[固定 - IP プール]…OvDCネットワークのIPプールから固定IPアドレスを取得
・[固定 - 手動]…特定のIPアドレスを手動で指定することができます
このオプションを選択する場合は、[IP アドレス] 列に
・[DHCP]…DHCPサーバーからIPアドレスを取得します
|
IP アドレス |
IPモード[固定 - 手動]時に使用します
IPv4にてIPアドレスを入力します
|
IP アドレスのタイプ |
IPv4固定です
編集・変更は行えません
|
外部IP アドレス |
外部IPアドレスが表示されます
編集・変更は行えません
|
MAC アドレス |
ドロップダウン メニューから、MACアドレスを保持するかリセットするかを選択できます
|
ゲストOSのカスタマイズ¶
注釈
- [詳細]->[ハードウェア]->[ゲストOSのカスタマイズ]へ移動します。
- 画面上部の[編集]をクリックし"ゲストプロパティの編集"ダイアログが表示されることを確認します。
ゲストプロパティ |
設定項目 |
ゲストのカスタマイズの有効化 |
ゲストのカスタマイズを有効にするには、このオプションを選択します
|
SID を変更 |
Windowsのみ
WindowsセキュリティID(SID)を変更するには、このオプションを選択します
このオプションは、WindowsゲストOSを実行している仮想マシンに固有です
|
ローカル管理者パスワードを許可 |
デフォルトで有効にしています
ゲストOSで管理者パスワードの設定を許可するには、このオプションを選択します
チェックしない場合、ネットワークに接続できません
|
初回ログイン時にパスワードの変更を管理者に要求 |
初回ログイン時にゲストOSのパスワードの変更を管理者に要求するには、このオプションを選択します
セキュリティ上の理由から、選択することをお勧めします
|
パスワードを自動生成 |
デフォルトで有効にしています
|
パスワードを指定 |
ローカル管理者のパスワードを指定します
|
自動的にログインする回数 |
自動ログインを許可する回数を指定します。
値として"0"を入力すると、管理者としての自動ログインが無効になります
|
この仮想マシンを有効化してドメインに参加させる |
このオプションを選択すると、仮想マシンをWindowsドメインに参加させることができます
組織のドメインを使用するか、または組織のドメインをオーバーライドしてドメインのプロパティを入力することができます
|
スクリプト |
カスタマイズスクリプトを使用して、仮想マシンのゲストOSを変更することができます
カスタマイズスクリプトを仮想マシンに追加すると、スクリプトは最初のカスタマイズと再カスタマイズの適用時にのみ呼び出されます
|
- 「パスワードを指定」に新しいパスワードを入力します。新しいパスワードを指定するためには「パスワードを自動生成」のチェックを外す必要があります。これらを選択・入力が完了後「保存」を押下します。
仮想マシンの削除¶
注釈
仮想マシンは電源を切っておく必要があります。また、仮想マシンが接続しているOvDCネットワーク、名前付きディスク等の対象仮想マシンが選択されている関連項目から事前に仮想マシンを削除して下さい。
- [仮想データセンター]->[仮想マシン]へ移動します。
- 削除する仮想マシンの [アクション] メニューから [削除] を選択します。
- 削除を確認します。
vAppの削除¶
注釈
vApp は停止している必要があります。また、所属している仮想マシンおよびOvDCネットワーク、vAppネットワーク等の関連項目を事前に削除して下さい。事前削除を行っていない場合に削除を実施した場合、関連項目が利用されておらず削除実行が可能の場合に限りvApp内の全項目が削除されます。
- [仮想データセンター]->[vApp]へ移動します。
- 削除するvAppの [アクション] メニューから [削除] を選択します。
- [OK] をクリックします。
仮想マシン操作方法¶
仮想マシンのパワーオン¶
「コンピュート」>「仮想マシン」から、作成した「仮想マシン」を選択し「アクション」>「パワーオン」を押下します。
注釈
[vApp]画面より対象仮想マシンのパワーオンをする場合はアクションメニュー表記は「開始」となります。
コンソールへアクセス¶
概要
仮想マシンのコンソールにアクセスし、パスワード、ネットワークについて確認します。
「コンピュート」>「仮想マシン」から対象の仮想マシンの「アクション」を押下します。
- 「アクション」>「Webコンソールの起動」を押下します。
Webコンソールへアクセス後、ユーザー名・初期パスワードを入力しログインします。
注釈
各コマンドにて、自動的にIPアドレスが付与されていることを確認します。
インターネット接続の確認¶
注釈
事前にOvDCネットワーク作成手順->Edge GatewayへのOvDCネットワーク追加および編集を実施下さい。