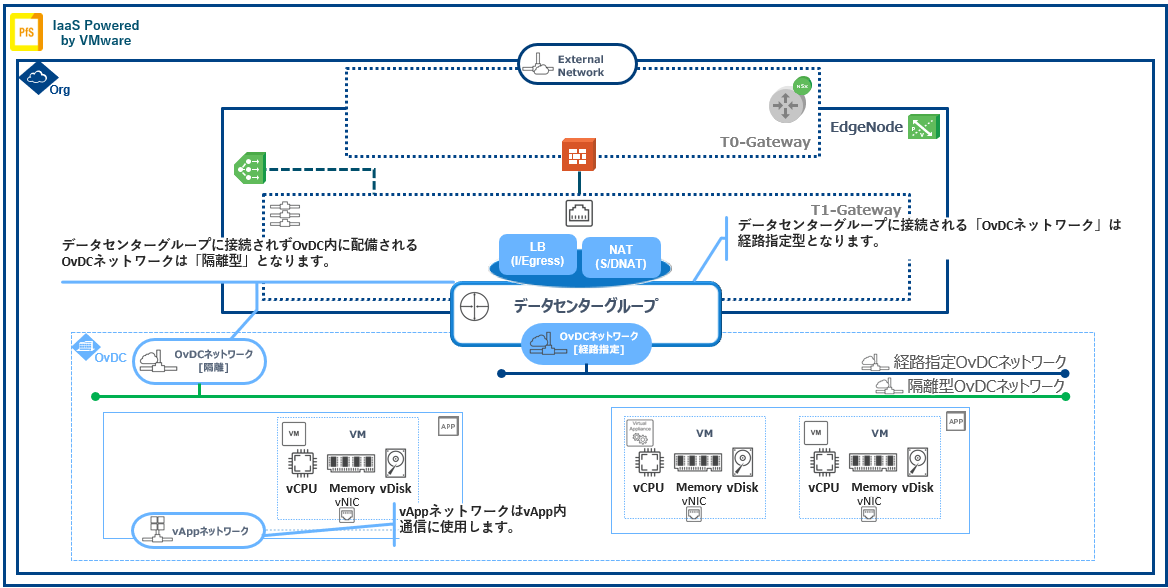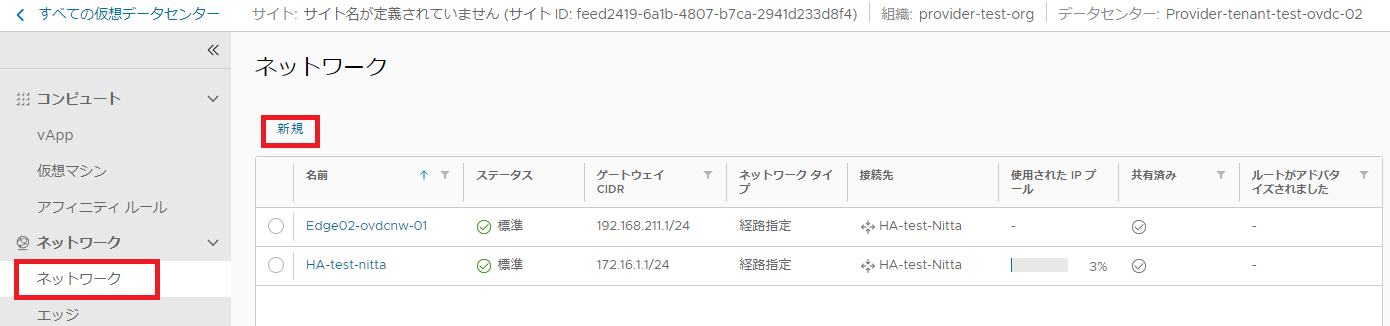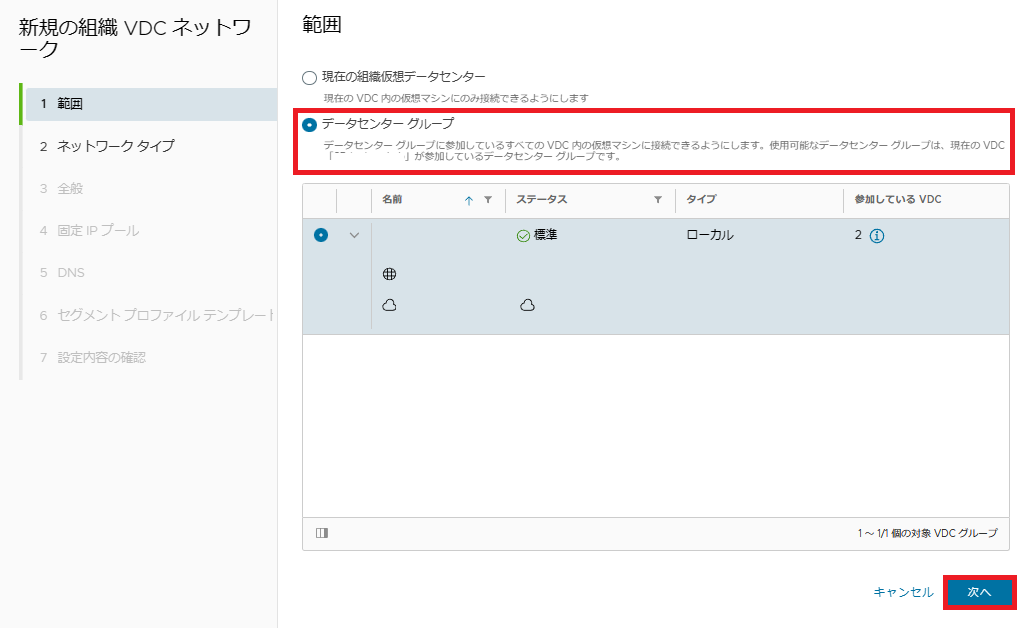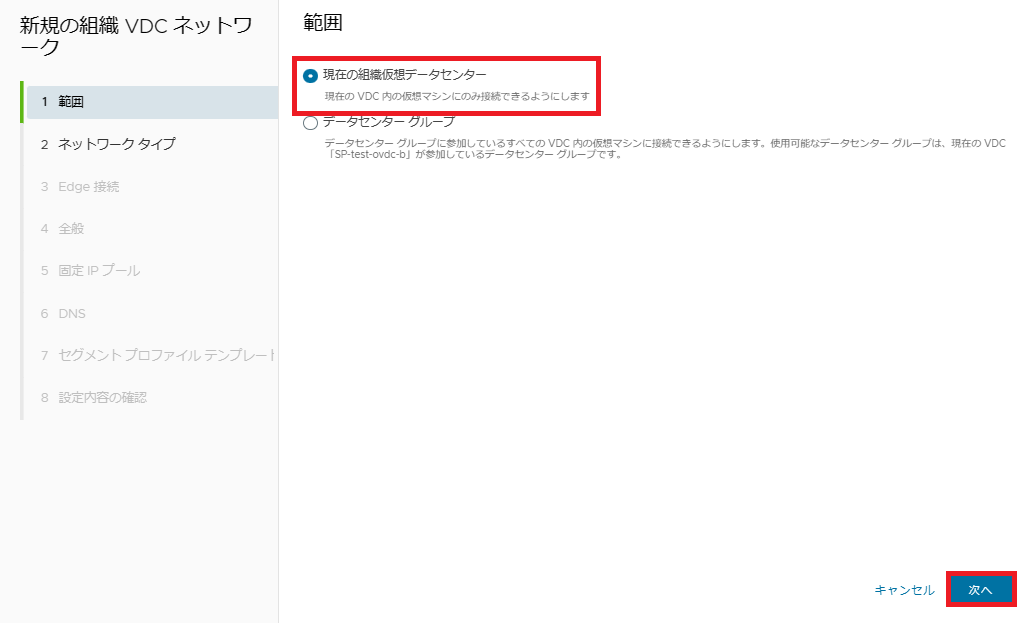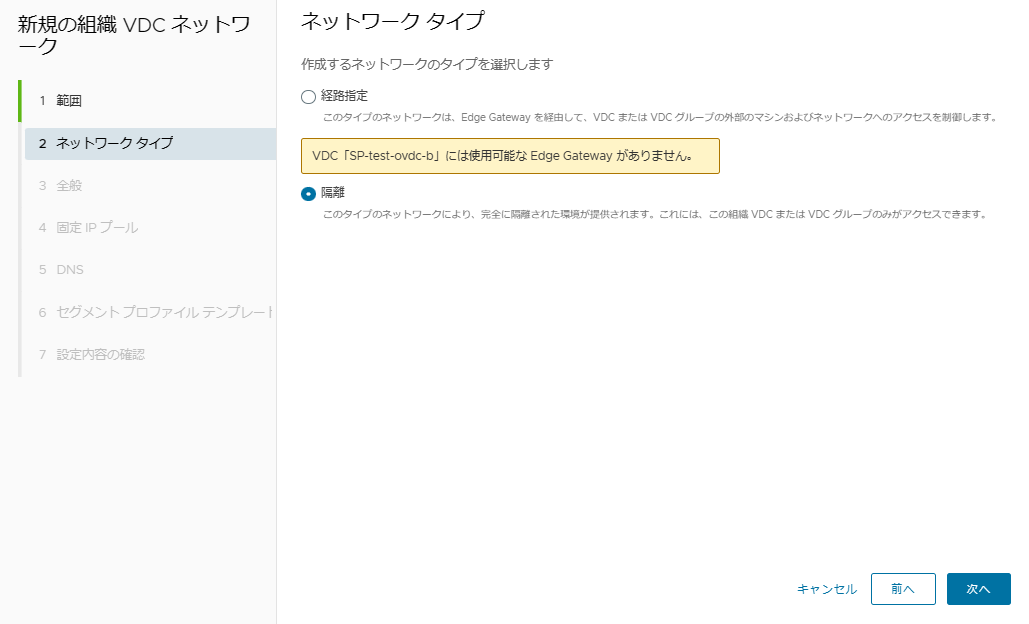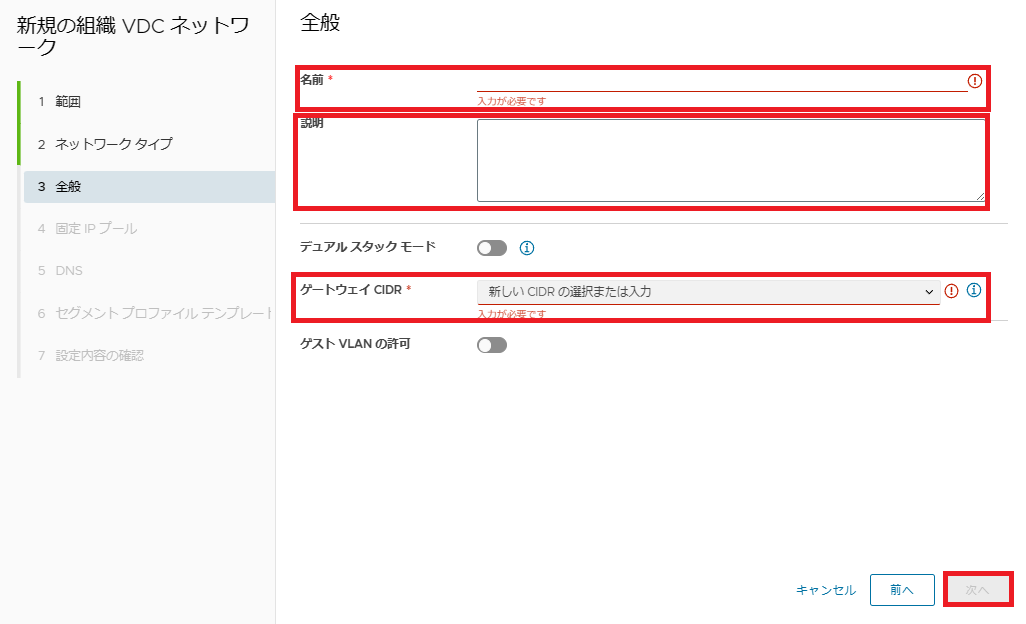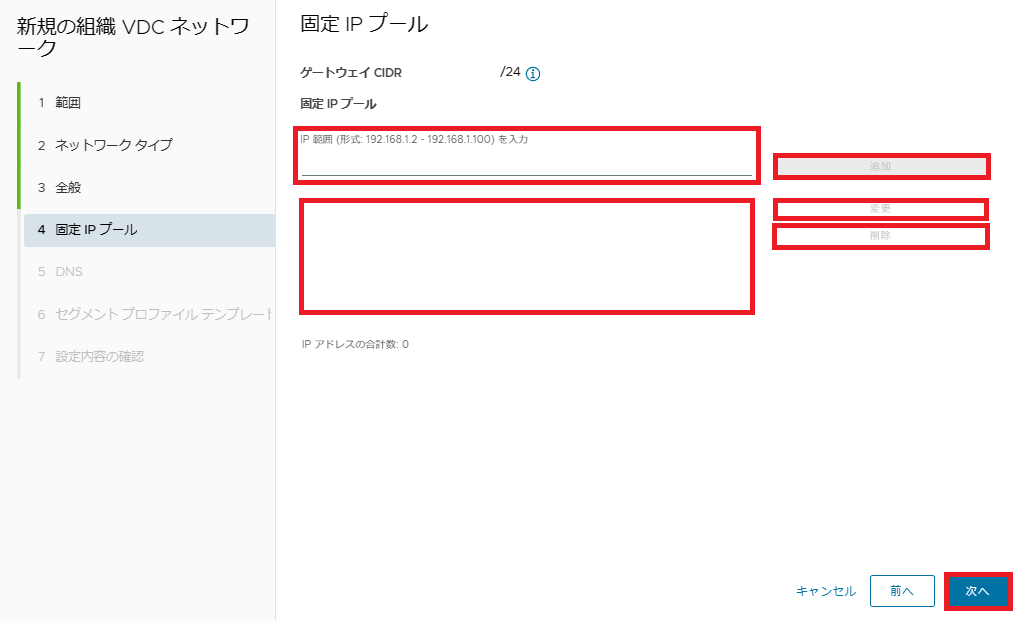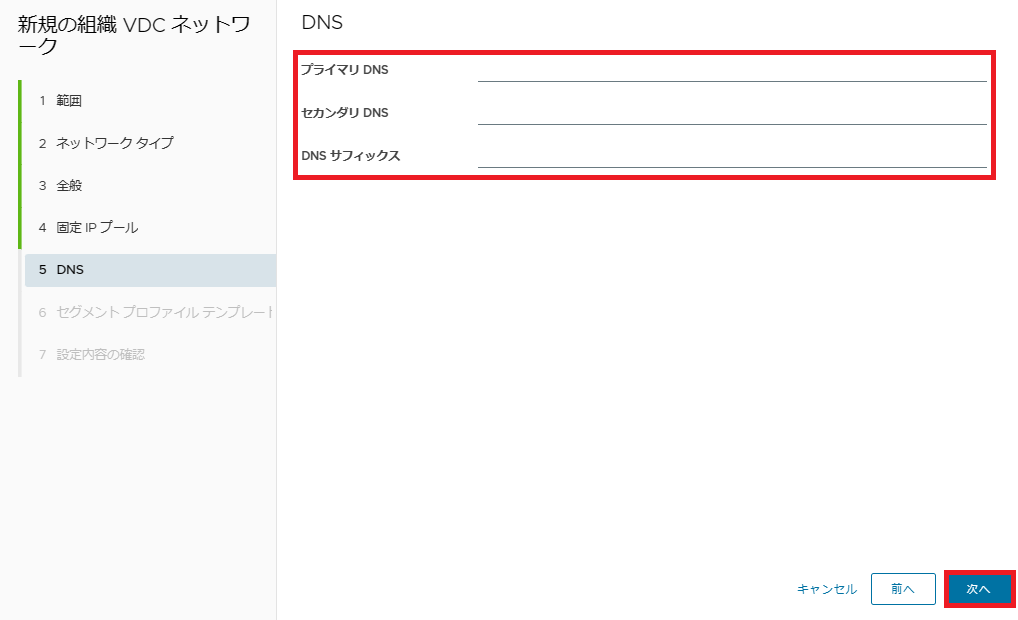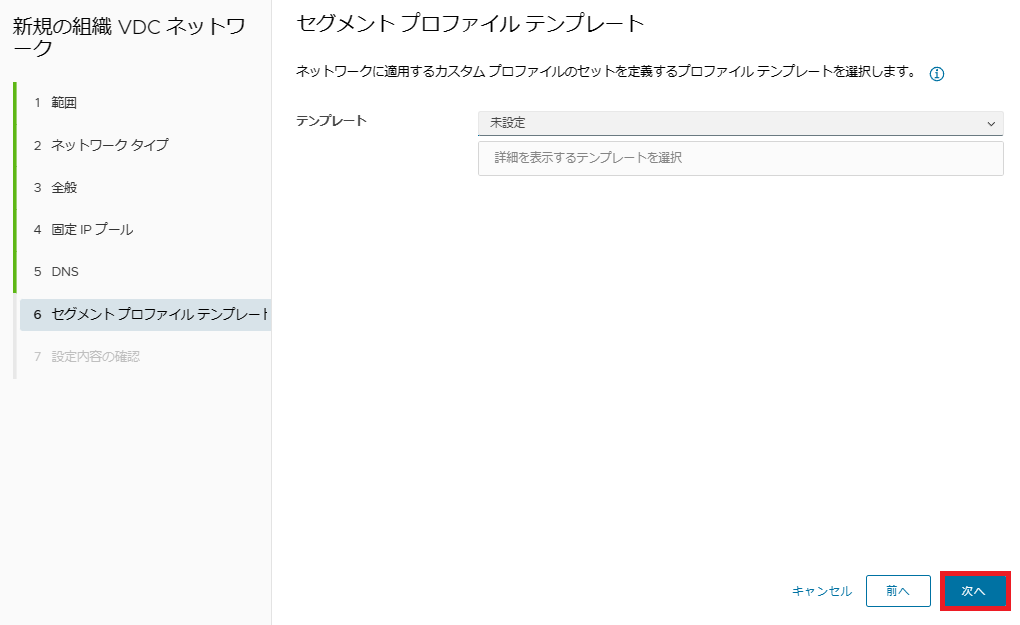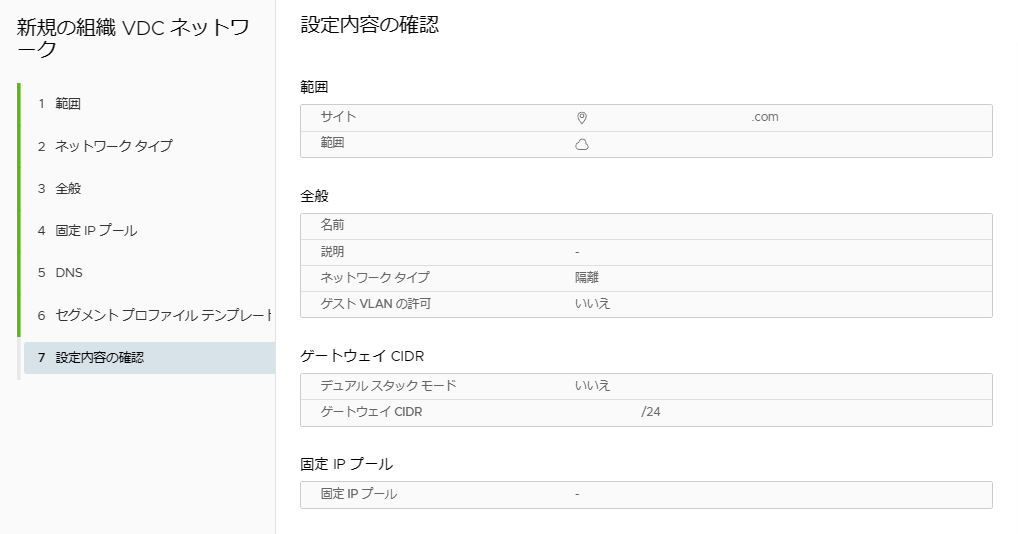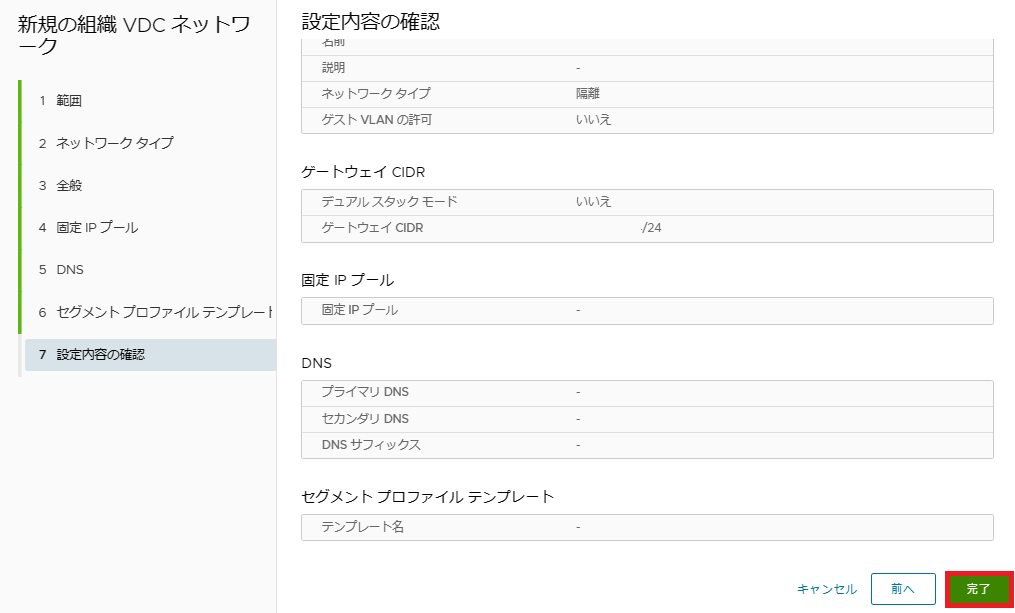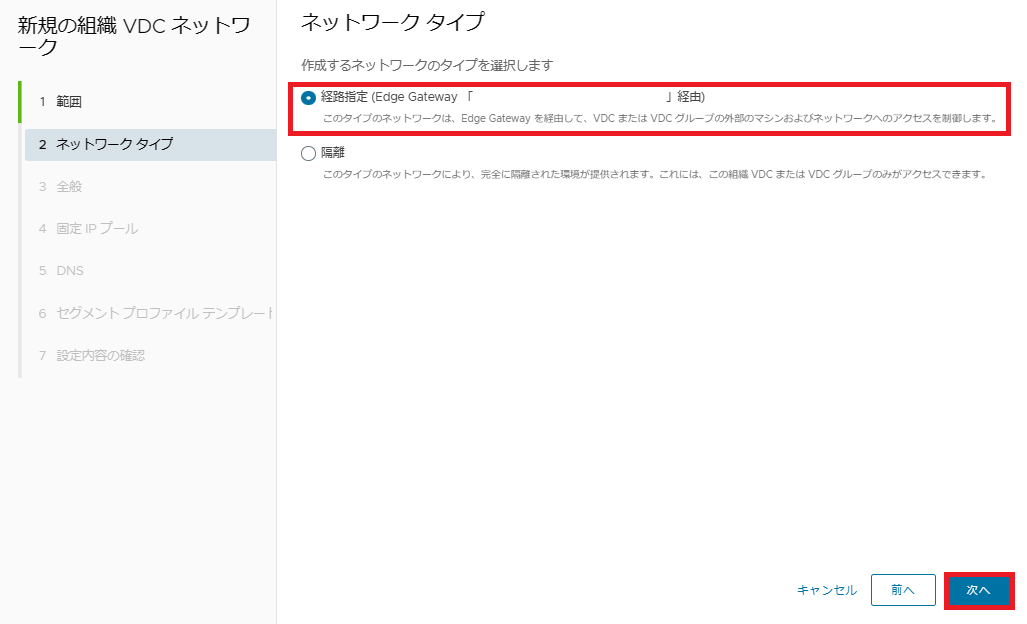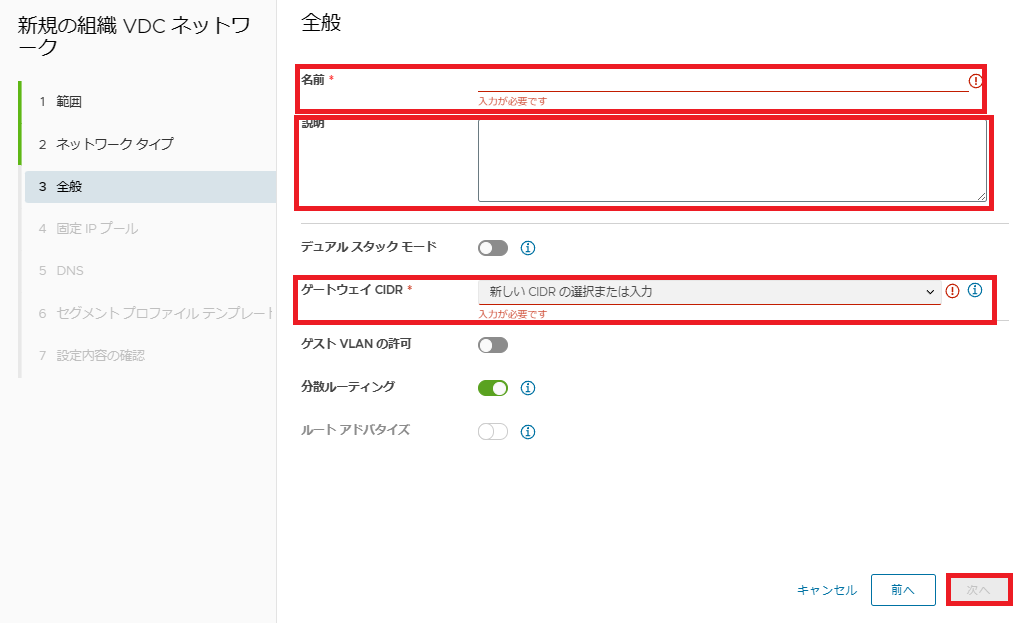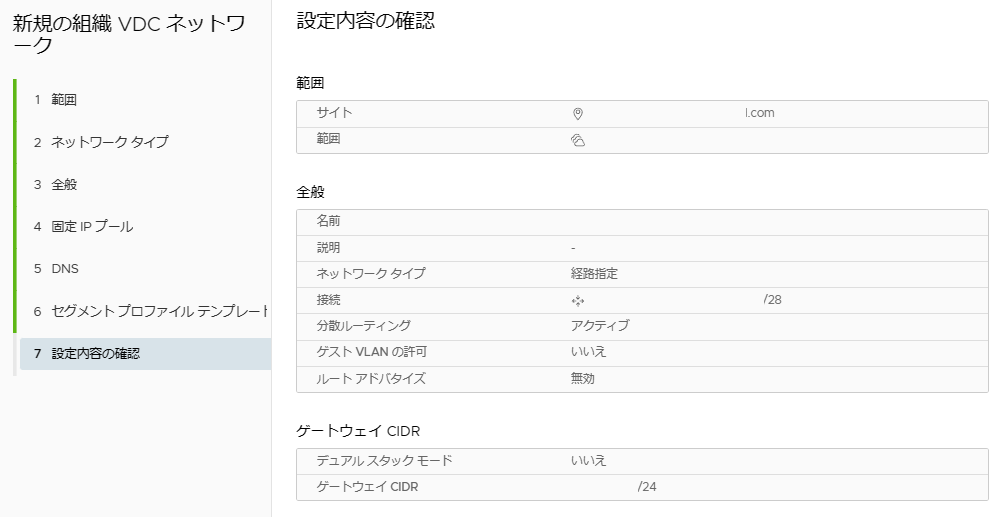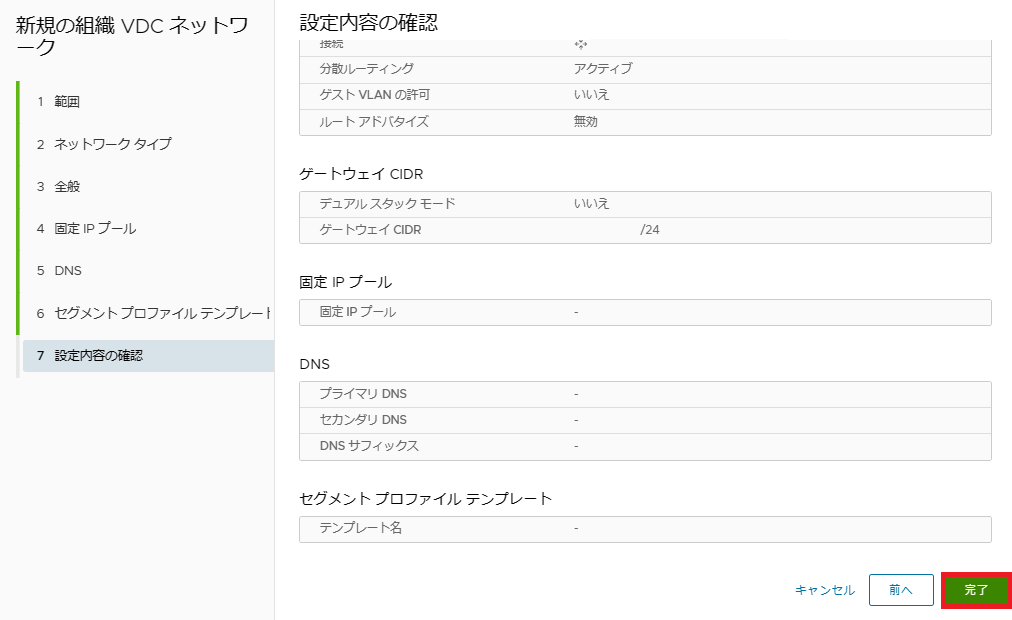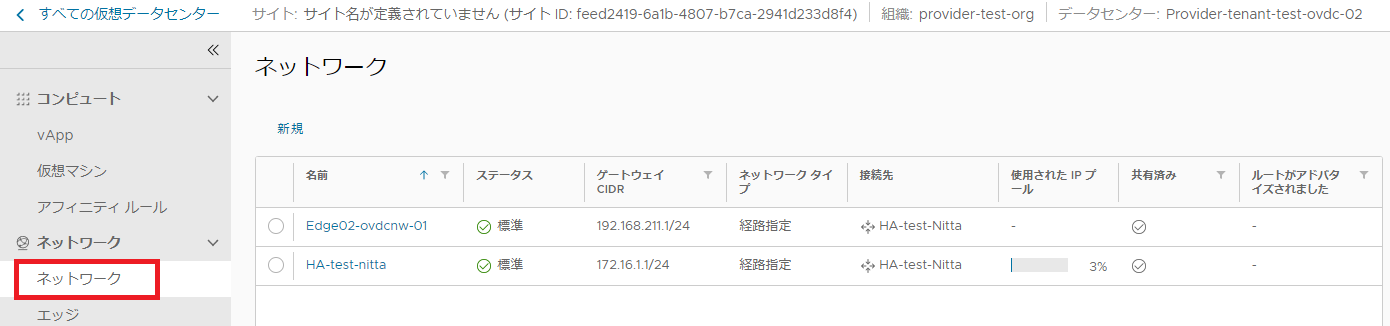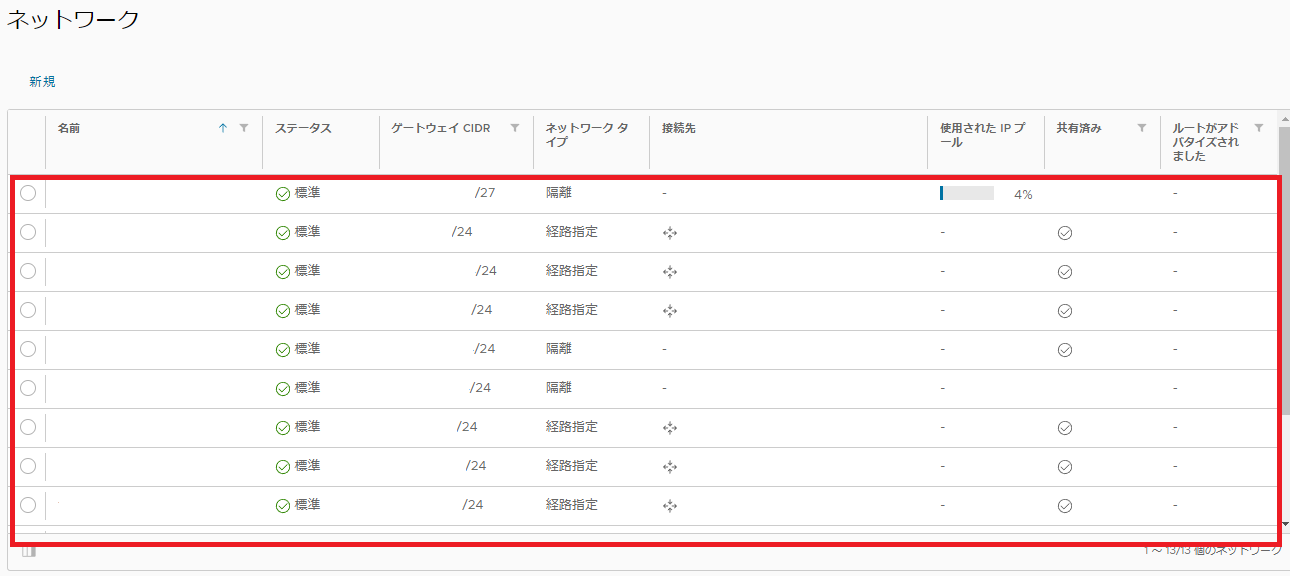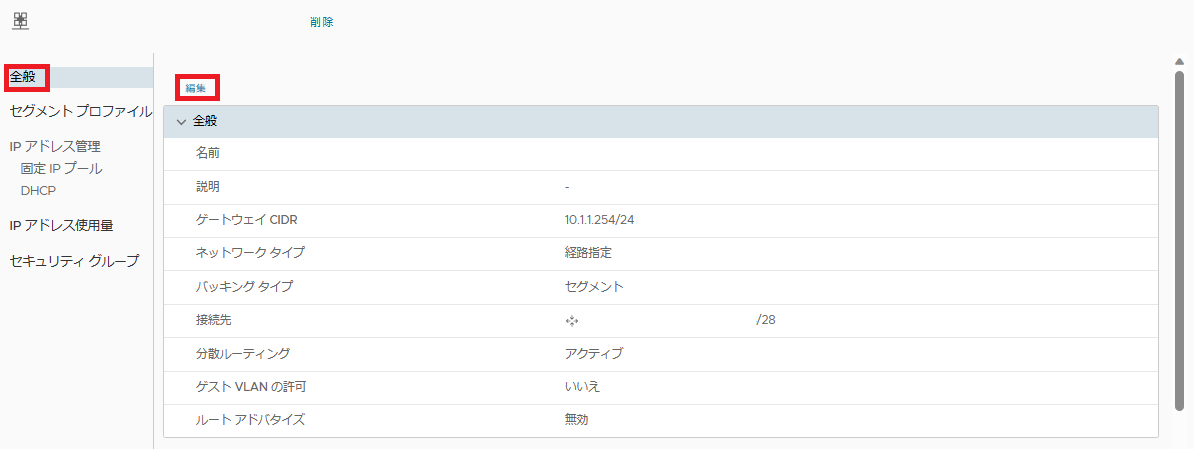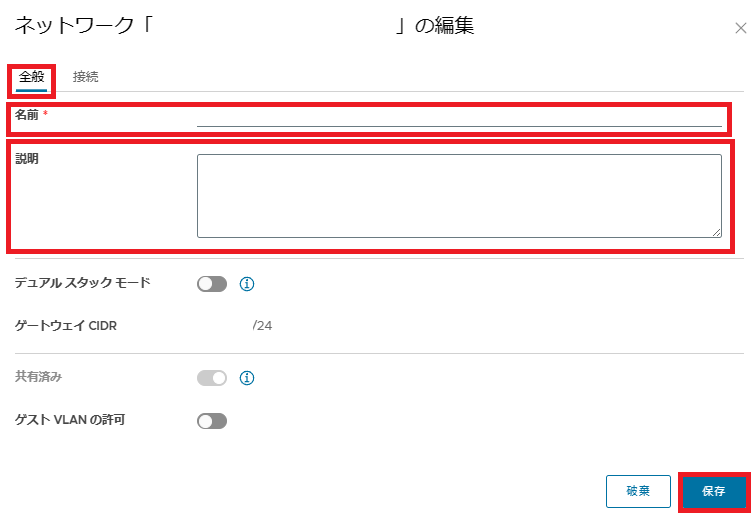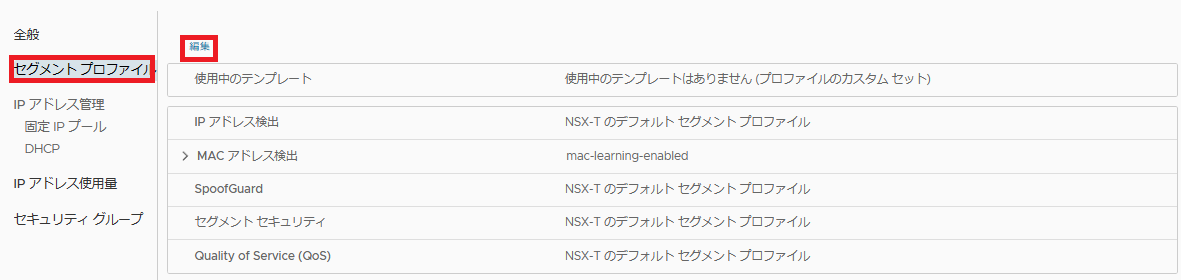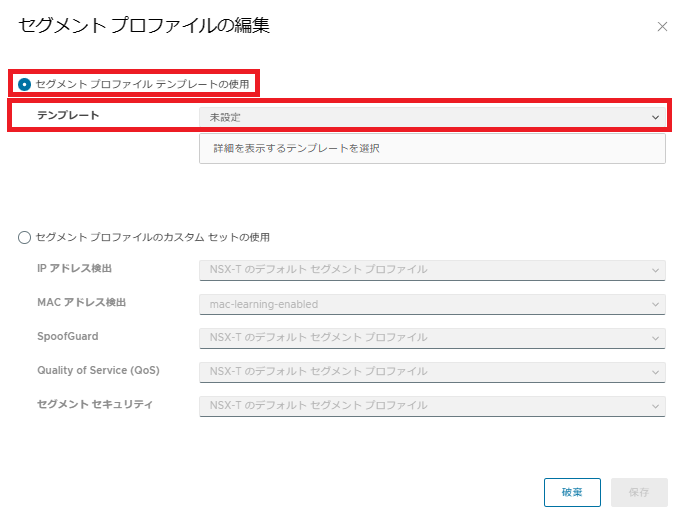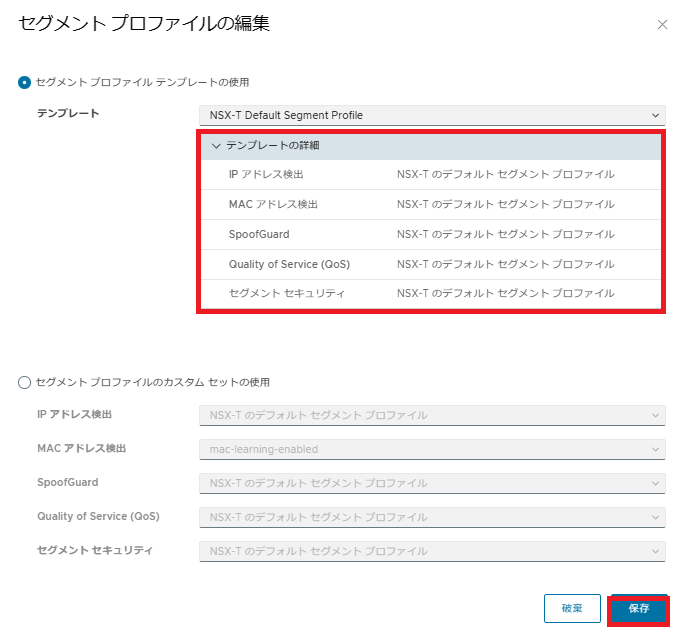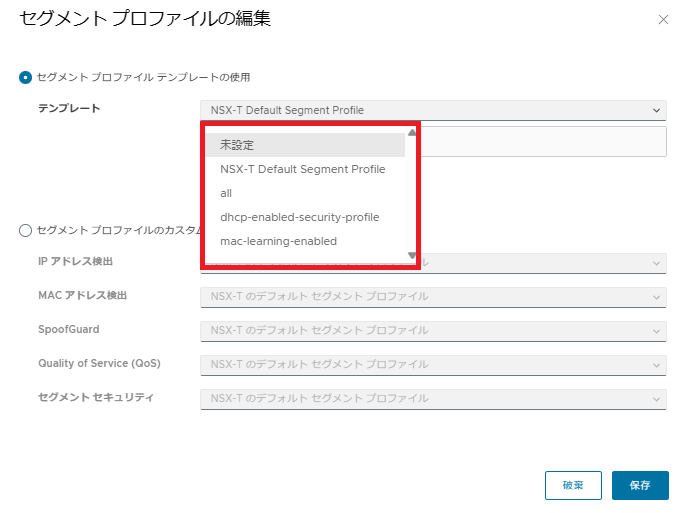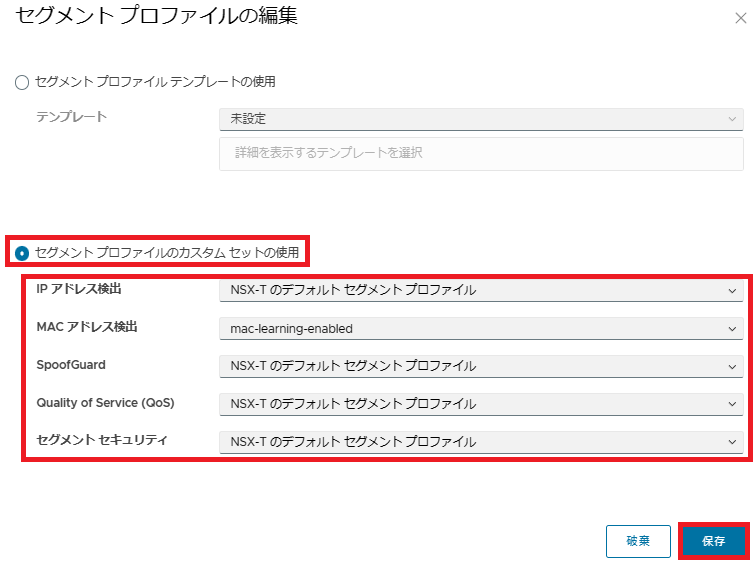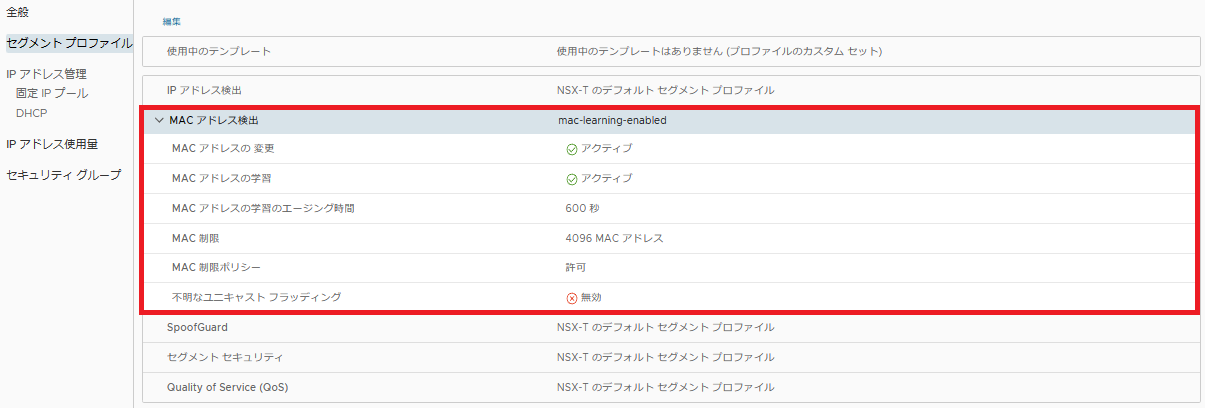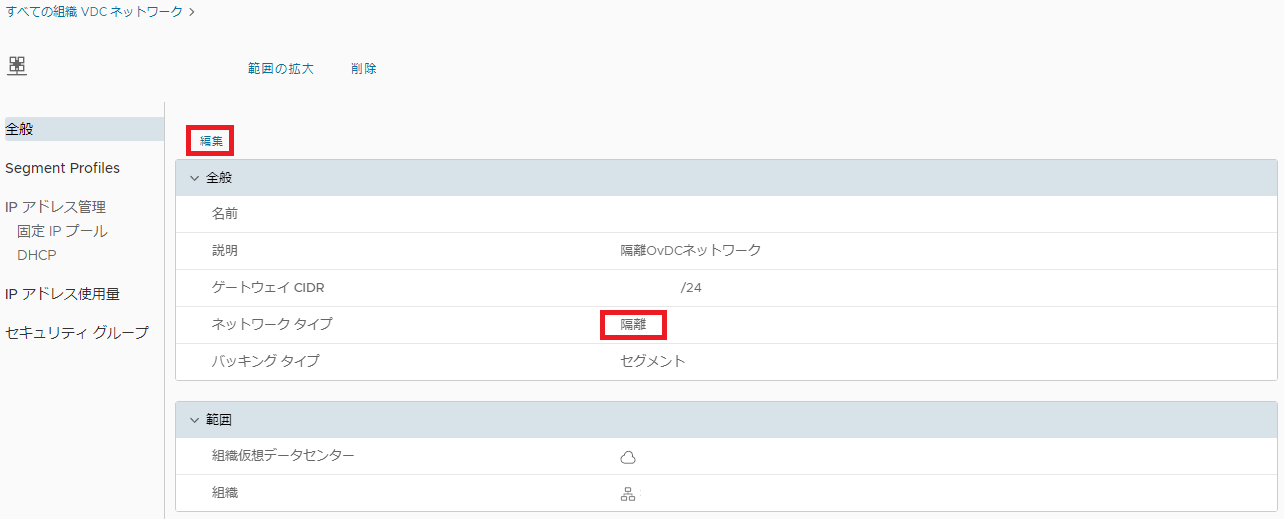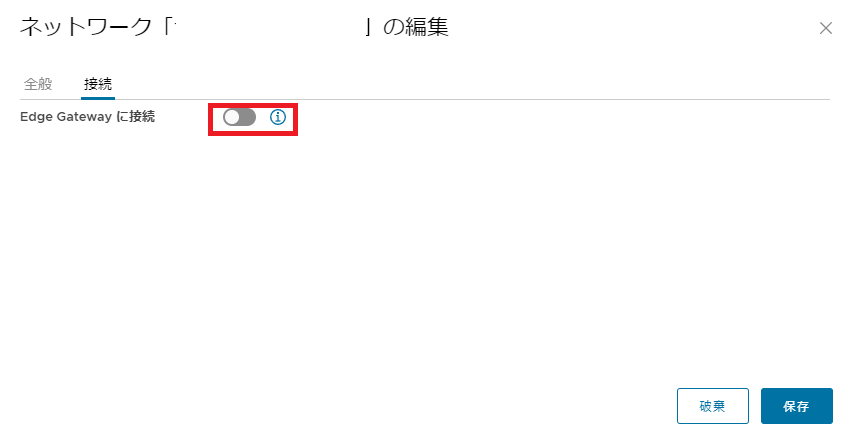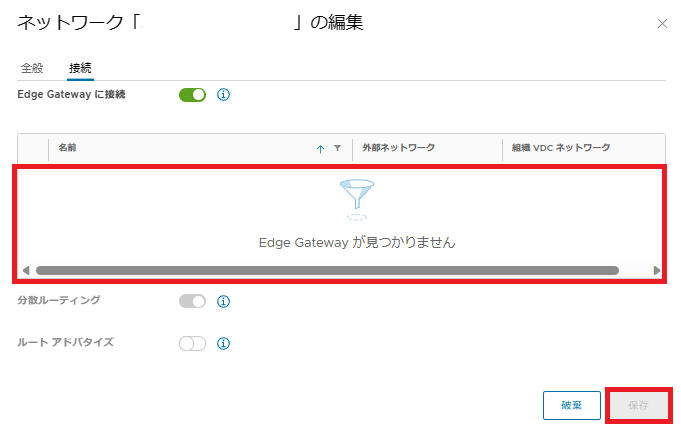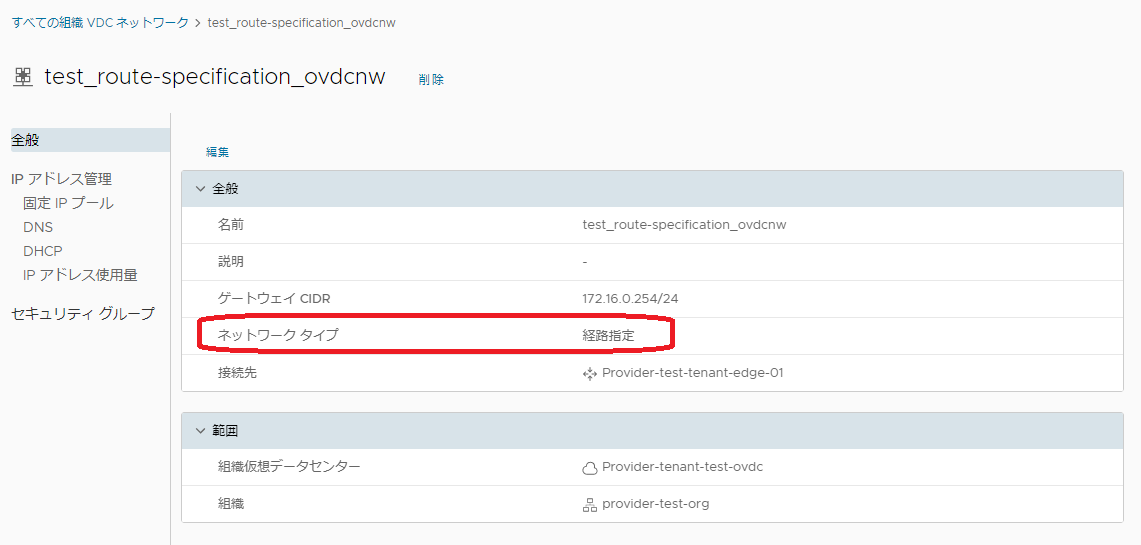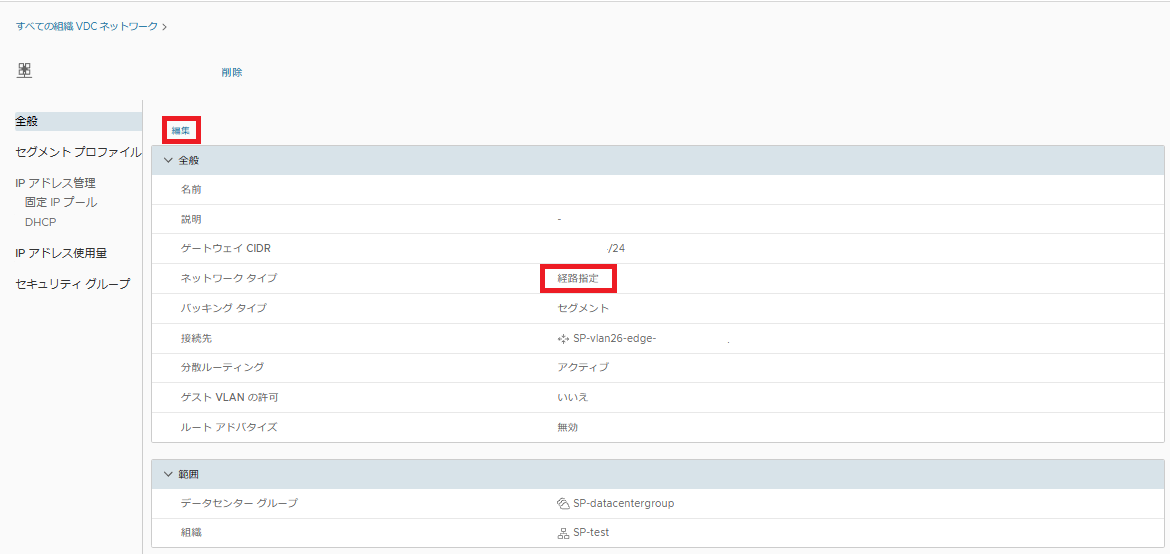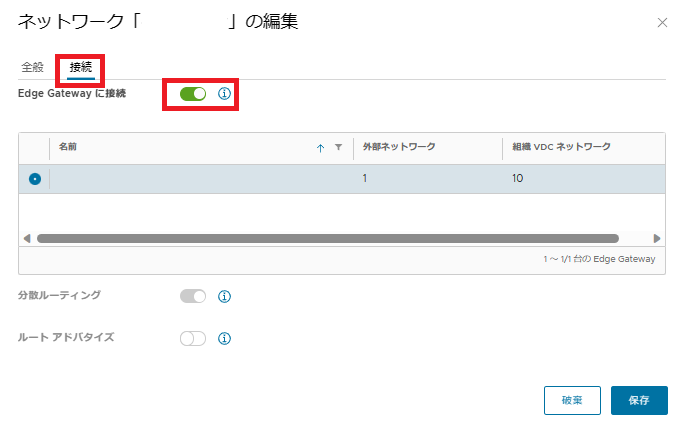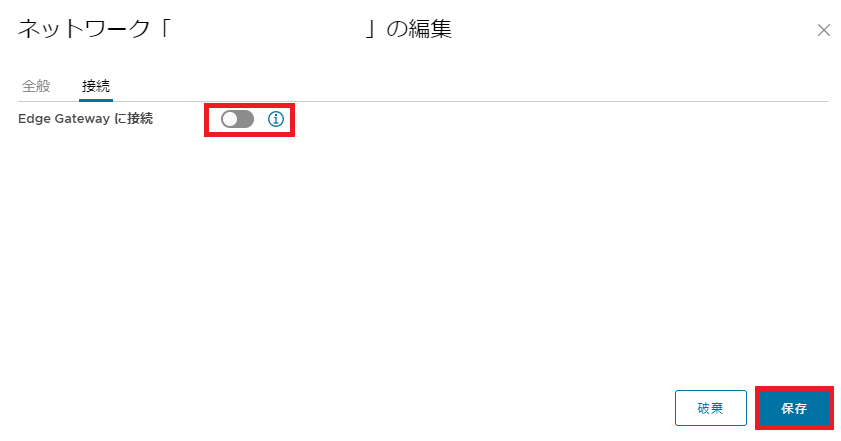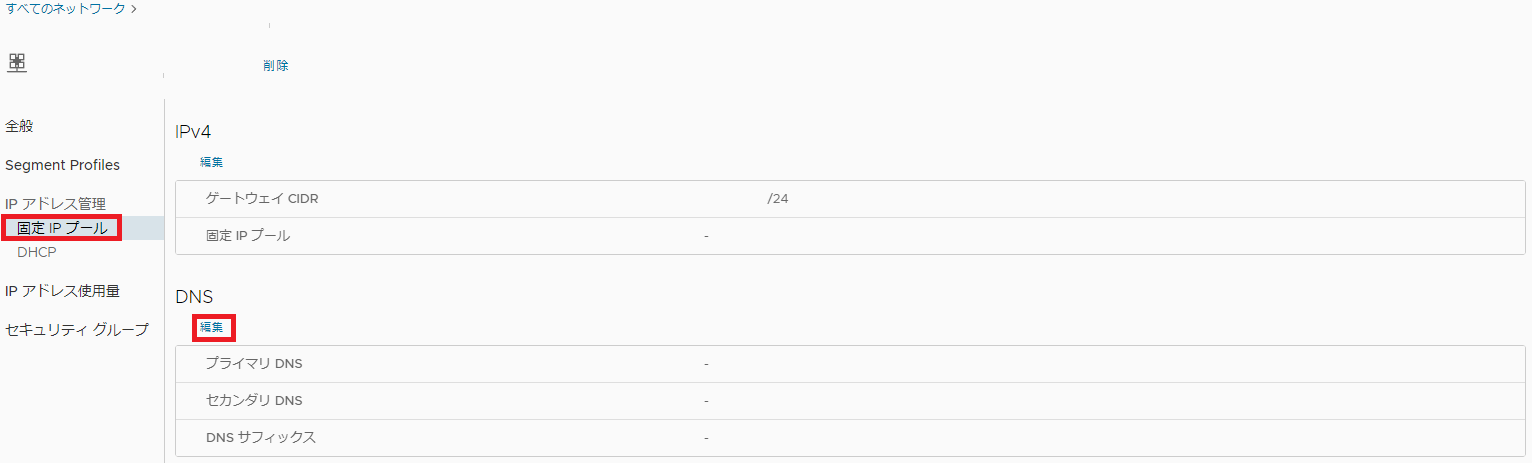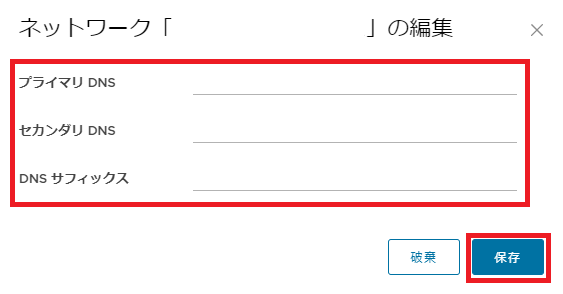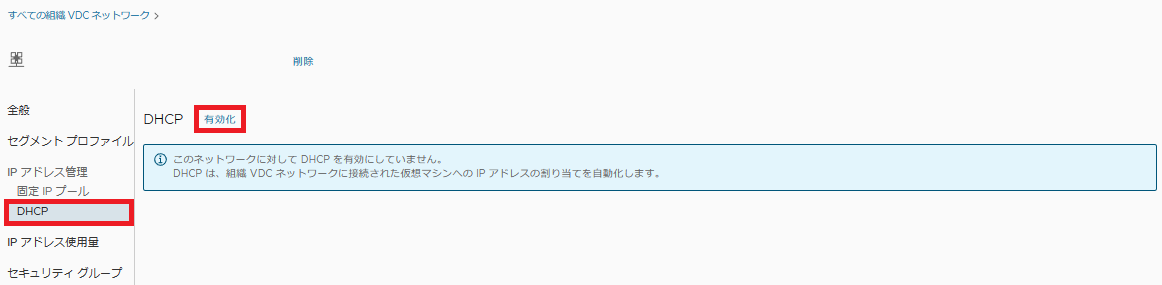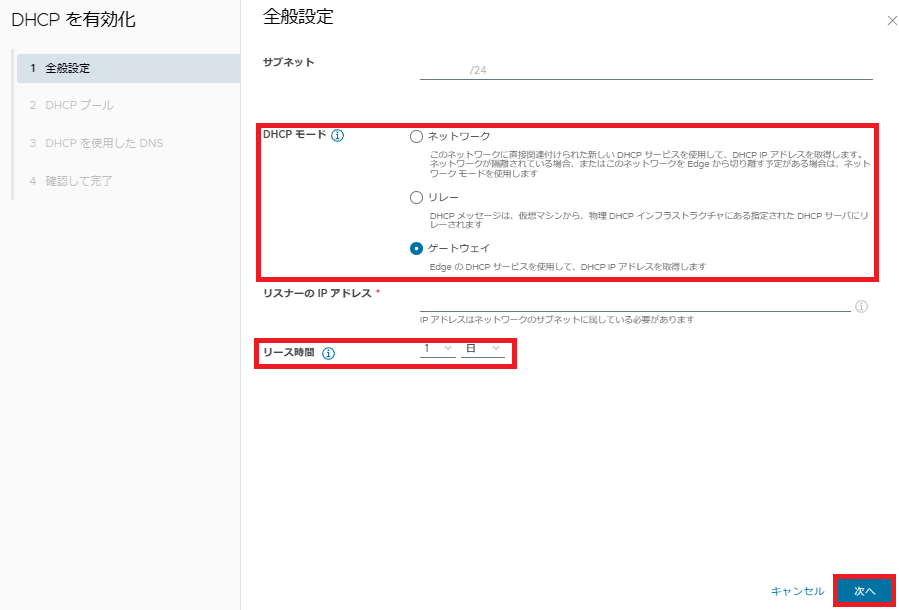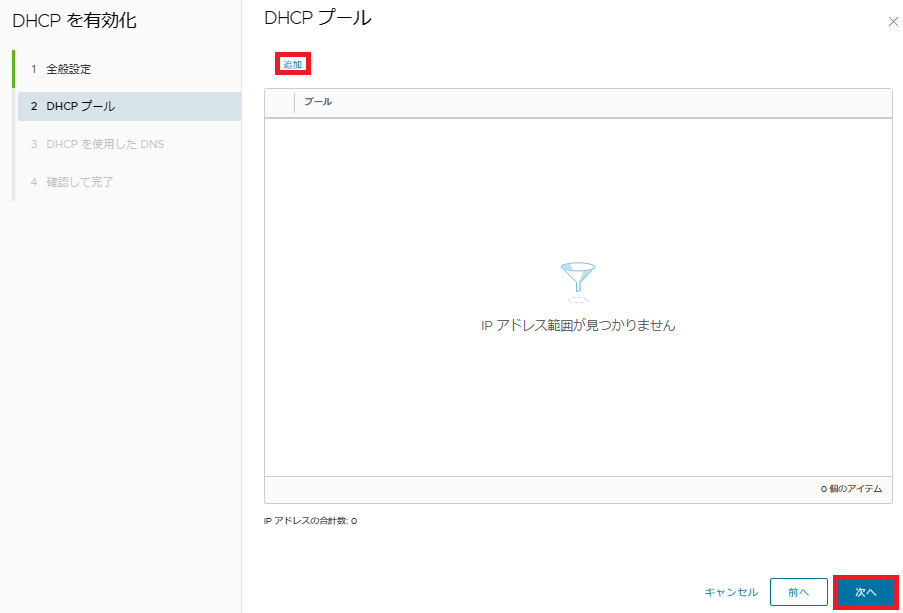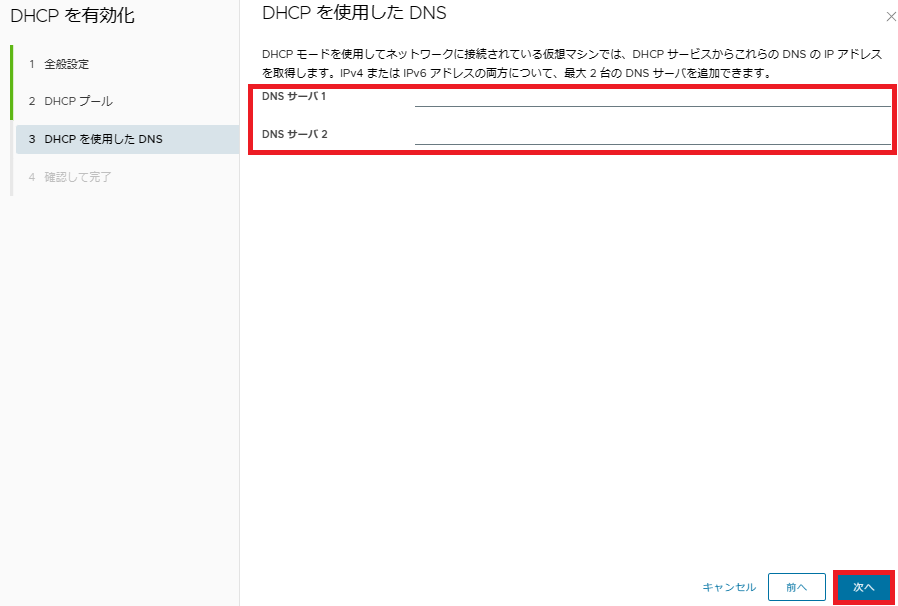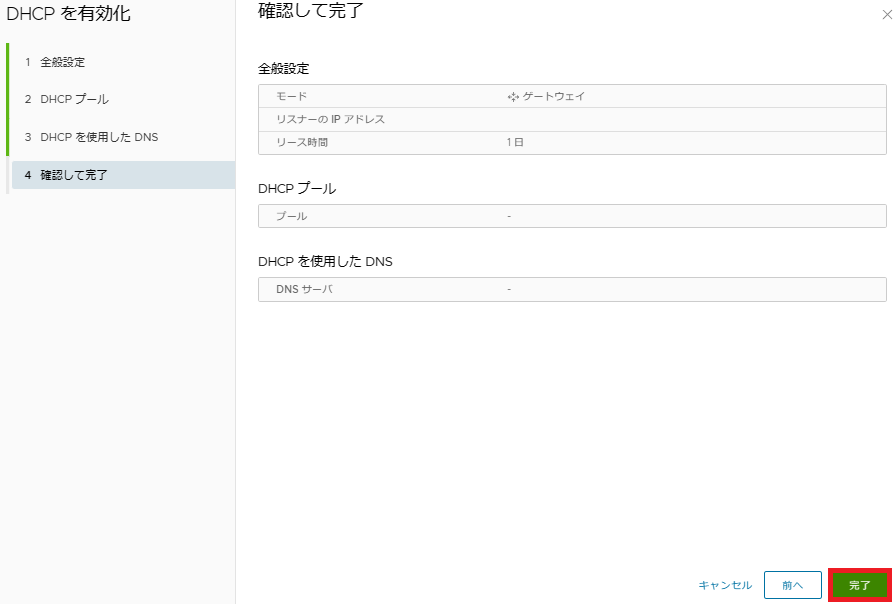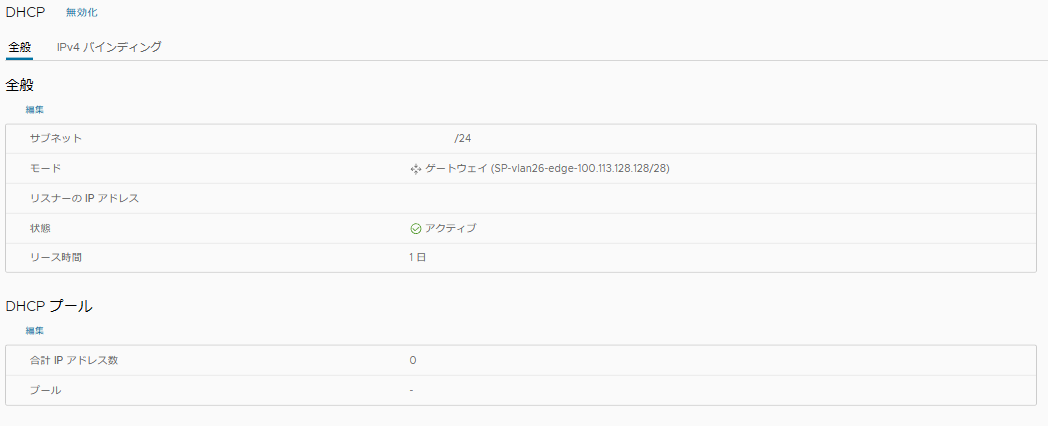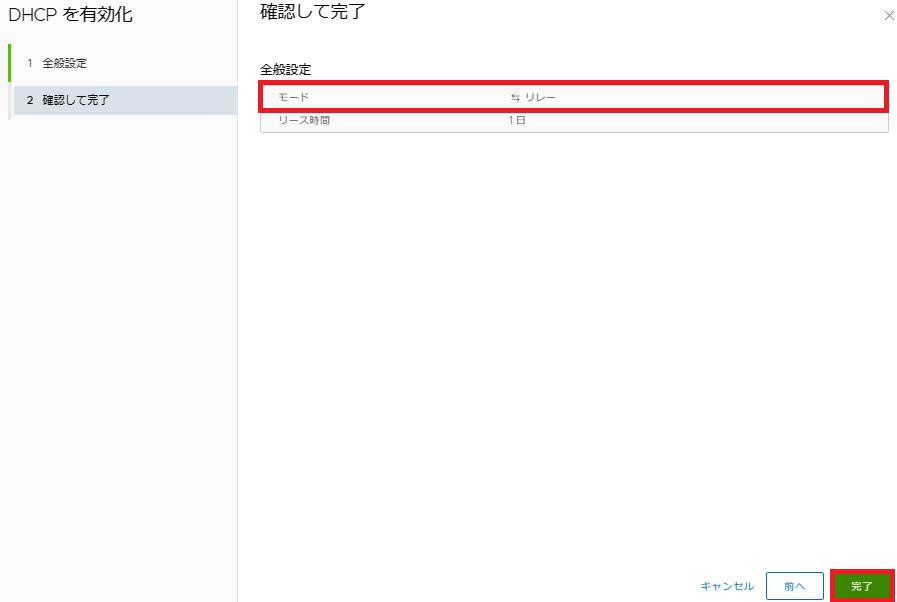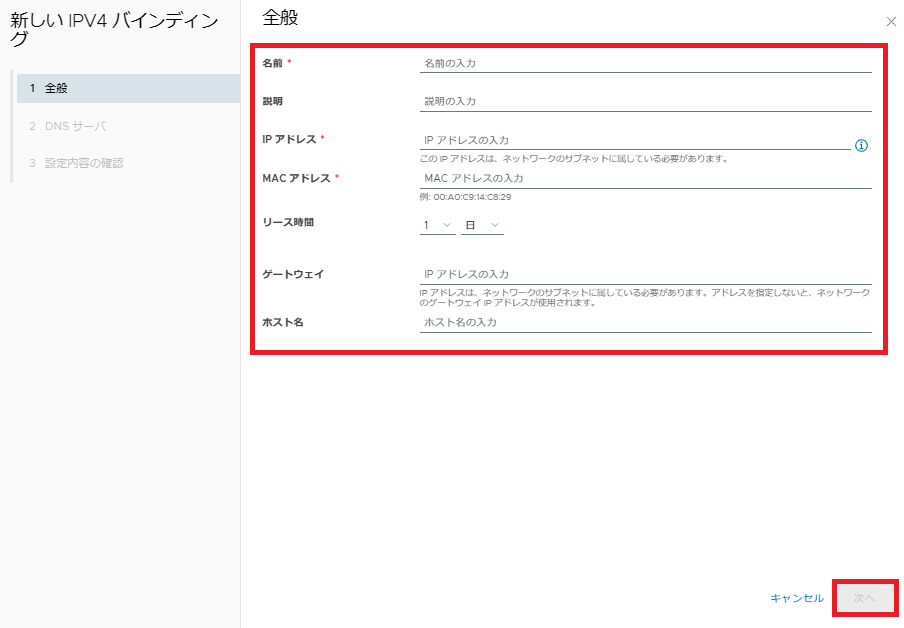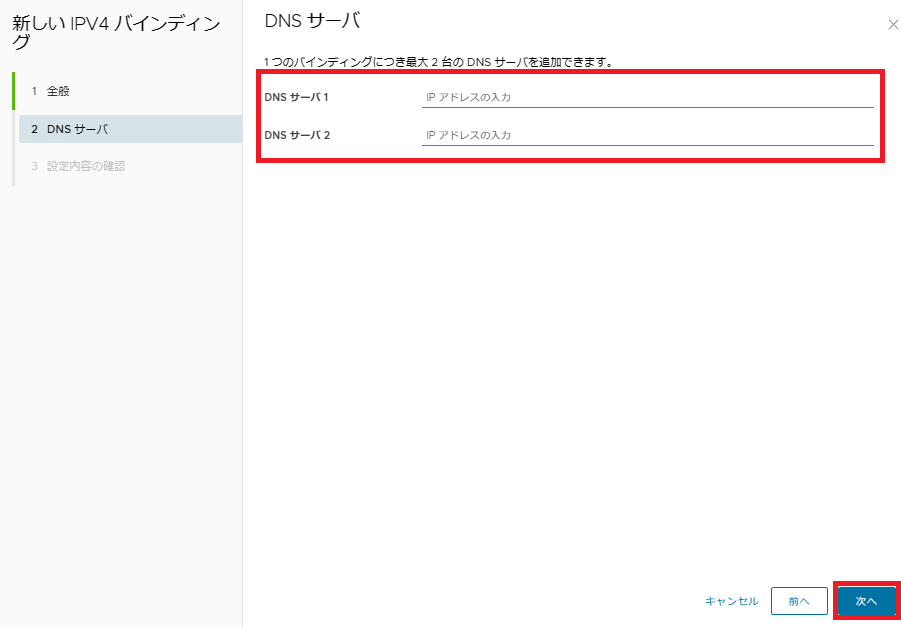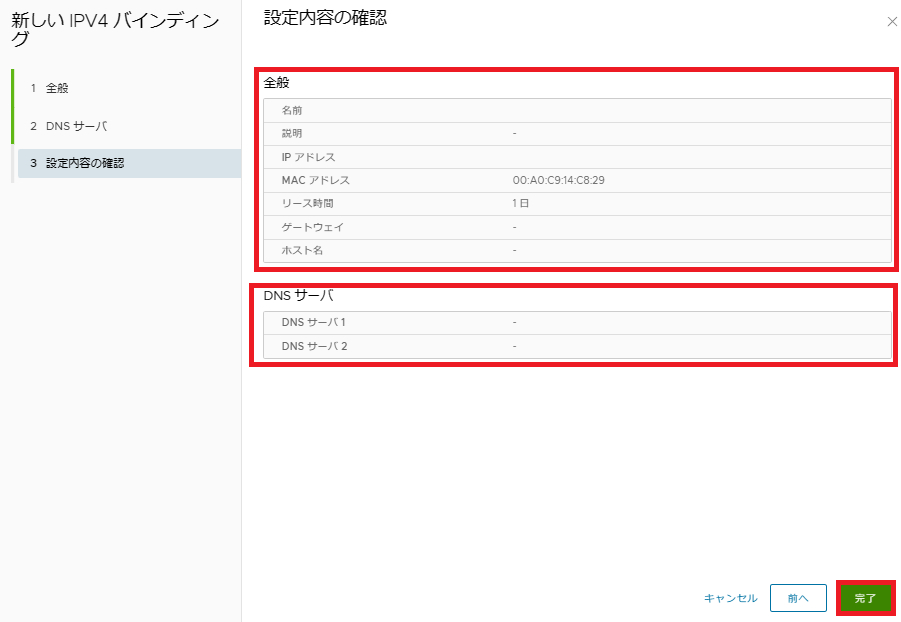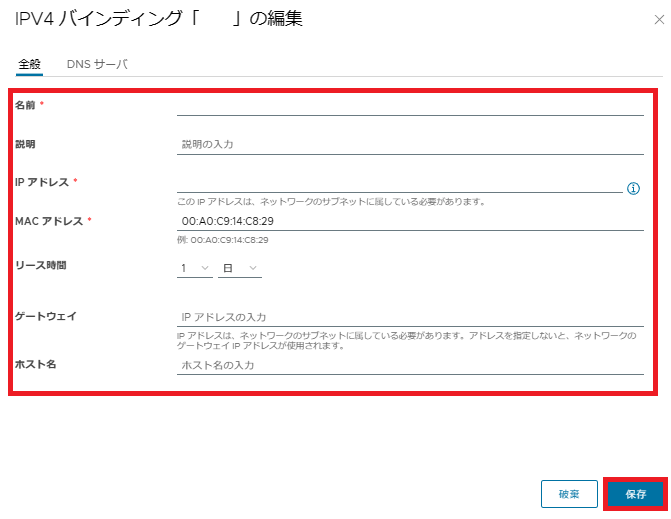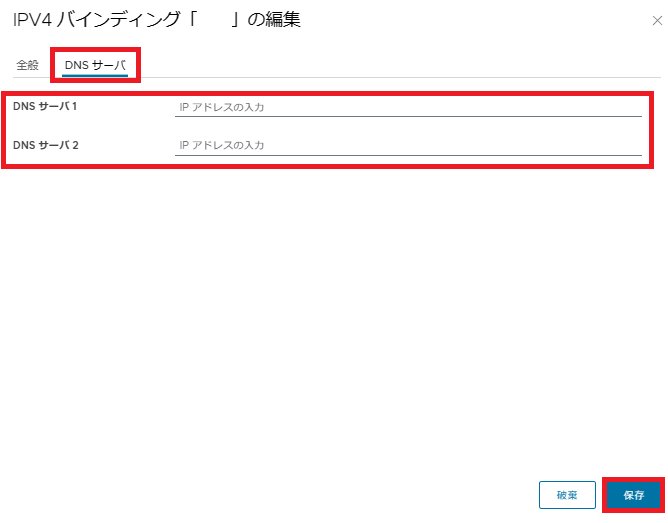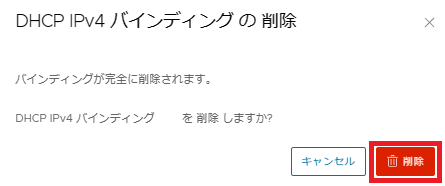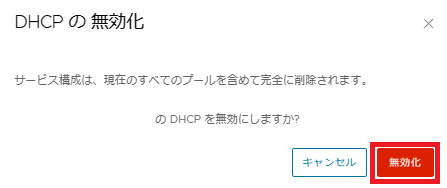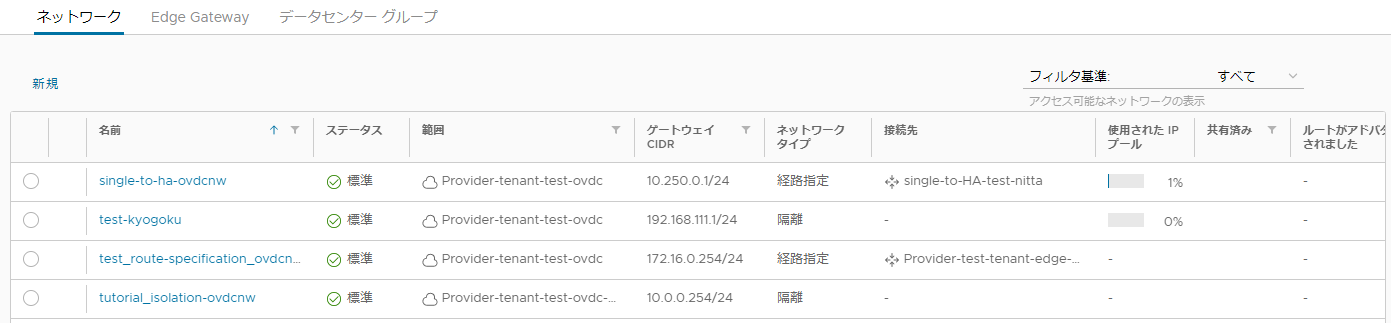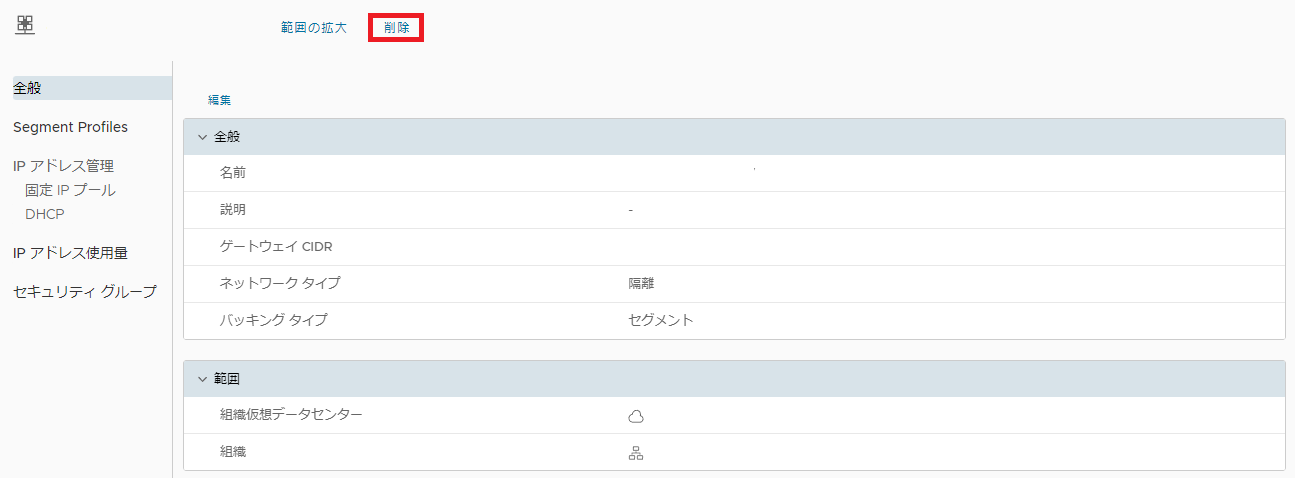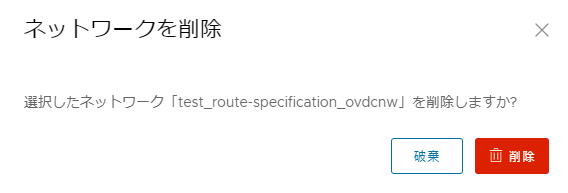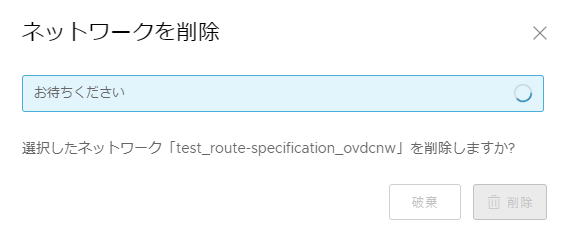OvDCネットワーク作成/編集/削除手順¶
OvDCネットワーク概要¶
範囲 |
概要 |
|---|---|
現在のOvDC |
現在のOvDC内の仮想マシンのみ接続できる様にします。
|
データセンターグループ |
このネットワークは、OvDC内すべての仮想マシンに接続できる様にします。
|
タイプ |
概要 |
|---|---|
隔離(内部) |
隔離されたOvDCネットワークは、OvDC内の複数の仮想マシンおよびvAppを接続できる隔離されたプライベートネットワークを提供します。
隔離ネットワークにアクセスできるのは、同じOvDCのみとなります。
隔離されたOvDCネットワークは、OvDCの外部にある仮想マシンへの接続は提供しません。
このOvDC外のマシンは、OvDC内のマシンに接続できません。
|
経路指定 |
経路指定ネットワークにアクセスできるのは、同じOvDCのみです。
このOvDC内の仮想マシンのみがこのネットワークに接続できます。
このネットワークは、外部ネットワークに対する制限されたアクセスおよび、外部ネットワークから特定の仮想マシンにアクセスできるようにネットワーク アドレス変換 (NAT)、ファイアウォール、およびVPNを設定できます。
|
目次
1. OvDCネットワーク作成¶
注釈
本手順では、例として10.0.0.0/24のアドレス帯を使用しています。 ゲートウェイのIPアドレスは10.0.0.254/24としています。
「仮想データセンター」(以下、OvDC)内、左ペインメニューより[ネットワーク]を押下します。
[ネットワーク]タブ上部の[新規]を押下します。
経路指定型OvDCネットワーク作成時
[範囲] 画面で [データセンターグループ] を選択し、作成するOvDCネットワークが接続するデータセンターグループを選択し[次へ] をクリックします。
隔離型OvDCネットワーク作成時(現在の組織仮想データセンターでの作成時)
[1 範囲] 画面で [現在の組織仮想データセンター] を選択し[次へ] をクリックします。
警告
1.1. 隔離型OvDCネットワーク作成の場合¶
[2 ネットワーク タイプ] 画面にて、[隔離] を選択し、[次へ] をクリックします。
- [3 全般] 画面にてOvDCネットワーク作成に関する全般設定を行います。構成設定完了後、[次へ] をクリックします。
設定項目 |
概要 |
|---|---|
名前 |
OvDCネットワーク名を入力します。
|
説明 |
OvDCネットワークの説明を入力します。
|
デュアルスタックモード ※オプション |
OvDCネットワークにIPv4サブネットとIPv6サブネットを両方とも割り当てられるようにします。
本機能をご利用の際には[隔離型OvDCネットワーク]でご利用下さい。
|
ゲートウェイ CIDR |
ゲートウェイのClassless Inter-Domain Routing (CIDR) 設定を入力します。
入力形式は以下となります。
例)192.168.1.1/24
※設定するCIDRには、ゲートウェイのIPアドレスが含まれています。
上記例の場合、以下の様な割り当てとなります。
・ゲートウェイアドレス…192.168.1.1
・関連付けられているルーティングプリフィックス…192.168.1.0
・サブネットマスク…255.255.255.0
CIDR値を指定した後に、値を変更することはできません。
IPv6専用ネットワークが必要な場合はCIDRをIPv6表記で設定をお願いします。
|
警告
- 固定IPアドレスが必要な仮想マシンへの割り当て用に1つ以上のIPアドレスを予約するには、[4 固定IPプール]にてOvDCネットワークに固定IPを構成します。※オプション※複数の固定IPアドレスまたは固定アドレス範囲を追加するには、繰り返し追加手順を実行します。設定した固定IPアドレスおよび固定IPアドレス範囲を変更または削除するには、[変更]または[削除]をクリックします。構成設定完了後、[次へ] をクリックします。
設定項目 |
概要 |
|---|---|
IP 範囲 |
固定IPアドレスまたは固定IPアドレスの範囲を設定できます。
入力形式は以下となります。
例)IPアドレス範囲
192.168.1.2 - 192.168.1.100
|
追加 |
IP 範囲にて設定した固定IPアドレス設定を追加します。
|
変更 |
下部固定IPアドレス一覧にて選択された設定の変更を行います。
|
削除 |
下部固定IPアドレス一覧にて選択された設定の削除を行います。
|
- OvDCネットワークのDNSを構成する場合は、[5 DNS]にてOvDCネットワークのDNS構成を行います。※オプションDNS構成にて設定する項目は以下となります。構成設定完了後、[次へ] をクリックします。
オプション |
概要 |
|---|---|
プライマリDNS |
ご利用されるプライマリDNSサーバーのIPアドレスを入力します。
|
セカンダリDNS |
ご利用されるセカンダリDNSサーバーのIPアドレスを入力します。
|
DNSサフィックス |
DNSサフィックスを入力します。
DNSサフィックスは、ホスト名を含めないDNS名です。
|
- [6 セグメントプロファイルテンプレート]にてOvDCネットワークに適用するセグメントプロファイルのセットを定義しているテンプレートを選択し、[次へ] をクリックします。
注釈
[7 設定内容の確認] 画面で設定内容を確認し、[完了] をクリックします。
1.2. 経路指定型OvDCネットワーク作成の場合¶
[2 ネットワーク タイプ] 画面で、[経路指定] を選択し、[次へ] をクリックします。
- [3 全般] 画面にてOvDCネットワーク作成に関する全般設定を行います。構成設定完了後、[次へ] をクリックします。
設定項目 |
概要 |
|---|---|
名前 |
OvDCネットワーク名を入力します。
|
説明 |
OvDCネットワークの説明を入力します。
|
デュアルスタックモード ※オプション |
OvDCネットワークにIPv4サブネットとIPv6サブネットを両方とも割り当てられるようにします。
本機能は利用不可となります。設定の際にはご注意ください。
|
ゲートウェイ CIDR |
ゲートウェイのClassless Inter-Domain Routing (CIDR) 設定を入力します。
入力形式は以下となります。
例)192.168.1.1/24
※設定するCIDRには、ゲートウェイのIPアドレスが含まれています。
上記例の場合、以下の様な割り当てとなります。
・ゲートウェイアドレス…192.168.1.1
・関連付けられているルーティングプリフィックス…192.168.1.0
・サブネットマスク…255.255.255.0
CIDR値を指定した後に、値を変更することはできません。
|
ゲストVLANの許可 ※オプション |
このネットワークでゲスト VLAN のタグ付けを有効にします。
本機能は利用不可となります。設定の際にはご注意ください。
|
分散ルーティング ※オプション(デフォルト:有効) |
Edge Gatewayに接続しているOvDCネットワークのEast-Westルーティングを実現します。
サービスルーターに接続する場合は無効にします。
この場合、すべての仮想マシントラフィックが強制的にサービスルーターを経由します。
本機能は無効にしないで下さい。
|
ルートアドバタイズ ※オプション |
このネットワークを外部ネットワークに経路指定できるようにアドバタイズするようにします。
本機能は利用不可となります。
|
警告
- 固定IPアドレスが必要な仮想マシンへの割り当て用に1つ以上のIPアドレスを予約するには、[4 固定IPプール]にてOvDCネットワークに固定IPを構成します。※オプション※複数の固定IPアドレスまたは固定アドレス範囲を追加するには、繰り返し追加手順を実行します。設定した固定IPアドレスおよび固定IPアドレス範囲を変更または削除するには、[変更]または[削除]をクリックします。構成設定完了後、[次へ] をクリックします。
設定項目 |
概要 |
|---|---|
IP 範囲 |
固定IPアドレスまたは固定IPアドレスの範囲を設定できます。
入力形式は以下となります。
例)IPアドレス範囲
192.168.1.2 - 192.168.1.100
|
追加 |
IP 範囲にて設定した固定IPアドレス設定を追加します。
|
変更 |
下部固定IPアドレス一覧にて選択された設定の変更を行います。
|
削除 |
下部固定IPアドレス一覧にて選択された設定の削除を行います。
|
- OvDCネットワークのDNSを構成する場合は、[5 DNS]にてOvDCネットワークのDNS構成を行います。※オプションDNS構成にて設定する項目は以下となります。構成設定完了後、[次へ] をクリックします。
オプション |
概要 |
|---|---|
プライマリDNS |
ご利用されるプライマリDNSサーバーのIPアドレスを入力します。
|
セカンダリDNS |
ご利用されるセカンダリDNSサーバーのIPアドレスを入力します。
|
DNSサフィックス |
DNSサフィックスを入力します。
DNSサフィックスは、ホスト名を含めないDNS名です。
|
- [6 セグメントプロファイルテンプレート]にてOvDCネットワークに適用するセグメントプロファイルのセットを定義しているテンプレートを選択し、[次へ] をクリックします。
注釈
[7 設定内容の確認] 画面で設定内容を確認し、[完了] をクリックします。
2. OvDCネットワーク全般設定の編集¶
編集可能項目 |
概要 |
|---|---|
名前 |
[全般]タブにて編集可能な項目
OvDCネットワーク名を編集します。
|
説明 |
[全般]タブにて編集可能な項目
OvDCネットワーク作成時に記載頂いた説明を編集します。
|
インターフェイスタイプ |
[接続]タブにて編集可能な項目
Edge Gatewayとの接続を編集します。
|
「仮想データセンター」(以下、OvDC)内、左ペインメニューより[ネットワーク]を押下します。
[ネットワーク] リストより編集対象のOvDCネットワーク名をクリックします。
[全般]タブで、[編集]をクリックします。
2.1. OvDCネットワーク セグメントプロファイルの編集¶
選択可能テンプレート名 |
概要 |
|---|---|
NSX-T Default Segment Profile |
IPV標準のセグメントプロファイルテンプレートとなります。
|
mac-learning-enabled |
MAC アドレス検出、偽装転送を有効にしたプロファイルテンプレートとなります。
※ネットワーク仮想アプライアンス等でL2TP,VRRP等の偽装転送を必要とする場合は本テンプレートを設定して下さい。
|
dhcpd-enabled-security |
DHCPDクライアント/サーバーパケットの有効化を施したプロファイルテンプレートとなります。
※DHCP仮想アプライアンス、DHCP転送機能等を必要とする場合は本テンプレートを設定して下さい。
|
all |
mac-learning-enabled、dhcpd-enabled-securityを複合したプロファイルテンプレートとなります。
|
編集可能項目 |
概要 |
|---|---|
IP アドレス検出 |
IPアドレス検出に関するプロファイルとなります。
本項目は設定不可となります。
|
MAC アドレス検出 |
MAC アドレス検出、偽装転送に関するプロファイルとなります。
本項目で利用可能なプロファイルには以下があります。
1)NSX-T Default Segment Profile
2)mac-learning-enabled
※mac-learning-enabledを指定することでOvDC内、ネットワーク仮想アプライアンス等でL2TP,VRRP等の偽装転送を必要とする機能が利用可能となります。
|
SpoofGuard |
SpoofGuardに関するプロファイルとなります。
本項目は設定不可となります。
|
Quality of Service |
サービス品質 (QoS)に関するプロファイルとなります。
本項目は設定不可となります。
|
セグメント セキュリティ |
セグメント セキュリティに関するプロファイルとなります。
本項目で利用可能なプロファイルには以下があります。
1)NSX-T Default Segment Profile
2)dhcp-enabled-security-Profile
※dhcp-enabled-security-Profileを指定することでOvDCネットワーク内にDHCPパケットが利用可能となります。
|
「仮想データセンター」(以下、OvDC)内、左ペインメニューより[ネットワーク]を押下します。
[ネットワーク] リストより編集対象のOvDCネットワーク名をクリックします。
[セグメントプロファイル]タブで、[編集]をクリックします。
2.1.1 セグメント プロファイルテンプレート利用時¶
注釈
- [セグメントプロファイルの編集]ダイアログにて「セグメント プロファイルテンプレートの使用」にチェックします。テンプレート欄リストボックスより利用するテンプレート名を選択し、[保存]をクリックします。
- セグメントプロファイルテンプレート適用後、設定したテンプレート名が表示されていることを確認します。
2.1.2 セグメント プロファイルのカスタム セット利用時¶
注釈
- [セグメントプロファイルの編集]ダイアログにて「セグメント プロファイルのカスタム セットの使用」にチェックし各項目を変更します。編集完了後、[保存]をクリックします。
3. OvDCネットワークのネットワークタイプ変更¶
注釈
3.1. 隔離型OvDCネットワークの経路指定型への変更の場合¶
注釈
- 「仮想データセンター(以下、OvDC)」内、左ペインメニューより[ネットワーク]を押下します。
[ネットワーク] リストより、編集対象のOvDCネットワーク名をクリックします。 | この際、"ネットワーク タイプ"が「隔離」であることを確認して下さい。
[全般]タブで、[編集]をクリックします。
[ネットワーク「編集対象ネットワーク名」の編集]ダイアログにて[接続]タブをクリックします。
- 隔離型OvDCネットワークをEdgeGatewayに接続します。設定項目を以下に記載します。
編集可能項目 |
概要 |
|---|---|
EdgeGatewayに接続 |
有効にすることでEdge Gatewayに接続され、OvDC内ルーティングが有効になります。
|
EdgeGatewayリスト |
接続するEdgeGatewayを選択します。
|
分散ルーティング ※オプション |
本機能はご利用できません
分散ルーティングを無効にして、すべてのVMトラフィックがサービスルーターを経由するようになります。
※エッジゲートウェイで非分散ルーティングを有効にしている必要があります。
|
ルートアドバタイズ ※オプション |
このネットワークを外部ネットワークに経路指定できるようにアドバタイズするようにします。
本機能は利用不可となります。
|
- [保存] をクリックします。[保存]が完了することでネットワークタイプが「経路指定」へ変更されます。
注釈
設定時の項目内容は「1.2. 経路指定型OvDCネットワーク作成の場合」を参照ください。
3.2. 経路指定型OvDCネットワークの隔離型への変更の場合¶
「仮想データセンター」(以下、OvDC)内、左ペインメニューより[ネットワーク]を押下します。
[ネットワーク] タブで、編集対象のOvDCネットワーク名をクリックします。
[全般]タブで、[編集]をクリックします。
[接続]をクリックします。
- 経路指定型OvDCネットワークを隔離型に変更します。設定項目を以下に記載します。- [Edge Gateway に接続] オプションをオフにします。
- [保存] をクリックします。[保存]が完了することでネットワークタイプが「隔離」へ変更されます。
4. OvDCネットワークのDNS設定編集¶
「仮想データセンター」(以下、OvDC)内、左ペインメニューより[ネットワーク]を押下します。
[ネットワーク] タブで、編集対象のOvDCネットワーク名をクリックします。
- [IPアドレス管理]->[固定IPプール]へ遷移します。
- [固定IPプール]内、「DNS」セクション上部の[編集]ボタンをクリックします。編集対象を編集します。編集可能項目はOvDCネットワークにて設定したDNS項目と同様となります。
[保存] をクリックします。
5. OvDCネットワークでのDHCPサービス利用¶
注釈
警告
5.1. DHCPサービスの設定¶
「仮想データセンター(以下、OvDC)」内、左ペインメニューより[ネットワーク]を押下します。
[ネットワーク] タブで、編集対象のOvDCネットワーク名をクリックします。
[IPアドレス管理]セクションで、[DHCP]をクリックします。
DHCPサービス内、[有効化]をクリックします。
- [DHCPを有効化]ダイアログにてOvDCネットワークのDHCP設定を行います。[1 全般設定]設定項目にて"DHCP モード"を[ゲートウェイ]にチェックします。設定項目内容は以下となります。
項目 |
概要 |
|---|---|
サブネット |
DHCPサービスを有効にするOvDCネットワークのサブネットが表示されます。
|
DHCP モード |
DHCPサービスの構成方法を指定します。
[ゲートウェイ]:EdgeGatewayのDHCPサービスを使用して、DHCP IPアドレスを取得します。
[ネットワーク]:直接関連付けられたDHCPサービスを使用して、DHCP IPアドレスを取得します。
ネットワークが隔離されている場合、EdgeGatewayから分離する予定がある場合に本モードを使用します。
ネットワークモードはご利用できません
[リレー]:DHCPリレーモード(DHCP転送)にて構成します。
|
リスナーの IP アドレス(ゲートウェイモード/ネットワークモード) |
EdgeGatewayのGatewayアドレスとなります。
|
リース時間 |
DHCP IPアドレスのリース期間を指定します。
指定可能な設定値は以下となります。
期間:時/日
設定値:1/7/14/21/30/49
|
- [2 DHCPプール]設定にて画面上部[追加]をクリックします。プール欄にIPアドレス範囲を入力します。入力形式は以下となります。例)IPアドレス範囲192.168.1.2 - 192.168.1.100
- [3 DHCPを使用したDNS]にてDHCPにて提供するDNSサーバーを設定します。最大2つのDNSサーバーを追加することができます。
- [4 確認して完了]にて設定内容を確認し、[完了] をクリックします。DHCPサービス構成が有効化され、設定情報が[DHCP]内に反映されます。
注釈
5.2. DHCPリレーモード設定¶
「仮想データセンター(以下、OvDC)」内、左ペインメニューより[ネットワーク]を押下します。
[ネットワーク] タブで、編集対象のOvDCネットワーク名をクリックします。
[IPアドレス管理]セクションで、[DHCP]をクリックします。
DHCPサービス内、[有効化]をクリックします。
- [DHCPを有効化]ダイアログにてOvDCネットワークのDHCP設定を行います。[1 全般設定]設定項目にて"DHCP モード"を[リレー]にチェックします。設定項目内容は以下となります。
項目 |
概要 |
|---|---|
サブネット |
DHCPサービスを有効にするOvDCネットワークのサブネットが表示されます。
|
DHCP モード |
DHCPサービスの構成方法を指定します。
[ゲートウェイ]:EdgeGatewayのDHCPサービスを使用して、DHCP IPアドレスを取得します。
[ネットワーク]:直接関連付けられたDHCPサービスを使用して、DHCP IPアドレスを取得します。
ネットワークが隔離されている場合、EdgeGatewayから分離する予定がある場合に本モードを使用します。
ネットワークモードはご利用できません
[リレー]:DHCPリレーモード(DHCP転送)にて構成します。
|
- [2 確認して完了]設定にて設定内容を確認し、[完了] をクリックします。DHCPサービス構成が有効化され、設定情報が[DHCP]内に反映されます。
5.3. DHCP IPv4 バインディング¶
- [DHCP]->[IPv4 バインディング]をクリックします。
画面上部の[新規]をクリックします。
- [1 全般]にてIPv4バインディング設定を行います。事前に対象仮想マシン NICのMACアドレスを控えて下さい。設定項目は以下となります。
項目 |
概要 |
|---|---|
名前 |
バインディング設定の名前を入力します。
|
説明 |
必要に応じて説明を入力します。
|
IP アドレス |
バインディング対象のIPアドレスを入力します。
入力可能な範囲はDHCPアドレスプール外となります。
|
MAC アドレス |
バインディング対象のMACアドレスを入力します。
|
リース時間 |
DHCP IPアドレスのリース期間を指定します。
指定可能な設定値は以下となります。
期間:時/日
設定値:1/7/14/21/30/49
|
ゲートウェイ |
バインディング設定のゲートウェイIPアドレスを入力します。
設定しない場合は、そのネットワークのゲートウェイIPアドレスが使用されます。
|
ホスト名 |
バインディング対象のホスト名を入力します。
入力しない場合は「-」で表記されます。
|
- [2 DNS Servers]にてDNSサーバーを設定します。最大2つのDNSサーバーを追加することができます。
- [3 設定内容の確認]にてIPv4バインディング設定を確認します。確認完了後、[完了]をクリックすることでバインディング設定が生成されます。
5.4. DHCPサービス無効化¶
- DHCPサービスが不要になった場合は、[DHCP]上部の[無効化]をクリックして下さい。
- [DHCPの無効化]ダイアログが表示されます。無効化対象に誤りがないことを確認し[無効化]をクリックします。
6. OvDCネットワークの削除¶
「仮想データセンター」(以下、OvDC)内、左ペインメニューより[ネットワーク]を押下します。
[ネットワーク] タブで、編集対象のOvDCネットワーク名をクリックします。
削除対象のネットワークであることを確認し、画面上部の[削除]をクリックします。
確認するには、[削除]をクリックします。
注釈