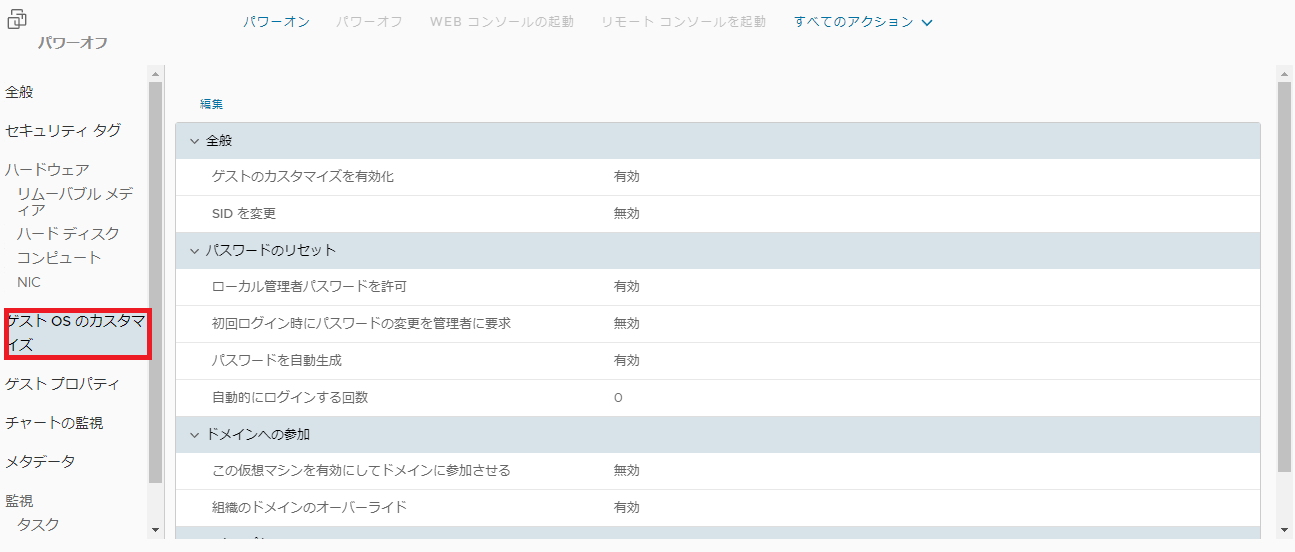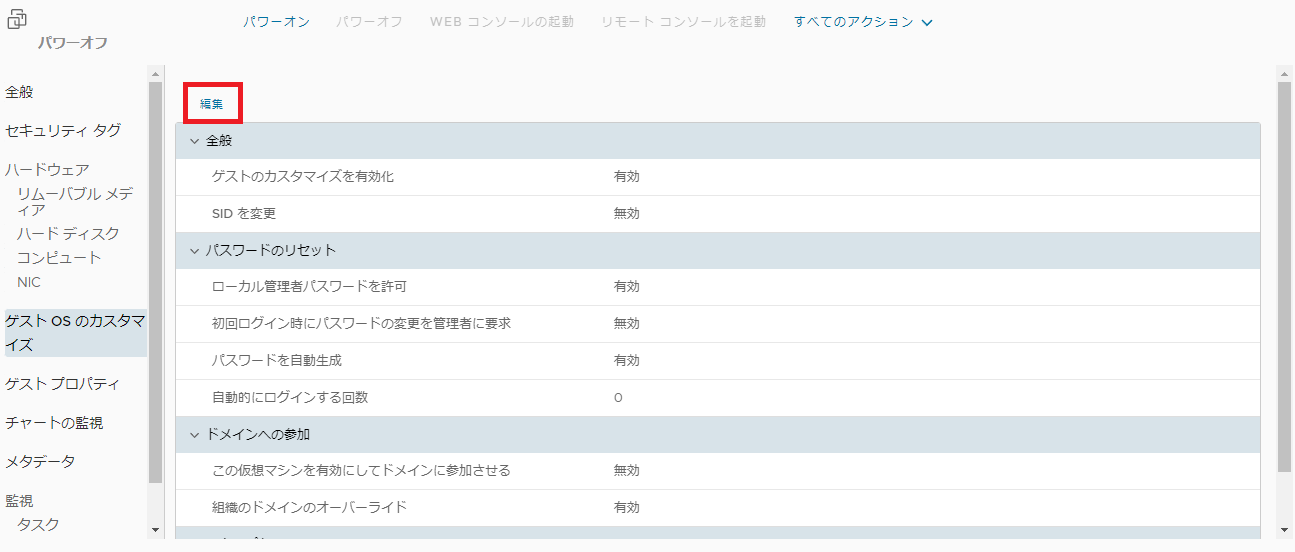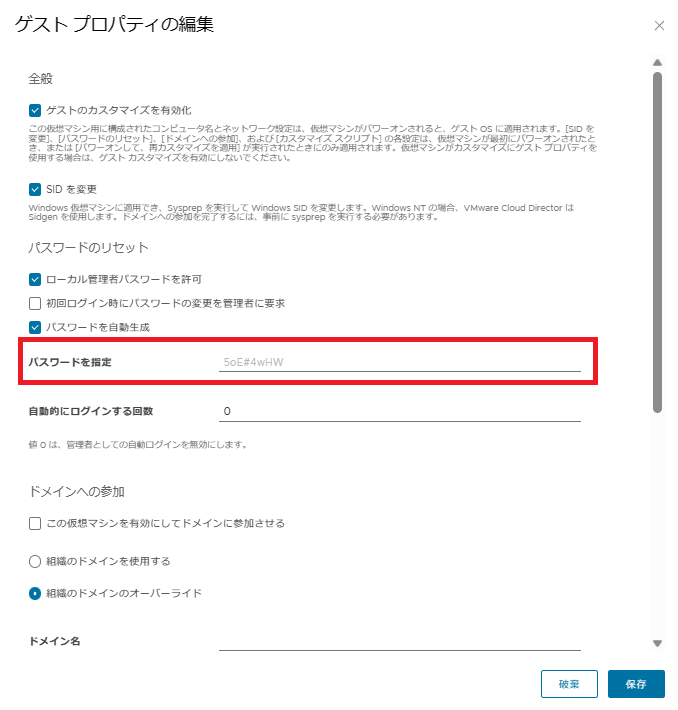パブリックテンプレート¶
目次
パブリックテンプレートご利用における留意事項¶
パブリックテンプレートから仮想マシンをデプロイした後、パワーオンを行う前に仮想マシンハードウェア設定より[NIC]の追加を実施してください。
- デプロイした仮想マシンは、初回パワーオン時に"ゲストOSカスタマイズ"機能により管理者ユーザーのパスワードが自動生成されます。仮想マシン起動後、後述の「初回ログインパスワードの確認方法」を参考に管理者ユーザーのパスワードを確認してください。なお、Windows Serverの場合"ゲストOSカスタマイズ"機能による処理が完了するまで、15分程度時間を要します。
警告
注釈
パブリックテンプレートの一覧¶
本サービスでは、以下のパブリックテンプレートを提供します。
OSバージョン |
テンプレート名 |
Windows Server 2016 Standard |
WindowsServer-2016_Standard_64_include-license_hw17_MvP_01 |
Windows Server 2016 Datacenter |
WindowsServer-2016_Datacenter_64_include-license_hw17_IPV |
Windows Server 2019 Standard |
WindowsServer-2019_Standard_64_include-license_hw17_MvP_01 |
Windows Server 2019 Datacenter |
WindowsServer-2019_Datacenter_64_include-license_hw17_IPV |
Windows Server 2022 Datacenter |
WindowsServer-2022_Datacenter_64_include-license_hw17_IPV |
Windows Server 2025 Datacenter |
WindowsServer-2025_Datacenter_64_include-license_hw19_IPV |
Windows Server 2019 Datacenter |
RemoteDesktopServices-SAL_10SAL_WindowsServer-2019_Datacenter_64_include-license_hw17_IPV |
Windows Server 2019 Datacenter |
RemoteDesktopServices-SAL_30SAL_WindowsServer-2019_Datacenter_64_include-license_hw17_IPV |
Windows Server 2019 Datacenter |
RemoteDesktopServices-SAL_50SAL_WindowsServer-2019_Datacenter_64_include-license_hw17_IPV |
Windows Server 2019 Datacenter |
RemoteDesktopServices-SAL_100SAL_WindowsServer-2019_Datacenter_64_include-license_hw17_IPV |
Windows Server 2022 Datacenter |
RemoteDesktopServices-SAL_10SAL_WindowsServer-2022_Datacenter_64_include-license_hw17_IPV |
Windows Server 2022 Datacenter |
RemoteDesktopServices-SAL_30SAL_WindowsServer-2022_Datacenter_64_include-license_hw17_IPV |
Windows Server 2022 Datacenter |
RemoteDesktopServices-SAL_50SAL_WindowsServer-2022_Datacenter_64_include-license_hw17_IPV |
Windows Server 2022 Datacenter |
RemoteDesktopServices-SAL_100SAL_WindowsServer-2022_Datacenter_64_include-license_hw17_IPV |
Windows Server 2016 Datacenter |
SQLServer-2017_Standard_64_English_include-license_WindowsServer-2016_Datacenter_64_include-license_hw17_IPV |
Windows Server 2016 Datacenter |
SQLServer-2017_Standard_64_Japanese_include-license_WindowsServer-2016_Datacenter_64_include-license_hw17_IPV |
Windows Server 2019 Datacenter |
SQLServer-2017_Standard_64_English_include-license_WindowsServer-2019_Datacenter_64_include-license_hw17_IPV |
Windows Server 2019 Datacenter |
SQLServer-2017_Standard_64_Japanese_include-license_WindowsServer-2019_Datacenter_64_include-license_hw17_IPV |
Windows Server 2019 Datacenter |
SQLServer-2019_Standard_64_English_include-license_WindowsServer-2019_Datacenter_64_include-license_hw17_IPV |
Windows Server 2019 Datacenter |
SQLServer-2019_Standard_64_Japanese_include-license_WindowsServer-2019_Datacenter_64_include-license_hw17_IPV |
Windows Server 2022 Datacenter |
SQLServer-2022_Standard_64_English_include-license_WindowsServer-2022_Datacenter_64_include-license_hw17_IPV |
Windows Server 2022 Datacenter |
SQLServer-2022_Standard_64_Japanese_include-license_WindowsServer-2022_Datacenter_64_include-license_hw17_IPV |
Windows Server 2019 Datacenter |
OracleDB-19.3.0.0.0-SE2_include-license_WindowsServer-2019_Datacenter_64_include-license_hw17_IPV |
Windows Server 2019 Datacenter |
OracleDB-19.3.0.0.0-EE-standard_include-license_WindowsServer-2019_Datacenter_64_include-license_hw17_IPV |
Red Hat Enterprise Linux 8.8 |
RedHatEnterpriseLinux-8.8_64_include-license_hw17_IPV |
Red Hat Enterprise Linux 8.10 |
RedHatEnterpriseLinux-8.10_64_include-license_hw17_IPV |
Red Hat Enterprise Linux 9.2 |
RedHatEnterpriseLinux-9.2_64_include-license_hw17_IPV |
Red Hat Enterprise Linux 9.4 |
RedHatEnterpriseLinux-9.4_64_include-license_hw17_IPV |
Red Hat Enterprise Linux 8.4 |
OracleDB-19.3.0.0.0-SE2_include-license_RedHatEnterpriseLinux-8.4-64_include-license_hw17_IPV |
Red Hat Enterprise Linux 8.4 |
OracleDB-19.3.0.0.0-EE-standard_include-license_RedHatEnterpriseLinux-8.4-64_include-license_hw17_IPV |
注釈
OSバージョン、およびエディション |
ライフサイクル開始日 |
メインストリームサポート終了日 |
延長サポート終了日 |
Windows Server 2016 Standard Edition |
2016/10/15 |
2022/01/11 |
2027/01/12 |
Windows Server 2016 Datacenter Edition |
2016/10/15 |
2022/01/11 |
2027/01/11 |
Windows Server 2019 Standard Edition |
2018/11/13 |
2024/01/09 |
2029/01/09 |
Windows Server 2019 Datacenter Edition |
2018/11/13 |
2024/01/09 |
2029/01/09 |
Windows Server 2022 Datacenter Edition |
2021/08/18 |
2026/10/13 |
2031/10/14 |
Windows Server 2025 Datacenter Edition |
2024/11/01 |
2029/11/13 |
2034/11/14 |
OSバージョン |
リリース開始 |
サポート完了 |
7.9 ELS |
2018/4/10 |
2029/5/31 ※ジェネラルサポートは2024/6/30に終了済 |
8.8 |
2023/5/16 |
2025/5/31 |
8.10 |
2024/5/22 |
2029/5/31 |
9.2 |
2023/5/10 |
2025/5/31 |
9.4 |
2024/4/30 |
2026/4/30 |
注釈
RHEL7.9へのアップデート手順¶
以下のコマンドを実行し、"exclude= kernel* redhat-release*"をコメントアウトすることでカーネルアップデートを許可します。
# vi /etc/yum.conf
...省略...
#exclude= kernel* redhat-release*
...省略...
(変更後は、ZZコマンドにて変更内容を保存し、viを終了)
以下のコマンドを実行し、キャッシュを削除します。
# yum clean all
以下のコマンドを実行し、アップデートを実行します。
# yum update -y
更新が完了したら、カーネルアップデートの許可設定を元に戻します。
初回ログインパスワードの確認方法¶
前提条件¶
vCDテナントポータルよりデプロイした仮想マシンを選択し、仮想マシンの操作画面へ遷移していること
仮想マシンのパワーオン処理が完了していること
注釈
初回ログインパスワードの確認方法¶
仮想マシン画面左部メニューより[ゲストOSのカスタマイズ]を選択します
[ゲストOSのカスタマイズ]メイン画面上部の[編集]をクリックします。
- [パスワードのリセット]->[パスワードを指定]に記載されている文字列が自動生成されたパスワードです。
警告