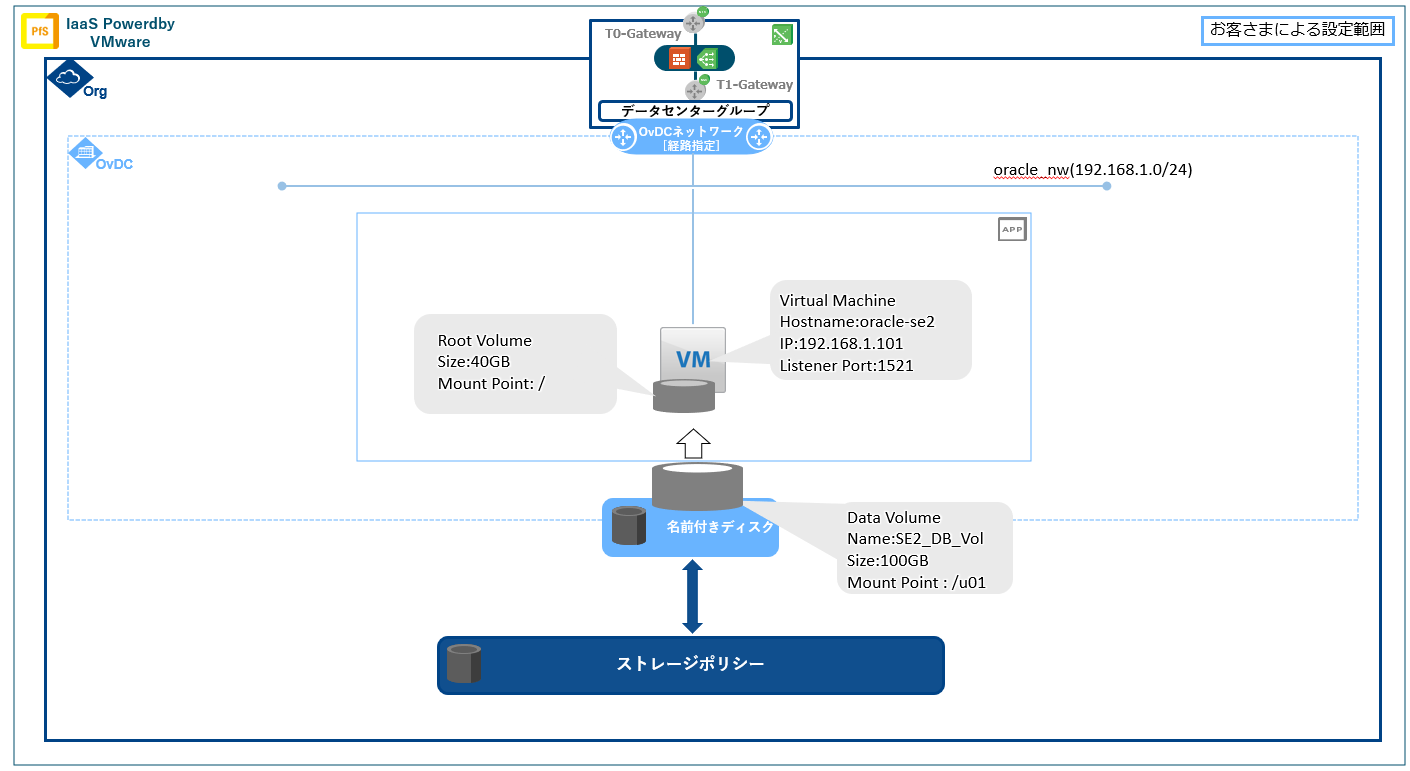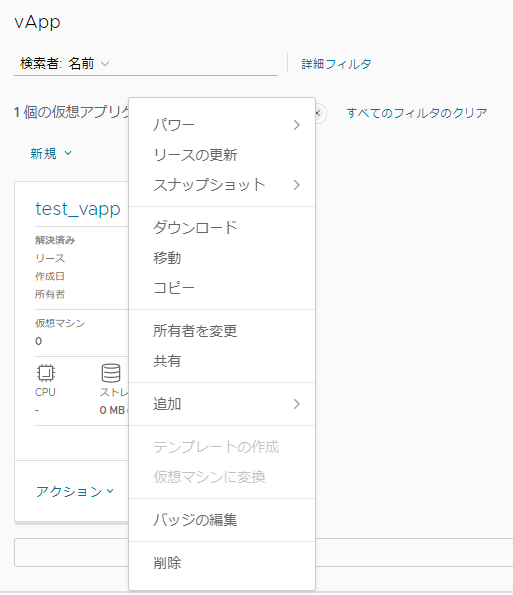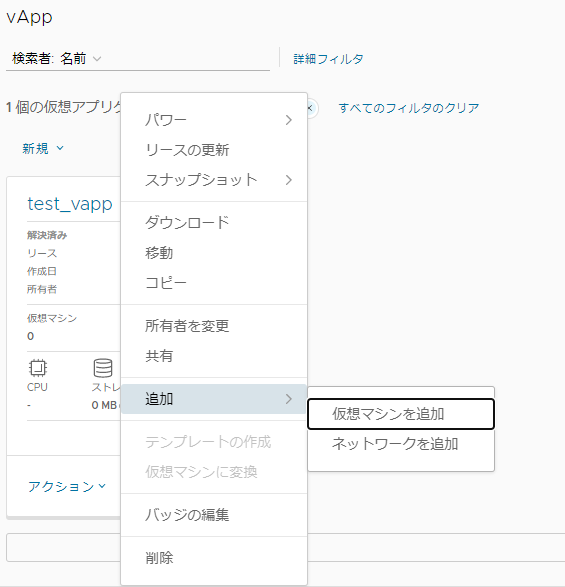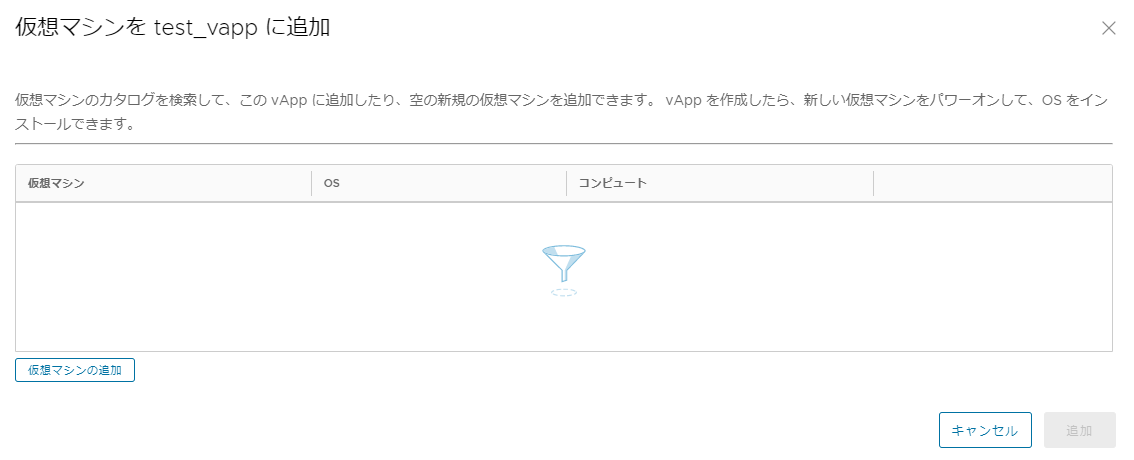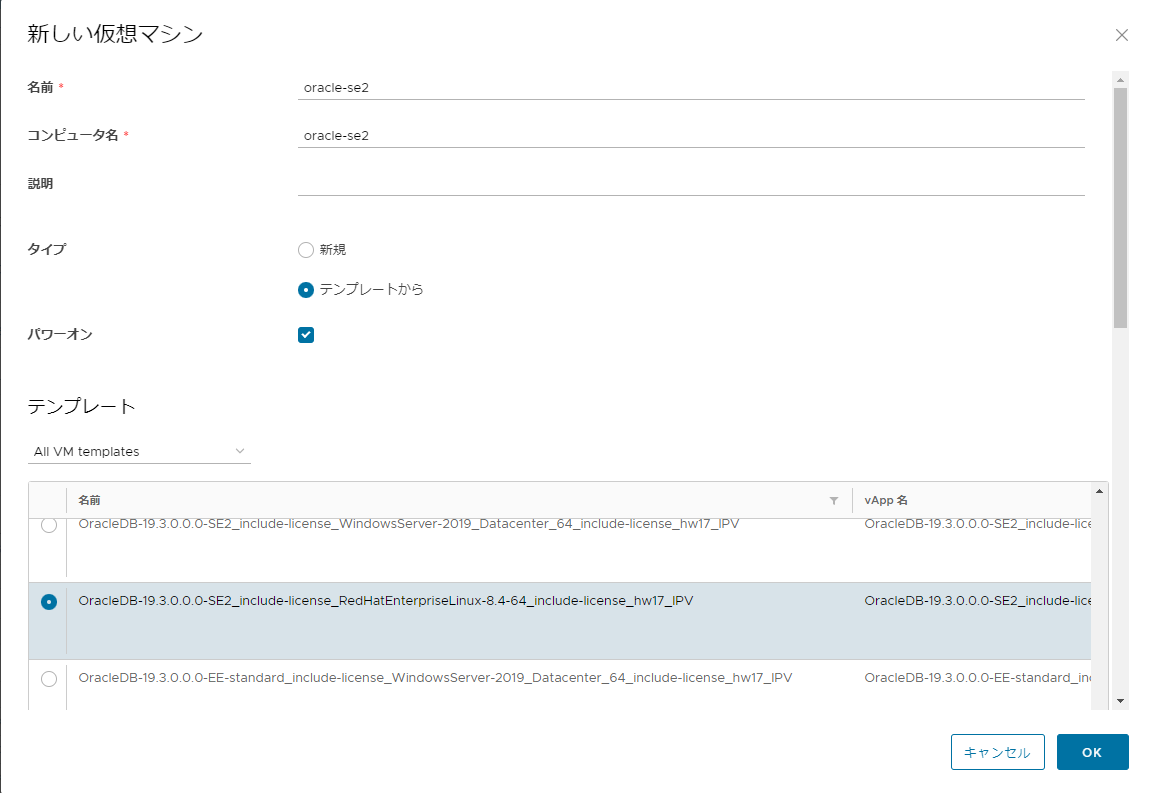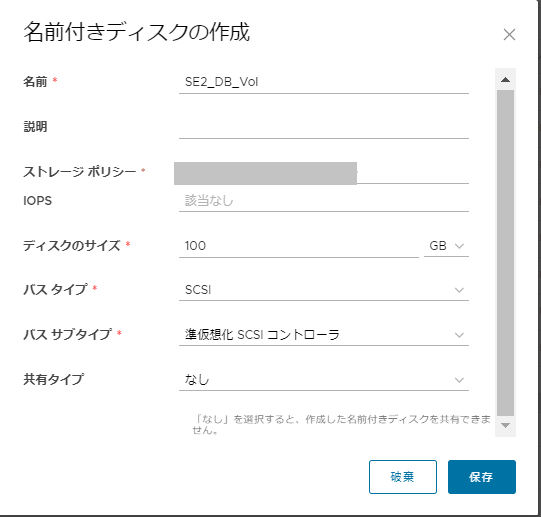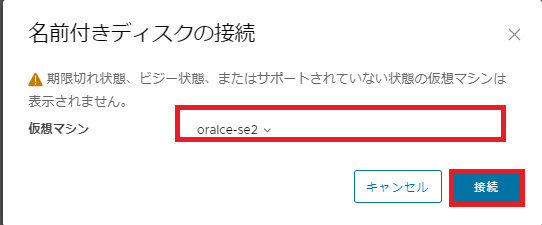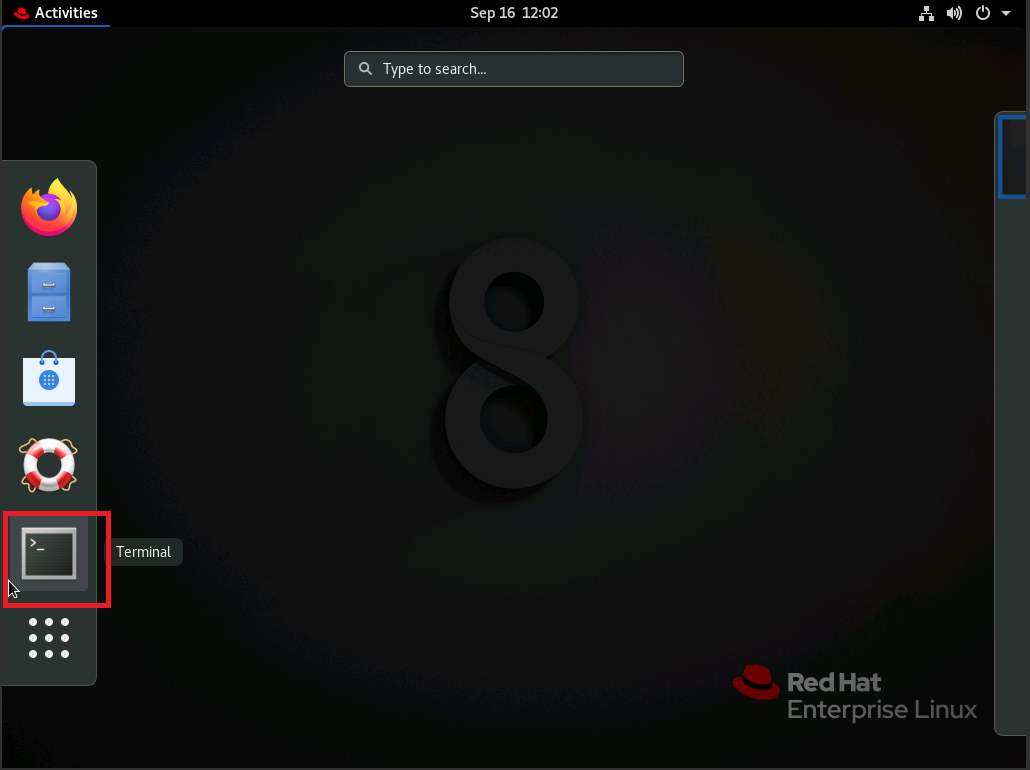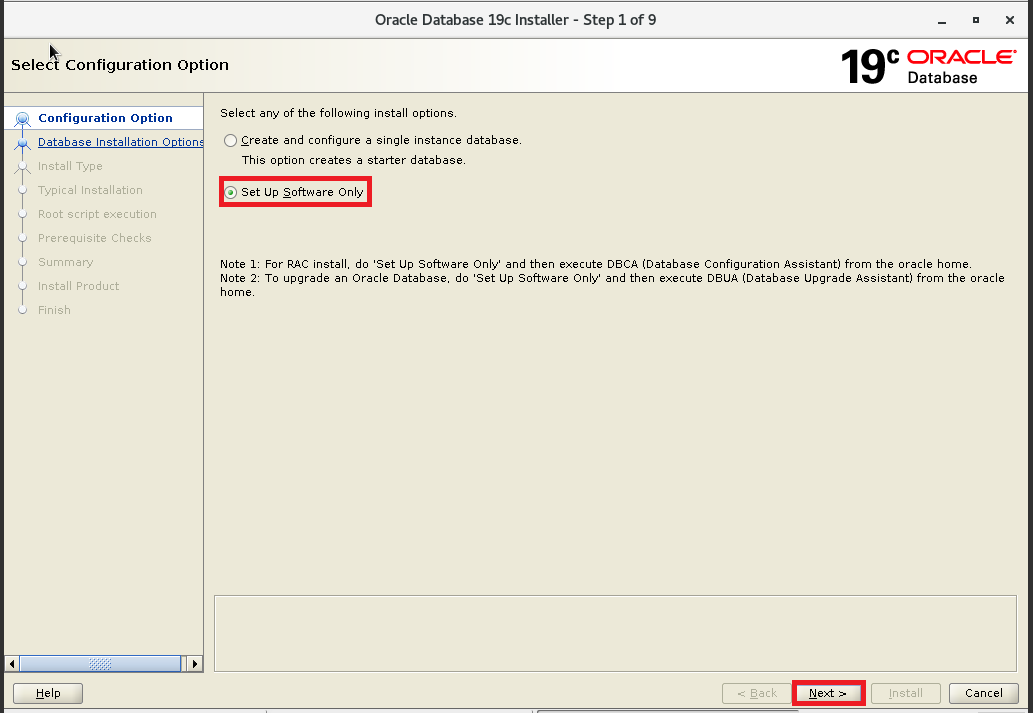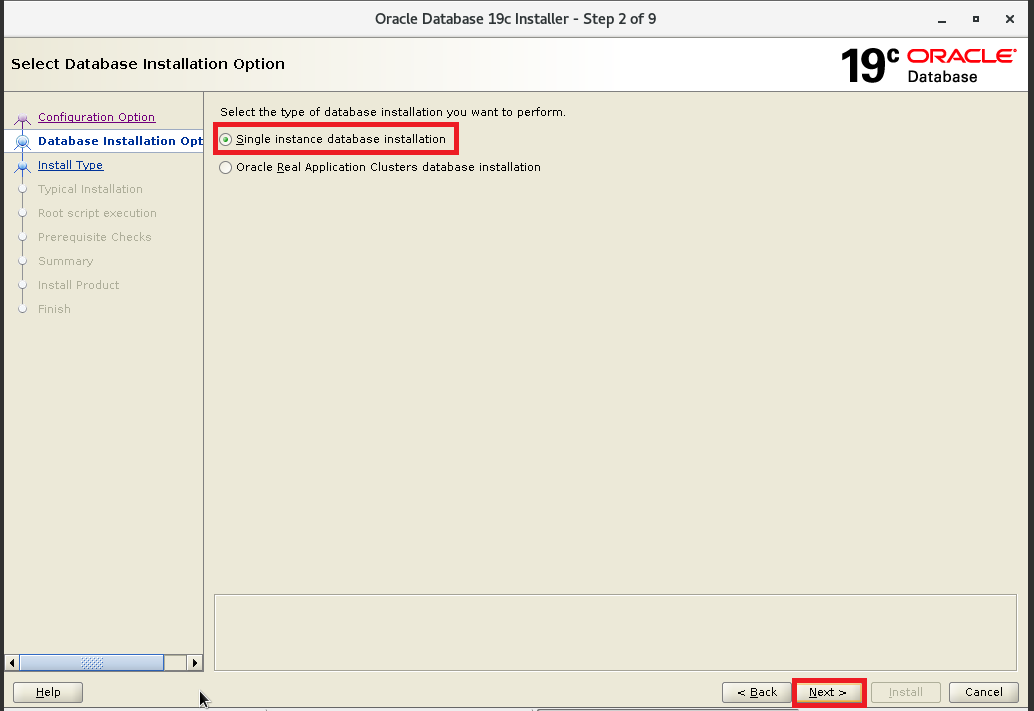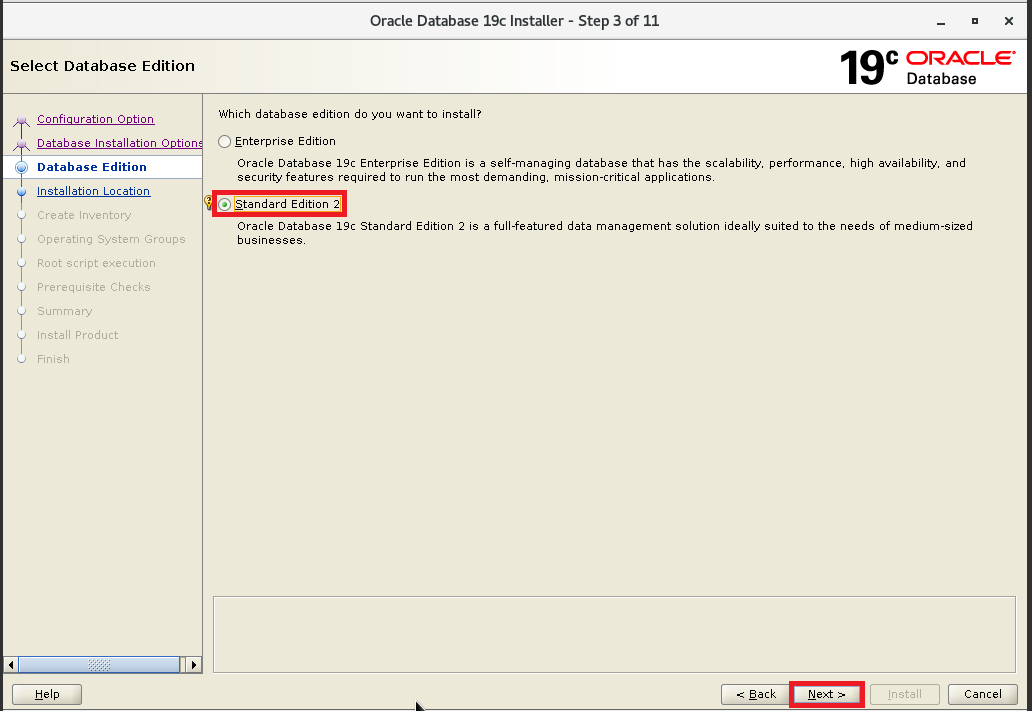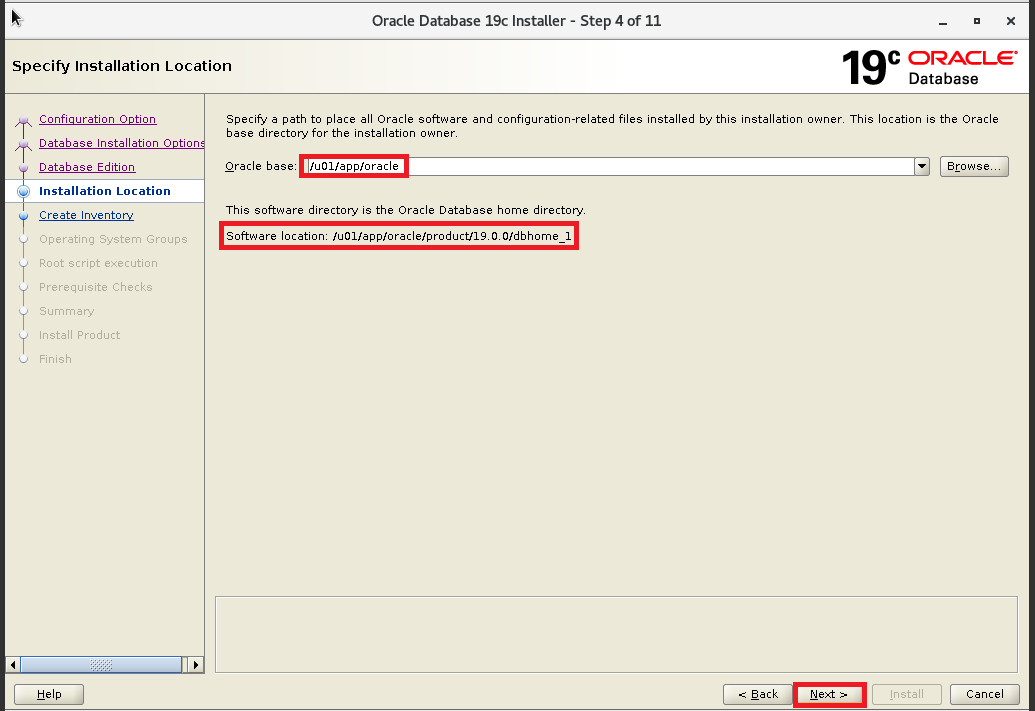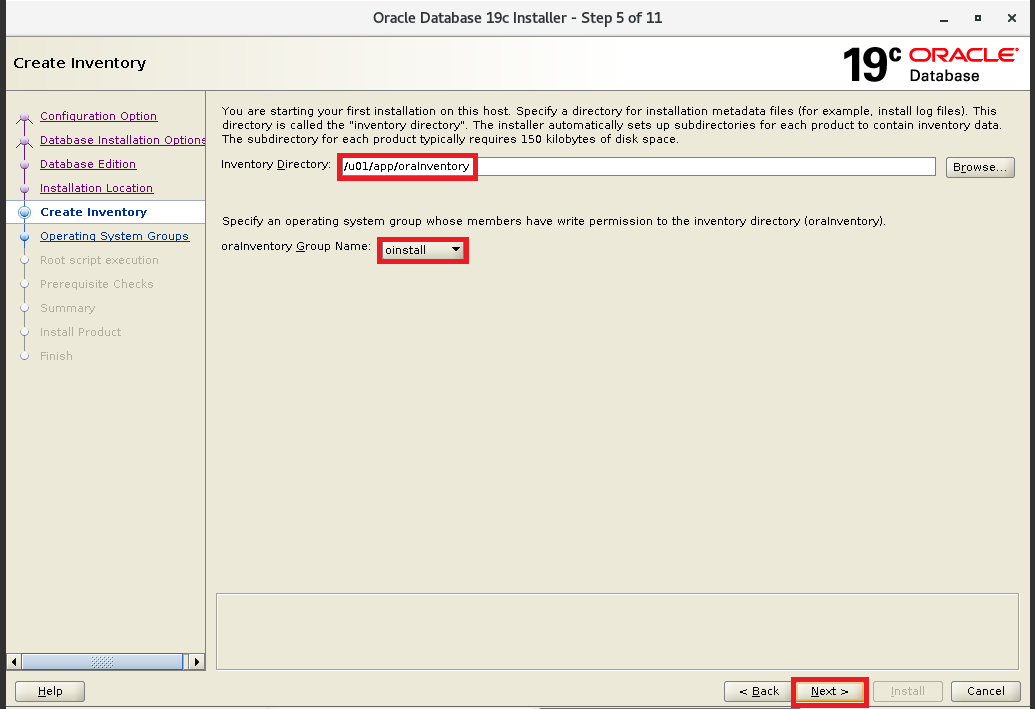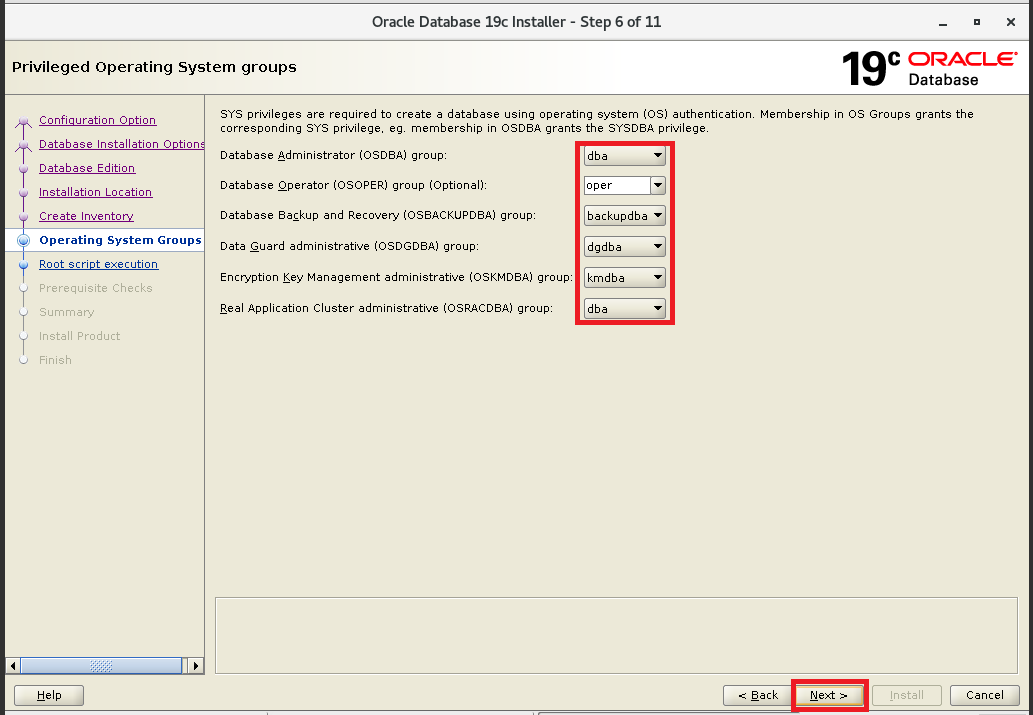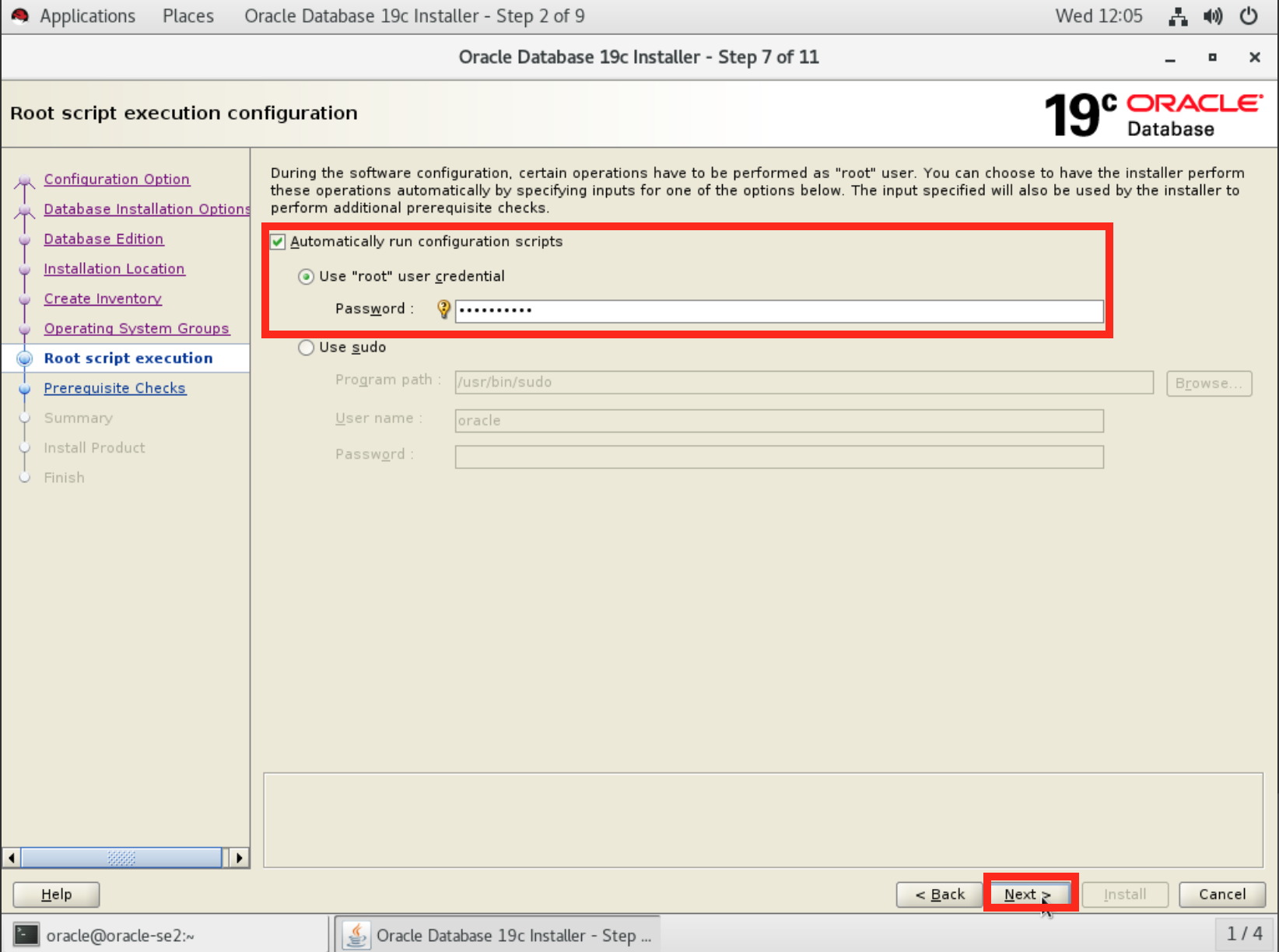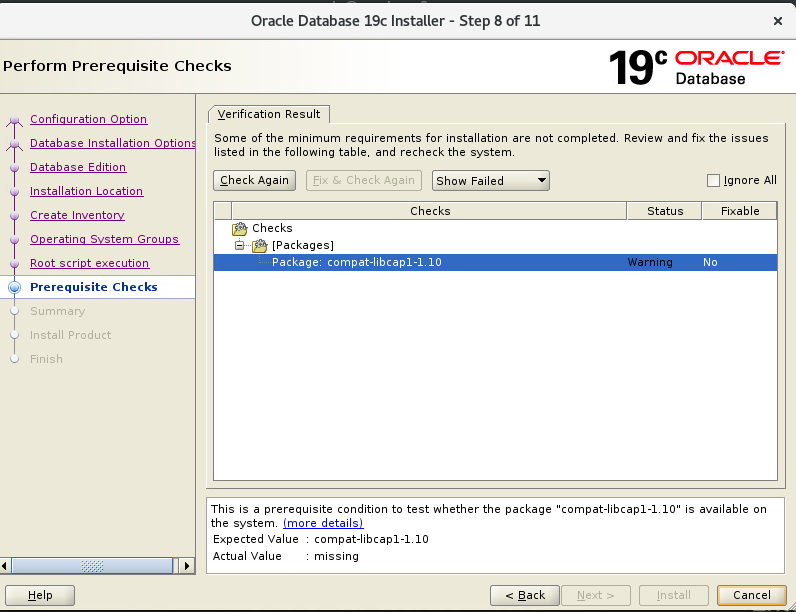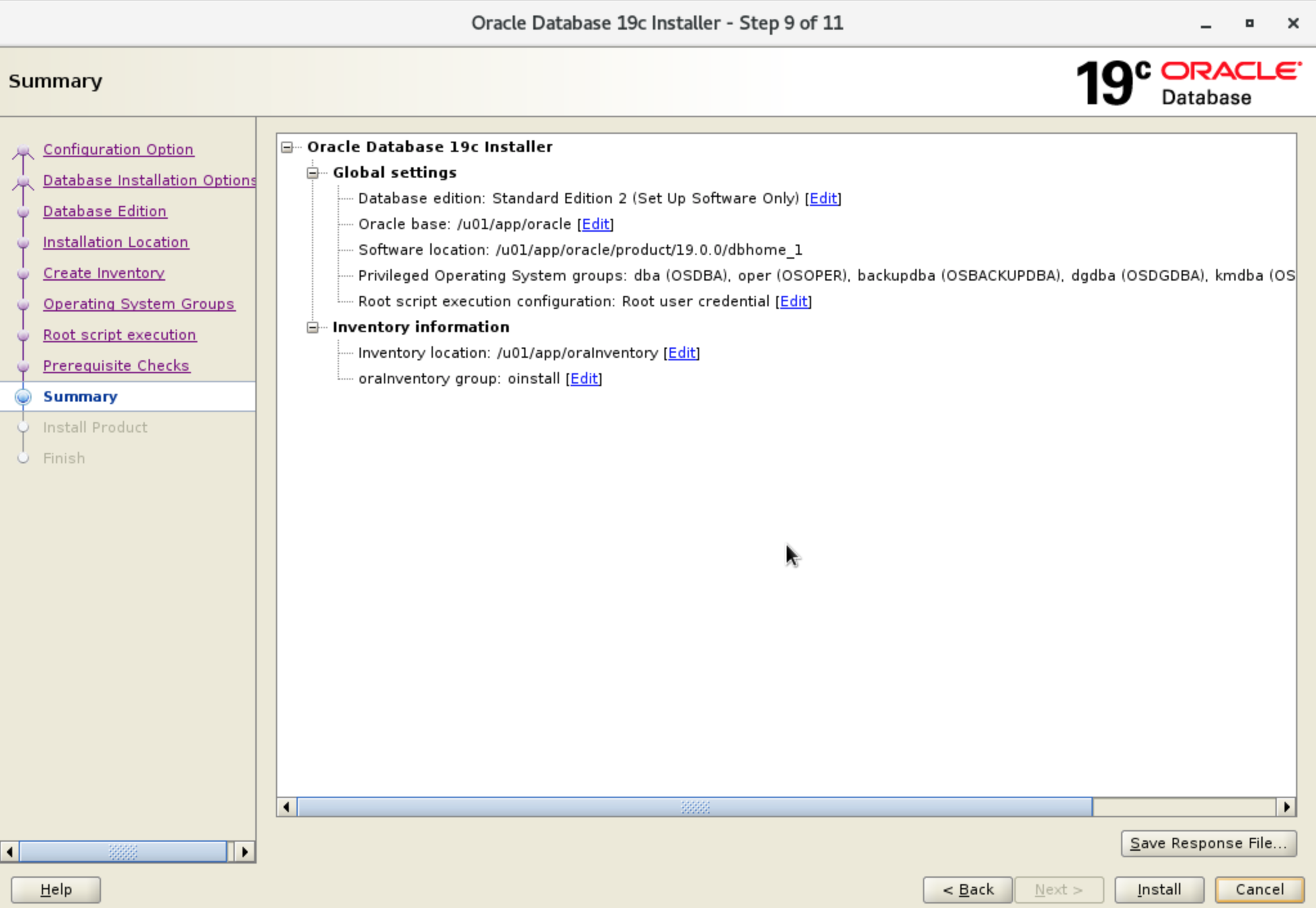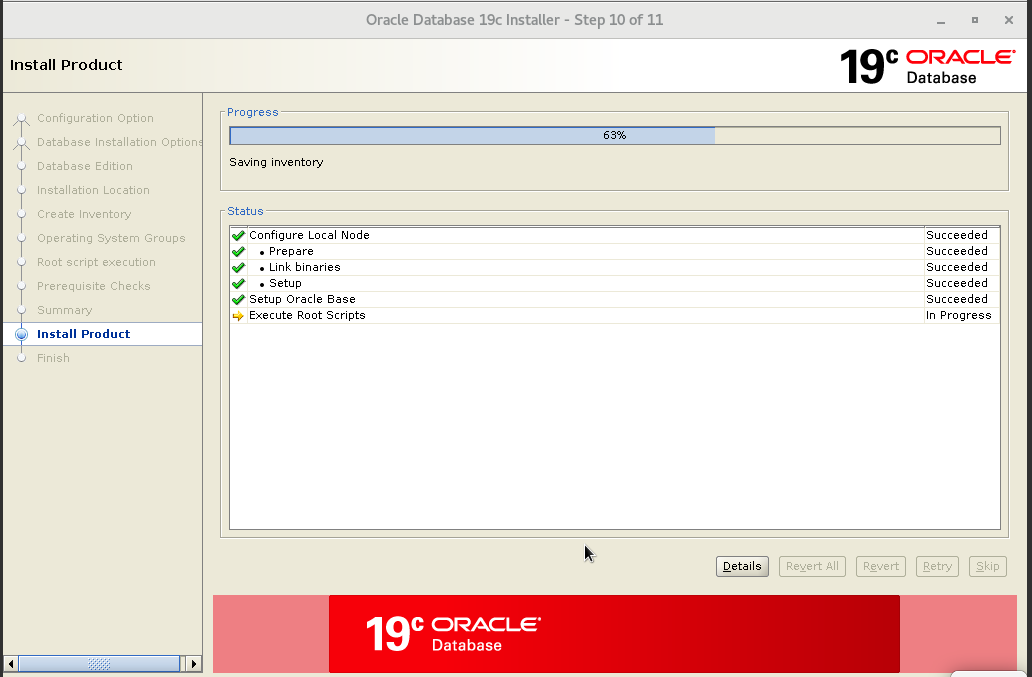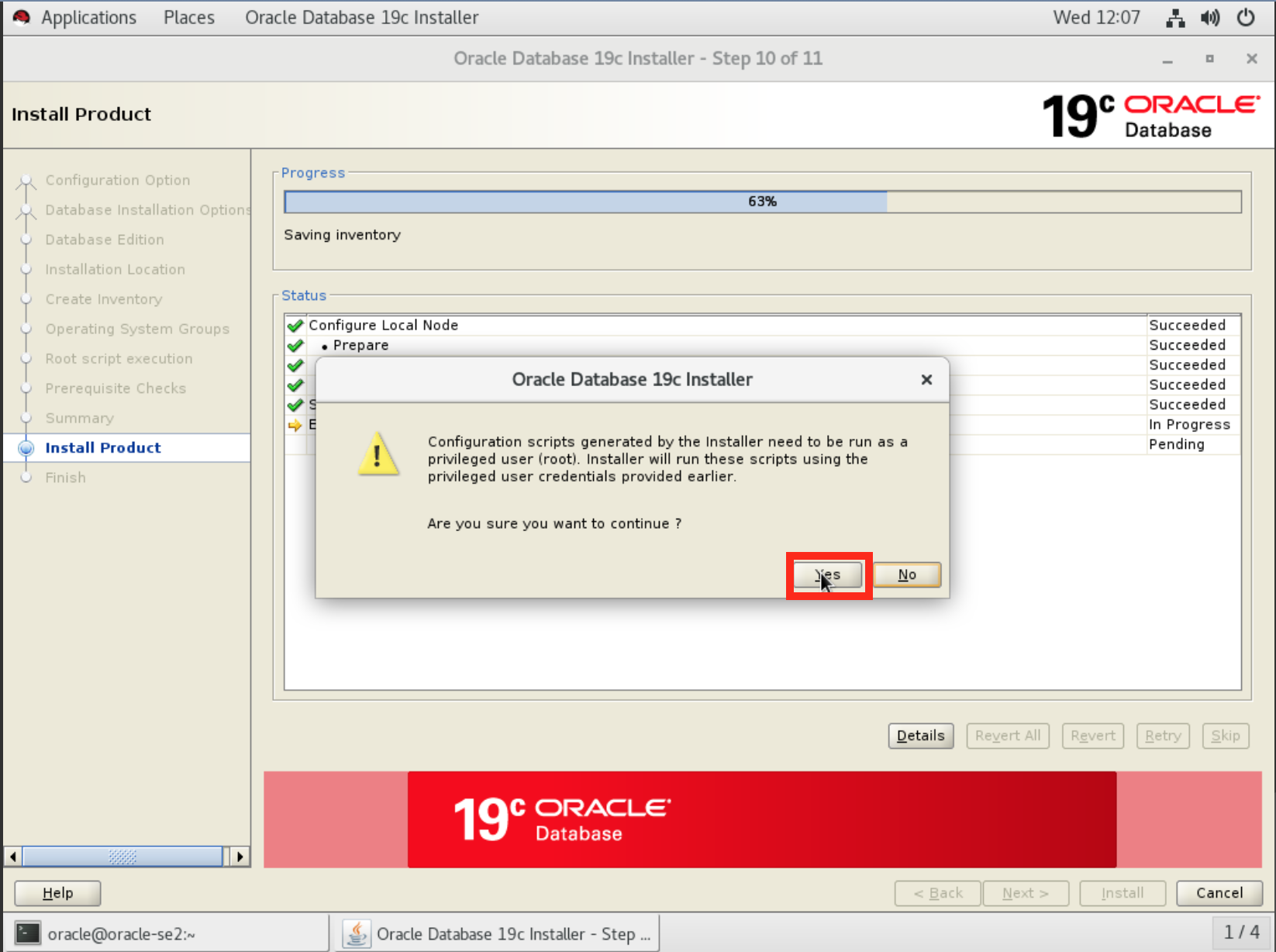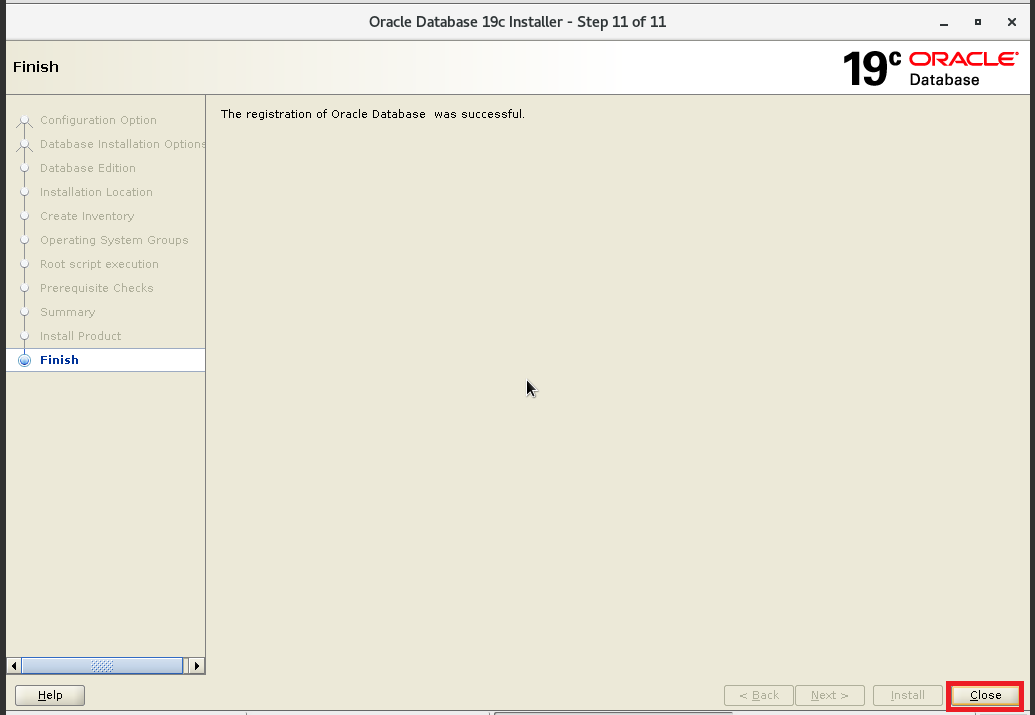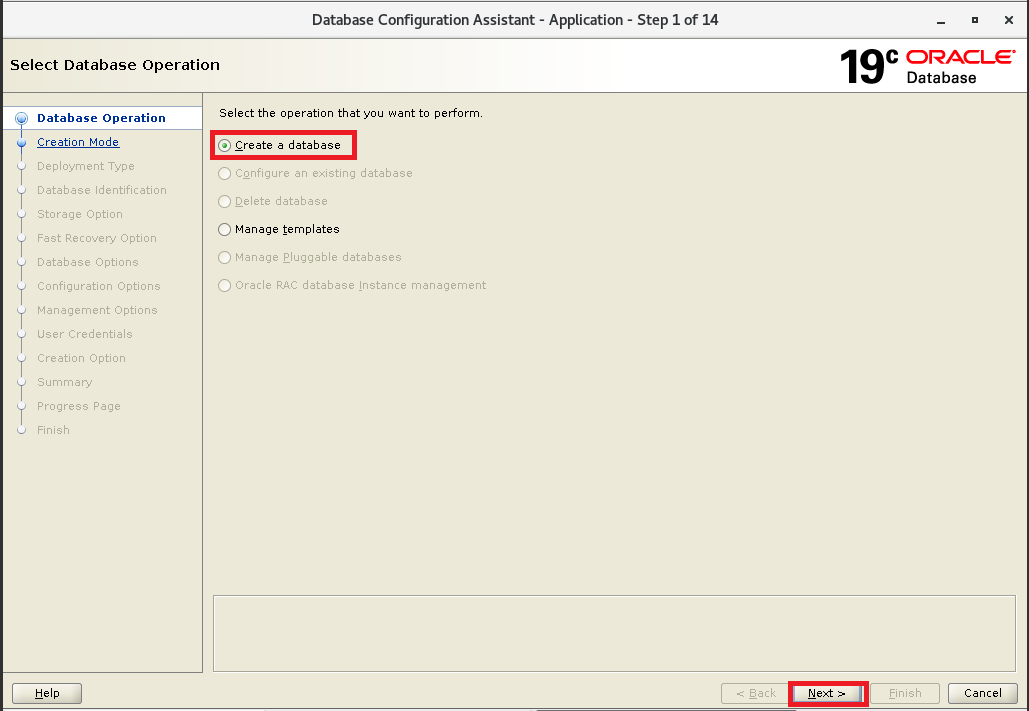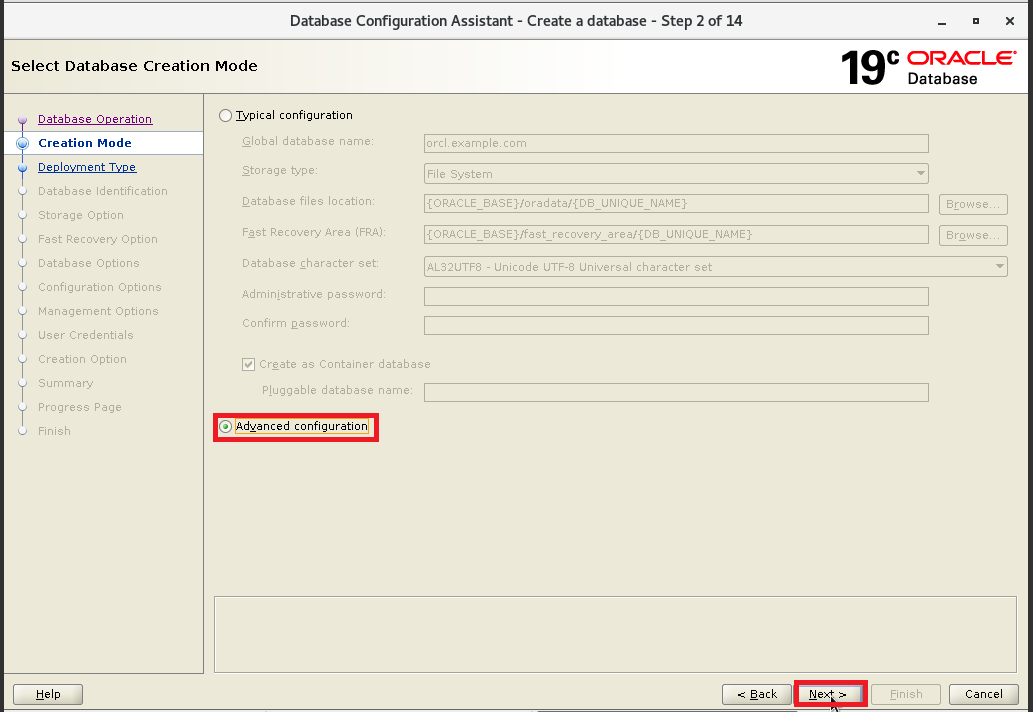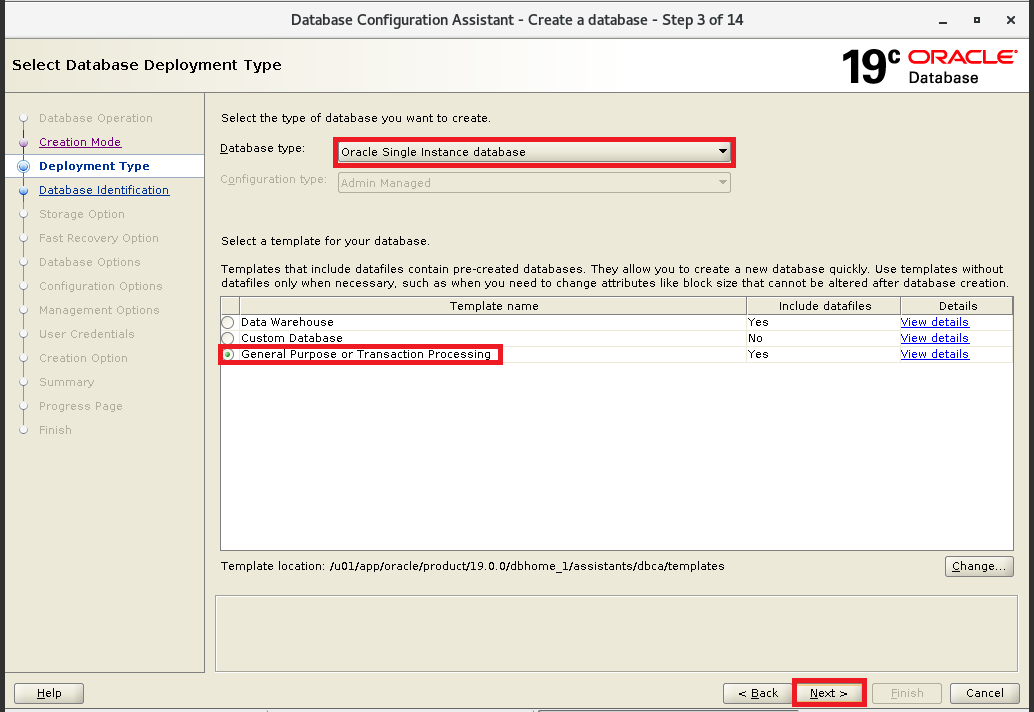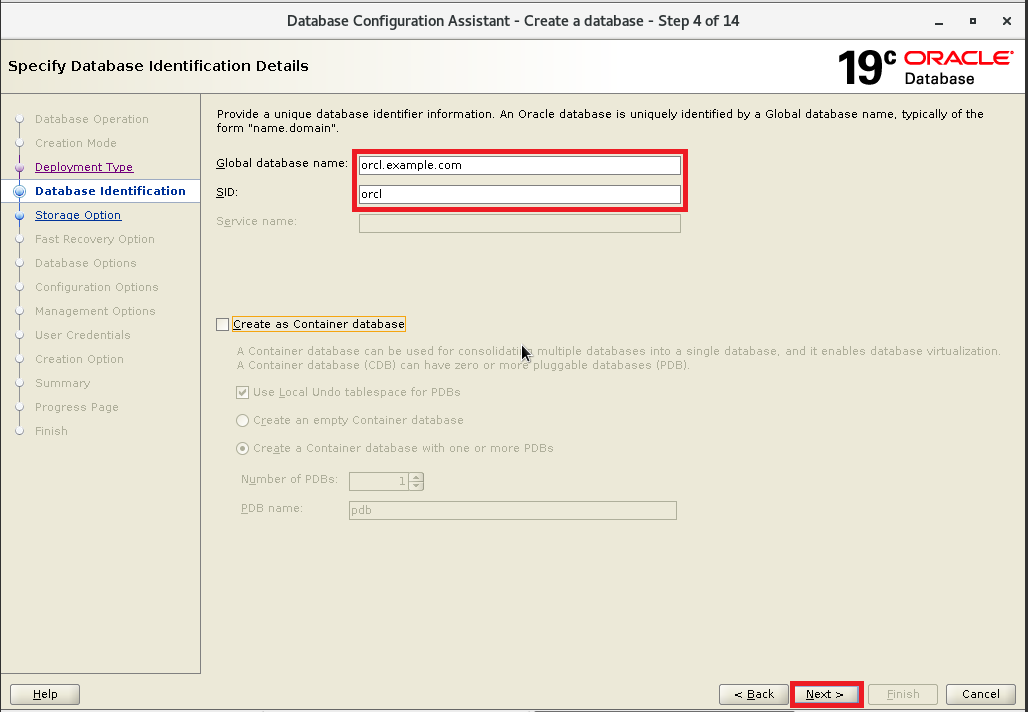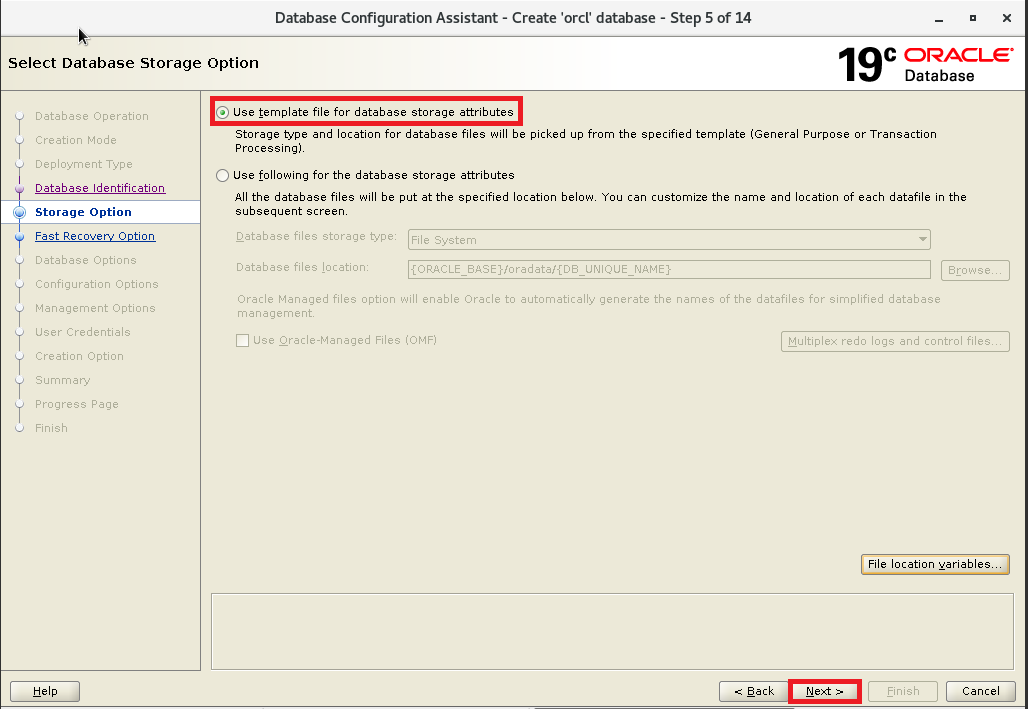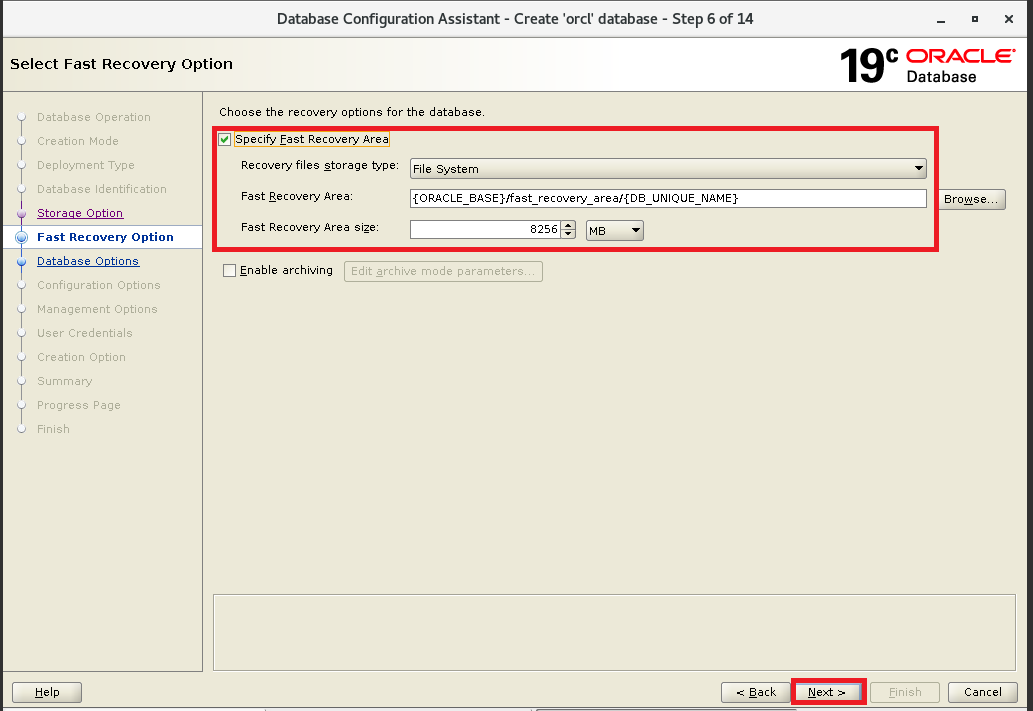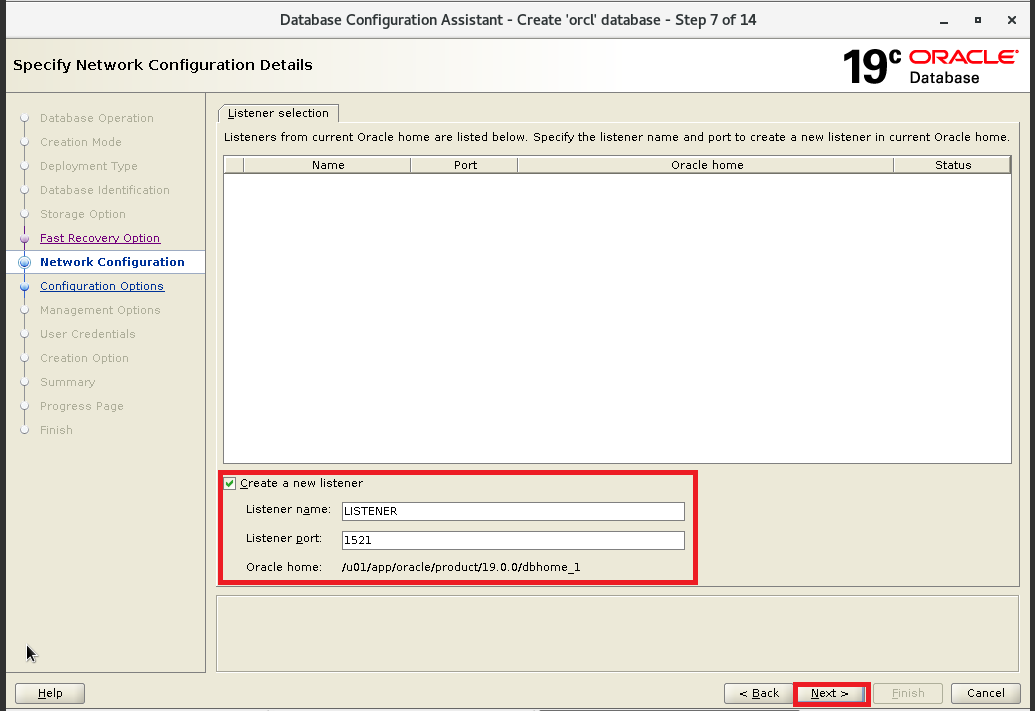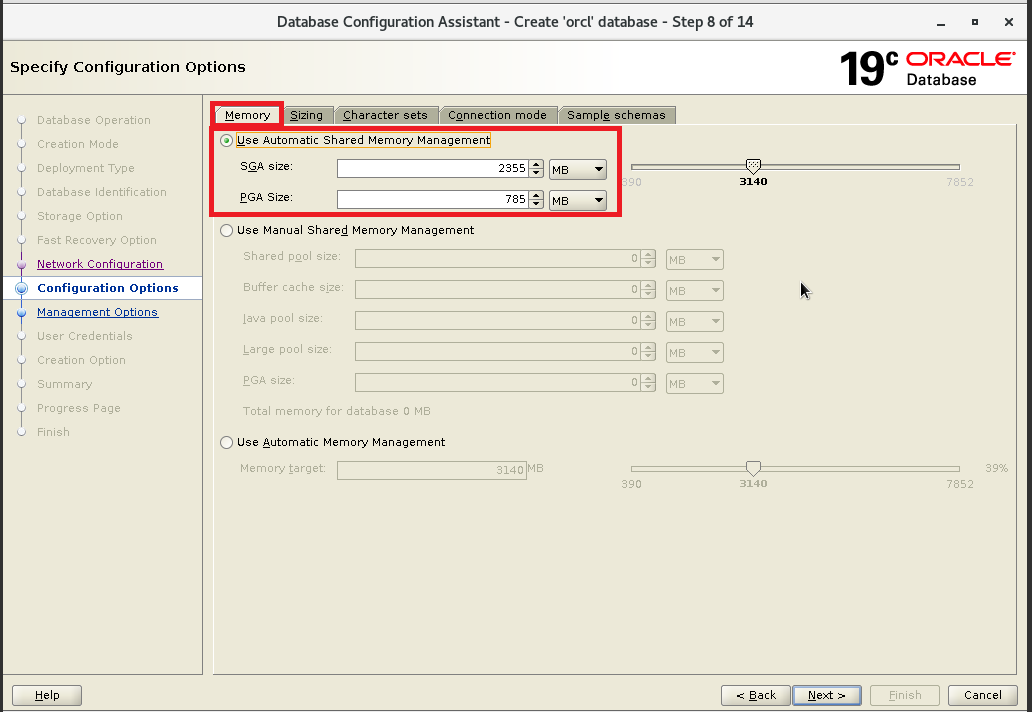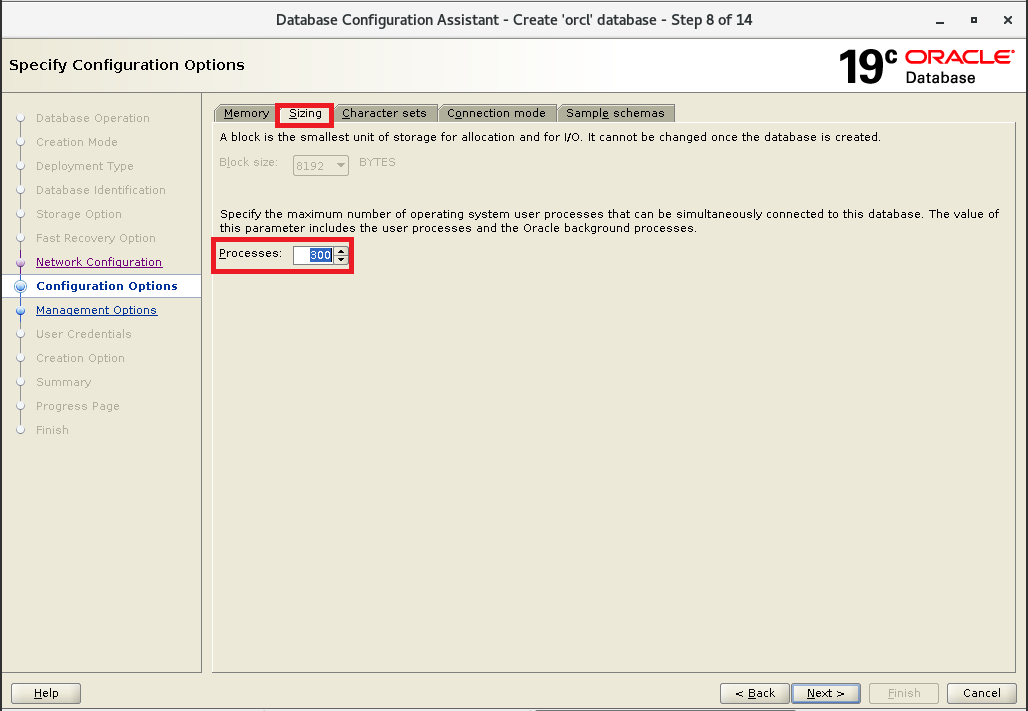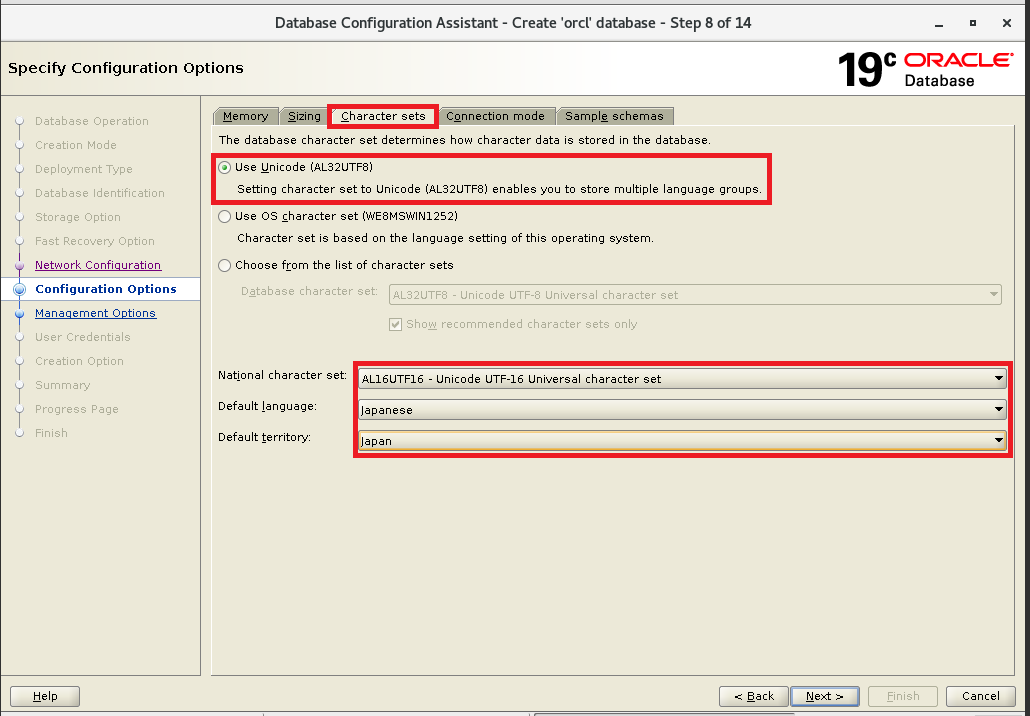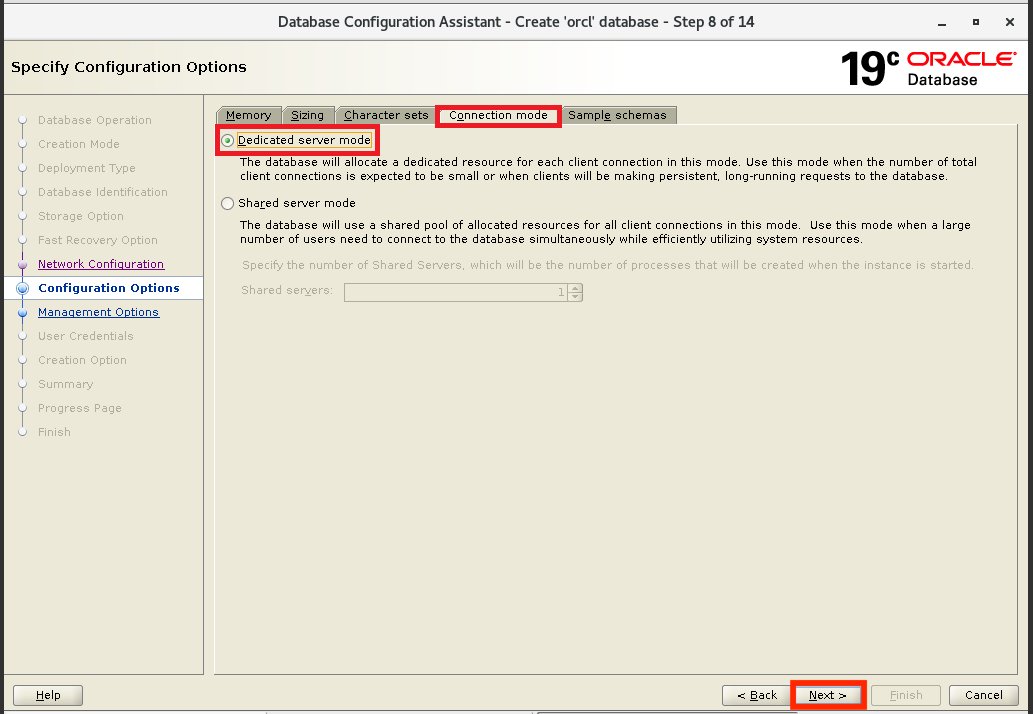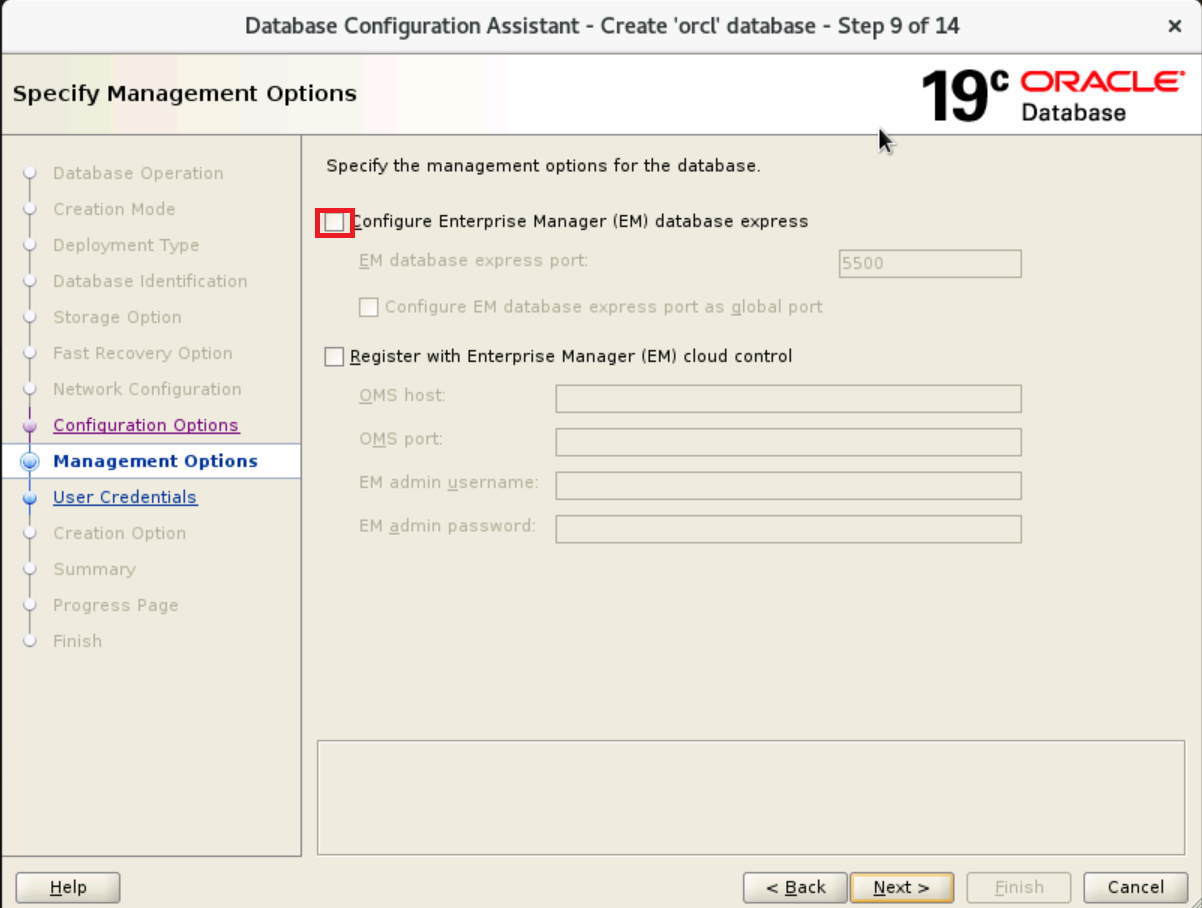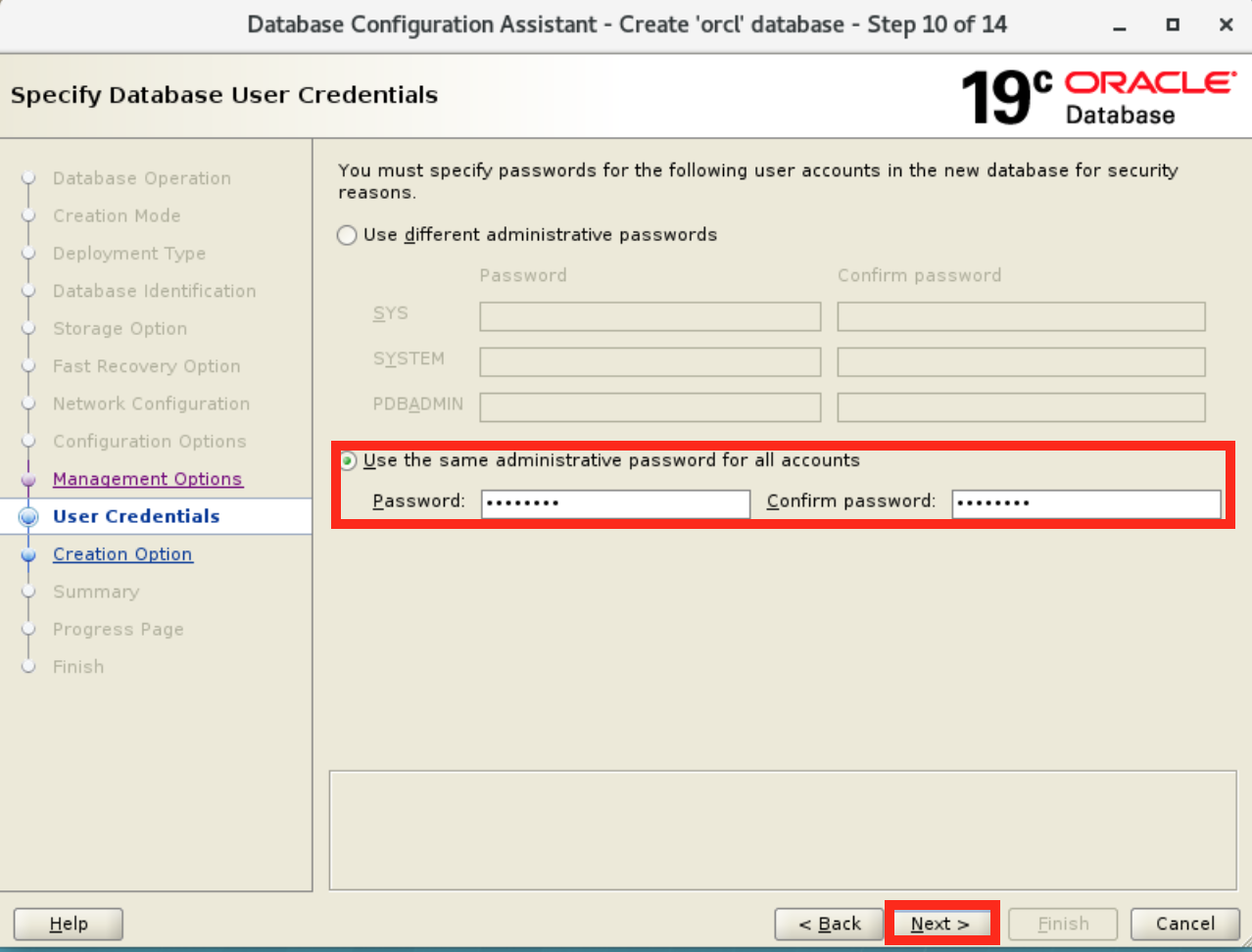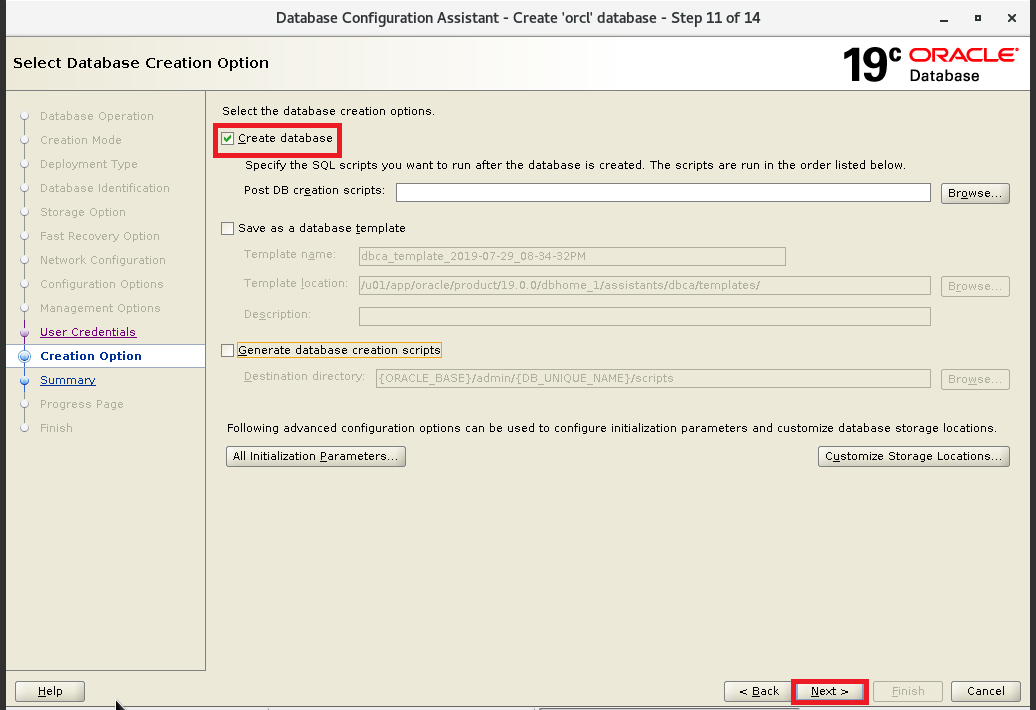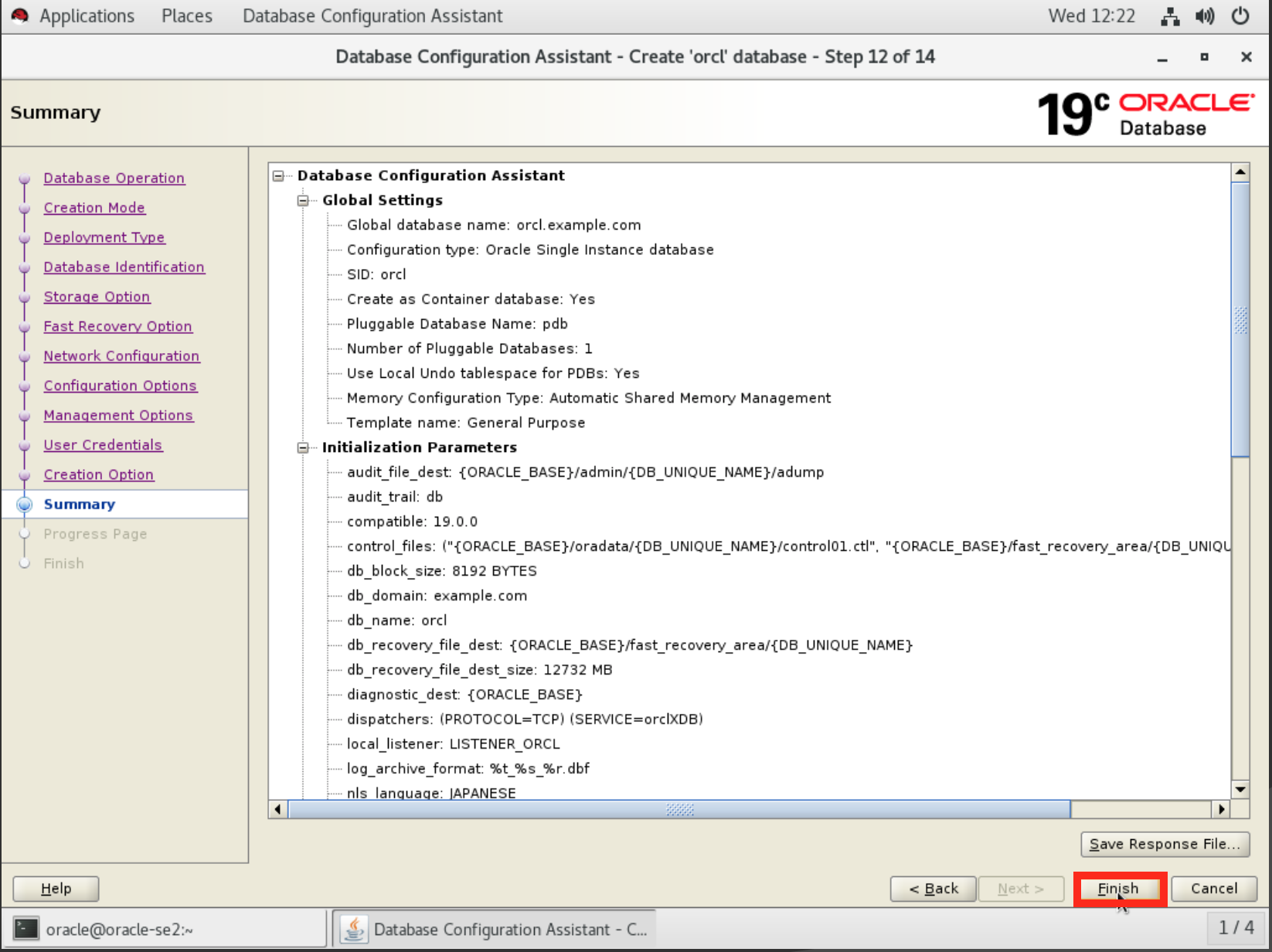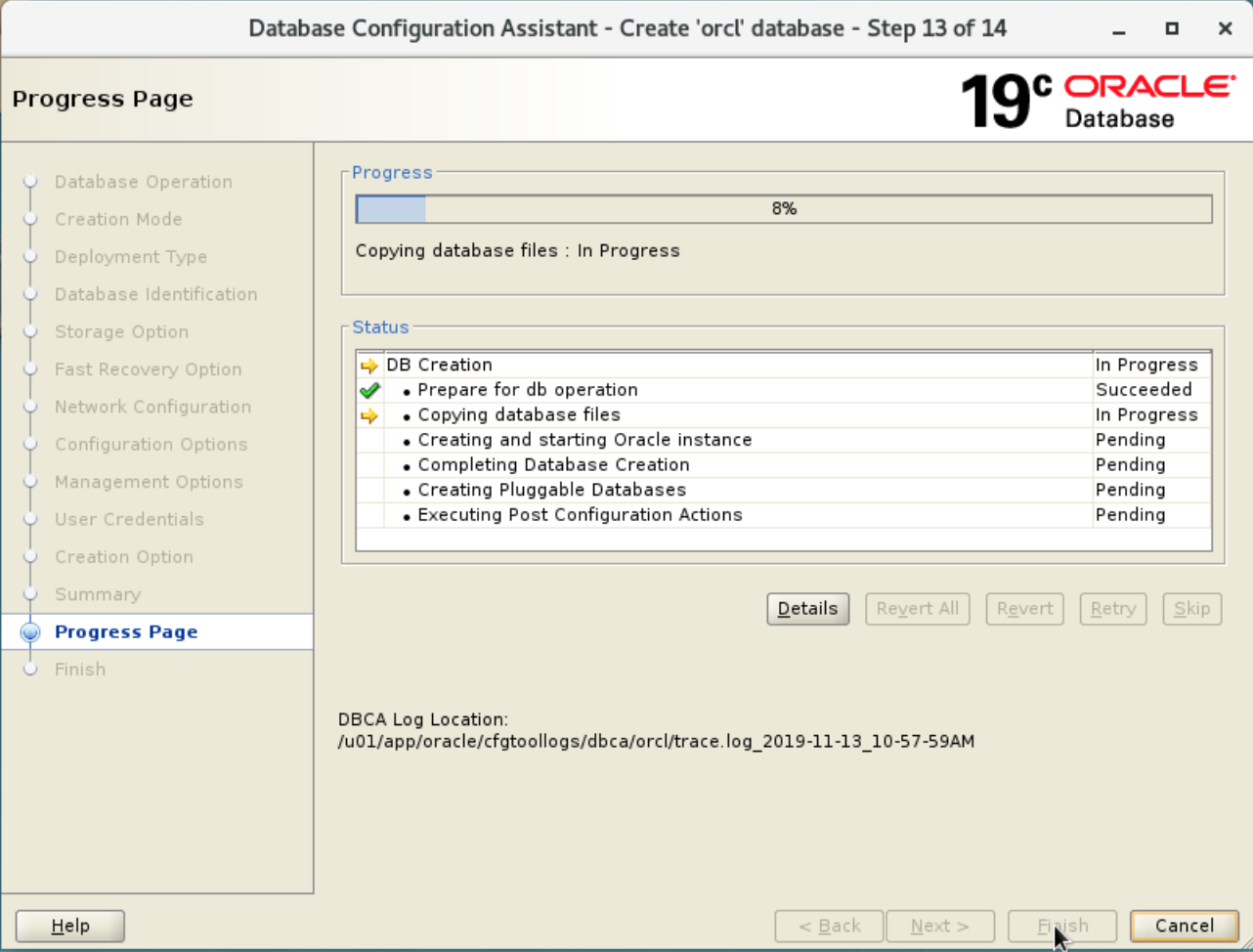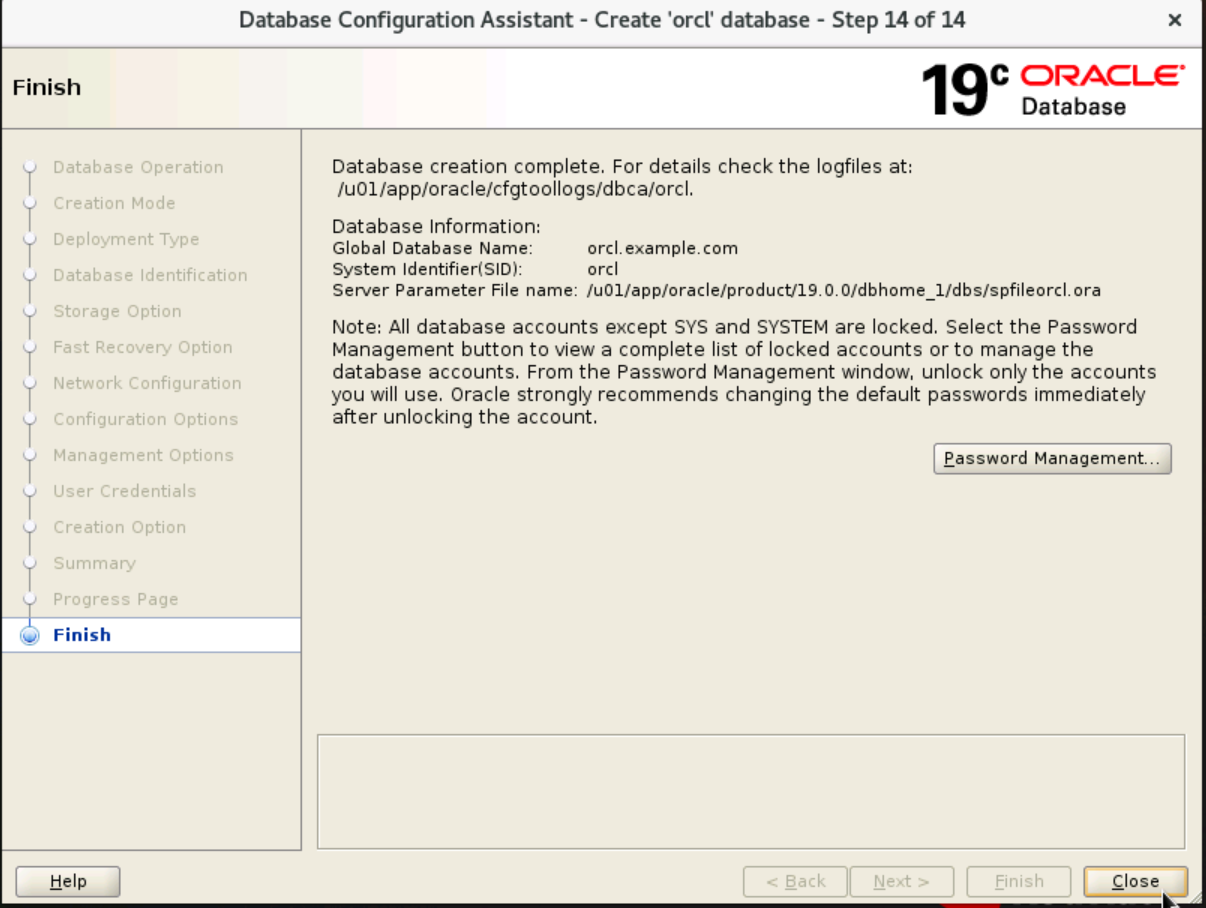IPVでのOracle Databaseテンプレート(RHEL)のご利用について¶
はじめに¶
注釈
本書で提示する構成は一例であり、性能を保証するものではありません。性能、可用性、保守性などのお客様要件に応じた設計が必要です。 本テンプレートから作成された仮想マシンは、2CPU-8GB 以上のリソースでご利用ください。
構成説明¶
本書で構築するシステムの構成は、以下の通りです。
注釈
データセンターグループ作成、OvDCネットワーク作成、仮想マシン/vApp(仮想マシングループ)作成、及び設定に関しましては、「Smart Data Platform IaaS Powered by VMware チュートリアル」をご覧下さい。
注釈
本書は、インターネットや共通機能プールへ接続できることを前提としています。 OvDCネットワークは、インターネットや共通機能プールへ接続できるように設定してください。 詳細は、疎通確認(インターネット接続ゲートウェイ/共通機能プール) をご覧下さい。
本書が適用可能なバージョンは、以下の通りです。本書では、Red Hat Enterprise Linux 8.4 を使用します。
分類 |
製品情報 |
|---|---|
OS |
Red Hat Enterprise Linux 8.X ※1 |
データベース |
Oracle Database 19c Standard Edition 2 (SE2) / Enterprise Edition (EE) ※2 |
本書では、以下のように領域を割り当てます。
領域種別 |
マウントポイント |
デバイス |
サイズ |
説明 |
|---|---|---|---|---|
root |
/ |
/dev/mapper/rhel-root |
21.5GB |
ルートディレクトリ |
swap |
/swap |
/dev/mapper/rhel-swap |
8GB |
スワップ領域 |
var |
/var |
/dev/mapper/rhel-root |
10GB |
varディレクトリ |
tmpfs |
/dev/shm |
tmpfs |
16GB |
tmpfs領域 |
Oracle |
/u01 |
/dev/sdb |
100GB |
Oracle Database用領域 |
仮想マシンの作成¶
仮想マシンの作成¶
vAppの 「アクション」 -> 「追加」 -> 「仮想マシンを追加」 を押下します。
[仮想マシンを{vApp名}に追加] ダイアログが表示されることを確認し 「仮想マシンの追加」 を押下します。 [新しい仮想マシン] 作成の画面が表示されます。
[新しい仮想マシン] ページで、以下の値を設定し 「OK」 を押下します。
項目 |
設定値 |
|---|---|
名前 |
oracle-se2 |
コンピュータ名 |
oracle-se2 |
説明 |
空欄 |
タイプ |
テンプレートから |
テンプレート |
Oracle SE2メニュー用のオフィシャルイメージテンプレートが選択されている事を確認します。※1 |
[仮想マシンを{vApp名}に追加] ダイアログで 「追加」 を押下します。
名前付きディスク作成¶
[ストレージ] -> [名前付きディスク] から、[新規] をクリックし、以下の値を指定し、名前付きディスクの作成を行います。
項目 |
設定値 |
|---|---|
名前 |
SE2_DB_Vol |
説明 |
空欄 |
ストレージポリシー |
ドロップダウンより名前付きディスクを生成するストレージポリシーを選択します |
IOPS |
該当なし(入力できません) |
ディスクのサイズ(GB) |
100 |
バスタイプ |
SCSI |
バスサブタイプ |
準仮想化SCSIコントローラ |
名前付きディスクの接続¶
注釈
Oracle Database をインストールした名前付きディスクを当社が提供しているテンプレート以外に接続しないでください。
ネットワークの接続¶
項目 |
設定値 |
|---|---|
プライマリNIC |
はい |
NIC |
0 |
ネットワークアダプタ |
VMXNET3 |
ネットワーク |
ドロップダウンより事前に作成した「ネットワーク」を選択します |
IPモード |
固定-手動 |
IPアドレス |
192.168.1.101 |
OS設定¶
サインイン¶
項目 |
設定値 |
|---|---|
ユーザー名 |
root |
パスワード |
rootユーザーパスワード※ |
ネットワークインターフェイス設定¶
以下のコマンドを実行し、ネットワークインターフェイス接続名を設定します。
# nmcli c m "ens192" connection.id eth0
以下のコマンドを実行し、IPアドレスを設定します。
# nmcli c m eth0 ipv4.address 192.168.1.101/24
以下のコマンドを実行し、ネットワークインターフェイスの自動起動を設定します。
# nmcli c m eth0 connection.autoconnect yes
以下のコマンドを実行し、IPアドレスの割り当て方法(手動)を設定します。
# nmcli c m eth0 ipv4.method manual
# nmcli c m eth0 ipv4.dns <DNSサーバーのIPアドレス>
以下のコマンドを実行し、デフォルトゲートウェイを設定します。
# nmcli c m eth0 ipv4.gateway 192.168.1.254
以下のコマンドを実行し、ネットワークインターフェイスの再起動を行います。
# nmcli c down eth0; nmcli c up eth0
以下のコマンドを実行し、IPアドレスが正しく設定されている事を確認します。
# nmcli c show eth0 | grep IP4.ADDRESS
IP4.ADDRESS[1]: 192.168.1.101/24
以下のコマンドを実行し、ネットワークインターフェイスの自動起動が正しく設定されている事を確認します。
# nmcli c show eth0 | grep connection.autoconnect
connection.autoconnect: yes
connection.autoconnect-priority: 0
以下のコマンドを実行し、IPアドレスの割り当て方法(手動)が正しく設定されている事を確認します。
# nmcli c show eth0 | grep ipv4.method
ipv4.method: manual
以下のコマンドを実行し、DNSサーバーのIPアドレス指定が正しく設定されている事を確認します。
# nmcli c show eth0 | grep ipv4.dns
ipv4.dns: <お客様ご利用のDNSサーバーのIPアドレス>
ipv4.dns-search:
以下のコマンドを実行し、デフォルトゲートウェイが正しく設定されている事を確認します。
# nmcli c show eth0 | grep ipv4.gateway
ipv4.gateway: 192.168.1.254
SSHログイン設定¶
以下のコマンドを実行し、SSHログインを設定します。
# vi /etc/ssh/sshd_config
...省略...
PasswordAuthentication yes
...省略...
(変更後は、ZZコマンドにて変更内容を保存し、viを終了)
以下のコマンドを実行し、sshdを再起動します。
# systemctl restart sshd
ホスト名設定¶
本書では、以下のホスト名を設定します。
項目 |
設定値 |
ホスト名 |
oracle-se2.example.com |
以下のコマンドを実行し、ホスト名を設定します。
# nmcli general hostname oracle-se2.example.com
以下のコマンドを実行し、ホスト名が正しく設定されている事を確認します。
# hostname
oracle-se2.example.com
ホスト名の名前解決¶
以下のコマンドを実行し、ホスト名の名前解決を設定します。
# vi /etc/hosts
...省略...
192.168.1.101 oracle-se2.example.com oracle-se2 # 追加
注釈
hostsファイルには「インスタンスの作成」画面で入力したインスタンス名ではなく、hostnameコマンドで確認したホスト名をそのまま入力してください。 大文字・小文字の違いによりDB作成時にエラーが発生する恐れがあります。
以下のコマンドを実行し、ホスト名の名前解決が正しく設定されている事を確認します。
# ping -c 3 oracle-se2.example.com
PING oracle-se2.example.com (192.168.1.101) 56(84) bytes of data.
64 bytes from oracle-se2.example.com (192.168.1.101): icmp_seq=1 ttl=64 time=0.019 ms
64 bytes from oracle-se2.example.com (192.168.1.101): icmp_seq=2 ttl=64 time=0.044 ms
64 bytes from oracle-se2.example.com (192.168.1.101): icmp_seq=3 ttl=64 time=0.038 ms
--- oracle-se2.example.com ping statistics ---
3 packets transmitted, 3 received, 0% packet loss, time 1999ms
rtt min/avg/max/mdev = 0.019/0.033/0.044/0.012 ms
tmpfs設定¶
本書では、以下のtmpfsを設定します。
項目 |
設定値 |
tmpfsサイズ |
16GB |
以下のコマンドを実行し、tmpfsのサイズを設定します。
# vi /etc/fstab
tmpfs /dev/shm tmpfs defaults,size=16G 0 0
以下のコマンドを実行し、OSを再起動します。
# reboot
以下のコマンドを実行し、tmpfsのサイズが正しく設定されている事を確認します。
# df -h
Filesystem Size Used Avail Use% Mounted on
...省略...
tmpfs 16G 929M 16G 6% /dev/shm
...省略...
タイムゾーン設定¶
本書では、以下のタイムゾーンを設定します。
項目 |
設定値 |
タイムゾーン |
Asia/Tokyo |
以下のコマンドを実行し、タイムゾーンを設定します。
# timedatectl set-timezone Asia/Tokyo
以下のコマンドを実行し、タイムゾーンが正しく設定されている事を確認します。
# timedatectl
...
Timezone: Asia/Tokyo (JST, +0900)
NTP enabled: yes
NTP synchronized: yes
RTC in local TZ: no
DST active: n/a
Database用ボリュームのマウント¶
本書では、以下のDatabase用ボリュームをマウントします。
項目 |
設定値 |
デバイスパス |
/dev/sdb※1 |
ファイルシステム |
XFS |
# parted /dev/sdb
GNU Parted 3.1
Using /dev/sdb
Welcome to GNU Parted! Type 'help' to view a list of commands.
(parted) print
Error: /dev/sdb: unrecognised disk label
Model: Virtio Block Device (virtblk)
Disk /dev/sdb: 3299GB
Sector size (logical/physical): 512B/512B
Partition Table: unknown
Disk Flags:
以下のコマンドを実行し、パーティションを作成します。
# parted /dev/sdb
...省略...
(parted) mklabel gpt
(parted) print
Model: Virtio Block Device (virtblk)
Disk /dev/sdb: 3299GB
Sector size (logical/physical): 512B/512B
Partition Table: gpt
Disk Flags:
Number Start End Size File system Name Flags
(parted) mkpart primary xfs 0 -0
Warning: The resulting partition is not properly aligned for best performance.
Ignore/Cancel? Ignore
(parted) print
Model: Virtio Block Device (virtblk)
Disk /dev/sdb: 3299GB
Sector size (logical/physical): 512B/512B
Partition Table: gpt
Disk Flags:
Number Start End Size Type File system Flags
1 1049kB 107GB 107GB primary xfs
(parted) quit
Information: You may need to update /etc/fstab.
以下のコマンドを実行し、作成したパーティションを確認します。
# ls -l /dev/sdb*
brw-rw---- 1 root disk 253, ... /dev/sdb
brw-rw---- 1 root disk 253, ... /dev/sdb1
以下のコマンドを実行し、作成したパーティションにファイルシステムを作成します。
# mkfs.xfs /dev/sdb1
meta-data=/dev/sdb1 isize=256 agcount=4, agsize=201326590 blks
= sectsz=512 attr=2, projid32bit=1
= crc=0 finobt=0
data = bsize=4096 blocks=805306359, imaxpct=5
= sunit=0 swidth=0 blks
naming =version 2 bsize=4096 ascii-ci=0 ftype=0
log =internal log bsize=4096 blocks=393215, version=2
= sectsz=512 sunit=0 blks, lazy-count=1
realtime =none extsz=4096 blocks=0, rtextents=0
以下のコマンドを実行し、マウントポイントを作成します。
# mkdir /u01
以下のコマンドを実行し、Database用ボリュームをマウントします。
# mount /dev/sdb1 /u01
以下のコマンドを実行し、Database用ボリュームが正しく認識されている事を確認します。
# df -h
...省略...
/dev/sdb1 100G 33M 100G 1% /u01
# ls /dev/disk/by-uuid/ -l
total 0
...省略...
lrwxrwxrwx 1 root root 10 ... f7d714dd-205b-46ca-875a-735ccdbc1874 -> ../../sdb1
# vi /etc/fstab
...省略...
UUID=f7d714dd-205b-46ca-875a-735ccdbc1874 /u01 xfs defaults 0 0 # 追加
Oracle Database RPM の手動インストール¶
# curl -o oracle-database-preinstall-19c-1.0-2.el8.x86_64.rpm https://yum.oracle.com/repo/OracleLinux/OL8/appstream/x86_64/getPackage/oracle-database-preinstall-19c-1.0-2.el8.x86_64.rpm
# yum install oracle-database-preinstall-19c-1.0-2.el8.x86_64.rpm
# /sbin/sysctl -a | grep -e sem -e shm -e file-max -e ip_local_port_range -e rmem_default -e rmem_max -e wmem_default -e wmem_max -e aio-max-nr
# cat /etc/group
# passwd oracle
Changing password for user oracle.
New password:
Retype new password:
# su - oracle
$ ulimit -Sa
core file size (blocks, -c) 0
data seg size (kbytes, -d) unlimited
scheduling priority (-e) 0
file size (blocks, -f) unlimited
pending signals (-i) 14791
max locked memory (kbytes, -l) 134217728
max memory size (kbytes, -m) unlimited
open files (-n) 1024
pipe size (512 bytes, -p) 8
POSIX message queues (bytes, -q) 819200
real-time priority (-r) 0
stack size (kbytes, -s) 10240
cpu time (seconds, -t) unlimited
max user processes (-u) 2047
virtual memory (kbytes, -v) unlimited
file locks (-x) unlimited
$ ulimit -Ha
core file size (blocks, -c) unlimited
data seg size (kbytes, -d) unlimited
scheduling priority (-e) 0
file size (blocks, -f) unlimited
pending signals (-i) 14791
max locked memory (kbytes, -l) 134217728
max memory size (kbytes, -m) unlimited
open files (-n) 65536
pipe size (512 bytes, -p) 8
POSIX message queues (bytes, -q) 819200
real-time priority (-r) 0
stack size (kbytes, -s) 32768
cpu time (seconds, -t) unlimited
max user processes (-u) 16384
virtual memory (kbytes, -v) unlimited
file locks (-x) unlimited
注釈
リソース制限の推奨範囲は、Oracleソフトウェア・インストール・ユーザーのリソース制限の確認 を確認してください。
Oracleインストーラーの所有者変更¶
本書では、以下のOracleインストーラーの所有者を変更します。
項目 |
設定値 |
インストーラーパス |
/software/* |
所有ユーザー |
oracle |
所有グループ |
oinstall |
以下のコマンドを実行し、Oracleインストーラーの所有者を変更します。
# chown -R oracle:oinstall /software/*
以下のコマンドを実行し、Oracleインストーラーの所有者が正しく設定されている事を確認します。
# ls -la /software
Total 4370300
drwxr-xr-x. 2 root root 4096 ... .
dr-xr-xr-x. 19 root root 4096 ... ..
-rw-r--r--. 1 oracle oinstall 918555219 ... ... client
-rw-r--r--. 1 oracle oinstall 1673591558 ... ... database
-rw-r--r--. 1 oracle oinstall 867667463 ... ... grid
ORACLE_HOMEディレクトリの作成¶
本書では、以下のORACLE_BASEディレクトリを作成します。
項目 |
設定値 |
ディレクトリパス |
/u01/app/oracle |
以下のコマンドを実行し、ORACLE_HOMEディレクトリを作成します。
# chown -R oracle:oinstall /u01
# su - oracle
$ mkdir -p /u01/app/oracle/product/19.0.0/dbhome_1
$ chgrp oinstall /u01/app/oracle/product/19.0.0/dbhome_1
Oracleインストーラーの展開¶
本書では、以下のOracleインストーラーを展開します。
項目 |
設定値 |
ディレクトリパス |
/software/database/V982063-01.zip |
所有ユーザー |
oracle |
所有グループ |
oinstall |
以下のコマンドを実行し、Oracleインストーラーを展開します。
$ cd /u01/app/oracle/product/19.0.0/dbhome_1
$ unzip -q /software/database/V982063-01.zip
以下のコマンドを実行し、Oracleインストーラーが正しく展開(コピー)されている事を確認します。
$ ls /u01/app/oracle/product/19.0.0/dbhome_1
addnode dbjava hs md ords rdbms sqlj
apex dbs install mgw oss relnotes sqlpatch
assistants deinstall instantclient network oui root.sh sqlplus
bin demo inventory nls owm root.sh.old srvm
clone diagnostics javavm odbc perl root.sh.old.1 suptools
crs dmu jdbc olap plsql runInstaller ucp
css drdaas jdk OPatch precomp schagent.conf usm
ctx dv jlib opmn QOpatch sdk utl
cv env.ora ldap oracore R slax wwg
data has lib ord racg sqldeveloper xdk
Oracleソフトウェアのインストール¶
インストーラーの実行¶
以下のコマンドを実行し、GUIを起動します。
$ startx
デスクトップで、 [Activities] -> [Terminal] を選択します。
$ mkdir -p /u01/stage/
$ chgrp oinstall /u01/stage/
$ cd /u01/stage/
$ unzip -q /software/database/p34133642_190000_Linux-x86-64.zip
注釈
その他のRUを適用する場合、 My Oracle Support(MOS) よりダウンロードしてください。
以下のコマンドを実行し、RU に対応する opatch を展開します。
$ cd /u01/app/oracle/product/19.0.0/dbhome_1
$ rm -rf OPatch
$ unzip -q /software/database/p6880880_190000_Linux-x86-64.zip
注釈
その他のRUを適用する場合、対応する opatch を My Oracle Support(MOS) よりダウンロードしてください。
以下のコマンドを実行し、インストーラーを起動します。
$ export CV_ASSUME_DISTID=OL7
$ LANG=C /u01/app/oracle/product/19.0.0/dbhome_1/runInstaller -applyRU /u01/stage/34133642
注釈
日本語キーボード(JISキーボード)をお使いの場合、下記の手順に沿ってコマンド中の “=”(イコール) を入力してください。
Applications > System Tools > Settings > Region and Language 画面にて、 Input Sources 欄の [+]ボタンから Japanese を追加
ツールバーからJapanese キーボード(ja)を選択する
TerminalでSHIFTキーを入力しながら、”_”キー(”?”の右横にあるキー)を打つ
[Select Configuration Option] ウィンドウで、 [Set Up Software Only] を選択します。
[Select Database Install Option] ウィンドウで、 [Single instance database installation] を選択します。
[Select Database Edition] ウィンドウで、 [Standard Edition 2] を選択します。
[Specify Installation Location] ウィンドウで、以下の値を選択します。
項目 |
設定値 |
Oracle base |
/u01/app/oracle |
また、[Software location] の値が下記であることを確認します
項目 |
設定値 |
Software location |
/u01/app/oracle/product/19.0.0/dbhome_1 |
[Create Inventory] ウィンドウで、以下の値を選択します。
項目 |
設定値 |
Inventory Directory |
/u01/app/oraInventory |
oraInventory Group Name |
oinstall |
[Privileged Operating System groups] ウィンドウで、以下の値を選択します。
項目 |
設定値 |
Database Administrator (OSDBA) group |
dba |
Database Operator (OSOPER) group (Optional) |
oper |
Database Backup and Recovery (OSBACKUPDBA) group |
backupdba |
Data Guard administrative (OSDGDBA) group |
dgdba |
Encryption Key Management administrative (OSKMDBA) group |
kmdba |
Real Application Cluster administrative (OSRACDBA) group |
dba |
[Root script execution configuration] ウィンドウで、[Automatically run configuration scripts] および [Use "root" user credential] を選択し、下記値を入力します。
項目 |
設定値 |
Password |
お客様設定 root パスワード |
[Prerequisite Checks] ウィンドウで、compat-libcap に関連する欠落チェックに対して、「すべて無視」を選択し、「インストール」をクリックしてインストールを行います。
[Summary] ウィンドウで、設定を確認し、 [Install] を選択します。
[Install Product] ウィンドウで、インストールが開始された事を確認します。
インストール途中に、 [Oracle Database 19c Installer] が表示されます。 [Yes] を選択します。
[Finish] ウィンドウで、 [The registration of Oracle Database was successful.] を確認し、 [Close] を選択します。
データベースの作成¶
DBCAの起動¶
$ startx
デスクトップで、 [Activities] -> [Terminal] を選択します。
以下のコマンドを実行し、Database Configuration Assistant(以下、DBCA)を起動します。
$ LANG=C /u01/app/oracle/product/19.0.0/dbhome_1/bin/dbca
注釈
日本語キーボード(JISキーボード)をお使いの場合、下記の手順に沿ってコマンド中の “=”(イコール) を入力してください。
Applications > System Tools > Settings > Region and Language 画面にて、 Input Sources 欄の [+]ボタンから Japanese を追加
ツールバーからJapanese キーボード(ja)を選択する
TerminalでSHIFTキーを入力しながら、”_”キー(”?”の右横にあるキー)を打つ
[Select Database Operation] ウィンドウで、 [Create a database] を選択します。
[Select Database Creation Mode] ウィンドウで、 [Advanced configuration] を選択します。
[Select Database Deployment Type] ウィンドウで、 以下の値を選択します。
項目 |
設定値 |
Database type |
Oracle Single instance database |
Select a template for your database |
General Purpose or Transaction Processing |
[Specify Database Identification Details] ウィンドウで、以下の値を選択します。
項目 |
設定値 |
Global database name |
orcl.example.com |
SID |
orcl |
Create as Container database |
選択 |
Use Local Undo tablespace for PDBs |
選択 |
Create a Container database with one or more PDBs |
選択 |
PDB name |
pdb |
[Select Database Storage Option] ウィンドウで、[Use template file for database storage attributes] を選択します。
[Select Fast Recovery Option] ウィンドウで、以下の値を選択します。
項目 |
設定値 |
Specify Fast Recovery Area |
選択 |
Recovery files storage type |
File System |
Fast Recovery Area |
{ORACLE_BASE}/fast_recovery_area/{DB_UNIQUE_NAME} |
Fast Recovery Area size |
自動決定 |
Enable archiving |
未選択 |
[Specify Network Configuration Details] ウィンドウで、以下の値を選択します。
項目 |
設定値 |
Create a new listener |
選択 |
Listener name |
LISTENER |
Listener port |
1521 |
[Specify Network Configuration Details] ウィンドウで、[Oracle home] が以下の値であることを確認します。
Oracle home |
/u01/app/oracle/product/19.0.0/dbhome_1 |
[Specify Configuration Options - Memory] ウィンドウで、以下の値を選択します。
項目 |
設定値 |
Use Automatic Shared Memory Management |
選択 |
SGA size |
自動決定 |
PGA Size |
自動決定 |
注釈
お客様環境のシステムメモリーサイズにより、選択するメモリー管理設定によっては、エラーが表示される場合があります。エラーが表示された場合は、以下のドキュメントを参考に、適切なメモリー管理を選択、設定してください。
Oracle Database データベース管理者ガイド 19c - 第I部 基本データベース管理 - 6 メモリーの管理
[Specify Configuration Options - Sizing] ウィンドウで、以下の値を選択します。
項目 |
設定値 |
Processes |
自動決定(default:300) |
[Specify Configuration Options - Character Sets] ウィンドウで、以下の値を選択します。
項目 |
設定値 |
Use Unicode (AL32UTF8) |
選択 |
National character set |
AL16UTF16 - Unicode UTF-16 Universal character set |
Default language |
Japanese |
Default territory |
Japan |
[Specify Configuration Options - Connection Mode] ウィンドウで、以下の値を選択します。
項目 |
設定値 |
Dedicated server mode |
選択 |
[Specify Management Options] ウィンドウで、以下の値を選択し、以下の値を選択します。
項目 |
設定値 |
|---|---|
Configure Enterprise Manager (EM) database express |
チェックを外す |
[Specify Database User Credentials] ウィンドウで、以下の値を選択します。
項目 |
設定値 |
Use the same administrative password for all accounts |
選択 |
Password |
お客様指定のパスワード |
Confirm password |
Passwordに入力したパスワード |
[Select Database Creation Options] ウィンドウで、以下の値を選択します。
項目 |
設定値 |
Create database |
選択 |
Save as a database template |
未選択 |
Generate database creation scripts |
未選択 |
[Summary] ウィンドウで、設定を確認し、 [Finish] を選択します。
[Progress Page] ウィンドウで、インスタンス作成が開始されたことを確認します。
[Finish] ウィンドウで、 [Database creation complete.] を確認し、 [Close] を選択します。
ユーザー環境変数の設定¶
以下のコマンドを実行し、ユーザー環境変数を設定します。
$ cd
$ cp -p ~/.bash_profile ~/.bash_profile.org
$ cat << '_EOF_' >> ~/.bash_profile
export ORACLE_BASE=/u01/app/oracle
export ORACLE_HOME=$ORACLE_BASE/product/19.0.0/dbhome_1
export PATH=$ORACLE_HOME/bin:$PATH
export ORACLE_SID=orcl
export NLS_LANG=Japanese_Japan.AL32UTF8
_EOF_
以下のコマンドを実行し、ユーザー環境変数が正しく設定されている事を確認します。
$ source ~/.bash_profile
$ env | grep ORA
ORACLE_SID=orcl
ORACLE_BASE=/u01/app/oracle
ORACLE_HOME=/u01/app/oracle/product/19.0.0/dbhome_1
データベース作成後の確認¶
リスナー起動確認¶
以下のコマンドを実行し、リスナーが正しく起動されている事を確認します。
$ lsnrctl status LISTENER
LSNRCTL for Linux: Version 19.0.0.0.0 - Production on ...
Copyright (c) 1991, 2019, Oracle. All rights reserved.
(DESCRIPTION=(ADDRESS=(PROTOCOL=TCP)(HOST=oracle-se2.example.com)(PORT=1521)))に接続中
リスナーのステータス
------------------------
別名 LISTENER
バージョン TNSLSNR for Linux: Version 19.0.0.0.0 - Production
開始日 ...
稼働時間 0 日 1 時間 1 分 27 秒
トレース・レベル off
セキュリティ ON: Local OS Authentication
SNMP OFF
パラメータ・ファイル /u01/app/oracle/product/19.0.0/dbhome_1/network/admin/listener.ora
ログ・ファイル /u01/app/oracle/diag/tnslsnr/oracle-se2/listener/alert/log.xml
リスニング・エンドポイントのサマリー...
(DESCRIPTION=(ADDRESS=(PROTOCOL=tcp)(HOST=oracle-se2.example.com)(PORT=1521)))
(DESCRIPTION=(ADDRESS=(PROTOCOL=ipc)(KEY=EXTPROC1521)))
サービスのサマリー...
サービス"86b637b62fdf7a65e053f706e80a27ca.example.com"には、1件のインスタンスがあります。
インスタンス"orcl"、状態READYには、このサービスに対する1件のハンドラがあります...
サービス"e9bdad52064f397de0536501a8c0117b.example.com"には、1件のインスタンスがあります。
インスタンス"orcl"、状態READYには、このサービスに対する1件のハンドラがあります...
サービス"orcl.example.com"には、1件のインスタンスがあります。
インスタンス"orcl"、状態READYには、このサービスに対する1件のハンドラがあります...
サービス"orclXDB.example.com"には、1件のインスタンスがあります。
インスタンス"orcl"、状態READYには、このサービスに対する1件のハンドラがあります...
サービス"pdb.example.com"には、1件のインスタンスがあります。
インスタンス"orcl"、状態READYには、このサービスに対する1件のハンドラがあります...
コマンドは正常に終了しました。
インスタンス起動確認¶
以下のコマンドを実行し、インスタンスが正しく起動されている事を確認します。
$ sqlplus sys@orcl as sysdba
SQL> SELECT CDB FROM V$DATABASE;
CDB
---
YES
SQL> COLUMN NAME FORMAT A8
SQL> SELECT NAME, CON_ID, DBID, CON_UID, GUID FROM V$CONTAINERS ORDER BY CON_ID;
NAME CON_ID DBID CON_UID GUID
-------- ---------- ---------- ---------- --------------------------------
CDB$ROOT 1 1545271798 1 86B637B62FDF7A65E053F706E80A27CA
PDB$SEED 2 242234810 242234810 9125FA47594B6EBAE0536501A8C0D062
PDB 3 1968059045 1968059045 912621C00CC0784DE0536501A8C022BF
SQL> COLUMN PDB_NAME FORMAT A15
SQL> SELECT PDB_ID, PDB_NAME, STATUS FROM DBA_PDBS ORDER BY PDB_ID;
PDB_ID PDB_NAME STATUS
---------- --------------- ----------
2 PDB$SEED NORMAL
3 PDB NORMAL
SQL> COLUMN NAME FORMAT A15
SQL> COLUMN RESTRICTED FORMAT A10
SQL> COLUMN OPEN_TIME FORMAT A30
SQL> SELECT NAME, OPEN_MODE, RESTRICTED, OPEN_TIME FROM V$PDBS;
NAME OPEN_MODE RESTRICTED OPEN_TIME
--------------- ---------- ---------- ------------------------------
PDB$SEED READ ONLY NO ... +09:00
PDB READ WRITE NO ... +09:00
SQL> ALTER SESSION SET CONTAINER=PDB;
セッションが変更されました。
SQL> SELECT INSTANCE_NAME from V$INSTANCE;
INSTANCE_NAME
----------------
orcl
SQL> SHOW PDBS
CON_ID CON_NAME OPEN MODE RESTRICTED
---------- ------------------------------ ---------- ----------
3 PDB READ WRITE NO