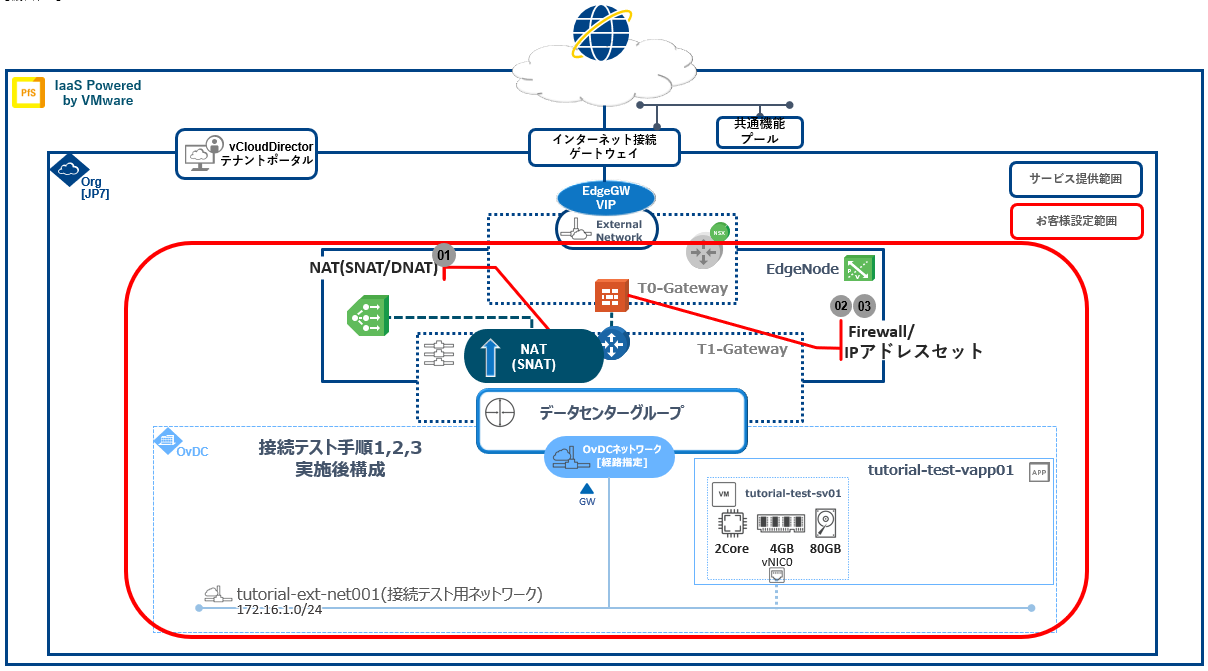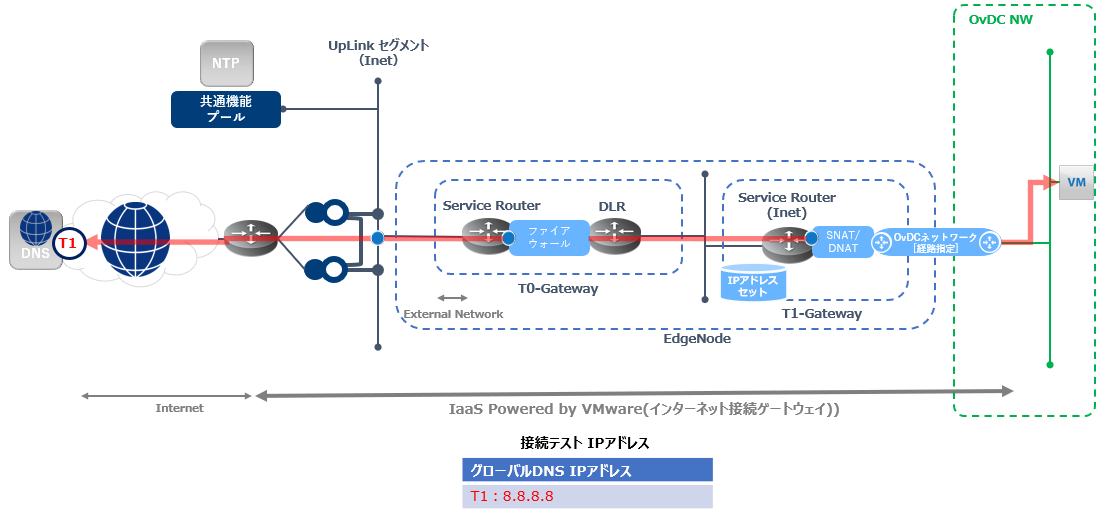疎通確認(インターネット接続ゲートウェイ/共通機能プール)¶
本書の目的、位置づけ¶
- IaaS Powered by VMware(以下、IPV)を申し込まれた際にインターネット接続ゲートウェイ、共通機能プールサービスとの接続テストはお客様にて実施頂く事となります。本書では接続テストを行なう際の手順並びにテスト観点を記載致します。接続テストを実施する際のIPV構成イメージを以下に記載します。
接続テスト観点¶
- IPVサービス開通後の接続テストは大きく2つの確認点があります。1.共通機能プールとの接続性2.インターネット接続性接続テスト構成における各種ポイントを以下に記載します。■ ポイント:O1,I1vApp(仮想マシン)が接続されているOvDCネットワーク(経路指定型)からのトラフィックに対しEdgeGatewayにてNAT設定を行う事で外接部と通信が可能となります。■ ポイント:R1,R2OvDCネットワーク(経路指定型)経路に関するファイアウォール設定を行う事でEdgeGateway外接部とのNorth-Southトラフィックが可能となります。*EdgeGatewayファイアウォール機能、IPアドレスセット接続テストに用いるポイントは以下となります。■ T1. OvDCネットワークゲートウェイOvDCネットワーク接続テスト用に利用します。■ T2. Google Public DNSインターネット接続テストに利用します。■ T3,4. IPV提供NTPサーバ(プライマリ、セカンダリ)共通機能プールとの接続テストに利用します。
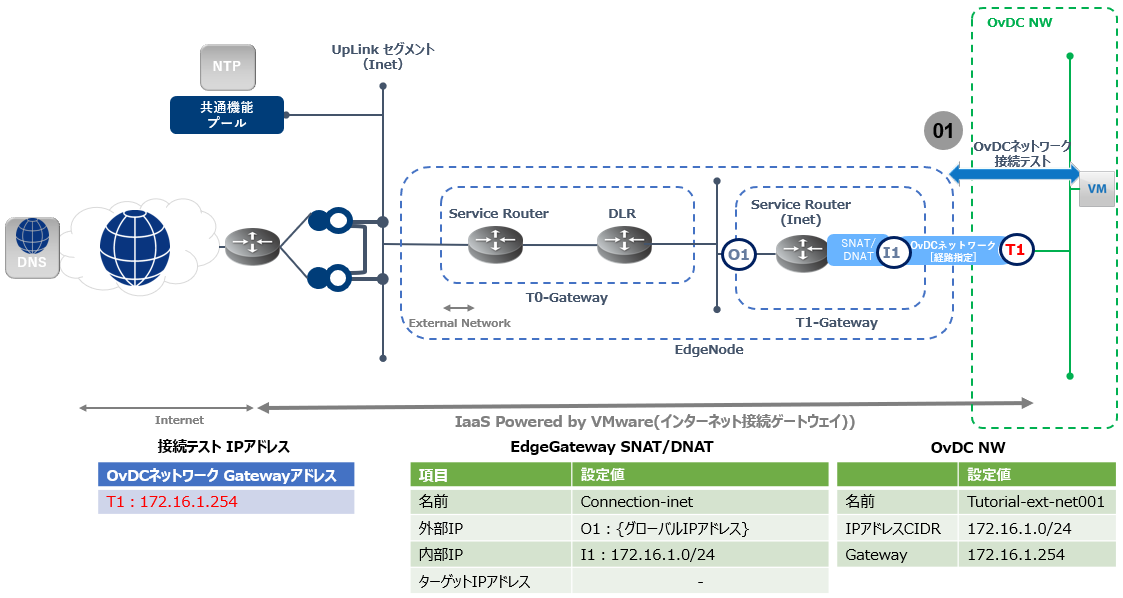
テスト概要:①OvDCネットワーク接続テスト¶
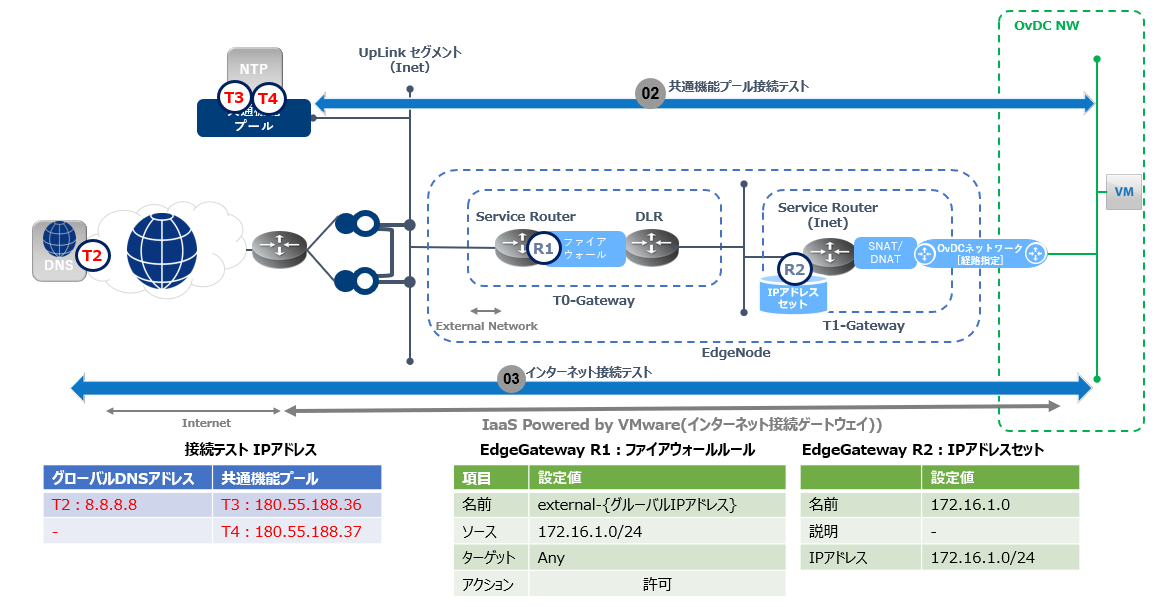
テスト概要:②,③外部接続テスト¶
設定箇所 |
項目 |
設定内容 |
|---|---|---|
OvDCネットワーク |
OvDCネットワーク名 |
Tutorial-ext-net001 |
EdgeGateway-NAT |
1. NAT名前
2. 外部IP
3. 内部IP
|
1. Connection-inet
2. 100.113.128.130
3. 172.16.1.0/24
|
vApp/仮想マシン |
1. vApp名前
2. 仮想マシン名前
3. 仮想マシンテンプレート名
|
1. tutorial-test-vapp01
2. tutorial-test-sv01
3. -
|
接続テスト事前準備¶
1. OvDCネットワークの作成¶
- vCDテナントポータルログイン後、[Top]->ナビゲーションメニュー[データセンター]を選択し作成対象仮想データセンター(Organization Virtual Data Center、以降OvDCと表記)カードをクリックします。
- 左ペインメニュー内[ネットワーク]->[ネットワーク]を選択[新規]をクリックし以下の設定にてOvDCネットワークを作成します。
項目 |
設定内容 |
|---|---|
範囲 |
データセンターグループ
- 選択データセンターグループ:SP-datacentergroup
|
ネットワークタイプ |
経路指定 |
全般 |
- 名前:tutorial-ext-net001
- ゲートウェイCIDR:172.16.1.254/24
- 説明:インターネット接続用
|
固定IPプール |
- ゲートウェイCIDR:172.16.1.254/24
- 固定IPプール:
|
DNS |
- プライマリDNS:
- セカンダリDNS:
- DNSサフィックス:
|
- [ネットワーク]画面内に新規作成したOvDCネットワークが表示されていることを確認します。
1.1. OvDCネットワークの作成_関連ドキュメント¶
2. vAppの作成¶
- vCDテナントポータルログイン後、[Top]->ナビゲーションメニュー[データセンター]を選択し作成対象OvDCカードをクリックします。
- 左ペインメニュー内[コンピュート]->[vApp]を選択[OVFからvAppを追加]をクリックし以下の設定にてvAppを作成します。
項目 |
設定内容 |
|
|---|---|---|
ソース |
参照 |
ubuntu-21.04-server-cloudimg-amd64.ova |
vApp名を選択 |
1. 名前
2. 説明
|
1. tutorial-test-vapp01
2. 接続テスト用
|
リソースの構成 |
1. コンピュータ名
2. ストレージポリシー
|
1. tutorial-test-sv01
2. ※開通時の標準ストレージポリシーを選択してください。
|
ネットワークの構成 |
1. 詳細ネットワークのワークフローに切り替える
2. プライマリNIC
3. ネットワーク
|
1. チェックしない
2. チェックしない
3. なし
|
カスタムプロパティ |
hostname ※他項目もありますが本手順ではこの項目のみを編集 |
tutorial-test-sv01 |
ハードウェアをカスタマイズ |
1. 仮想CPUの数
2. ソケットあたりのコア数
3. メモリの合計
|
1. 2
2. 1
3. 4
|
- [vApp]内に作成したvAppカードが表示されていることを確認します。作成したvAppを選択しvAppメニュー内[仮想マシン]を選択します。OVAからデプロイされた仮想マシン名が存在していることを確認します。
- 仮想マシンのデプロイが完了した為、vAppへ作成したOvDCネットワークを追加します。[vApp]画面上部メニュー[すべてのアクション]を選択し、[追加]->[ネットワークを追加]を選択します。[vAppへのネットワーク追加]ダイアログが表示されます。以下設定にてvAppにネットワークを追加します。
項目 |
設定内容 |
|---|---|
タイプ |
組織VDCネットワーク
- 選択OvDCネットワーク:tutorial-ext-net001
|
- 仮想マシンのデプロイが完了した為、vAppへ作成したOvDCネットワークを追加します。[vApp]画面上部メニュー[すべてのアクション]を選択し、[追加]->[ネットワークを追加]を選択します。[vAppへのネットワーク追加]ダイアログが表示されます。以下設定にてvAppにネットワークを追加します。
- [vApp]メニュー内、[ネットワーク図]を選択します。vApp内に追加されたネットワーク名並びに仮想マシンに接続されていない事を確認します。[仮想マシン]画面へ遷移し、メニュー内[NIC]を選択します。[編集]を選択し、仮想マシンNICの編集を行います。編集項目を以下に記載します。
項目 |
設定内容 |
|---|---|
接続済み |
チェック |
ネットワーク |
tutorial-ext-net001 |
IP モード |
固定-手動 |
IP アドレス |
172.16.1.1 |
- [仮想マシン]->[NIC]画面にて設定内容が反映されていることを確認します。NIC設定が完了した事を確認し、[仮想マシン]画面上部の[パワーオン]を実行します。
注釈
sudo rmmod floppy
echo "blacklist floppy" | sudo tee /etc/modprobe.d/blacklist-floppy.conf
sudo dpkg-reconfigure initramfs-tools
- 仮想マシンが正常に起動したことを確認した後に接続テスト用に各種設定を行ないます。[仮想マシン]画面上部メニューの[WEBコンソールの起動]をクリックします。
- WEBコンソールが起動したことを確認し、[仮想マシン]メニュー内の[ゲストOSのカスタマイズ]を選択します。[ゲストOSのカスタマイズ]上部の[編集]を選択します。[ゲストプロパティの編集]内、[パスワードを指定]に表示されているパスワードを控えておきます。
注釈
- 控えておいたパスワードを使用してWEBコンソールよりOSへログインを行ないます。ログイン後、以下接続テスト用に機能設定を行います。1. 共通機能プール接続テスト用…systemd-timesyncd2. インターネット接続用…IPアドレス設定
注釈
2.1. 共通機能プール接続テスト用NTP設定¶
注釈
systemd-timesyncd設定
systemctl status systemd-timesyncd
注釈
vi /etc/systemd/timesyncd.conf
### vi 設定内容
## 中略 ##
[Time]
#NTP=
## 追加項目
NTP=213.198.30.36 213.198.30.37
#FallbackNTP=ntp.ubuntu.com
#RootDistanceMaxSec=5
#PollINtervalMinSec=32
#PollIntervalMaxSec=2048
systemctl restart systemd-timesyncd
timedatectl show
timedatectl timesync-status
1.2. chronyd設定
systemctl status chronyd
注釈
警告
vi /etc/chrony.conf
### vi 設定内容
# Use public servers from the pool.ntp.org project.
# Please consider joining the pool (http://www.pool.ntp.org/join.html).
## 追加項目
server 213.198.30.36 iburst
server 213.198.30.37 iburst
# Record the rate at which the system clock gains/losses time.
driftfile /var/lib/chrony/drift
# Allow the system clock to be stepped in the first three updates
# if its offset is larger than 1 second.
makestep 1.0 3
## 中略 ##
# Specify directory for log files.
## 確認項目:ログの出力先ディレクトリ
logdir /var/log/chrony
# Select which information is logged.
#log measurements statistics tracking
## 追加項目:取得するログの種類を設定
log measurements statistics tracking
systemctl restart chronyd
chronyc sources
2.2. OvDCネットワーク接続テスト用インターフェイス設定¶
mv /etc/netplan/50-cloud-init.yaml /etc/netplan/50-cloud-init.yaml.org
vi /etc/netplan/01-netcfg.yaml
### vi 設定内容
network:
ethernets:
## インターフェイス名は環境により変動します。事前にご確認下さい。
ens192:
dhcp4: no
addresses: [172.16.1.1/24]
gateway4: 172.16.1.254
dhcp6: no
version: 2
netplan apply
ip addr
2.3. vAppの作成_関連ドキュメント¶
3. EdgeGateway設定¶
3.1. NAT作成¶
- vCDテナントポータルログイン後、[Top]->ナビゲーションメニュー[データセンター]を選択し作成対象OvDCカードをクリックします。
- 左ペインメニュー内[ネットワーク]->[エッジ]を選択。設定対象エッジをクリックします。
- [エッジ]メニュー内[サービス]->[NAT]を選択。上部メニューの[新規]をクリックし以下の設定にてNATを作成します。
項目 |
設定内容 |
|---|---|
名前 |
Connection-inet |
状態 |
有効化 ※右にスライド(緑) |
ログ記録 |
無効化 ※左にスライド(灰色) |
インターフェイスタイプ |
SNAT |
外部IP |
100.133.128.130 ( 脚注参照 ) |
内部IP |
172.16.1.0/24 |
ターゲットIPアドレス |
- |
脚注
- 1
(i)アイコンにて使用可能な外部IPアドレスを確認する事が可能です。
- [NAT]画面内に新規作成したNAT設定名が表示されていることを確認します。
3.2. ファイアウォール ルール作成¶
- vCDテナントポータルログイン後、[Top]->ナビゲーションメニュー[データセンター]を選択し作成対象OvDCカードをクリックします。
- 左ペインメニュー内[ネットワーク]->[エッジ]を選択。設定対象エッジをクリックします。
- ファイアウォールルール作成に必要となるIPアドレスセットを先に作成します。[エッジ]メニュー内[セキュリティ]->[IPアドレスセット]を選択。上部メニューの[新規]をクリックし以下の設定にてIPアドレスセットを作成します。
項目 |
設定内容 |
|---|---|
名前 |
172.16.1.0/24 |
IPアドレス |
172.16.1.0/24 |
- [IPアドレスセット]画面内に新規作成したIPアドレスセット名が表示されていることを確認します。
- [エッジ]メニュー内[サービス]->[ファイアウォール]を選択。上部メニューの[ルールの編集]をクリックします。[ルールの編集]画面が表示され、上部の[最上部に新規作成]をクリックし以下の設定にてルールの追加を行います。
項目 |
設定内容 |
|---|---|
名前 |
external-100.133.128.128/28 |
状態 |
有効化 ※右にスライド(緑) |
ソース |
※IPアドレスセットより"172.16.1.0/24"を選択 |
ターゲット |
[任意のターゲット]有効化 ※右にスライド(緑) |
アクション |
許可 |
IP プロトコル |
IPv4 |
ログ記録 |
無効化 ※左にスライド(灰色) |
- [ファイアウォール]画面内に新規作成したルール名が表示されていることを確認します。
接続テスト¶
1. OvDCネットワーク接続テスト¶
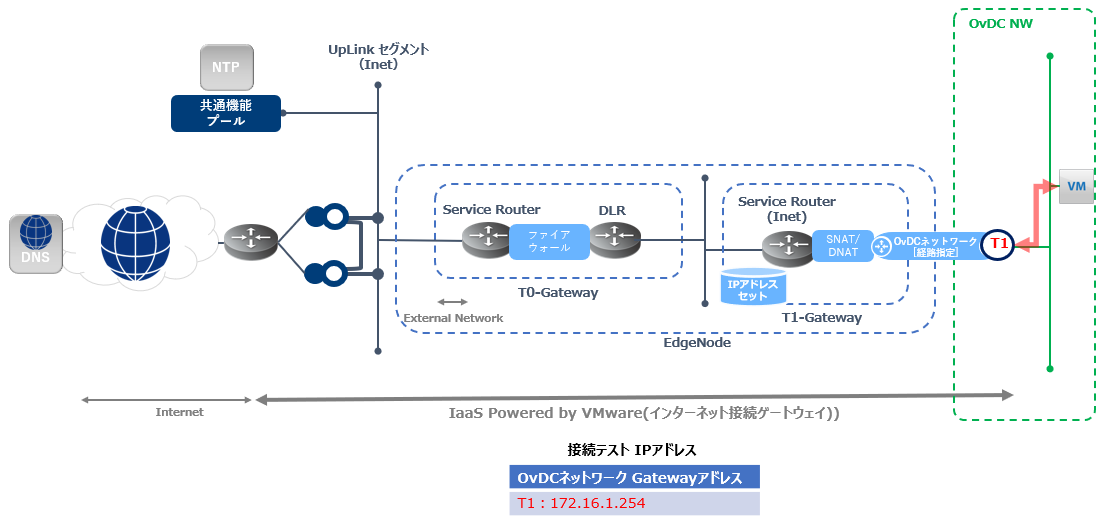
接続性テスト:①OvDCネットワーク接続テスト経路¶
2. 共通機能プール接続テスト¶
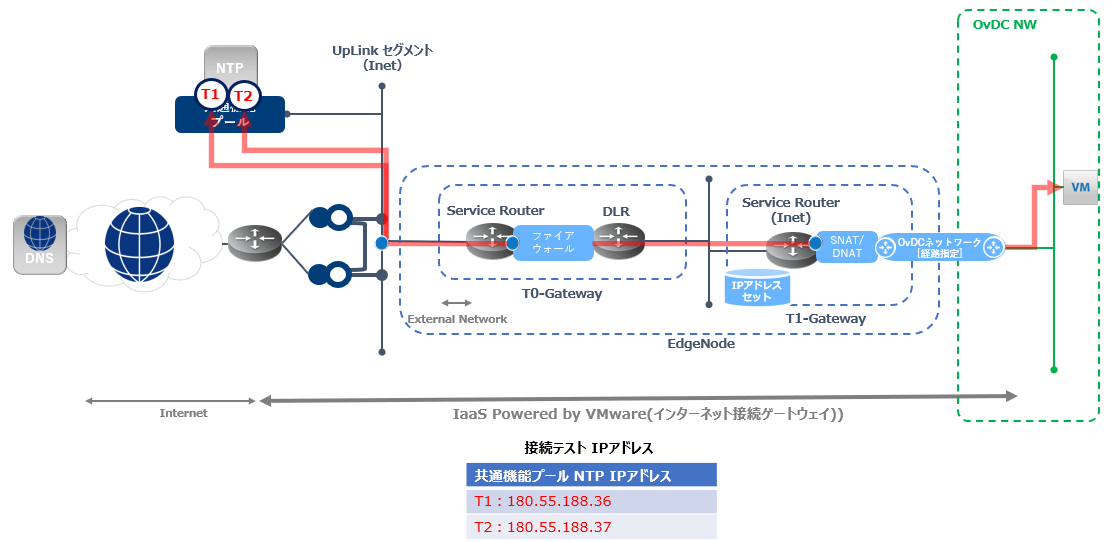
接続性テスト:②共通機能プール接続テスト経路¶
timedatectl timesync-status