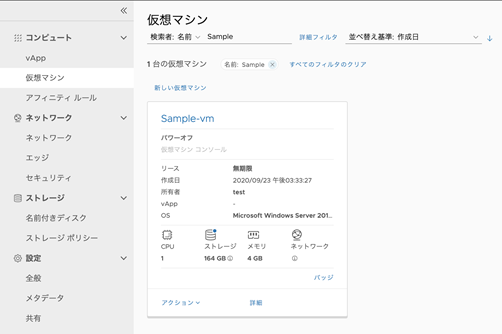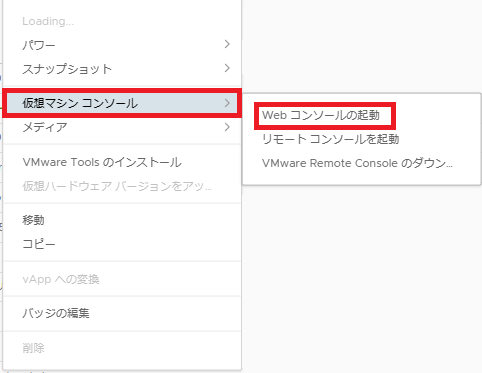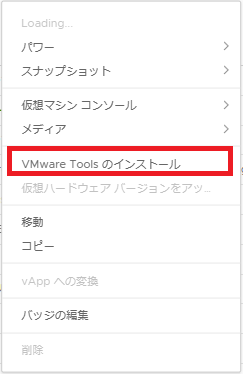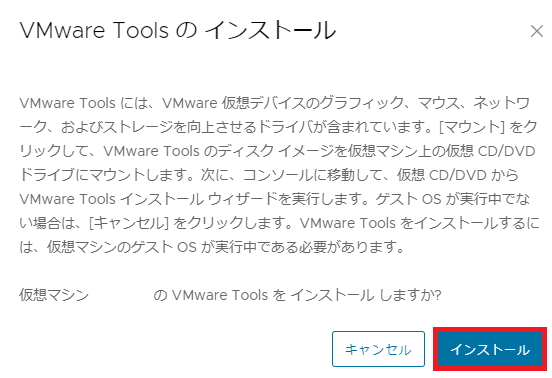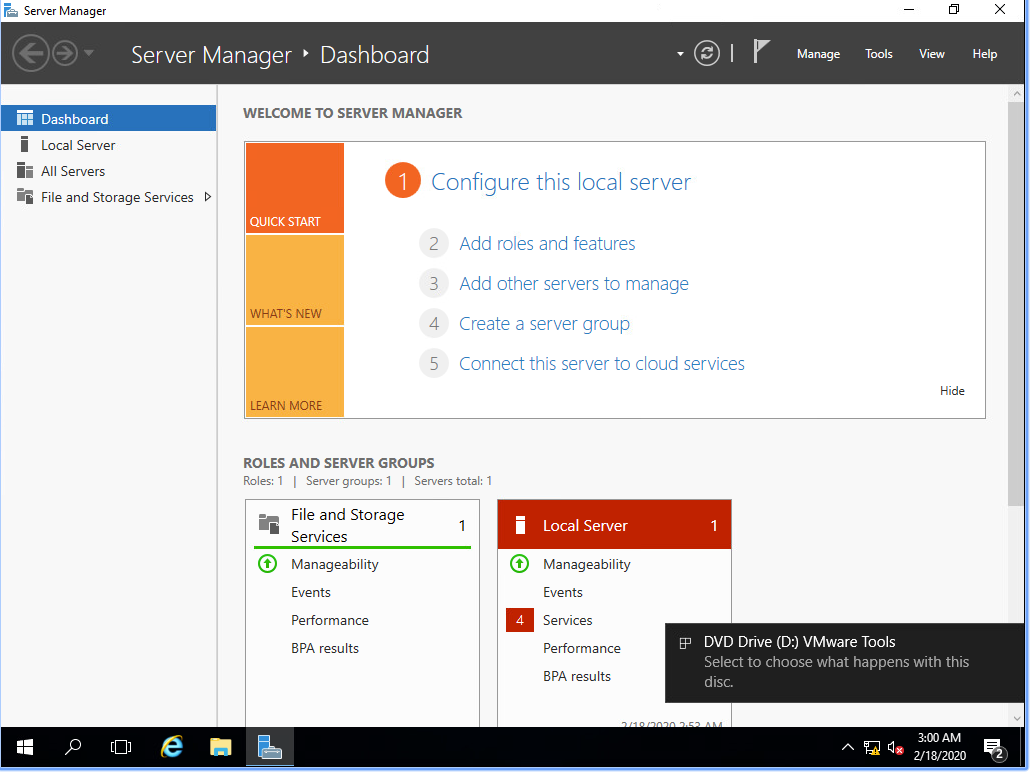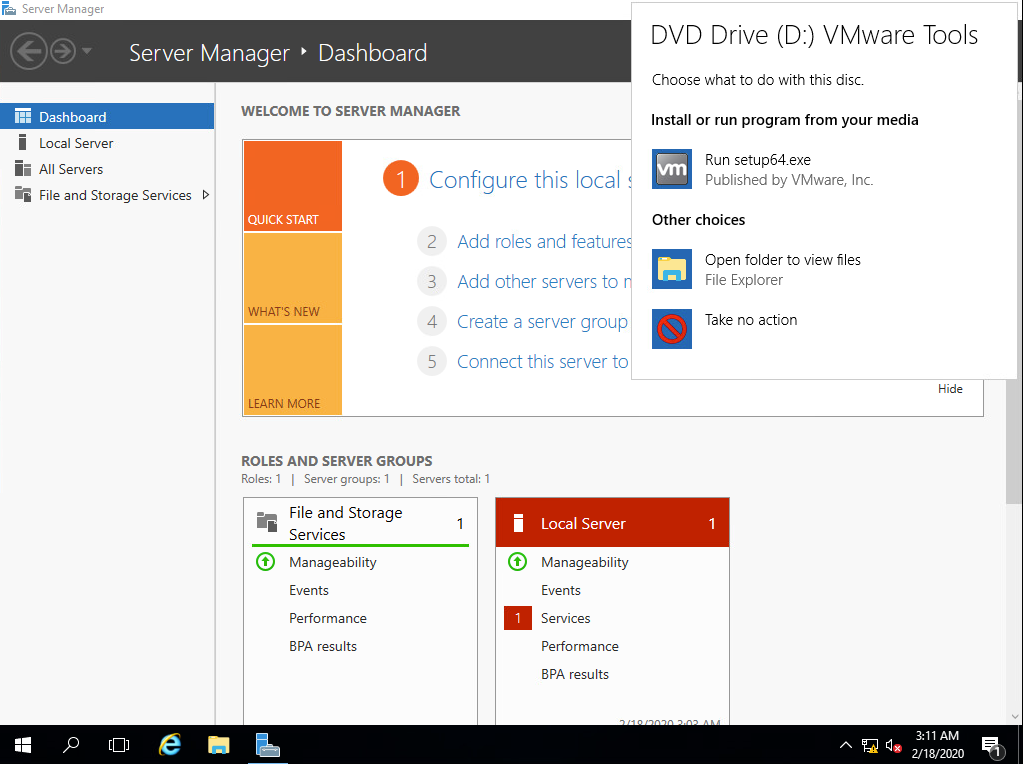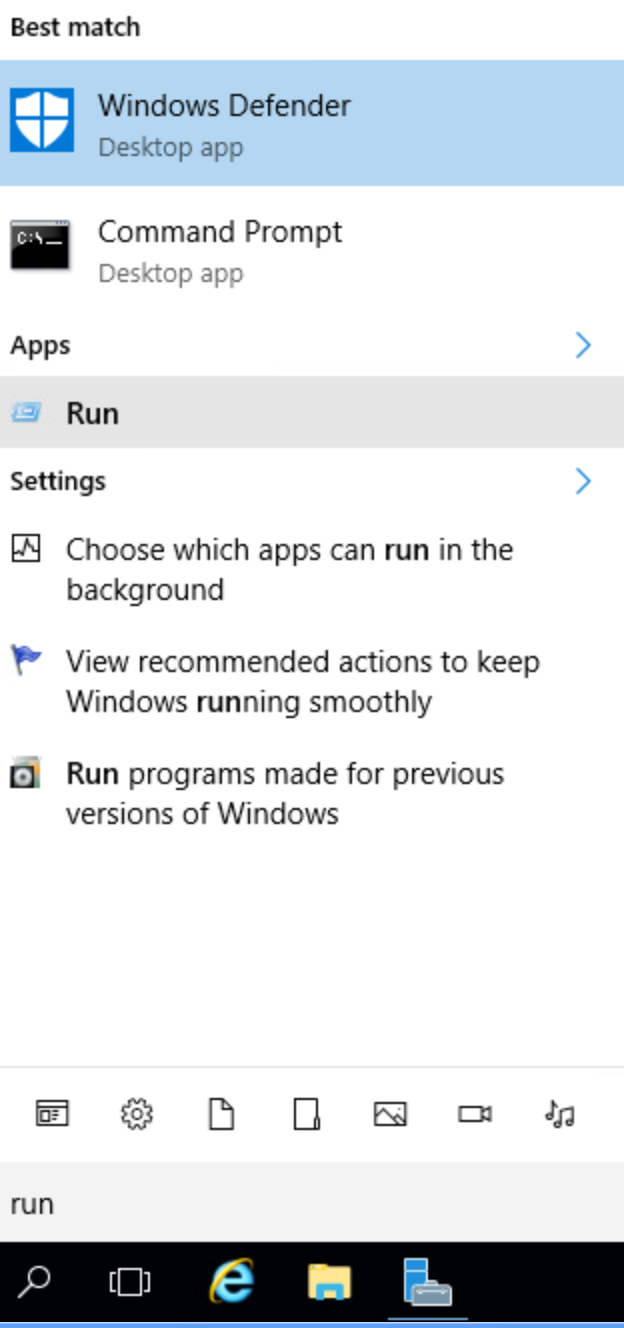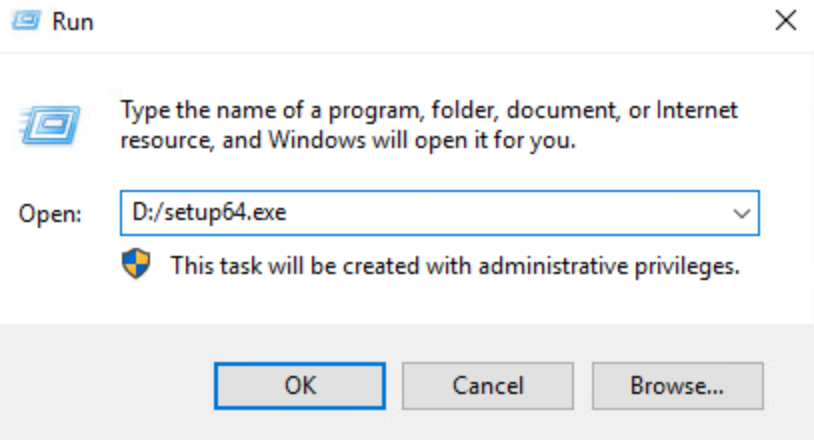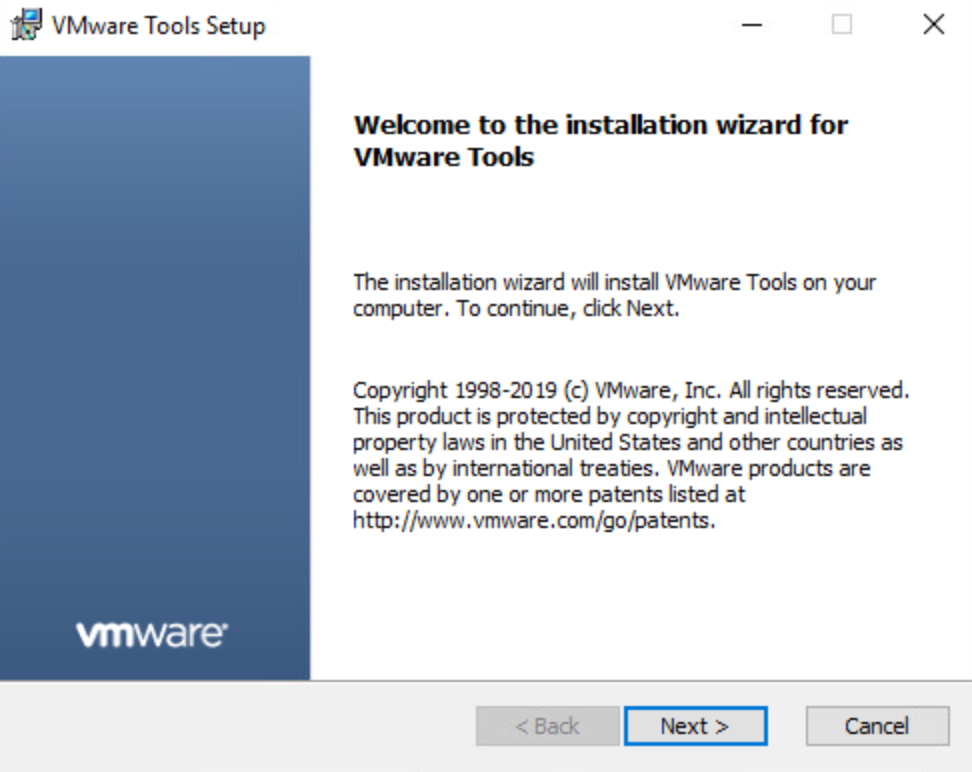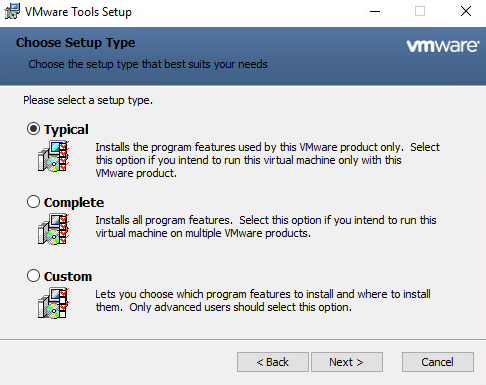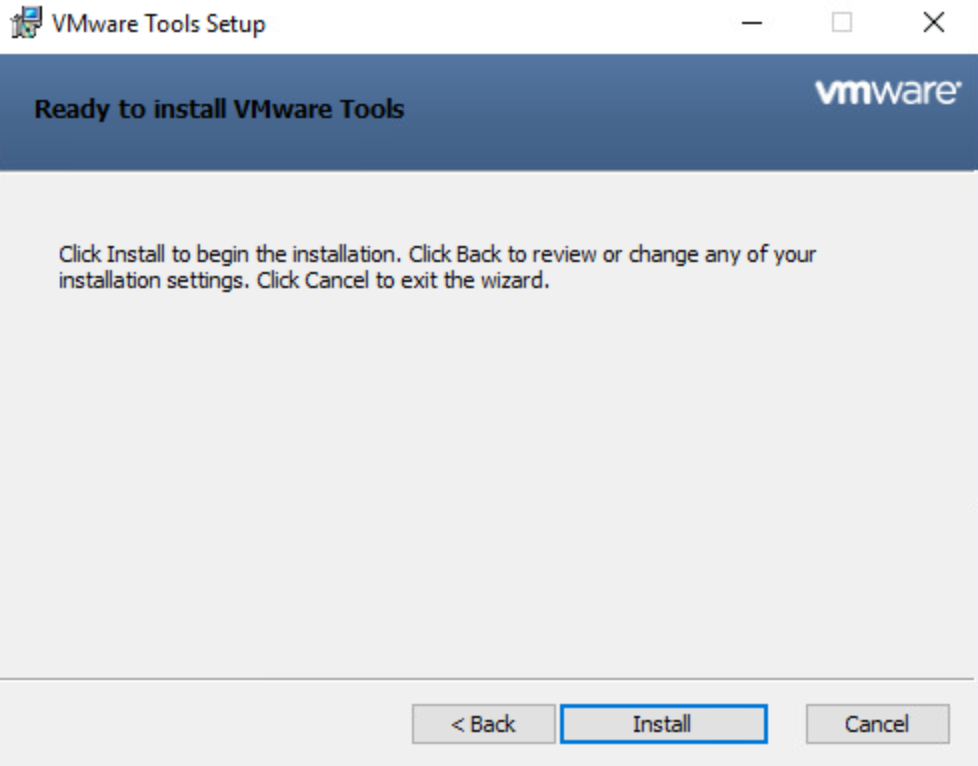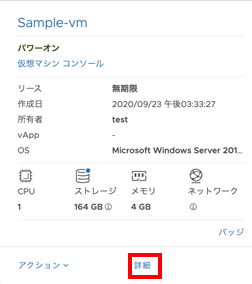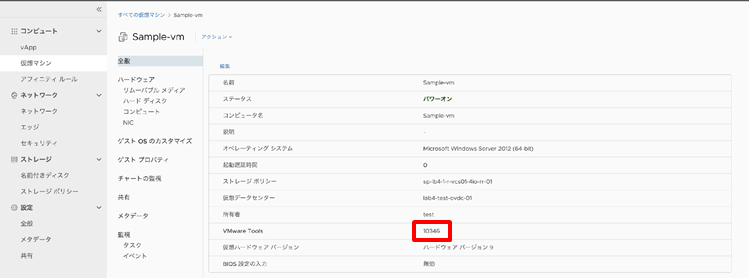VMware Toolsのインストール¶
対象のWindows 仮想マシンがパワーオンされていることを確認します。
対象の仮想マシンの[アクション] -> [仮想マシン コンソール] -> [Webコンソールの起動] を押下し、管理者権限を持つユーザーとして仮想マシンのゲストOSにログインします。
- デスクトップがロードされたら、対象の仮想マシンの[アクション] -> [VMware Tools のインストール] を押下します。[VMware Tools のインストール]ダイアログが表示されます。VMware Toolsのインストールに関する説明を確認し[インストール]をクリックします。
WEBコンソールにてゲストOS上に表示される「DVD DRIVE (D:)VMware Tools」を押下します。
「Run setup64.exe」を押下します。
注釈
DVDドライブメニューが表示されなかった場合は、「Search Windows」から 「Run」 を押下し「 D:setup64.exe 」と入力して「OK」を押下します。
VMware Tools のインストールウィザードが起動したら「Next」を押下します。
「Typical」 インストール オプションを選択し、「Next」を押下します。
「Install」を押下します。
VMware Tools のインストールが終了し、仮想マシンを再起動して変更が有効化されたことを「詳細」のVMware Tools欄から確認します。
注釈
VMwareToolsがインストールされていない場合、VMwareTools欄には 未インストール と表示されます。