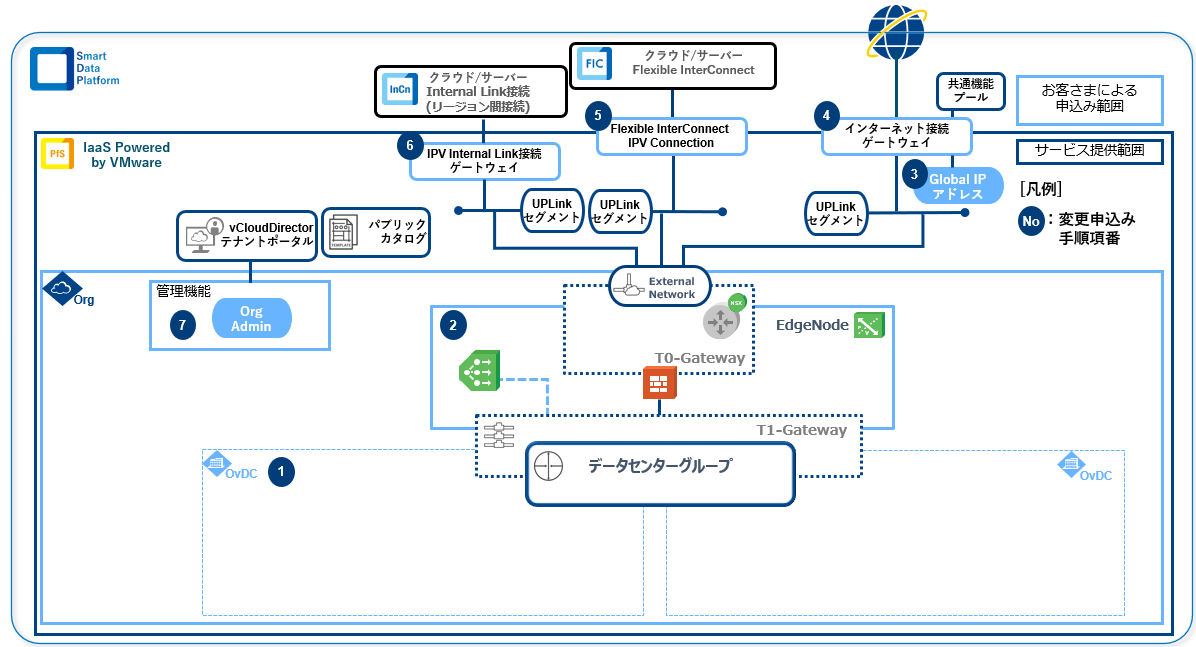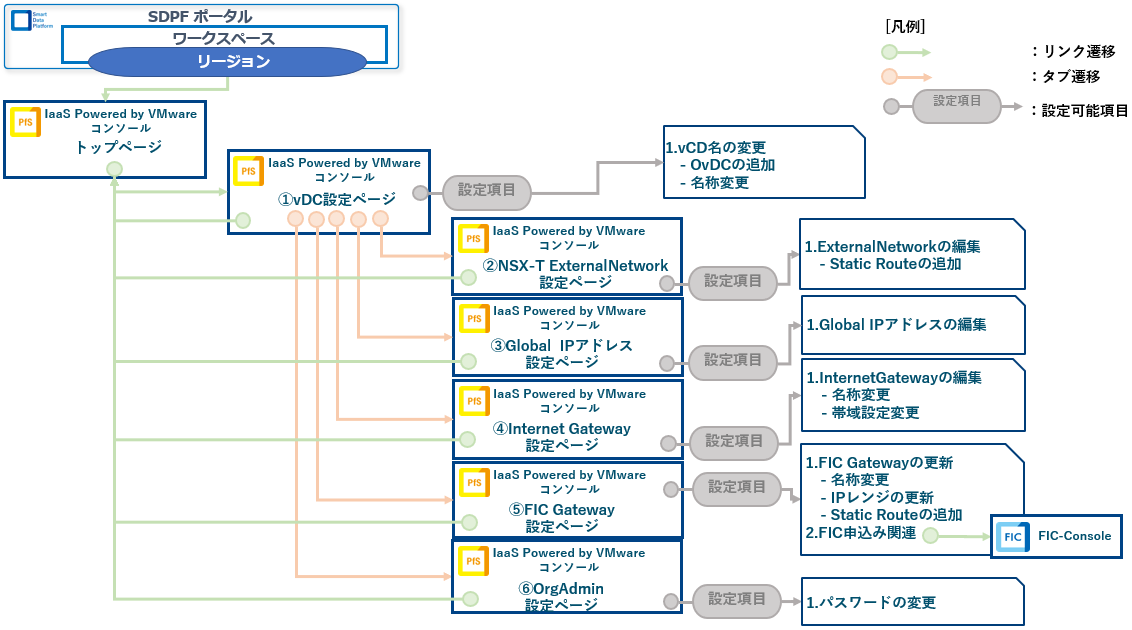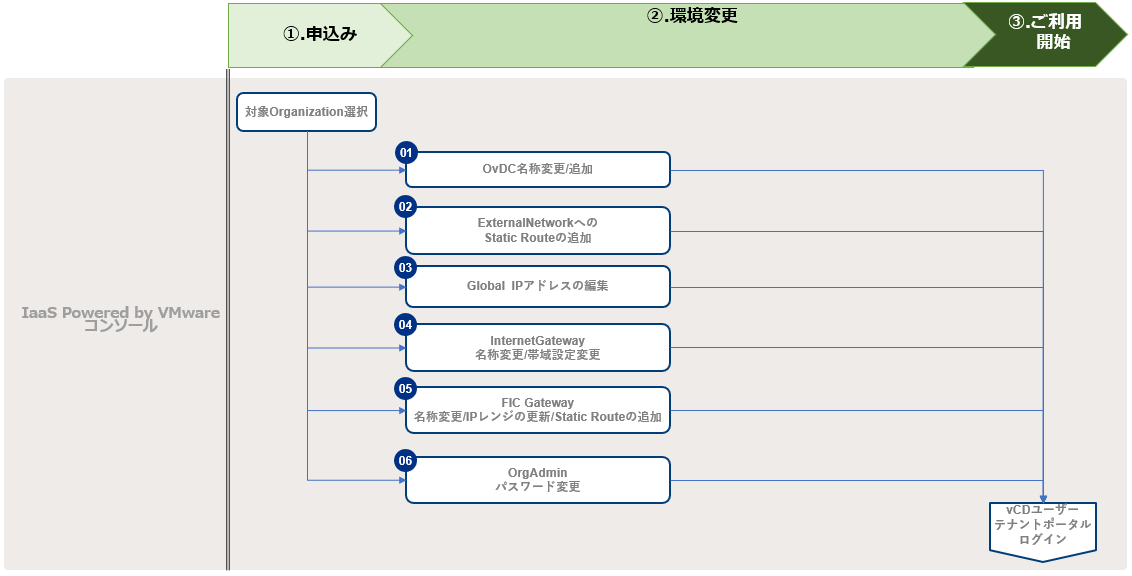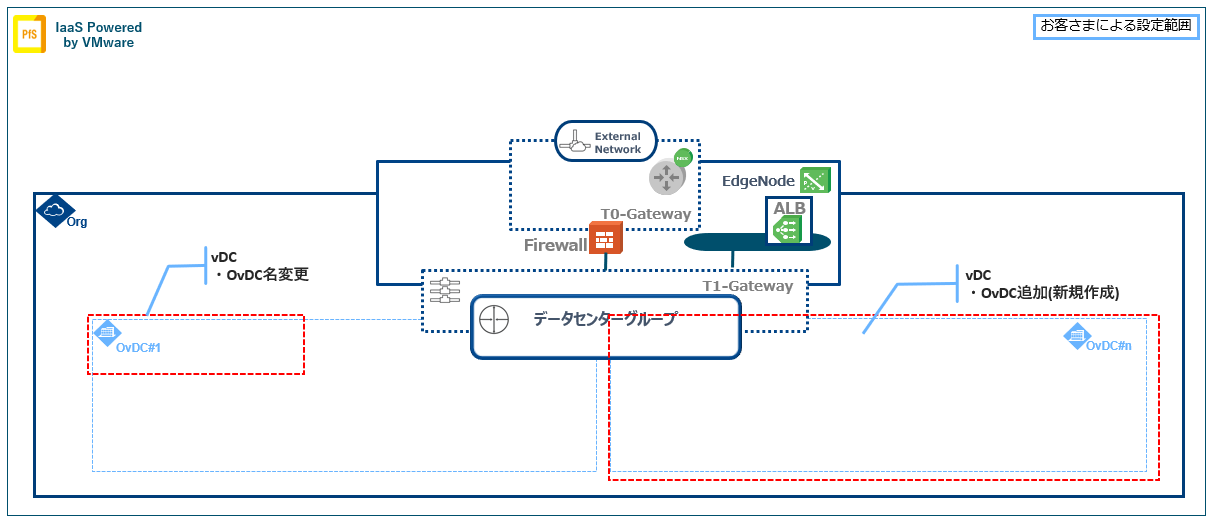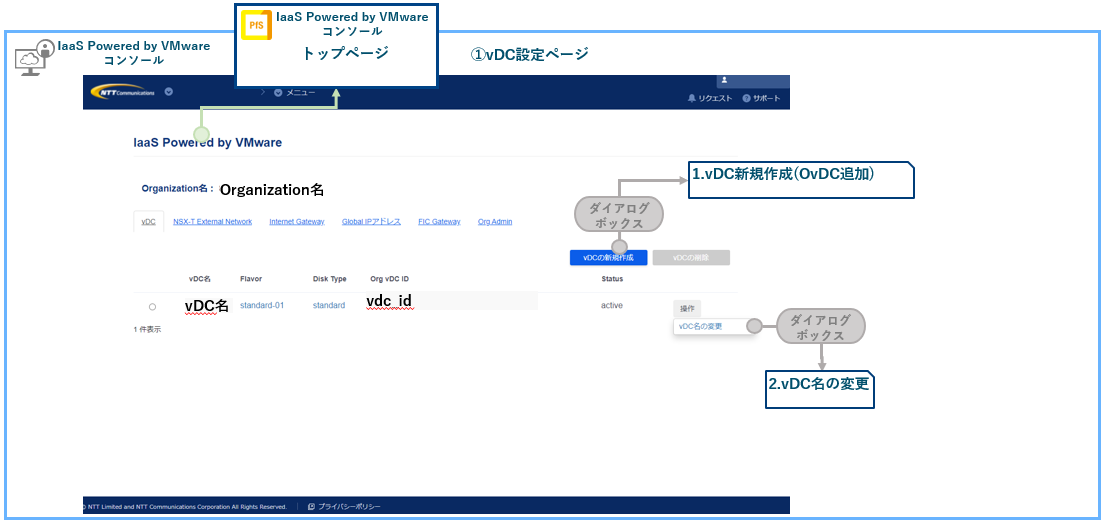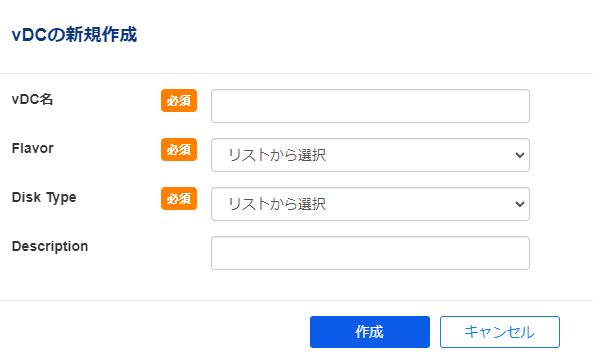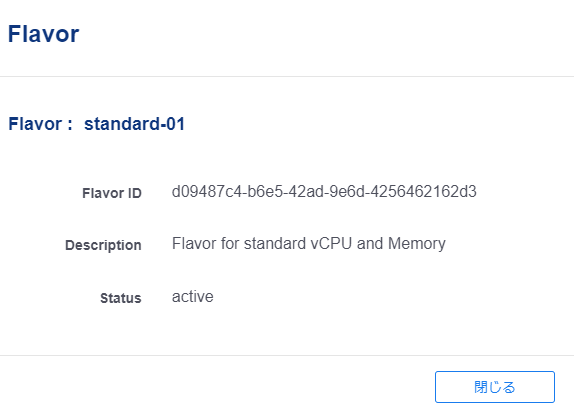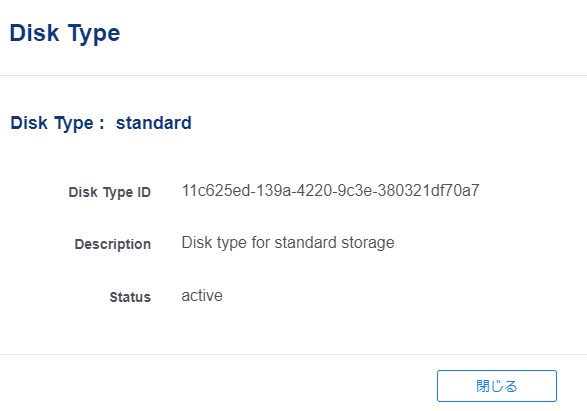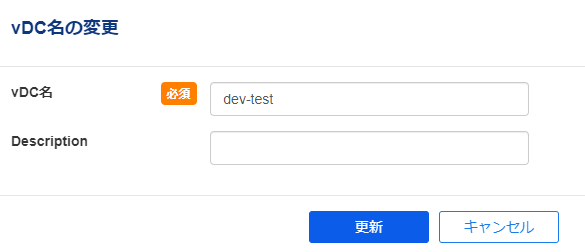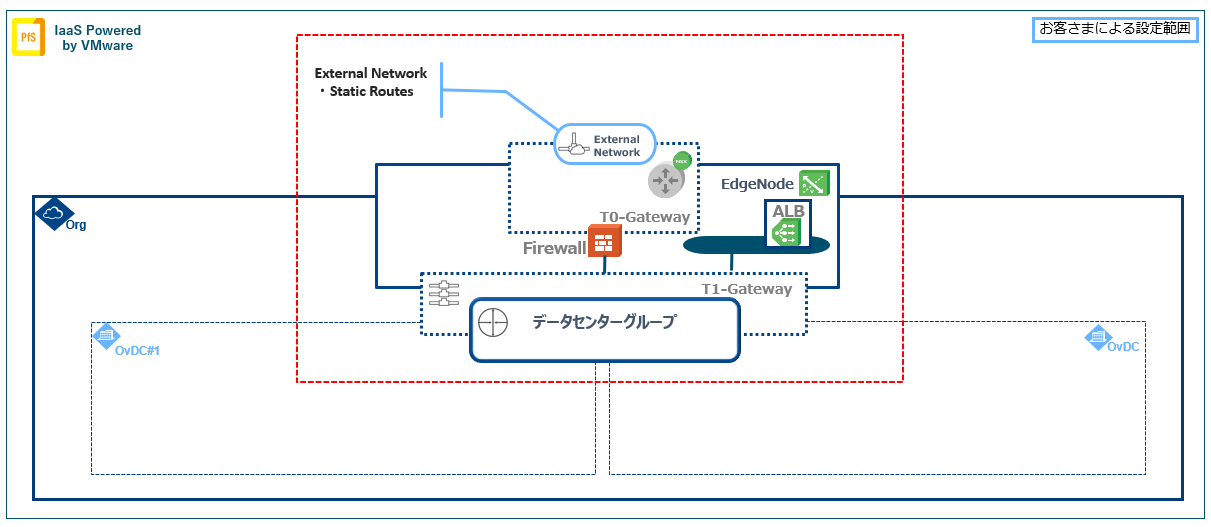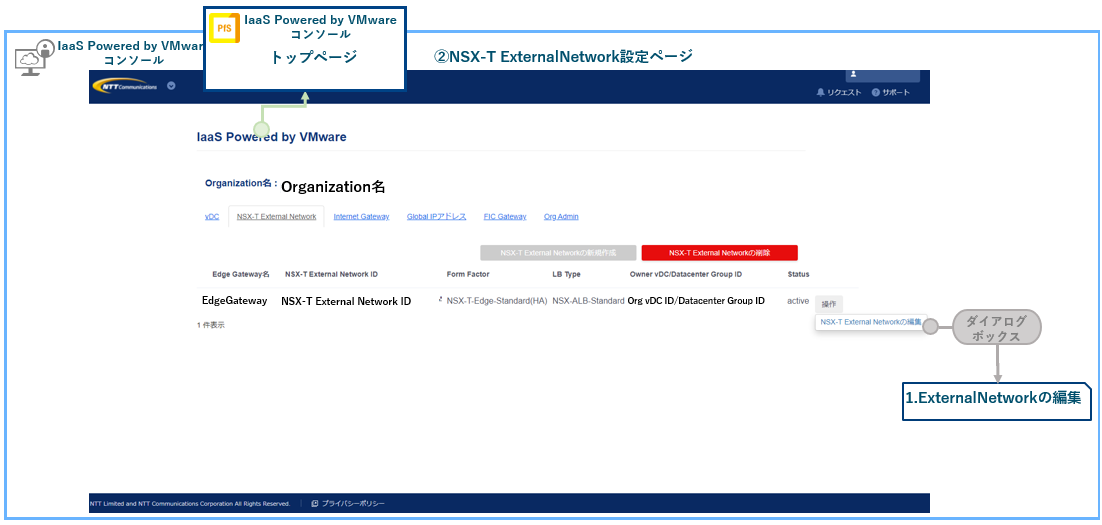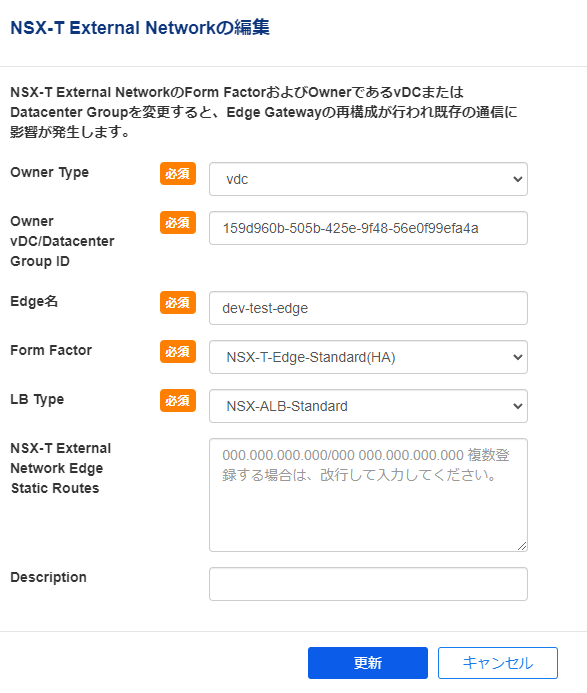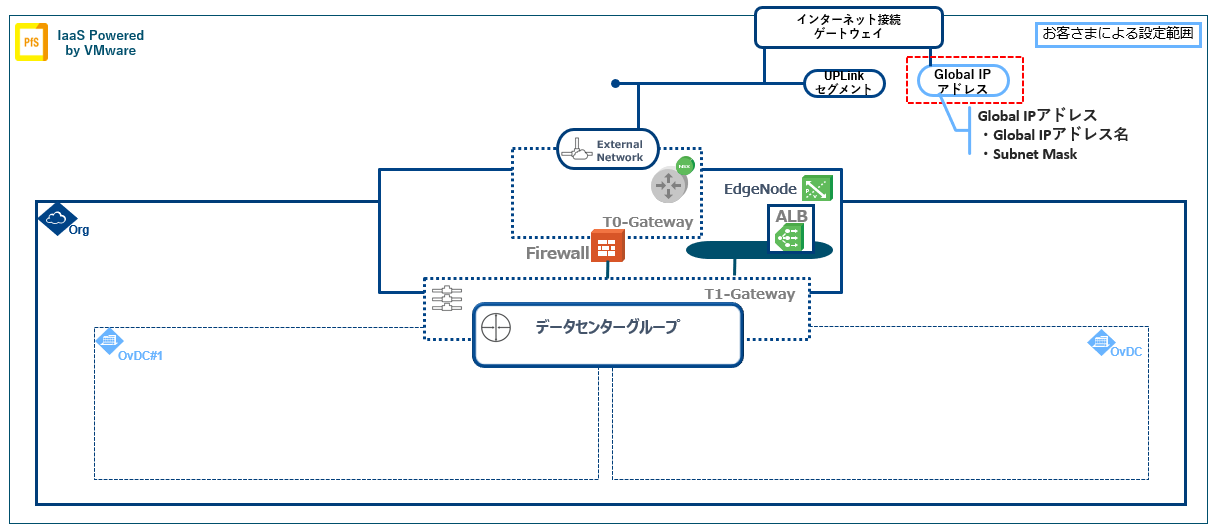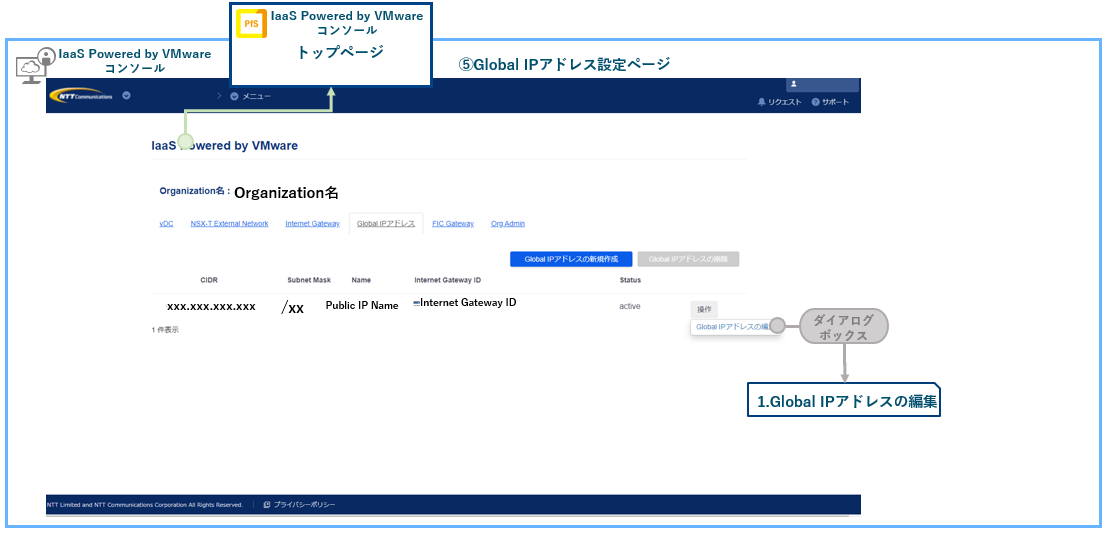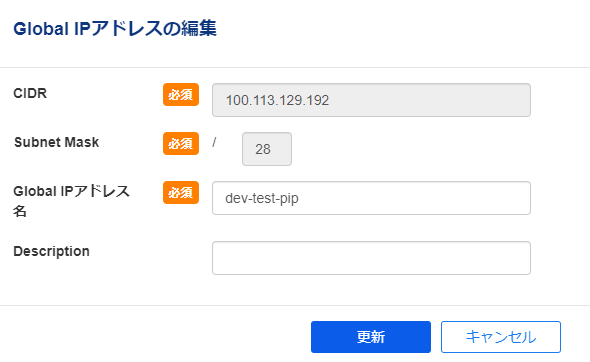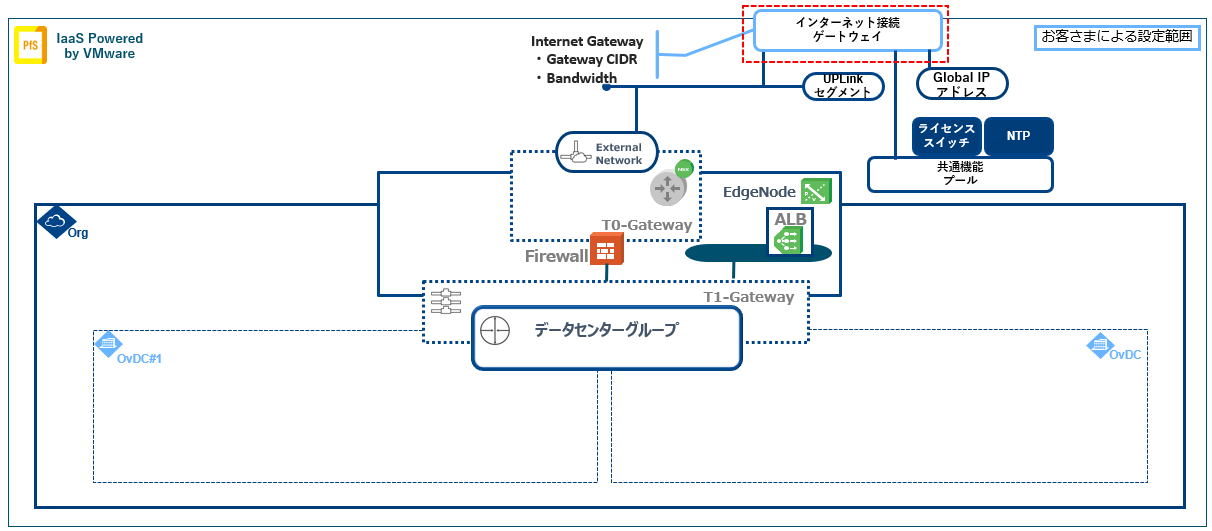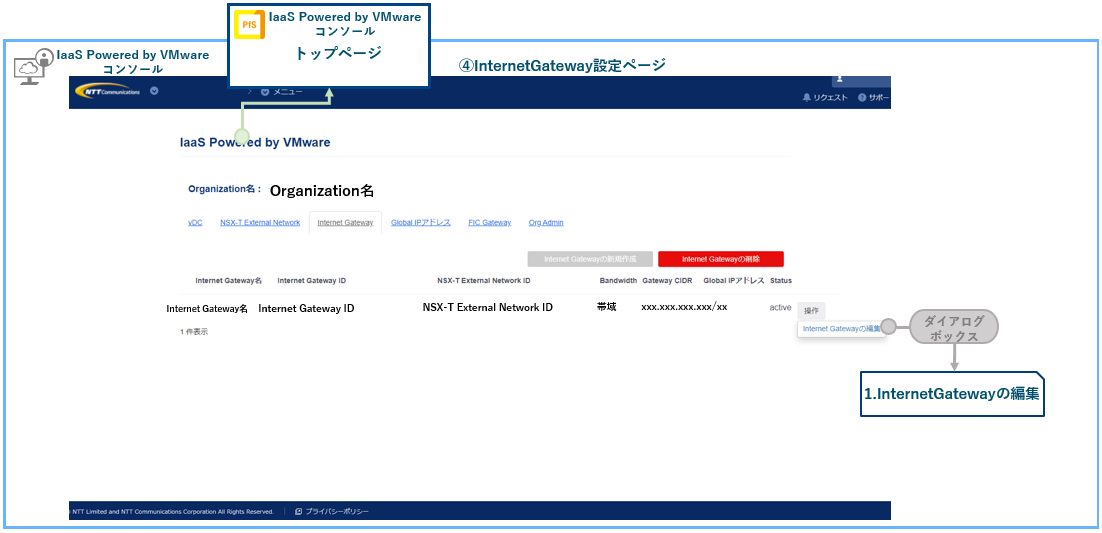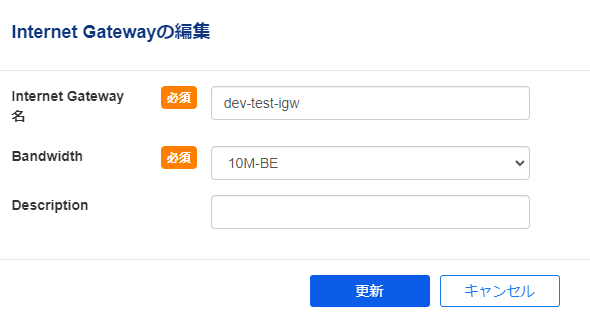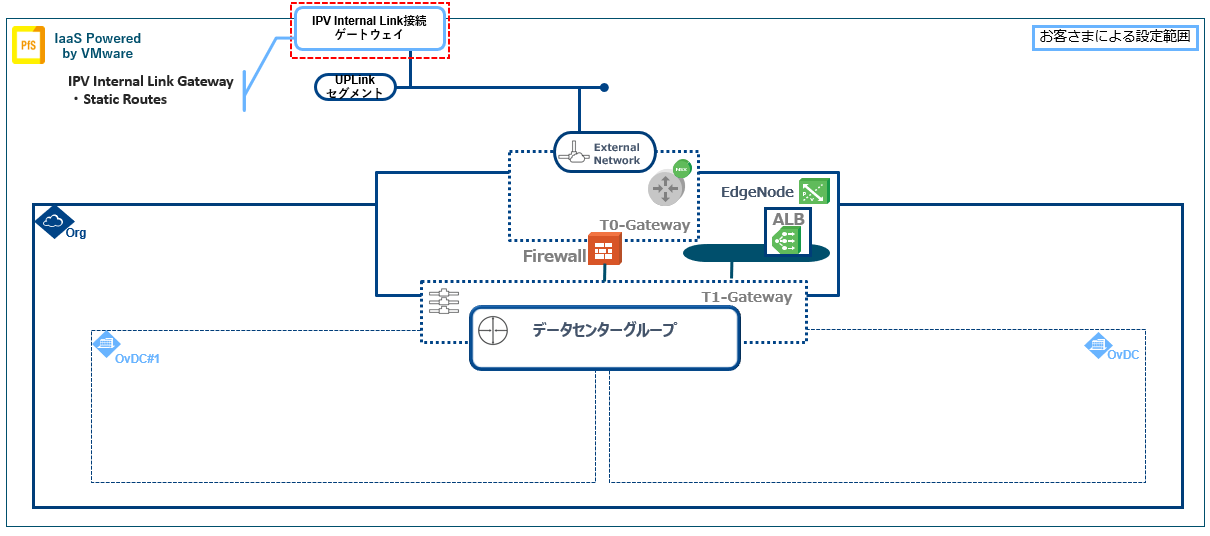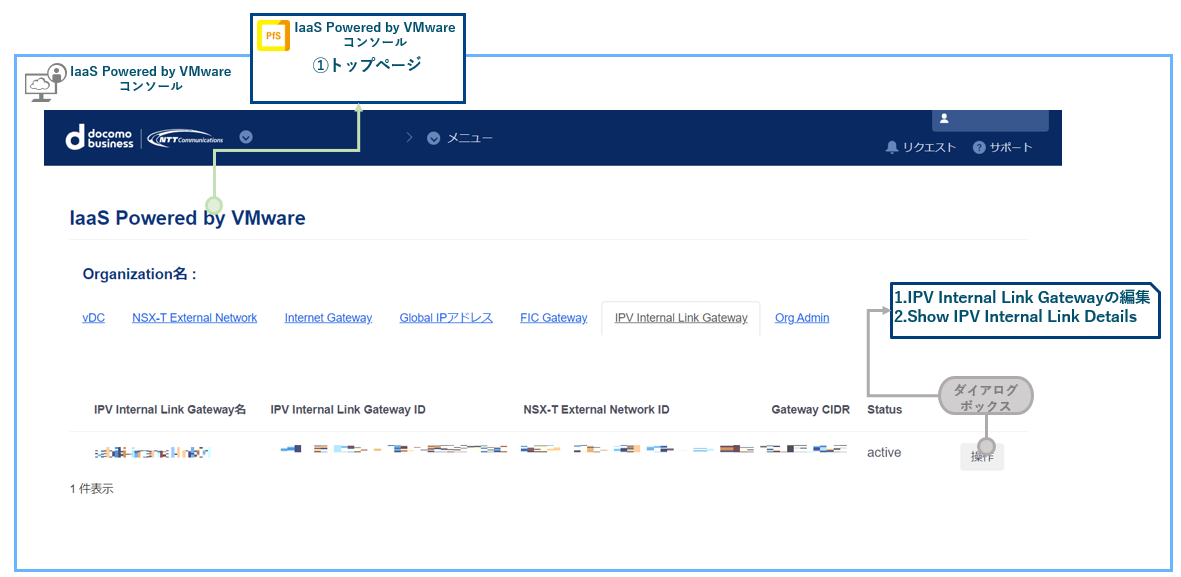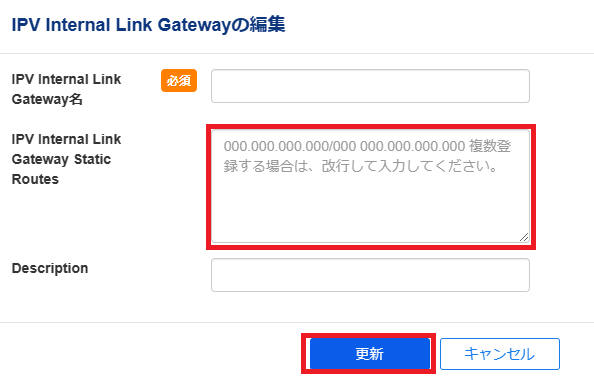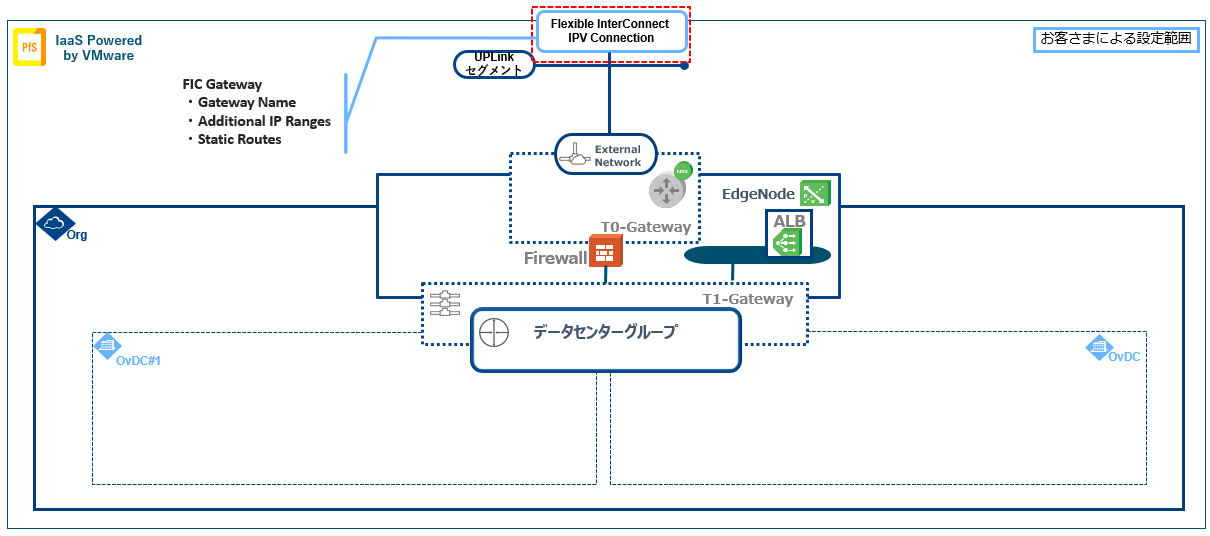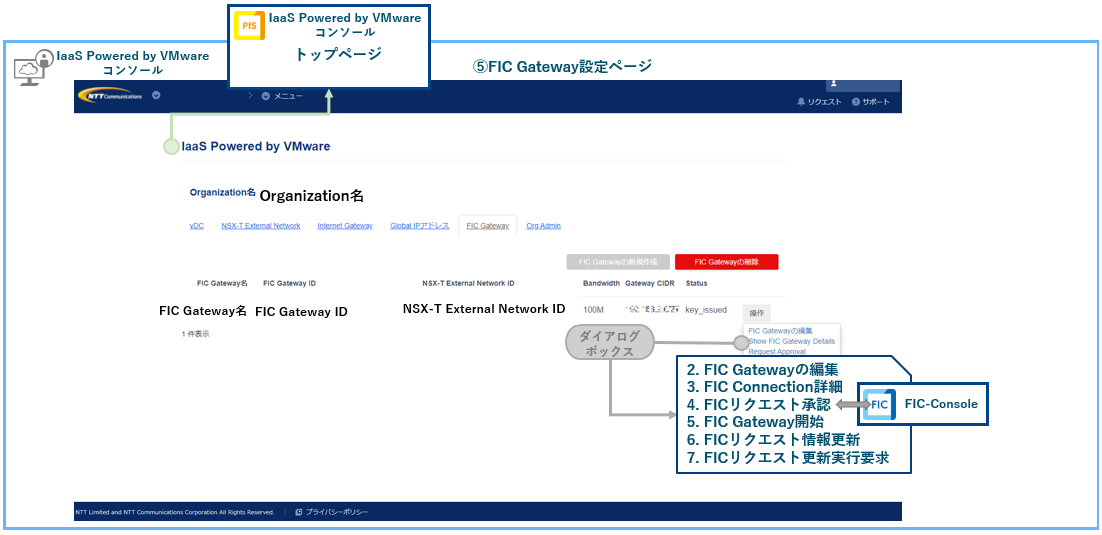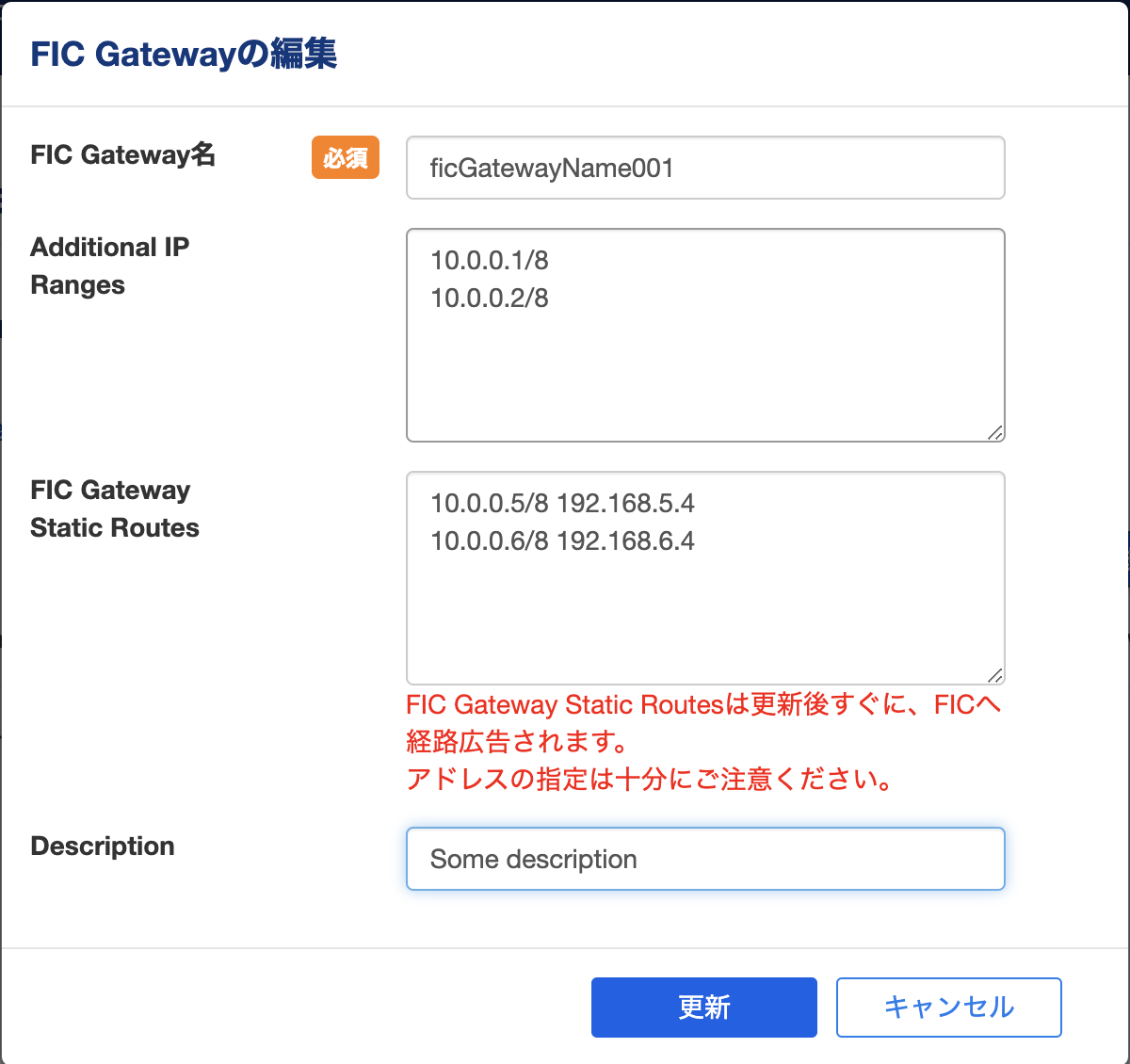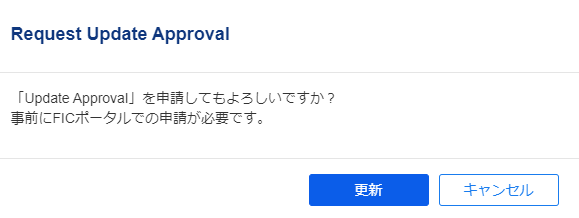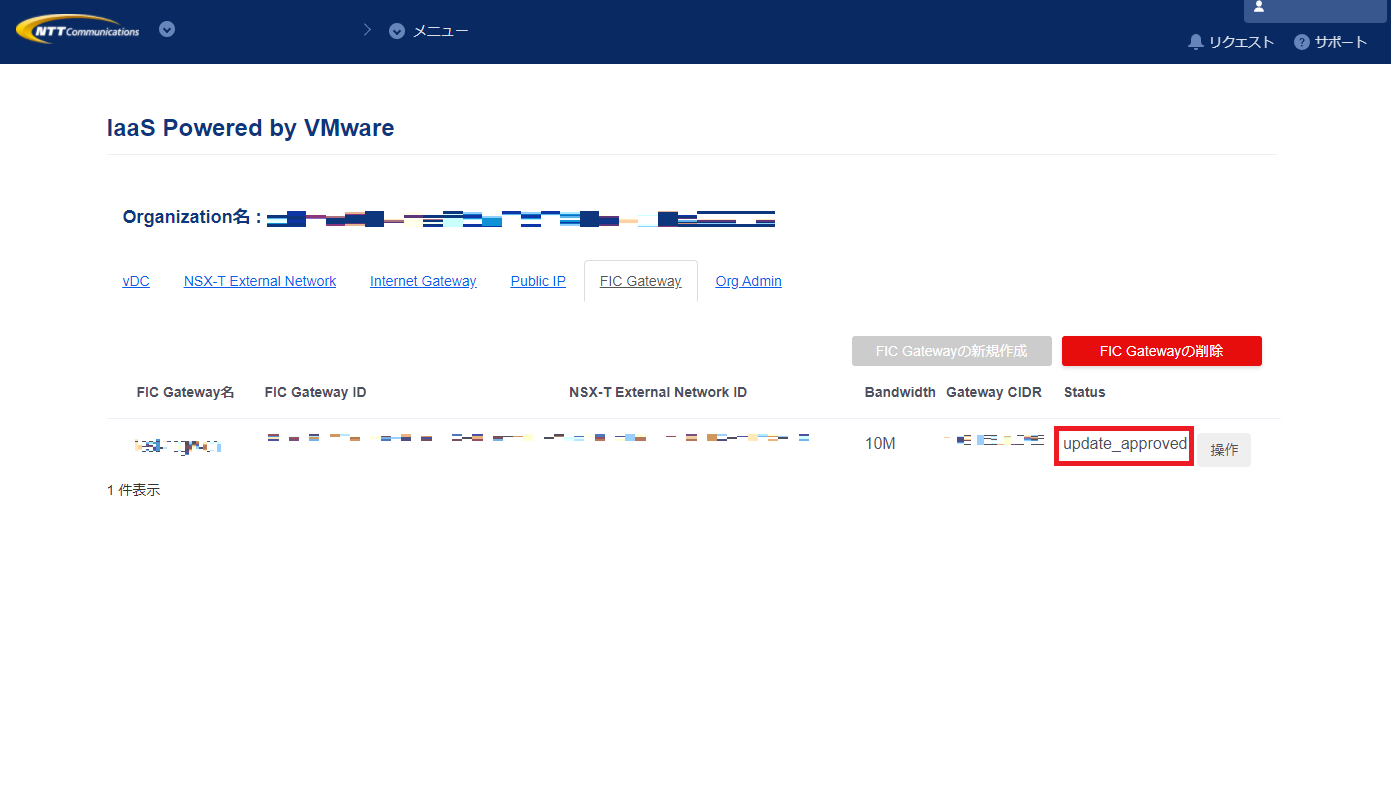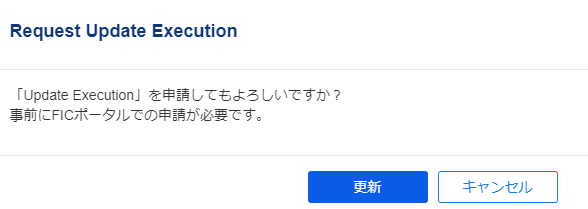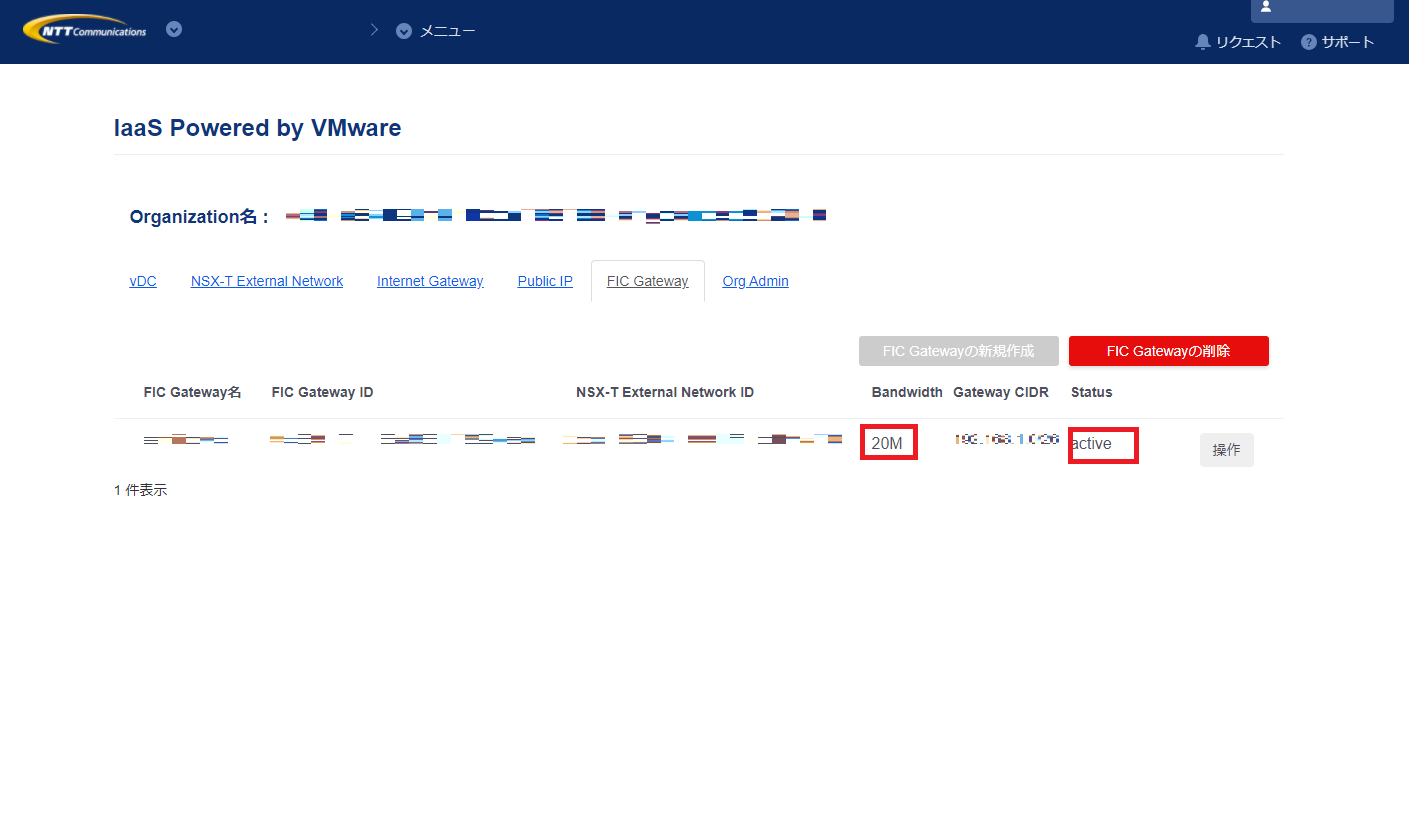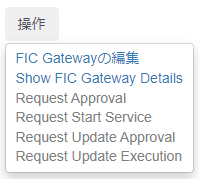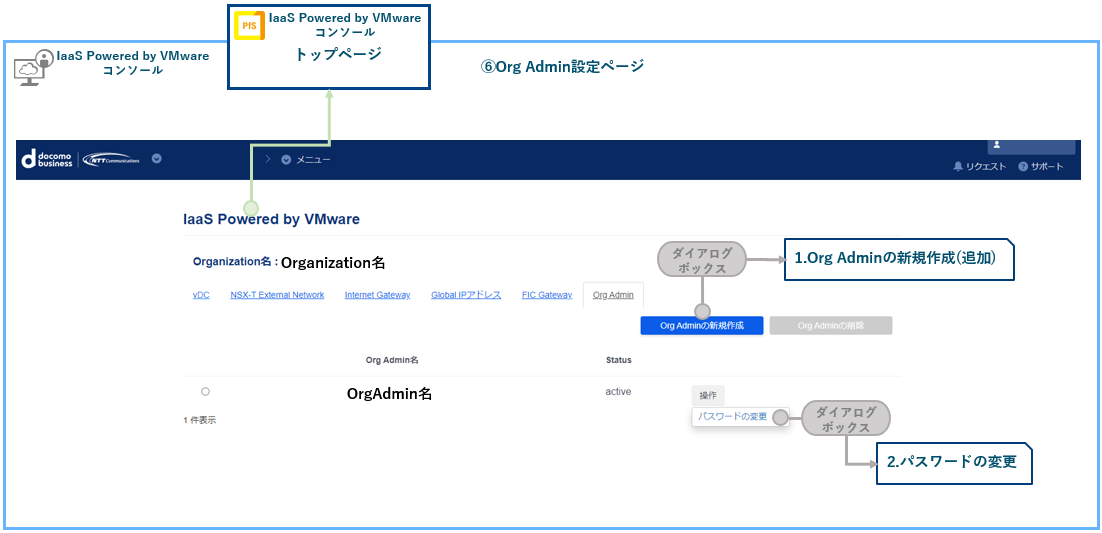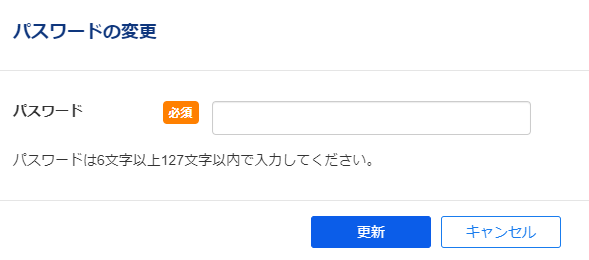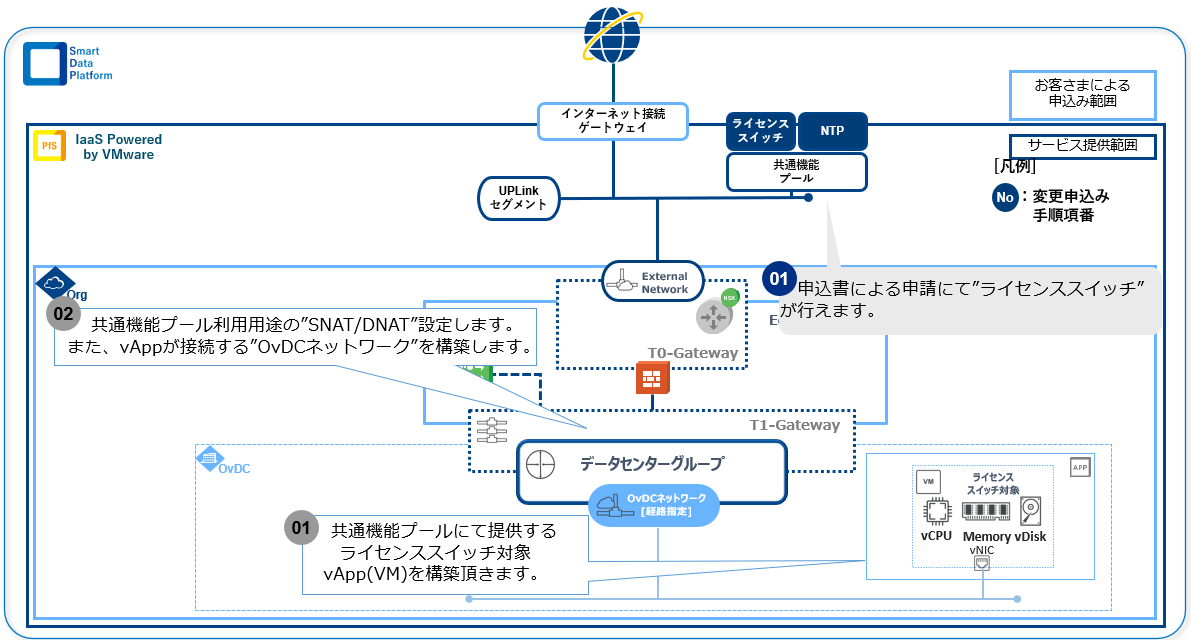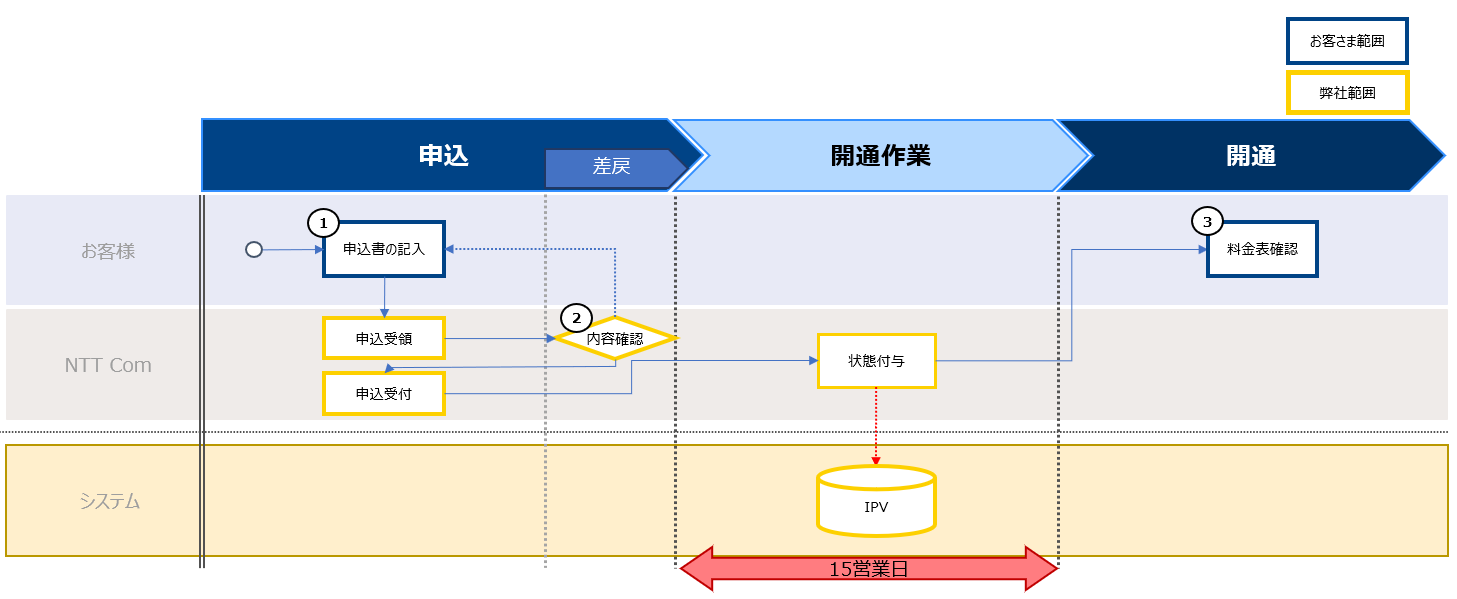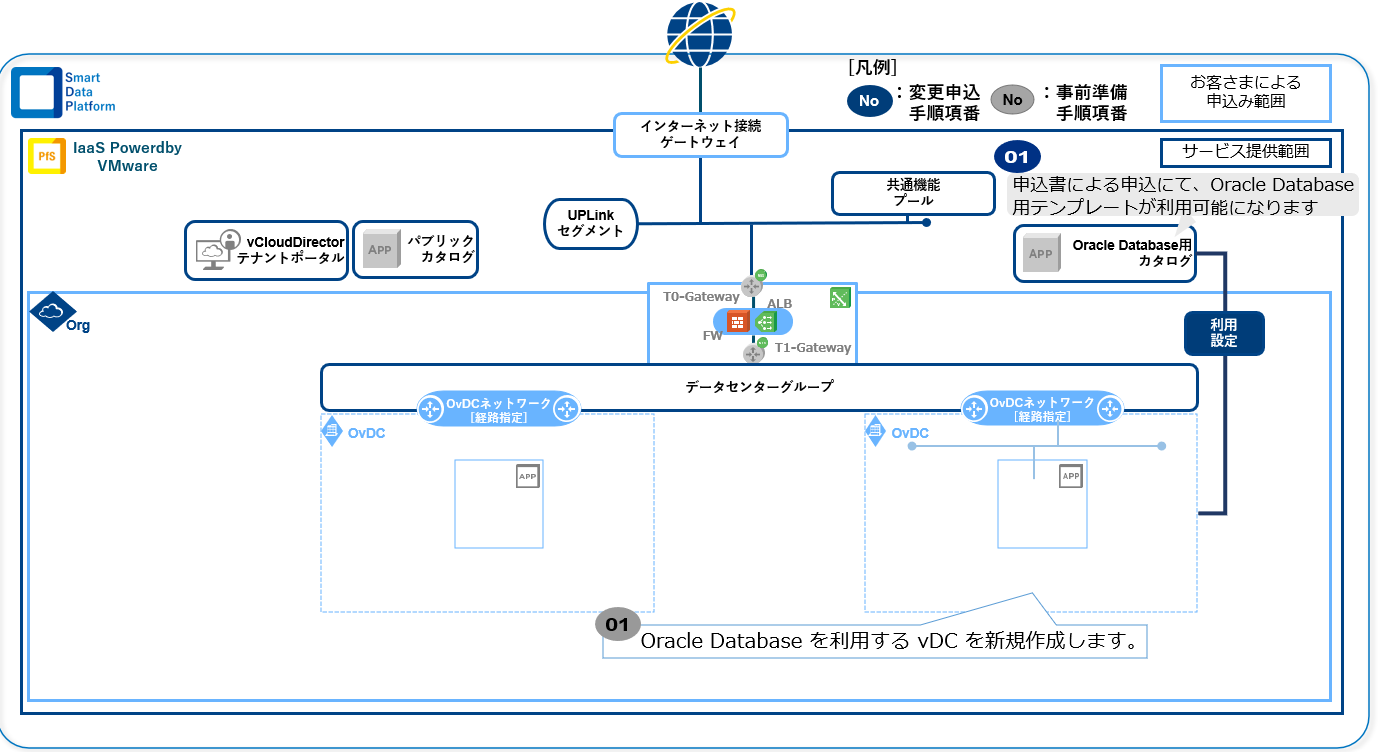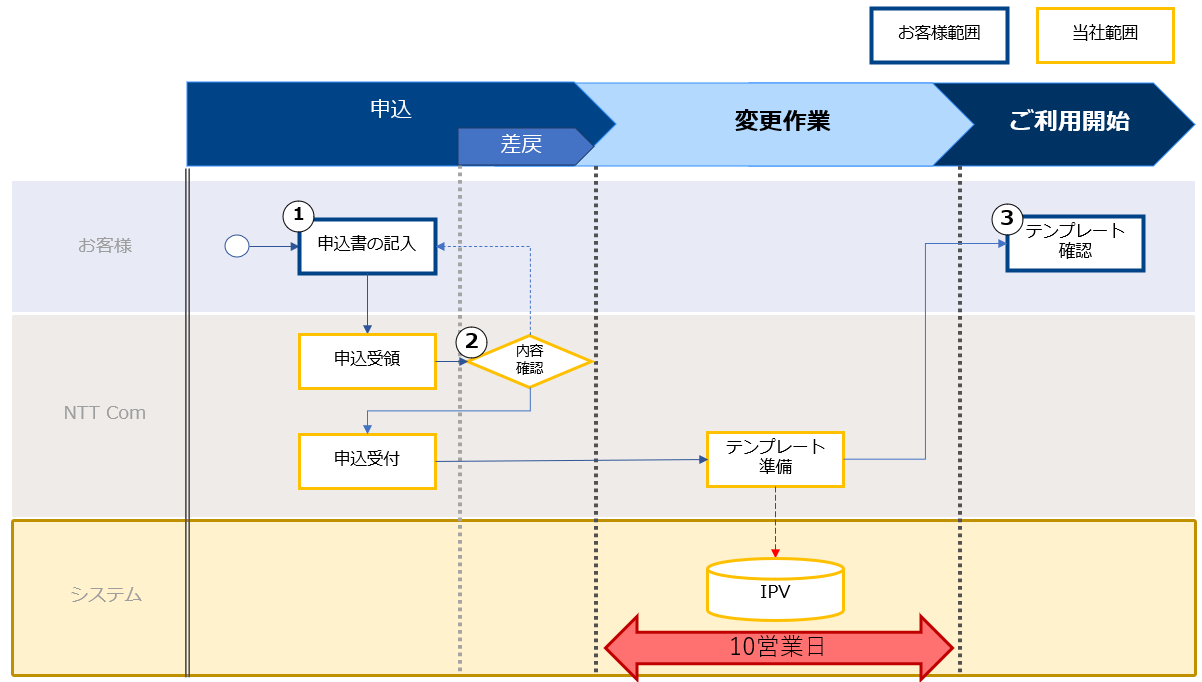変更申込方法¶
1. 変更申込方法¶
注釈
1.1. 概要¶
1.3. 作業手順¶
① vDCの追加/名称変更¶
注釈
変更申込み利用処理 |
概要 |
|---|---|
vDCの新規作成 |
Organization内にvDCの新規作成を行います |
vDC名の変更 |
Organization内に作成されているvDCの名称変更を行います |
vDCの追加手順¶
項目 |
概要 |
|---|---|
vDC名 |
vDCの名称を設定します |
Flavor |
vDCに適用するFlavorをリストより選択します |
Disk Type |
vDCに適用するDisk Typeをリストより選択します |
Description |
vDCに関する説明を記述することが可能です |
項目 |
概要 |
|---|---|
Flavor ID |
FlavorのIDとなります |
Description |
Flavorに関する説明が表示されます |
Status |
Flavorの現在ステータスが表示されます |
項目 |
概要 |
|---|---|
Disk Type ID |
Disk TypeのIDとなります |
Description |
Disk Typeに関する説明が表示されます |
Status |
Disk Typeの現在ステータスが表示されます |
vDC名称変更手順¶
項目 |
概要 |
|---|---|
vDC名 |
現在設定されているvDCの名称が表示されます |
Description |
vDCに関する説明を変更することが可能です |
NSX-T External NetworkへのStatic Routeの追加¶
項目 |
概要 |
|---|---|
Owner Type |
既定のOwner Type設定が表示されます |
Owner vDC/Datacenter Group ID |
既定のNSX-T External Network接続先vDCまたはデータセンターグループのIDが表示されます |
Edge名 |
NSX-T External Networkの名前が表示されます |
Form Factor |
Edge Nodeのサイズが表示されます |
LB Type |
(Load Balancerをご利用の場合のみ)
Load Balancerのサイズが表示されます
|
NSX-T External Network Edge Static Routes |
Static Routesを設定できます
設定方式は以下の通りとなり、改行にて複数設定が可能です
■ 設定方式
宛先アドレス(xxx.yyy.zzz.xxx)/サブネットマスク(xx) ゲートウェイアドレス(xxx.yyy.zzz.xxx)
※表示順はデータベース上の登録状況を元に表示される仕様となっております。
そのため入力時と登録後の表示順序が異なる場合がございますが、ルーティング設定としてはロンゲストマッチのルールに従い選択されますので影響ございません。
|
Description |
NSX-T External Networkに関する説明を記述することが可能です |
注釈
NSX-T External Networkへのデータセンターグループの参加方法¶
Datacenter Group ID取得方法
注釈
https://ipv-vcd-x-gui-xxx.ecl.ntt.com/tenant/xxxxxxxxxxxxxxxxxxxxxxxxxxxxxxxx-tenant_name/domain-networking/vdc-groups/nsxt/urn:vcloud:vdcGroup:{XXXXXXXX-XXXX-XXXX-XXXX-XXXXXXXXXXXX}/general
NSX-T External Networkへのデータセンターグループの参加手順
③ Global IPアドレスの編集¶
項目 |
概要 |
|---|---|
CIDR |
現在設定されているCIDRが表示されます ※変更不可 |
Subnet Mask |
現在設定されているサブネットマスク値が表示されます ※変更不可 |
Global IPアドレス名 |
現在設定されているGlobal IPアドレス名が表示されます |
Description |
Global IPアドレスに関する説明を記述することが可能です |
④ Internet Gatewayの名称変更/帯域設定変更¶
項目 |
概要 |
|---|---|
Internet Gateway名 |
現在設定されているInternet Gateway名が表示されます
入力可能文字数は25文字までとなります
※a-z, A-Z, 0-9 その他記号「-_.()$,」が利用可能です
|
Bandwidth |
現在設定されている帯域が表示されます
帯域設定値はリスト表示されます
|
Description |
Internet Gatewayに関する説明を記述することが可能です |
警告
⑤ IPV Internal Link GatewayのStatic Route追加¶
項目 |
概要 |
|---|---|
IPV Internal Link Gateway名 |
現在設定されているInternet Gateway名が表示されます
入力可能文字数は25文字までとなります
※a-z, A-Z, 0-9 その他記号「-_.()$,」が利用可能です
|
IPV Internal Link Gateway Static route |
Static Routesを入力します
Static Routes項目はFIC GWがEdge Gatewayに向けるルーティングのstatic routeとなります
設定方式は以下の通りとなり、改行にて複数設定が可能です
■ 設定方式
宛先アドレス(xxx.yyy.zzz.xxx)/サブネットマスク(xx) ゲートウェイアドレス(xxx.yyy.zzz.xxx)
|
Description |
IPV Internal Link Gatewayに関する説明を記述することが可能です |
警告
警告
⑥ FIC Gatewayの名称変更/IPレンジの更新/Static Routeの追加¶
FIC Gatewayの編集(FIC Gatewayの名称変更/IPレンジの更新/Static Routeの追加)¶
メニュー名 |
状態 |
FIC Gatewayの編集 |
選択可能 |
Show FIC Gateway Detail |
選択可能 |
Request Approval |
選択不可 |
Request Start Service |
選択不可 |
Request Update Approval |
選択可能 |
Request Update Execution |
選択不可 |
項目 |
概要 |
|---|---|
FIC Gateway名 |
現在設定されているFIC Gateway名が表示されます
入力可能文字数は25文字までとなります
※a-z, A-Z, 0-9 その他記号「-_.()$,」が利用可能です
|
Additional IP Ranges |
IPアドレスレンジを入力します
IPアドレスレンジはGateway CIDR以外の自由なアドレスをFIC側通信のNATで設定する際に使用します
設定方式は以下の通りとなり、改行にて複数設定が可能です
■ 設定方式
例:000.000.000.000/00
|
FIC Gateway Static Routes |
Static Routesを入力します
Static Routes項目はFIC GWがEdge Gatewayに向けるルーティングのstatic routeとなります
設定方式は以下の通りとなり、改行にて複数設定が可能です
■ 設定方式
宛先アドレス(xxx.yyy.zzz.xxx)/サブネットマスク(xx) ゲートウェイアドレス(xxx.yyy.zzz.xxx)
|
Description |
FIC Gatewayに関する説明を記述することが可能です |
警告
FIC-Connection(Router-Port(XaaS))変更時承認処理¶
メニュー名 |
状態 |
FIC Gatewayの編集 |
選択可能 |
Show FIC Gateway Detail |
選択可能 |
Request Approval |
選択不可 |
Request Start Service |
選択不可 |
Request Update Approval |
選択不可 |
Request Update Execution |
選択可能 |
メニュー名 |
状態 |
FIC Gatewayの編集 |
選択可能 |
Show FIC Gateway Detail |
選択可能 |
Request Approval |
選択不可 |
Request Start Service |
選択不可 |
Request Update Approval |
選択不可 |
Request Update Execution |
選択不可 |
Org Adminパスワードの変更
変更申込時利用処理 |
概要 |
|---|---|
パスワードの変更 |
Org Adminのパスワード変更を行います |
項目 |
概要 |
|---|---|
パスワード |
Org Adminのパスワードを設定します
※パスワードは6桁以上127桁以内で指定して下さい
|
2.1. 申込み概要¶
2.3. 作業手順¶
警告
① 申込書の記入(お客様)¶
項目 |
記入内容 |
|---|---|
お申込年月日 |
[Customere Information]シートのお申込年月日を記入ください。 |
開通希望年月日 |
[Customere Information]シートの開通/廃止希望年月日を記入ください。 |
オーダー種別 |
[Menu List]シートにてオーダー種別(変更)を選択ください。 |
項目 |
記入内容 |
|---|---|
Region |
(固定)"JP7 or JP8" |
Smart Data Platform Workspace Name |
設定対象となるSDPFワークスペース名を記載ください。
|
Smart Data Platform Tenant ID |
設定対象となるSDPFテナントIDを記載ください。
|
項目 |
記入内容 |
|---|---|
VM ID |
ライセンススイッチを行う対象の仮想マシンのIDを記入ください。
※ VM IDの確認方法は、下記注釈をご参照ください。
|
仮想マシン名 |
ライセンススイッチを行う対象の仮想マシンの名前を記入ください。
※ 仮想マシンの名前の確認方法は、下記注釈をご参照ください。
|
OS Version |
ライセンススイッチ対象のOSのバージョン情報を記入ください。
|
OS Edition |
ライセンススイッチ対象のOSのエディション情報を記入ください。
Red Hat Enterprise Linuxの場合、記入は不要です。
|
注釈
注釈
② 申込み内容確認(弊社)¶
③ 料金表の確認(お客様)¶
項目 |
確認項目(細目) |
|---|---|
iaas-powered-by-vmware.os.windows-server-{バージョン}-{エディション} |
Windows Server {バージョン} {エディション} |
iaas-powered-by-vmware.os.rhel-{バージョン} |
Red Hat Enterprise Linux {バージョン} |
3.1. 申込み概要¶
3.3. 作業手順¶
① 申込書の記入(お客様)¶
項目 |
記入内容 |
|---|---|
お申込年月日 |
[Customere Information]シートのお申込年月日を記入してください。 |
開通希望年月日 |
[Customere Information]シートの開通希望年月日を記入してください。 |
オーダー種別 |
[Menu List]シートにてオーダー種別(変更)を選択してください。 |
項目 |
記入内容 |
|---|---|
Region |
(固定)"JP7 or JP8"
Oracleテンプレートを利用するリージョンを指定して下さい。
|
Smart Data Platform Workspace Name |
設定対象となるSDPFワークスペース名を記載してください。
|
Smart Data Platform Tenant ID |
設定対象となるSDPFテナントIDを記載してください。
|
項目 |
記入内容 |
|---|---|
vDC 名 |
standard-{No} (Oracle only) フレーバーを指定し、Oracle Database 用に作成した vDC の vDC 名を記入してください。
|
vDC ID |
standard-{No} (Oracle only) フレーバーを指定し、Oracle Database 用に作成した vDC の Org vDC IDを記入してください。
|
エンドユーザー情報 |
Oracle Database を利用するエンドユーザー名を記入してください。
|