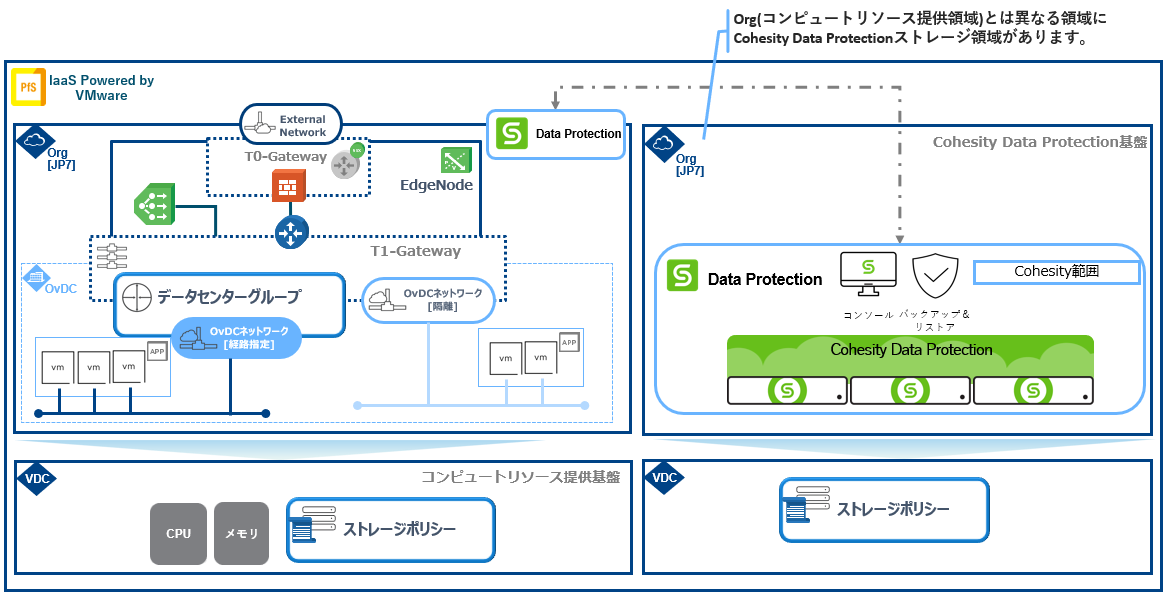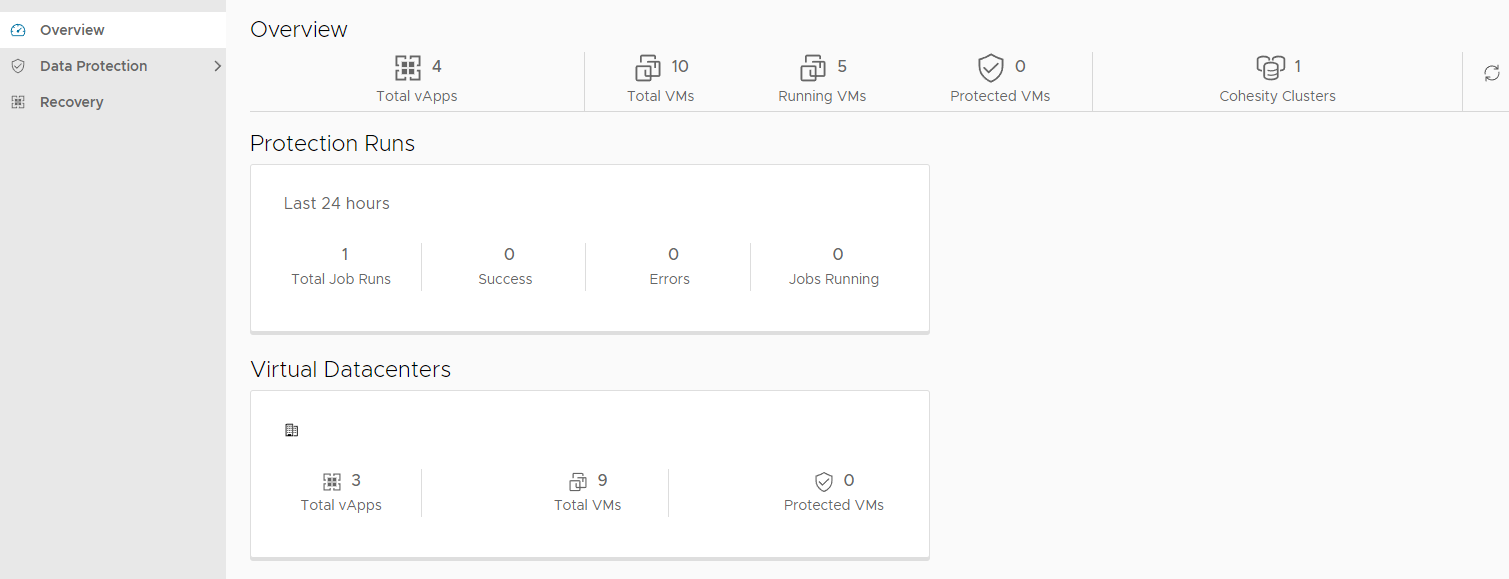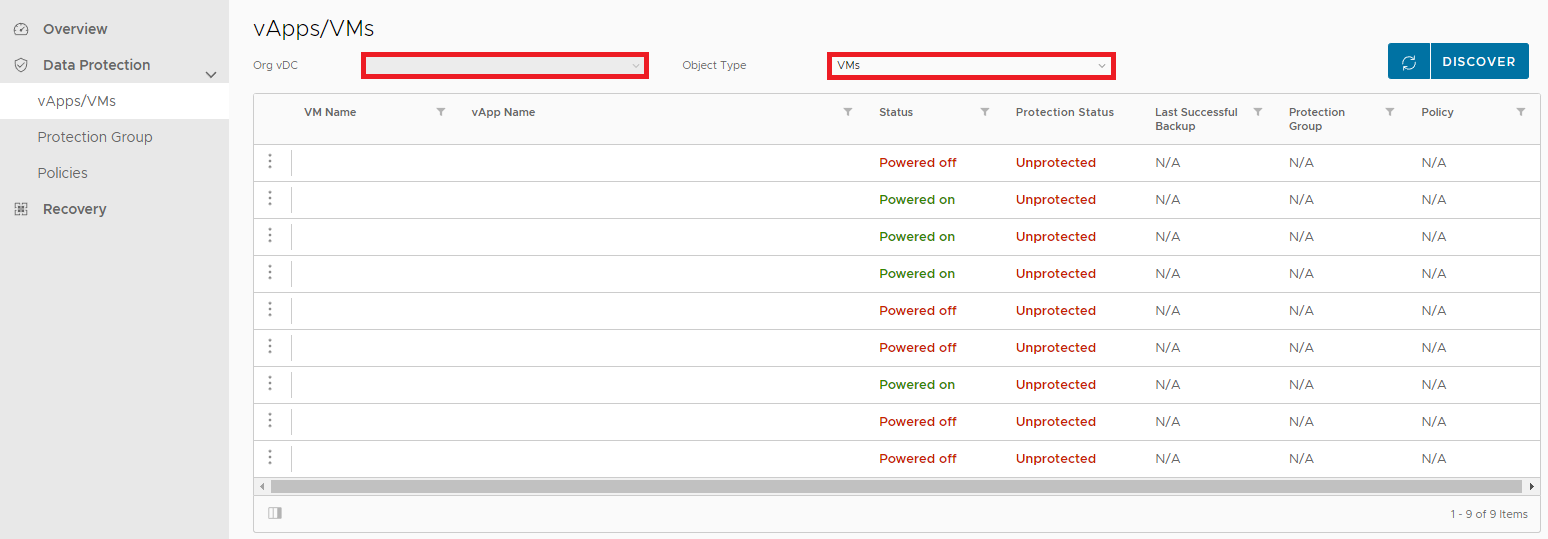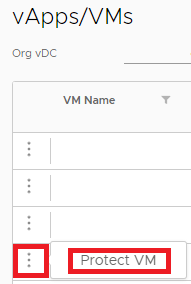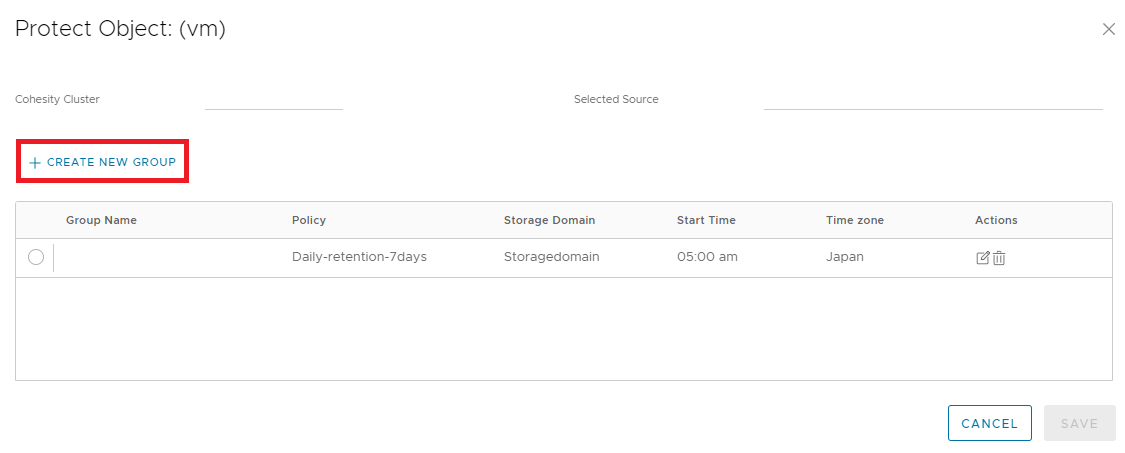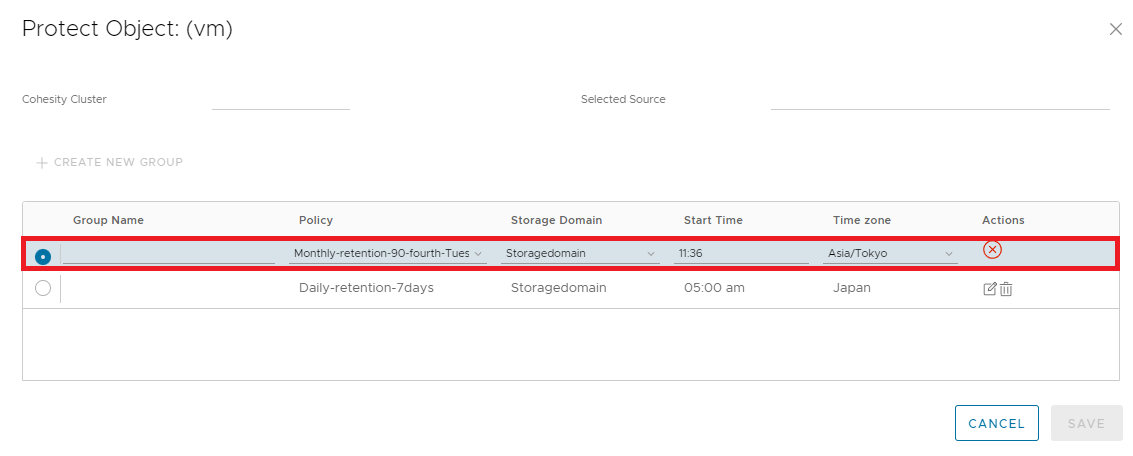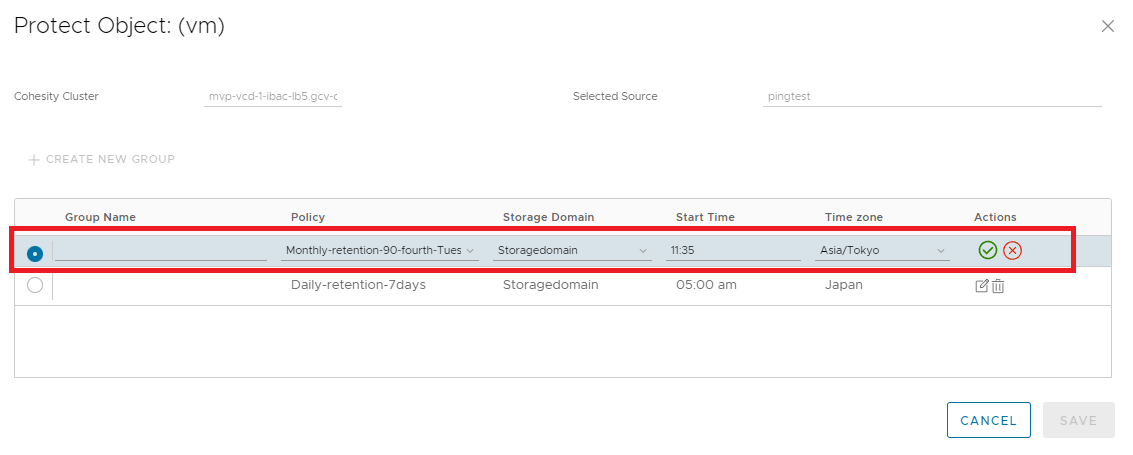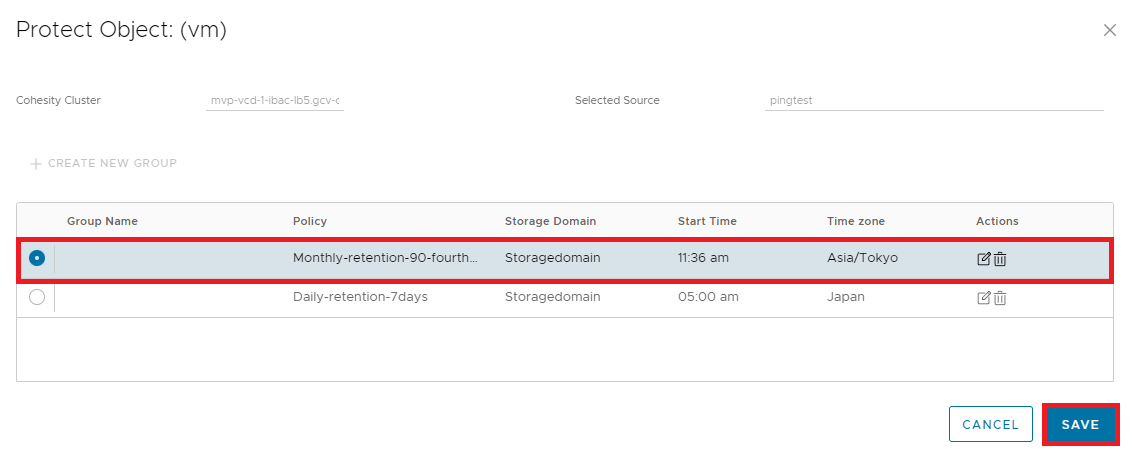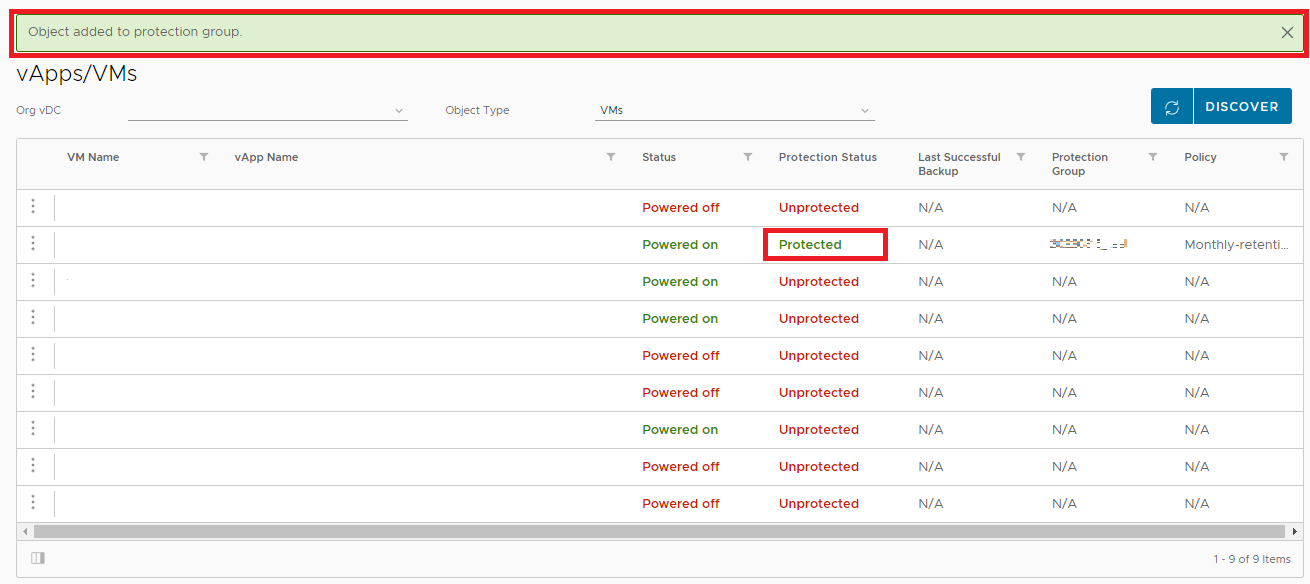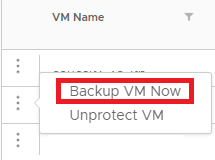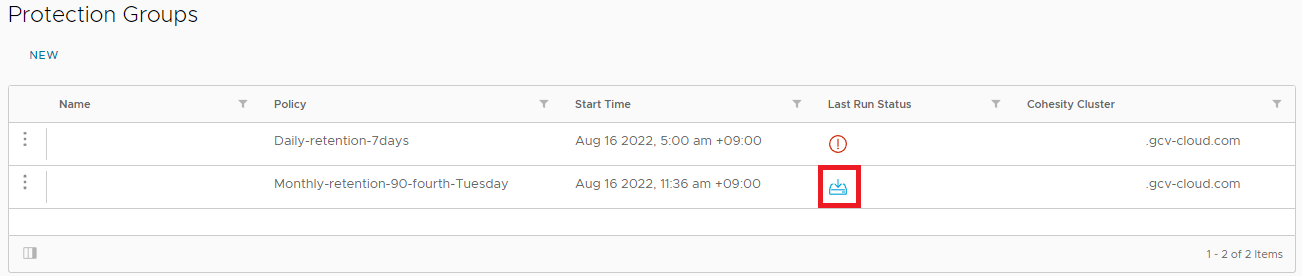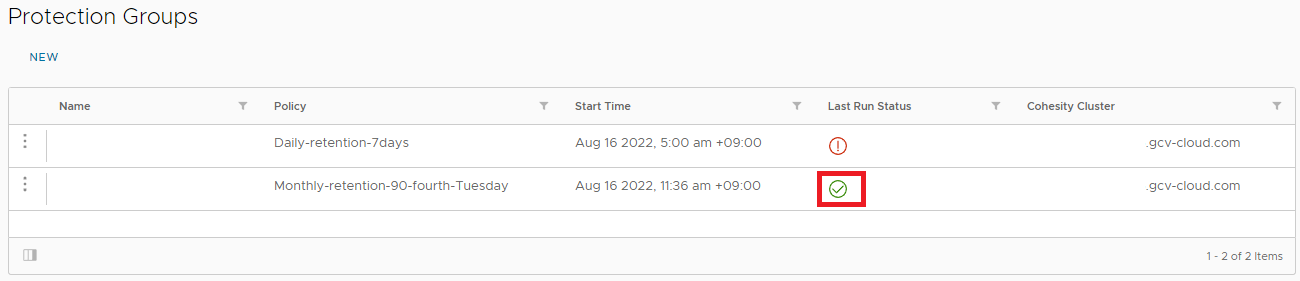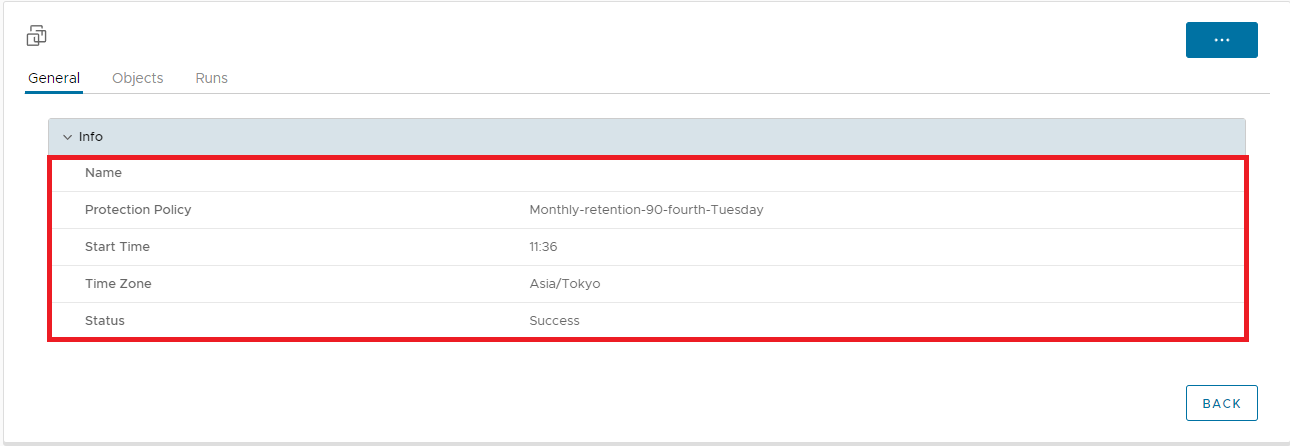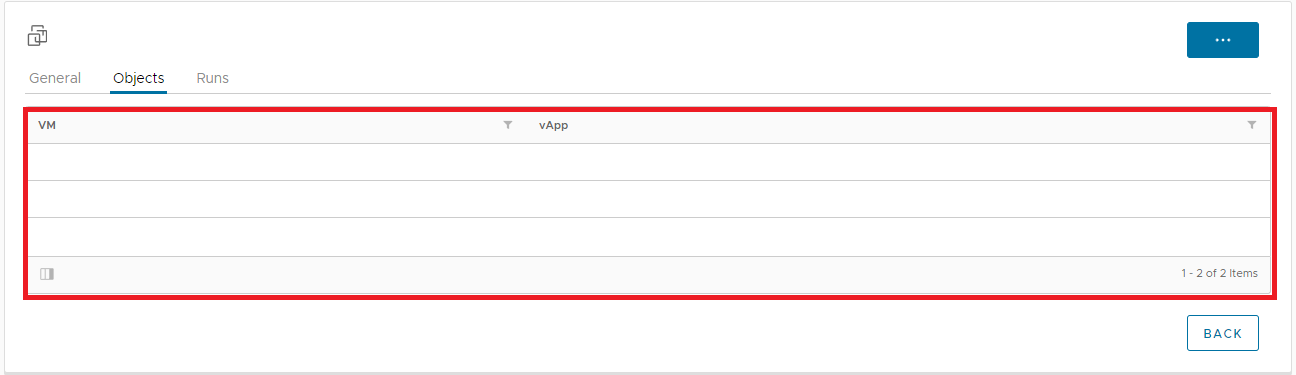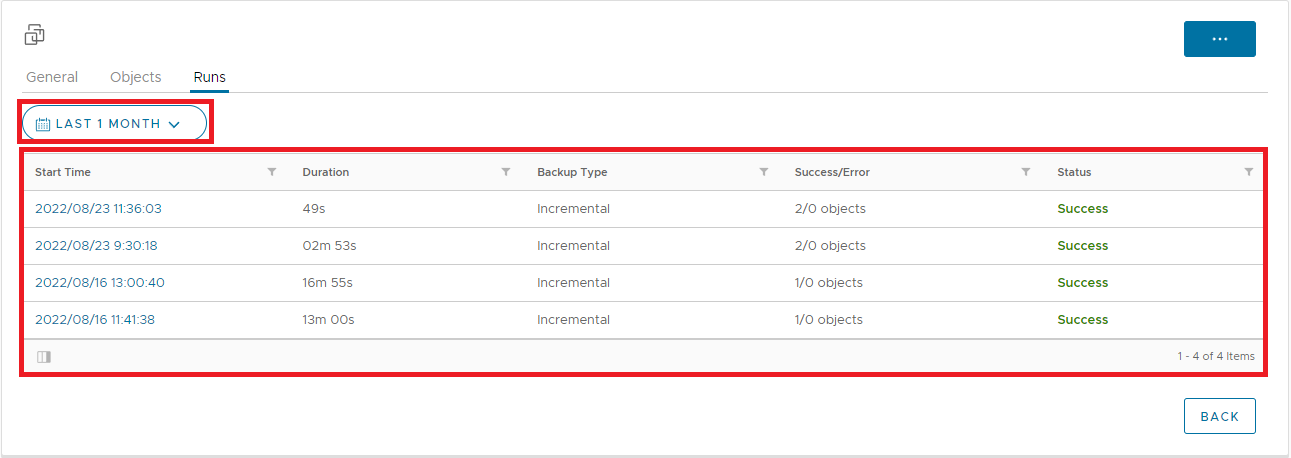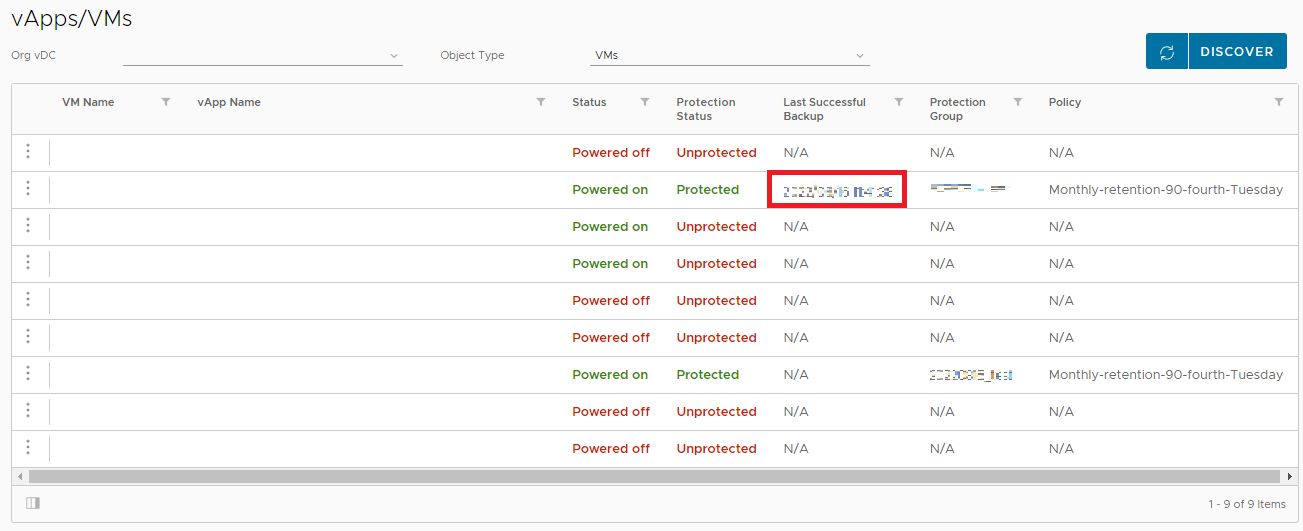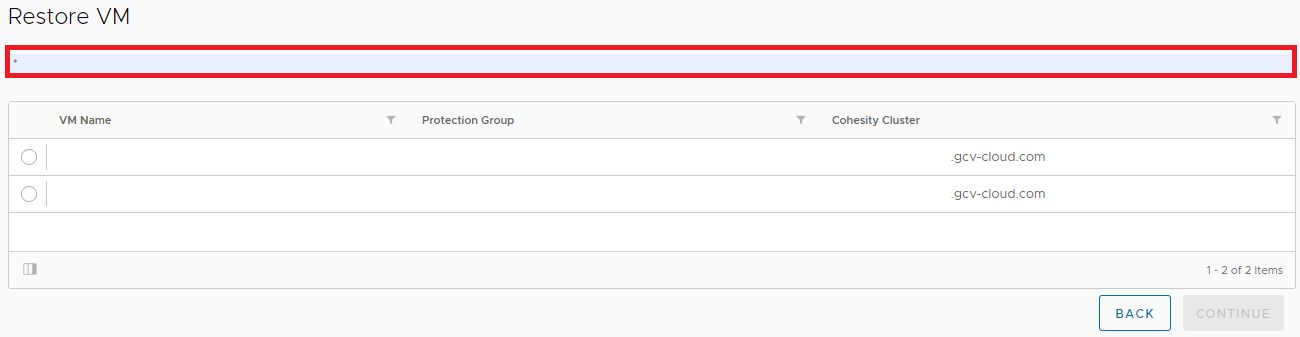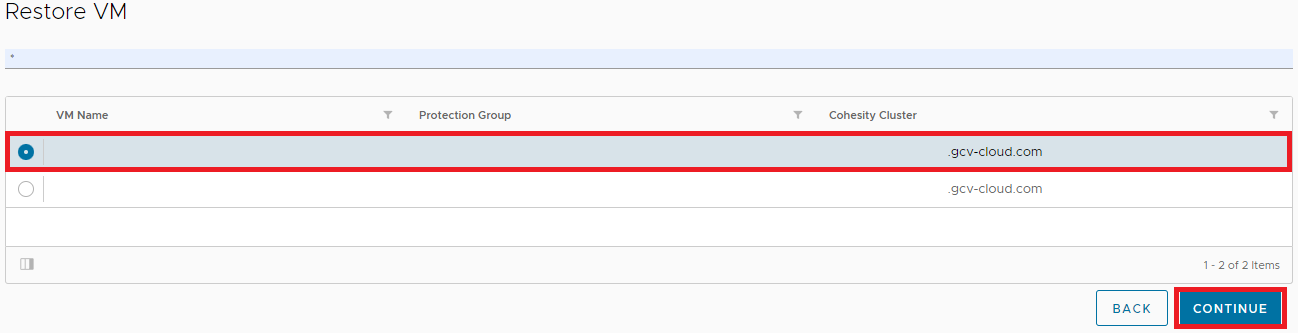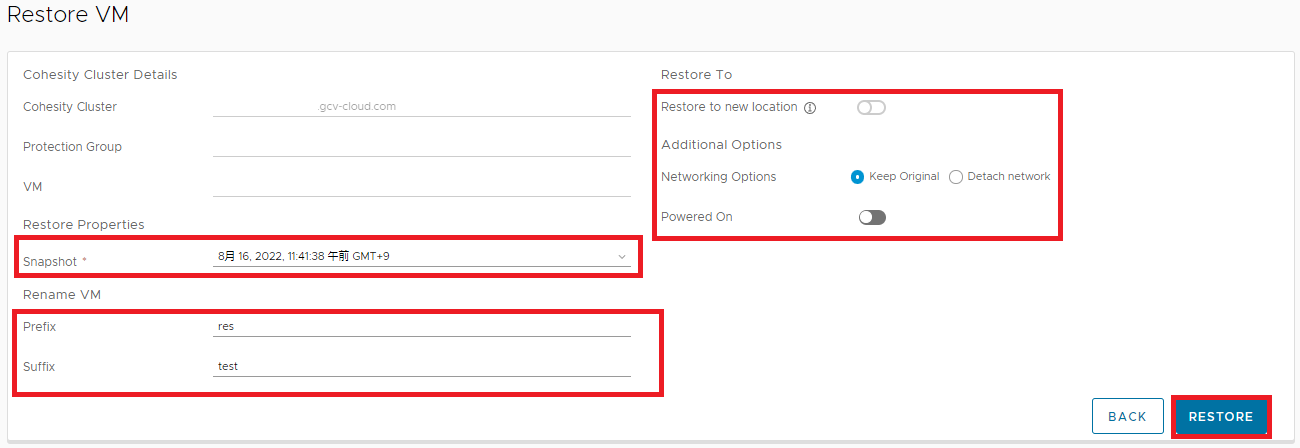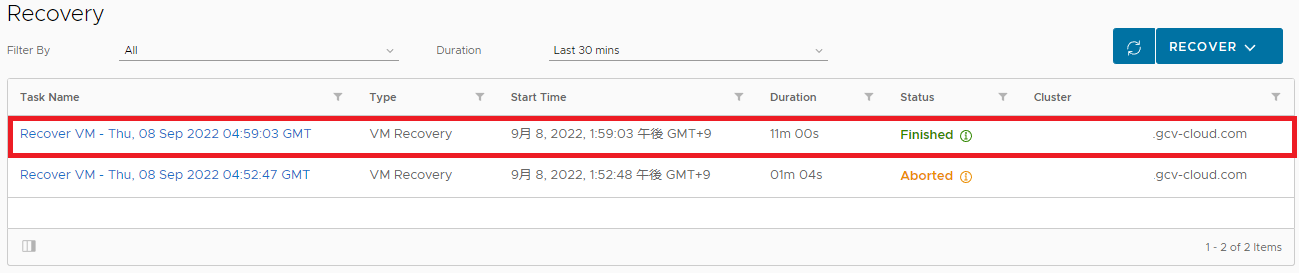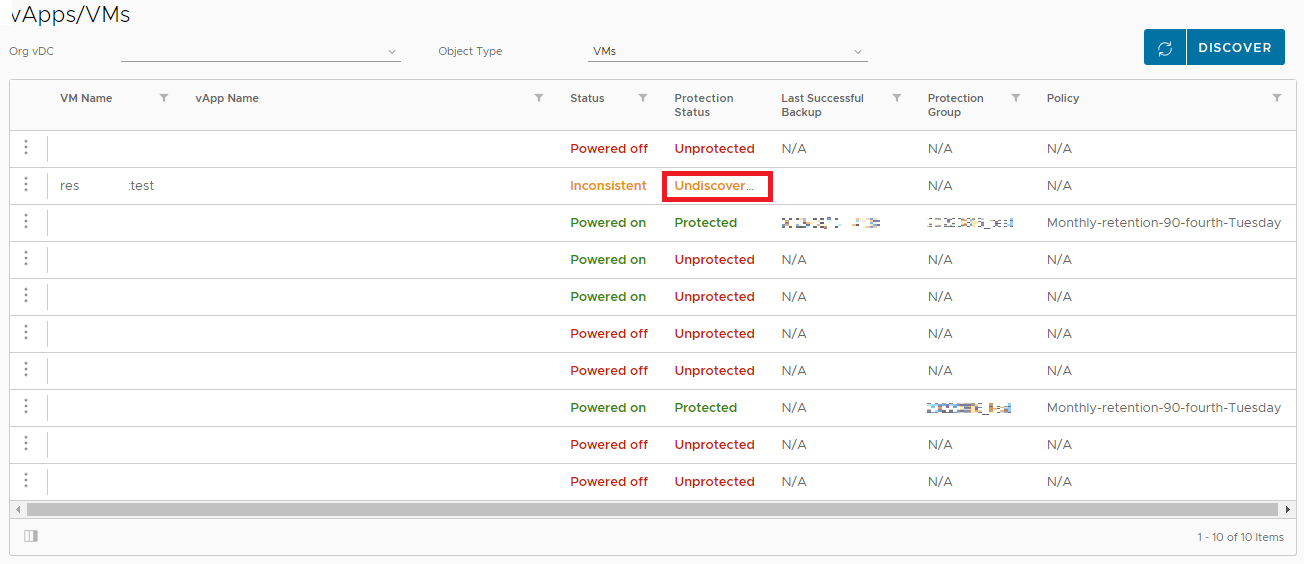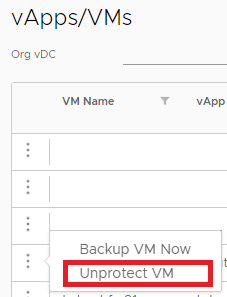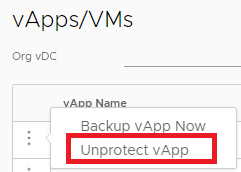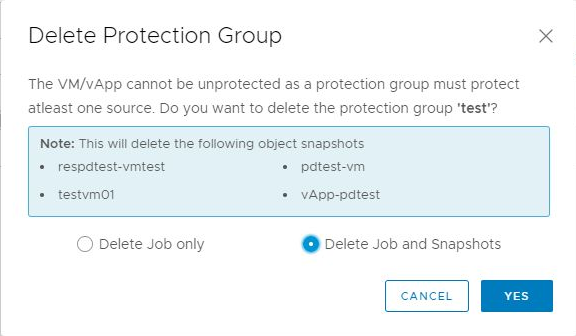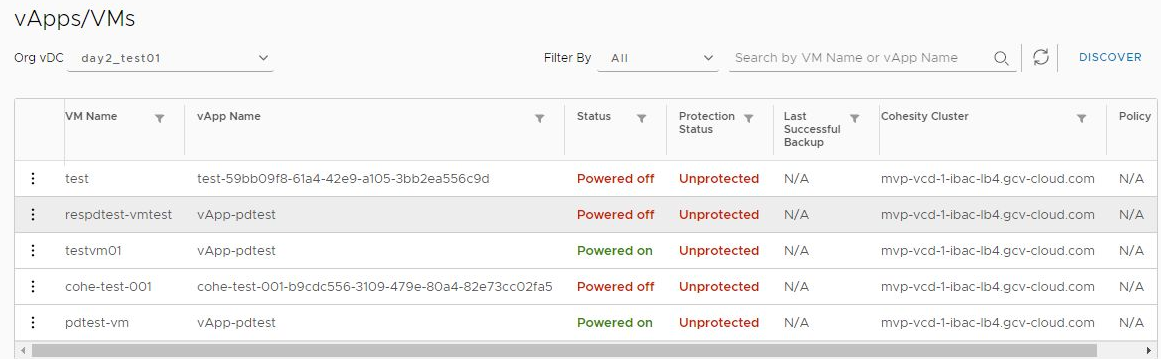Cohesity Data Protection¶
vApp/仮想マシンバックアップ
vApp/仮想マシンリストア
vApp/仮想マシンスナップショット削除
警告
警告
注釈
目次
vApp/仮想マシンバックアップ_スケジュールバックアップ¶
テナントポータルから[詳細]->[Data Protection]を選択します。
- Overviewの画面が表示されます。ここではトータルvAPP数やVM数を確認することができます。
- メニューペイン[Data Protection]->[vApps/VMs]を選択し、Organization内のVM一覧が表示されることを確認します。対象のOvDCおよび仮想マシン・vAppは画面上部の"Org vDC""Object Type"にて選択可能です。※初回はVMリストの読み込みに時間がかかる場合があります、応答がない場合リロードをお願いします。※画像の通り「Protection Status」 が 「Undiscovered」 の場合、画面右上の 「DISCOVER」 を押下し 「DISCOVER」 の左にあるリロードアイコンを押下します。
- vApps/VMs内に表記されるステータス状態を以下に示します。
Protection Status |
状態 |
|---|---|
Unprotected |
スケジュールバックアップ対象外 |
Undiscovered |
バックアップ対象として認識されない状態です。
画面右上の ”DISCOVER” をクリックすることで”Unprotected” へ状態が変わります
|
protected |
スケジュールバックアップ対象 |
Auto protected |
保護vApp内に存在するバックアップ対象の自動保護 |
注釈
Backup の設定を行うVMに対し、VM Nameの左にあるアイコンから「Protect VM」 を選択します。
注釈
vAppに対してスケジュールバックアップを行う場合は「Protect vApp」となります。
[Protect Object:(vm)] ウィンドウが表示されますので、「CREATE NEW GROUP」 をクリックします。
選択したVMに対してBackup Jobを適用します。下の表を参考にそれぞれの項目を入力し、Actions にある ”緑のチェックアイコン” を選択します。
注釈
Protection Job Name |
任意なJobの名前 |
|---|---|
Policy |
バックアップ頻度や保持期間を選択します。
下の表を参考にJobに適用するBackupポリシーを選択します。
|
Storage Domain |
DefaultStorageDomain 固定となります。
※今後、増加した場合にはご利用となるStorageDomainをご指定下さい。
|
Start Time |
スケジュールBackup Jobに対して、Backup のスナップショット取得開始時間を設定します。 |
Time Zone |
Start TimeにおけるTime Zoneを選択します。 |
Backupポリシーを以下に示します。
Policy Name |
種別 |
保持期間 |
バックアップ日 |
バックアップ時間 |
|---|---|---|---|---|
Daily-retention-7days |
日次バックアップ |
7日間 |
毎日 |
ユーザー指定 |
Weekly-retention-21days-<Sunday~Saturday> |
週次バックアップ |
21日間 |
毎週<日曜日~土曜日> |
ユーザー指定 |
Monthly-retention-90-<first~fourth>-<Sunday~Saturday> |
月次バックアップ |
90日間 |
毎月<第1 ~ 4><日曜日~土曜日> |
ユーザー指定 |
- 入力内容を確認し 「SAVE」 を押下します。Backup Job の成功ログが表示され、Protection Statusが 「Protected」 と表示されていることを確認します。以降、適用したBackup Jobに従い自動でBackupが実施されます。
vApp/仮想マシンバックアップ_随時バックアップ¶
テナントポータルから[詳細]->[Data Protection]を選択します。
注釈
事前にProtect VMを適用していることが前提条件となります。
メニューペイン[Data Protection]->[vApps/VMs]を選択し、Backup の設定を行うVM Nameの左にあるアイコンから「Backup VM Now」 を選択します。
注釈
vAppに対して随時バックアップを行う場合は「Backup vApp Now」となります。
Backup開始のポップアップを確認します。
- メニューペインより[Data Protection]->[Protection Group]を選択し、作成したBackupポリシー名の"Last Run Status"を確認します。
注釈
- [Protection Group]-"Backupポリシー名"をクリックすることでジョブ実行詳細を確認することが可能です。
タブ名 |
概要 |
|---|---|
General |
Protection Group情報 |
Objects |
Protection Groupメンバー情報 |
Runs |
直近7日間、1か月、3か月のポリシー実行情報 |
メニューペイン[Data Protection]->[vApps/VMs]を選択し、「Last Successful Backup」列がそれぞれのVMに対する最新のBackup成功状況です。
vApp/仮想マシンリストア¶
テナントポータルから[詳細]->[Data Protection]を選択します。
注釈
- メニューペイン[Recovery]を展開し、画面右の[RECOVER]より[VMs]を選択します。リストアを行うvApp/VMを選択します。
初期画面ではバックアップイメージが表示されないため、検索欄にリストア対象名を入力します。
注釈
「*」により全検索することが可能です。
リストア対象のVMにチェックを入れ 「Continue」 を選択します。
- 選択したVMをRestoreする際のオプションを指定します。下表を参考にそれぞれの項目を入力します。
注釈
設定項目 |
概要 |
|---|---|
Prefix |
接頭語としてリストア先VM名の頭に任意の文字を指定します |
Suffix |
接尾語としてリストア先VM名の末尾に任意の文字を指定します |
Snapshot |
取得してあるBackup Snapshotのうちどの世代からリストアするか選択します |
Networking Options |
VMのvNIC状態を設定します。
- Detach Network
- Keep original(デフォルト)
|
Powered On |
VMをリストアした際にパワーオンします。
※ IP / MACアドレスが実行中の仮想マシンで既に使用されている場合、パワーオンに失敗し自動でパワーオフとなります。
|
注釈
リストア要求が受け付けられたポップアップを確認します。
- メニューペインより[Recovery]内、"Status"を確認します。
注釈
- [Protection Group]-"Backupポリシー名"をクリックすることでジョブ実行詳細を確認することが可能です。
タブ名 |
概要 |
|---|---|
General |
Protection Group情報 |
Objects |
Protection Groupメンバー情報 |
Runs |
直近7日間、1か月、3か月のポリシー実行情報 |
メニューペイン[Data Protection]->[vApps/VMs]を選択し、Restore を実施したVMのStatusが 「Success」もしくは「Finished」と表示されていることを確認します。
注釈
vApp/仮想マシンスナップショット削除¶
テナントポータルから「詳細」->「Data Protection」を選択します。
メニューペイン「vApps/VMs」を選択し、削除対象VM名のアイコンメニューより「UnProtect VM」 を選択します。
注釈
vAppに対してスナップショットの削除を行う場合は「Unprotected vApp」となります。
「Delete Job and Snapshots」を選択し、「YES」を押下します。
注釈
Protection Statusが、「Unprotected」になっていることを確認します。