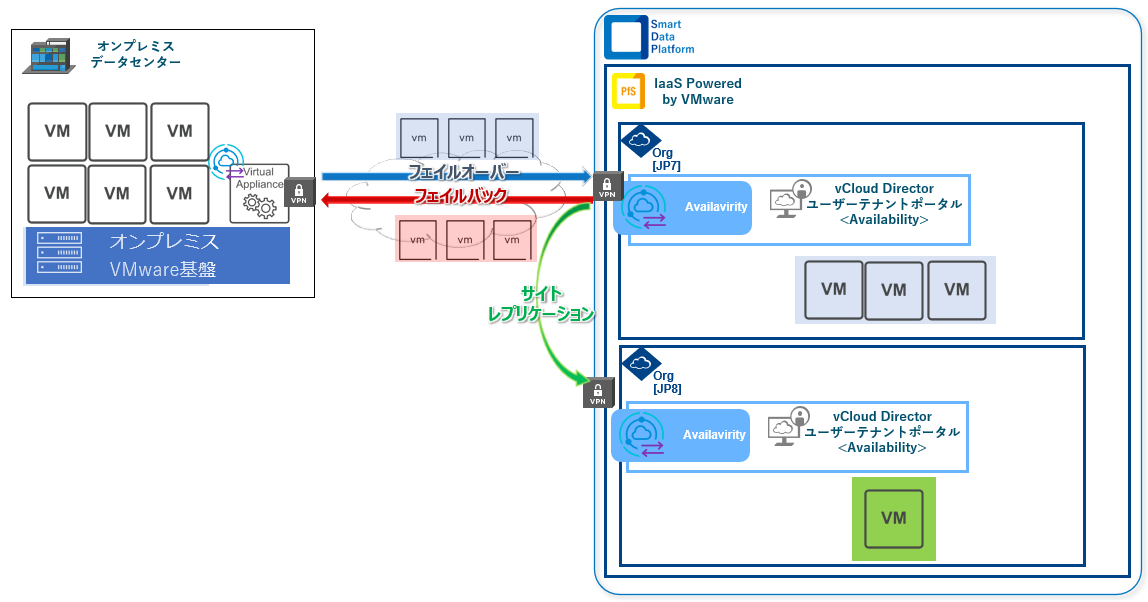VMware Cloud Director Availability¶
概要¶
VMware Cloud Director Availability(以降、VCDAと表記)は、次の機能を提供する統合アプライアンスベースのソリューションです。
■ 提供機能
・専用インターフェイスの提供
・各仮想マシンまたは各vAppテナントのセルフサービス保護、フェイルオーバー、およびフェイルバック操作機能の提供
・ソースサイトまたはリカバリサイトのいずれかから開始できる対称レプリケーションとリカバリフロー機能の提供
|VCDAは以下の機能を提供します。 |
機能 |
概要 |
|---|---|
レプリケーションおよび移行機能 |
・単一の管理インターフェイスからの移行機能
・仮想データセンター、保護されている/いないvAppおよび仮想マシン、ストレージプロファイル、およびネットワーク構成のインベントリ収集の自動化
・オンプレミスリソースからクラウド、クラウドからオンプレミスリソース、またはクラウドからクラウドvAppへのセルフサービス仮想マシンの移行、および
サイト間の仮想マシンの移行
・オンプレミスリソースからクラウドへ、およびクラウド間のシナリオに対する管理されたディザスタ リカバリ機能
・vAppの自動化されたテナントレプリケーション、移行、フェイルオーバー、フェイルバック、およびフェイルオーバー後の操作
|
レプリケーションに対して提供されるサービスレベルアグリーメント (SLA) |
・最小RPO:1分
|
セキュリティ機能 |
・エンドツーエンドのTLS暗号化を使用したレプリケーショントラフィック暗号化
・レプリケーショントラフィックオプションの組み込み圧縮
|
操作および監視機能 |
・ディザスタ リカバリ機能のポリシーベース管理
・新しいデータセンターの設定など、VMware Cloud Directorインスタンス間でのテナントの移行
・メンテナンスの実行などのための、別の VMware Cloud Director サイトへのワークロードの一時的な転送。
・VMware Cloud Director Availabilityサービスおよびディザスタリカバリインフラストラクチャでの証明書管理とパスワード管理。
|
注釈
マイグレーション/レプリケーション時に"名前付きディスク"を一次領域として利用します。
目次
提供機能¶
VMware Cloud Director Availability Tenant Portal¶
VMware Cloud Directorテナントポータルを使用して、VMware Cloud Director Availability Tenant Portalにログインできます。
VMware Cloud Directorテナントポータルに組み込まれている為、単一のユーザーインターフェイスからクラウドおよびディザスタリカバリ環境を管理できます。
これにより、管理操作が簡素化されます。
- Webブラウザで、vCloud DirectorテナントポータルのURLに移動します。
- VMware Cloud Director 組織管理者ユーザー(Org Admin)でログインします。
- 上部メインメニューから[詳細] -> [Availability(VCDA End Point)]を選択して、VMware Cloud Director Availability Tenant Portalを開きます。
VCDAの全操作はVMware Cloud Director Availability Tenant Portalにて行います。
サイトペアリング¶
VCDAでは移行、レプリケーションを行う際に対象のサイト認証を必要とする処理が多々あります。
その為、対象サイトとのペアリングを行うことで、VMware Cloud Director Availabilityは2つのサイト間の信頼を確立します。
サイトペアリング手順を以下に記載します。
注釈
サイトペアリングではVCDAメジャーバージョンが最大2つ前のメジャーバージョン(N-2)までペアリングできます。
(IPVにて採用し、デプロイされているバージョン)
ソースサイト側のVCDAおよびVCDAアプライアンスのバージョンはよく確認をお願いします。
- Webブラウザで、vCloud DirectorテナントポータルのURLに移動します。
- 上部メインメニューから[詳細] -> [Availability(VCDA End Point)]を選択して、VMware Cloud Director Availability Tenant Portalを開きます。
- 左側のペインの [構成] で [ピア サイト] をクリックします。
- [ピア サイト] 画面で、[新しいクラウド ペアリング] をクリックします。
- [新しいクラウド ペアリング] ウィンドウでリモートクラウドサイトとのペアリングを構成します。ローカルとリモート クラウド サイト間の信頼を開始するには、[ペア] をクリックします。
オプション |
概要 |
|---|---|
サイト名 |
リモートクラウドサイト名と完全に一致するローカルサイト名を入力します。
|
サービス エンドポイント |
リモートクラウドサイトの外部にあるサービスエンドポイントのパブリックURLを入力します。
・ネットワークポートには、外部のDNATポートを入力します(デフォルトではポート:443)
例)https://remote-vcda.site.com:443
|
説明 |
必要に応じて、ペアリングされたクラウドサイトの説明を入力します。
|
- サーバー証明書内容を確認し、リモートCloud Service SSL証明書を受け入れます。
- [追加のアクションが必要です]ウィンドウで、[OK]をクリックします。
- [ピア サイト]内に、新しいクラウドサイトが表示され、エラーが表示されていないことを確認します。
ペアリングサイトへの認証¶
VCDAにて移行、レプリケーションを行う際に移行元となるペアリングサイトへの認証を行う必要があります。
ペアリングサイトとの認証は以下手順で行います。
- Webブラウザで、vCloud DirectorテナントポータルのURLに移動します。
- 左側のペインの [構成] で [ピア サイト] をクリックします。
- [クラウド サイト] 画面で、認証するリモート サイトを選択し、[ログイン] をクリックします。
- [ログイン] ウィンドウで、リモート サイトの組織管理者の認証情報を入力し、[ログイン] をクリックします。
レプリケーション¶
VCDAで提供するレプリケーションタイプには以下の種類があります。
タイプ |
概要 |
|---|---|
保護 |
vAppまたは仮想マシンを組織間で保護することができます。
保護対象は"ソースサイト"で実行され続けます。
|
移行 |
vAppまたは仮想マシンをリモート組織に移行することができます。
保護対象は"ターゲットサイト"で実行されます
|
保護、移行により多様なレプリケーション処理を行うことが可能です。
保護、移行の作成方法を記載します。
保護の作成¶
新しい保護を構成することでソースサイトで実行したまま、あるサイトから別のサイトにレプリケートします。
レプリケーションが成功した後、ソースサイトが使用できなくなった場合は、保護された対象vApp/仮想マシンをターゲットサイトでフェイルオーバーしてパワーオンできます。
- Webブラウザで、vCloud DirectorテナントポータルのURLに移動します。
- 左側のペインで、[受信レプリケーション] または [送信レプリケーション] をクリックして、レプリケーションの方向を選択します。
- [すべてのアクション] > [新しい保護] をクリックします。
- 保護を作成するには、ソースサイトとターゲットサイトに応じて、[新しいレプリケーション]ウィザードを完了します。
ソースがオンプレミスサイトの場合)
- [ソース仮想マシン] 画面で、ソース仮想マシンを選択し、[次へ] をクリックします。
- 必要に応じて、[仮想マシンを単一のvAppにグループ化] トグルを有効にします。
- (オプション)[ソース仮想マシン]画面から[仮想マシンを単一のvAppにグループ化]トグルを有効にした後に表示される[vApp設定]画面で、既存のvAppレプリケーションのvApp名を入力すると、選択した仮想マシンがそのレプリケーションの一部になります。必要に応じて、複数の仮想マシンを保護する場合は、各行をドラッグして起動順序を変更し、生成されるvApp内のレプリケートされた各仮想マシン間の起動遅延時間(オプション)を設定して、[次へ]をクリックします。
ソースがIPVの場合)
- [ソース仮想マシンとvApp]画面で、ソースワークロードを選択し、[次へ]クリックします。
- [設定]画面で、ソースサイトとターゲットサイトに応じて次の保護設定を構成し、[次へ]をクリックします。
- (オプション)[設定]画面から[ディスクの除外]トグルを有効にした後に表示される[レプリケートされたディスク]画面で、レプリケーションから除外する選択したディスクを選択解除し、[次へ]をクリックします。
- (オプション)[設定]画面から[シード仮想マシンの構成]トグルを有効にした後に表示される[シード仮想マシン]画面で、レプリケーションシードとしてvAppまたは仮想マシンを選択し、[次へ]をクリックします。
- [設定内容の確認] 画面で、保護設定が正しいことを確認し、[完了] をクリックします。
レプリケーションウィザードが完了すると、[レプリケーション タイプ]列に、"保護状態"が表示されます。
移行の作成¶
新しい移行を構成して、サイト間でレプリケートします。
レプリケーションが正常に完了したら、ターゲットサイト側で対象の実行が行えます。
- Webブラウザで、vCloud DirectorテナントポータルのURLに移動します。
- 左側のペインで、[受信レプリケーション] または [送信レプリケーション] をクリックして、レプリケーションの方向を選択します。
- レプリケーションの方向を選択したら、新しい移行の作成を開始します。[すべてのアクション] > [新しい移行] をクリックします。
- 移行を作成するには、ソースサイトとターゲットサイトに応じて、[新しい移行]ウィザードを完了します。
ソースがオンプレミスサイトの場合)
- [ソース仮想マシン] 画面で、ソース仮想マシンを選択し、[次へ] をクリックします。
- 必要に応じて、[仮想マシンを単一のvAppにグループ化] トグルを有効にします。
- (オプション)[ソース仮想マシン]画面から[仮想マシンを単一のvAppにグループ化]トグルを有効にした後に表示される[vApp設定]画面で、既存のvAppレプリケーションのvApp名を入力すると、選択した仮想マシンがそのレプリケーションの一部になります。必要に応じて、複数の仮想マシンを保護する場合は、各行をドラッグして起動順序を変更し、生成されるvApp内のレプリケートされた各仮想マシン間の起動遅延時間(オプション)を設定して、[次へ]をクリックします。
ソースがIPVの場合)
- [ソース仮想マシンとvApp]画面で、ソースワークロードを選択し、[次へ]クリックします。
- [設定]画面で、ソースサイトとターゲットサイトに応じて次の移行設定を構成し、[次へ]をクリックします。
オプション |
概要 |
|---|---|
レプリケーション トラフィックの圧縮 |
オンプレミスサイトへの受信移行の場合、レプリケーションデータトラフィックに圧縮を適用し、CPUを犠牲にしてネットワークデータトラフィックを削減するには、このトグルを有効のままにします。
|
ディスク プロビジョニング |
ターゲット ディスクに対して次のいずれかのプロビジョニング フォーマットを選択します。
・[シン プロビジョニング]
・[シック プロビジョニング (Lazy Zeroed)]
・[シック プロビジョニング (Eager Zeroed)]
|
同期開始の遅延 |
・ウィザードが終了したときに最初の同期を開始するには、このトグルを無効のままにします。
・最初の同期の開始をスケジュール設定するには、このトグルを有効にしてから、ローカルの日時を入力します。
|
VDC ポリシー設定 |
・[VDC 仮想マシン配置ポリシー]
・[VDC 仮想マシン サイジング ポリシー]
クラウドサイトへの移行の場合は、必要に応じてドロップダウンメニューから、リカバリされた対象に適用するコンピューティングポリシーを選択します。
レプリケーションのサイジング ポリシーを選択しない場合、システムのデフォルトのサイジングポリシーを自動的に適用します。
|
ディスクの除外 |
必要に応じて、ターゲットサイトにレプリケートする仮想マシンの特定のハードディスクを選択し、レプリケーションデータネットワークトラフィックを削減するには、このトグルを有効にします。
|
シード仮想マシンの構成 |
クラウドサイトとの間で移行する場合、必要に応じてターゲットサイトの仮想マシンの以前のコピーを選択してレプリケーションデータネットワークトラフィックを削減するには、このトグルを有効にします。
|
- (オプション)[設定]画面から[ディスクの除外]トグルを有効にした後に表示される[レプリケートされたディスク]画面で、レプリケーションから除外する選択したディスクを選択解除し、[次へ]をクリックします。
- (オプション)[設定]画面から[シード仮想マシンの構成]トグルを有効にした後に表示される[シード仮想マシン]画面で、レプリケーションシードとしてvAppまたは仮想マシンを選択し、[次へ]をクリックします。
- [設定内容の確認] 画面で、保護設定が正しいことを確認し、[完了] をクリックします。
レプリケーションウィザードが完了すると、[レプリケーション タイプ]列に、"移行状態"が表示されます。
移行、フェイルオーバー、テスト、およびフェイルバック¶
ソースサイトまたはターゲットサイトのいずれかから、既にレプリケートされた対象の移行、フェイルオーバー、各種テスト、およびフェイルバックを行う事が可能です。
レプリケーション移行¶
すでに作成されたレプリケーションをリモートサイトに移行すると、ターゲットサイトで実行されている対象がパワーオフされます。
前提条件
・移行を実行する前に、移行対象がターゲットサイトですでに保護されていることを確認して下さい。
・VMware Cloud Director Availabilityにアクセスできることを確認して下さい。
- Webブラウザで、vCloud DirectorテナントポータルのURLに移動します。
- 左側のペインで、[受信レプリケーション] または [送信レプリケーション] をクリックして、レプリケーションの方向を選択します。
- 移行する既存のレプリケーションを選択し、[すべてのアクション] -> [移行]をクリックします。
- [移行]ウィザードを完了し、ソースサイトとターゲットサイトに応じて移行設定を構成します。
- [デフォルト設定]画面には、選択したレプリケーションにいつリカバリ設定が構成されたかが表示されます。それらの設定を使用するには[事前設定されたリカバリ設定を使用します]を選択します。
- [仮想マシン フォルダ]画面で、リカバリされた仮想マシンを格納するターゲットの場所を選択し、[次へ]をクリックします。
- [コンピューティング リソース]画面で、リカバリされた仮想マシンのターゲットコンピューティングリソースを選択し、[次へ]をクリックします。
- [ネットワーク マッピング]画面で、各仮想マシンに接続されている各アダプタのネットワークマッピングを選択し、[次へ]をクリックします。
- [移行設定]画面で、ターゲットサイトに応じてリカバリされたワークロードの構成を選択し、[次へ]をクリックします。
オプション |
概要 |
|---|---|
リカバリ後のインスタンス処理 |
・[デフォルト]:このオプションを選択すると、目標復旧時間 (RTO) が最小になります。
パフォーマンスを最適化するには、リカバリ タスクの完了後にインスタンスの統合を実行します。
・[PIT の公開]:すでに保護されている仮想マシンを、オンプレミス サイトをターゲットとして移行する場合にのみ使用できます。
このオプションを選択すると、選択したインスタンスより古いインスタンスを、リカバリされた仮想マシンにスナップショットとしてエクスポートできます。
・[統合]:このオプションを選択すると、すべてのインスタンスがリカバリされたディスクに統合されます。
これにより、ターゲット サイトでリカバリされた仮想マシンのランタイム パフォーマンスが向上する可能性がありますが、RTO が大幅に増加することがあります。
|
電源設定 |
移行タスクの完了後に、ターゲットサイトでリカバリされた保護対象をパワーオンします。
|
ネットワーク設定 |
サイトとの間の移行の場合:
・[フェイルオーバー時に事前構成済みのネットワーク設定を適用]を選択して、仮想マシンのレプリケーション中に構成されたネットワークを割り当てます。
・[すべての仮想マシンをネットワークに接続]を選択し、ドロップダウンメニューからレプリケートされた仮想マシンを接続するネットワークを選択します。
|
VDC ポリシー設定 |
・[VDC 仮想マシン配置ポリシー]
・[VDC 仮想マシン サイジング ポリシー]
クラウドサイトへの移行の場合は、必要に応じてドロップダウンメニューから、リカバリされた対象に適用するコンピューティングポリシーを選択します。
レプリケーションのサイジング ポリシーを選択しない場合、システムのデフォルトのサイジングポリシーを自動的に適用します。
|
- [設定内容の確認] 画面で、移行設定が正しいことを確認し、[終了] をクリックします。
- [移行]ウィザードが完了すると、移行処理が次の手順で実行されるようになります。・パワーオン状態のソース仮想マシンが最初に同期されます。・ソース仮想マシンをパワーオフします。・ソース仮想マシンがパワーオフしてから同期します。・最後に、リカバリされた仮想マシンをターゲットサイトにインポートします。[最終変更日] 列には、移行の進行状況がパーセンテージで表示されます。移行が完了すると、このレプリケーションの [リカバリ状態] 列に"フェイルオーバー済み"状態が表示されます。
- (オプション)下部のペインで、タスクの進行状況を監視するには、[タスク] タブをクリックします。
移行タスクが完了すると、フェイルオーバーされた保護対象はターゲットサイトで実行され、ソースサイト側対象はパワーオフし、保護されなくなります。
レプリケーションのフェイルオーバー¶
保護されたソースサイトが使用できない場合、ターゲットサイトにてディザスタリカバリ操作を実行しすることでリカバリできます。
前提条件
・移行を実行する前に、移行対象がターゲットサイトですでに保護されていることを確認して下さい。
・VMware Cloud Director Availabilityにアクセスできることを確認して下さい。
- Webブラウザで、vCloud DirectorテナントポータルのURLに移動します。
- 左側のペインで、[受信レプリケーション] または [送信レプリケーション] をクリックして、レプリケーションの方向を選択します。
- 移行する既存のレプリケーションを選択し、[すべてのアクション] -> [フェイルオーバー]をクリックします。
- [フェイルオーバー]ウィザードを完了し、ソースサイトとターゲットサイトに応じてフェイルオーバー設定を構成します。
- [デフォルト設定]画面には、選択したレプリケーションにいつリカバリ設定が構成されたかが表示されます。それらの設定を使用するには[事前設定されたリカバリ設定を使用します]を選択します。
- [仮想マシン フォルダ]画面で、フェイルオーバーした仮想マシンを格納するターゲットの場所を選択し、[次へ]をクリックします。
- [コンピューティング リソース]画面で、フェイルオーバーした仮想マシンのターゲットコンピューティングリソースを選択し、[次へ]をクリックします。
- [ネットワーク マッピング]画面で、各仮想マシンに接続されている各アダプタのネットワークマッピングを選択し、[次へ]をクリックします。
- [移行設定]画面で、ターゲットサイトに応じてリカバリされたワークロードの構成を選択し、[次へ]をクリックします。
オプション |
概要 |
|---|---|
リカバリ後のインスタンス処理 |
・[デフォルト]:このオプションを選択すると、目標復旧時間 (RTO) が最小になります。
パフォーマンスを最適化するには、リカバリ タスクの完了後にインスタンスの統合を実行します。
・[PIT の公開]:すでに保護されている仮想マシンを、オンプレミス サイトをターゲットとして移行する場合にのみ使用できます。
このオプションを選択すると、選択したインスタンスより古いインスタンスを、リカバリされた仮想マシンにスナップショットとしてエクスポートできます。
・[統合]:このオプションを選択すると、すべてのインスタンスがリカバリされたディスクに統合されます。
これにより、ターゲット サイトでリカバリされた仮想マシンのランタイム パフォーマンスが向上する可能性がありますが、RTO が大幅に増加することがあります。
|
電源設定 |
フェイルオーバータスクの完了後に、ターゲットサイトでリカバリされた保護対象をパワーオンします。
|
ネットワーク設定 |
サイトとの間の移行の場合:
・[フェイルオーバー時に事前構成済みのネットワーク設定を適用]を選択して、仮想マシンのレプリケーション中に構成されたネットワークを割り当てます。
・[すべての仮想マシンをネットワークに接続]を選択し、ドロップダウンメニューからレプリケートされた仮想マシンを接続するネットワークを選択します。
|
VDC ポリシー設定 |
・[VDC 仮想マシン配置ポリシー]
・[VDC 仮想マシン サイジング ポリシー]
クラウドサイトへのフェイルオーバーの場合は、必要に応じてドロップダウンメニューから、リカバリされた対象に適用するコンピューティングポリシーを選択します。
レプリケーションのサイジング ポリシーを選択しない場合、システムのデフォルトのサイジングポリシーを自動的に適用します。
|
- [リカバリ インスタンス]画面で、インスタンスが保持されている場合はリカバリポイントインタイムを構成し、[次へ]をクリックします。
オプション |
概要 |
|---|---|
すべての仮想マシンを現在の状態に同期 |
最新の変更が反映されたパワーオン状態の対象のインスタンスを作成し、そのインスタンスをテストフェイルオーバーに使用します。
|
既存のインスタンスを手動で選択 |
リカバリされたワークロードのデータを同期せずにインスタンスを選択します。
|
- [設定内容の確認] 画面で、フェイルオーバー設定が正しいことを確認し、[終了]をクリックします。[最終変更日]列には、フェイルオーバーの進行状況がパーセンテージで表示されます。ワークロードのフェイルオーバーが完了すると、このレプリケーションの[リカバリ状態]列に"フェイルオーバー済み"状態が表示されます。
フェイルオーバータスクが完了すると、フェイルオーバーされた対象はターゲットサイトで実行され、ソースサイトの対象は保護されなくなります。
フェイルオーバーテスト¶
保護されたソースサイトが使用できない場合、ターゲットサイトにてディザスタリカバリ操作を実行しすることでリカバリできます。
レプリケーションのテスト フェイルオーバーを実行すると、ソース サイトのワークロードがターゲット サイトで正しくレプリケートされることを検証できます。
既存のレプリケーションでフェイルオーバーのテストを実行してから、テスト データをクリーンアップします。
前提条件
・テストフェイルオーバーを成功させるため、ターゲットデータストアで、仮想マシンに割り当てられたストレージの少なくとも**2倍**が使用可能であることを確認して下さい。
・移行を実行する前に、移行対象がターゲットサイトですでに保護されていることを確認して下さい。
・VMware Cloud Director Availabilityにアクセスできることを確認して下さい。
- Webブラウザで、vCloud DirectorテナントポータルのURLに移動します。
- 左側のペインで、[受信レプリケーション] または [送信レプリケーション] をクリックして、レプリケーションの方向を選択します。
- 移行する既存のレプリケーションを選択し、[すべてのアクション] -> [テスト]をクリックします。
- [テスト]ウィザードを完了し、ソースサイトとターゲットサイトに応じてテストフェイルオーバー設定を構成します。
- [デフォルト設定]画面には、選択したレプリケーションにいつリカバリ設定が構成されたかが表示されます。
- [仮想マシン フォルダ]画面で、テストフェイルオーバー仮想マシンを格納するターゲットの場所を選択し、[次へ]をクリックします。
- [コンピューティング リソース]画面で、テストフェイルオーバー仮想マシンのターゲットコンピューティングリソースを選択し、[次へ]をクリックします。
- [ネットワーク マッピング]画面で、各仮想マシンに接続されている各アダプタのネットワーク マッピングを選択し、[次へ]をクリックします。
- [リカバリ設定]画面で、ターゲットサイトに応じてリカバリされたテストワークロードの構成を選択し、[次へ]をクリックします。
オプション |
概要 |
|---|---|
リカバリ後のインスタンス処理 |
・[デフォルト]:このオプションを選択すると、目標復旧時間 (RTO) が最小になります。
パフォーマンスを最適化するには、リカバリ タスクの完了後にインスタンスの統合を実行します。
・[PIT の公開]:すでに保護されている仮想マシンを、オンプレミスサイトをターゲットとしてテストフェイルオーバーする場合にのみ使用できます。
このオプションを選択すると、選択したインスタンスより古いインスタンスを、リカバリされた仮想マシンにスナップショットとしてエクスポートできます。
|
電源設定 |
フェイルオーバータスクの完了後に、ターゲットサイトでリカバリされた保護対象をパワーオンします。
|
ネットワーク設定 |
サイトとの間の移行の場合:
・[フェイルオーバー時に事前構成済みのネットワーク設定を適用]を選択して、仮想マシンのレプリケーション中に構成されたネットワークを割り当てます。
・[すべての仮想マシンをネットワークに接続]を選択し、ドロップダウンメニューからレプリケートされた仮想マシンを接続するネットワークを選択します。
|
VDC ポリシー設定 |
・[VDC 仮想マシン配置ポリシー]
・[VDC 仮想マシン サイジング ポリシー]
クラウドサイトへのフェイルオーバーの場合は、必要に応じてドロップダウンメニューから、リカバリされた対象に適用するコンピューティングポリシーを選択します。
レプリケーションのサイジング ポリシーを選択しない場合、システムのデフォルトのサイジングポリシーを自動的に適用します。
|
- [リカバリ インスタンス]画面で、インスタンスが保持されている場合はリカバリポイントインタイムを構成し、[次へ]をクリックします。
オプション |
概要 |
|---|---|
すべての仮想マシンを現在の状態に同期 |
最新の変更が反映されたパワーオン状態の対象のインスタンスを作成し、そのインスタンスをテストフェイルオーバーに使用します。
|
既存のインスタンスを手動で選択 |
リカバリされたワークロードのデータを同期せずにインスタンスを選択します。
|
- [設定内容の確認] 画面で、フェイルオーバー設定が正しいことを確認し、[終了]をクリックします。[最終変更日]列には、フェイルオーバーの進行状況がパーセンテージで表示されます。ワークロードのフェイルオーバーが完了すると、このレプリケーションの[リカバリ状態]列に"テスト イメージの準備完了"状態が表示されます。
- (オプション)下部のペインで、タスクの進行状況を監視するには、[タスク]タブをクリックします。
- テスト フェイルオーバーの結果を削除するには、クリーンアップするレプリケーションを選択します。前のテスト結果をクリーンアップせずにフェイルオーバーのテストを実行すると、最初に自動クリーンアップが実行されます。・[すべてのアクション] -> [テストのクリーンアップ]をクリックします。・[テストのクリーンアップ]ウィンドウで、[クリーンアップ]をクリックします。クリーンアップにより、リカバリされたすべてのvAppと仮想マシンが削除されます。
テスト完了後にターゲットサイトにフェイルオーバーできます。
保護しなくなった場合は、[すべてのアクション] -> [レプリケーションの削除]をクリックすることで、このレプリケーションのトラフィックを完全に停止し、レプリケーションと保持されているすべてのレプリケーションインスタンスを削除し、テストデータをクリーンアップできます。
レプリケーションのテスト¶
フェイルオーバーまたは移行タスクを実行した後、フェイルバックによりターゲットサイトの対象を元のソースサイトに戻します。
ソースサイトからターゲットサイトへのフェイルオーバーまたは移行後、ワークロードはターゲットサイトで実行されます。
その後のリバースタスクでは、フェイルオーバーまたは移行されたワークロードデータが元のソースの保護されたワークロードにレプリケートされます。
前提条件
・リバース操作を成功させるため、ターゲットデータストアで、仮想マシンに割り当てられたストレージの少なくとも**2倍**が使用可能であることを確認して下さい。
・移行を実行する前に、移行対象がターゲットサイトですでに保護されていることを確認して下さい。
・VMware Cloud Director Availabilityにアクセスできることを確認して下さい。
・リバースのタスクを開始する前に、レプリケーションが"フェイルオーバー済み"のリカバリ状態であることを確認します。
・シード仮想マシンのディスク数がソース仮想マシンのディスク数と一致することを確認します。
ディスクの構成が一致しない状態でリバース タスクを実行すると、「提供されたシード仮想マシンのディスクがソース仮想マシンのディスクと一致しません」というメッセージが表示されて失敗します。
- Webブラウザで、vCloud DirectorテナントポータルのURLに移動します。
- 左側のペインで、[受信レプリケーション] または [送信レプリケーション] をクリックして、レプリケーションの方向を選択します。
- 移行する既存のレプリケーションを選択し、[すべてのアクション] -> [リバース]をクリックします。
- [リバース]ウィンドウで、リバースを確認するには、[リバース]をクリックします。レプリケーションをリバースすると、レプリケーショントラフィックが有効になり、レプリケーションがソースサイトにリカバリされます。
- [最終変更日]列には、リバースタスクの進行状況がパーセンテージで表示されます。レプリケーションをリバースすると、このレプリケーションの方向がリバースします。リバースされたレプリケーションを表示するには:・受信レプリケーションをリバースした後、左側のペインで[送信レプリケーション]をクリックします。・送信レプリケーションをリバースした後、左側のペインで[受信レプリケーション]をクリックします。(オプション)下部のペインで、タスクの進行状況を監視するには、[タスク]タブをクリックします。
リバースタスクが完了すると、リバースされたレプリケーションによって元の対象が上書きされます。
リバースされた対象はターゲットサイトで実行され、元のソースサイトでは保護されます。
リバースタスクが完了すると、このレプリケーションの[リカバリ状態]列に"リバース済み"状態が表示されます。
証明書更新時の再ペアリング手順¶
弊社側証明書更新およびオンプレミス環境ローカルサイトにて証明書更新を行った場合には、ペアリングが解除されます。
証明書更新時には再度信頼の再確立(ペアリング)を行う必要があります。
ペアリング作業は証明書更新を行った側の管理インターフェースにて作業を行います。
- アプライアンス管理インターフェイスにログインします。
- 左側のペインで、[設定] をクリックします。
- [サイト設定] で、[ペアリング] の横にある [再ペアリング] をクリックします。
- 置き換えられた証明書を持つサイトとの信頼を再確立するには、[ペアリングの更新]ウィンドウでサービスエンドポイントを確認します。
オプション |
説明 |
|---|---|
サービス エンドポイント |
・リモートVMware Cloud Director Availabilityアプライアンスの<サービス エンドポイント:443>のアドレスを入力します。
・VMware Cloud Director Availabilityアプライアンスが同じネットワークに存在する場合は、ポート<8048>を入力します。
|
説明 |
必要に応じて、このサイトの説明をIDとして入力します。 |
- サーバー証明書内容を確認し、リモートvCenter ServerサイトのサービスエンドポイントのSSL 証明書を受け入れます。