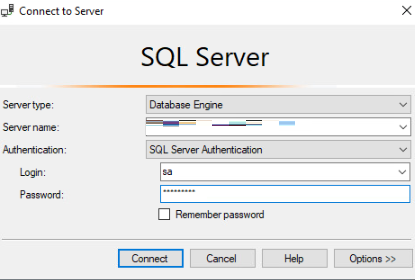IPVでのMicrosoft SQL Serverテンプレートのご利用について¶
テンプレート名 |
Windows Server Version |
SQL Server Version |
|---|---|---|
SQLServer-2017_Standard_64_English_include-license_WindowsServer-2016_Datacenter_64_include-license_hw17_IPV |
WindowsServer-2016_Datacenter |
SQLServer-2017_Standard(En) |
SQLServer-2017_Standard_64_Japanese_include-license_WindowsServer-2016_Datacenter_64_include-license_hw17_IPV |
WindowsServer-2016_Datacenter |
SQLServer-2017_Standard(Ja) |
SQLServer-2017_Standard_64_English_include-license_WindowsServer-2019_Datacenter_64_include-license_hw17_IPV |
WindowsServer-2019_Datacenter |
SQLServer-2017_Standard(En) |
SQLServer-2017_Standard_64_Japanese_include-license_WindowsServer-2019_Datacenter_64_include-license_hw17_IPV |
WindowsServer-2019_Datacenter |
SQLServer-2017_Standard(Ja) |
SQLServer-2019_Standard_64_English_include-license_WindowsServer-2019_Datacenter_64_include-license_hw17_IPV |
WindowsServer-2019_Datacenter |
SQLServer-2019_Standard(En) |
SQLServer-2019_Standard_64_Japanese_include-license_WindowsServer-2019_Datacenter_64_include-license_hw17_IPV |
WindowsServer-2019_Datacenter |
SQLServer-2019_Standard(Ja) |
SQLServer-2022_Standard_64_English_include-license_WindowsServer-2022_Datacenter_64_include-license_hw17_IPV |
WindowsServer-2022_Datacenter |
SQLServer-2022_Standard(En) |
SQLServer-2022_Standard_64_Japanese_include-license_WindowsServer-2022_Datacenter_64_include-license_hw17_IPV |
WindowsServer-2022_Datacenter |
SQLServer-2022_Standard(Ja) |
Microsoft SQL Server バージョン |
SQL Server Management Studio(SSMS)バージョン |
2017 / 2019 |
18.11.1 |
2022 |
19.3 |
注釈
Microsoft SQL Server バージョン |
SQL Server Reporting Services(SSRS)バージョン |
2017 / 2019 |
15.0.1102.932 |
2022 |
16.0.1115.61 |
注釈
目次
対象読者¶
SQL Server DBのシステム設計・構築者およびシステム管理者
SQLの基本的な知識
T-SQLプログラミングの基本的な知識
1. デプロイ後の初期設定¶
注釈
1.1. SQL Server管理者アカウント(saアカウント)パスワード変更方法¶
SSMSを使用したsaアカウントのパスワード変更方法¶
[スタート]->[すべてのプログラム]->[Microsoft SQL Server Tools XX]->[Microsoft SQL Server Management Studio XX]を起動します。
[サーバー接続]ダイアログにてsaアカウントを使用してログインを行います。
項目 |
入力内容 |
|---|---|
サーバータイプ |
データベースエンジン |
サーバー名 |
localhost |
認証モード |
SQLサーバー認証 |
ログイン |
sa |
パスワード |
saパスワード(初回:sqlserver) |
- SSMSオブジェクトエクスプローラーにて[セキュリティ]->[ログイン]より、"sa"を選択し右クリックします。メニューより[プロパティ]を選択します。
- saアカウントの[ログインプロパティ]ダイアログ内、[全般]の"パスワード"欄に新規パスワードを入力します。入力完了後、[OK]をクリックします。
- SSMSオブジェクトエクスプローラーで対象サーバーを右クリックしメニューより[再起動]をクリックします。
T-SQLを使用したsaアカウントのパスワード変更方法¶
[スタート]->[すべてのプログラム]->[Microsoft SQL Server Tools XX]->[Microsoft SQL Server Management Studio XX]を起動します。
[サーバー接続]ダイアログにてsaアカウントを使用してログインを行います。
項目 |
入力内容 |
|---|---|
サーバータイプ |
データベースエンジン |
サーバー名 |
localhost |
認証モード |
SQLサーバー認証 |
ログイン |
sa |
パスワード |
saパスワード(初回:sqlserver) |
- SSMSオブジェクトエクスプローラー上部メニューより[新しいクエリ]を選択します。
- クエリウィンドウ内に以下のT-SQLを入力しコマンドを実行します。
### 構文
ALTER LOGIN [sa] WITH DEFAULT_DATABASE=[master]
GO
USE [master]
GO
ALTER LOGIN [sa] WITH PASSWORD=N'新しいパスワード' MUST_CHANGE
GO
- 正常にクエリ処理が完了した後にsaアカウントのパスワードが設定されます。
1.2. SQL Server認証の無効化方法¶
注釈
SSMSを使用したSQL Server認証の無効化方法¶
注釈
[スタート]->[すべてのプログラム]->[Microsoft SQL Server Tools XX]->[Microsoft SQL Server Management Studio XX]を起動します。
[サーバー接続]ダイアログにてsaアカウントを使用してログインを行います。
項目 |
入力内容 |
|---|---|
サーバータイプ |
データベースエンジン |
サーバー名 |
localhost |
認証モード |
SQLサーバー認証 |
ログイン |
sa |
パスワード |
saパスワード(初回:sqlserver) |
- SSMSオブジェクトエクスプローラーにて対象サーバーを選択して右クリックを行います。メニューより[プロパティ] をクリックします。
- [セキュリティ]ページへ遷移し[サーバー認証]欄より、"Windows認証モード"を選択し[OK]をクリックします。
- SSMSオブジェクトエクスプローラーで対象サーバーを右クリックしメニューより[再起動]をクリックします。SQL Serverエージェントが実行されている場合、SQL Serverエージェントも再起動する必要があります。
2. SQL ServerテンプレートTips¶
2.1. ユーザーデータベース照合順序について¶
テンプレート名 |
サーバーレベル照合順序 |
|---|---|
SQLServer-2017_Standard_64_English_include-license_WindowsServer-2016_Datacenter_64_include-license_hw17_IPV |
SQL_Latin1_General_CP1_CI_AS |
SQLServer-2017_Standard_64_Japanese_include-license_WindowsServer-2016_Datacenter_64_include-license_hw17_IPV |
SQL_Latin1_General_CP1_CI_AS |
SQLServer-2017_Standard_64_English_include-license_WindowsServer-2019_Datacenter_64_include-license_hw17_IPV |
SQL_Latin1_General_CP1_CI_AS |
SQLServer-2017_Standard_64_Japanese_include-license_WindowsServer-2019_Datacenter_64_include-license_hw17_IPV |
SQL_Latin1_General_CP1_CI_AS |
SQLServer-2019_Standard_64_English_include-license_WindowsServer-2019_Datacenter_64_include-license_hw17_IPV |
SQL_Latin1_General_CP1_CI_AS |
SQLServer-2019_Standard_64_Japanese_include-license_WindowsServer-2019_Datacenter_64_include-license_hw17_IPV |
SQL_Latin1_General_CP1_CI_AS |
SQLServer-2022_Standard_64_English_include-license_WindowsServer-2022_Datacenter_64_include-license_hw17_IPV |
SQL_Latin1_General_CP1_CI_AS |
SQLServer-2022_Standard_64_Japanese_include-license_WindowsServer-2022_Datacenter_64_include-license_hw17_IPV |
SQL_Latin1_General_CP1_CI_AS |
注釈
SSMSを使用したデータベースレベル照合順序の設定方法¶
[スタート]->[すべてのプログラム]->[Microsoft SQL Server Tools XX]->[Microsoft SQL Server Management Studio XX]を起動します。
[サーバー接続]ダイアログにてsaアカウントを使用してログインを行います。
項目 |
入力内容 |
|---|---|
サーバータイプ |
データベースエンジン |
サーバー名 |
localhost |
認証モード |
SQLサーバー認証 |
ログイン |
sa |
パスワード |
saパスワード(初回:sqlserver) |
- SSMSオブジェクトエクスプローラーにて[データベース]より対象データベースを選択し右クリックします。メニューより[プロパティ] をクリックし、データベースのプロパティメニューにて[オプション]を選択します。
注釈
- [オプション]ページ上部の"照合順序"を変更します。
- 変更後、[OK]をクリックします。
- クエリウィンドウ内に以下のT-SQLを入力しコマンドを実行します。クエリ結果にて指定した照合順序になっていることを確認します。
### 構文
SELECT name, collation_name
FROM sys.databases
WHERE name = N'対象データベース名';
GO
T-SQLを使用したデータベースレベル照合順序の変更方法¶
[スタート]->[すべてのプログラム]->[Microsoft SQL Server Tools XX]->[Microsoft SQL Server Management Studio XX]を起動します。
[サーバー接続]ダイアログにてsaアカウントを使用してログインを行います。
項目 |
入力内容 |
|---|---|
サーバータイプ |
データベースエンジン |
サーバー名 |
localhost |
認証モード |
SQLサーバー認証 |
ログイン |
sa |
パスワード |
saパスワード(初回:sqlserver) |
- SSMSオブジェクトエクスプローラー上部メニューより[新しいクエリ]を選択します。
- クエリウィンドウ内に以下のT-SQLを入力しコマンドを実行します。
### 構文
USE master;
GO
ALTER DATABASE 対象データベース名
COLLATE 変更後照合順序;
GO
- 正常にクエリ処理が完了した後に以下クエリにて指定した照合順序になっていることを確認します。
### 構文
SELECT name, collation_name
FROM sys.databases
WHERE name = N'対象データベース名';
GO
2.2. SQL Serverクライアント接続方法¶
別名接続を利用する場合¶
[サーバーマネージャー]->[ツール]->[コンピュータの管理]->[SQL Server構成マネージャー]を起動します。
- [SQLserver構成マネージャー]より[SQL Server Native Clientの構成]を展開します。展開後、[別名]ボックスにクライアントが接続するための別名を入力します。
- 右側ペインに各種接続プロトコルの一覧が表示されます。利用したいプロトコルを右クリックし有効、無効および接続設定を行います。
- [サーバー]ボックスに、サーバーの名前またはIPアドレスを入力します。
- [プロトコル]ボックスにて、この別名が使用するプロトコルを選択します。プロトコルを選択すると、オプションプロパティボックスのタイトルが[ポート番号]、[パイプ名]、または[接続文字列]に変わります。接続プロトコルについては後述参照
接続プロトコル |
概要 |
|---|---|
TCP/IP |
接続クライアントはIPアドレスとポート番号を指定して接続を行います |
名前付きパイプ(Named Pipes) |
サーバー名、サーバー内で定義したパイプ名を元にアプリケーションが接続する方式
例:\サーバー名パイプ名
|
共有メモリ(Shared Memory) |
サーバー内のローカル接続で利用される通信方式 |
注釈
[サーバーマネージャー]->[ツール]->[コンピュータの管理]->[SQL Server構成マネージャー]を起動します。
- [SQLserver構成マネージャー]より[SQL Serverネットワークの構成]を展開します。展開後、[インスタンス名のプロトコル]をクリックします。
- 右側ペインに各種接続プロトコルの一覧が表示されます。利用したいプロトコルを右クリックし有効、無効および接続設定を行います。
TCP/IP接続を利用して標準ポートから異なるポートへ変更する場合¶
- 接続プロトコルの一覧より[TCP/IP]を選択し右クリックします。メニューより[プロパティ]を選択します。
- [IPアドレス]タブ内"IPALL"の「TCP動的ポート」に任意のポート番号を入力し[適用(A)]をクリックします。
名前付きパイプを利用する場合¶
- 接続プロトコルの一覧より[名前付きパイプ]を選択し右クリックします。メニューより[プロパティ]を選択します。
- [プロトコル]タブにて無効状態から有効へ状態を変更します。
- [パイプ名]タブにてSQL Serverがリッスンする名前付きパイプ名(\.pipe"任意のパイプ名")を指定し[適用(A)]をクリックします。
2.3. 可用性構成の実現方法¶
2.3.1. データベースミラーリング¶
注釈
警告
注釈
2.3.1.1. 前提条件/制約事項¶
プリンシパルサーバーとミラーサーバーおよびミラーリング監視サーバーのSQL Serverバージョンが同一であること
プリンシパルサーバーにミラーリング対象データベースが完全復旧モデルにて作成されていること
ミラーサーバーのディスク容量がミラーデータベースを保持するのに十分なサイズであること
関連サーバー間にてリモート接続設定が完了しており、ホスト名解決も行えること
SQL Serverインスタンス接続アカウントは同一であること
ファイアウォール設定にて下表ポートがあいていること
No |
ポート番号 |
|---|---|
1 |
1433 |
2 |
1434 |
3 |
5022 |
ミラー化できるのはユーザー データベースのみ
データベースミラーリングセッション中に、ミラーデータベースの名前を変更できません
FILESTREAMはサポートしていません
複数のデータベースにまたがるトランザクションまたは分散トランザクションはサポートされません
注釈
注釈
2.3.2. データベースミラーリング設定(ミラーリング監視サーバーなし)¶
注釈
2.3.2.1 ファイアウォール/SQL Serverインスタンスログオンアカウント設定 [対象:プリンシパルサーバー、ミラーサーバー]¶
[サーバーマネージャー]->[ツール]->[セキュリティが強化された Windows Defender ファイアウォール]を起動します。
- 左メニューペインより[受信の規則]を選択し、右ペイン内[新しい規則]をクリック。[新規の受信の規則ウィザード]で、以下設定にて規則を作成。
項目 |
設定 |
|---|---|
規則の種類 |
ポート |
プロトコルおよびポート |
プロトコル:TCP
ポート:1433,1434,5022
|
操作 |
接続を許可する |
プロファイル |
プライベート |
名前 |
{適切な規則名を付与} |
注釈
[サーバーマネージャー]->[ツール]->[コンピュータの管理]->[SQL Server構成マネージャー]を起動します。
- [SQLserver構成マネージャー]より[SQL Serverのサービス]を展開します。展開後、[SQL Server(MSSQLSERVER)]を選択し右クリックします。
- メニューより[プロパティ]を展開します。[ログオン]内、"このアカウント"が「NT Service¥MSSQL~」となっていることを確認します。
- [ログオン]内、"このアカウント"をSQL Serverミラーリング用ローカルアカウント(例:Administrator)に変更し[適用]をクリックします。
2.3.2.2 ミラーリング用ユーザーデータベース作成 [対象:プリンシパルサーバー]¶
[スタート]->[すべてのプログラム]->[Microsoft SQL Server Tools XX]->[Microsoft SQL Server Management Studio XX]を起動します。
[サーバー接続]ダイアログにてsaアカウントを使用してログインを行います。
- [オブジェクトエクスプローラー]->[データベース]を右クリックします。メニューより[新しいデータベース]を選択します。[新しいデータベース]ウィザードが起動しますので適切な設定を行い[OK]をクリックします。
- [オブジェクトエクスプローラー]->[データベース]->[新規作成データベース]を右クリックします。メニューより[プロパティ]を選択します。[プロパティ]->[オプション]へ移動し"復旧モデル:完全"となっていることを確認します。なっていない場合は「完全」に変更します。
2.3.2.3 ユーザーデータベースバックアップ実施 [対象:プリンシパルサーバー]¶
注釈
- [オブジェクトエクスプローラー]->[データベース]->[新規作成データベース]を右クリックします。メニューより[タスク]->[バックアップ]を選択します。
- [データベースのバックアップ]を右クリックします。全般内、"復旧モデル"、"バックアップの種類"が「完全」となっていることを確認します。
- [データベースのバックアップ]内"バックアップ先"にて[追加]をクリックします。保存先を指定し[OK]をクリックします。"バックアップ先"項目に指定したバックアップパスが表示されることを確認し[OK]をクリックします。バックアップ成功ダイアログが表示されますので[OK]をクリックしダイアログを閉じます。
- 再度[タスク]->[バックアップ]-> [データベースのバックアップ]を起動します。全般内、"バックアップの種類"を「トランザクションログ」へ変更し[OK]をクリックします。バックアップ成功ダイアログが表示されますので[OK]をクリックしダイアログを閉じます。
注釈
- バックアップファイルをミラーサーバーへ転送します。
注釈
2.3.2.4 ミラーサーバーにてバックアップ復元 [対象:ミラーサーバー]¶
[スタート]->[すべてのプログラム]->[Microsoft SQL Server Tools XX]->[Microsoft SQL Server Management Studio XX]を起動します。
[サーバー接続]ダイアログにてsaアカウントを使用してログインを行います。
- [オブジェクトエクスプローラー]->[データベース]を右クリックします。メニューより[データベースの復元]を選択します。
- [データベースの復元]->[全般]内"ソース"にて"デバイス"を選択します。"デバイス"欄右端の「…」をクリックします。
- [バックアップデバイスの選択]ダイアログが起動します。"バックアップメディアの種類"が「ファイル」となっていることを確認し[追加]をクリックします。[バックアップの選択]ダイアログにてプリンシパルサーバーよりミラーサーバーへ転送したバックアップファイルを選択します。
- 復元対象バックアップの解析が行われ「完全」バックアップと「トランザクション ログ」バックアップが展開されることを確認します。
- 左ペイン内[オプション]を選択します。"復旧状態"項目にて『 RESTORE WITH NORECOVERY 』を選択します。[OK]をクリックしデータベースの復元を行います。
- 復元完了ダイアログが表示されることを確認し[OK]をクリックします。
- [オブジェクトエクスプローラー]->[データベース]内に復元データベースが表示されることを確認します。この際、"データベース名(復元しています...)"と表示されることを確認します。
2.3.2.5 データベースミラーリング構成設定 [対象:プリンシパルサーバー]¶
注釈
- [オブジェクトエクスプローラー]->[データベース]->[新規作成データベース]を右クリックします。メニューより[タスク]->[ミラー]を選択します。
- [データベースのプロパティ]->[ミラーリング]が起動します。ミラーリングページ内、"セキュリティの構成"をクリックします。
- [データベースミラーリング セキュリティ構成ウィザード]が起動します。[次へ]をクリックします。
- [ミラーリング監視サーバーを含める]ページにて"いいえ"にチェックを入れ[次へ]をクリックします。"ミラーリング監視サーバー"を含めた構成を行う場合には 2.3.3. データベースミラーリング設定(ミラーリング監視サーバーあり) を参照下さい。
- [プリンシパル サーバー インスタンス]ページに表示されている内容を確認します。"ミラーサーバーインスタンスおよびミラーリング監視サーバーインスタンスからの接続を受け入れるときにプリンシパルサーバーインスタンスが使用する、エンドポイントのプロパティを指定して下さい。"欄「エンドポイントから送られるデータを暗号化する」のチェックが外れていることを確認し[次へ]をクリックします。
注釈
- [ミラー サーバー インスタンス]ページ内[接続]をクリックします。[サーバーへの接続]にて"サーバー名"に対向となるミラーサーバーを指定し、接続認証を指定し[接続]をクリックします。"ミラーサーバーインスタンスおよびミラーリング監視サーバーインスタンスからの接続を受け入れるときにプリンシパルサーバーインスタンスが使用する、エンドポイントのプロパティを指定して下さい。"欄「エンドポイントから送られるデータを暗号化する」のチェックを外します。接続完了後、ミラーサーバーに関する情報が設定されることを確認し[次へ]をクリックします。※ リスナーポート:5022等表示されることを確認して下さい。
- [サービスアカウント]ページではワークグループ環境構成の設定は不要なため[次へ]をクリックします。
- [ウィザードの完了]ページで設定内容を確認し[完了]をクリックします。エンドポイント構成が実施されます。"成功"となることを確認し[閉じる]をクリックします。
- ウィザードを閉じた後に[ミラーリング]ページで設定内容を確認し[完了]をクリックします。エンドポイント構成が実施されます。エンドポイント構成が"成功"となることを確認し[閉じる]をクリックします。
- [データベースのプロパティ]ダイアログにてデータベースミラーリングの構成内容が表示されます。構成内容を確認しすぐにミラーリングを確認する場合には[ミラーリングの開始]をクリックします。
- ワークグループ環境の場合、コンピューター名が完全修飾ドメイン名ではない旨の確認メッセージが表示されます。こちらのメッセージについては問題がないため[はい]をクリックします。
- [データベースのプロパティ]->[ミラーリング]に戻ります。[ミラーリング]内下部の"状態"に『同期完了:データベースは完全に同期されています』と表示されていることを確認します。
注釈
2.3.3. データベースミラーリング設定(ミラーリング監視サーバーあり)¶
注釈
- [ミラーリング監視サーバーを含める]ページにて"はい"にチェックをいれ[次へ]をクリックします。
- [構成するサーバーを選択する]ページにて"ミラーリング監視サーバー"にチェックをいれ[次へ]をクリックします。
- [プリンシパル サーバー インスタンス]ページに表示されている内容を確認します。"ミラーサーバーインスタンスおよびミラーリング監視サーバーインスタンスからの接続を受け入れるときにプリンシパルサーバーインスタンスが使用する、エンドポイントのプロパティを指定して下さい。"欄「エンドポイントから送られるデータを暗号化する」のチェックが外れていることを確認し[次へ]をクリックします。
注釈
- [ミラー サーバー インスタンス]ページ内[接続]をクリックします。[サーバーへの接続]にて"サーバー名"に対向となるミラーサーバーを指定し、接続認証を指定し[接続]をクリックします。"ミラーサーバーインスタンスおよびミラーリング監視サーバーインスタンスからの接続を受け入れるときにプリンシパルサーバーインスタンスが使用する、エンドポイントのプロパティを指定して下さい。"欄「エンドポイントから送られるデータを暗号化する」のチェックを外します。接続完了後、ミラーサーバーに関する情報が設定されることを確認し[次へ]をクリックします。※ リスナーポート:5022等表示されることを確認して下さい。
- [ミラーリング 監視サーバー インスタンス]ページ内[接続]をクリックします。[サーバーへの接続]にて"サーバー名"に対向となるミラーリング監視サーバーを指定し、接続認証を指定し[接続]をクリックします。"ミラーサーバーインスタンスおよびミラーリング監視サーバーインスタンスからの接続を受け入れるときにプリンシパルサーバーインスタンスが使用する、エンドポイントのプロパティを指定して下さい。"欄「エンドポイントから送られるデータを暗号化する」のチェックを外します。接続完了後、ミラーサーバーに関する情報が設定されることを確認し[次へ]をクリックします。※ リスナーポート:5022等表示されることを確認して下さい。
- [サービスアカウント]ページではワークグループ環境構成の設定は不要なため[次へ]をクリックします。
- [ウィザードの完了]ページで設定内容を確認し[完了]をクリックします。エンドポイント構成が実施されます。"成功"となることを確認し[閉じる]をクリックします。
- ウィザードを閉じた後に[ミラーリング]ページで設定内容を確認し[完了]をクリックします。エンドポイント構成が実施されます。エンドポイント構成が"成功"となることを確認し[閉じる]をクリックします。
- [データベースのプロパティ]ダイアログにてデータベースミラーリングの構成内容が表示されます。構成内容を確認しすぐにミラーリングを確認する場合には[ミラーリングの開始]をクリックします。
- ワークグループ環境の場合、コンピューター名が完全修飾ドメイン名ではない旨の確認メッセージが表示されます。こちらのメッセージについては問題がないため[はい]をクリックします。
- [データベースのプロパティ]->[ミラーリング]に戻ります。[ミラーリング]内下部の"状態"に『同期完了:データベースは完全に同期されています』と表示されていることを確認します。
注釈
2.4. データベースのバックアップ方法¶
2.4.1. データベースバックアップ¶
2.4.1.1 SSMSを使用したSQL Serverデータベースの完全バックアップ方法¶
[スタート]->[すべてのプログラム]->[Microsoft SQL Server Tools XX]->[Microsoft SQL Server Management Studio XX]を起動します。
[サーバー接続]ダイアログにてsaアカウントもしくはActive Directoryユーザーを使用してログインを行います。
- [オブジェクトエクスプローラー]ツリーより[データベース]を展開します。バックアップ取得対象の"データベース名"を選択し右クリックメニューより[タスク]->[バックアップ]を選択します。
- [データベースのバックアップ]ダイアログボックスが表示されます。[データベースのバックアップ]ダイアログボックスの設定項目は以下となります。
項目 |
設定 |
|---|---|
データベース |
データベース名が表示 |
復旧モデル |
完全 ※初期値は単純 |
バックアップの種類 |
完全 ※ドロップダウンリストよりバックアップの種類を選択可能 |
バックアップ コンポーネント |
データベース |
バックアップ先 |
バックアップ ファイルの保存先を指定 |
注釈
- "バックアップの種類"にて「完全(※既定値)」を選択します。
- "バックアップ コンポーネント"にて「データベース」を選択します。
- "バックアップ先"にてバックアップファイルの格納場所を指定します。下部の[追加]をクリックすることでファイル格納場所を指定できます。
注釈
- ダイアログ下部の[OK]をクリックしバックアップを実行します。完全バックアップ作成後は差分バックアップ、トランザクションログバックアップを行うことが可能となります。
2.4.1.2 T-SQLを使用したSQL Serverデータベースの完全バックアップ方法¶
[スタート]->[すべてのプログラム]->[Microsoft SQL Server Tools XX]->[Microsoft SQL Server Management Studio XX]を起動します。
[サーバー接続]ダイアログにてsaアカウントもしくはActive Directoryユーザーを使用してログインを行います。
- SSMSオブジェクトエクスプローラー上部メニューより[新しいクエリ]を選択します。
- クエリウィンドウ内に以下のT-SQLを入力しコマンドを実行します。以下の例では[master]データベースをバックアップする方法を記載します。
### 構文
BACKUP DATABASE データベース名
TO {DISK | TAPE } = 'バックアップ先' [ WITH オプション ]
### 構文例
USE [master]
GO
BACKUP DATABASE [master]
TO DISK = 'c:\tmp\master.bak'
WITH NOFORMAT,
NOINIT,
NAME = 'N'master-Full Database Backup',
SKIP,
NOREWIND,
NOUNLOAD,
STATS = 10
GO
2.4.1.3 Powershellを使用したSQL Serverデータベースの完全バックアップ方法¶
[スタート]->[すべてのプログラム]->[Windows PowerShell]を起動します。
- 「Backup-SqlDatabase」コマンドレットを使用して対象データベースのバックアップを行います。以下の例では"sa"アカウントを使用してインスタンスに接続し「master」データベースのバックアップを取得します。このコマンド実行後にログイン認証を完了するためのパスワード入力が求められます。
### 構文例
Backup-SqlDatabase -ServerInstance "Computer\Instance" -Database "master" -Credential (Get-Credential "sa")
2.4.2. データベースリストア¶
2.4.2.1. SSMSを使用したSQL Serverデータベースのリストア方法¶
[スタート]->[すべてのプログラム]->[Microsoft SQL Server Tools XX]->[Microsoft SQL Server Management Studio XX]を起動します。
[サーバー接続]ダイアログにてsaアカウントもしくはActive Directoryユーザーを使用してログインを行います。
- [オブジェクトエクスプローラー]ツリーより[データベース]を右クリックします。メニューより[データベースの復元]を選択します。
- [データベースの復元]ダイアログボックスが表示されます。[データベースの復元]ダイアログボックスの設定項目は以下となります。
項目 |
設定 |
|---|---|
ソース |
・データベース
・デバイス
|
転送先 |
・データベース
・復元先 ※オプションにてタイムラインより復元が可能
|
復元オプション |
・既存のデータベースを上書きする(WITH REPLACE)
・レプリケーションの設定を保存する(WITH KEEP_REPLICATION)
・復元するデータベースへのアクセスを制限する(WITH RESTRICTED_USER)
|
復旧状態 |
RESTORE WITH RECOVERY |
ログ末尾のバックアップ |
復元の前にログ末尾のバックアップを実行する |
サーバー接続 |
接続先データベースへの既存の接続を閉じる ※チェックすることでデータベースセッションをクローズ |
プロンプト |
各バックアップを復元する前に確認する ※チェックすることでリストア時に確認プロンプトが実行 |
注釈
- "復元するバックアップセットの選択"にて完全バックアップが選択されているのを確認します。確認後、[オプション]へ遷移します。
- "復元オプション"にて以下のチェックを外します。- 既存のデータベースを上書きする
- "ログ末尾のバックアップ"にて以下のチェックを外します。- 復元の前にログ末尾のバックアップを実行する
注釈
- ダイアログ下部の[OK]をクリックしリストアを実行します。
2.4.2.2 T-SQLを使用したSQL Serverデータベースの完全リストア方法¶
[スタート]->[すべてのプログラム]->[Microsoft SQL Server Tools XX]->[Microsoft SQL Server Management Studio XX]を起動します。
[サーバー接続]ダイアログにてsaアカウントもしくはActive Directoryユーザーを使用してログインを行います。
- SSMSオブジェクトエクスプローラー上部メニューより[新しいクエリ]を選択します。
- クエリウィンドウ内に以下のT-SQLを入力しコマンドを実行します。以下の例では[master]データベースをリストアする方法を記載します。
### 構文
RESTORE DATABASE データベース名
FROM {DISK | TAPE } = 'バックアップ元' [ WITH オプション ]
### 構文例
USE [master]
GO
RESTORE DATABASE [master]
FROM DISK = 'c:\tmp\master.bak'
WITH FILE =1,
MOVE N'master' TO N'c:\tmp\master.mdf',
MOVE N'mastlog' TO N'c:\tmp\master.ldf',
NOUNLOAD,
STATS = 10
GO