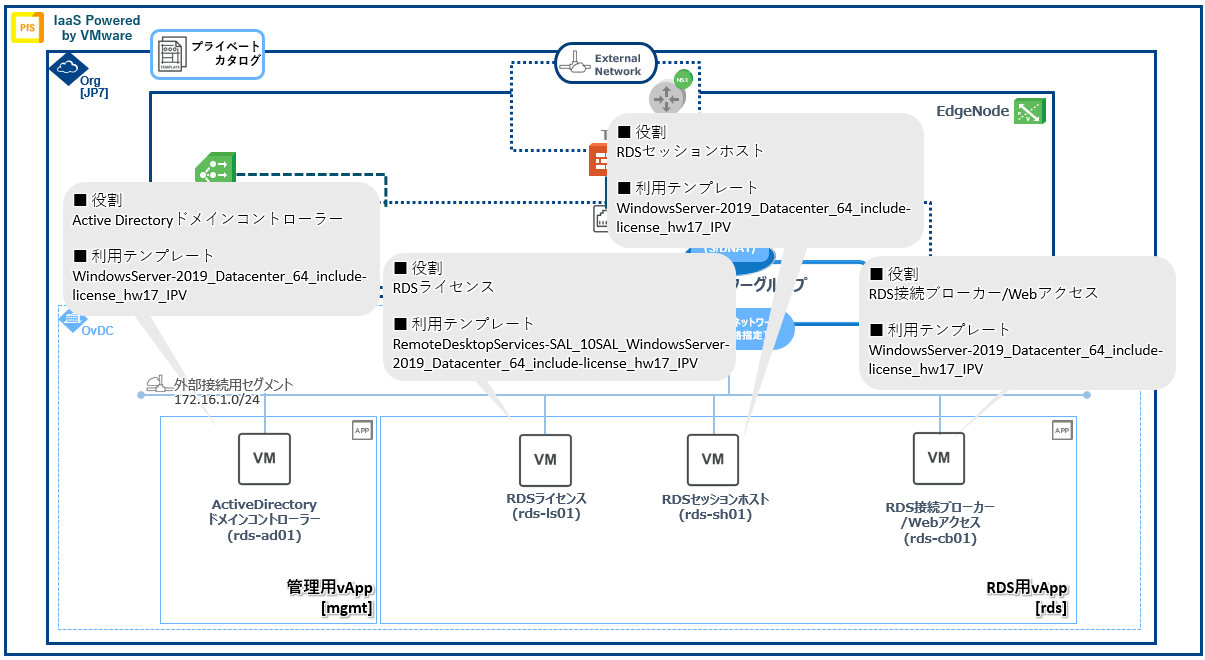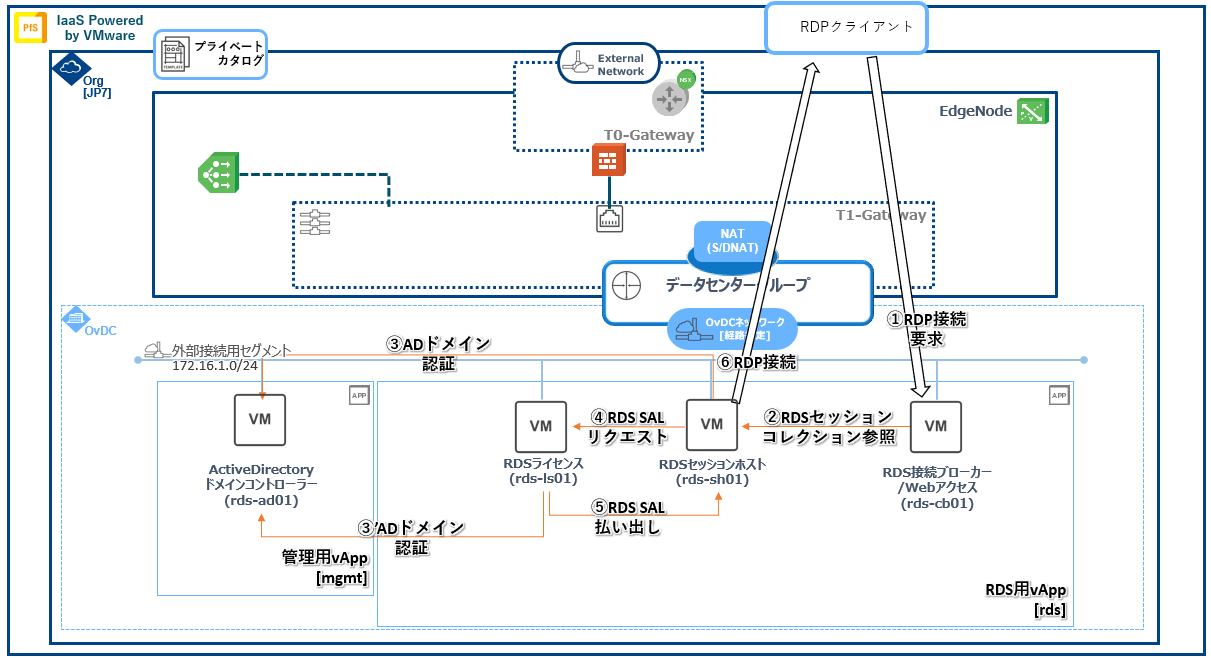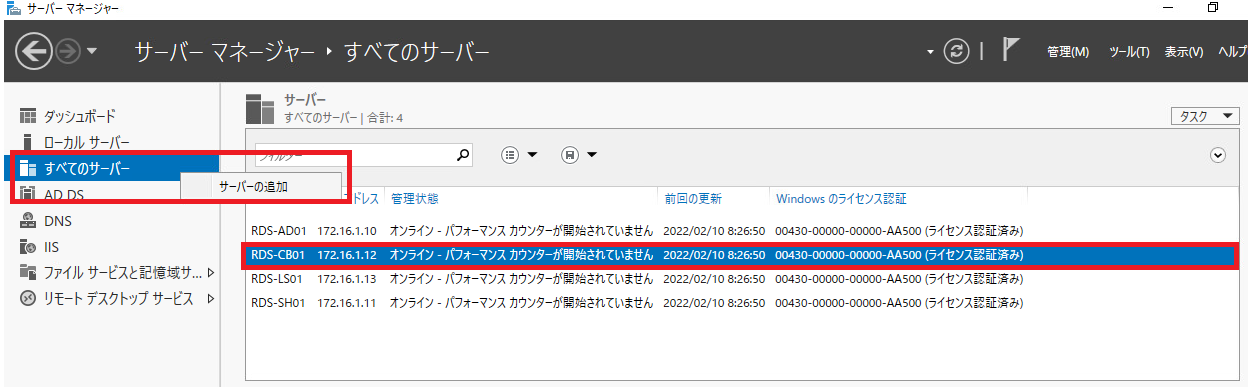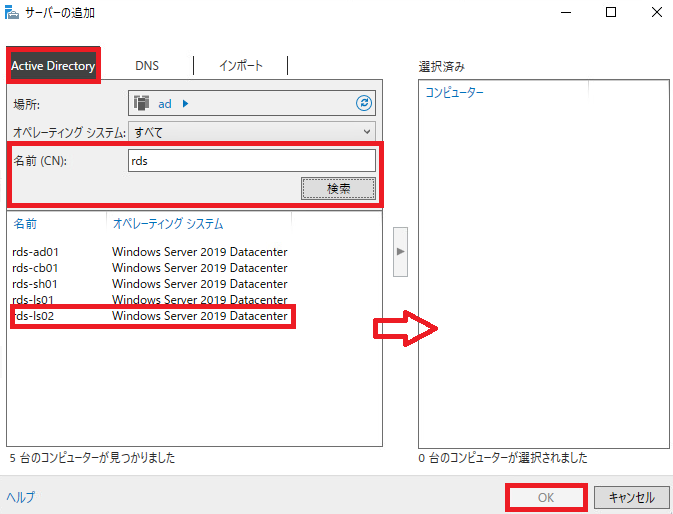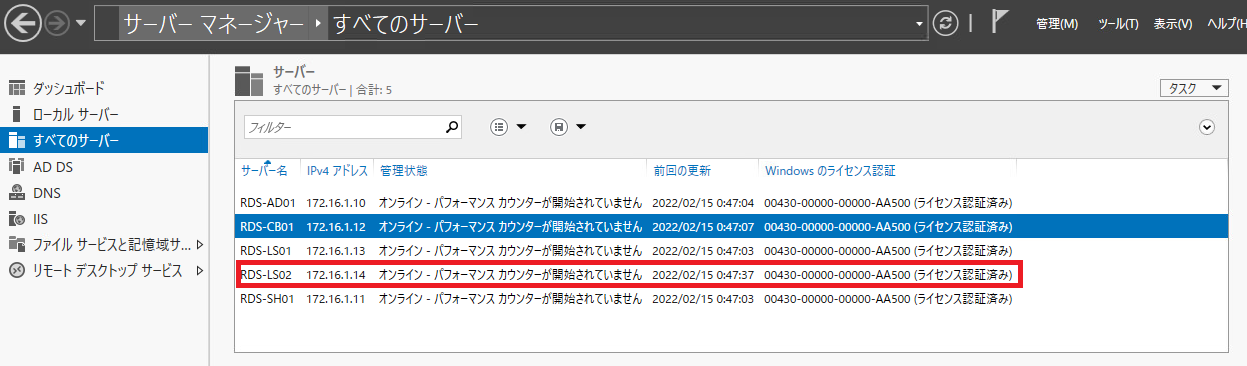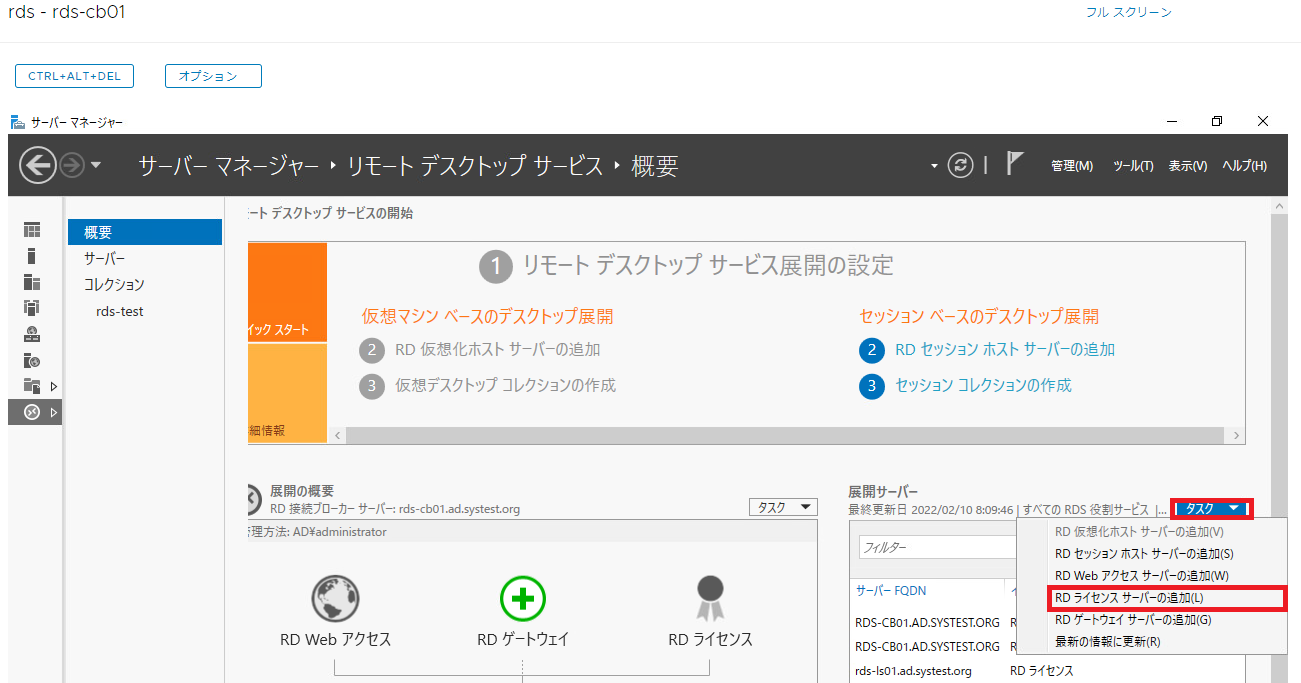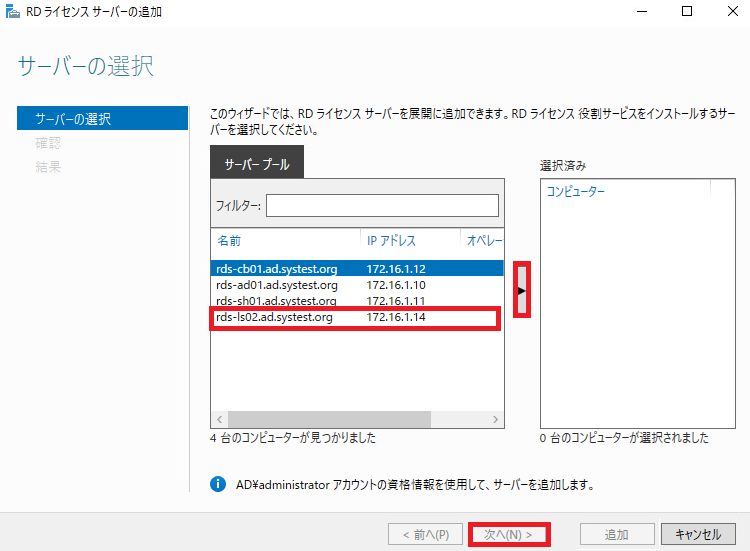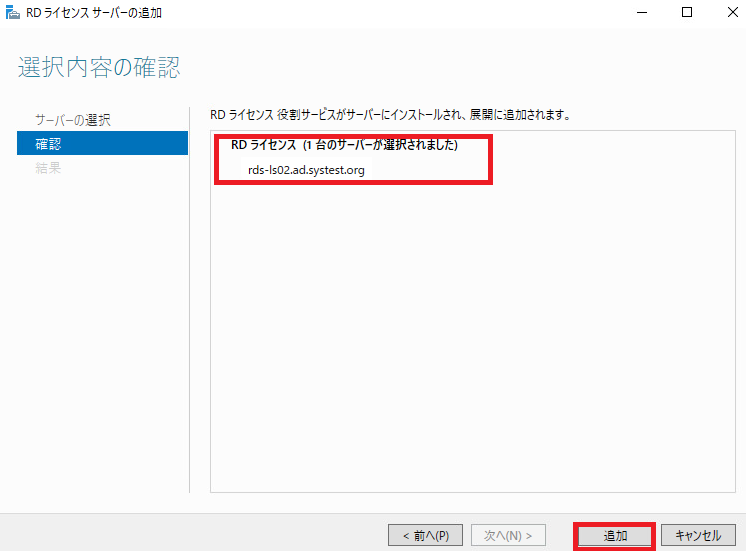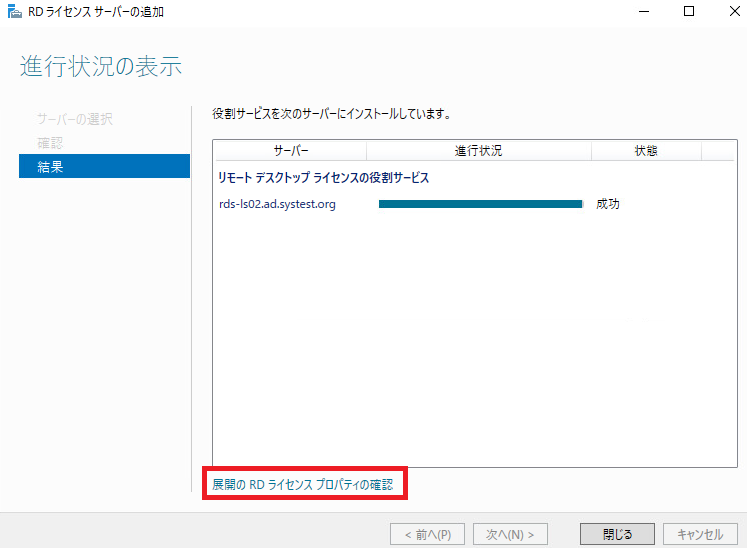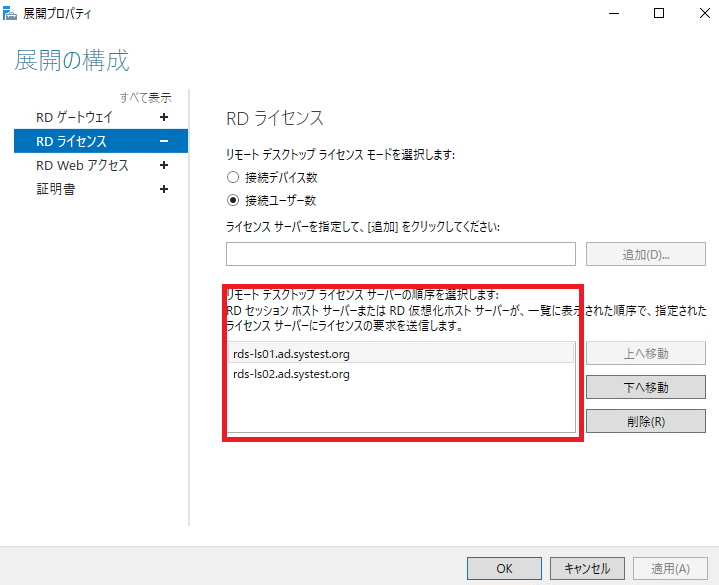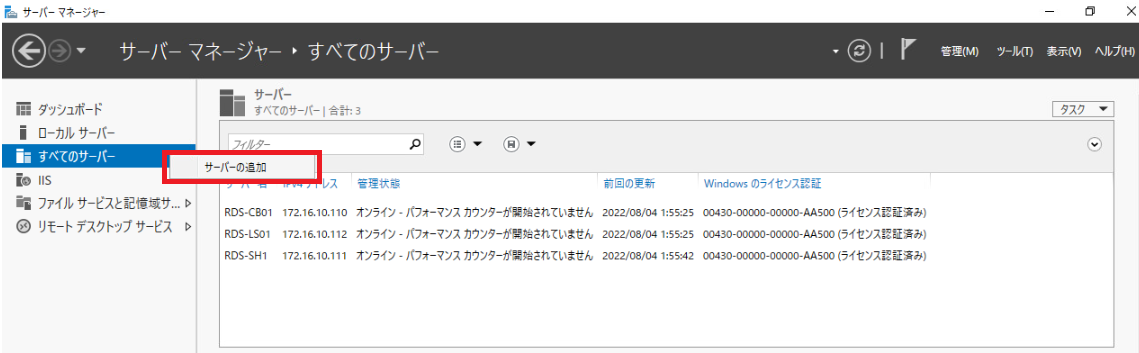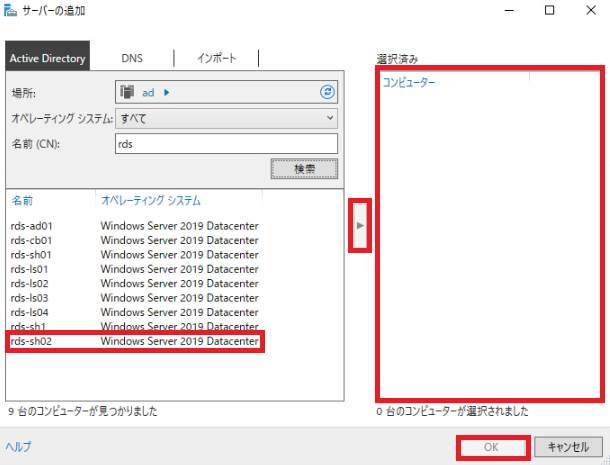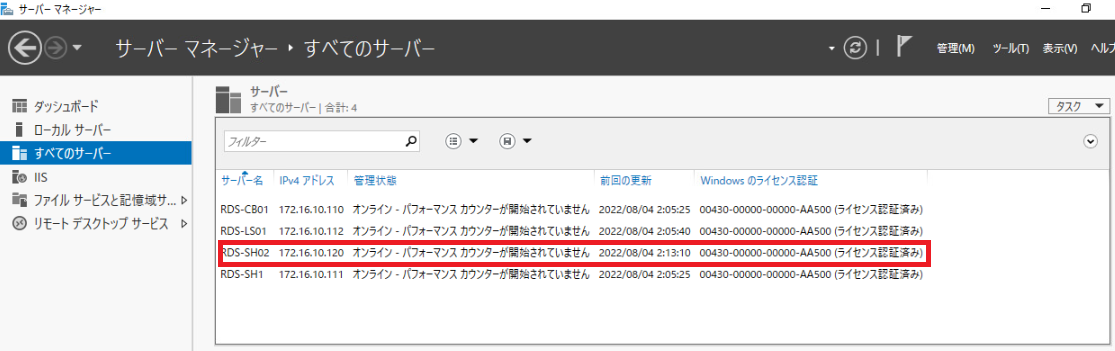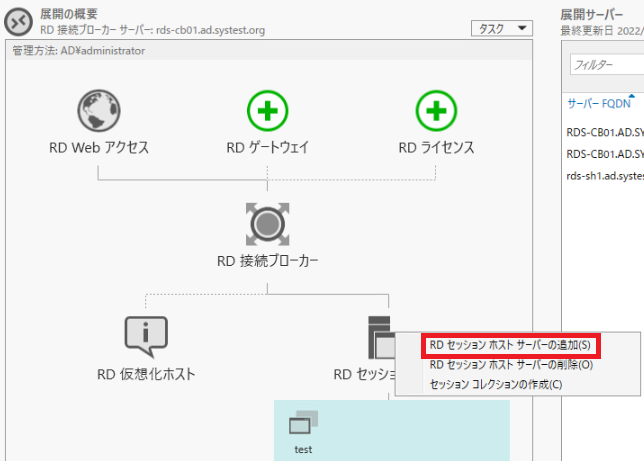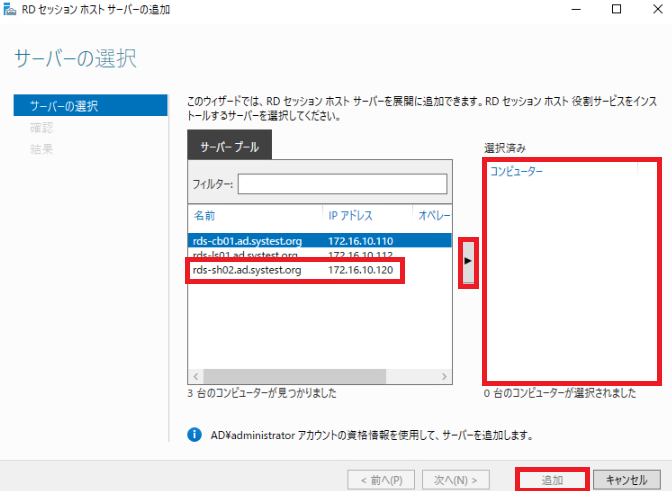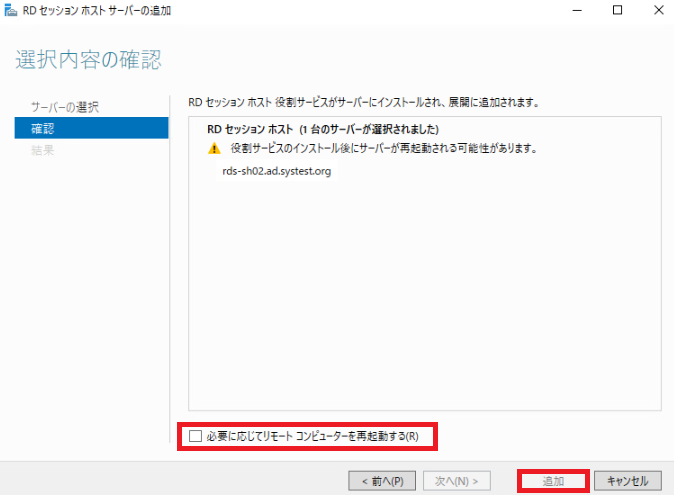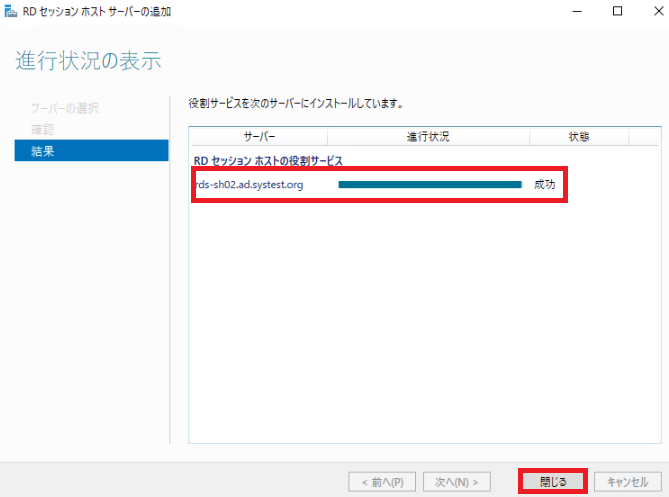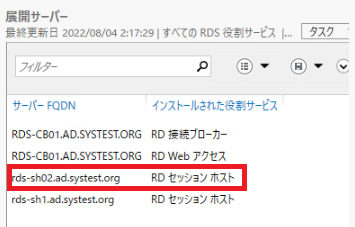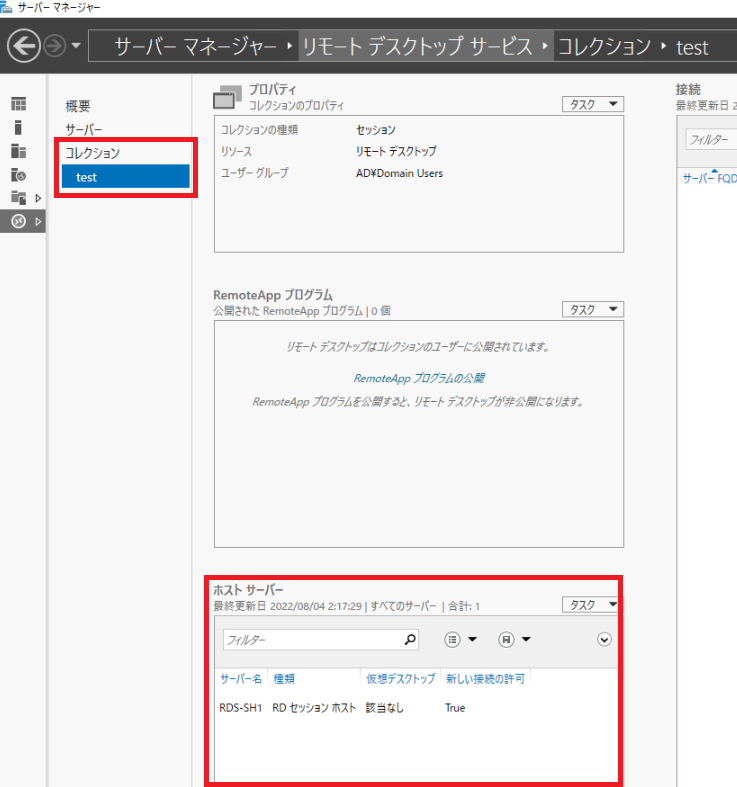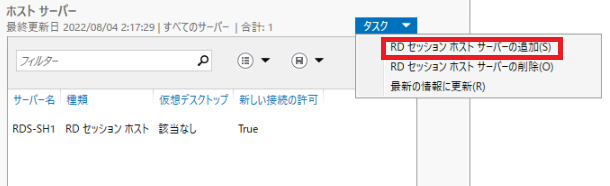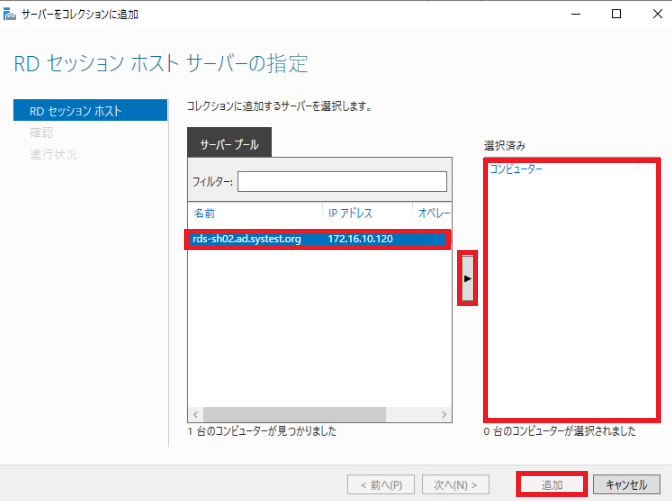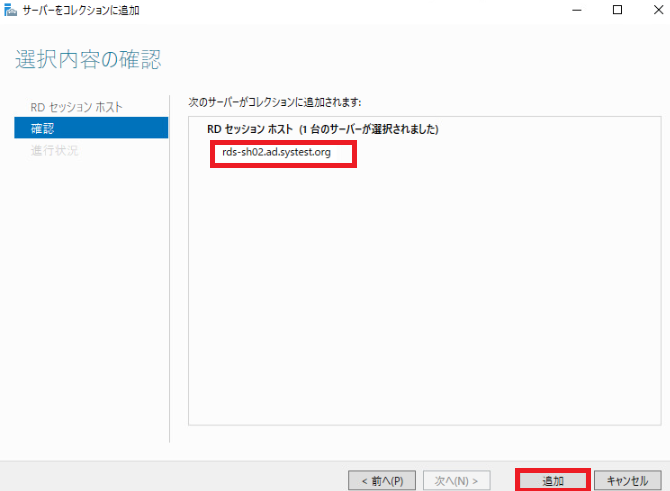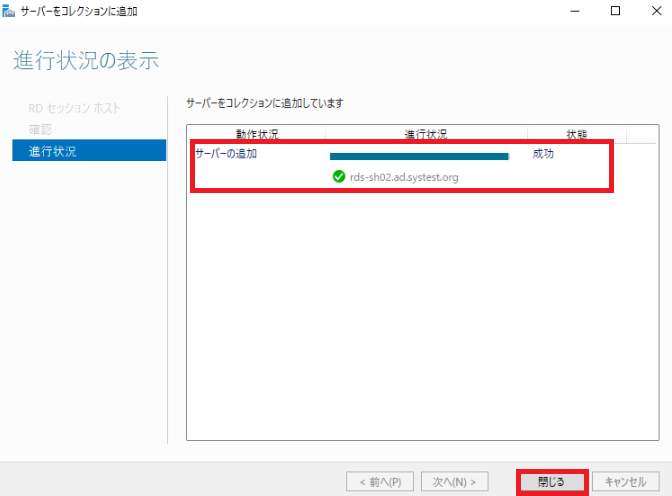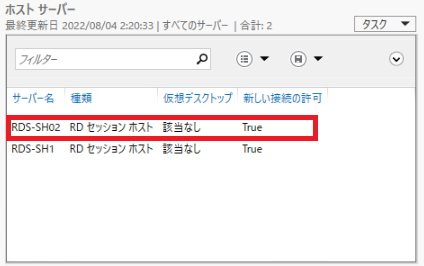IPVでのWindows Server Remote Desktop Services SALテンプレートご利用について¶
テンプレート名 |
SAL数 |
|---|---|
RemoteDesktopServices-SAL_10SAL_WindowsServer-2019_Datacenter_64_include-license_hw17_IPV |
10ライセンス |
RemoteDesktopServices-SAL_30SAL_WindowsServer-2019_Datacenter_64_include-license_hw17_IPV |
30ライセンス |
RemoteDesktopServices-SAL_50SAL_WindowsServer-2019_Datacenter_64_include-license_hw17_IPV |
50ライセンス |
RemoteDesktopServices-SAL_100SAL_WindowsServer-2019_Datacenter_64_include-license_hw17_IPV |
100ライセンス |
RemoteDesktopServices-SAL_10SAL_WindowsServer-2022_Datacenter_64_include-license_hw17_IPV |
10ライセンス |
RemoteDesktopServices-SAL_30SAL_WindowsServer-2022_Datacenter_64_include-license_hw17_IPV |
30ライセンス |
RemoteDesktopServices-SAL_50SAL_WindowsServer-2022_Datacenter_64_include-license_hw17_IPV |
50ライセンス |
RemoteDesktopServices-SAL_100SAL_WindowsServer-2022_Datacenter_64_include-license_hw17_IPV |
100ライセンス |
注釈
目次
IPVでのWindows Server Remote Desktop Services SALテンプレートご利用について
-
3. RDSセッションコレクションの作成(対象仮想マシン名:rds-cb01/ログインID:ADドメインの管理ユーザー)
4. RDSライセンスサーバーの組み込み(対象仮想マシン名:rds-cb01/ログインID:ADドメインの管理ユーザー)
5. RDSライセンスサーバーのAD組み込み(対象仮想マシン名:rds-ls01/ログインID:ADドメインの管理ユーザー)
6. RDSライセンスサーバーのRDS展開構成への組み込み(対象仮想マシン名:rds-cb01/ログインID:ADドメインの管理ユーザー)
7. RDSライセンスサーバーの構成情報確認(対象仮想マシン名:rds-sh01/ログインID:ADドメインの管理ユーザー)
Windows Server Remote Desktop Services環境構築手順¶
前提条件¶
- "Org Admin"権限での操作となります。お申込み時に指定頂いた"Org Admin"をご利用ください。IPVご利用開始時に標準で用意されているロール、ロールに紐づいている権限は以下を参照下さい。
- Windows Server Remote Desktop環境はドメイン環境(Active Directory※移行ADと表記)に所属している必要があります。本手順では仮想マシンのADドメインへの参加手順については記載致しません。
- ADサーバーにRemote Desktop Service セッションホスト(以降、RDSセッションホストと表記)機能を構成することは推奨されておりません。
- Remote Desktop Service(以降、RDSと表記)を構成する各サーバーのOSバージョンは統一して下さい。例:Windows Server 2019にてRemote Desktop Service構成要素(RDSセッションホスト、RDSゲートウェイ、RDS接続ブローカー、RDSライセンスサーバー(※テンプレート))を展開する場合RDSセッションホストはWindows Server 2019の為、RDS2019SALが利用可能となり下位バージョンのSALは接続できません。RDSセッションホストと対応するRDS SALライセンスの互換性は以下となります。
セッションホスト構成OSバージョン |
対応SAL |
|---|---|
Windows Server 2022 以前 |
Windows Server 2022 for RDS-SAL |
Windows Server 2019 以前 |
Windows Server 2019 for RDS-SAL |
- RDS SALは、互換性のあるRDSライセンスサーバーにインストールする必要があります。RDSライセンスサーバーではリモートデスクトップサービスの下位互換性が保証されている為、旧バージョンと現在のバージョンのライセンスをご利用可能です。
- 本手順は"日本語表記"に設定変更していることを前提に記載しています。設定変更方法は以下を参照下さい。
- 用いるテンプレートにより、バージョン情報は適宜読み替えをお願いいたします。
構築手順¶
注釈
vApp名 |
仮想マシン名 |
役割 |
概要 |
利用テンプレート名 |
|---|---|---|---|---|
Mgmt |
rds-ad01 |
Active Directoryドメイン コントローラー |
Active Directoryドメインの管理 |
WindowsServer-2019_Datacenter_64_include-license_hw17_IPV |
RDS |
rds-sh01 |
RDSセッションホストサーバー
|
セッションコレクション(デスクトップセッション、RemoteAppプログラム)の管理提供 |
WindowsServer-2019_Datacenter_64_include-license_hw17_IPV |
RDS |
rds-cb01 |
RDS接続ブローカーサーバー
RDS Webアクセスサーバー
|
ユーザーからの接続要求および再接続時の割り当てを管理
RemoteAppプログラムへの接続ポイントを提供
|
WindowsServer-2019_Datacenter_64_include-license_hw17_IPV |
RDS |
rds-ls01 |
RDSライセンスサーバー |
ユーザーが接続するのに必要なライセンスを管理 |
RemoteDesktopServices-SAL_10SAL_WindowsServer-2019_Datacenter_64_include-license_hw17_IPV |
注釈
1. 事前準備¶
仮想マシンに"administrator"アカウントにてログイン
[サーバー マネージャー]が起動することを確認
サーバー マネージャー上部メニュー[管理]->[役割と機能の追加]を選択
注釈
1.1. Active Directoryドメイン コントローラー導入(対象仮想マシン名:rds-ad01)¶
設定項目 |
値/チェック項目 |
ドメインの構成 |
新しいフォレストを追加する |
ルートドメイン名(DNS) |
ad.systest.org |
フォレストの機能レベル |
Windows Server 2016 |
ドメインの機能レベル |
Windows Server 2016 |
グローバルカタログ |
チェック |
ドメインネームシステム(DNS)サーバー |
チェック |
ディレクトリサービス復元モード(DSRM)のパスワード |
!qazxsw2 |
ドメイン名(NetBIOS ドメイン名) |
自動設定 |
データベースのフォルダー |
C:¥Windows¥NTDS |
ログシステムのフォルダー |
C:¥Windows¥NTDS |
SYSVOLフォルダー |
C:¥Windows¥SYSVOL |
[開始する前に]->[次へ]をクリック
[インストールの種類の選択]->[役割ベースまたは機能ベースのインストール]を選択し[次へ]をクリック
[対象サーバーの選択]->[サーバー プールからサーバー選択]でAD DSをインストールする対象サーバー(rds-ad01)が選択されていることを確認し[次へ]をクリック
[サーバーの役割選択]->[Active Directory Domain Services]にチェックをいれます
役割と機能の追加ウィザードにて[機能の追加]をクリック
[Active Directory Domain Services]にチェックが入っていることを確認し[次へ]をクリック
[機能の選択]では何もせずに[次へ]をクリック
[Active Directory ドメイン サービス]にて利用する上での注意事項を確認し[次へ]をクリック
[インストール オプションの確認]にてインストール内容を確認し[インストール]をクリック
[インストールの進行状況]->[機能のインストール]にて"構成が必要です。(ホスト名)でインストールが正常に完了しました"と表示されることを確認
[インストールの進行状況]画面中央にある"このサーバーをドメイン コントローラーに昇格する"をクリック
Active Directory ドメイン サービス構成ウィザードが起動することを確認
[配置構成]にて"新しいフォレストを追加する"にチェックを入れ、ルートドメイン名には"ad.systest.org"を入力し[次へ]をクリック
[ドメイン コントローラーオプション]にて上述の「AD DS設定パラメータ」を参考にパラメータ設定を実施し[次へ]をクリック
[DNS オプション]ではDNSサービスをインストールしていないため[次へ]をクリック
[追加オプション]にて"NetBIOS ドメイン名"を「AD DS設定パラメータ」と同様になっているかを確認し[次へ]をクリック
[パス]にて各種フォルダパスが「AD DS設定パラメータ」と同様になっているかを確認し[次へ]をクリック
[オプションの確認]にて設定内容に問題がない事を確認し[次へ]をクリック
[前提条件のチェック]にてエラーが出力されず"すべての前提条件のチェックに合格しました。インストールをクリックしてインストールを開始してください"というメッセージが表示されていることを確認し[インストール]をクリック
[結果]にて"このサーバーはドメイン コントローラーとして正常に構成されました"というメッセージが表示されていることを確認し再起動を実施
1.2. RDS関連サーバー管理(対象仮想マシン名:rds-cb01/ログインID:ADドメインの管理ユーザー)¶
- サーバー マネージャー左メニューより[すべてのサーバー]を選択し、右クリックメニューより[サーバーの追加]をクリック
- [サーバーの追加]->[Active Directory]->[検索]をクリック
- 「rds-sh01」「rds-ls01」を追加
- ”選択済み”欄に対象サーバーが追加されたことを確認し[OK]をクリック
2. RDS各種サービス導入(対象仮想マシン名:rds-cb01/ログインID:ADドメインの管理ユーザー)¶
[開始する前に]->[次へ]をクリック
[インストールの種類の選択]->[リモート デスクトップ サービスのインストール]を選択
[展開の種類の選択]->[標準の展開]を選択し[次へ]をクリック
[展開シナリオの選択]->[セッション ベースのデスクトップ展開]を選択し、[次へ]をクリック
[役割サービスの確認]にて[次へ]をクリック
[RD 接続ブローカー サーバーの指定]->"サーバー プール"欄にて「rds-cb01」を選択し[次へ]をクリック
[RD Web アクセス サーバーの指定]にて"RD 接続ブローカー サーバーに RD Web アクセスの役割サービスをインストールする"にチェックを付け[次へ]をクリック
[RD セッション ホスト サーバーの指定]->"サーバー プール"欄にて「rds-sh01」を選択し[次へ]をクリック
[選択内容の確認]にて"必要に応じてターゲット サーバーを自動的に再起動する"にチェックをいれ[展開]をクリック
3. RDSセッションコレクションの作成(対象仮想マシン名:rds-cb01/ログインID:ADドメインの管理ユーザー)¶
- サーバー マネージャーより[リモート デスクトップ サービス]を選択
- [展開の概要]より"RDセッションホスト"を右クリックし[セッション コレクションの作成]を選択
- [開始する前に]にて[次へ]をクリック
- [コレクション名の指定]にて任意の"コレクション名"を入力し[次へ]をクリック
- [RDセッション ホスト サーバーの指定]にて「rds-sh01」を選択し[次へ]をクリック
- [ユーザー グループの指定]にてアクセスを許可させるADユーザーグループを選択し[次へ]をクリック
- [ユーザー プロファイル ディスクの指定]にて"ユーザプロファイルディスクを有効にする"のチェックを外し[次へ]をクリック
注釈
- [作成]をクリック
- 作成完了後、[展開の概要]より"RDセッションホスト"配下にセッションコレクションが表示されていることを確認
4. RDSライセンスサーバーの組み込み(対象仮想マシン名:rds-cb01/ログインID:ADドメインの管理ユーザー)¶
注釈
- サーバー マネージャーより[リモート デスクトップ サービス]を選択
- "展開サーバー"欄右側の[タスク]->[RD ライセンス サーバーの追加]をクリック
- [サーバーの選択]にて”サーバー プール”欄より「rds-ls01」を追加
- ”選択済み”欄に対象サーバーが追加されたことを確認し[次へ]をクリック
- [選択内容の確認]の内容を確認し[追加]をクリック
- [進行状況の表示]にて"状態"欄が「成功」になったことを確認し[閉じる]をクリック
- [リモート デスクトップ サービス]"展開サーバー"欄内に「rds-ls01」が登録されていることを確認
5. RDSライセンスサーバーのAD組み込み(対象仮想マシン名:rds-ls01/ログインID:ADドメインの管理ユーザー)¶
- サーバー マネージャーより[リモート デスクトップ サービス]を選択
- ライセンスサーバー名を右クリックし[RD ライセンス マネージャー]を起動
- [RD ライセンス マネージャー]右ペインに表示されている「rds-ls01」を選択右クリックメニューより[構成の確認]をクリック
- [ライセンス サーバー名の構成]内、[グループに追加]をクリック
- [このライセンス サーバーのコンピューター アカウントを・・・]ダイアログ内、[続行]をクリック
- ADドメインへの登録に用いる資格情報(ADドメインへの接続可能なユーザーID/PW)を入力 ※本手順は環境・構成によりスキップとなります。
- [ライセンス サーバー *** のコンピューター アカウントが・・・]ダイアログが表示されたことを確認し[OK]をクリック
6. RDSライセンスサーバーのRDS展開構成への組み込み(対象仮想マシン名:rds-cb01/ログインID:ADドメインの管理ユーザー)¶
- サーバー マネージャーより[リモート デスクトップ サービス]を選択
- "展開の概要"欄右側の[タスク]->[展開のプロパティの編集]をクリック
- [展開の構成]にて[RD ライセンス]をクリック
- [RD ライセンス]内"リモート デスクトップ ライセンス モードを選択します"欄にて「接続ユーザー数」を選択。
- "ライセンス サーバーを指定して、[追加]をクリックしてください"欄に「rds-ls01」のFQDNを入力 ※本手順は環境・構成によりスキップとなります。
注釈
- 画面下部にライセンスサーバーが追加されたことを確認したのちに[OK]をクリック
- [リモート デスクトップ サービス]"展開サーバー"欄内に「rds-ls01」が登録されていることを確認
7. RDSライセンスサーバーの構成情報確認(対象仮想マシン名:rds-sh01/ログインID:ADドメインの管理ユーザー)¶
注釈
- サーバー マネージャーより[リモート デスクトップ サービス]を選択
- サーバー名を右クリックし[RD ライセンス診断]を起動
- [RD ライセンス診断]にて、SAL数、およびライセンスサーバーとの認証、接続状態が有効であることを確認
Remote Desktop Services SAL追加手順¶
テンプレート名 |
SAL数 |
|---|---|
RemoteDesktopServices-SAL_10SAL_WindowsServer-2019_Datacenter_64_include-license_hw17_IPV |
10ライセンス |
追加vApp名 |
仮想マシン名 |
役割 |
利用テンプレート名 |
|---|---|---|---|
RDS |
rds-ls02 |
RDSライセンスサーバー |
RemoteDesktopServices-SAL_10SAL_WindowsServer-2019_Datacenter_64_include-license_hw17_IPV |
注釈
1. RDS関連サーバーの追加(対象仮想マシン名:rds-cb01/ログインID:ADドメインの管理ユーザー)¶
- サーバー マネージャー左メニューより[すべてのサーバー]を選択し、右クリックメニューより[サーバーの追加]をクリック
- [サーバーの追加]->[Active Directory]->[検索]をクリック
- 「rds-ls02」を追加
- ”選択済み”欄に対象サーバーが追加されたことを確認し[OK]をクリック
- [サーバー]内に"rds-ls02"が表示されていることを確認
2. RDSライセンスサーバーのAD組み込み(対象仮想マシン名:rds-ls02/ログインID:ADドメインの管理ユーザー)¶
- サーバー マネージャーより[リモート デスクトップ サービス]を選択
- ライセンスサーバー名を右クリックし[RD ライセンス マネージャー]を起動
- [RD ライセンス マネージャー]右ペインに表示されている「rds-ls02」を選択右クリックメニューより[構成の確認]をクリック
- [ライセンス サーバー名の構成]内、[グループに追加]をクリック
- [このライセンス サーバーのコンピューター アカウントを・・・]ダイアログ内、[続行]をクリック
- ADドメインへの登録に用いる資格情報(ADドメインへの接続可能なユーザーID/PW)を入力 ※本手順は環境・構成によりスキップとなります。
- [ライセンス サーバー *** のコンピューター アカウントが・・・]ダイアログが表示されたことを確認し[OK]をクリック
3. RDSライセンスサーバーのRDS展開構成への組み込み(対象仮想マシン名:rds-cb01/ログインID:ADドメインの管理ユーザー)¶
- サーバー マネージャーより[リモート デスクトップ サービス]を選択
- "展開サーバー"欄右側の[タスク]->[RD ライセンスサーバーの追加]をクリック
- [サーバーの選択]にて[サーバー プール]より"rds-ls02"を追加し[次へ]をクリック
- [選択内容の確認]にて追加したライセンスサーバーが表示されたことを確認したのちに[追加]をクリック
注釈
- 状態欄にて「成功」となっていることを確認し"展開のRD ライセンスプロパティの確認"をクリック
- [展開の構成]->[RD ライセンス]内の「リモートデスクトップライセンスサーバーの順序を選択します」項目配下に追加した"rds-ls02"が表示されていることを確認確認後、"rds-ls02"の順序を最優先(一番上)に移動を実施。
注釈
4. RDSライセンスサーバーの構成情報確認(対象仮想マシン名:rds-sh01/ログインID:ADドメインの管理ユーザー)¶
注釈
- サーバー マネージャーより[リモート デスクトップ サービス]を選択
- サーバー名を右クリックし[RD ライセンス診断]を起動
- [RD ライセンス診断]にて、SAL数、およびライセンスサーバーとの認証、接続状態が有効であることを確認
Remote Desktopセッションホストサーバー追加手順¶
テンプレート名 |
用途 |
|---|---|
WindowsServer-2019_Datacenter_64_include-license_hw17_IPV |
RD セッションホスト |
追加vApp名 |
仮想マシン名 |
役割 |
利用テンプレート名 |
|---|---|---|---|
RDS |
rds-sh02 |
RDSセッションホストサーバー |
WindowsServer-2019_Datacenter_64_include-license_hw17_IPV |
注釈
1. RDSセッションホストサーバーの追加(対象仮想マシン名:rds-cb01/ログインID:ADドメインの管理ユーザー)¶
- サーバー マネージャー左メニューより[すべてのサーバー]を選択し、右クリックメニューより[サーバーの追加]をクリック
- [サーバーの追加]->[Active Directory]->[検索]をクリック
- 「rds-sh02」を追加
- ”選択済み”欄に対象サーバーが追加されたことを確認し[OK]をクリック
- [サーバー]内に"rds-sh02"が表示されていることを確認
2. RDSセッションホストサーバーのリモートデスクトップ接続サービスへの組み込み(対象仮想マシン名:rds-cb01/ログインID:ADドメインの管理ユーザー)¶
- サーバー マネージャーより[リモート デスクトップ サービス]を選択
- "展開の概要"欄内[RDセッションホスト]を右クリックし、メニューより[RDセッションホストサーバーの追加]を選択しクリック
- [RDセッションホストサーバーの追加]ダイアログ-[サーバーの選択]にてサーバープールより、追加対象のサーバーを選択して[次へ]をクリック
- [RDセッションホストサーバーの追加]ダイアログ-[選択内容の確認]にて前項にて追加した対象サーバーが表示されていることを確認し、下部の"必要に応じてリモートコンピュータを再起動する(R)"にチェックを入れ[追加]をクリック
- RDセッションホストサーバーの追加]ダイアログ-[進行状況の表示]にて正常に完了することを確認し[閉じる]をクリック
- [サーバーマネージャー]->[リモートデスクトップ接続サービス]内[展開サーバー]内に追加したセッションホストサーバーが表示されていることを確認
注釈
- [サーバーマネージャー]->[リモートデスクトップ接続サービス]->[コレクション]へ遷移
- 作成されている[コレクション名]へ移動
- [ホストサーバー]->[タスク]より[RDセッションホストサーバーの追加]を選択
- [サーバーをコレクションに追加]-[RDセッションセッションホストサーバーの指定]より表示されている新規セッションホストサーバーを選択
- [サーバーをコレクションに追加]-[選択内容の確認]にて前項にて追加した対象サーバーが表示されていることを確認し、下部の"必要に応じてリモートコンピュータを再起動する(R)"にチェックを入れ[追加]をクリック
- [サーバーをコレクションに追加]-[進行状況の表示]にて正常に完了することを確認し[閉じる]をクリック