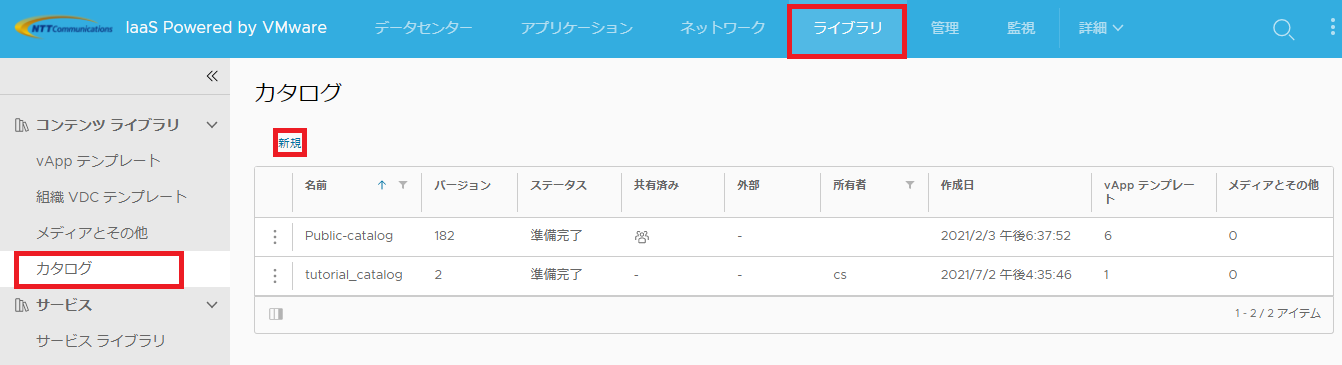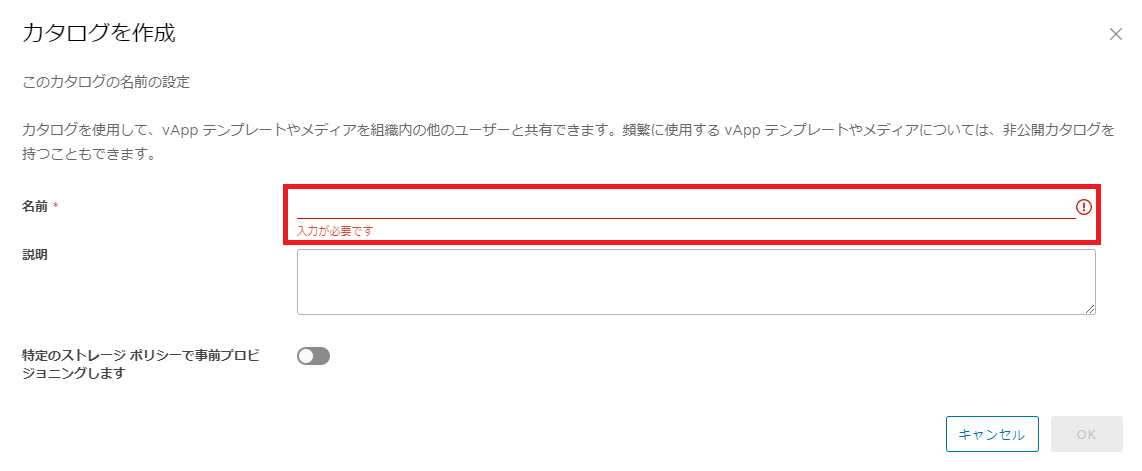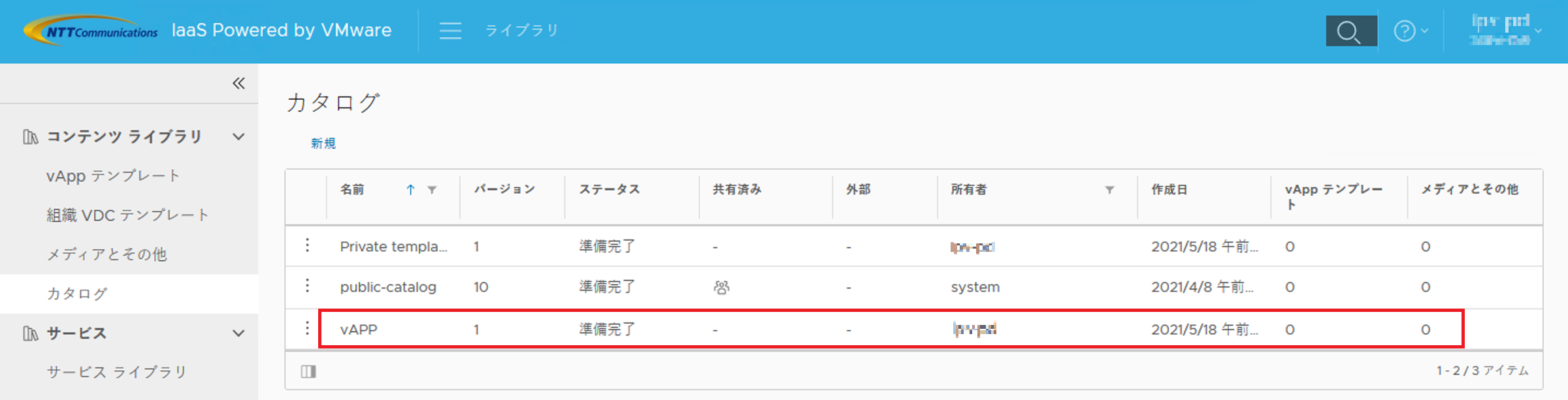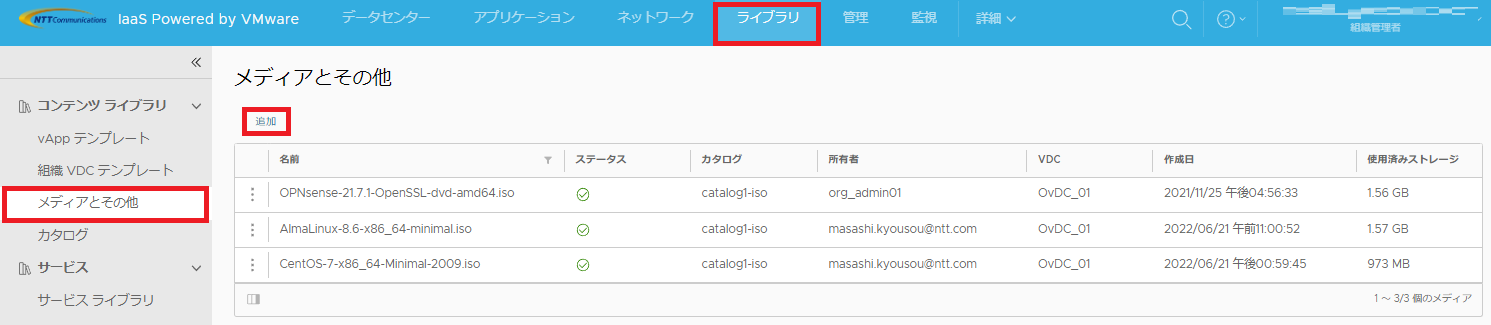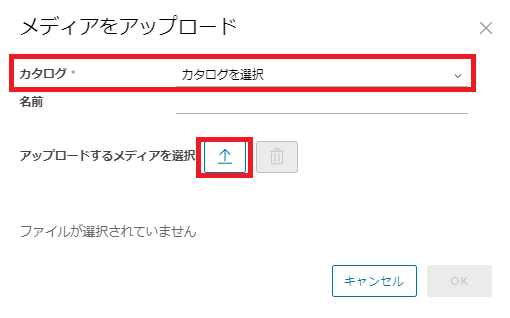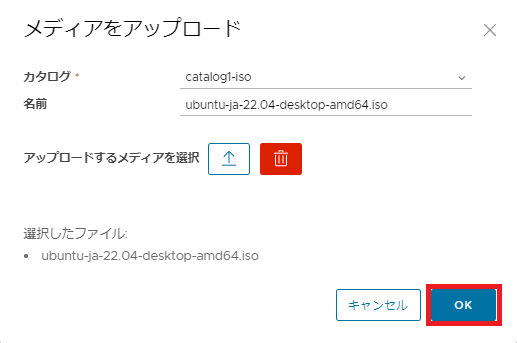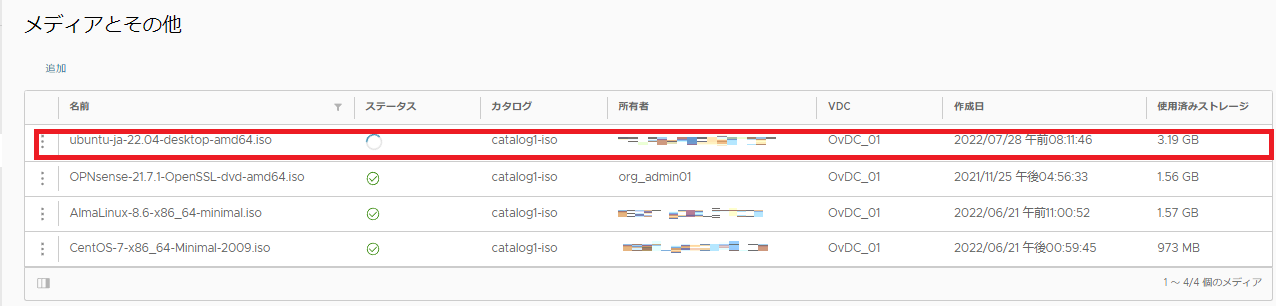IPVでのオープンソースOSのご利用について¶
IaaS Powered by VMware(以降、IPVと表記)では以下のOSをご利用する事が可能です。
警告
各OSベンダーの公式ISOイメージをお客さまにてご用意下さい。
ISOイメージをアップロード後のインストールの手順はすべて手動となります。
オープンソースOSをご利用開始後に生じた不具合や設定、操作方法等に関するお問い合わせは回答いたしかねます。
OSベンダー |
利用可能OSリリース |
AlmaLinux OS Foundation |
AlmaLinux 8.x
AlmaLinux 9.x
|
Canonical Ltd |
Ubuntu 21.10
Ubuntu 22.04 LTS
|
CentOS |
CentOS 7.x
CentOS 8.x
|
Debian |
Debian GNU/Linux 10.x
Debian GNU/Linux 11.x
|
FreeBSD |
FreeBSD 12.x
FreeBSD 13.x
|
Rocky Enterprise Software Foundation |
Rocky Linux 8.x
Rocky Linux 9.x
|
パブリックテンプレートにて提供されていないオープンソースOSをご利用される場合はプライベートカタログを利用し、お客様にてvAppテンプレートを作成頂く必要があります。
本ガイドではプライベートカタログへのオープンソースOS ISOイメージの作成方法を記載します。
注釈
Ubuntuに関してはクラウドイメージがCanonical Ltdより提供されております。
クラウドイメージのvAppテンプレート登録が可能です。
1. プライベートカタログの作成¶
お客様専有の仮想マシンの作成で使用するISO形式の仮想アプライアンスイメージ、および仮想マシンイメージファイルを格納領域を作成します。
OSインストーラー、および仮想マシンイメージファイルは、プライベートカタログへ保存して下さい。
1.1. カタログの種類¶
カタログは、コンテンツ(vApp テンプレート、メディアファイルなど)を格納できる領域です。
カタログには以下の2種類あります。
本ガイドでの名称 |
説明 |
|---|---|
パブリックカタログ |
当社が提供するOSテンプレート(パブリックテンプレート)が格納される領域です。
お客様がアップロードするコンテンツは格納できません。
Public-catalog という名前で、すべてのお客様へ登録されています。
|
プライベートカタログ |
お客様がvCDテナントポータル上から作成できる領域です。
お客様がアップロードするコンテンツが格納できます。
格納したコンテンツは、組織に所属するユーザーへ共有することができます。
|
お客さまにてメディアおよびOVA(F)イメージをアップロードする際に使用するカタログは"プライベートカタログ"をとなります。
1.2. カタログの作成¶
vCDテナントポータルへログインし、Topメニューより[ライブラリ]をクリックします。
[コンテンツライブラリ]->[カタログ]をクリックします。
[新規]をクリックし、下表の設定にてカタログを作成します。
項目 |
設定内容 |
|---|---|
名前 |
プライベートカタログの名前を設定します |
説明 |
‐ |
特定のストレージポリシーで事前プロビジョニングします |
オフ |
カタログの作成完了後、[カタログ]に作成したカタログが表示されることを確認します。
1.3. 仮想アプライアンスイメージ(ISOファイル)のアップロード¶
[コンテンツライブラリ]->[メディアとその他]をクリックします。
[追加]をクリックし、下表の設定にてISOファイルをアップロードします。
項目 |
設定内容 |
|---|---|
カタログ |
ISOファイル等をアップロードするプライベートカタログを指定 |
名前 |
プライベートカタログにて表示する名前を指定します
※アップロードメディア選択後に変更を行って下さい
アップロードメディア選択の際にメディア名に上書きされます
|
アップロードするメディアを選択 |
アップロードを行うISOファイル等を指定して下さい |
ISOファイルのアップロード完了後、[メディアとその他]にアップロードしたISOファイルが表示されることを確認します。
注釈
各ベンダーにて公開されているクラウドベースイメージをカタログ内にアップロードする場合には[コンテンツライブラリ]->[vAppテンプレート]よりアップロードすることが可能です。
2. ISOイメージを利用した仮想マシンデプロイ方法¶
前提条件
オープンソースOSを展開するvAppは事前に作成下さい。
オープンソースOS用のリポジトリは各OS公式のものをご利用下さい。
2.1. 仮想マシンの作成¶
アップロードした、ISO形式のOSを使用して仮想マシンを作成する際の手順を示します。
[コンピュート]->[vApp]をクリックします。
vAppのリストよりデプロイ対象のvAppカードを探し、カードの下部にある[アクション]をクリックします。
表示されたメニューリストから[追加]->[仮想マシンの追加]をクリックします。
[仮想マシンを{vApp名}に追加]ダイアログが表示されます。
[仮想マシンの追加]をクリックし、下表の設定にてvAppへ仮想マシンを作成します。
項目 |
設定内容 |
|---|---|
名前 |
仮想マシン名を設定してください |
説明 |
必要に応じて説明を記載してください |
タイプ |
新規にチェック |
OSファミリ |
その他 |
オペレーティング システム |
各OSベンダーを指定
※Alma Linux、Rocky Linuxに関しては現在表示されません
「Other 4.x or later Linux」を選択してください
|
ブートイメージ |
[カタログ]->[メディアその他]にアップロードしたISOファイルを選択 |
コンピュート |
1. 仮想CPU:2コア
- ソケットあたりのコア数:1
- ソケットの数:1
2. メモリ:4GB
|
ストレージ |
1. ストレージポリシー:"Org割り当てストレージポリシー"
2. サイズ: 40GB
|
カスタムストレージポリシーの使用 |
チェックなし
|
ネットワーク |
接続するOvDCネットワーク数分のNICを追加します
|
[OK]をクリックすることで、仮想マシンの構築処理が実行されます。
作成完了後、[vAppカード]->[仮想マシン]をクリックし仮想マシンが作成されていること、左メニューより[ネットワーク図]を選択し仮想マシンが接続指定したOvDCネットワークに紐づいていることを確認します。