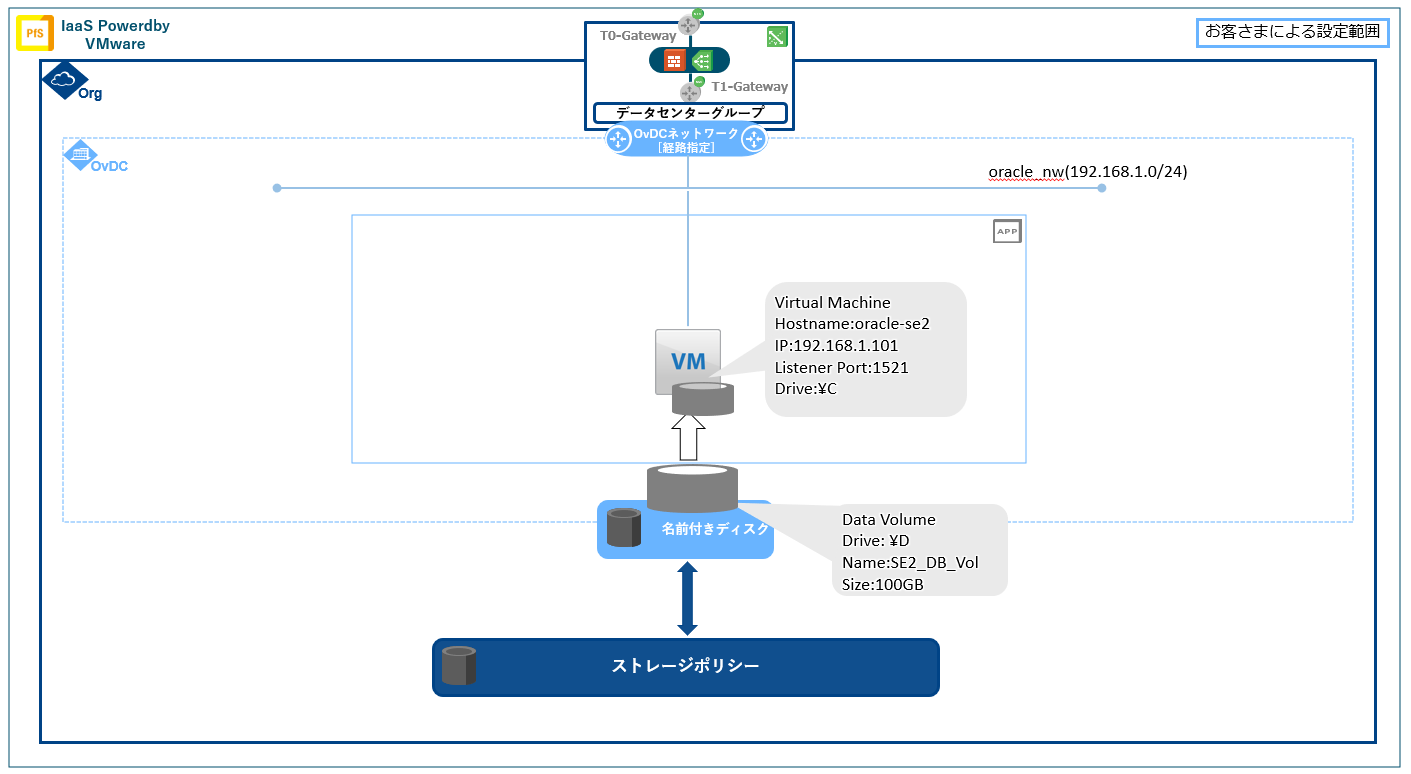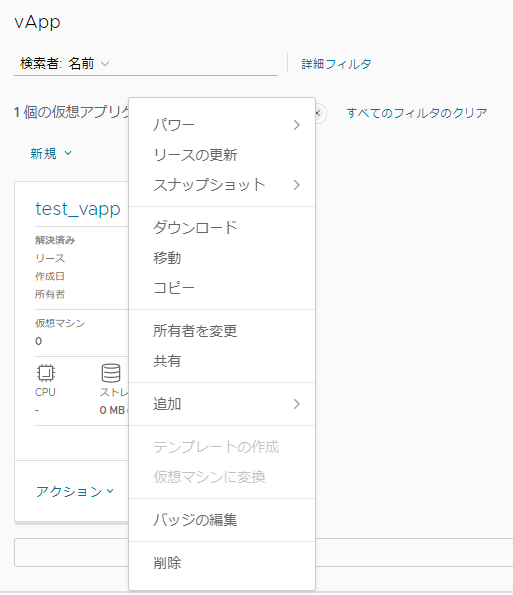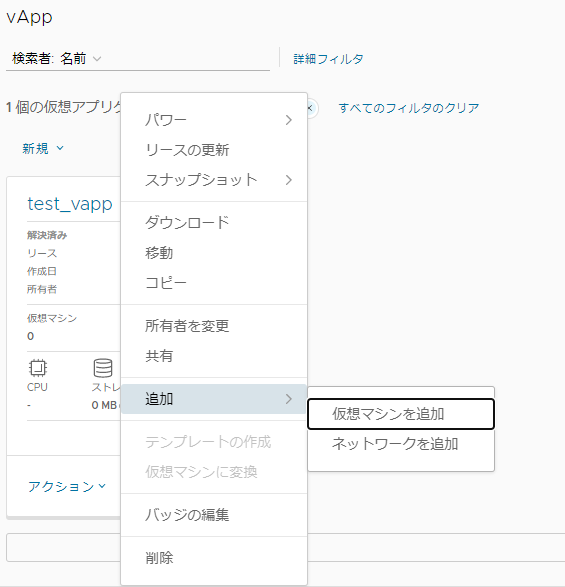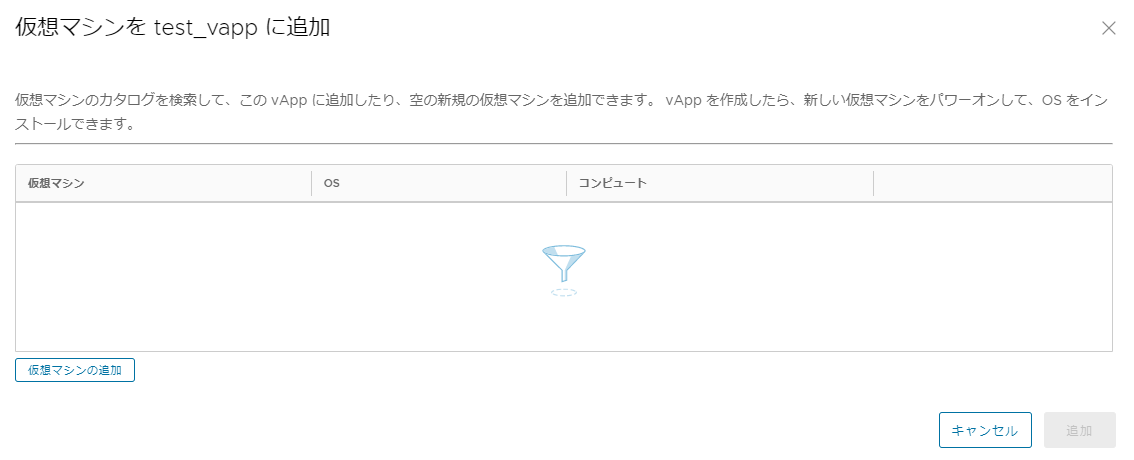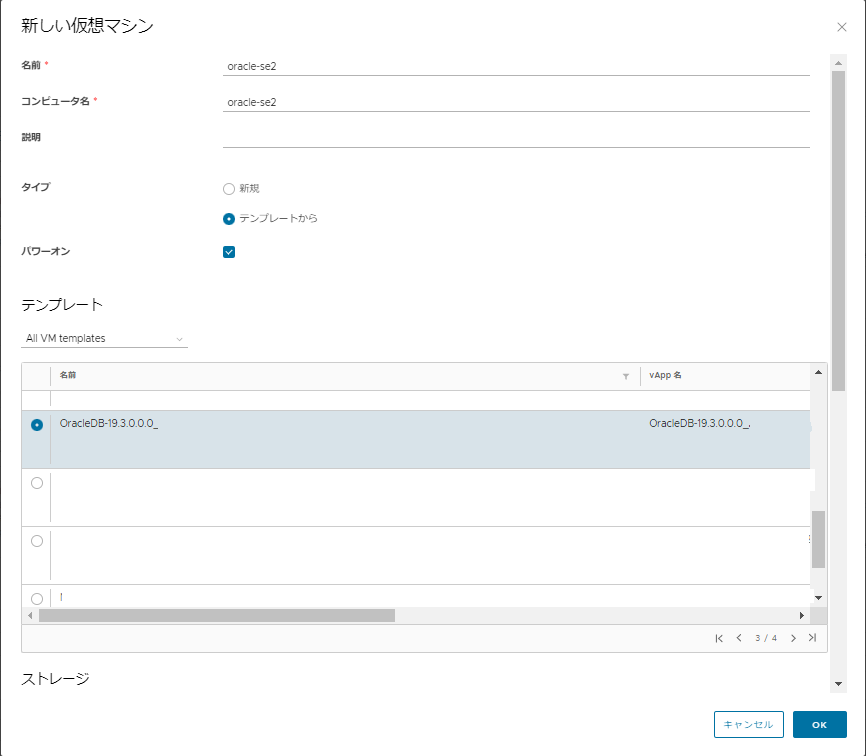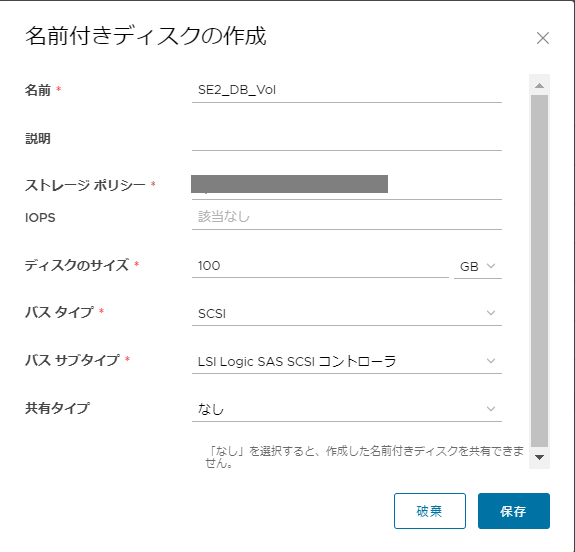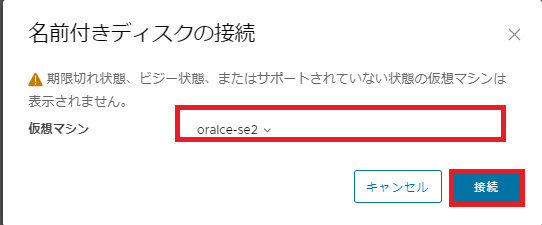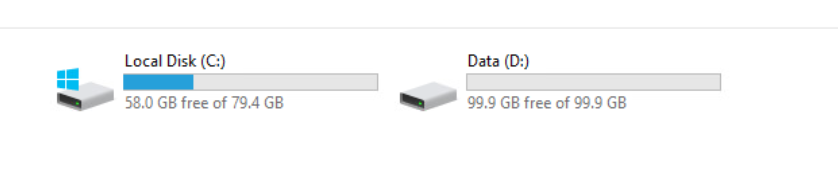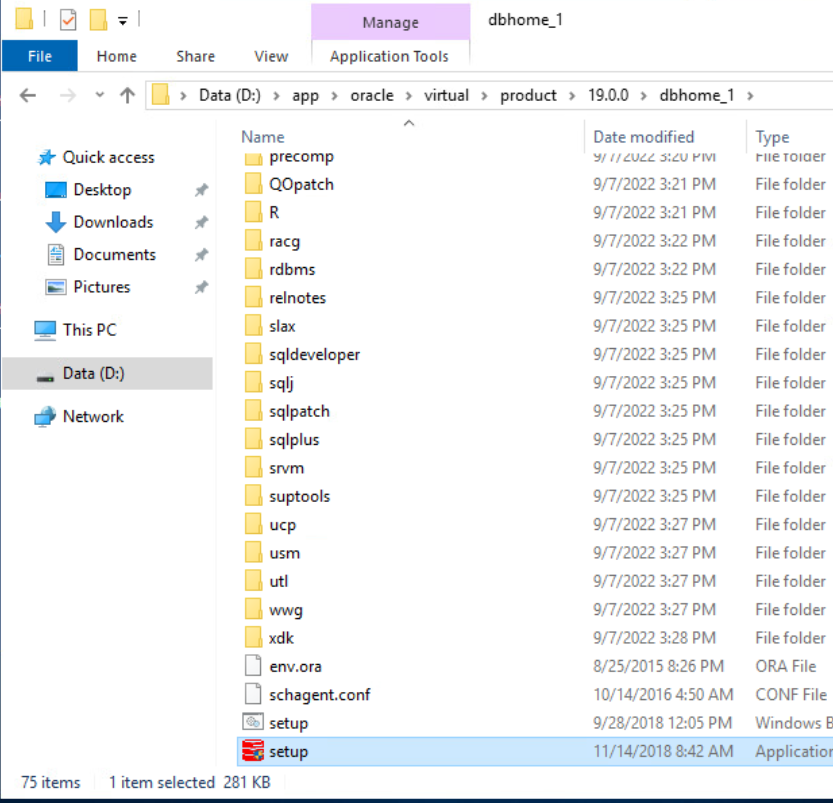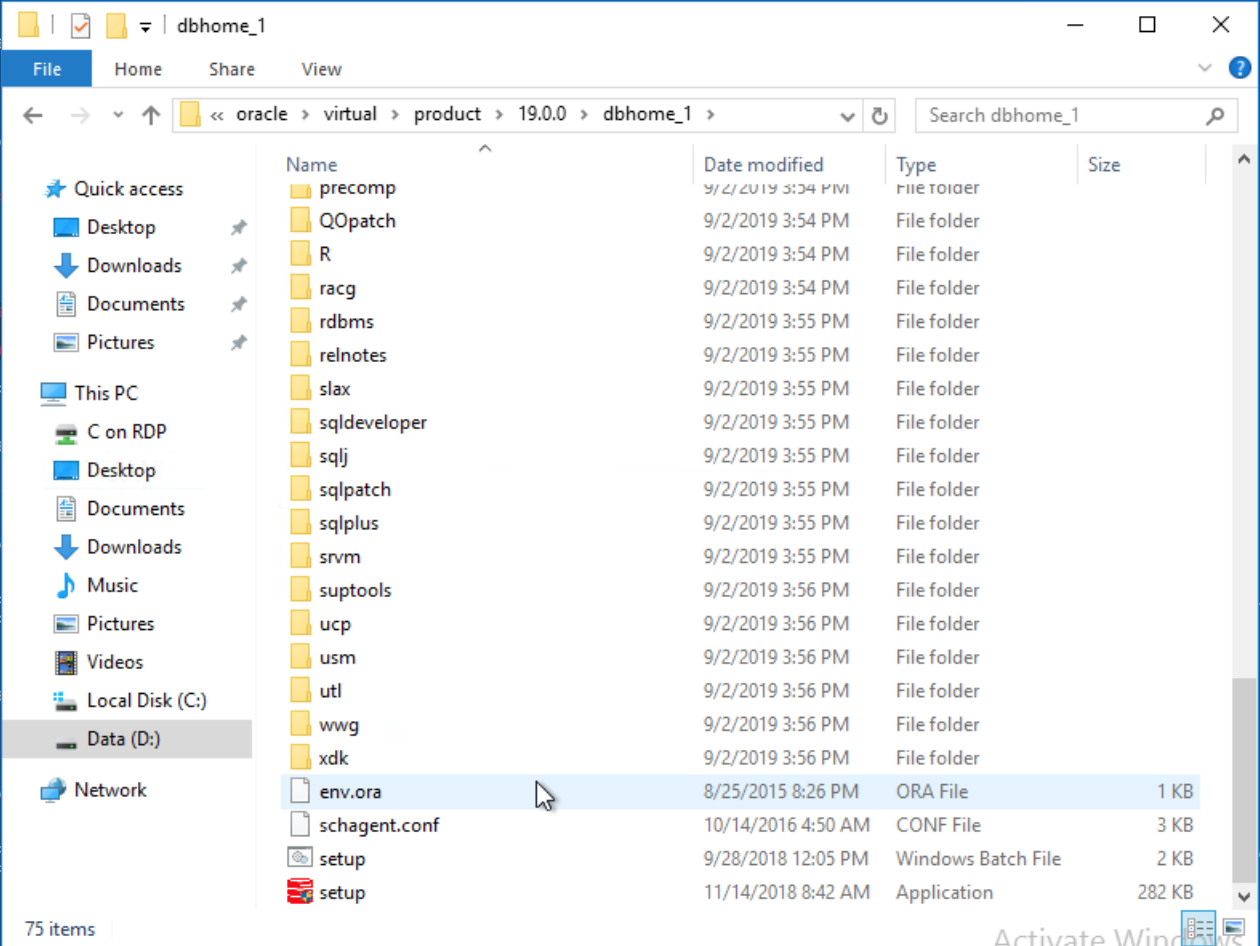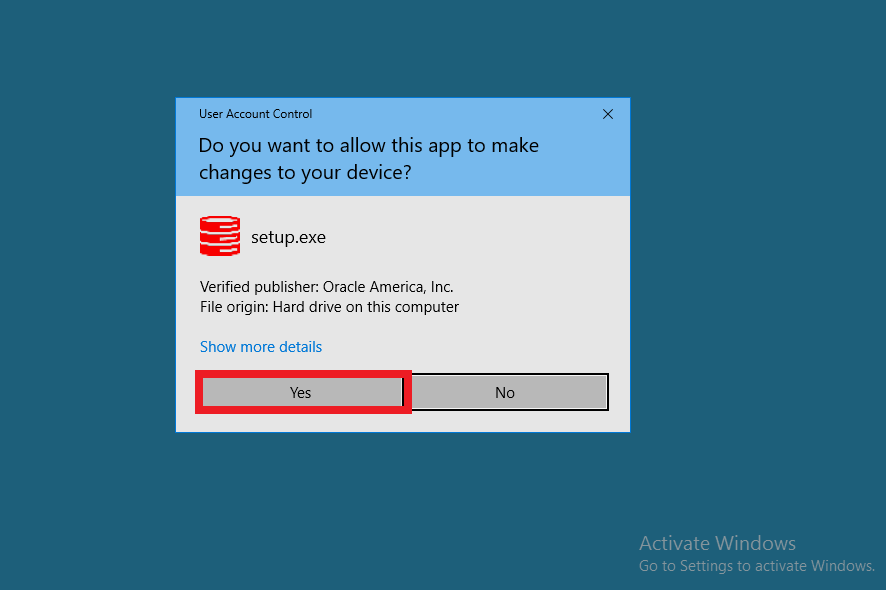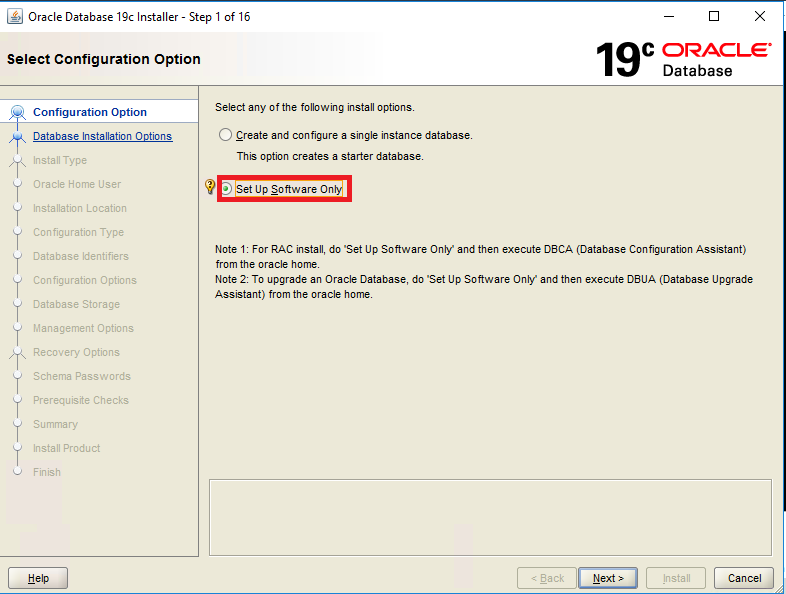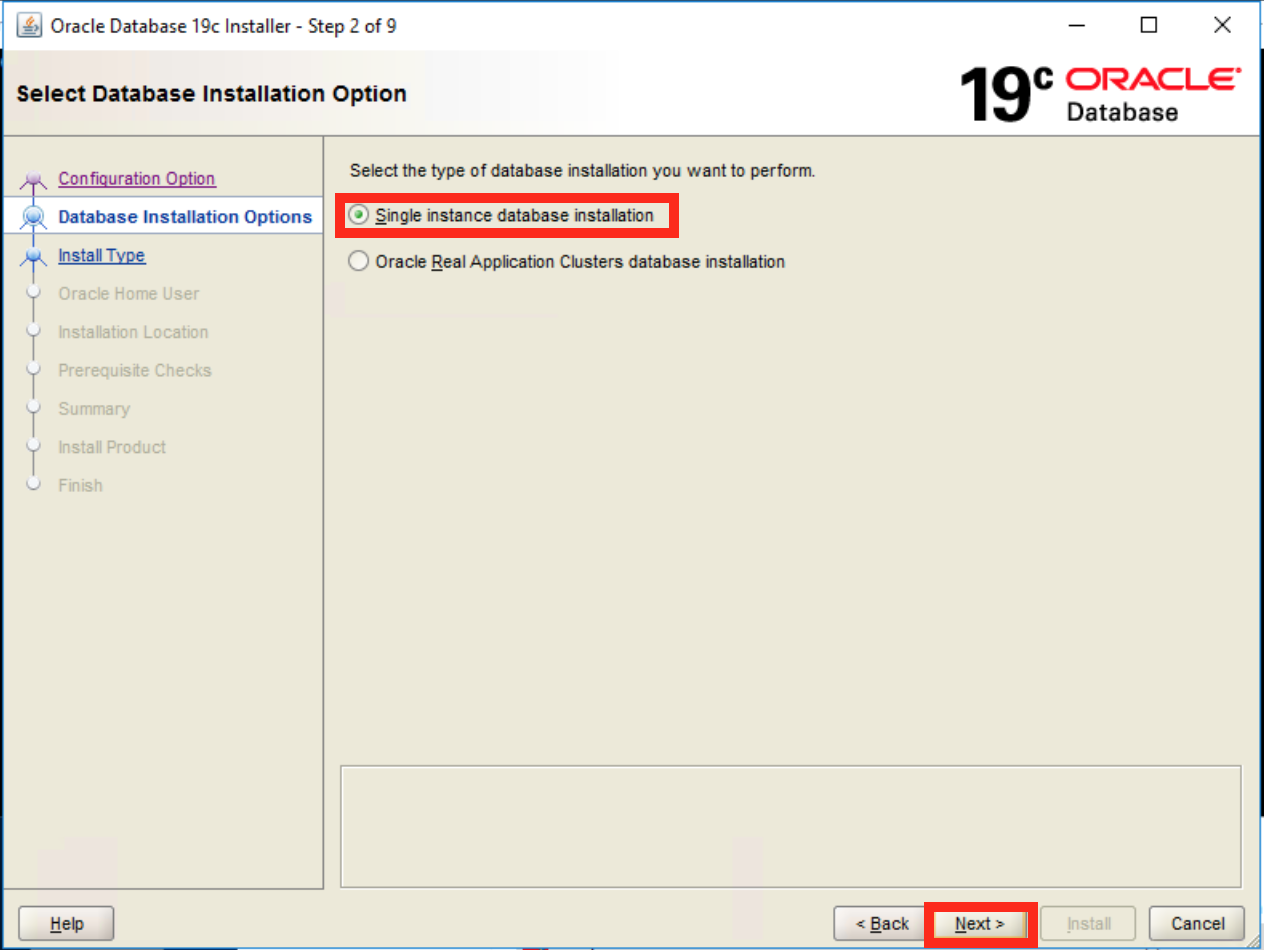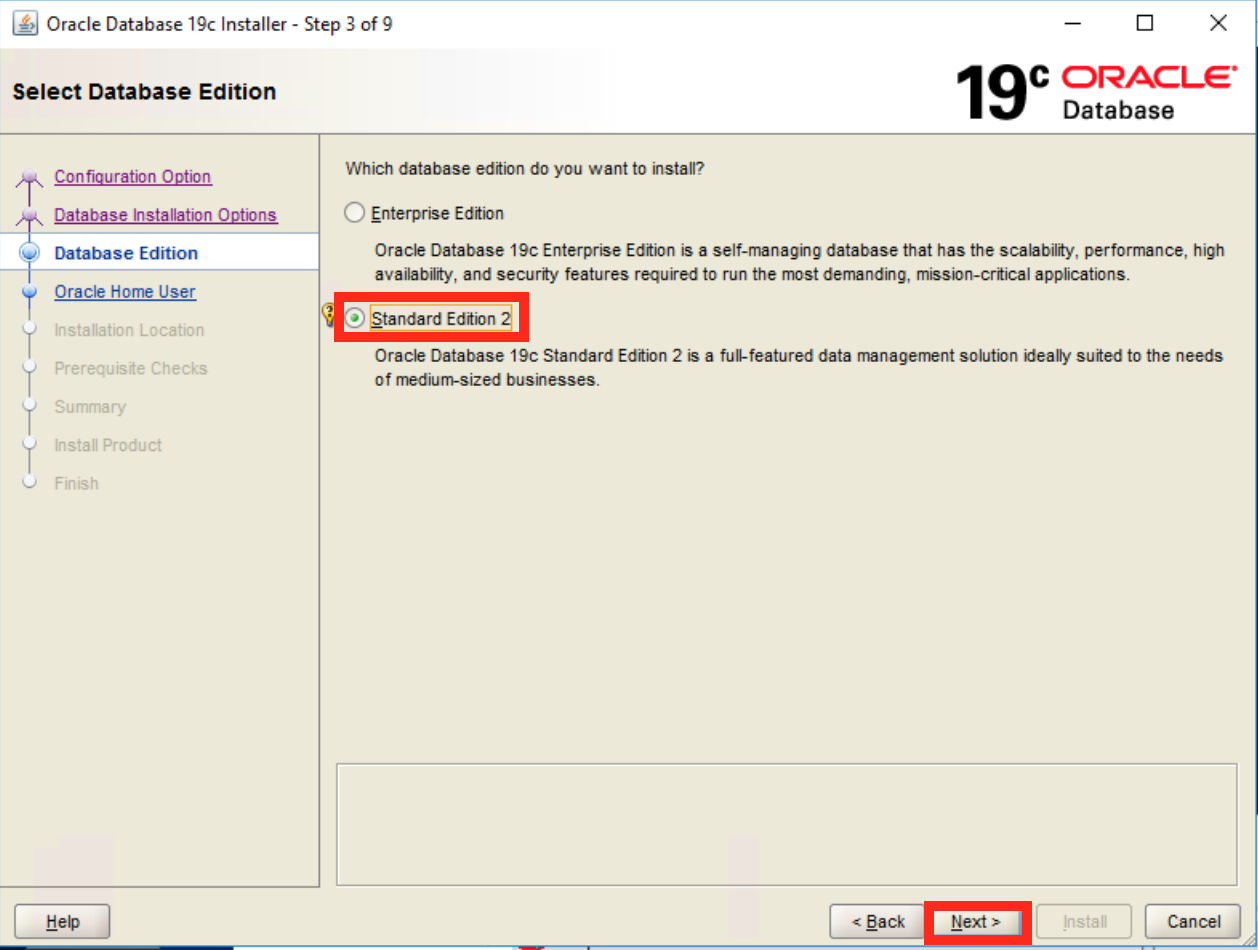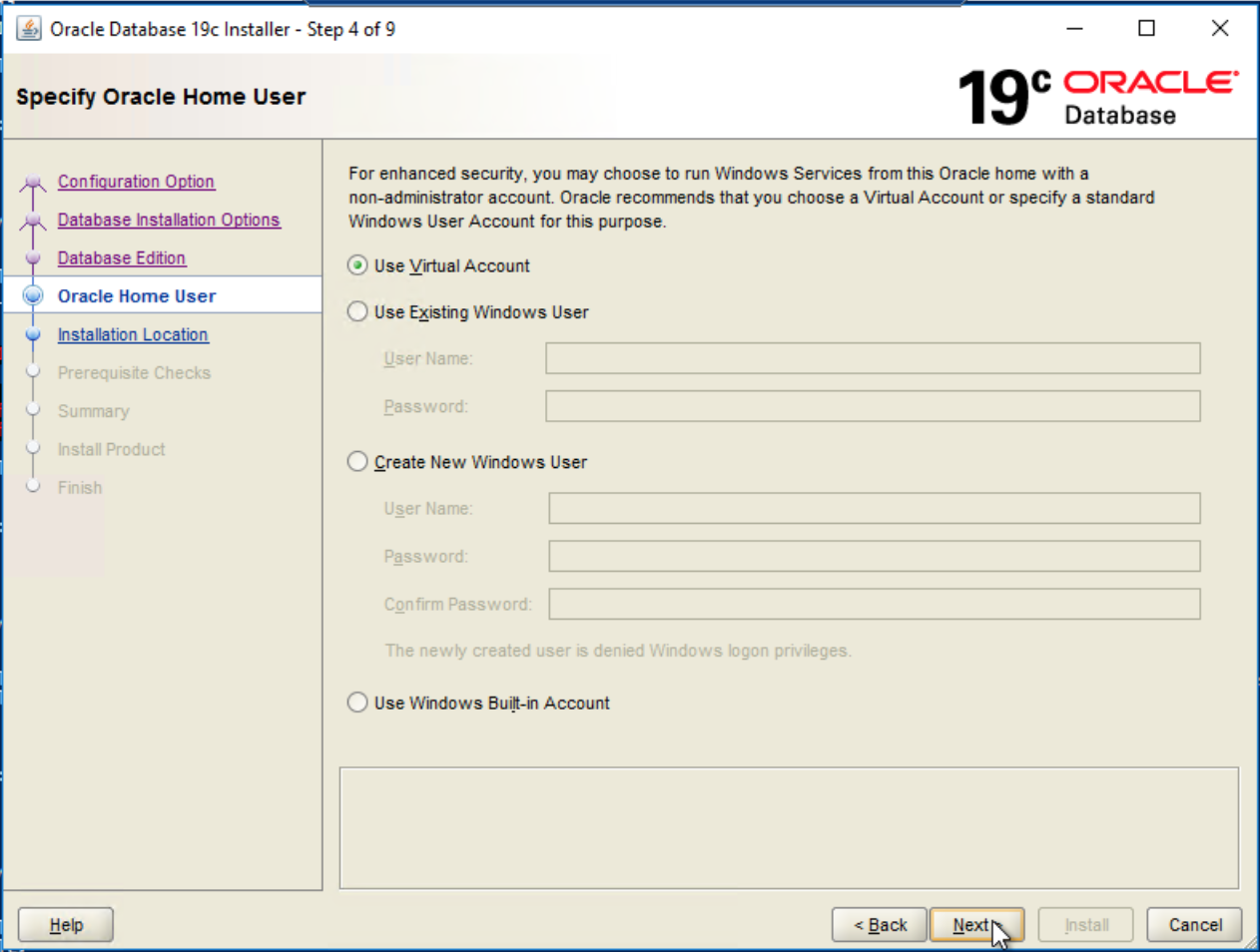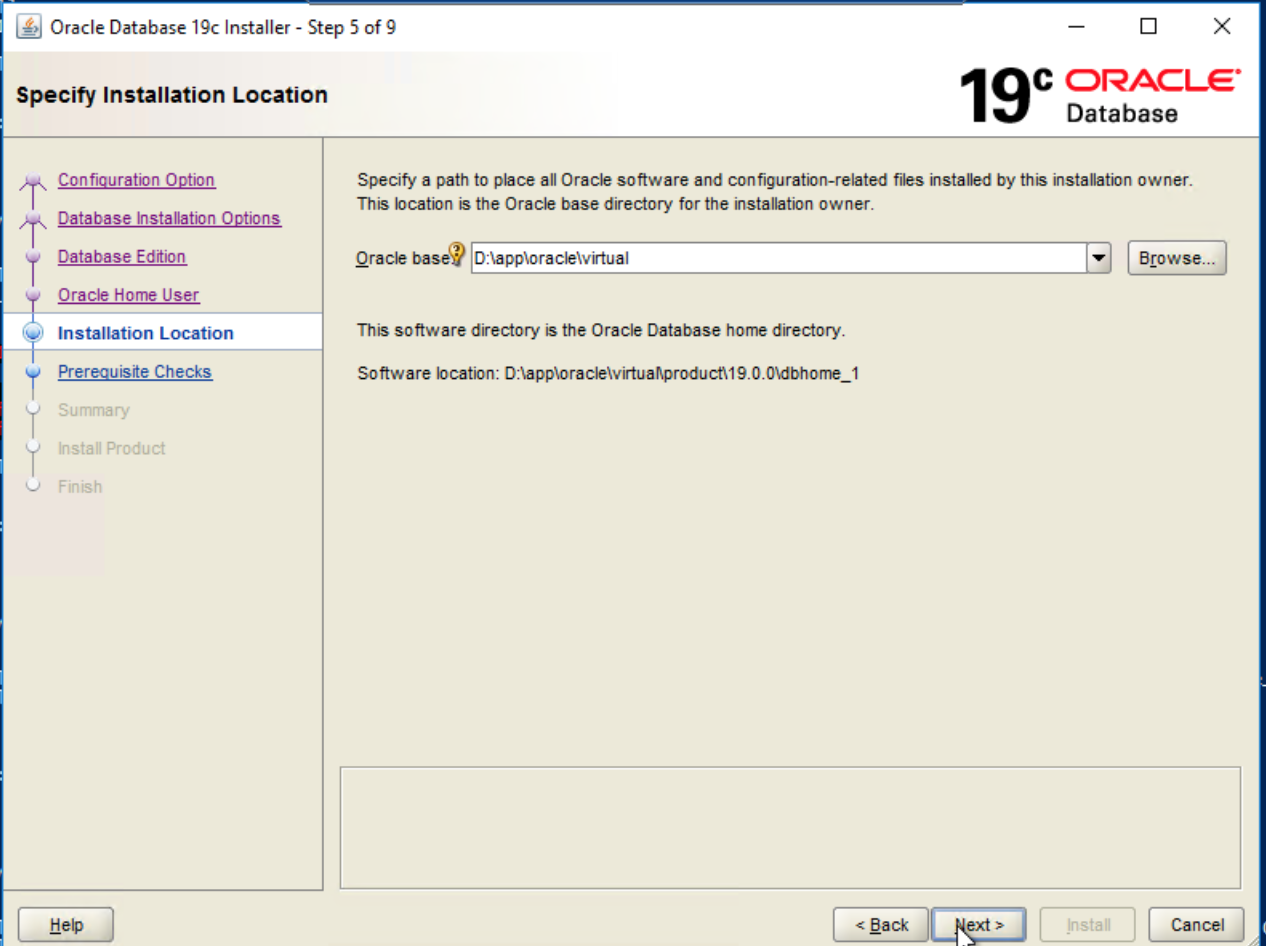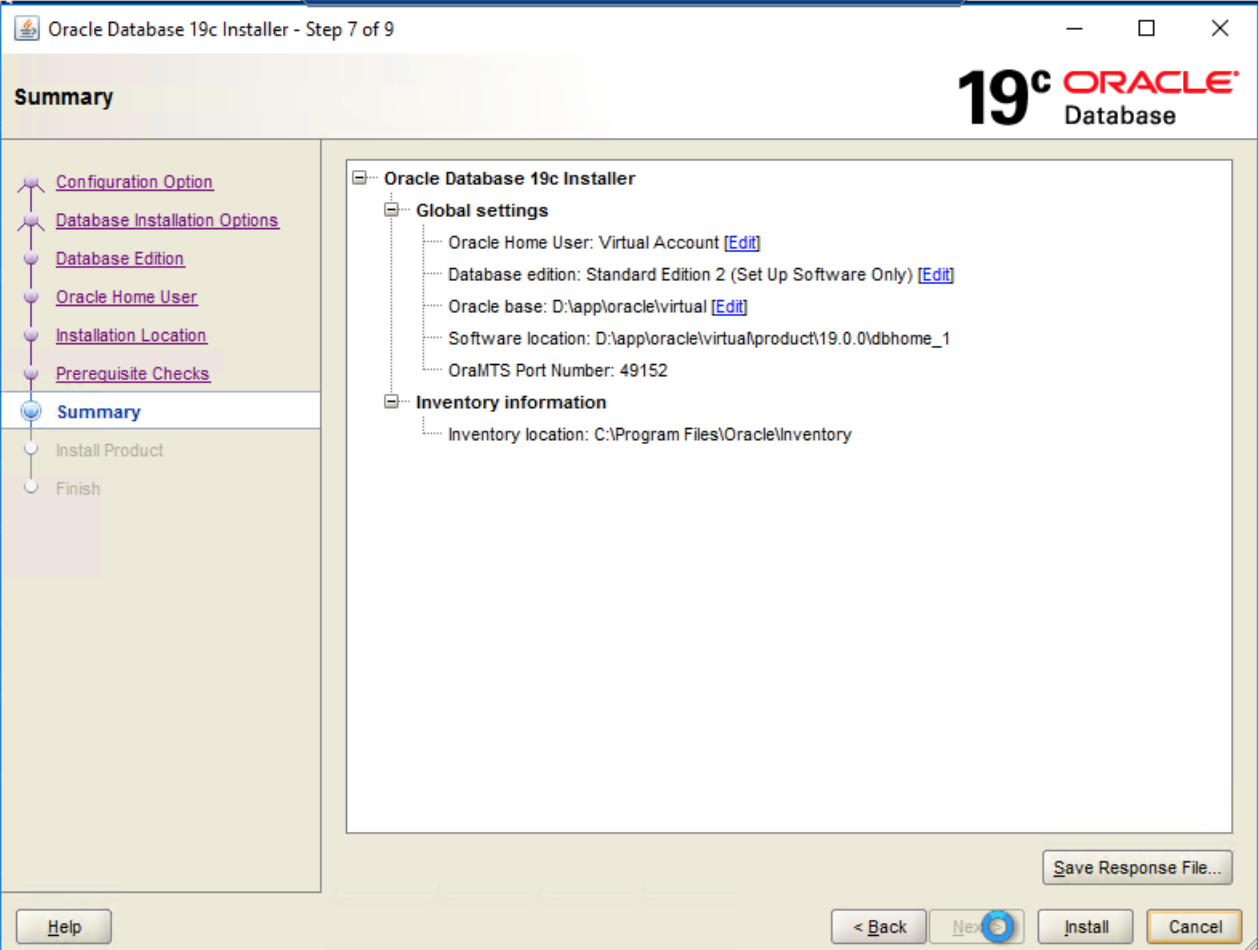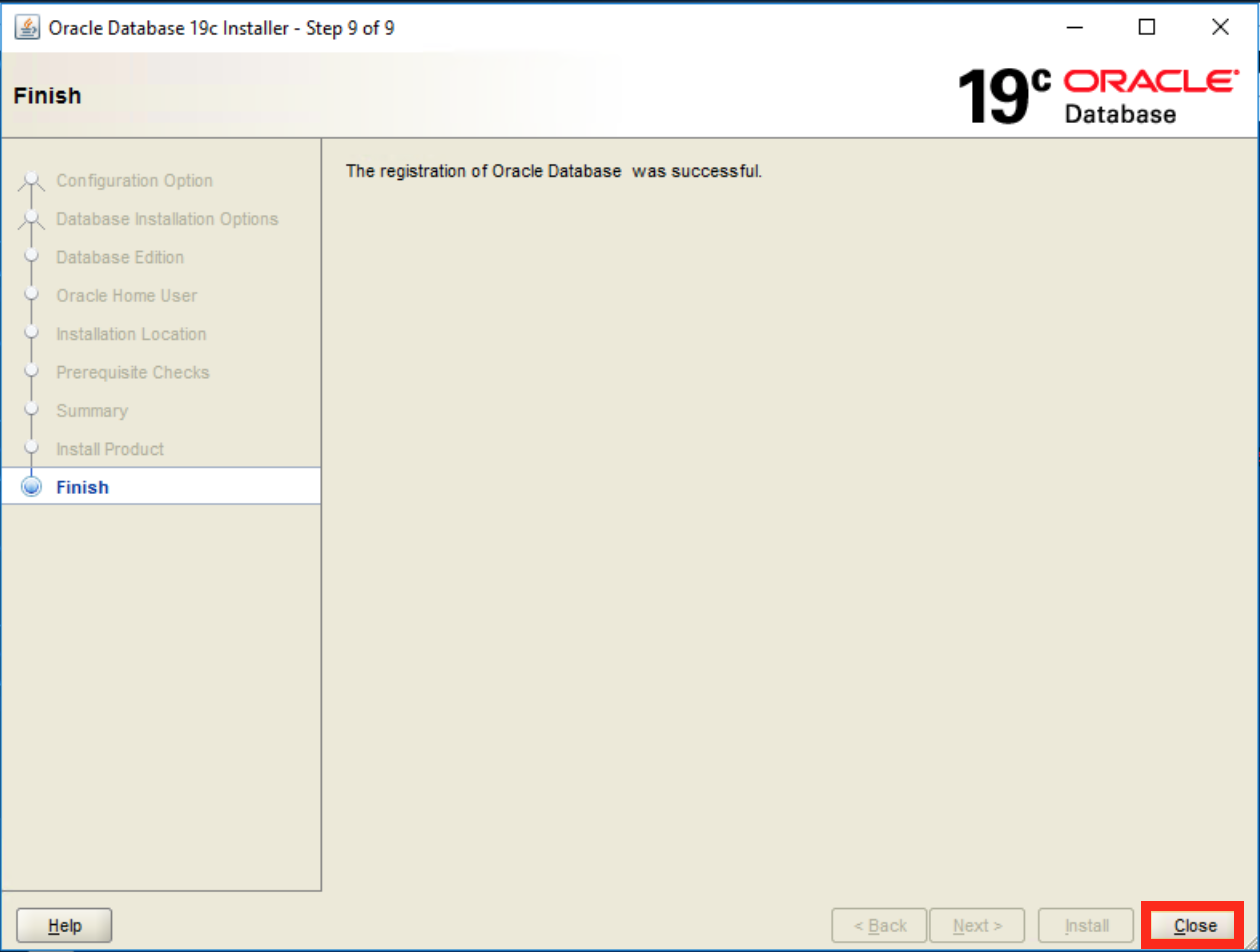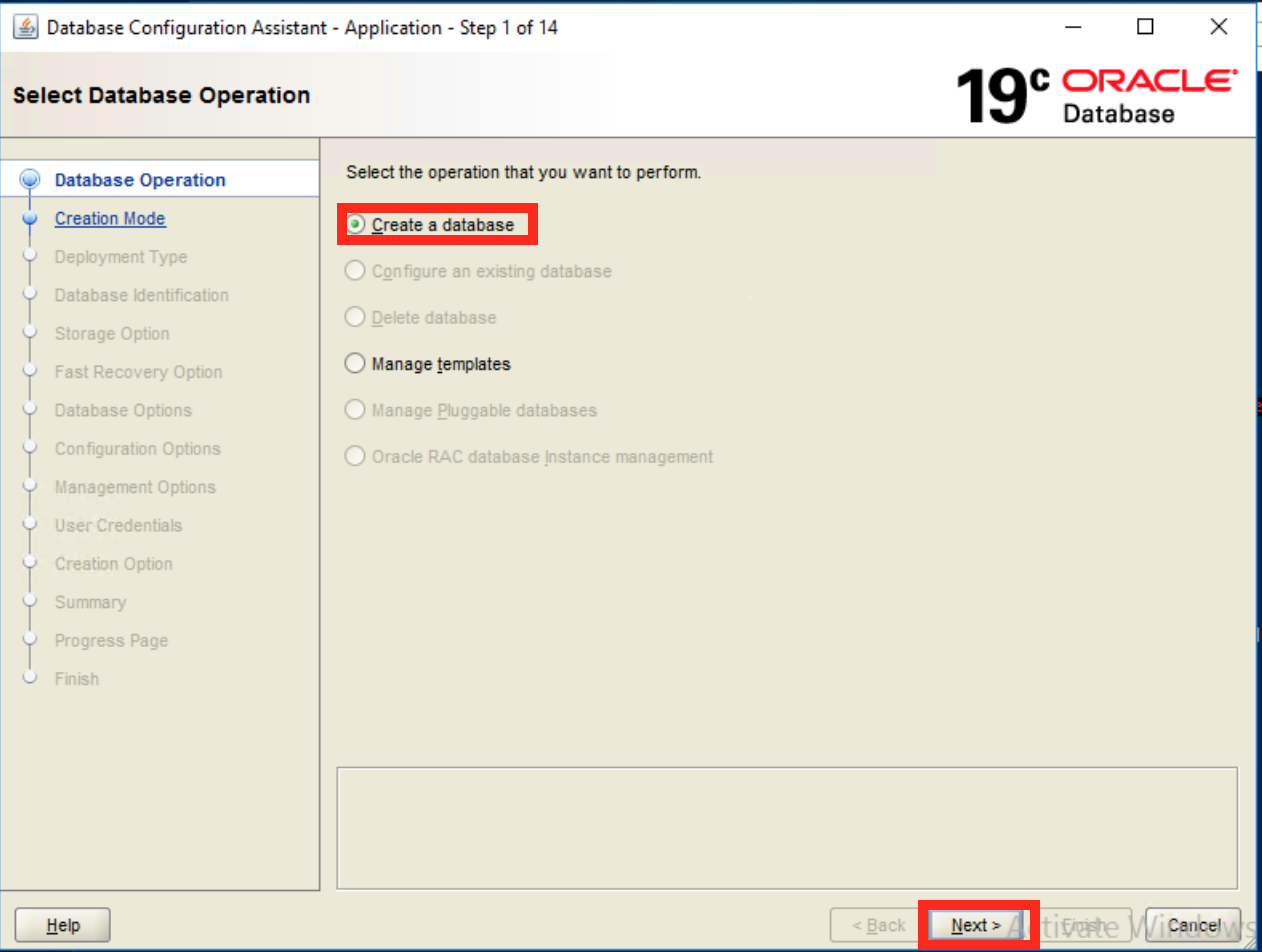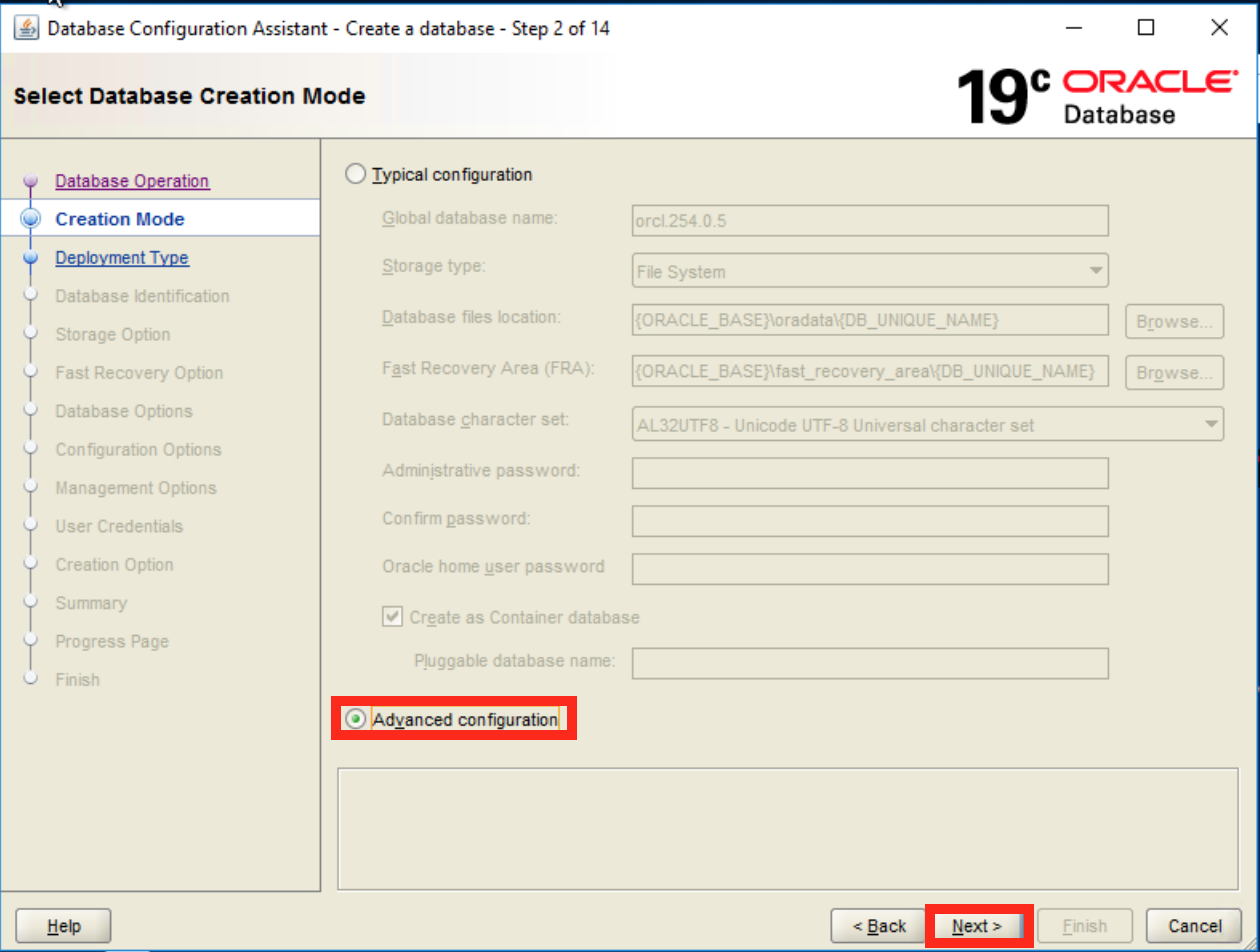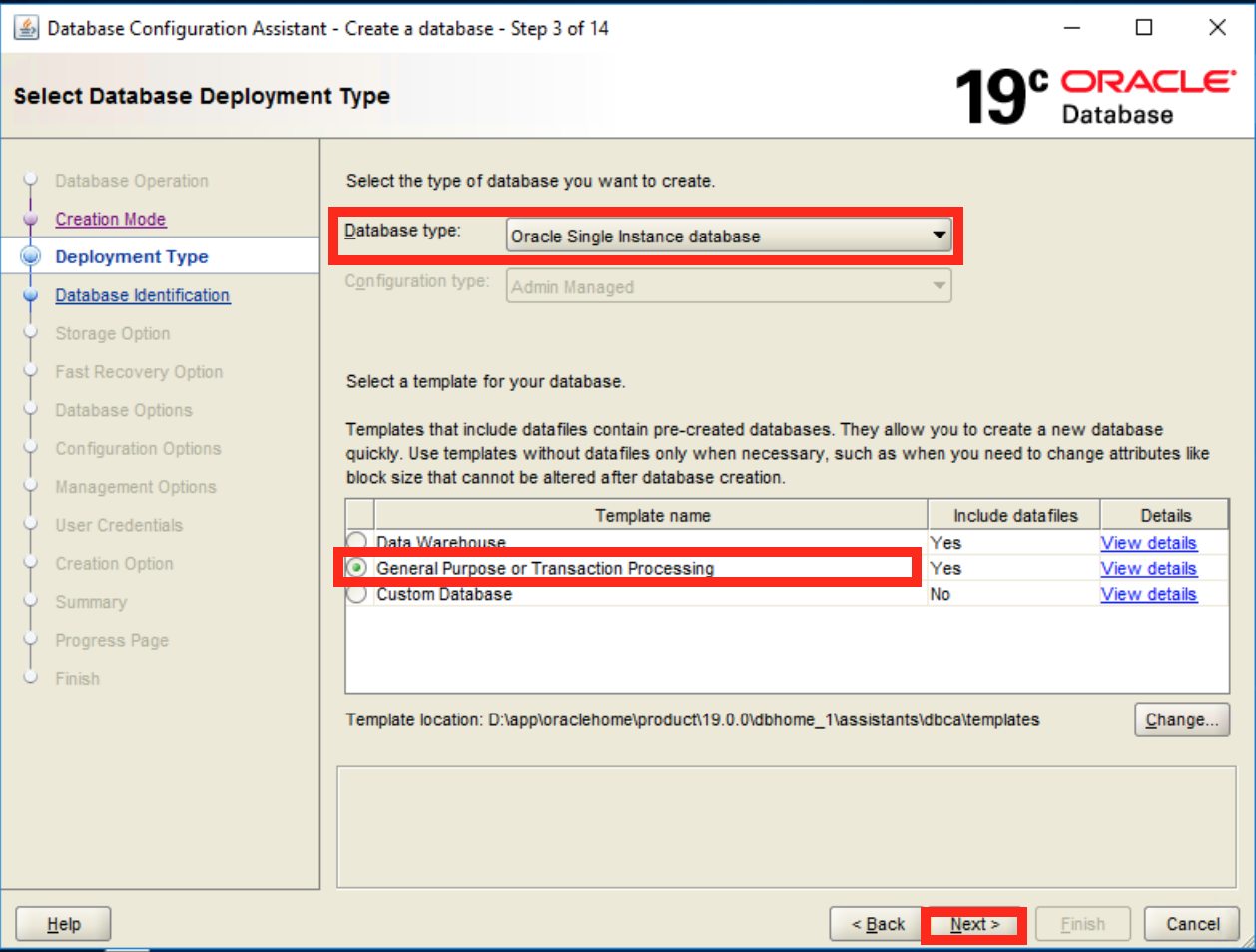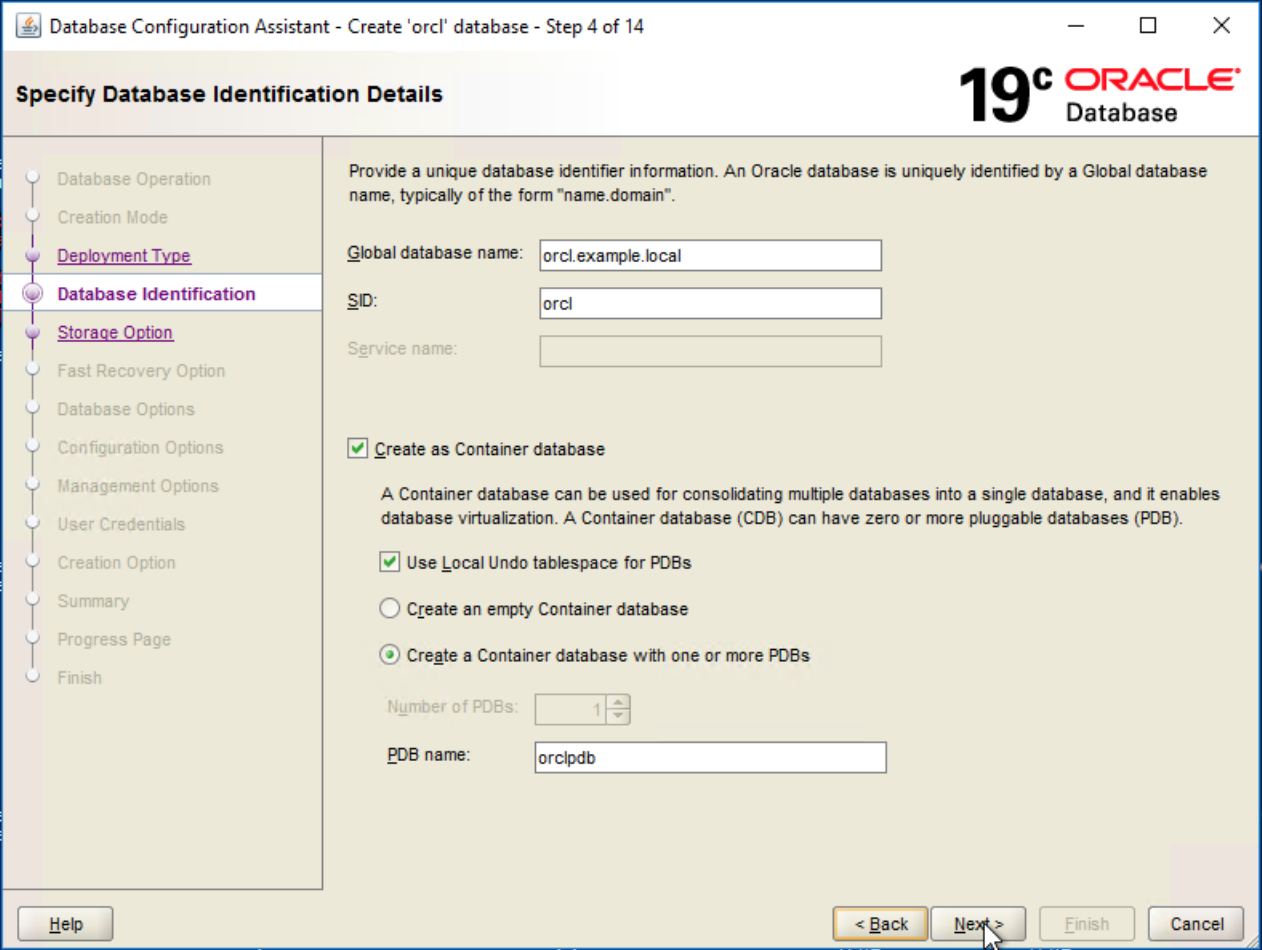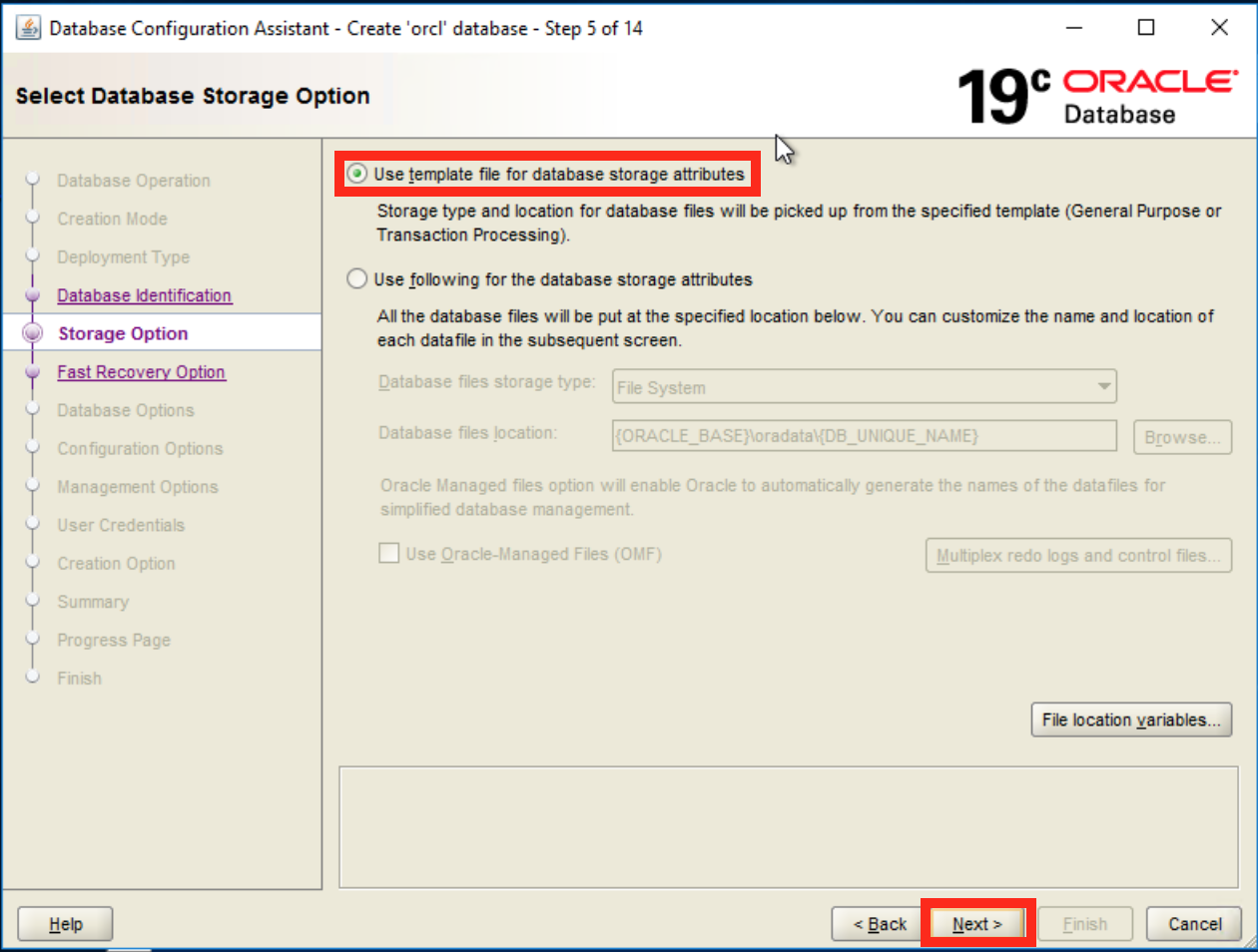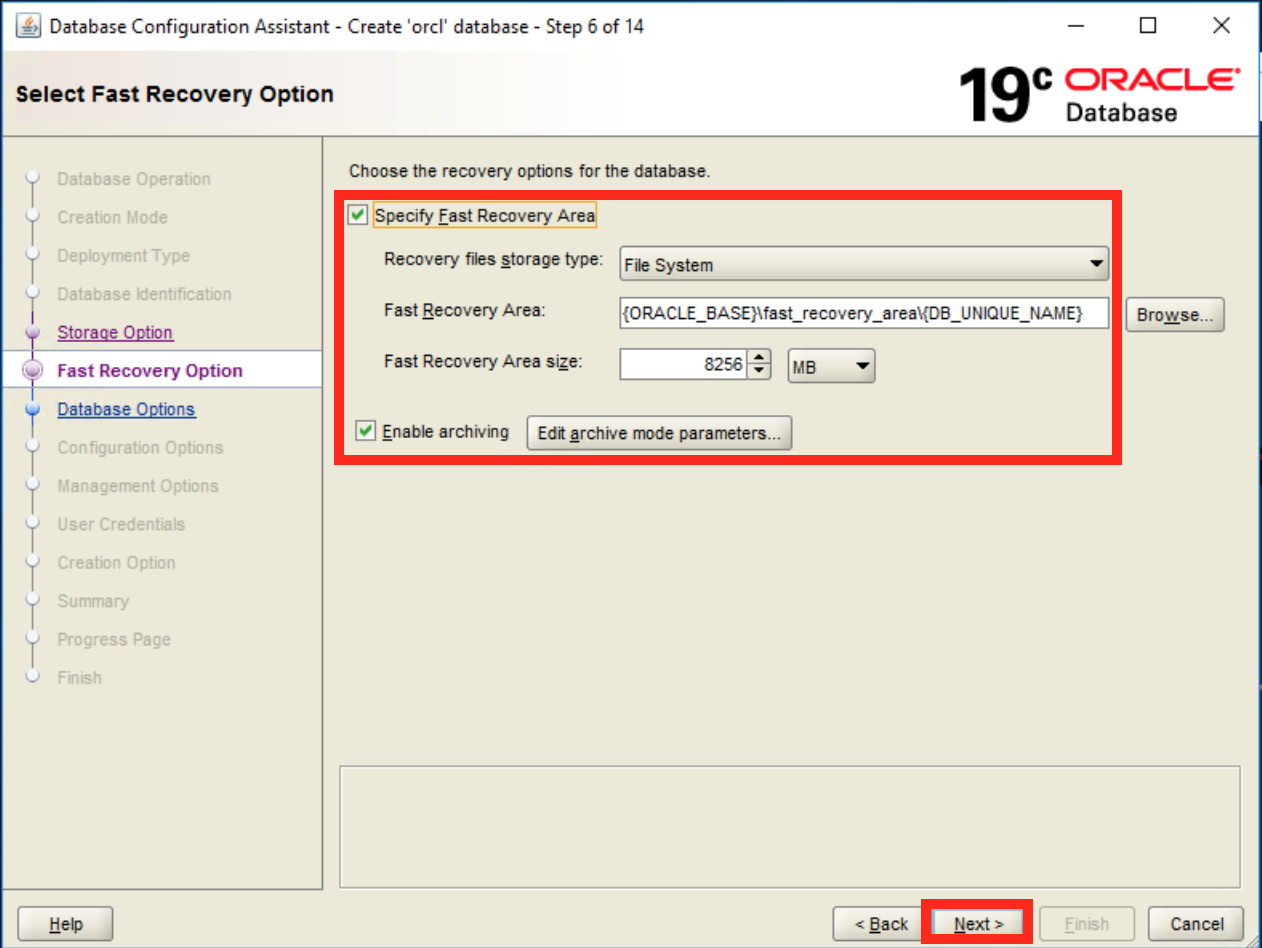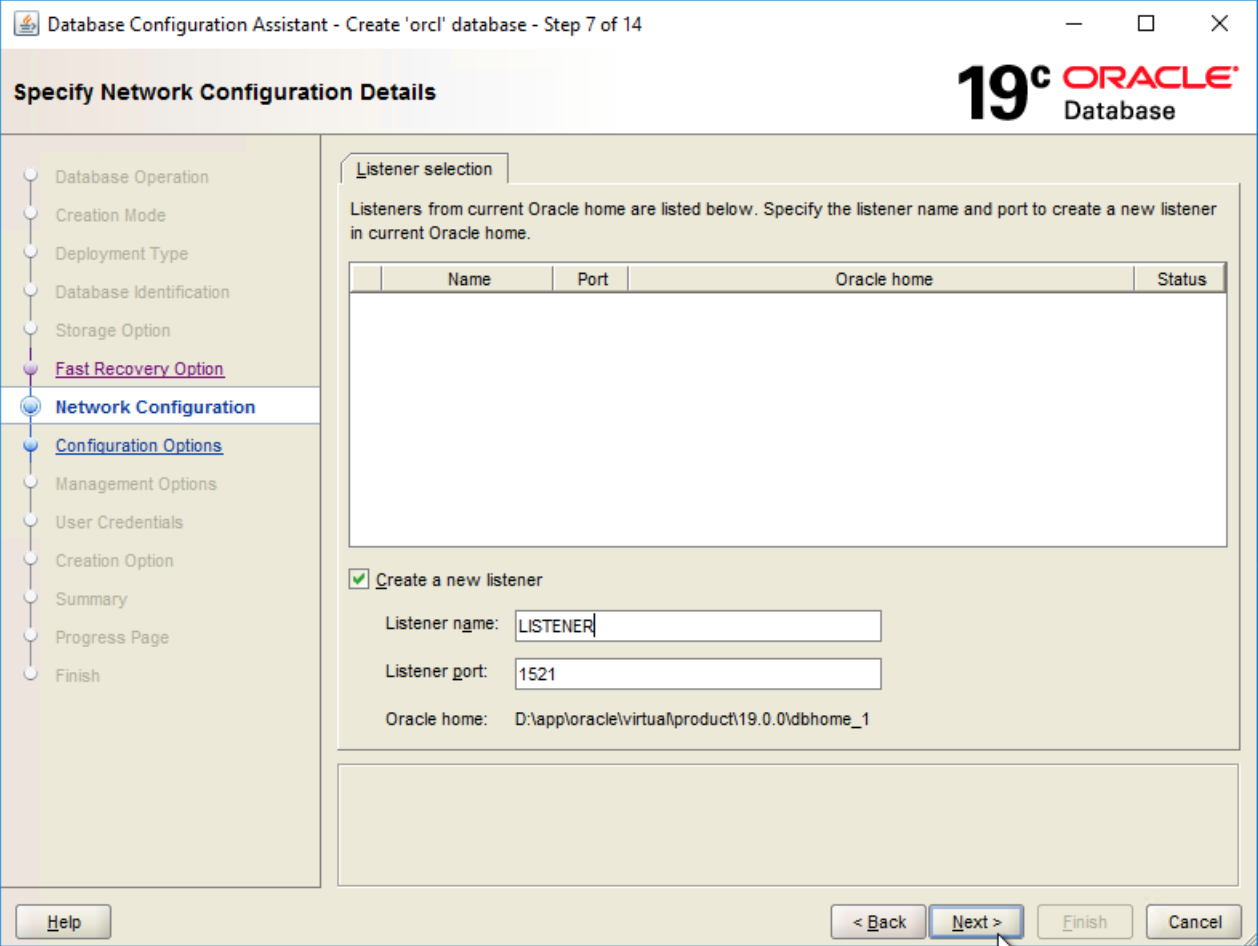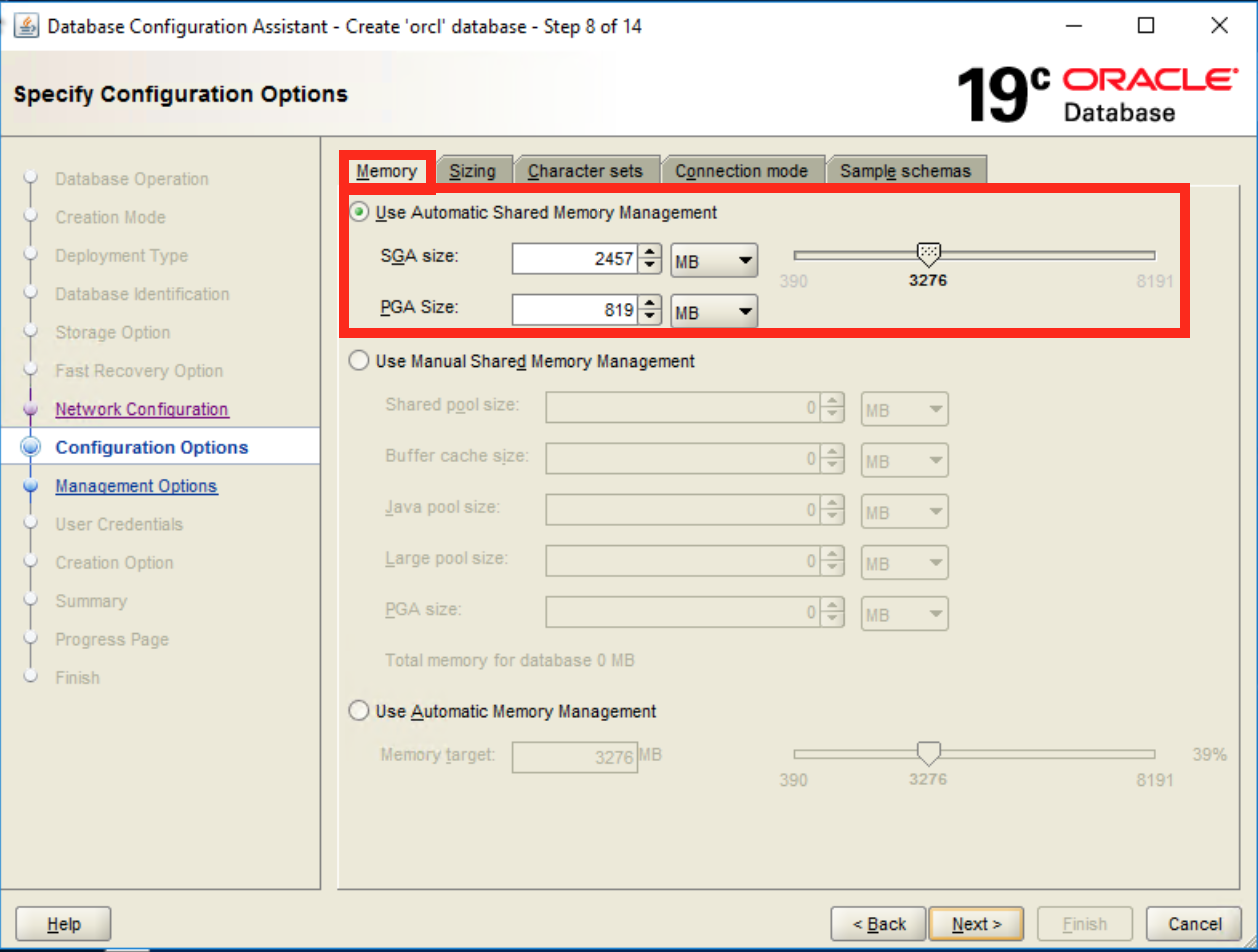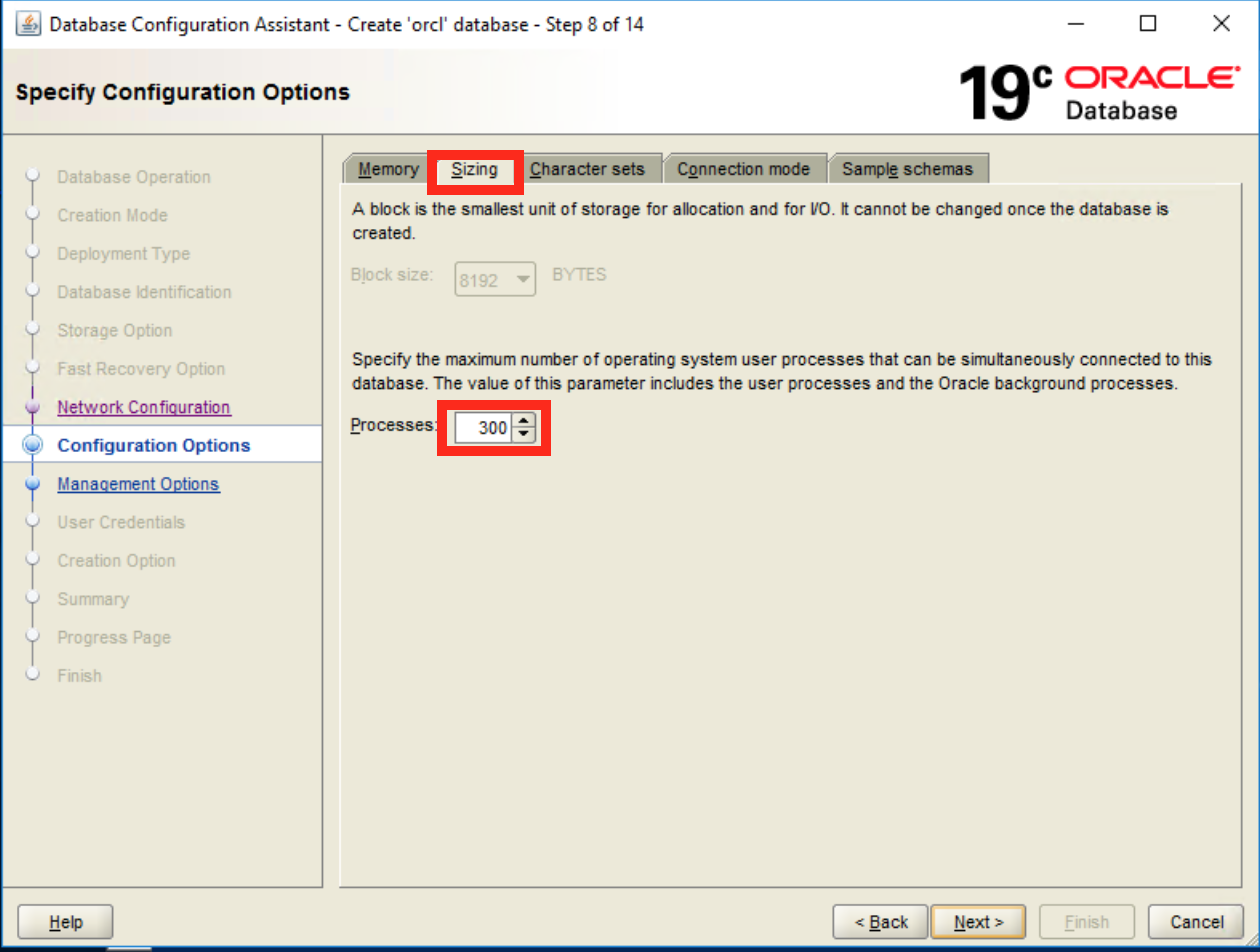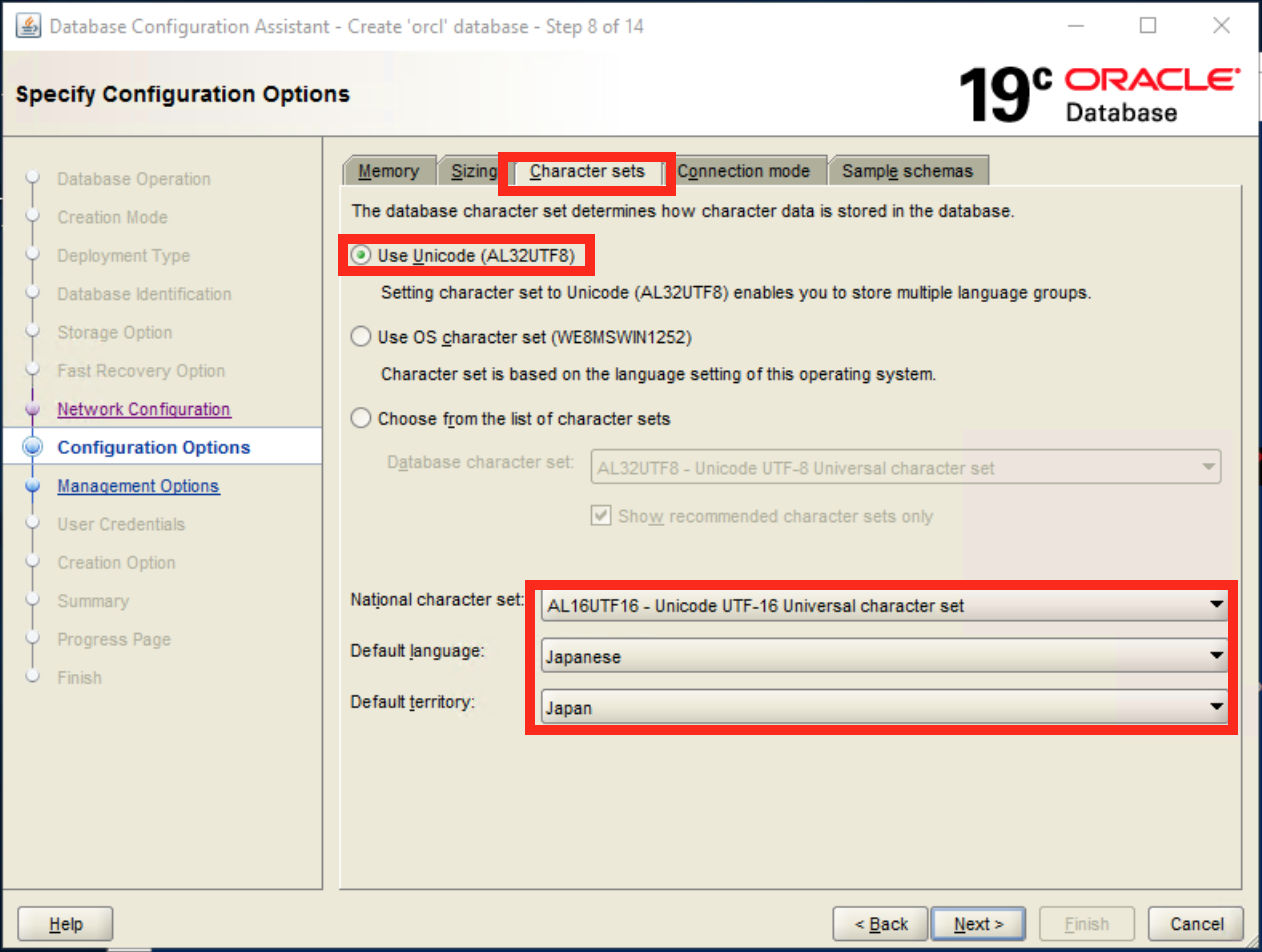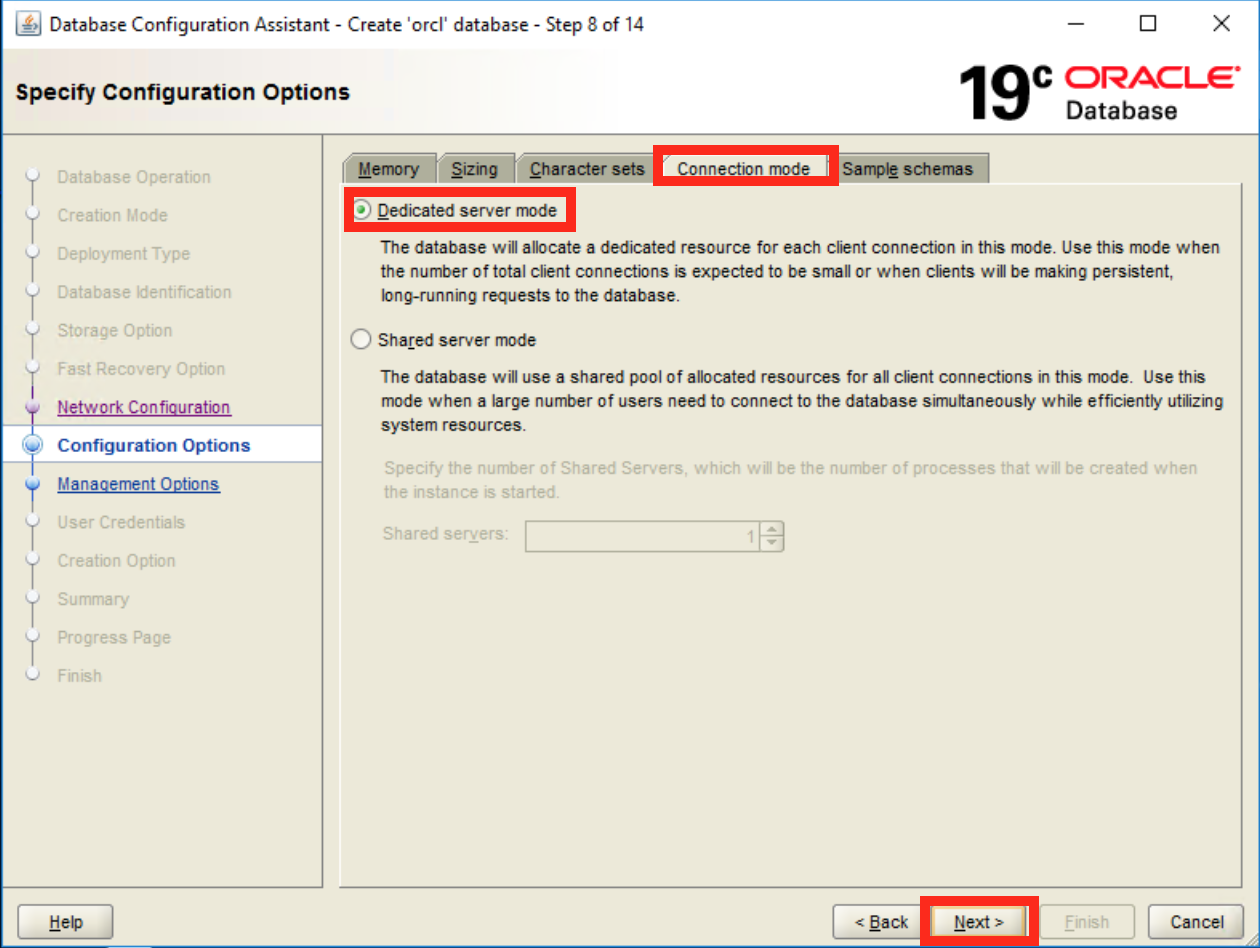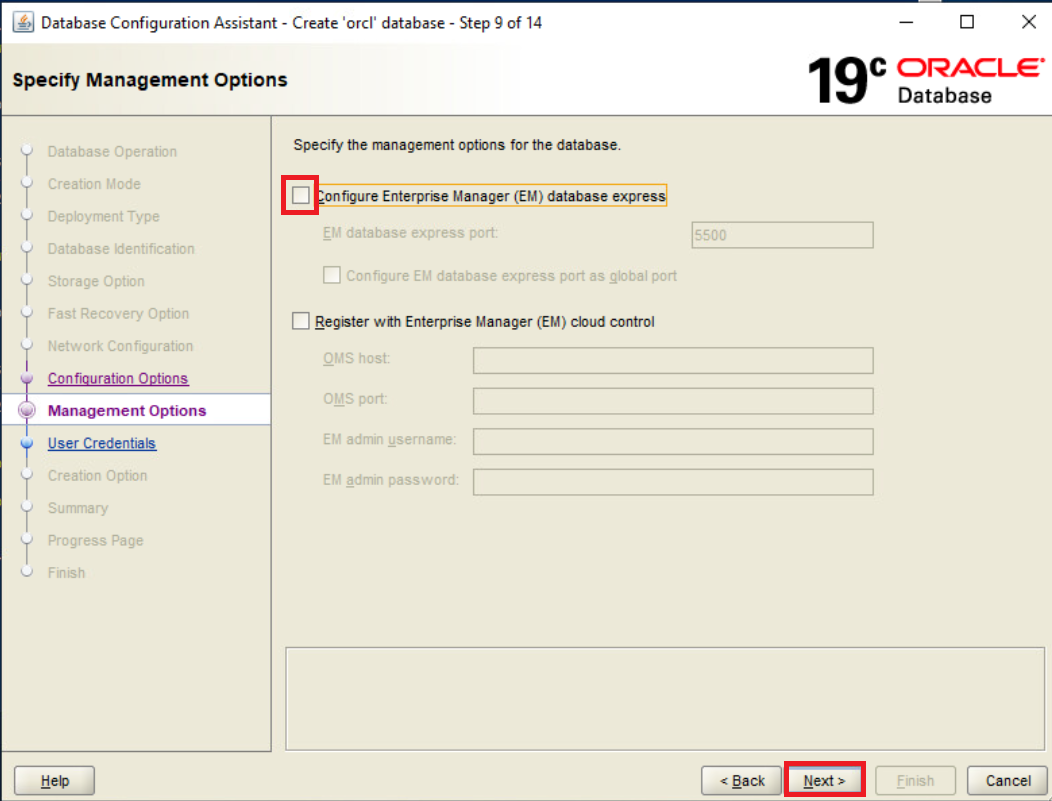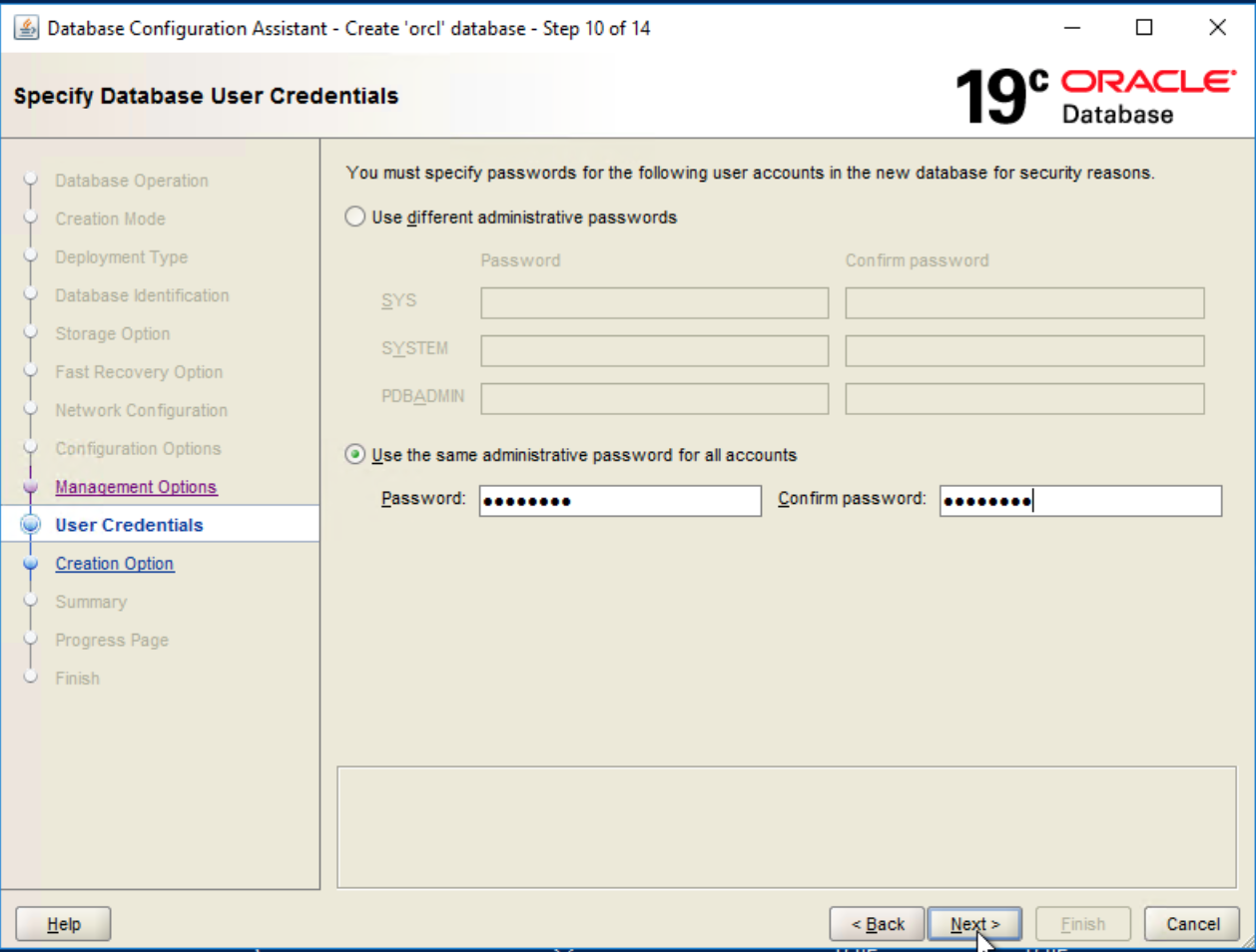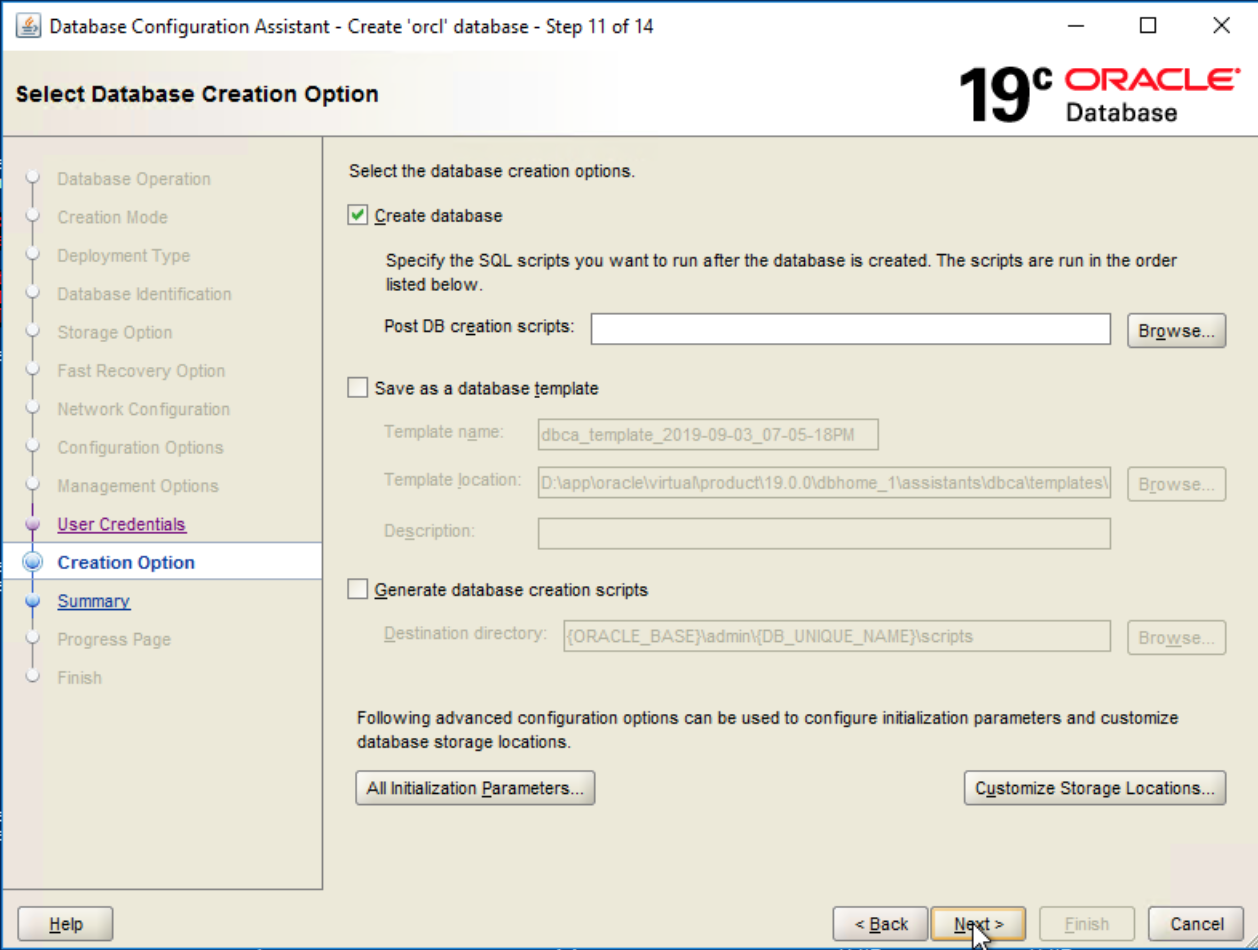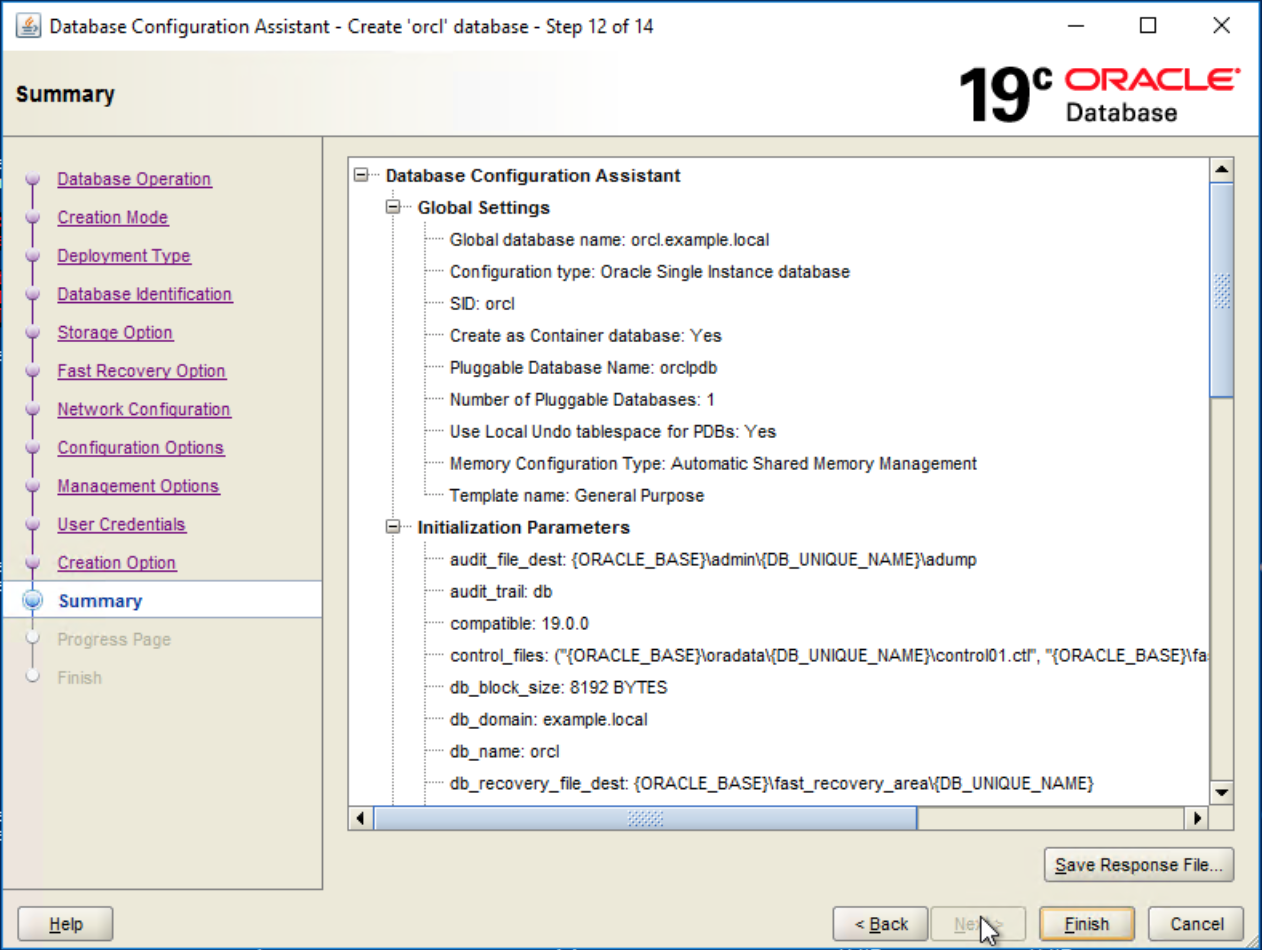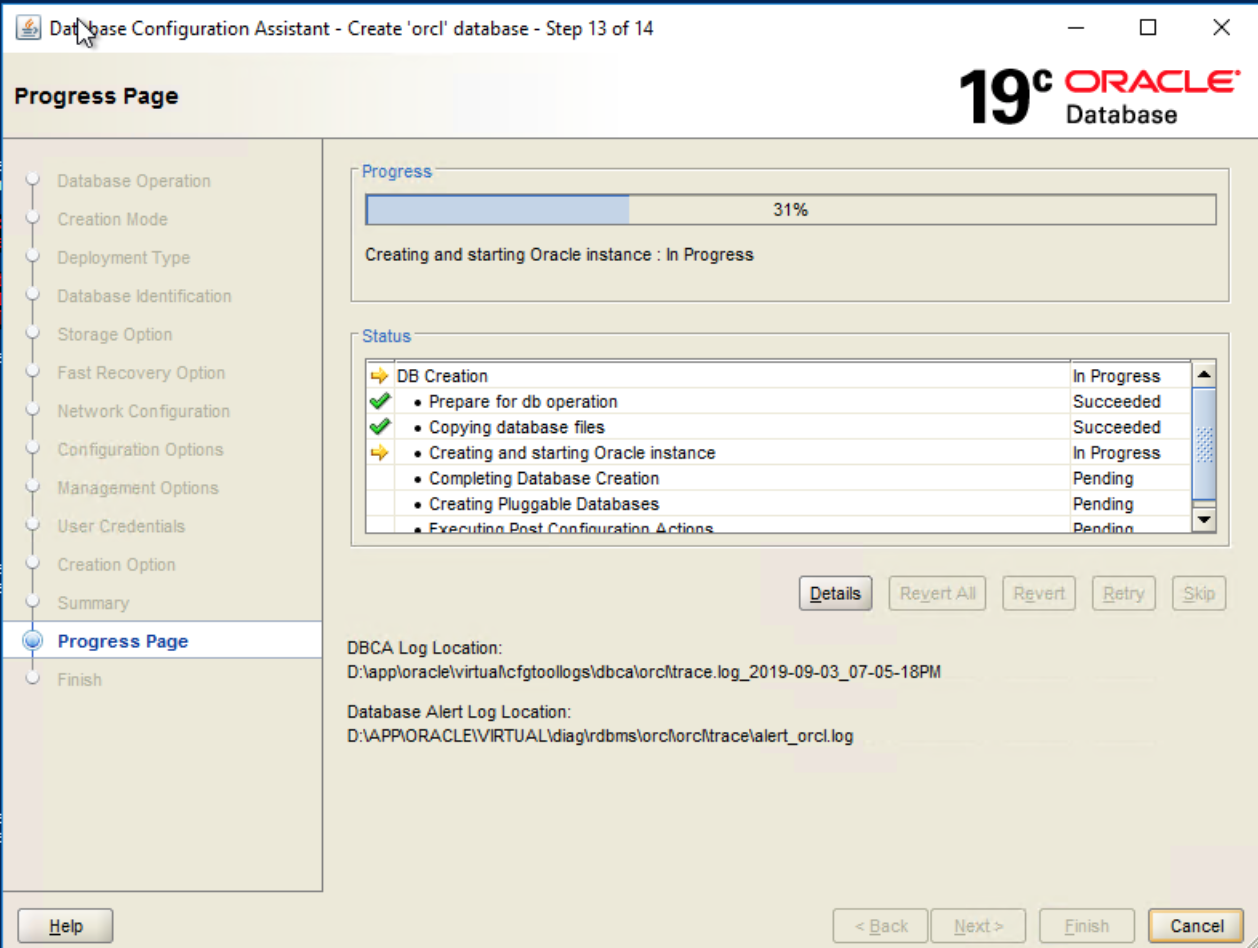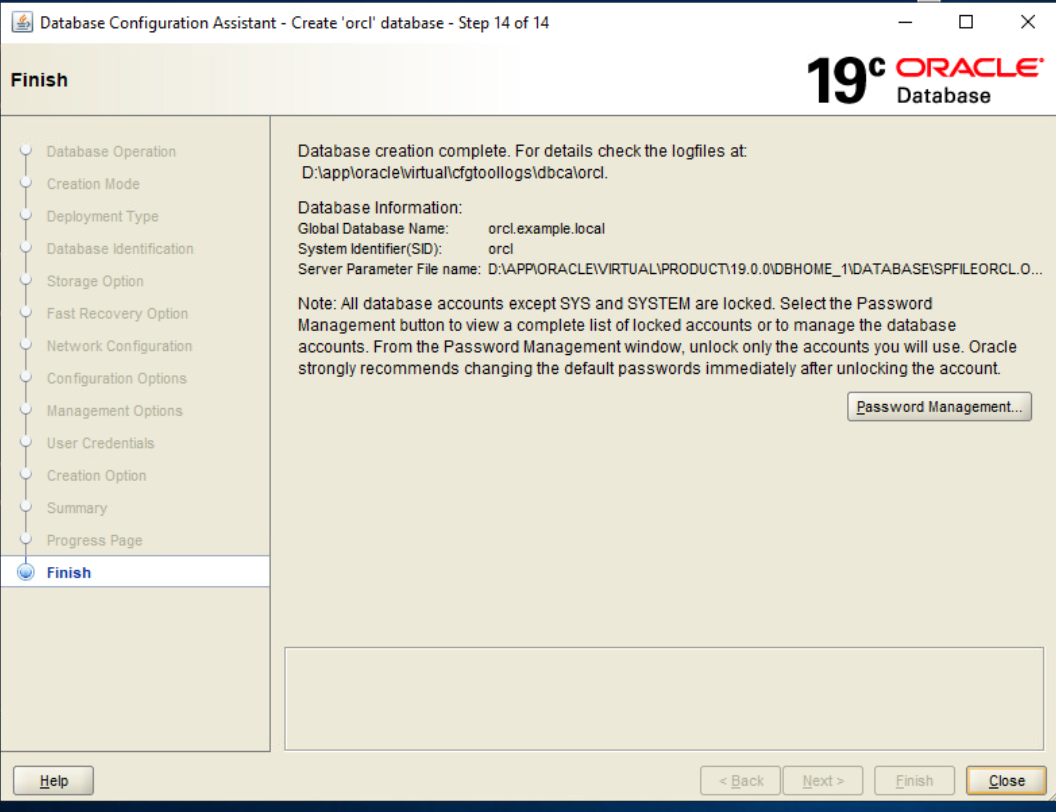IPV での Oracle Database テンプレート(Windows Server)のご利用について¶
はじめに¶
本書では、2CPU-8GB 以上のリソースが割り当てられた仮想マシンを対象として、Windows Server環境にて、シングル構成のOracle Database 19c Standard Edition 2(以下、Oracle SE2)を構築する手順をご説明します。 Enterprise Edition(以下、Oracle EE)についても、同様の手順にて構築頂けます。
注釈
本書で提示する構成は一例であり、性能を保証するものではありません。性能、可用性、保守性などのお客様要件に応じた設計が必要です。 本テンプレートから作成された仮想マシンは、2CPU-8GB 以上のリソースでご利用ください。
構成説明¶
本書で構築するシステムの構成は、以下の通りです。
注釈
データセンターグループ作成、OvDCネットワーク作成、仮想マシン/vApp(仮想マシングループ)作成、及び設定に関しましては、「Smart Data Platform IaaS Powered by VMware チュートリアル 」をご覧下さい。
本書が適用可能なバージョンは、以下の通りです。本書では、Windows Server 2019 を使用します。
分類 |
製品情報 |
|---|---|
OS |
Windows Server 2019 |
データベース |
Oracle Database 19c Standard Edition 2 (SE2) / Enterprise Edition (EE) ※ |
本書では、以下のように領域を割り当てます。
領域種別 |
ドライブ |
サイズ |
説明 |
|---|---|---|---|
OS |
C: |
80GB |
OS用領域 |
Oracle |
D: |
100GB |
Oracle Database 用領域 |
注釈
Oracle Database 用領域のドライブは、利用可能なドライブレターを使用してください。
仮想マシンの作成¶
仮想マシンの作成¶
vAppの 「アクション」 -> 「追加」 -> 「仮想マシンを追加」 を押下します。
[仮想マシンを{vApp名}に追加] ダイアログが表示されることを確認し 「仮想マシンの追加」 を押下します。 [新しい仮想マシン] 作成の画面が表示されます。
[新しい仮想マシン] ページで、以下の値を設定し 「OK」 を押下します。
項目 |
設定値 |
|---|---|
名前 |
oracle-se2 |
コンピュータ名 |
oracle-se2 |
説明 |
空欄 |
タイプ |
テンプレートから |
テンプレート |
Oracle SE2メニュー用のオフィシャルイメージテンプレートが選択されている事を確認します。※1 |
[仮想マシンを{vApp名}に追加] ダイアログで 「追加」 を押下します。
名前付きディスク作成¶
[ストレージ] -> [名前付きディスク] から、[新規] をクリックし、以下の値を指定し、名前付きディスクの作成を行います。
項目 |
設定値 |
|---|---|
名前 |
SE2_DB_Vol |
説明 |
空欄 |
ストレージポリシー |
ドロップダウンより名前付きディスクを生成するストレージポリシーを選択します |
IOPS |
該当なし(入力できません) |
ディスクのサイズ(GB) |
100 |
バスタイプ |
SCSI |
バスサブタイプ |
LSI Logic SAS SCSI コントローラ |
名前付きディスクの接続¶
注釈
Oracle Database をインストールした名前付きディスクを当社が提供しているテンプレート以外に接続しないでください。
ネットワークの接続¶
項目 |
設定値 |
|---|---|
プライマリNIC |
はい |
NIC |
0 |
ネットワークアダプタ |
VMXNET3 |
ネットワーク |
ドロップダウンより事前に作成した「ネットワーク」を選択します |
IPモード |
固定-手動 |
IPアドレス |
192.168.1.101 |
OS設定¶
サインイン¶
ネットワークインターフェイス設定¶
以下のネットワークインターフェイスを設定します。
インターフェイス |
IPアドレス |
起動プロトコル |
DNSサーバーのIPアドレス |
デフォルトゲートウェイ |
|---|---|---|---|---|
Ethernet |
192.168.1.101 |
Manual |
お客様ご利用のDNSサーバーのIPアドレス |
192.168.1.254 |
Windows PowerShell 上で以下のコマンドを実行し、IPアドレスを設定します。
PS C:\Users\Administrator> New-NetIPAddress -InterfaceAlias "Ethernet0" -IPAddress "192.168.1.101" -PrefixLength 24 -AddressFamily "IPv4" -DefaultGateway "192.168.1.254"
以下のコマンドを実行し、IPアドレスが正しく設定されている事を確認します。
PS C:\Users\Administrator> ipconfig
Windows IP Configuration
Ethernet adapter Ethernet0:
Connection-specific DNS Suffix . :
Link-local IPv6 Address . . . . . : fe80::61fa:9059:7cab:3c0f%12
IPv4 Address. . . . . . . . . . . : 192.168.1.101
Subnet Mask . . . . . . . . . . . : 255.255.255.0
Default Gateway . . . . . . . . . : 192.168.1.254
...
ホスト名設定¶
以下のホスト名を設定します。
項目 |
設定値 |
|---|---|
ホスト名 |
oracle-se2 |
ドメイン名 |
example.local |
以下のコマンドを実行し、ホスト名が正しく設定されている事を確認します。
PS C:\Users\Administrator> hostname
oracle-se2
確認結果が異なる場合、以下のコマンドを実行し、ホスト名を設定します。
PS C:\Users\Administrator> Rename-Computer -NewName "oracle-se2" -Force -Restart
以下のコマンドを実行し、ドメイン名を設定するインターフェイスを確認します。 以下の例では、対象インターフェイスは、Ethernet0 です。
PS C:\Users\Administrator> Get-DnsClient
InterfaceAlias Interface ConnectionSpecificSuffix ConnectionSpecificSuffix RegisterThisConn UseSuffixWhen
Index SearchList ectionsAddress Registering
-------------- --------- ------------------------ ------------------------ ---------------- -------------
Ethernet0 3 {} True True
...
以下のコマンドを実行し、ドメイン名を設定します。
PS C:\Users\Administrator> Set-DnsClient -InterfaceAlias "Ethernet0" -ConnectionSpecificSuffix "example.local"
以下のコマンドを実行し、ドメイン名が設定されたことを確認します。
PS C:\Users\Administrator> Get-DnsClient
InterfaceAlias Interface ConnectionSpecificSuffix ConnectionSpecificSuffix RegisterThisConn UseSuffixWhen
Index SearchList ectionsAddress Registering
-------------- --------- ------------------------ ------------------------ ---------------- -------------
Ethernet0 3 example.local {} True True
...
注釈
ホスト名、ドメイン名設定後、適宜 hosts ファイルやDNS登録を行い、FQDN名(今回の例では、oracle-se2.example.local )が名前解決できるよう設定します。
タイムゾーン設定¶
以下のタイムゾーンを設定します。
項目 |
設定値 |
|---|---|
タイムゾーン |
Tokyo Standard Time |
以下のコマンドを実行し、タイムゾーンを設定します。
PS C:\Users\Administrator> tzutil /s "Tokyo Standard Time"
以下のコマンドを実行し、タイムゾーンが正しく設定されている事を確認します。
PS C:\Users\Administrator> tzutil /g
Tokyo Standard Time
Database用ボリュームのマウント¶
以下のデータベース用ボリュームをマウントします。
項目 |
設定値 |
|---|---|
ドライブレター |
D |
ファイルシステム |
NTFS |
以下のコマンドを実行し、データベース用ボリュームが正しく認識されている事を確認します。
PS C:\Users\Administrator> Get-Disk
Number Friendly Name Serial Number HealthStatus OperationalStatus Total Size Partition
Style
------ ------------- ------------- ------------ ----------------- ---------- ----------
0 VMWare Vir... 73fc088b-f861-4464-b Healthy Online 80 GB MBR
1 VMWare Vir... 4b561bf3-4e1a-49c5-a Healthy Offline 100 GB RAW
以下のコマンドを実行し、追加したディスクをオンラインにします。
PS C:\Users\Administrator> Set-Disk -Number 1 -IsOffline $False
以下のコマンドを実行し、追加したディスクを初期化します。
PS C:\Users\Administrator> Initialize-Disk -Number 1 -PartitionStyle MBR
以下のコマンドを実行し、追加したディスクにドライブを割り当て、フォーマットします。
PS C:\Users\Administrator> New-Partition -DiskNumber 1 -UseMaximumSize -DriveLetter D |
>> Format-Volume -FileSystem NTFS -NewFileSystemLabel Data -Force
DriveLetter FileSystemLabel FileSystem DriveType HealthStatus OperationalStatus SizeRemaining Size
----------- --------------- ---------- --------- ------------ ----------------- ------------- ----
D Data NTFS Fixed Healthy OK 99.89 GB 100 GB
注釈
コマンド実行後にフォーマットのダイアログが表示された場合は、ダイアログからフォーマットを実行してください。
エクスプローラを起動し、追加したディスクを確認します。
Oracle Database 用OSユーザーの作成¶
以下のユーザーを作成します。
ユーザー名 |
パスワード |
管理者権限の付与 |
パスワード変更期限 |
用途 |
|---|---|---|---|---|
oracle |
お客様指定パスワード |
Yes |
No |
Oracleインストール・ユーザー |
以下のコマンドを実行し、oracle ユーザーを作成します。
PS C:\Users\Administrator> net user oracle [パスワード] /add
PS C:\Users\Administrator> net localgroup Administrators oracle /add
PS C:\Users\Administrator> wmic useraccount where "Name='oracle'" set PasswordExpires=FALSE
oracle ユーザーでのサインイン¶
ORACLE_BASE および ORACLE_HOME ディレクトリの作成¶
本書では、以下の ORACLE_BASE および ORACLE_HOME ディレクトリを作成します。
項目 |
設定値 |
ORACLE_BASE ディレクトリパス |
D:\app\oracle\virtual |
ORACLE_HOME ディレクトリパス |
D:\app\oracle\virtual\product\19.0.0\dbhome_1 |
所有OSユーザー |
oracle |
以下のコマンドを実行し、ORACLE_BASE および ORACLE_HOME ディレクトリを作成します。
PS C:\Users\oracle> New-Item D:\app\oracle\virtual -itemType Directory
PS C:\Users\oracle> New-Item D:\app\oracle\virtual\product\19.0.0\dbhome_1 -itemType Directory
Oracleインストーラーの展開¶
以下のOracleインストーラーを展開します。
項目 |
設定値 |
ディレクトリパス |
C:\Software\Database\V982656-01.zip |
展開先 |
D:\app\oracle\virtual\product\19.0.0\dbhome_1 |
以下のコマンドを実行し、Oracleインストーラーを展開します。
PS C:\Users\oracle> Expand-Archive -Path C:\Software\Database\V982656-01.zip -DestinationPath D:\app\oracle\virtual\product\19.0.0\dbhome_1
D:\app\oracle\virtual\product\19.0.0\dbhome_1 内にファイルが展開されていることを確認します。
Oracleソフトウェアのインストール¶
インストーラーの実行¶
注釈
Smart Data Platform で提供されているOracle Database入りのWindows Serverテンプレートは、英語版のため、Oracle Databaseインストーラーおよび各種ツールの表示が英語表示となります。日本語表示をご希望の場合、Windows Serverの言語設定を行うことで表示の変更が可能です。変更方法は、「 付録A 英語表示から日本語表示への変更方法 」を参照ください。
E:\app\oracle\virtual\product\19.0.0\dbhome_1 内の setup.exe をダブルクリックし、インストーラーを起動します。
[User Account Control] ウィンドウで、 [Yes] を選択します。
[Select Configuration Option] ウィンドウで、 [Set Up Software Only] を選択します。
[Select Database Install Option] ウィンドウで、 [Single instance database installation] を 選択します
[Select Database Edition] ウィンドウで、 [Standard Edition 2] を選択します。
[Specify Oracle Home User] ウィンドウで、 以下の値を入力し、[Next>] をクリックします。
項目 |
設定値 |
Use Virtual Account |
選択 |
[Specify Installation Location] ウィンドウで、以下の値を選択します。
項目 |
設定値 |
Oracle base |
E:\app\oracle\virtual |
また、[Software location] の値が下記であることを確認します
項目 |
設定値 |
Software location |
D:\app\oracle\virtual\product\19.0.0\dbhome_1 |
[Summary] ウィンドウで、設定を確認します。設定に問題がなければ、 [Install] をクリックし、インストールを開始します。
[Install Product] ウィンドウで、インストールが開始された事を確認します。
[Finish] ウィンドウで、 [The installation of Oracle Database was successful.] を確認し、 [Close] を選択します。
データベースの作成¶
DBCAの起動¶
PS C:\Windows\system32> D:\app\oracle\virtual\product\19.0.0\dbhome_1\bin\dbca
[Select Database Operation] ウィンドウで、 [Create a database] を選択し、 [Next>] をクリックします。
[Select Database Creation Mode] ウィンドウで、 [Advanced configuration] を選択し、 [Next>] をクリックします。
[Select Database Deployment Type] ウィンドウで、 以下の値を選択します。
項目 |
設定値 |
Database type |
Oracle Single instance database |
Select a template for your database |
General Purpose or Transaction Processing |
[Specify Database Identification Details] ウィンドウで、以下の値を選択し、 [Next>] をクリックします。
項目 |
設定値 |
|---|---|
Global database name |
orcl.example.local |
SID |
orcl |
Create as Container database |
選択 |
Use Local Undo tablespace for PDBs |
選択 |
Create a Container database with one or more PDBs |
選択 |
PDB name |
orclpdb |
[Select Database Storage Option] ウィンドウで、 [Use template file for database storage attributes] を選択し、 [Next>] をクリックします。
[Select Fast Recovery Option] ウィンドウで、以下の値を選択し、 [Next>] をクリックします。。
項目 |
設定値 |
|---|---|
Specify Fast Recovery Area |
選択 |
Recovery files storage type |
File System |
Fast Recovery Area |
{ORACLE_BASE}\fast_recovery_area\{DB_UNIQUE_NAME} |
Fast Recovery Area size |
自動入力※ |
Enable archiving |
選択 |
※自動で入力されますが、必要に応じて適宜変更します。
[Specify Network Configuration Details] ウィンドウで、以下の値を選択し、 [Next>] をクリックします。
項目 |
設定値 |
|---|---|
Create a new listener |
選択 |
Listener name |
LISTENER |
Listener port |
1521 |
[Specify Configuration Options - Memory] ウィンドウで、以下の値を選択します。
項目 |
設定値 |
|---|---|
Use Automatic Shared Memory Management |
選択 |
SGA size |
自動入力 |
PGA size |
自動入力 |
注釈
お客様環境のシステムメモリーサイズにより、選択するメモリー管理設定によっては、エラーが表示される場合があります。エラーが表示された場合は、以下のドキュメントを参考に、適切なメモリー管理を選択、設定してください。
Oracle Database データベース管理者ガイド 19c - 第I部 基本データベース管理 - 6 メモリーの管理
[Specify Configuration Options - Sizing] ウィンドウで、以下の値を選択します。
項目 |
設定値 |
|---|---|
Processes |
自動入力 |
[Specify Configuration Options - Character Sets] ウィンドウで、以下の値を選択します。
項目 |
設定値 |
|---|---|
Use Unicode (AL32UTF8) |
選択 |
National character set |
AL16UTF16 - Unicode UTF-16 Universal character set |
Default language |
Japanese |
Default territory |
Japan |
[Specify Configuration Options - Connection mode] ウィンドウで、以下の値を選択し、 [Next>] をクリックします。
項目 |
設定値 |
|---|---|
Dedicated server mode |
選択 |
[Specify Management Options] ウィンドウで、以下の値を選択し、 [Next>] をクリックします。
項目 |
設定値 |
|---|---|
Configure Enterprise Manager (EM) database express |
チェックを外す |
[Specify Database User Credentials] ウィンドウで、以下の値を選択し、 [Next>] をクリックします。
項目 |
設定値 |
|---|---|
Use the same administrative password for all accounts |
選択 |
Password |
お客様指定のパスワード |
Confirm Password |
Passwordに入力したパスワード |
[Select Database Creation Option] ウィンドウで、以下の値を選択し、 [Next>] をクリックします。
項目 |
設定値 |
|---|---|
Create database |
選択 |
Save as a database template |
未選択 |
Generate database creation scripts |
未選択 |
[Summary] ウィンドウで、設定を確認します。設定に問題がなければ、 [Finish] をクリックし、データベース作成を開始します。
[Progress Page] ウィンドウで、データベース作成が開始されたことを確認します。
[Finish] ウィンドウで [Database creation complete.] を確認し、 [Close] をクリックし、DBCAを終了します。
データベース作成後の確認¶
リスナー起動確認¶
以下のコマンドを実行し、リスナーが正しく起動されている事を確認します。
PS C:\Users\oracle> lsnrctl status
LSNRCTL for 64-bit Windows: Version 19.0.0.0.0 - Production on ...
Copyright (c) 1991, 2019, Oracle. All rights reserved.
Connecting to (DESCRIPTION=(ADDRESS=(PROTOCOL=TCP)(HOST=oracle-se2)(PORT=1521)))
STATUS of the LISTENER
------------------------
Alias LISTENER
Version TNSLSNR for 64-bit Windows: Version 19.0.0.0.0 - Production
Start Date ...
Uptime ...
Trace Level off
Security ON: Local OS Authentication
SNMP OFF
Listener Parameter File D:\app\oracle\virtual\product\19.0.0\dbhome_1\network\admin\listener.ora
Listener Log File D:\app\oracle\virtual\diag\tnslsnr\oracle-se2\listener\alert\log.xml
Listening Endpoints Summary...
(DESCRIPTION=(ADDRESS=(PROTOCOL=tcp)(HOST=oracle-se2)(PORT=1521)))
(DESCRIPTION=(ADDRESS=(PROTOCOL=ipc)(PIPENAME=\\.\pipe\EXTPROC1521ipc)))
Services Summary...
...
Service "orcl" has 1 instance(s).
Instance "orcl", status READY, has 1 handler(s) for this service...
Service "orclXDB" has 1 instance(s).
Instance "orcl", status READY, has 1 handler(s) for this service...
Service "orclpdb" has 1 instance(s).
Instance "orcl", status READY, has 1 handler(s) for this service...
The command completed successfully
データベースインスタンス起動確認¶
以下のコマンドを実行し、データベースインスタンスが正しく起動されている事を確認します。
PS C:\Users\oracle> sqlplus / as sysdba
SQL*Plus: Release 19.0.0.0.0 - Production on ... Version 19.3.0.0.0
Copyright (c) 1982, 2019, Oracle. All rights reserved.
Connected to:
Oracle Database 19c Standard Edition 2 Release 19.0.0.0.0 - Production Version 19.3.0.0.0
SQL> select status from v$instance;
STATUS
------------
OPEN
SQL> select banner from v$version;
BANNER
--------------------------------------------------------------------------------
Oracle Database 19c Standard Edition 2 Release 19.0.0.0.0 - Production
SQL>
SQL> show pdbs
CON_ID CON_NAME OPEN MODE RESTRICTED
---------- ------------------------------ ---------- ----------
2 PDB$SEED READ ONLY NO
3 ORCLPDB READ WRITE NO
SQL>
SQL> alter session set container=orclpdb;
Session altered.
SQL> show pdbs
CON_ID CON_NAME OPEN MODE RESTRICTED
---------- ------------------------------ ---------- ----------
3 ORCLPDB READ WRITE NO
SQL> exit
Disconnected from Oracle Database 19c Standard Edition Release 19.0.0.0.0 - 64bit Production