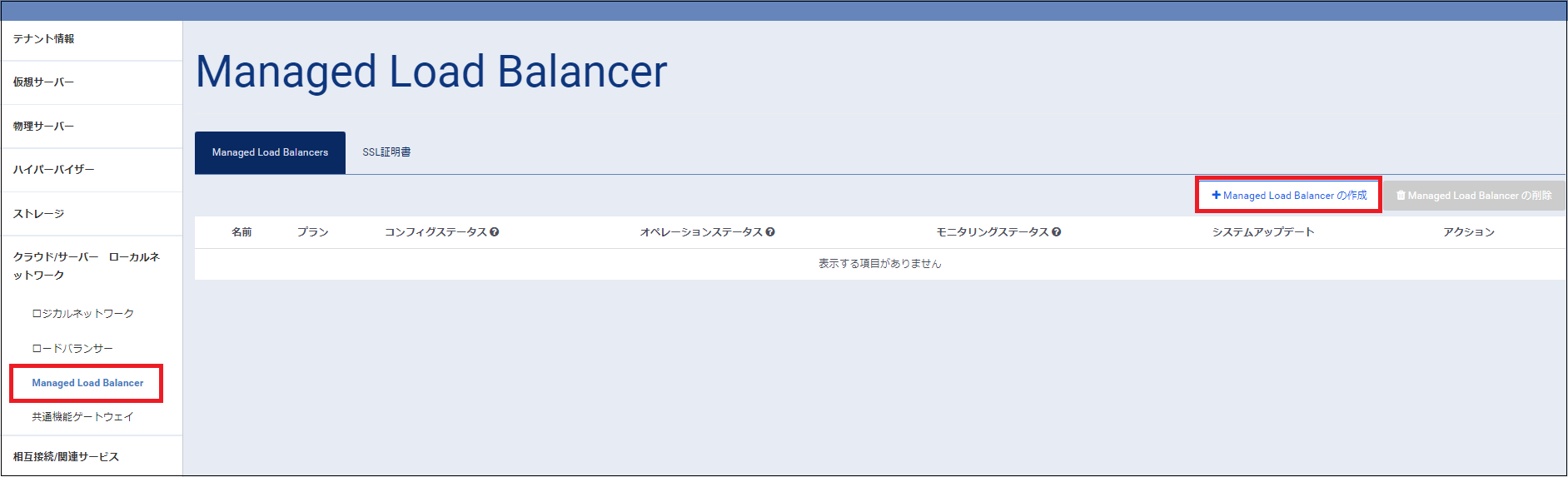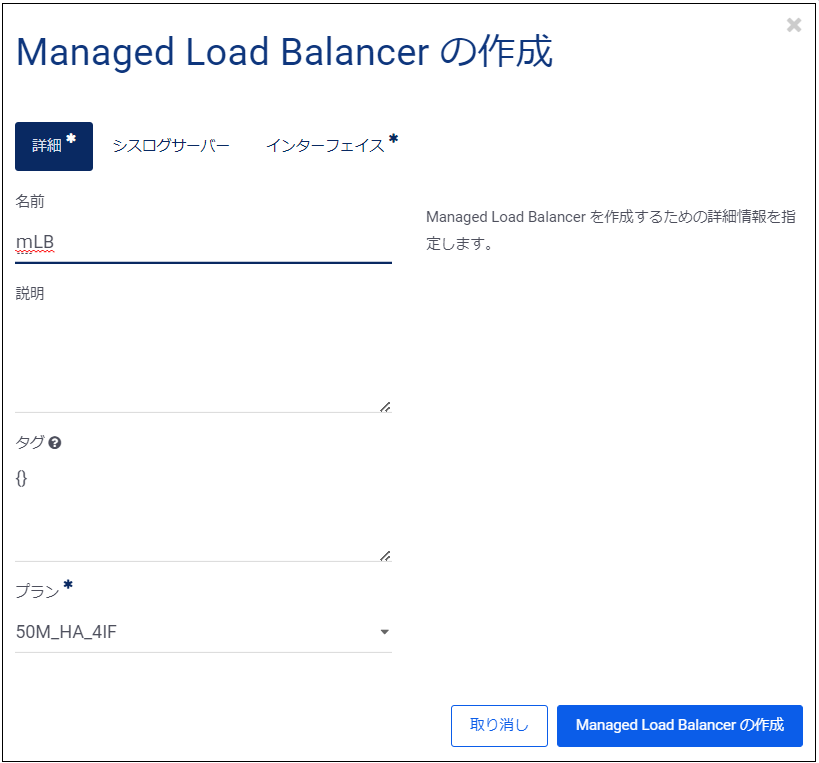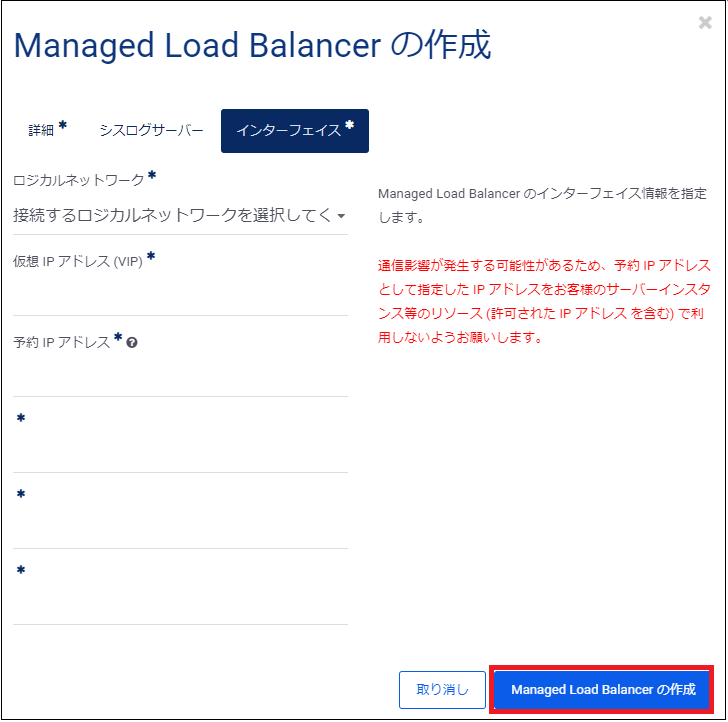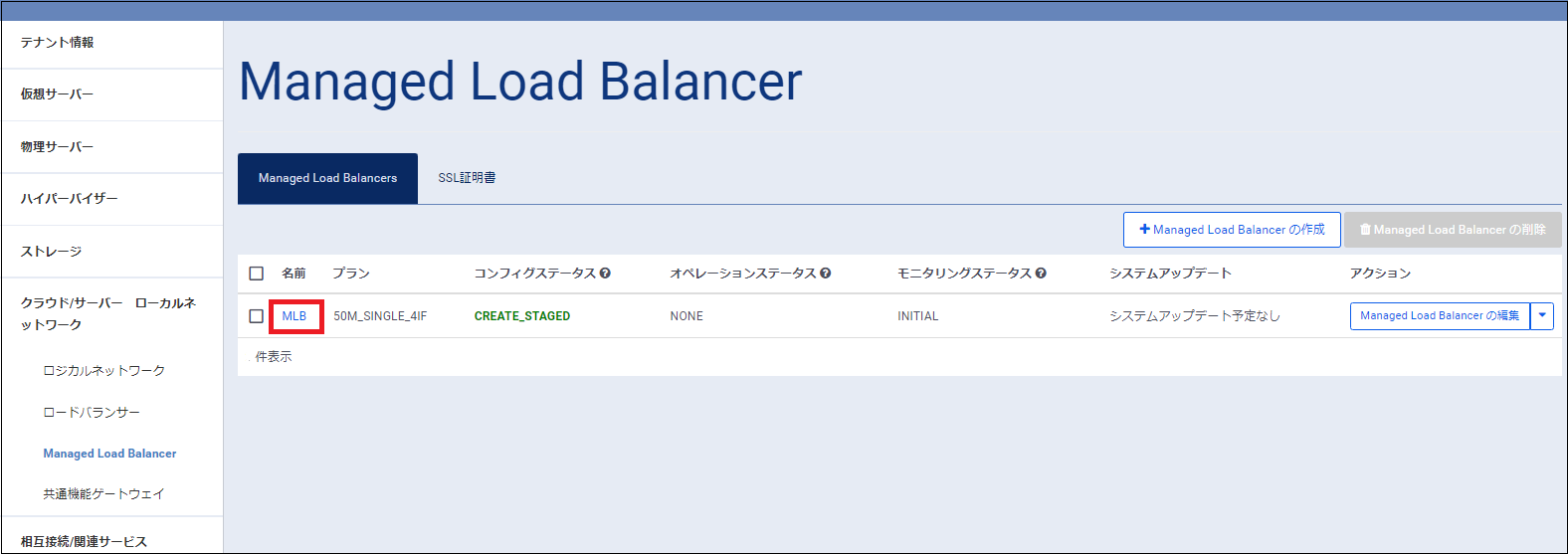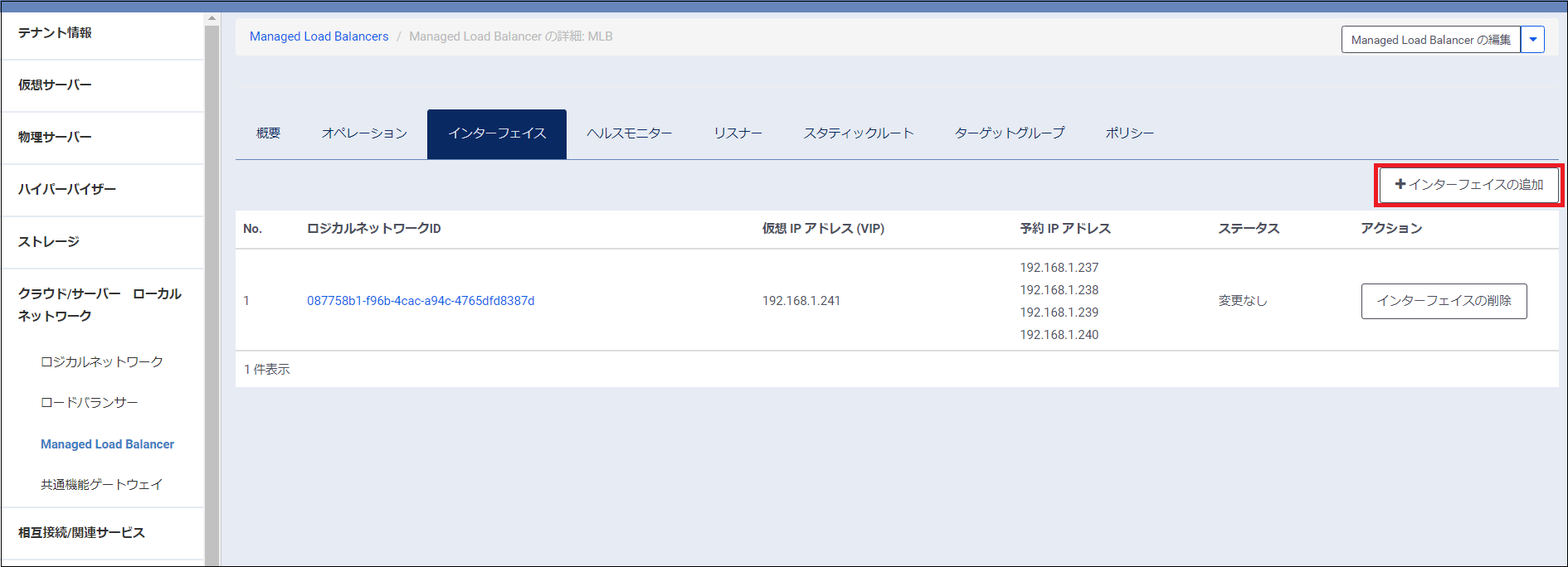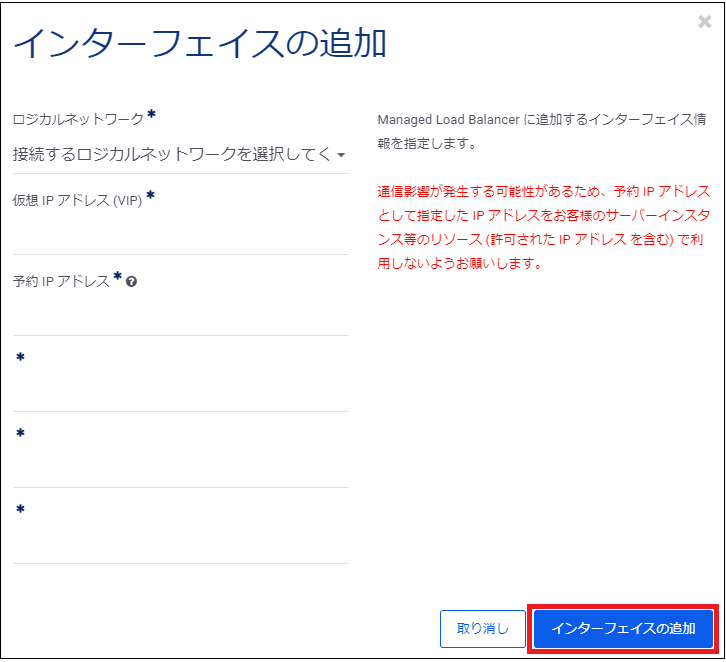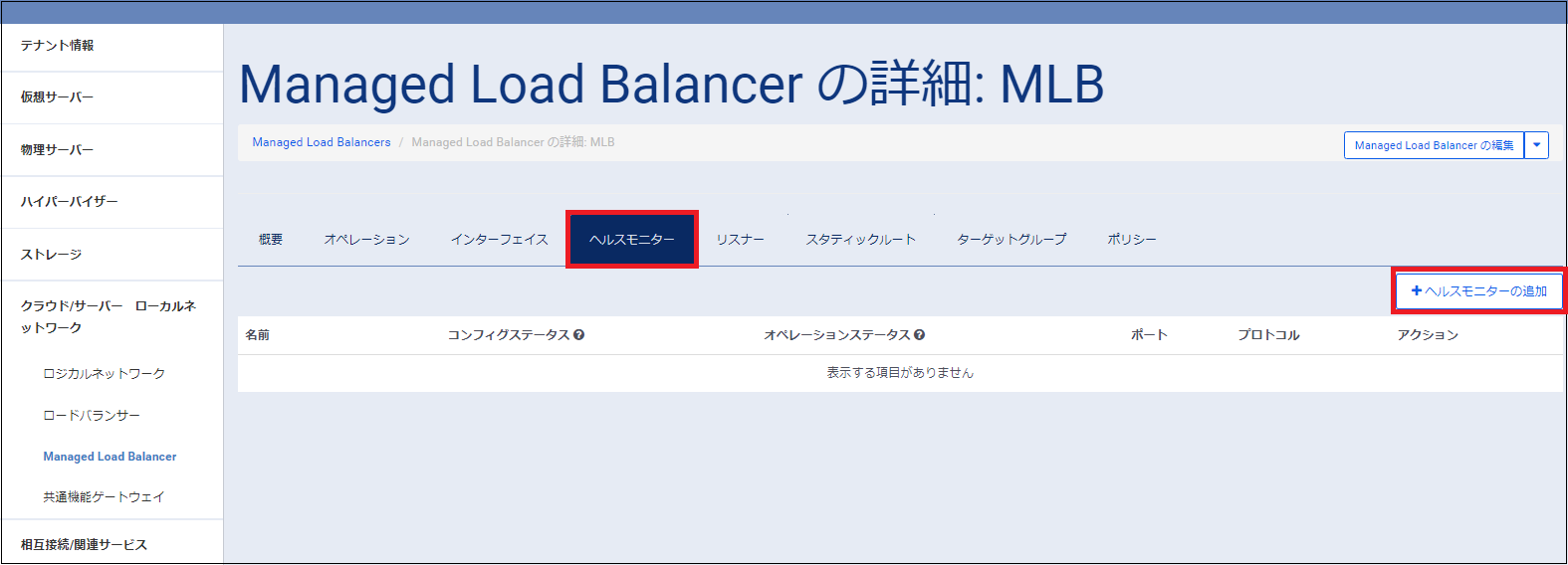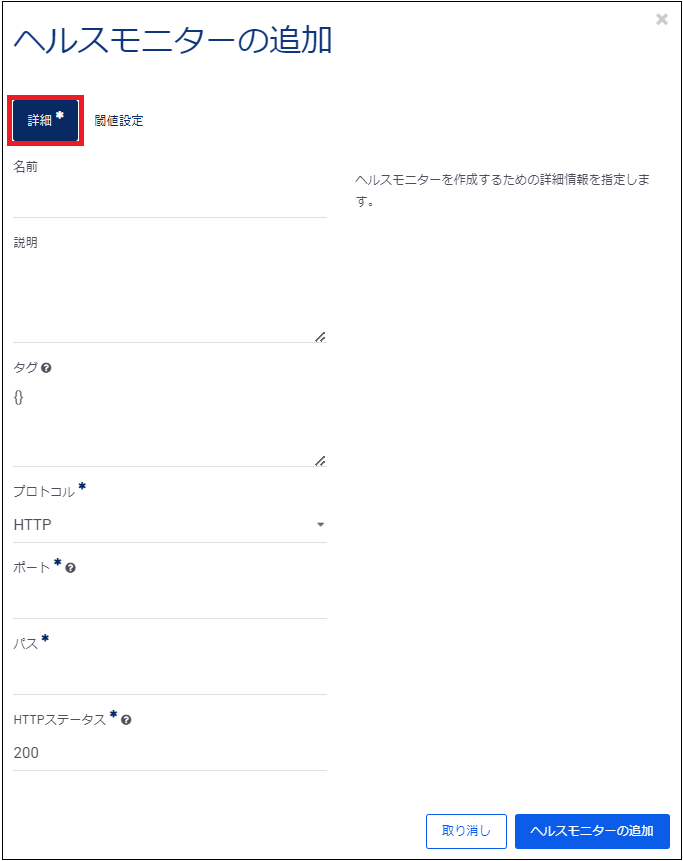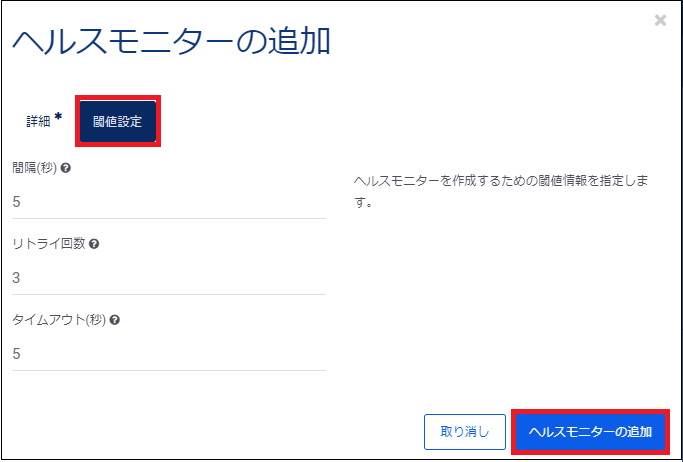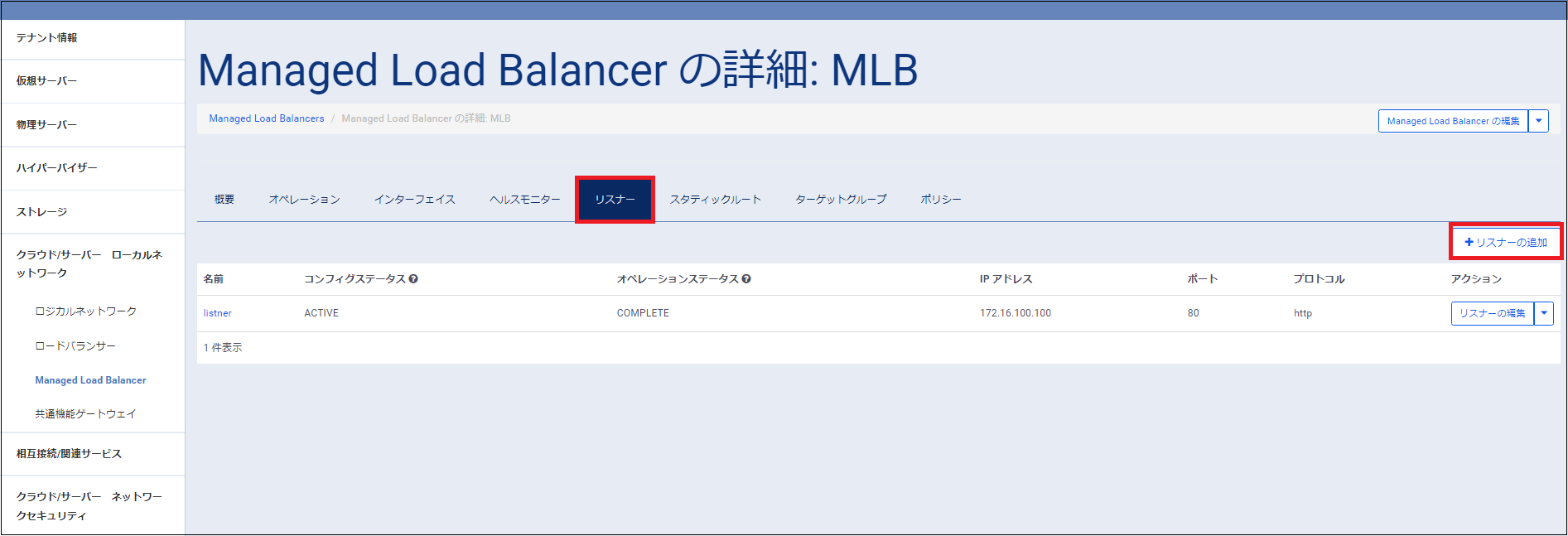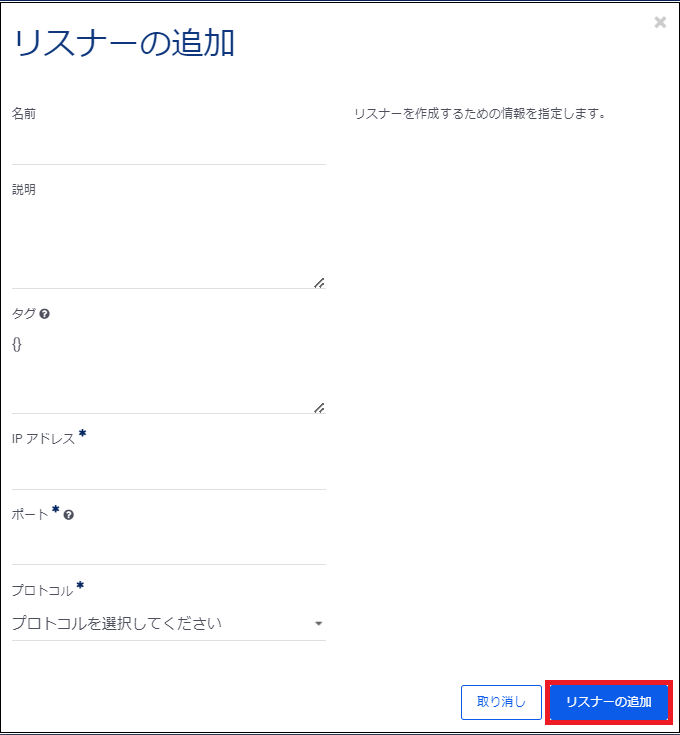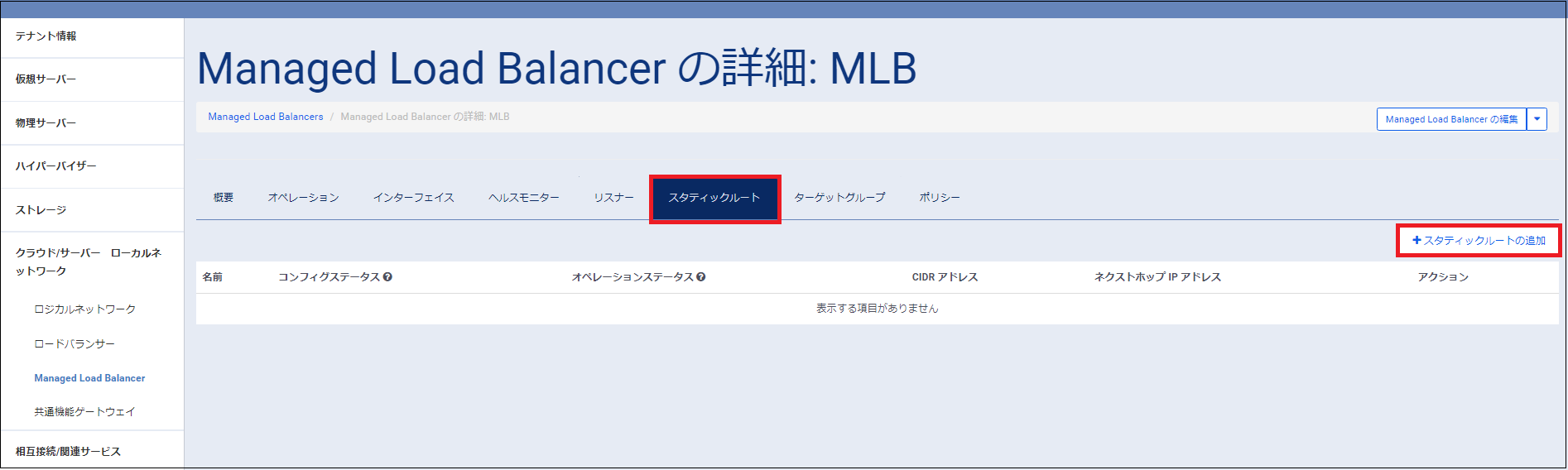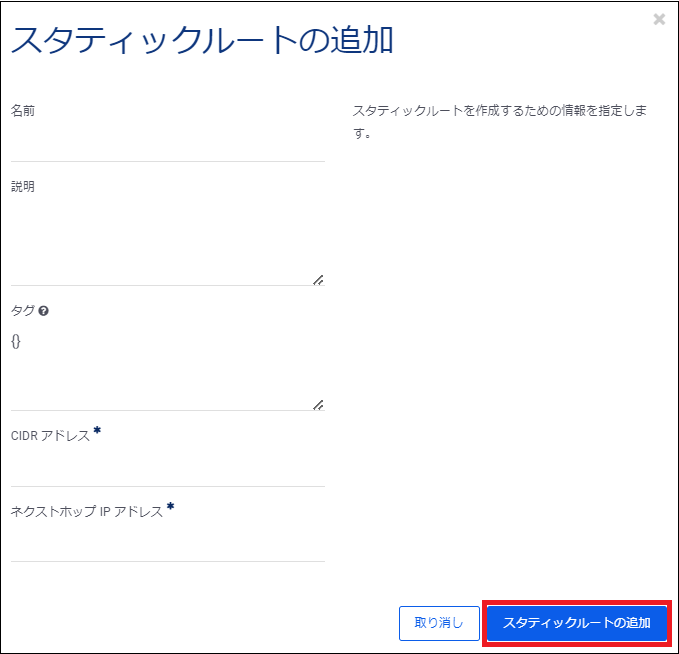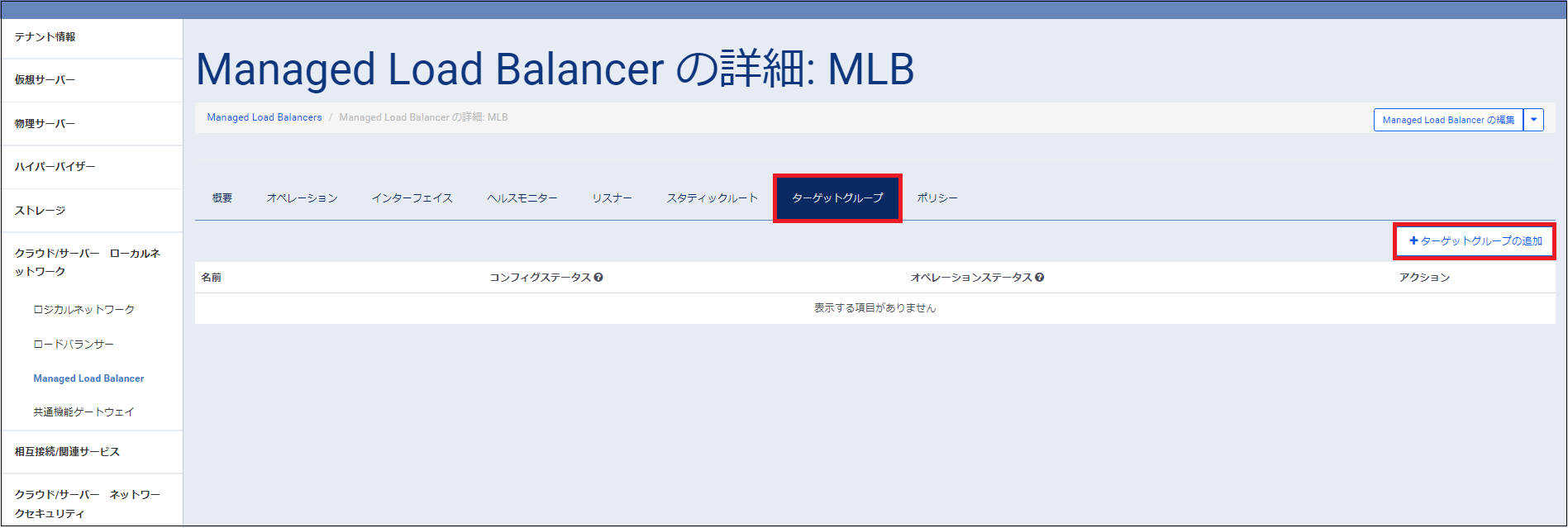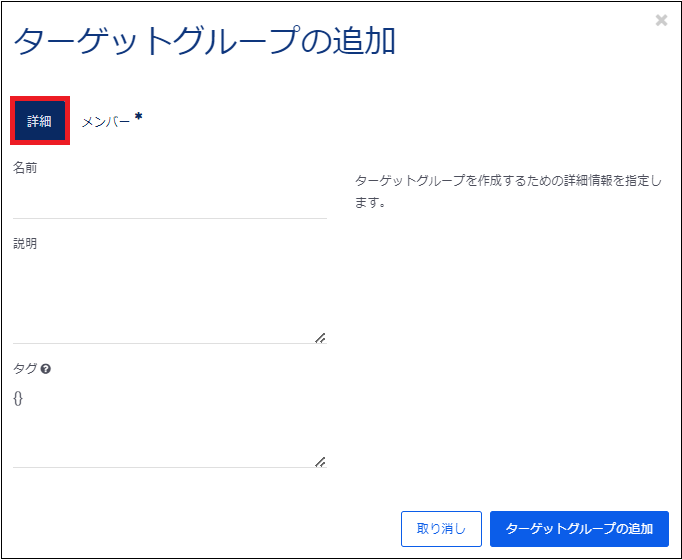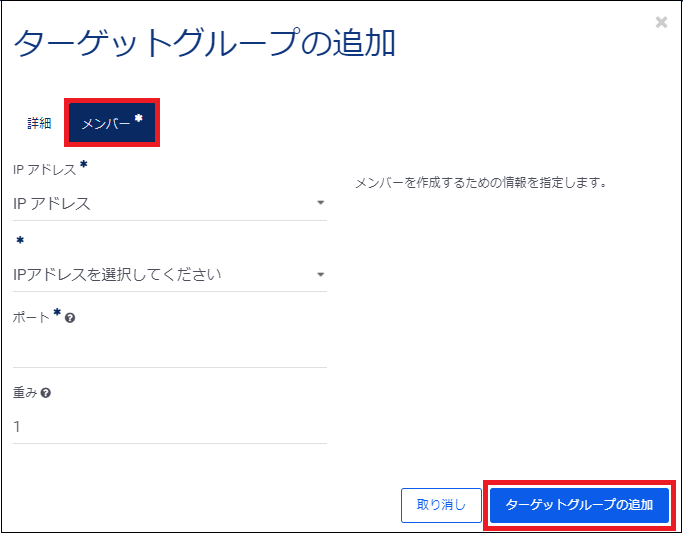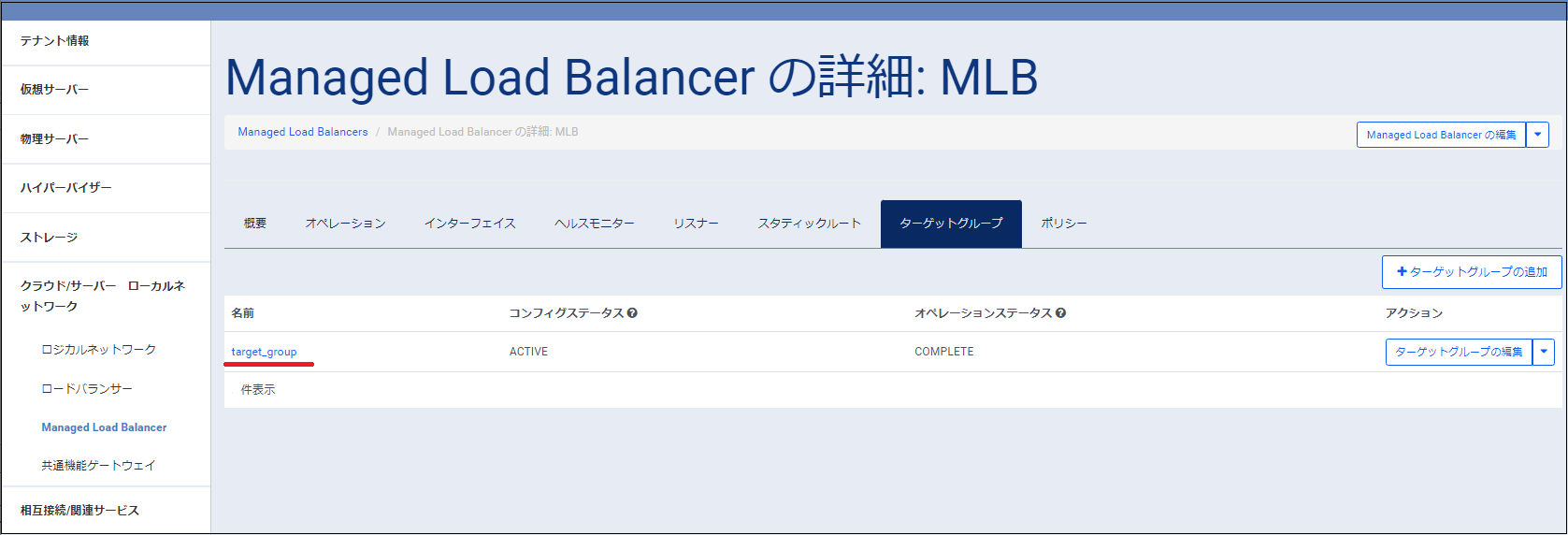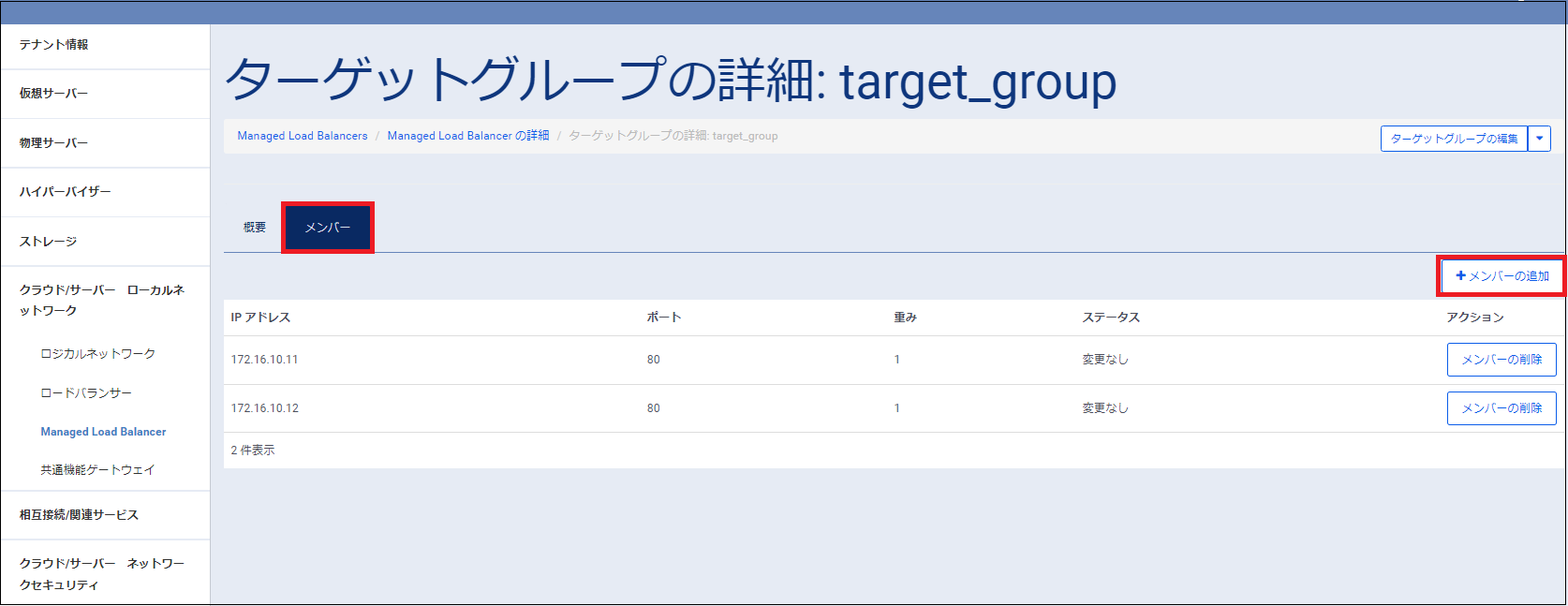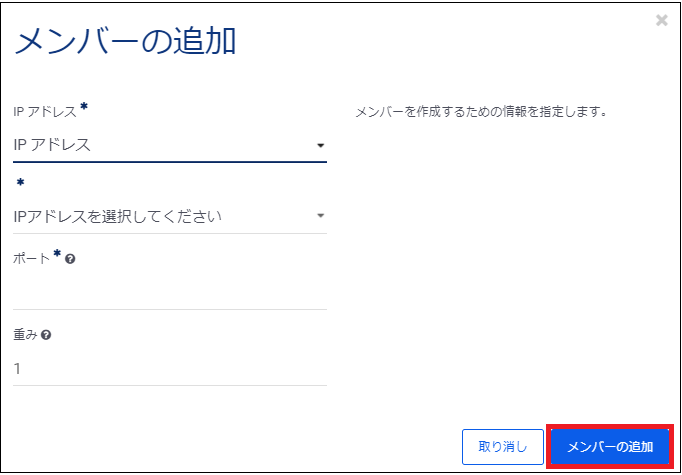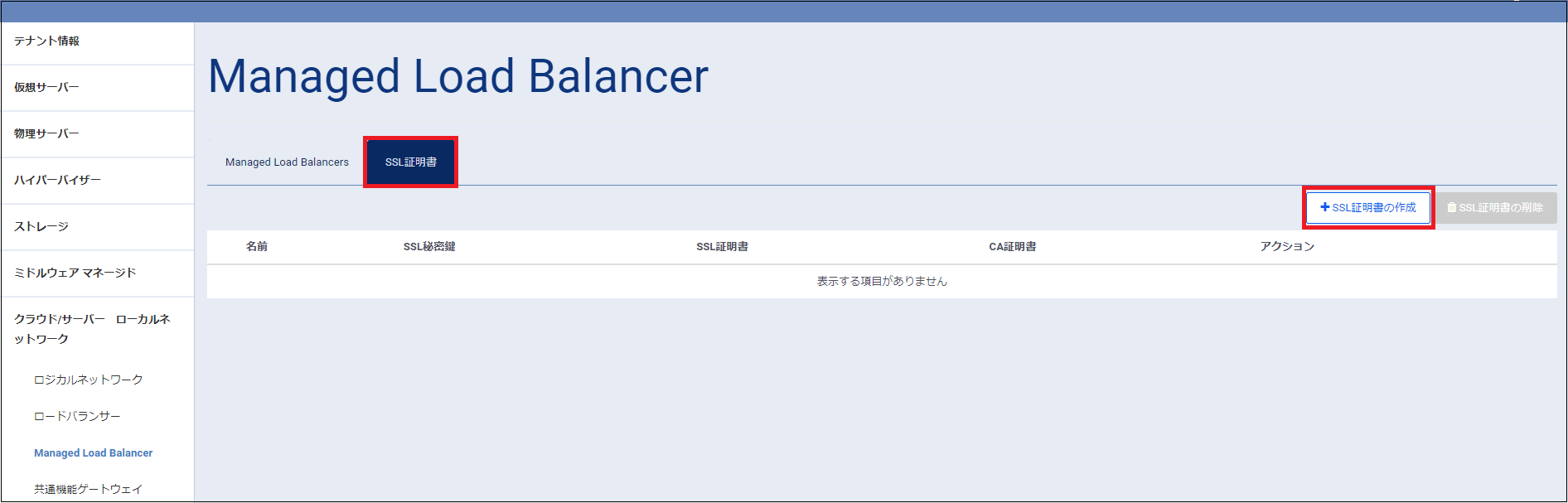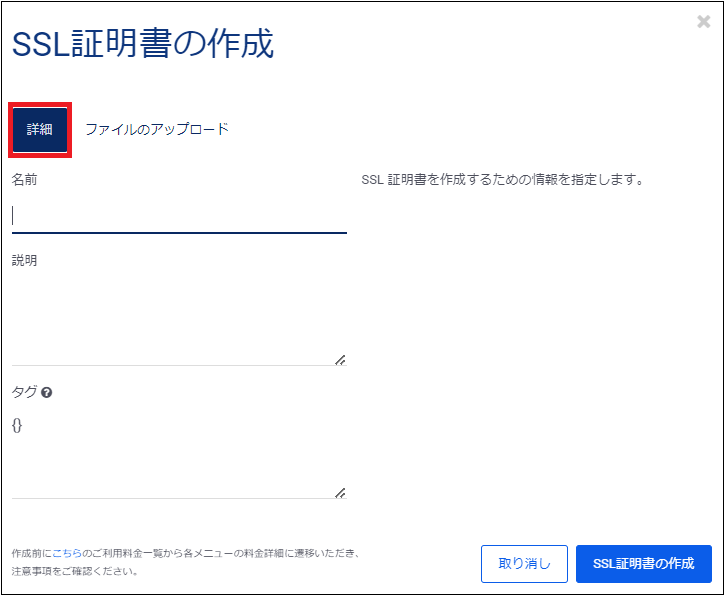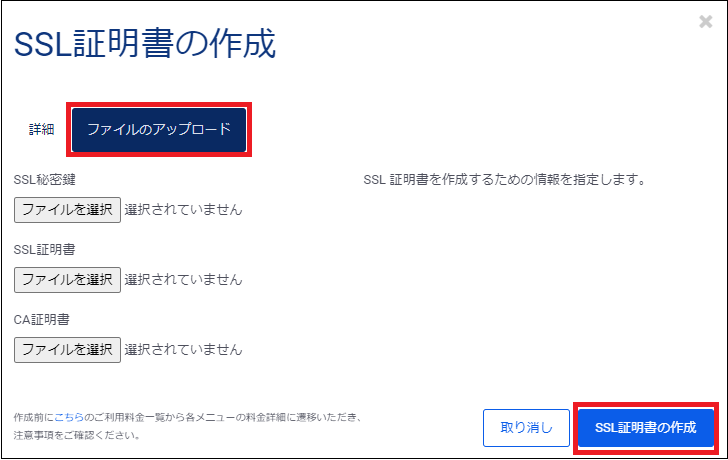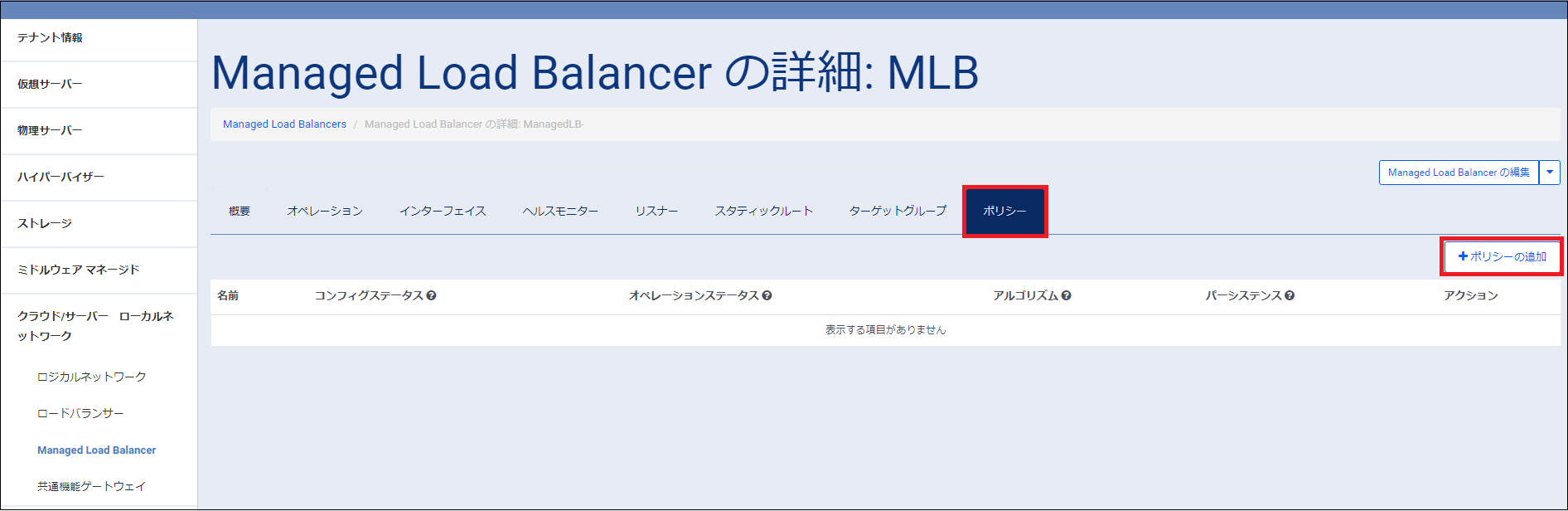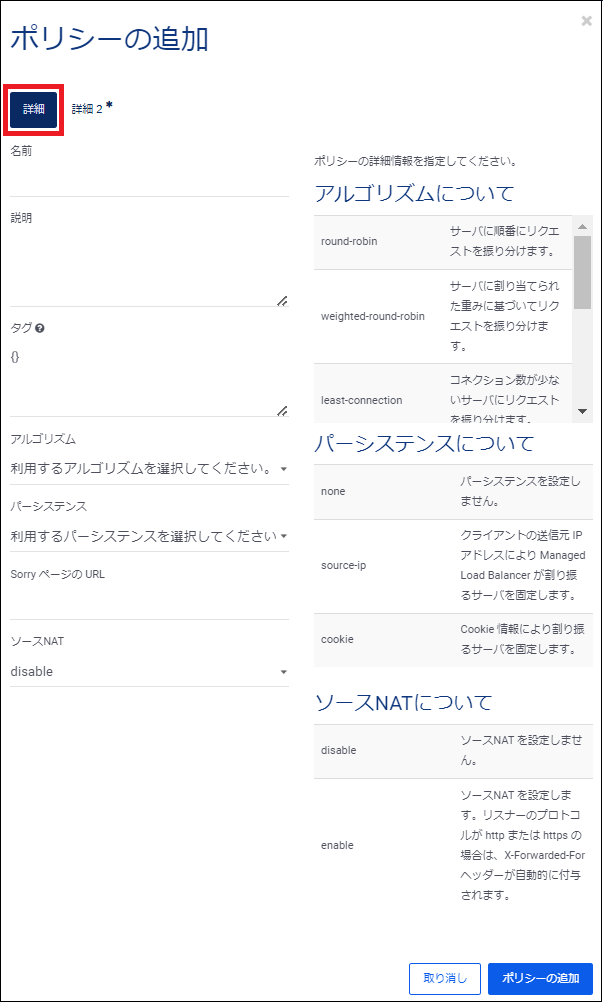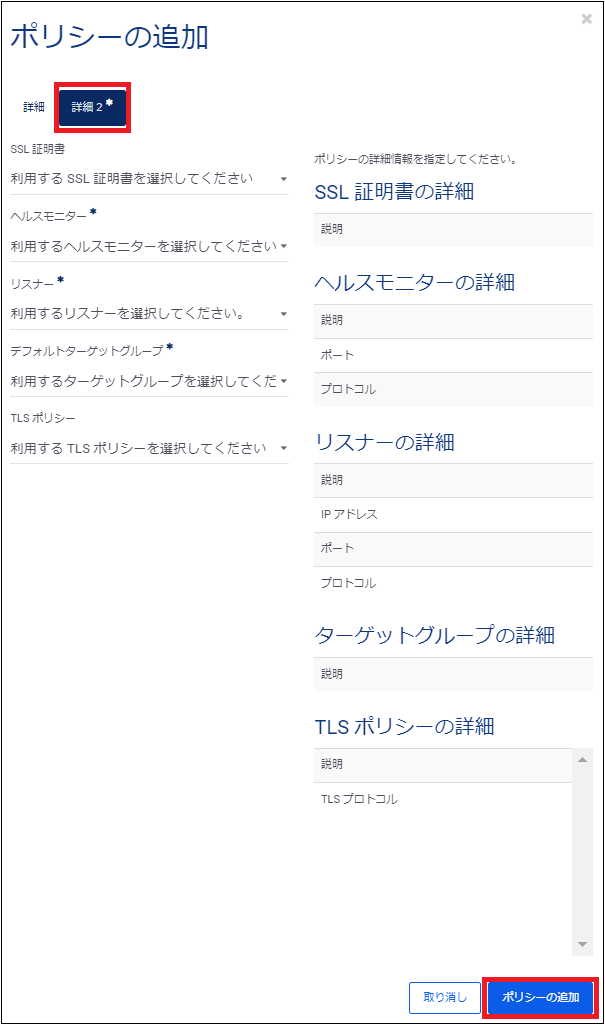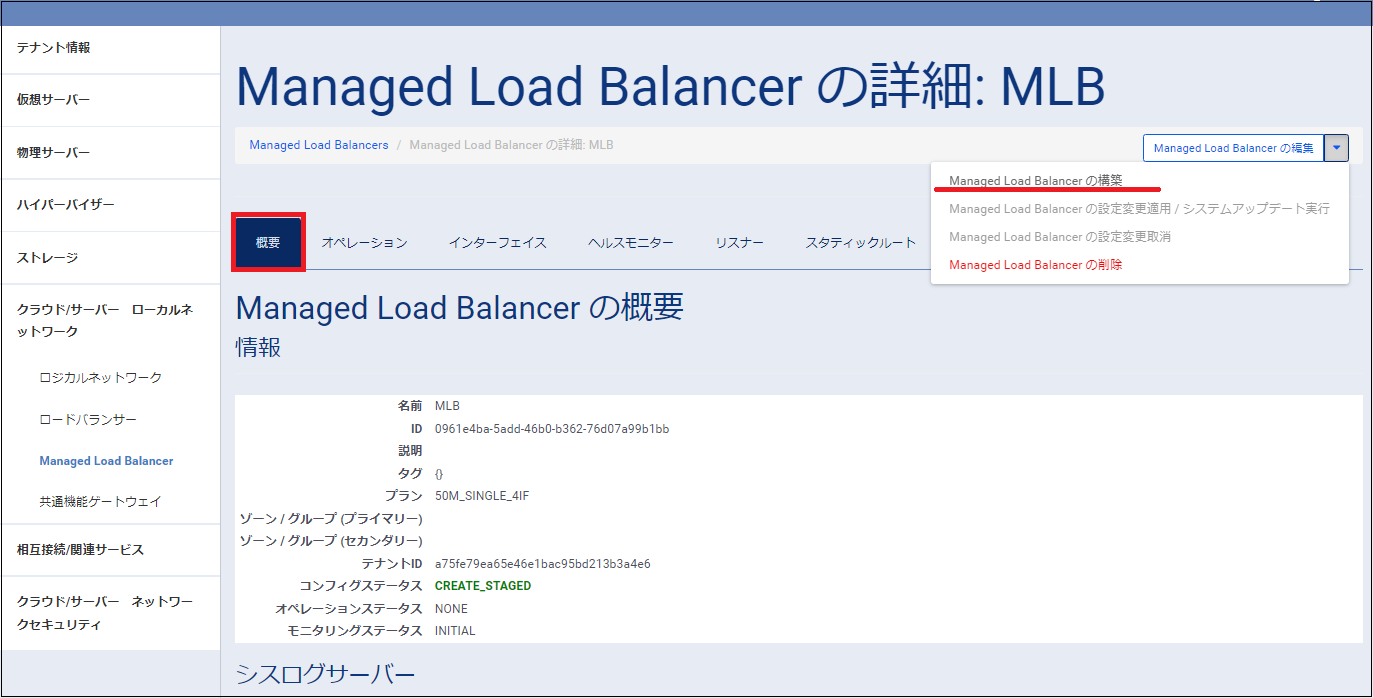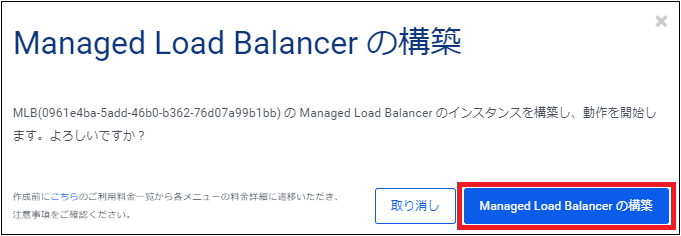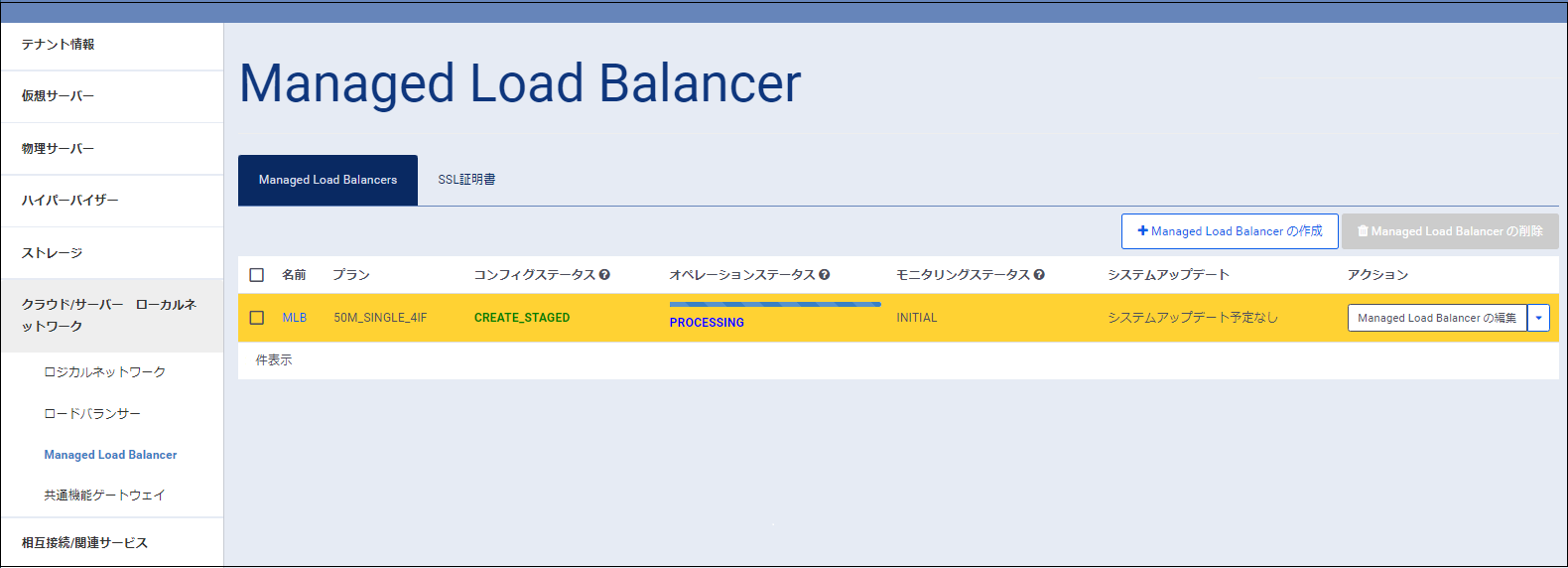マネージドロードバランサー(Managed Load Balancer)の構築手順¶
ここでは、Managed Load Balancerの作成から構築について説明します。
本項では図中の赤枠部分を構築していきます。
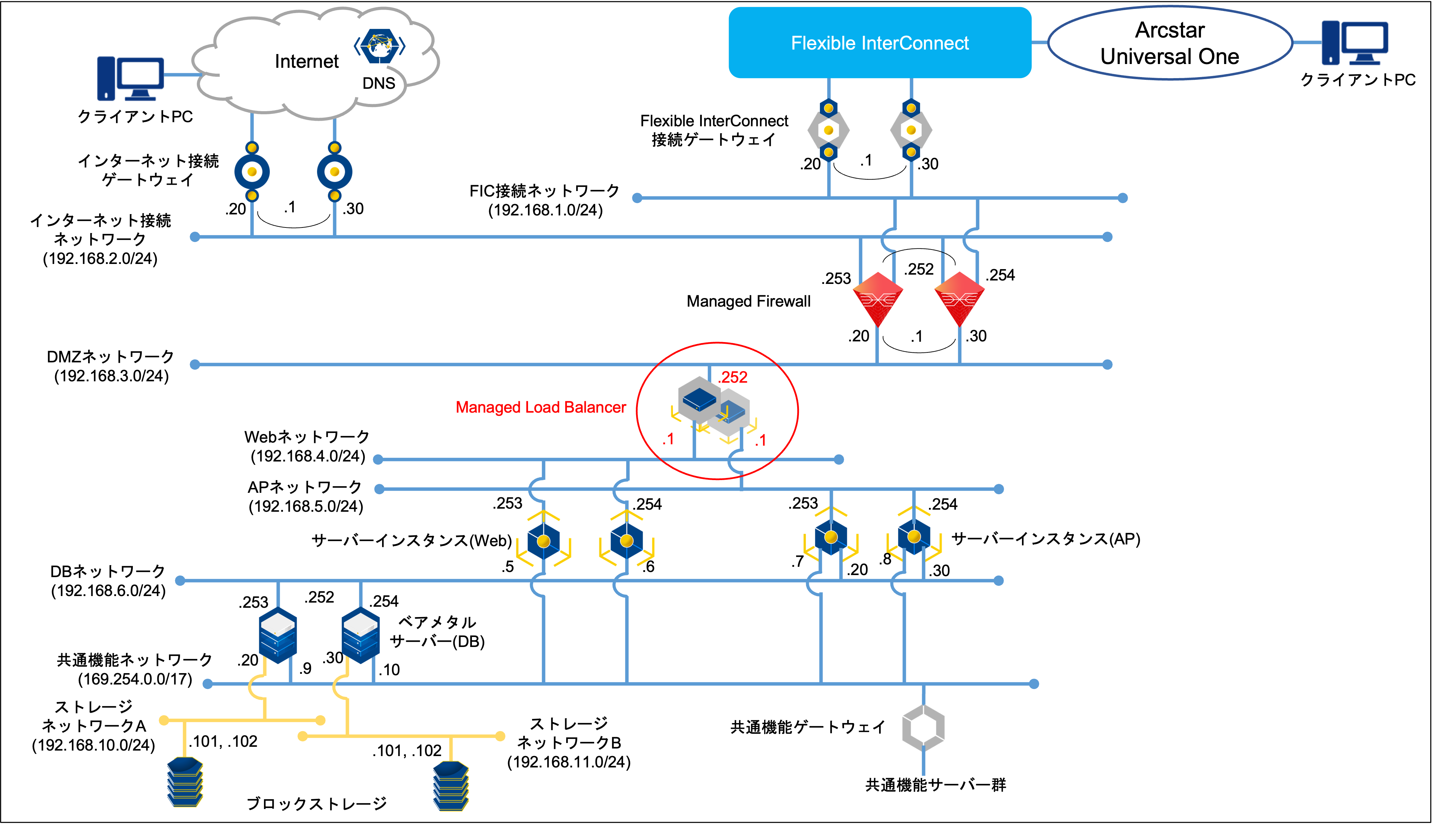
図に使用される表記の凡例は 凡例一覧 を参照してください。
Contents
Managed Load Balancerの作成¶
左ペインの「クラウド/サーバー ローカルネットワーク」から「Managed Load Balancer」をクリックします。
「Managed Load Balancerの作成」をクリックします。
以下のパラメータを入力します。
詳細 タブ
名前 |
mLB |
説明 |
|
タグ |
|
プラン |
50M_HA_4IF(選択) |
インターフェイス タブ
ロジカルネットワーク |
FW-LB_NW:(192.168.3.0/24)(選択) |
仮想IPアドレス |
192.168.3.252 |
予約IPアドレス |
192.168.3.248 |
192.168.3.249 |
|
192.168.3.250 |
|
192.168.3.251 |
入力が終わったら、「Managed Load Balancerの作成」をクリックします。
インターフェイスの追加¶
ここでは、Managed Load Balancer作成時に接続したDMZネットワーク(192.168.3.0/24)へのインターフェイスのほかに、次の2つのネットワークとのインターフェイスを追加します。
Webネットワーク(192.168.4.0/24)
APネットワーク(192.168.5.0/24)
<Webネットワーク(192.168.4.0/24)へのインターフェイスの追加>
作成されたManaged Load Balancerをクリックします。
詳細画面のインターフェイスタブで「インターフェイスの追加」をクリックします。
以下のパラメータを入力します。
ロジカルネットワーク |
LB-Web_NW:(192.168.4.0/24)(選択) |
仮想IPアドレス |
192.168.4.1 |
予約IPアドレス |
192.168.4.21 |
192.168.4.22 |
|
192.168.4.23 |
|
192.168.4.24 |
入力したら、「インターフェイスの追加」をクリックします。
<APネットワーク(192.168.5.0/24)へのインターフェイスの追加>
上記1)と同様の手順で、次のパラメータを入力します。
ロジカルネットワーク |
LB-AP_NW:(192.168.5.0/24)(選択) |
仮想IPアドレス |
192.168.5.1 |
予約IPアドレス |
192.168.5.21 |
192.168.5.22 |
|
192.168.5.23 |
|
192.168.5.24 |
入力したら、「インターフェイスの追加」をクリックします。
これで、インターフェイスの追加ができました。
ヘルスモニターの追加¶
詳細画面のヘルスモニタータブで「ヘルスモニターの追加」をクリックします。
以下のパラメータを入力します。
詳細 タブ
名前 |
HealthMonitor |
説明 |
|
タグ |
|
プロトコル |
HTTP(選択) |
ポート |
80 |
パス |
/index.html |
HTTPステータス |
200 |
閾値設定 タブ
閾値 |
5 |
リトライ回数 |
3 |
タイムアウト |
5 |
入力が終わったら、「ヘルスモニターの追加」をクリックします。
リスナーの追加¶
<HTTP用リスナーの追加>
詳細画面のリスナータブで「リスナーの追加」をクリックします。
以下のパラメータを入力します。
名前 |
HTTP_Listener |
説明 |
|
タグ |
|
IPアドレス |
192.168.100.100 |
ポート |
80 |
プロトコル |
HTTP(選択) |
入力したら、「リスナーの追加」をクリックします。
<HTTPS用リスナーの追加>
上記と同様に、詳細画面のリスナータブで「リスナーの追加」し、以下のパラメータを入力して、リスナーを追加します。
名前 |
HTTPS_Listener |
説明 |
|
タグ |
|
IPアドレス |
192.168.100.100 |
ポート |
443 |
プロトコル |
HTTPS(選択) |
これで2つのリスナーが追加されました。
スタティックルートの追加¶
詳細画面のリスナータブで「スタティックルートの追加」をクリックします。
以下のパラメータを入力します。
名前 |
StaticRoute |
説明 |
|
タグ |
|
CIDRアドレス |
0.0.0.0/0 |
ネクストホップIPアドレス |
192.168.3.1 |
入力したら、「スタティックルートの追加」をクリックします。
ターゲットグループの追加¶
詳細画面のターゲットグループタブで「ターゲットグループの追加」をクリックします。
以下のパラメータを入力します。
詳細 タブ
名前 |
TargetGroup |
説明 |
|
タグ |
メンバー タブ
IPアドレス |
IPアドレス(選択) |
192.168.4.253 (デバイス名: Web-cent-1)(選択) |
|
ポート |
80 |
重み |
1 |
入力したら、「ターゲットグループの追加」をクリックします。
メンバーの追加¶
作成されたターゲットグループをクリックします。
詳細画面のメンバータブで「メンバーの追加」をクリックします。
以下のパラメータを入力します。
IPアドレス |
IPアドレス(選択) |
192.168.4.254 (デバイス名: Web-cent-2)(選択) |
|
ポート |
80 |
重み |
1 |
入力したら、「メンバーの追加」をクリックします。
これで、ターゲットグループにメンバーが追加されました。
SSL証明書の追加¶
Smart Data Platformポータルから、左ペインの「クラウド/サーバー ローカルネットワーク」→「Managed Load Balancer」を選択します。Managed Load Balancerの一覧画面が表示されたら、「SSL証明書」タブを選択します。
「SSL証明書の作成」をクリックすると、SSL証明書の作成画面が表示されます。
SSL証明書の追加に必要な項目を入力します。
詳細 タブ
名前 |
Certificates |
説明 |
|
タグ |
ファイルのアップロード タブ
SSL秘密鍵 |
利用するSSL秘密鍵ファイルをアップロードします。 |
SSL証明書 |
利用するSSL証明書ファイルをアップロードします。 |
CA証明書 |
利用するCA証明書ファイルをアップロードします。 |
入力を終えたら、「SSL証明書の作成」をクリックすると入力内容が確定します。なお、ファイルのアップロードは後からでも可能です。
注釈
DER形式のファイルはアップロードできません。PEM形式に変換してからアップロードしていただくようお願いします。最大ファイルサイズは、16KB までです。
既にアップロード済みの場合は「ファイルを選択」ボタンを押下できません。
ポリシーの追加¶
<HTTP用ポリシーの追加>
詳細画面のポリシータブで、「ポリシーの追加」をクリックします。
以下のパラメータを入力します。
詳細 タブ
名前 |
HTTP_Policy |
説明 |
|
タグ |
|
アルゴリズム |
round-robin (選択) |
パーシステンス |
none (選択) |
SorryページのURL |
|
ソースNAT |
enable |
詳細2 タブ
SSL証明書 |
|
ヘルスモニター |
HealthMonitor(選択) |
リスナー |
HTTP_Listener(選択) |
デフォルトターゲットグループ |
TargetGroup(選択) |
TLSポリシー |
入力したら「ポリシーの追加」をクリックします。
<HTTPS用ポリシーの追加>
上記と同様の手順で、ポリシーをもう一つ追加します。以下のパラメータを入力します。
詳細 タブ
名前 |
HTTPS_Policy |
説明 |
|
タグ |
|
アルゴリズム |
round-robin (選択) |
パーシステンス |
none (選択) |
SorryページのURL |
|
ソースNAT |
enable |
詳細2 タブ
SSL証明書 |
Certificates(選択) |
ヘルスモニター |
HealthMonitor(選択) |
リスナー |
HTTPS_Listener(選択) |
デフォルトターゲットグループ |
TargetGroup(選択) |
TLSポリシー |
TLSv1.2_202210_01(Default)(選択) |
入力したら、「ポリシーの追加」をクリックします。これで2つのポリシーが作成されました。
Managed Load Balancerの構築¶
詳細画面の概要タブで画面右上の「Managed Load Balancerの編集」右側の「▼」をクリックし「Managed Load Balancerの構築」をクリックします。
Managed Load Balancerの構築の確認画面で「Managed Load Balancerの構築の確認」をクリックします。
Managed Load Balancer管理画面に自動で戻り、オペレーションステータスが表示されます。
オペレーションステータスが「COMPLETE」になればManaged Load Balancerの構築完了となります。
以上で、Managed Load Balancer の設定は完了です。