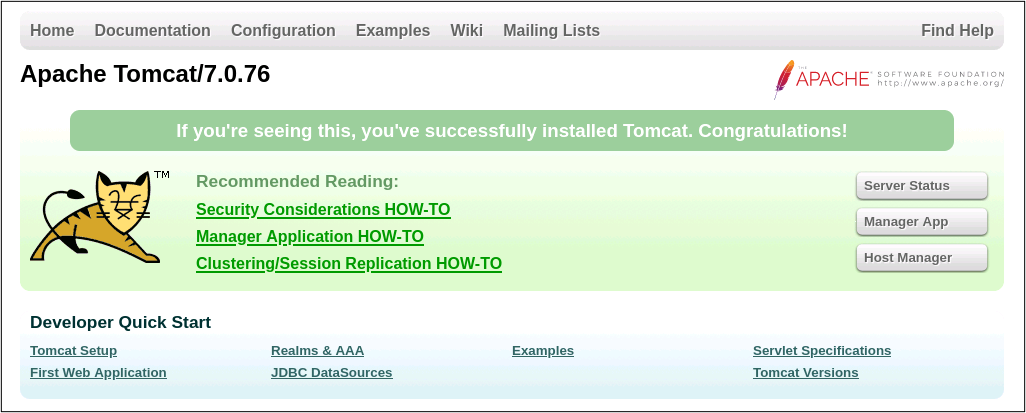サーバーインスタンス(AP)構築手順¶
Smart Data Platform で提供しているオフィシャルテンプレートからインスタンス(サーバーインスタンス:AP)を作成する方法について説明します。 またオフィシャルテンプレートからサーバーインスタンスを作成した場合、ライセンスのアクティベーションを実施する必要があります。
ここでは、本サービスで提供しているオフィシャルテンプレート、CentOSを使用したインスタンス作成、ライセンスのアクティベーション、APサーバーの構築を行います。
本項では図中の赤枠部分を構築していきます。
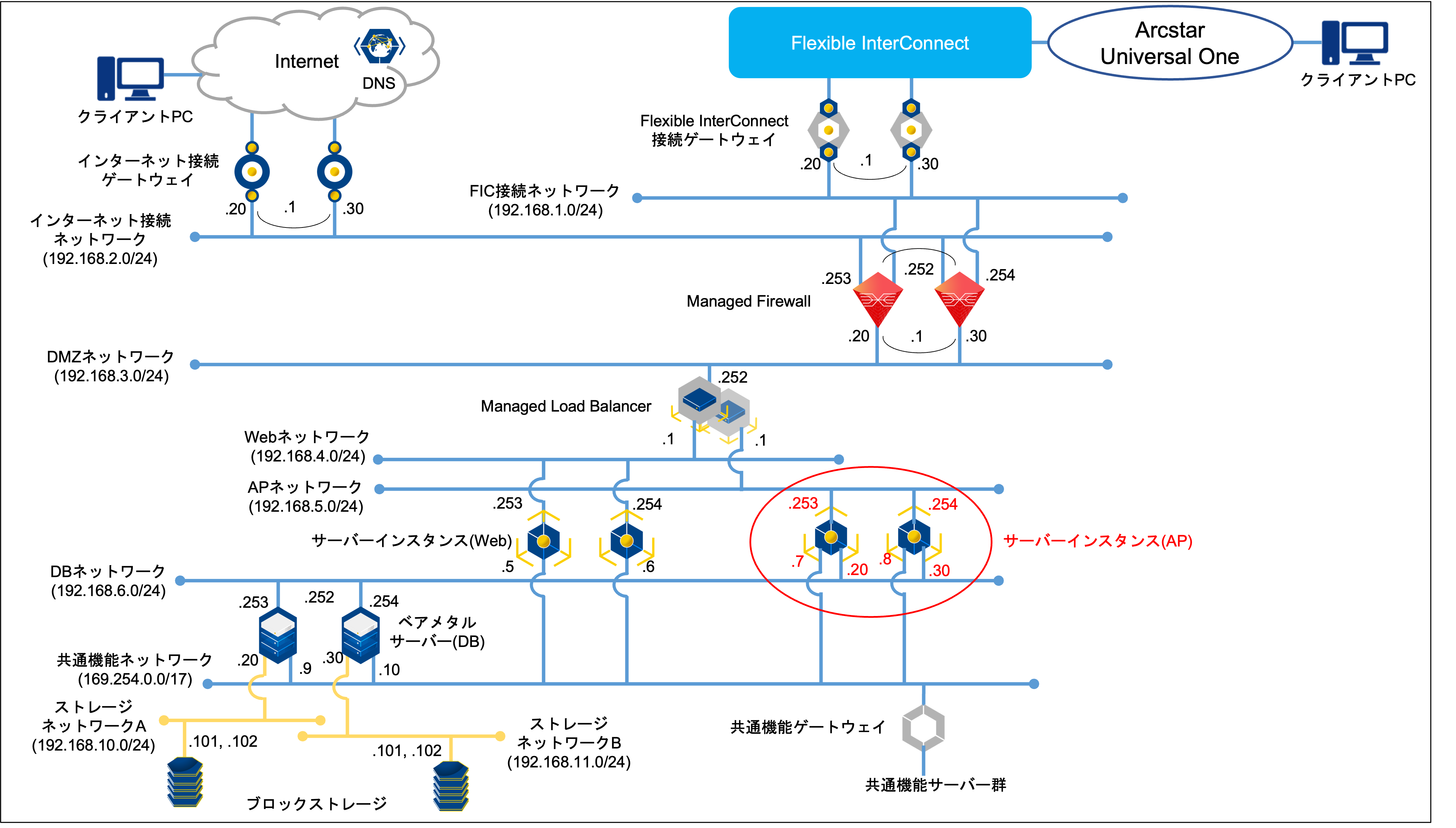
図に使用される表記の凡例は 凡例一覧 を参照してください。
1. キーペアの作成¶
注釈
サーバーインスタンス(Web)にてキーペアを作成している場合は、下記の作業は不要です。
初めにサーバーインスタンスへのログイン時に使用するキーペアを作成します。
左ペインのメニューから「サーバーインスタンス」→「インスタンス」→「キーペア」を選択します。
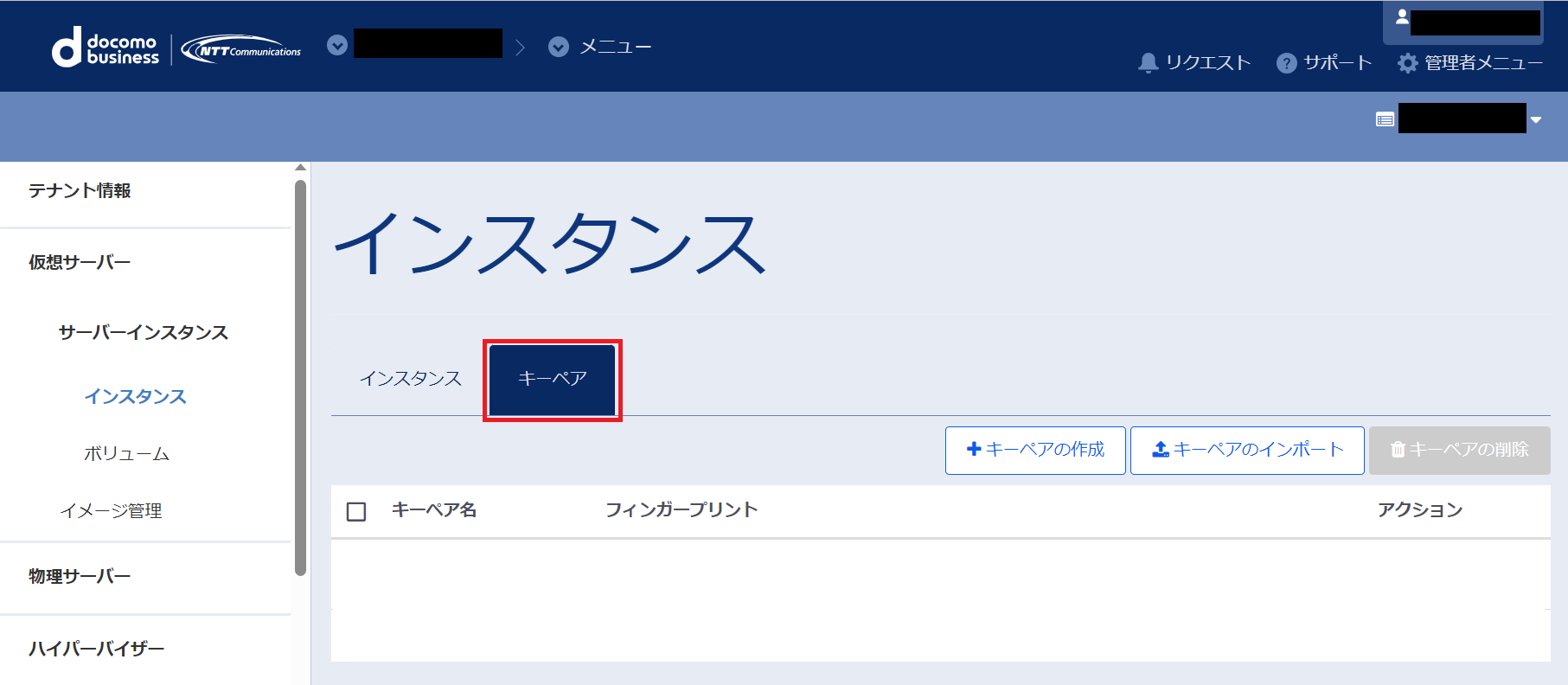
「キーペア」画面から「キーペアの作成」をクリックします。
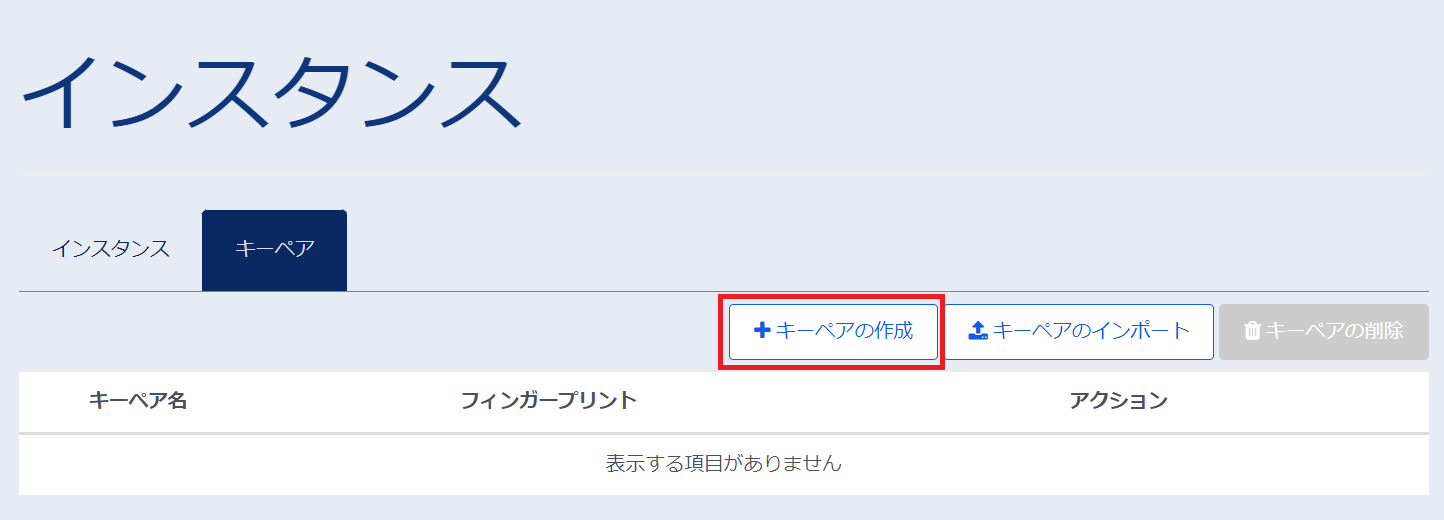
入力が必要な項目は下記の通りです。
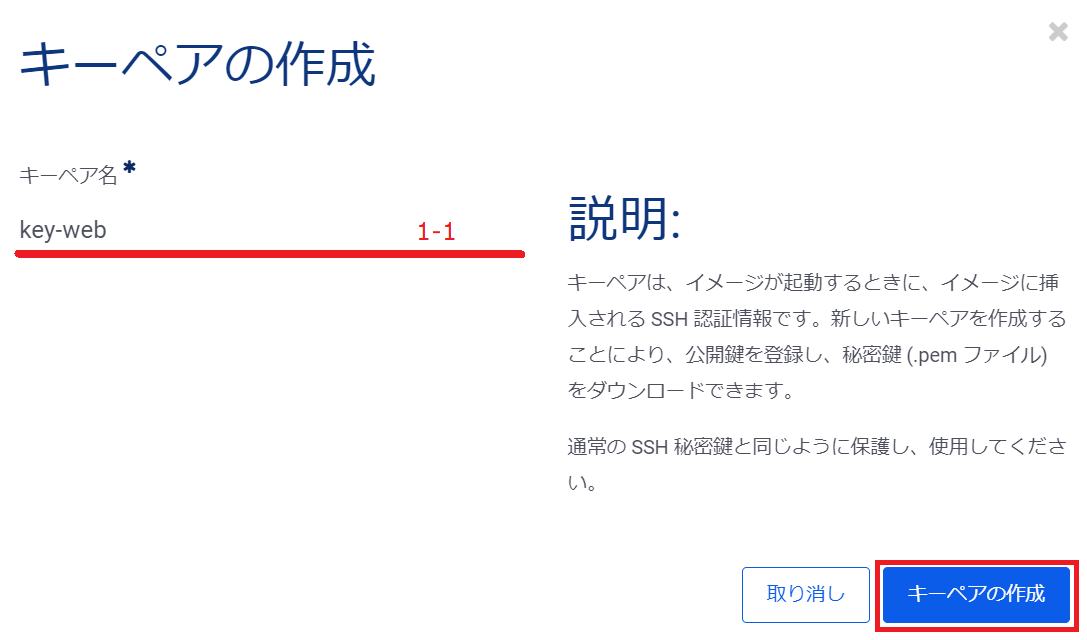
項番 |
項目名 |
入力形式 |
入力値 |
注意事項 |
1-1 |
キーペア名 |
手動 |
key-web |
英数字のみ入力してください |
入力が完了したら、右下の「キーペアの作成」をクリックし、キーペアの作成を実行します。
キーペアの作成を実行すると、.pemファイルのダウンロードが自動で行われます。
下記画面にて、「保存」を選択し「閉じる」をクリックします。
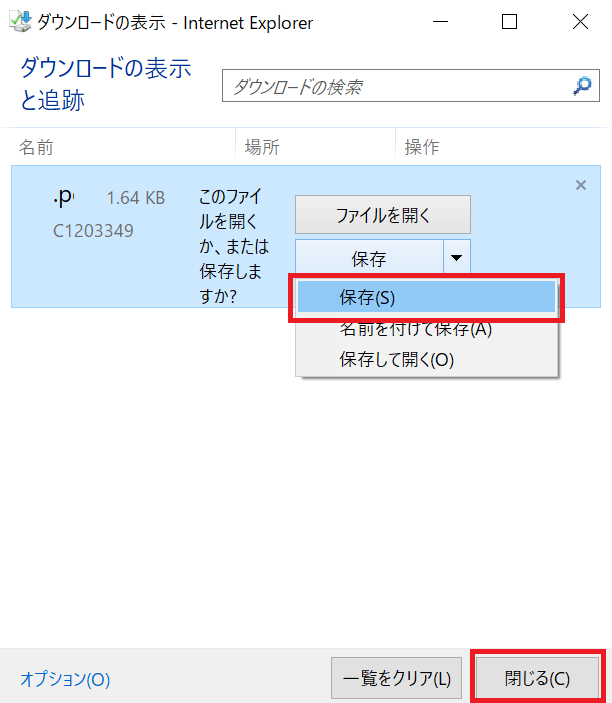
以上で、キーペアの作成が完了となります。
2. インスタンスの作成¶
左ペインのメニューから「サーバーインスタンス」→「インスタンス」を選択します。 インスタンス作成にあたっては、下記の6つのタブでそれぞれ初期設定を入力することができます。
詳細 |
ご利用になるサーバー名称やスペック(flavor)、サーバーの起動イメージ、サーバーを設置するゾーンの設定 |
データボリューム |
データボリュームを追加してインスタンスを作成する場合に、追加するボリュームを指定します |
アクセスとセキュリティ |
サーバー管理者のキーペアの登録およびSSHでアクセスする際の管理者パスワードの設定 |
Post-Install script |
サーバーの初期設定において、お客様側でカスタマイズを実施したい場合にスクリプトをアップロードしておくことで、作成時にスクリプトを実行します |
ネットワーク |
サーバーが接続するロジカルネットワーク、およびIPアドレスの設定。事前にロジカルネットワークを作成しておく必要があります。 |
メタデータ |
インスタンスに対してHA機能を有効化、メタデータの登録ができます。 |
注釈
メタデータの登録 メタデータではお客さまが任意にキーバリューの追加を設定することができ、複数のインスタンスを1つのシステムとしてグルーピングして管理する際などに利用することができます。
2.1. インスタンスの作成 - 詳細タブ¶
ここでは、インスタンスのOS上ホスト名やスペック(flavor)、サーバーの起動イメージ、サーバーを設置するゾーンの設定を行います。
左ペインのメニューから「サーバーインスタンス」→「インスタンス」→「インスタンスの作成」を選択します。
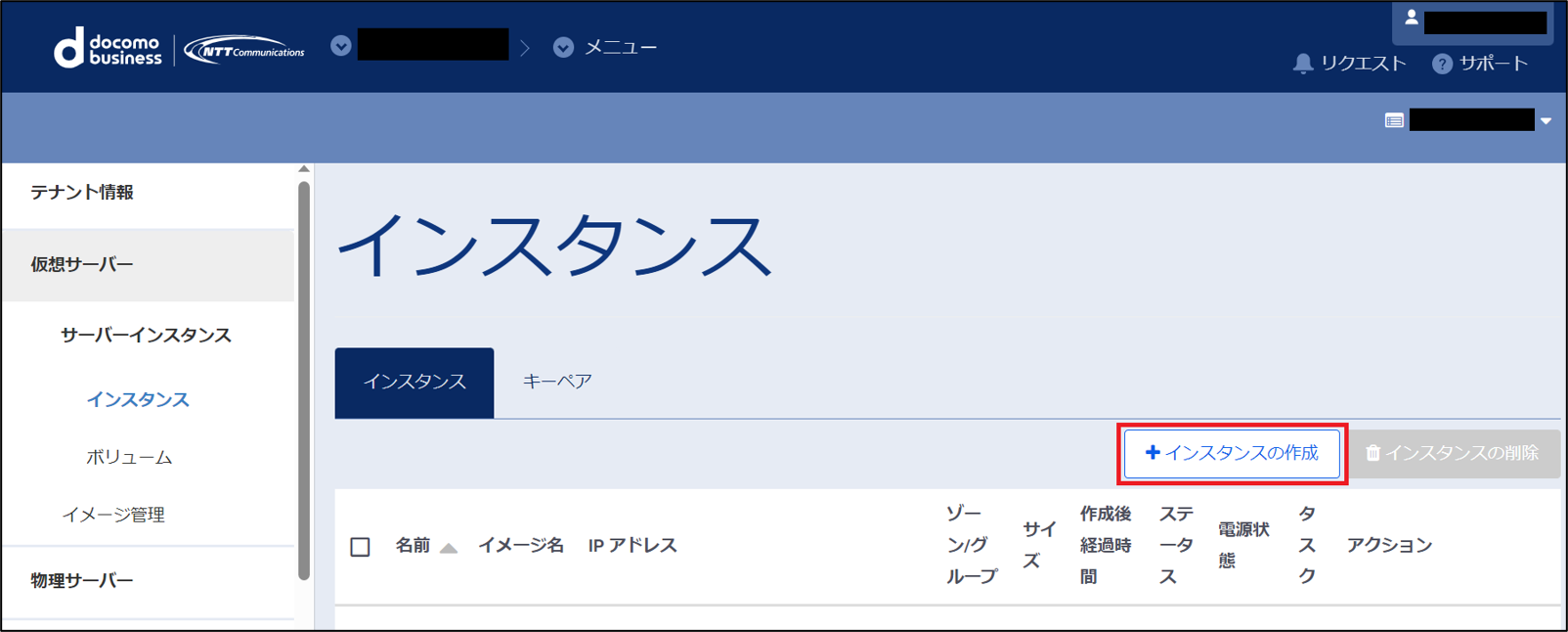
入力が必要な項目は下記の通りです。
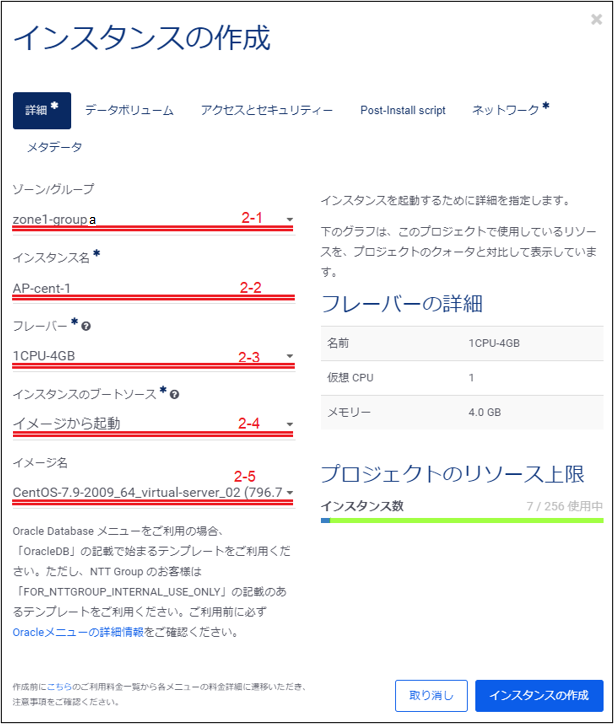
項番 |
項目名 |
入力形式 |
入力値 |
注意事項 |
2-1 |
ゾーン/グループ |
選択 |
zone1-groupa |
インスタンスの冗長化を図る為、1台目はzone1-groupaを選んでください。 |
2-2 |
インスタンス名 |
手動 |
AP-cent-1 |
英数字のみ入力してください |
2-3 |
フレーバー |
選択 |
1CPU-4GB |
|
2-4 |
インスタンスのブートソース |
選択 |
イメージから起動 |
|
2-5 |
イメージ名 |
選択 |
CentOS-7.9-2009_64_virtual-server_02 (796.7 MB) |
注釈
イメージ名は「インスタンスのブートソース」を「イメージから起動」に選択すると表示されます。
注釈
インスタンスのブートソースを、「イメージ」として選択された場合は、インスタンス作成・起動時に自動で起動イメージの入ったボリュームが作成され、インスタンスが起動します。 ただし、インスタンスを削除した際に、起動イメージの入ったボリュームは削除されます。
2.2. インスタンスの作成 - データボリューム¶
「データボリューム」をクリックします。
今回の構成では設定不要となります。
注釈
ルートディスクだけでは必要な容量が足りない場合は、データディスクを事前に作成する必要があります。
データディスクの作成にあたってはチュートリアル 6.2.2. インスタンスへのデータボリュームの追加 をご確認下さい。
2.3. インスタンスの作成 - アクセスとセキュリティ¶
「アクセスとセキュリティ」をクリックします。
入力が必要な項目は下記の通りです。
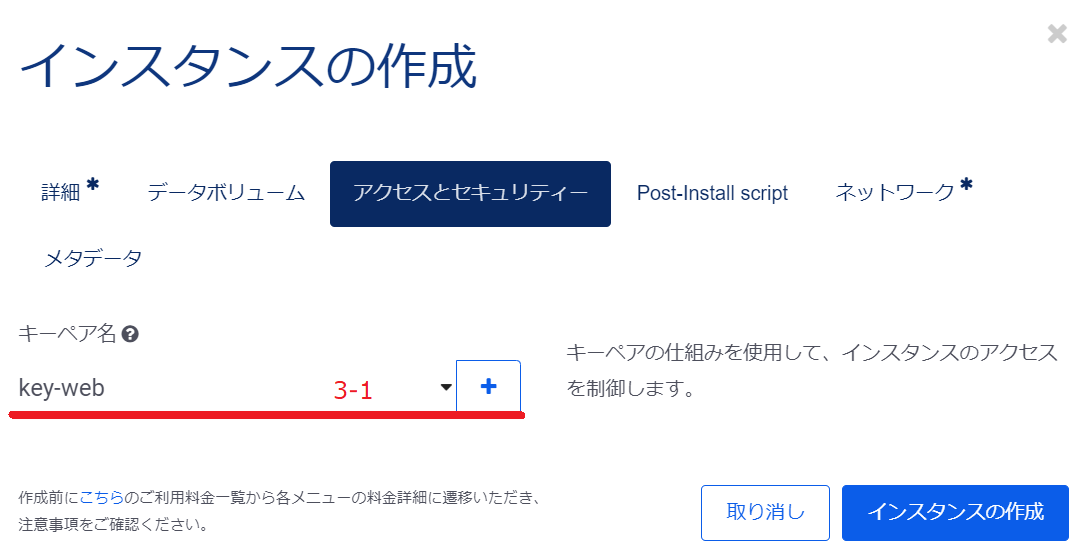
項番 |
項目名 |
入力形式 |
入力値 |
注意事項 |
3-1 |
キーペア名 |
選択 |
key-web |
作成したキーペアを選択してください。 |
2.4. インスタンスの作成 - Post-install script¶
「Post-install script」をクリックします。
サーバーの初期設定でスクリプトは利用しない為、今回の構成では設定不要となります。
2.5. インスタンスの作成 - ネットワーク¶
初めに、APネットワークの作成を行います。
「ネットワーク」クリックし、インスタンスと接続するネットワークを設定します。
「利用可能なロジカルネットワーク」に表示されているロジカルネットワークの中からこのインスタンスが接続するものを選択し、ドラックアンドドロップで「選択済みロジカルネットワーク」に移動させます。
もしくは、「+」をクリックすることで、選択済みへ移動します。
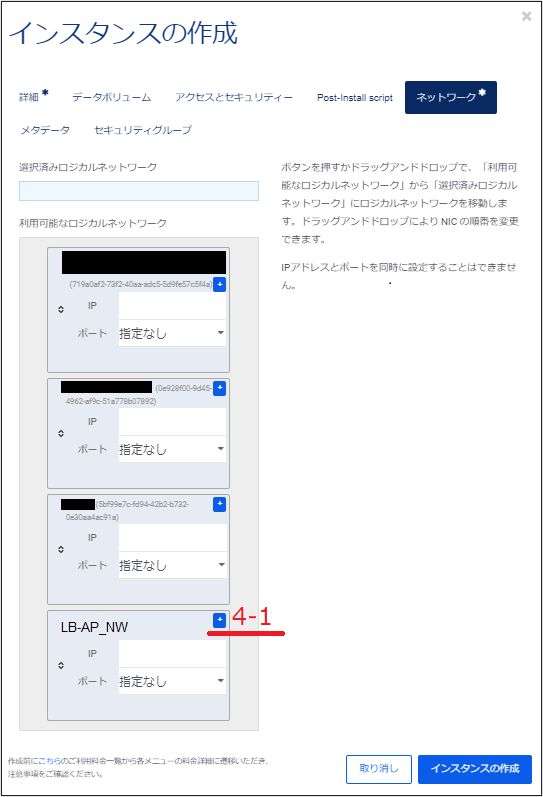
項番 |
項目名 |
入力形式 |
入力値 |
注意事項 |
4-1 |
利用可能なロジカルネットワーク |
選択 |
LB-AP_NW |
「利用可能なロジカルネットワーク」から、該当のロジカルネットワーク名の「+」をクリックしてください。 |
入力が必要な項目は下記の通りです。
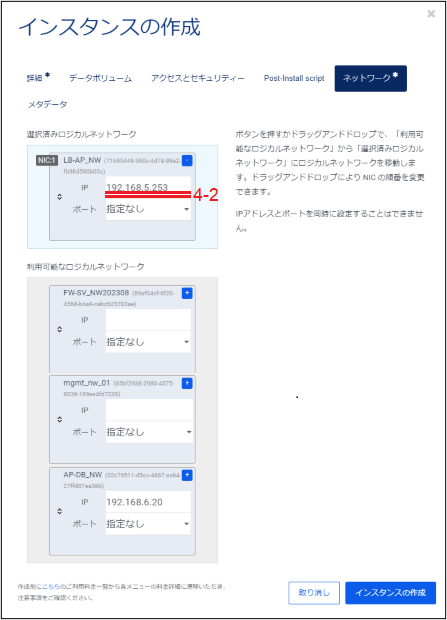
項番 |
項目名 |
入力形式 |
入力値 |
注意事項 |
4-2 |
IP |
手動 |
192.168.5.253 |
入力されない場合は、IPアドレスはロジカルネットワークの作成時点で設定した「IPアドレス割り当てプール」から自動的に払い出しが実施されます。 |
2.5.1. インスタンスの作成 - ネットワーク¶
次に、DBネットワークの作成を行います。
「ネットワーク」クリックし、インスタンスと接続するネットワークを設定します。
「利用可能なロジカルネットワーク」に表示されているロジカルネットワークの中からこのインスタンスが接続するものを選択し、ドラックアンドドロップで「選択済みロジカルネットワーク」に移動させます。
もしくは、「+」をクリックすることで、選択済みへ移動します。
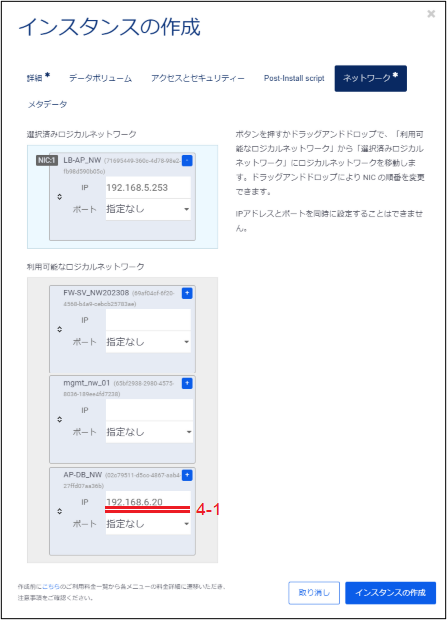
項番 |
項目名 |
入力形式 |
入力値 |
注意事項 |
4-1 |
利用可能なロジカルネットワーク |
選択 |
AP-DB_NW |
「利用可能なロジカルネットワーク」から、該当のロジカルネットワーク名の「+」をクリックしてください。 |
入力が必要な項目は下記の通りです。
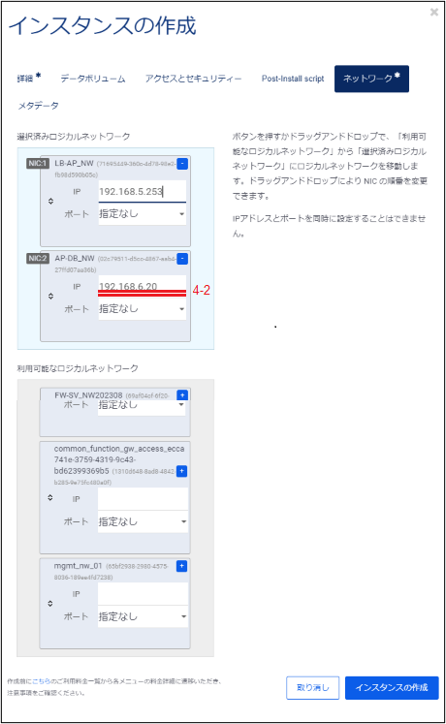
項番 |
項目名 |
入力形式 |
入力値 |
注意事項 |
4-2 |
IP |
手動 |
192.168.6.20 |
入力されない場合は、IPアドレスはロジカルネットワークの作成時点で設定した「IPアドレス割り当てプール」から自動的に払い出しが実施されます。 |
2.6. インスタンスの作成 - メタデータ¶
最後に、インスタンスのメタデータを設定します。ここでは作成するインスタンスに対してHA機能の有無を選択することができます。
今回の構成ではメタデータは使用しない為、「HA利用」にチェックが入っていることを確認します。
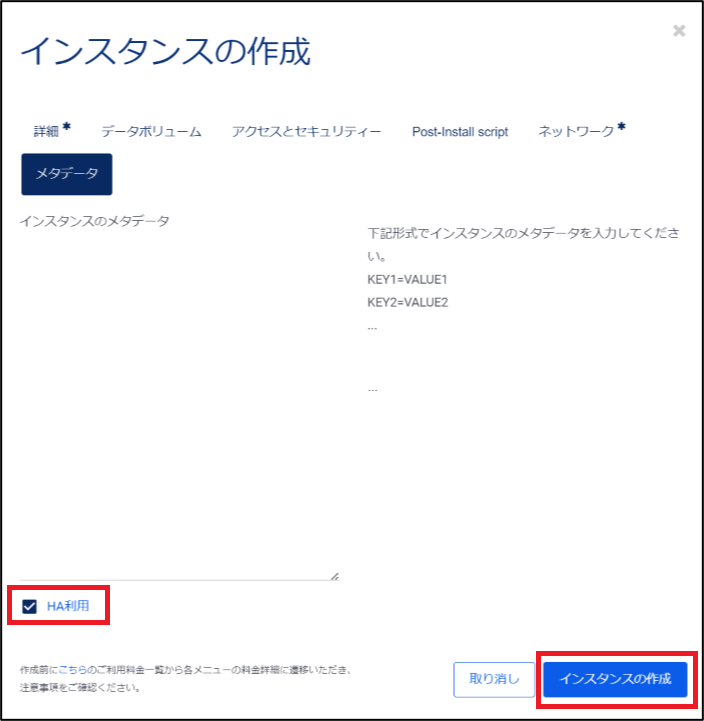
注釈
HA機能をオフにしたインスタンスが当社メンテナンス等により停止した場合、自動で起動はされませんので、お客さま自身で起動いただく必要があります。
全ての設定が完了したら、右下の「インスタンスの作成」をクリックし、インスタンスの作成を実行します。
インスタンスの作成が完了すると、一覧画面に作成されたインスタンスがリストに追加されて表示されます。
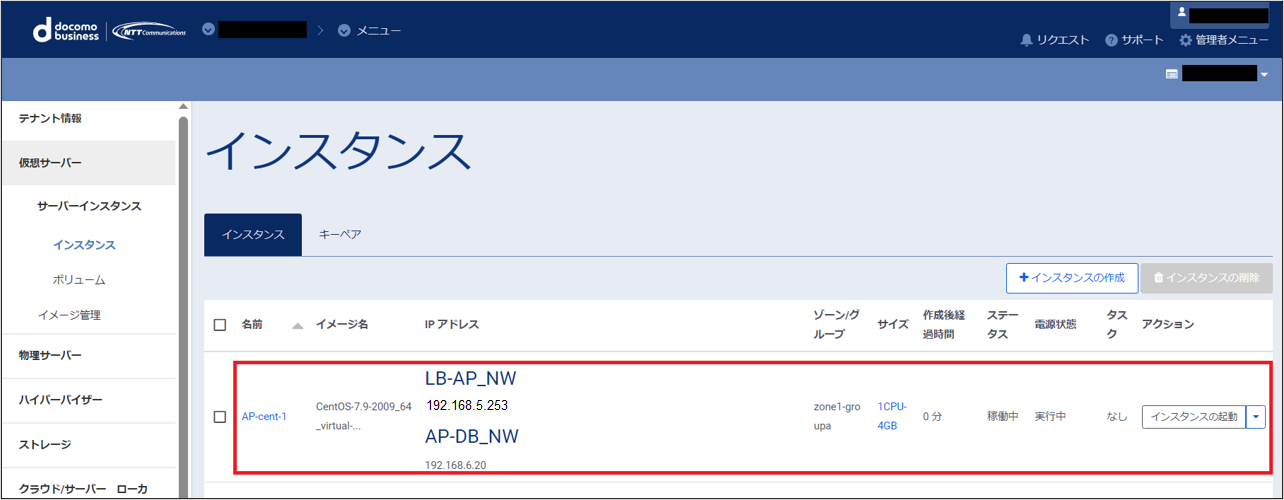
次に2台目のサーバーインスタンスの作成を行います。
2.7. インスタンスの作成 - 詳細タブ¶
「コントロールパネル」から「サーバーインスタンス」→「インスタンス」→「インスタンスの作成」を選択します。
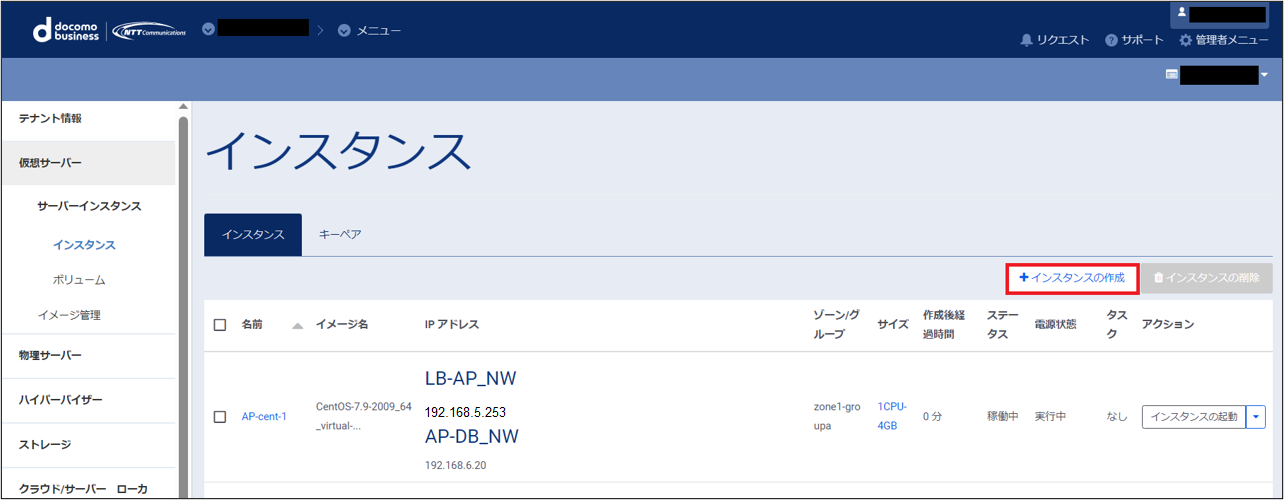
入力が必要な項目は下記の通りです。
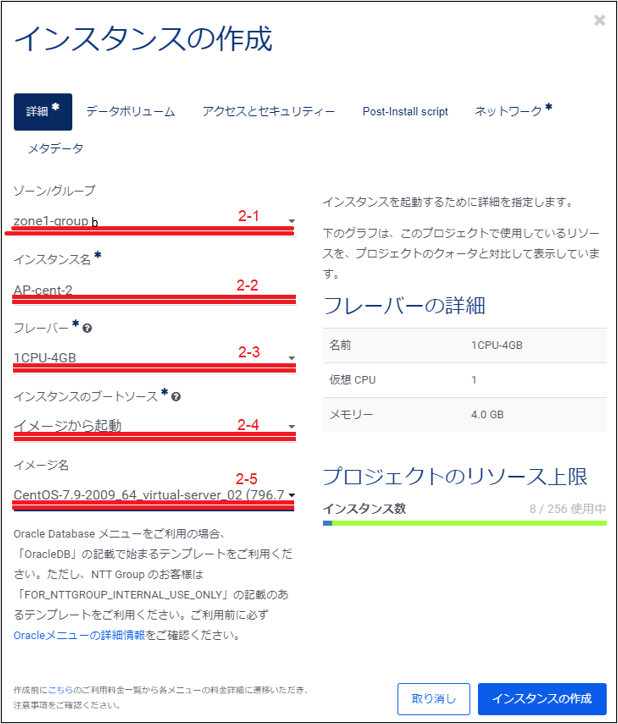
項番 |
項目名 |
入力形式 |
入力値 |
注意事項 |
2-1 |
ゾーン/グループ |
選択 |
zone1-groupb |
インスタンスの冗長化を図る為、2台目はzone1-groupbを選んでください。 |
2-2 |
インスタンス名 |
手動 |
AP-cent-2 |
英数字のみ入力してください |
2-3 |
フレーバー |
選択 |
1CPU-4GB |
|
2-4 |
インスタンスのブートソース |
選択 |
イメージから起動 |
|
2-5 |
イメージ名 |
選択 |
CentOS-7.9-2009_64_virtual-server_02 (796.7 MB) |
注釈
イメージ名は「インスタンスのブートソース」を「イメージから起動」に選択すると表示されます。
注釈
インスタンスのブートソースを、「イメージ」として選択された場合は、インスタンス作成・起動時に自動で起動イメージの入ったボリュームが作成され、インスタンスが起動します。 ただし、インスタンスを削除した際に、起動イメージの入ったボリュームは削除されます。
2.8. インスタンスの作成 - データボリューム¶
今回の構成では設定不要となります。
注釈
ルートディスクだけでは必要な容量が足りない場合は、データディスクを事前に作成する必要があります。
データディスクの作成にあたってはチュートリアル 6.2.2. インスタンスへのデータボリュームの追加 をご確認下さい。
2.9. インスタンスの作成 - アクセスとセキュリティ¶
「アクセスとセキュリティ」をクリックします。
入力が必要な項目は下記の通りです。
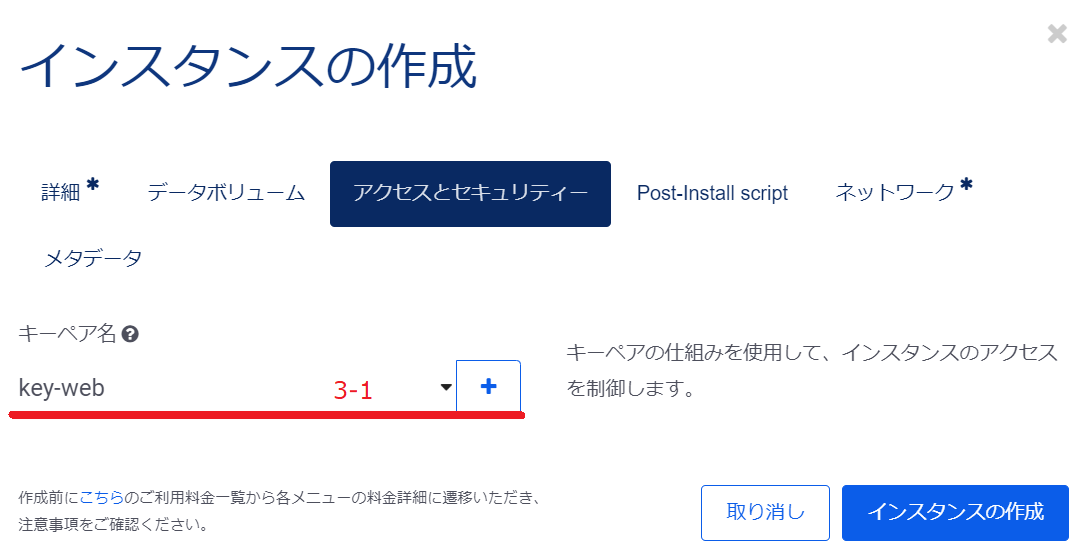
項番 |
項目名 |
入力形式 |
入力値 |
注意事項 |
3-1 |
キーペア名 |
選択 |
key-web |
作成したキーペアを選択してください。 |
2.11. インスタンスの作成 - ネットワーク¶
初めに、APネットワークの作成を行います。
「ネットワーク」クリックし、インスタンスと接続するネットワークを設定します。
「利用可能なロジカルネットワーク」に表示されているロジカルネットワークの中からこのインスタンスが接続するものを選択し、ドラックアンドドロップで「選択済みロジカルネットワーク」に移動させます。
もしくは、「+」をクリックすることで、選択済みへ移動します。
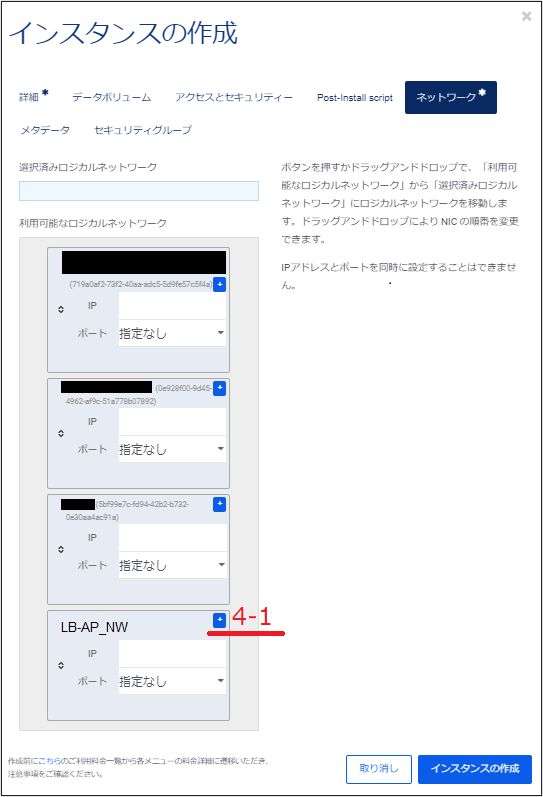
項番 |
項目名 |
入力形式 |
入力値 |
注意事項 |
4-1 |
利用可能なロジカルネットワーク |
選択 |
LB-AP_NW |
「利用可能なロジカルネットワーク」から、該当のロジカルネットワーク名の「+」をクリックしてください。 |
入力が必要な項目は下記の通りです。
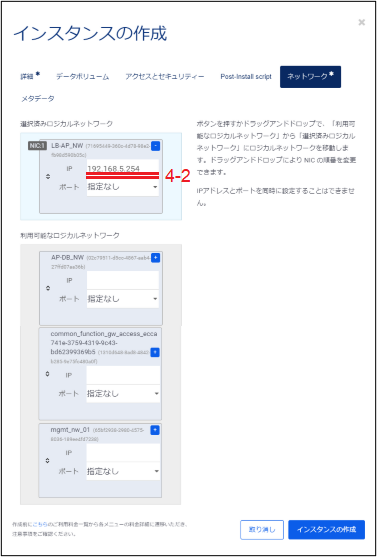
項番 |
項目名 |
入力形式 |
入力値 |
注意事項 |
4-2 |
IP |
手動 |
192.168.5.254 |
入力されない場合は、IPアドレスはロジカルネットワークの作成時点で設定した「IPアドレス割り当てプール」から自動的に払い出しが実施されます。 |
2.11.1. インスタンスの作成 - ネットワーク¶
次に、DBネットワークの作成を行います。
「ネットワーク」クリックし、インスタンスと接続するネットワークを設定します。
「利用可能なロジカルネットワーク」に表示されているロジカルネットワークの中からこのインスタンスが接続するものを選択し、ドラックアンドドロップで「選択済みロジカルネットワーク」に移動させます。
もしくは、「+」をクリックすることで、選択済みへ移動します。
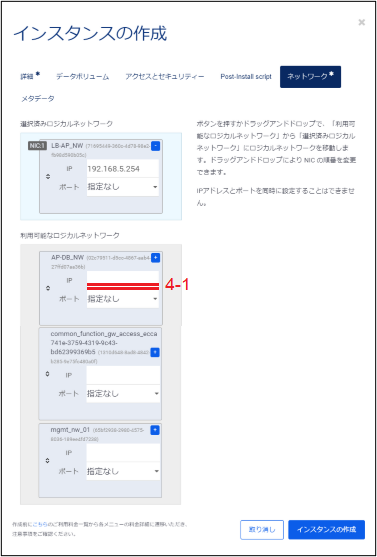
項番 |
項目名 |
入力形式 |
入力値 |
注意事項 |
4-1 |
利用可能なロジカルネットワーク |
選択 |
AP-DB_NW |
「利用可能なロジカルネットワーク」から、該当のロジカルネットワーク名の「+」をクリックしてください。 |
入力が必要な項目は下記の通りです。
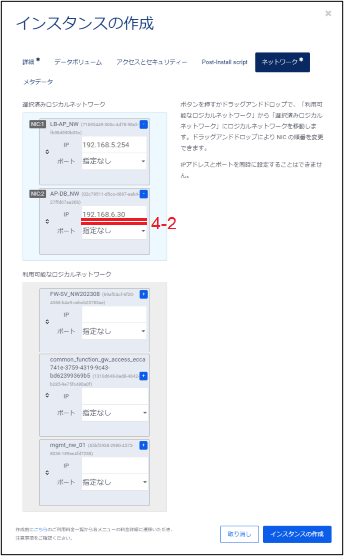
項番 |
項目名 |
入力形式 |
入力値 |
注意事項 |
4-2 |
IP |
手動 |
192.168.6.30 |
入力されない場合は、IPアドレスはロジカルネットワークの作成時点で設定した「IPアドレス割り当てプール」から自動的に払い出しが実施されます。 |
2.12. インスタンスの作成 - メタデータ¶
最後に、インスタンスのメタデータを設定します。ここでは作成するインスタンスに対してHA機能の有無を選択することができます。
今回の構成ではメタデータは使用しない為、「HA利用」にチェックが入っていることを確認します。
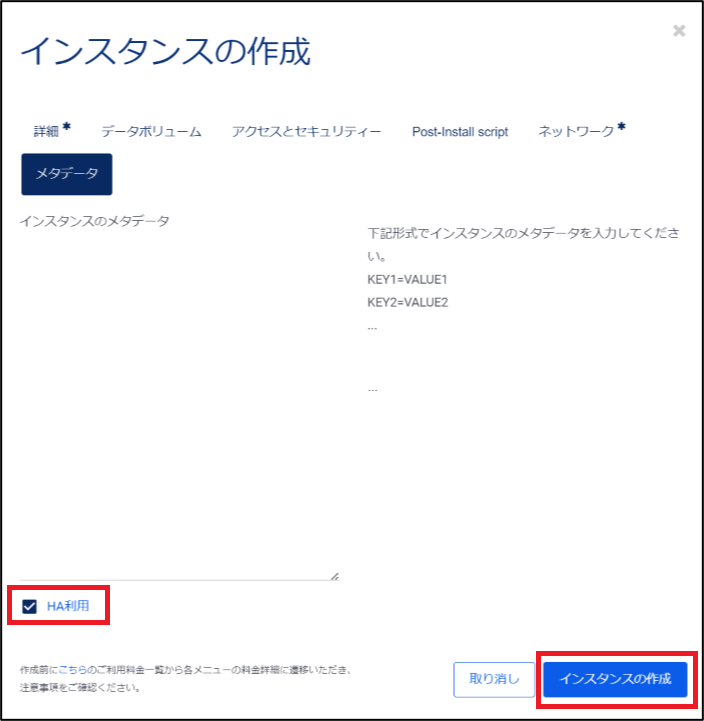
注釈
HA機能をオフにしたインスタンスが当社メンテナンス等により停止した場合、自動で起動はされませんので、お客さま自身で起動いただく必要があります。
全ての設定が完了したら、右下の「インスタンスの作成」をクリックし、インスタンスの作成を実行します。
インスタンスの作成が完了すると、一覧画面に作成されたインスタンスがリストに追加されて表示されます。
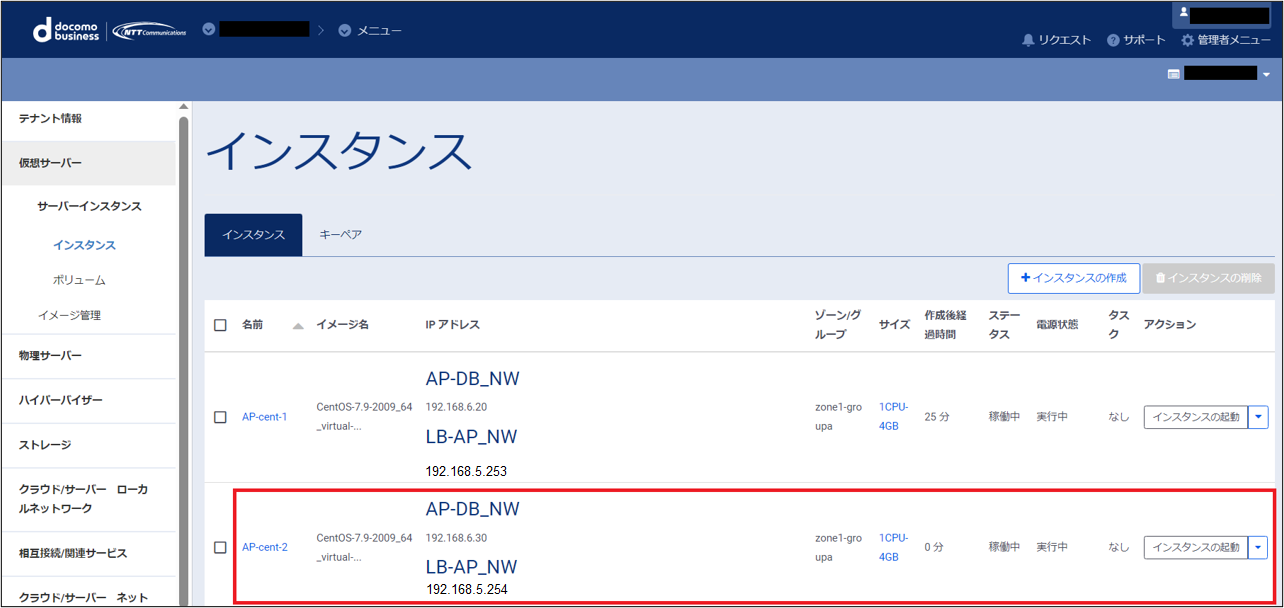
3. 仮想インスタンスへの各種設定¶
ここでは、AP-cent-1へ以下の設定を行います。
NTPサーバーへの接続
OSライセンスのアクティベーション
APサーバー機能の追加
IPフォワード、NAT設定
3.1. NTPサーバーへの接続¶
本サービスでは、サーバーインスタンスからアクセス可能な、NTPサーバを無償で提供しております。ライセンス認証やシステム時刻の同期にあたって必要となりますので、ご利用ください。
注釈
自社でNTPサーバ、DNSサーバをご用意されているお客様は、本操作は不要です。
3.1.1. 共通機能ゲートウェイへの接続¶
共通機能ゲートウェイで作成した共通機能ゲートウェイにインスタンスの接続を実施します。
注釈
1インスタンスに最大16のインターフェースの接続が可能です。
左ペインのメニューから「サーバーインスタンス」→「インスタンス」をクリックし、対象となるサーバー(AP-cent-1)を選択、プルダウンのメニューから「インタフェースの接続」をクリックします。
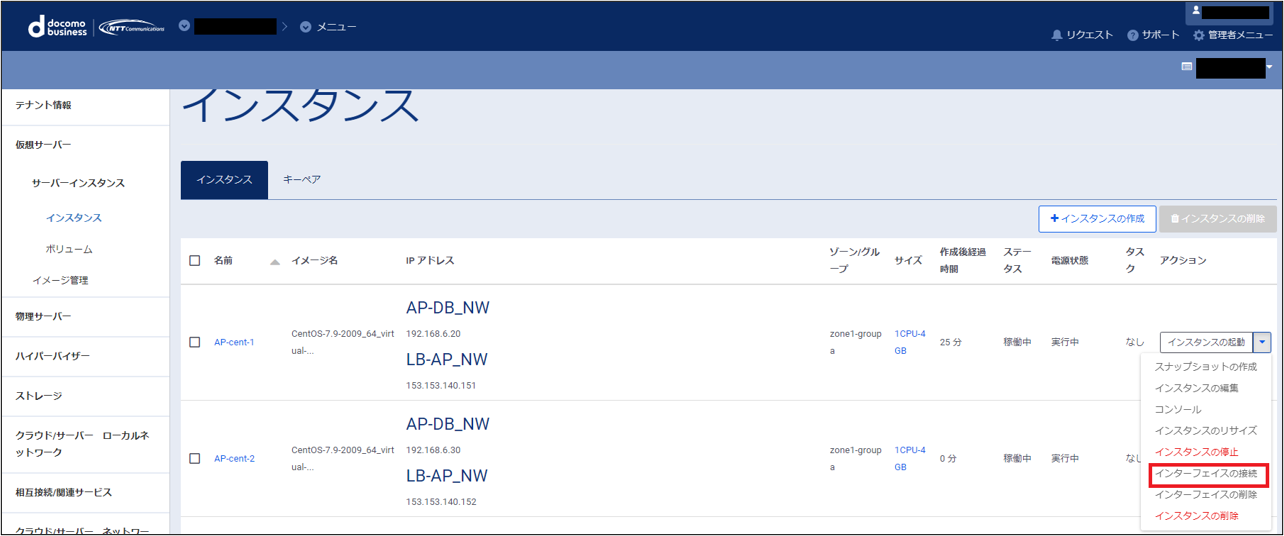
「インタフェースの接続」画面が表示されますので、接続させる「ネットワーク」、IPアドレスを指定します。
入力が必要な項目は下記の通りです。
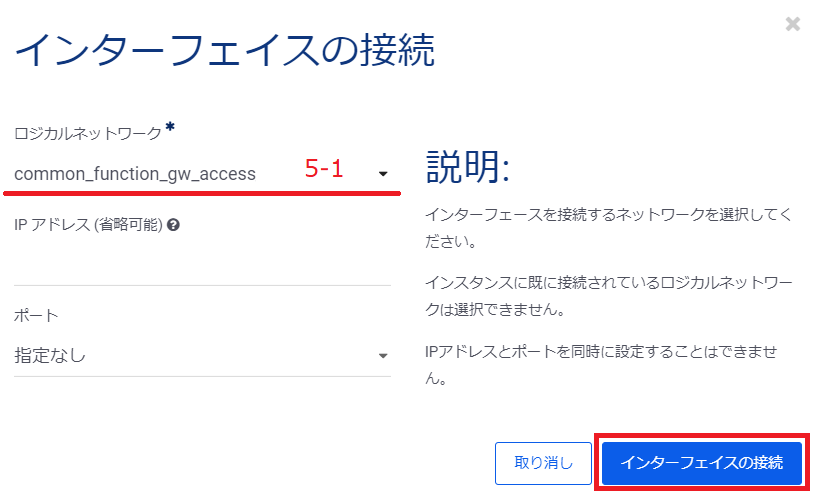
項番 |
項目名 |
入力形式 |
入力値 |
注意事項 |
5-1 |
ロジカルネットワーク |
選択 |
common_function_gw_access |
注釈
IPアドレスに関しては、DHCPで取得させるため、入力しないでください。
インタフェースの接続完了後に、下記インスタンス画面にて、追加したNICとそのIPアドレスを確認することができます。
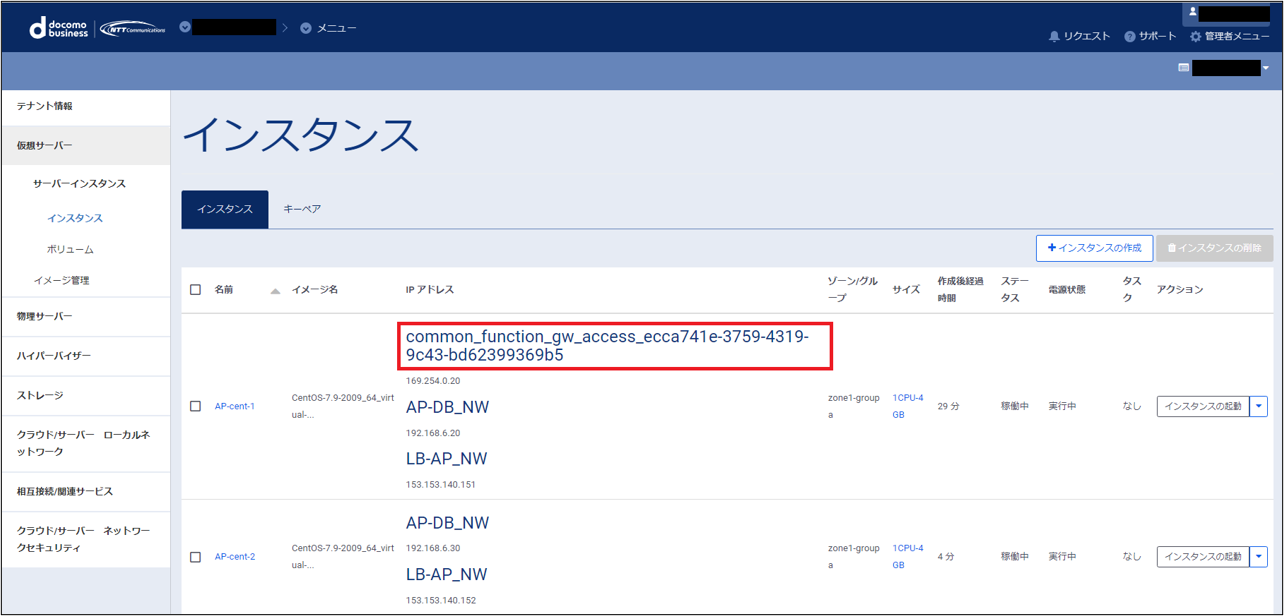
警告
インターフェース接続後の初回再起動でOS内部の処理でデバイス名が変更される可能性があるため、上記手順の完了後はOSの再起動を実施してください。
ネットワークインターフェイスの接続が完了したら、NTPサーバーへの疎通確認を実行します。NTPサーバーのアドレスは、共通機能ゲートウェイの詳細から確認できます。
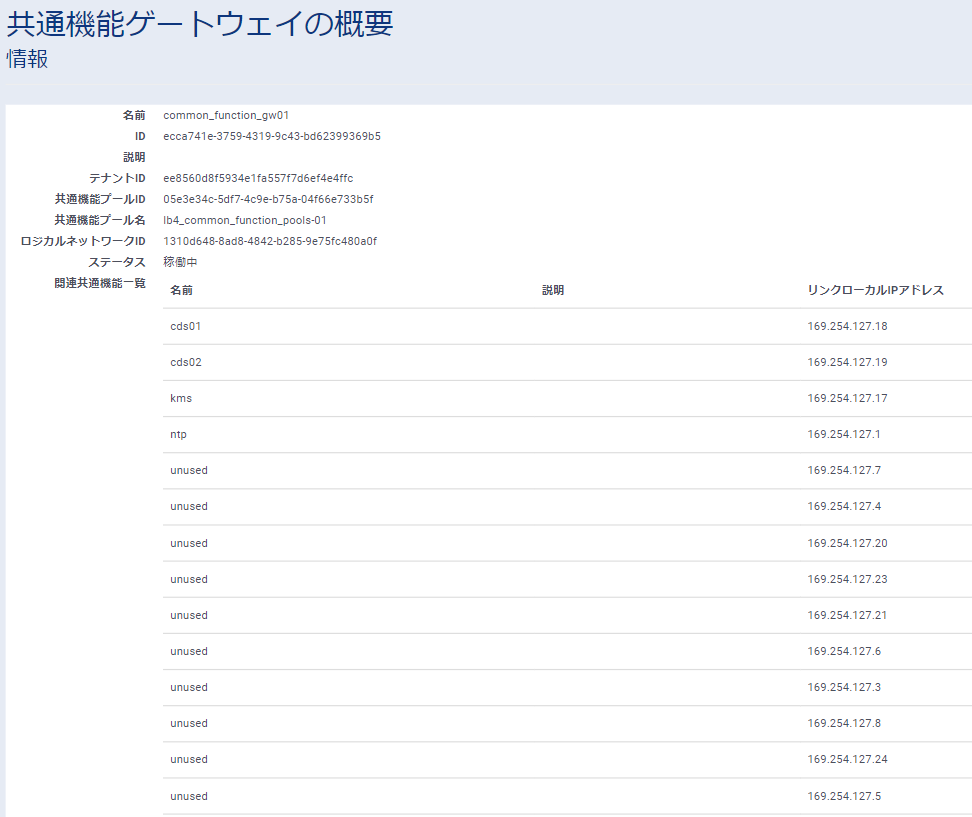
3.1.2. サーバーインスタンスへのコンソール接続¶
左ペインのメニューから「サーバーインスタンス」→「インスタンス」をクリックし、対象となるサーバー(AP-cent-1)を選択、プルダウンのメニューから「コンソール」をクリックします。
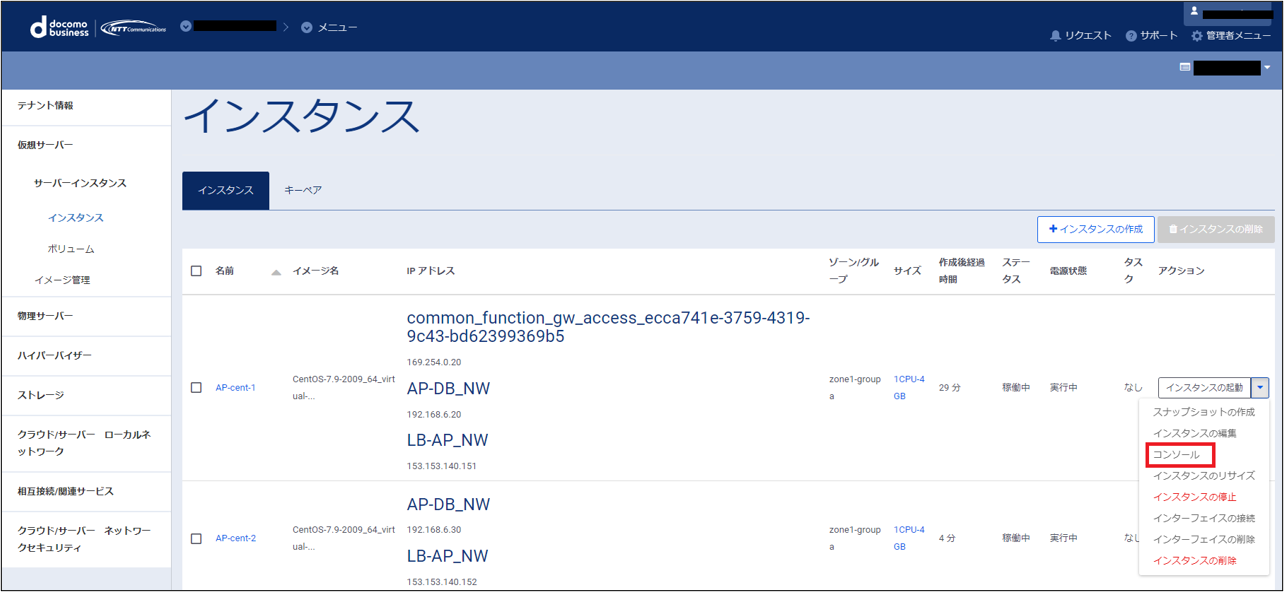
インスタンスコンソール画面から、「コンソールのみを表示するにはここをクリックします」をクリックします。
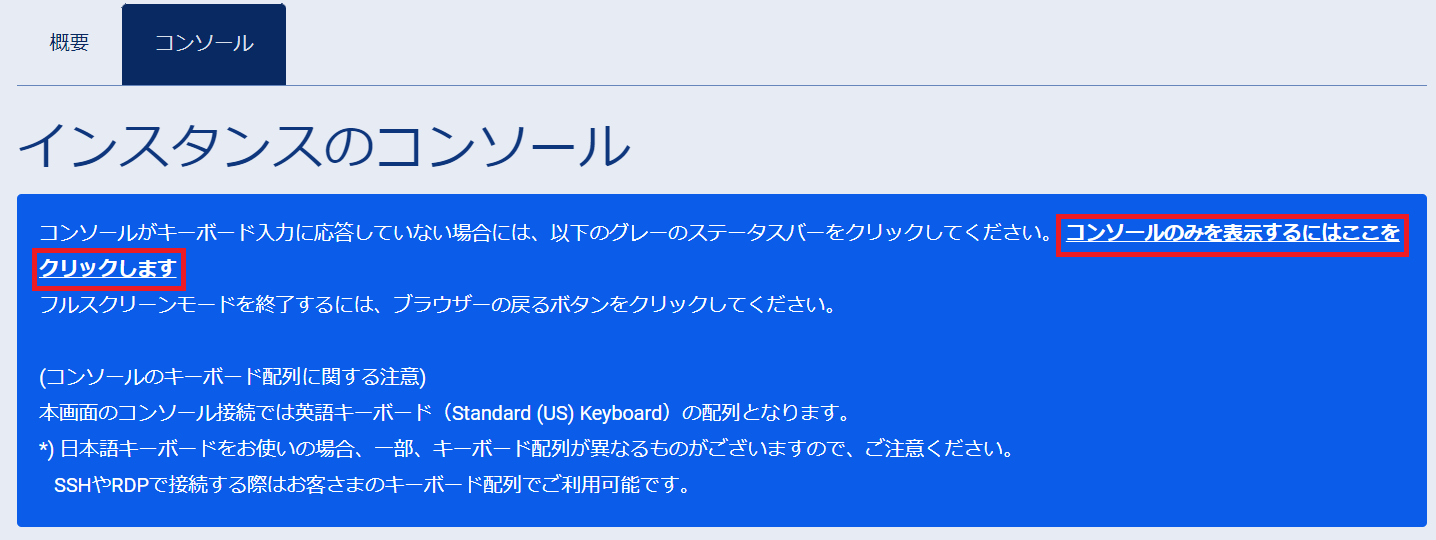
コンソール画面にてログインし、初期パスワードを変更します。
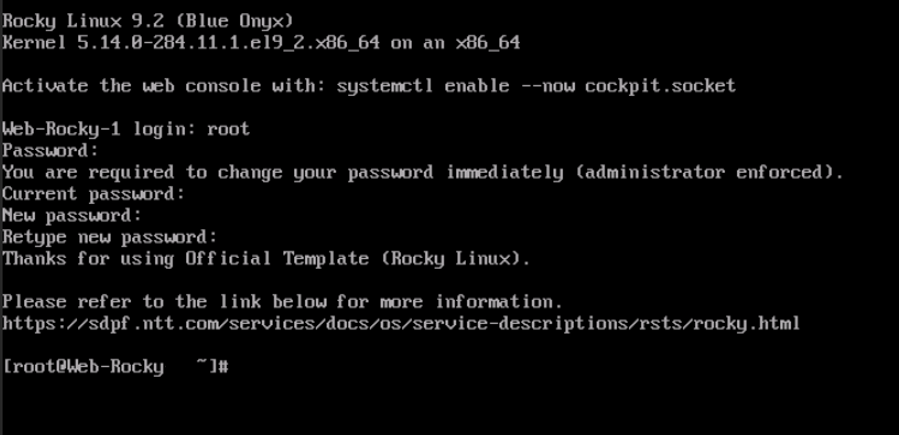
注釈
初期ユーザ名、パスワードは以下になります。
ユーザ名:root パスワード:root
3.1.3. NTPサーバーへの疎通確認¶
コンソール画面から下記のようなpingを実行し疎通が出来ていることを確認します。
ping 169.254.127.1
169.254.127.1からReplyが返ってくることを確認します。
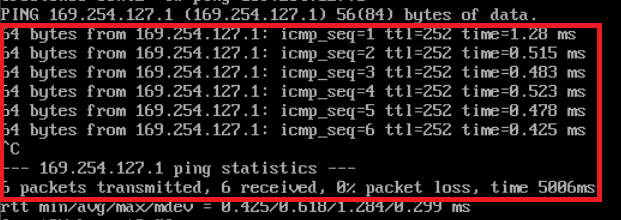
3.2. OSライセンスのアクティベーション¶
本サービスで提供しているオフィシャルイメージテンプレートからサーバーインスタンスを作成した場合、ライセンスのアクティベーションを実施する必要があります。 ライセンスのアクティベーションには、インスタンスを弊社側で用意しているライセンス認証サーバへ接続していただくことが必要です。 ここでは、その手順について説明します。
注釈
ライセンスをアクティベーションしていない場合でも、オフィシャルイメージテンプレートのご利用料金は発生いたします。
3.2.2. ライセンス認証サーバーへの疎通確認¶
上図に表示されているライセンス認証サーバーのアドレスに対して、コンソール画面から下記のようなpingを実行し疎通が出来ていることを確認します。
ping 169.254.127.17
169.254.127.17からReplyが返ってくることを確認します。
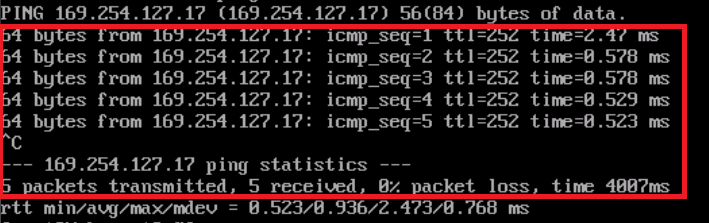
注釈
ライセンス認証については、自動的にKMSサーバーに認証を試行します。共通機能ゲートウェイへの接続以外に、お客様側で認証に関する操作を実施していただく必要はありません。
3.3. APサーバー機能の追加¶
tomcatの設定追加を行います。
3.3.1. DNSの登録¶
注釈
サーバーインスタンスにコンソール接続した際、キーボード配列配列が異なるものがあります。
詳細についてはよくある質問、キーボード文字配列 を確認してください。
viにてコロン「:」を入力するには、「Shift+Q」を押してください。
コンソール画面から下記のコマンドを実施します。
cd /etc/sysconfig/network-scripts
echo 'DNS1=8.8.8.8' >> ifcfg-eth0
cp -vip ifcfg-eth0 ifcfg-eth1
sed 's/eth0/eth1/' ifcfg-eth0 > ifcfg-eth1
echo 'DEFROUTE=no' >> ifcfg-eth1
systemctl restart network
その後下記を実施し、名前解決とインターネット接続ができていることを確認します。
ping ecl.ntt.com
3.3.2. APサーバー機能の追加¶
CentOSにtomcat をyumでインストールします。
システムの更新を行います。
yum -y update
コマンドの実行が完了して「Complete!」と表示されれば更新は完了です。
コンソール画面から下記コマンドを入力し、実行します。:
yum install -y tomcat
コマンドの実行が完了して「Complete!」と表示されればインストールは完了です。
次に、webアプリケーションマネージャーと仮想ホストマネージャーインストールをします。
コンソール画面から下記コマンドを入力し、実行します。:
yum install tomcat-webapps tomcat-admin-webapps
コマンドの実行が完了して「Complete!」と表示されればインストールは完了です。
次に、webアプリケーションマネージャーのユーザ設定を行います。
コンソール画面から下記のコマンドを実施します。
vi /usr/share/tomcat/conf/tomcat-users.xml
<tomcat-users> </tomcat-users>の間に下記を追記してください。
<user username="admin" password="password" roles="manager-gui,admin-gui"/>
次に、マシンを起動/再起動した際に自動的にtomcatを起動させます。
systemctl enable tomcat
次にインスタンスの再起動を行います。
reboot
再起動後、tomcatが起動していることを確認します。
systemctl status tomcat
Active: active (running)と表示されていれば問題ありません。
3.3.3. APサーバー機能の確認¶
GNOMEデスクトップ環境をインストールします。
yum -y groups install "GNOME Desktop"
コマンドの実行が完了して「Complete!」と表示されればインストールは完了です。
インストールが完了したら、以下のコマンドを実行し、デスクトップ環境を起動させます。
startx
以下のようなデスクトップ画面が起動します。システム言語「English(United States)」にチェックが入っていることを確認し、「Next」をクリックします。
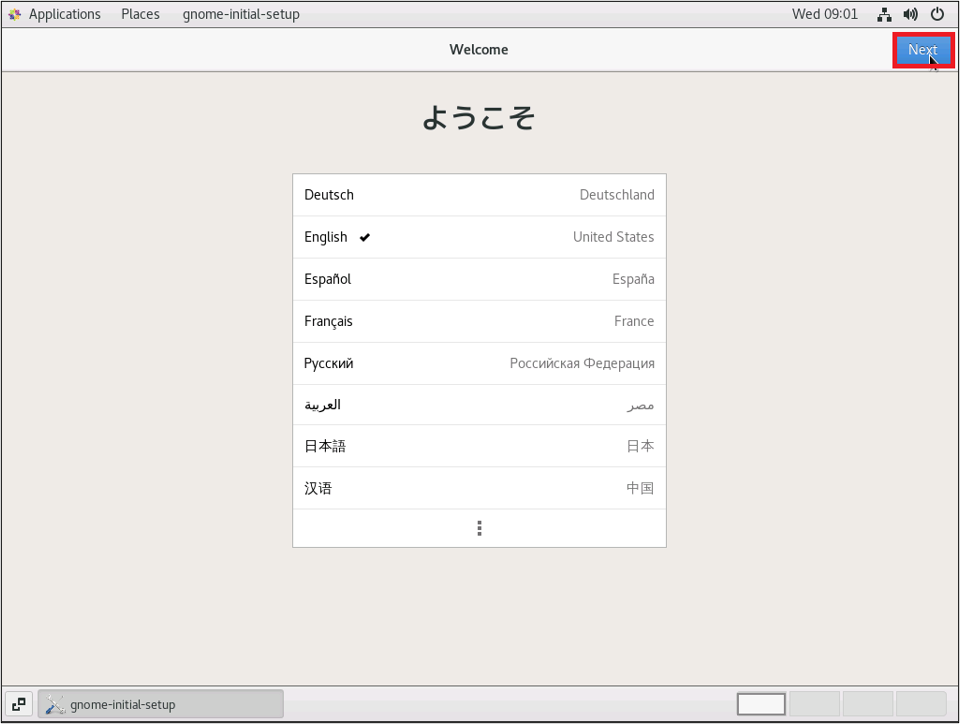
次に使用キーボードを選択します。下にスクロールさせ「Japanese」にチェックを入れ、「Next」をクリックします。
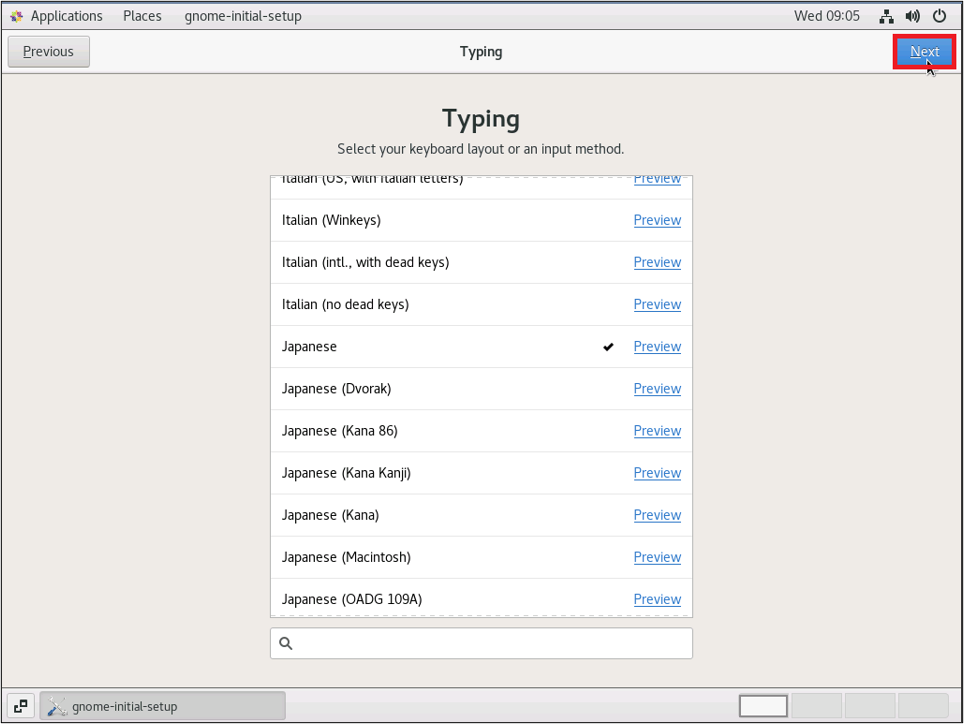
次にLocation ServiceのON/OFFを選択します。Location Serviceを「OFF」に切り替え、「Next」をクリックします。
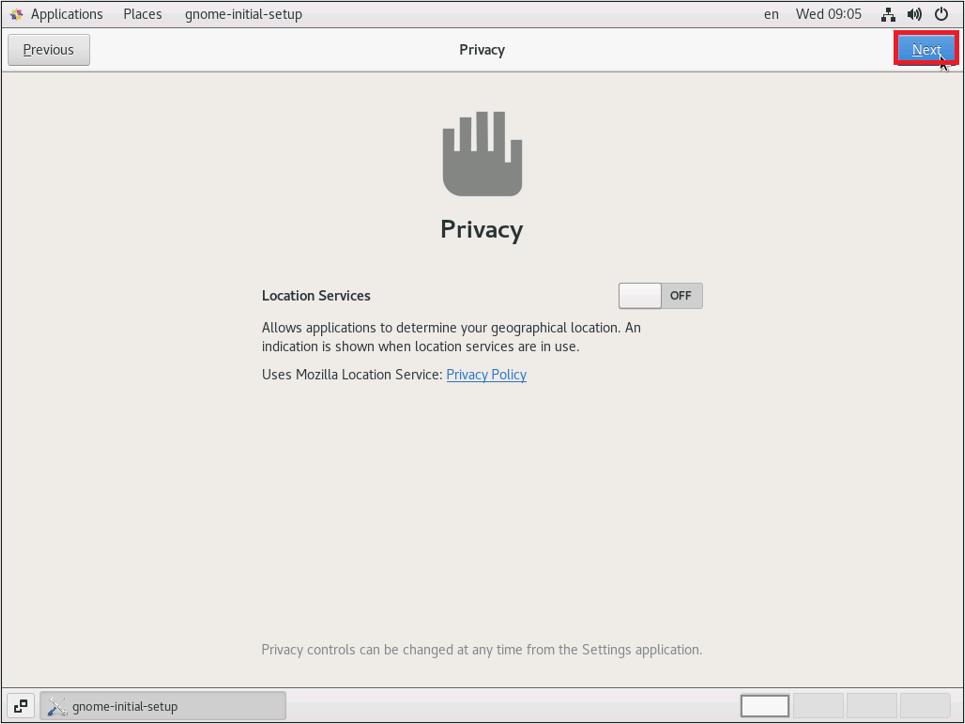
次にオンラインアカウントの選択をします。ここではオンラインアカウントは追加しませんので、「Skip」をクリックします。
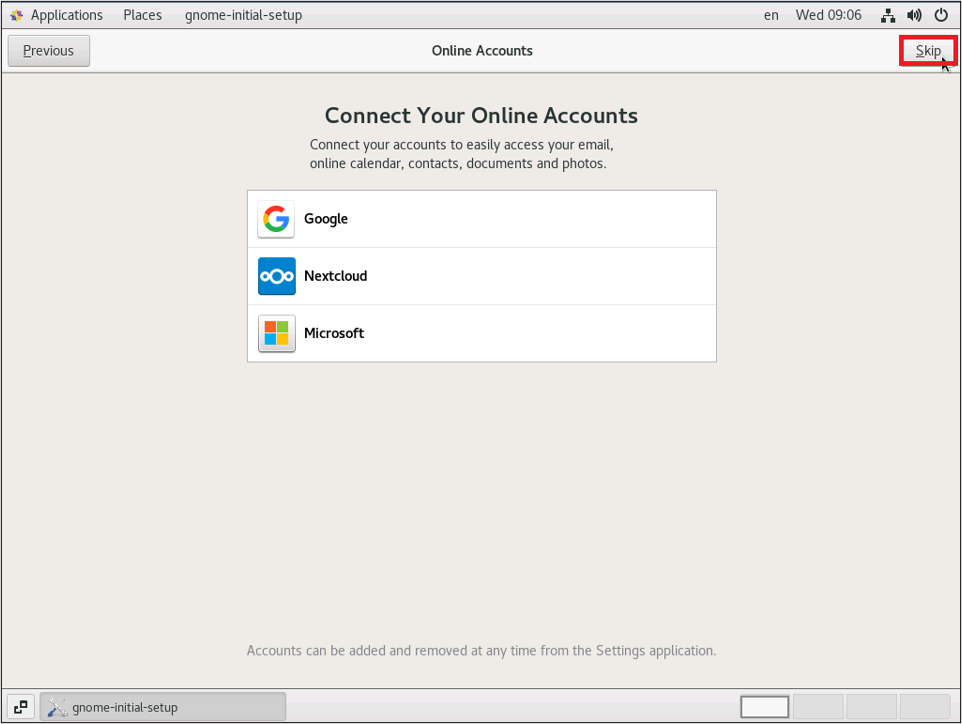
設定が完了しました。「Start using CentOS Linux」をクリックしてください。
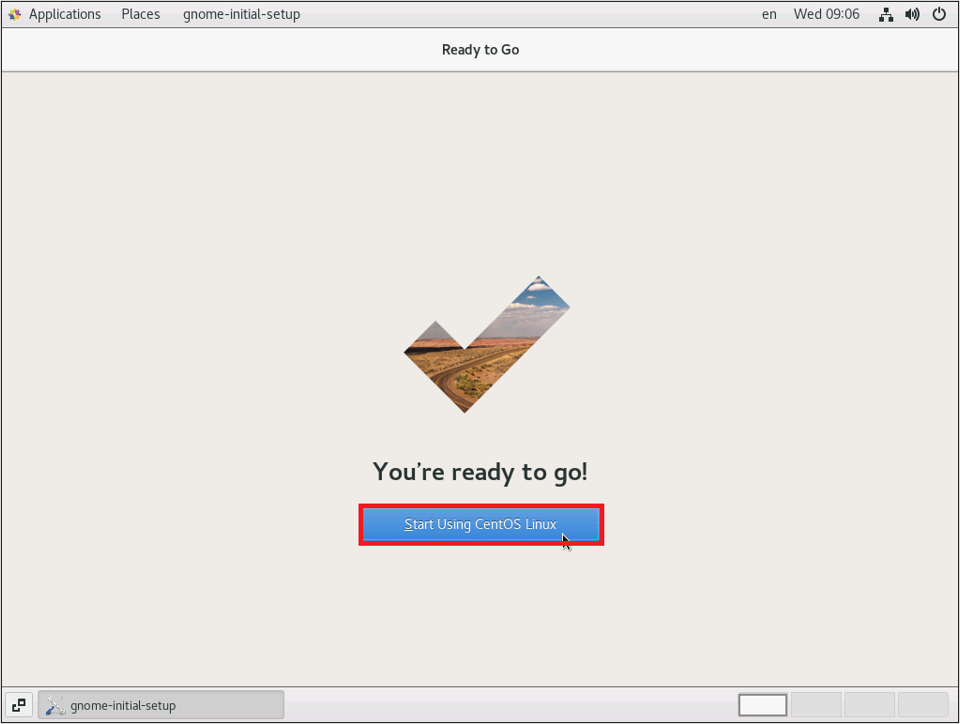
次にブラウザを起動させます。画面左上の「Applications」から「Firefox Web Browser」を選択します。
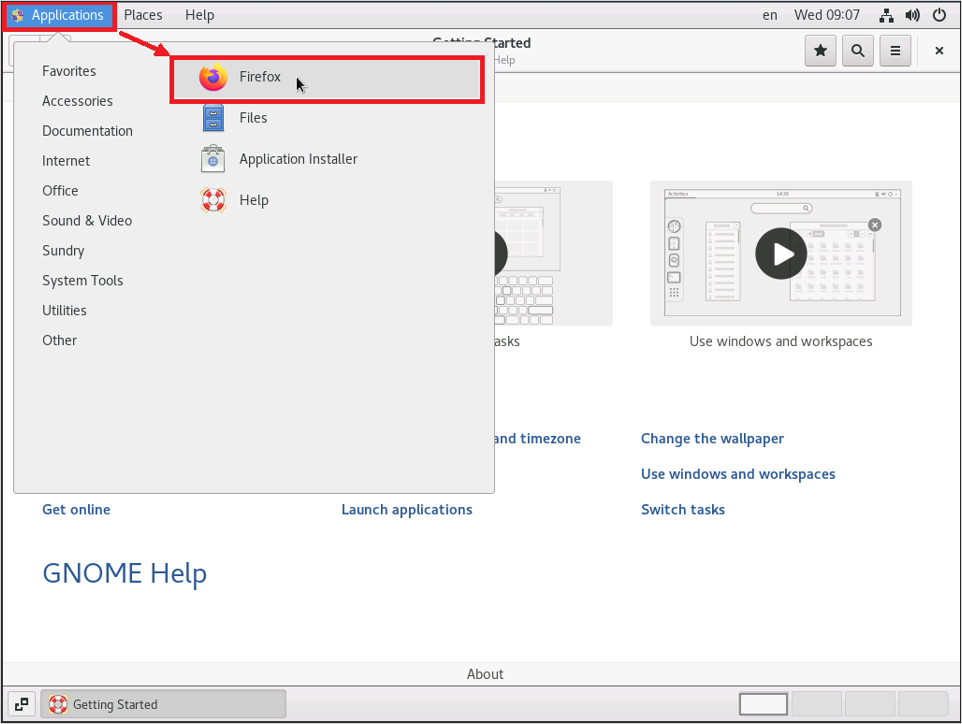
ブラウザのアドレス入力箇所に「localhost:8080」と入力します。下記の画面が表示されたらtomcatが正常に動作しています。
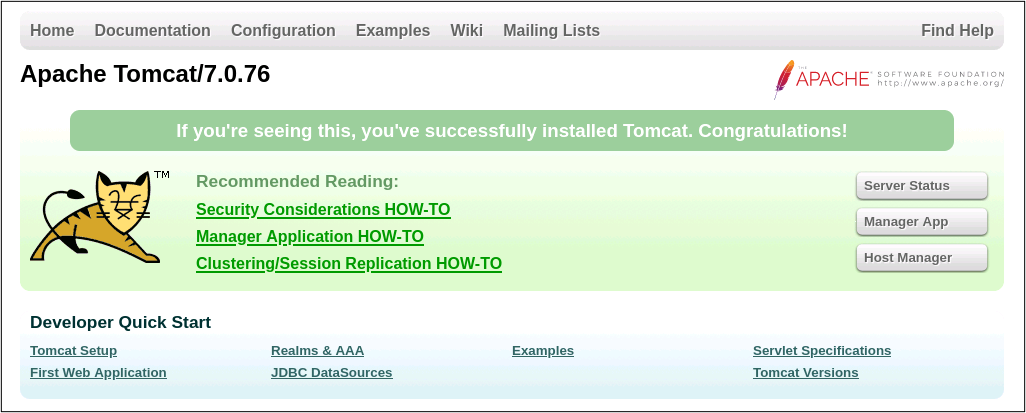
3.4. IPフォワード、NAT設定¶
ベアメタルサーバーからAPサーバー経由でインターネットにアクセスするために以下の設定を行います。
コンソール画面から下記コマンドを入力し、実行します。:
echo 1 > /proc/sys/net/ipv4/ip_forward
iptables -t nat -A POSTROUTING -o eth0 -j MASQUERADE
iptables -A FORWARD -i eth0 -o eth1 -m state --state RELATED,ESTABLISHED -j ACCEPT
iptables -A FORWARD -i eth1 -o eth0 -j ACCEPT
4. 仮想インスタンスへの各種設定¶
ここでは、AP-cent-2へ以下の設定を行います。
NTPサーバーへの接続
OSライセンスのアクティベーション
APサーバー機能の追加
4.1. NTPサーバーへの接続¶
本サービスでは、サーバーインスタンスからアクセス可能な、NTPサーバを無償で提供しております。ライセンス認証やシステム時刻の同期にあたって必要となりますので、ご利用ください。
注釈
自社でNTPサーバ、DNSサーバをご用意されているお客様は、本操作は不要です。
4.1.1. 共通機能ゲートウェイへの接続¶
共通機能ゲートウェイで作成した共通機能ゲートウェイにインスタンスの接続を実施します。
注釈
1インスタンスに最大16のインターフェースの接続が可能です。
左ペインのメニューから「サーバーインスタンス」→「インスタンス」をクリックし、対象となるサーバー(AP-cent-2)を選択、プルダウンのメニューから「インタフェースの接続」をクリックします。
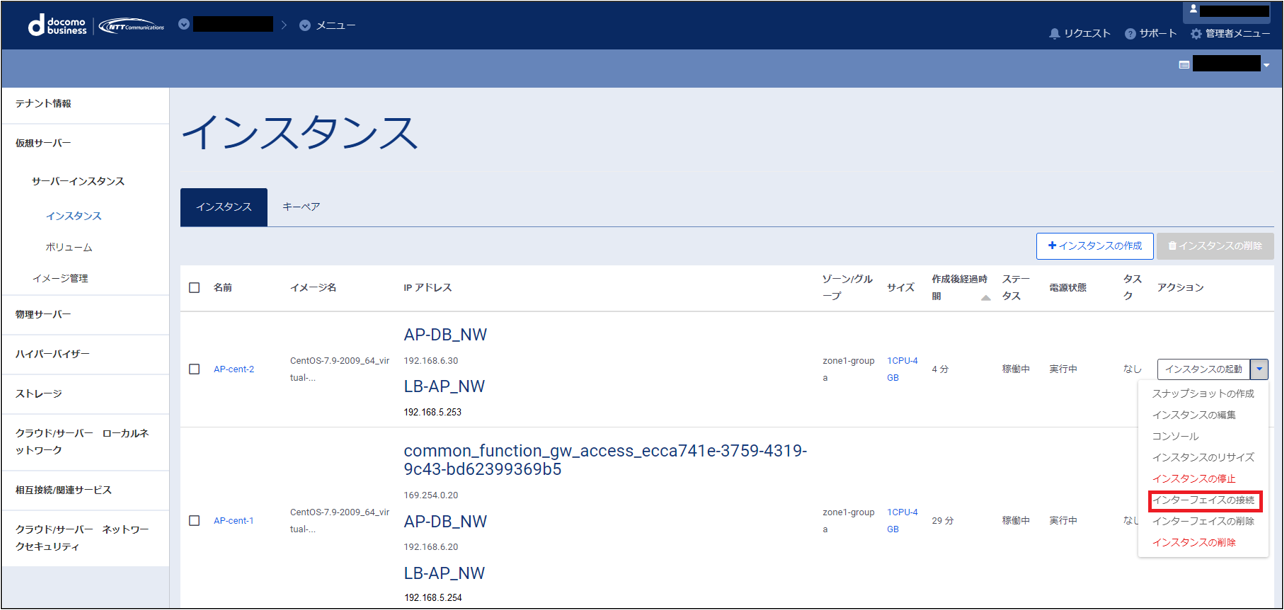
「インタフェースの接続」画面が表示されますので、接続させる「ネットワーク」、IPアドレスを指定します。
入力が必要な項目は下記の通りです。
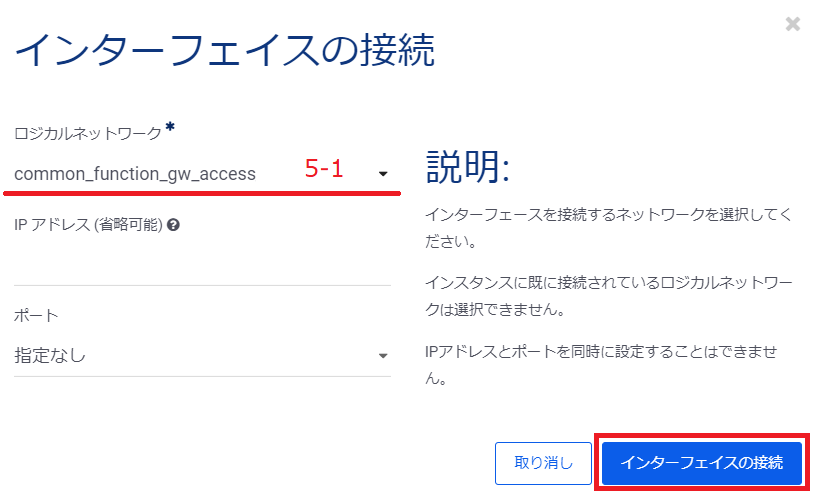
項番 |
項目名 |
入力形式 |
入力値 |
注意事項 |
5-1 |
ロジカルネットワーク |
選択 |
common_function_gw_access |
注釈
IPアドレスに関しては、DHCPで取得させるため、入力しないでください。
インタフェースの接続完了後に、下記インスタンス画面にて、追加したNICとそのIPアドレスを確認することができます。
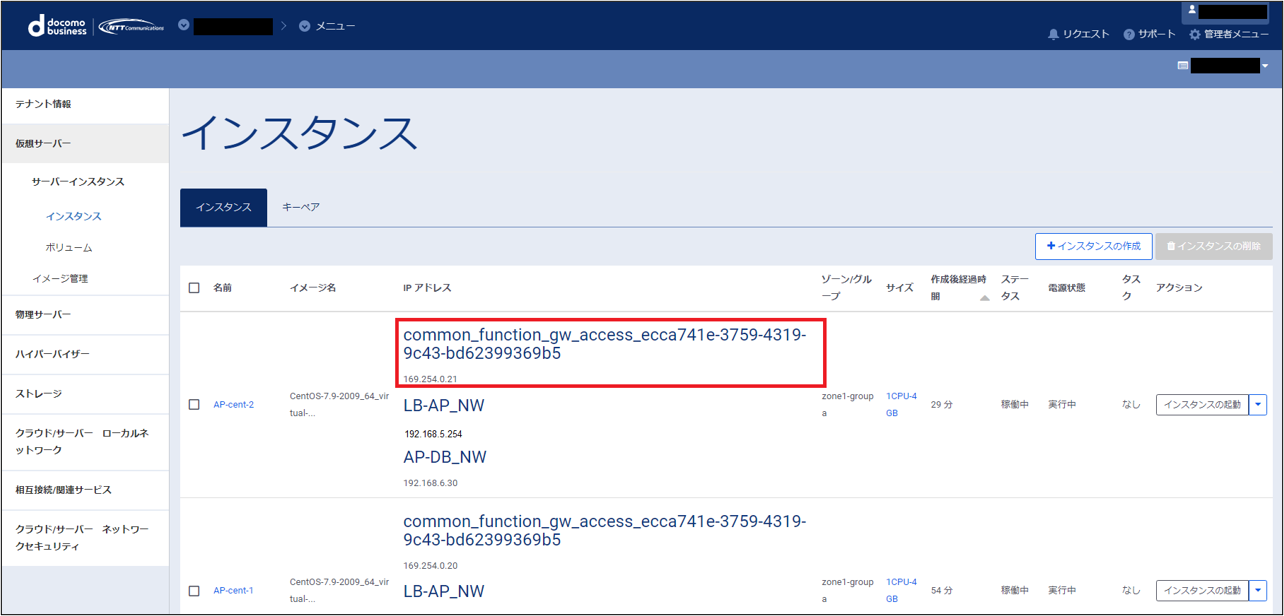
警告
インターフェース接続後の初回再起動でOS内部の処理でデバイス名が変更される可能性があるため、上記手順の完了後はOSの再起動を実施してください。
ネットワークインターフェイスの接続が完了したら、NTPサーバーへの疎通確認を実行します。NTPサーバーのアドレスは、共通機能ゲートウェイの詳細から確認できます。
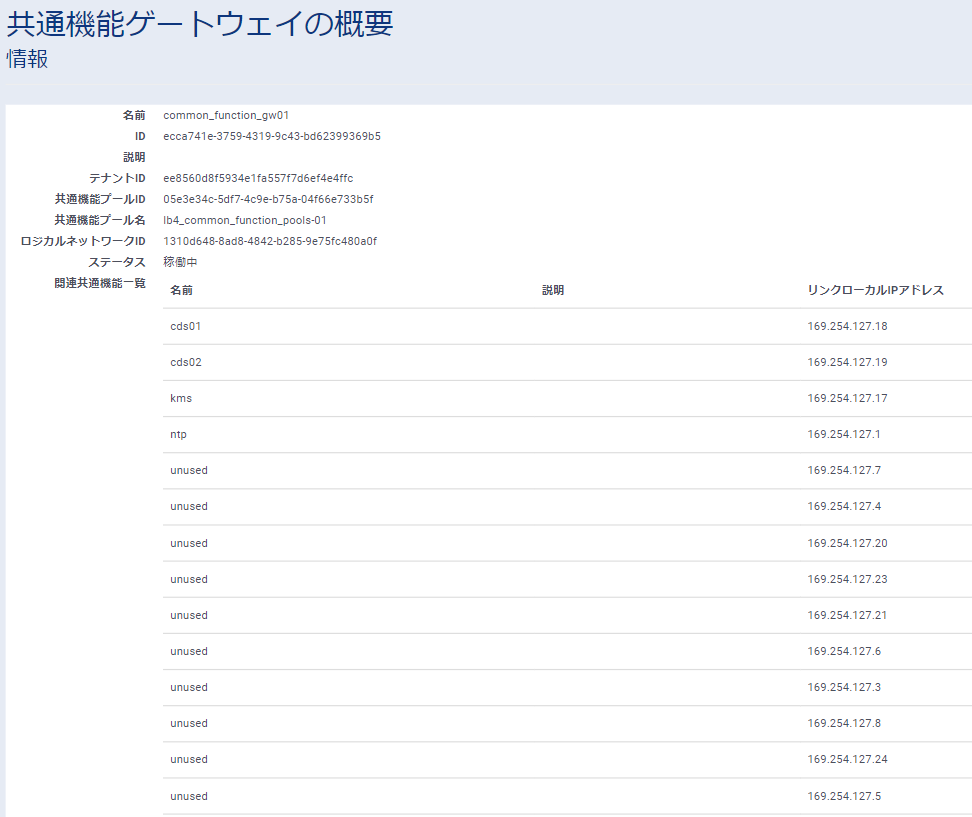
4.1.2. サーバーインスタンスへのコンソール接続¶
左ペインのメニューから「サーバーインスタンス」→「インスタンス」をクリックし、対象となるサーバー(AP-cent-1)を選択、プルダウンのメニューから「コンソール」をクリックします。
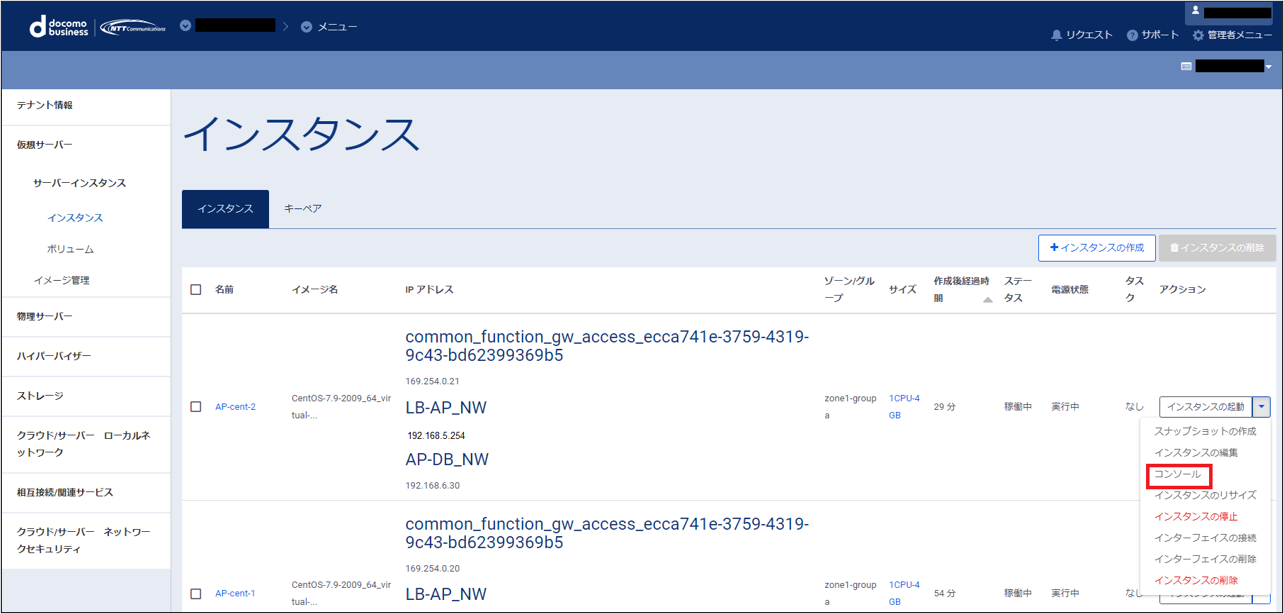
インスタンスコンソール画面から、「コンソールのみを表示するにはここをクリックします」をクリックします。
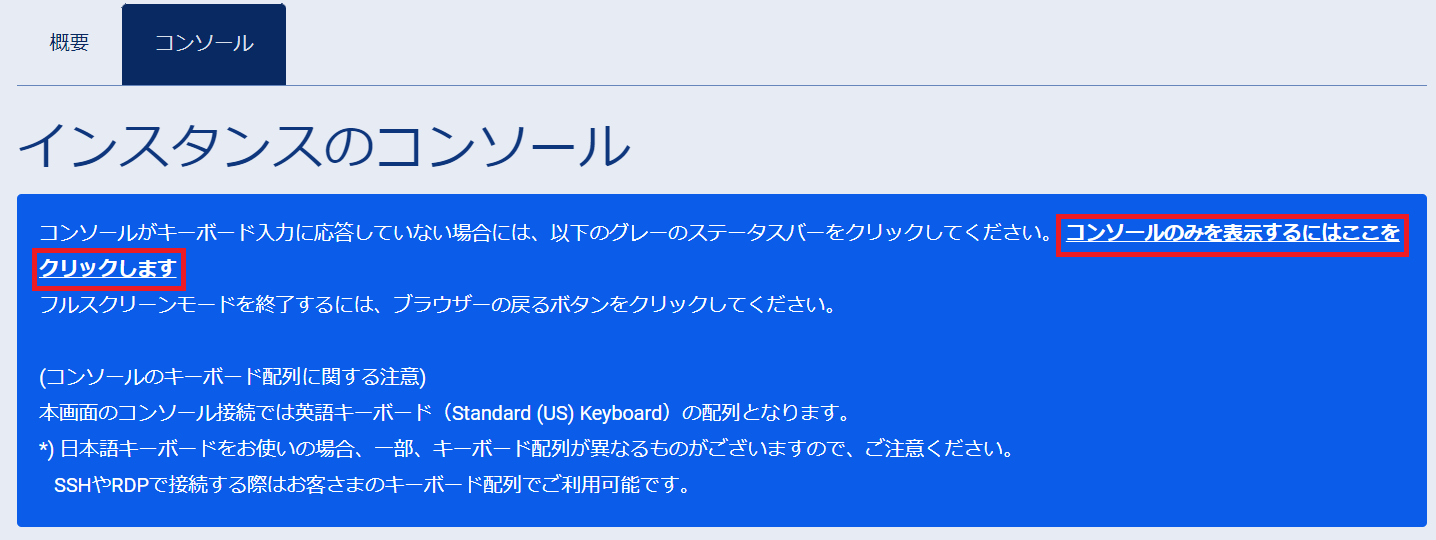
コンソール画面にてログインし、初期パスワードを変更します。
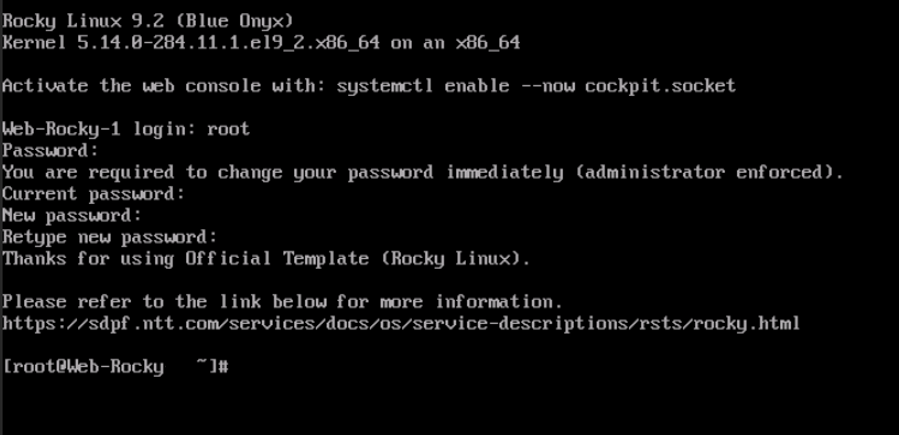
注釈
初期ユーザ名、パスワードは以下になります。
ユーザ名:root パスワード:root
4.1.3. NTPサーバーへの疎通確認¶
コンソール画面から下記のようなpingを実行し疎通が出来ていることを確認します。
ping 169.254.127.1
169.254.127.1からReplyが返ってくることを確認します。
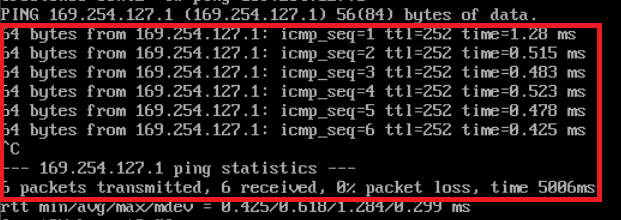
4.2. OSライセンスのアクティベーション¶
本サービスで提供しているオフィシャルイメージテンプレートからサーバーインスタンスを作成した場合、ライセンスのアクティベーションを実施する必要があります。 ライセンスのアクティベーションには、インスタンスを弊社側で用意しているライセンス認証サーバへ接続していただくことが必要です。 ここでは、その手順について説明します。
注釈
ライセンスをアクティベーションしていない場合でも、オフィシャルイメージテンプレートのご利用料金は発生いたします。
4.2.2. ライセンス認証サーバーへの疎通確認¶
上図に表示されているライセンス認証サーバーのアドレスに対して、コンソール画面から下記のようなpingを実行し疎通が出来ていることを確認します。
ping 169.254.127.17
169.254.127.17からReplyが返ってくることを確認します。
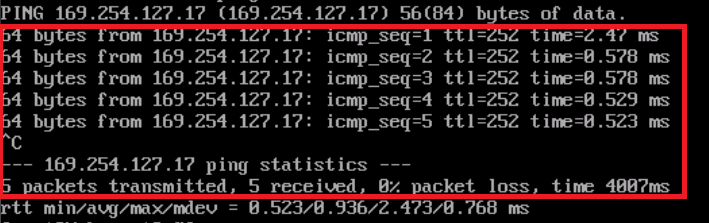
注釈
ライセンス認証については、自動的にKMSサーバーに認証を試行します。共通機能ゲートウェイへの接続以外に、お客様側で認証に関する操作を実施していただく必要はありません。
4.3. APサーバー機能の追加¶
注釈
APサーバー機能の追加はインターネットアクセスが必要な為、ロードバランサー(稼働系)作成後に実施して下さい。
tomcatの設定追加を行います。
4.3.1. DNSの登録¶
注釈
サーバーインスタンスにコンソール接続した際、キーボード配列配列が異なるものがあります。
詳細についてはよくある質問、キーボード文字配列 を確認してください。
viにてコロン「:」を入力するには、「Shift+Q」を押してください。
コンソール画面から下記のコマンドを実施します。
cd /etc/sysconfig/network-scripts
echo 'DNS1=8.8.8.8' >> ifcfg-eth0
cp -vip ifcfg-eth0 ifcfg-eth1
sed 's/eth0/eth1/' ifcfg-eth0 > ifcfg-eth1
echo 'DEFROUTE=no' >> ifcfg-eth1
systemctl restart network
その後下記を実施し、名前解決とインターネット接続ができていることを確認します。
ping ecl.ntt.com
4.3.2. APサーバー機能の追加¶
CentOSにtomcat をyumでインストールします。
システムの更新を行います。
yum -y update
コマンドの実行が完了して「Complete!」と表示されれば更新は完了です。
コンソール画面から下記コマンドを入力し、実行します。:
yum install -y tomcat
コマンドの実行が完了して「Complete!」と表示されればインストールは完了です。
次に、webアプリケーションマネージャーと仮想ホストマネージャーインストールをします。
コンソール画面から下記コマンドを入力し、実行します。:
yum install tomcat-webapps tomcat-admin-webapps
コマンドの実行が完了して「Complete!」と表示されればインストールは完了です。
次に、webアプリケーションマネージャーのユーザ設定を行います。
コンソール画面から下記のコマンドを実施します。
vi /usr/share/tomcat/conf/tomcat-users.xml
<tomcat-users> </tomcat-users>の間に下記を追記してください。
<user username="admin" password="password" roles="manager-gui,admin-gui"/>
次に、マシンを起動/再起動した際に自動的にtomcatを起動させます。
systemctl enable tomcat
次にインスタンスの再起動を行います。
reboot
再起動後、tomcatが起動していることを確認します。
systemctl status tomcat
Active: active (running)と表示されていれば問題ありません。
4.3.3. APサーバー機能の確認¶
GNOMEデスクトップ環境をインストールします。
yum -y groups install "GNOME Desktop"
コマンドの実行が完了して「Complete!」と表示されればインストールは完了です。
インストールが完了したら、以下のコマンドを実行し、デスクトップ環境を起動させます。
startx
以下のようなデスクトップ画面が起動します。システム言語「English(United States)」にチェックが入っていることを確認し、「Next」をクリックします。
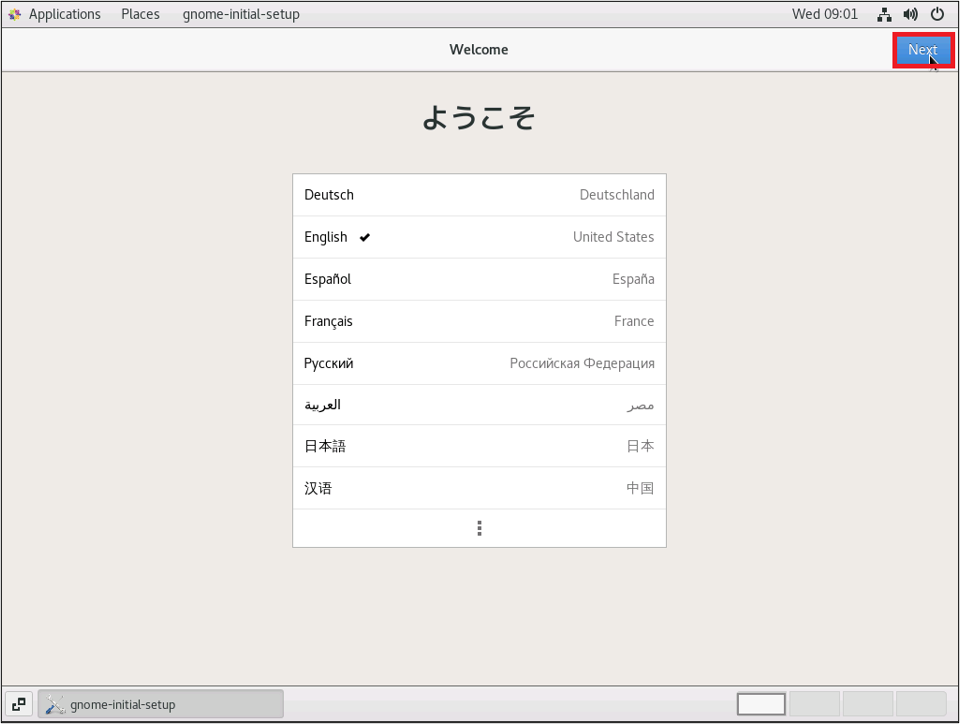
次に使用キーボードを選択します。下にスクロールさせ「Japanese」にチェックを入れ、「Next」をクリックします。
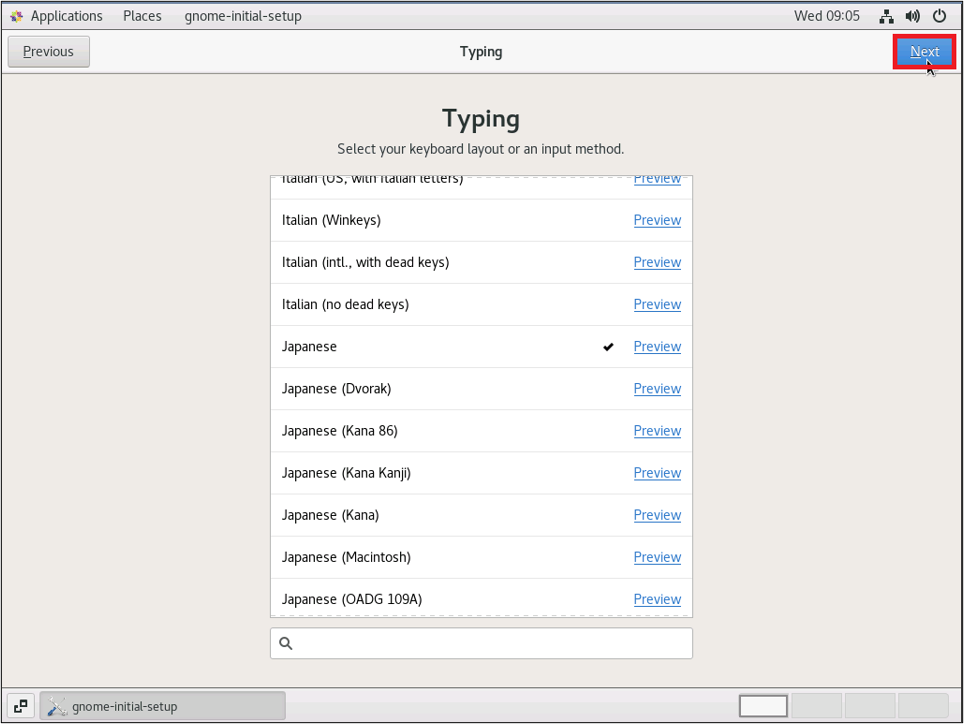
次にLocation ServiceのON/OFFを選択します。Location Serviceを「OFF」に切り替え、「Next」をクリックします。
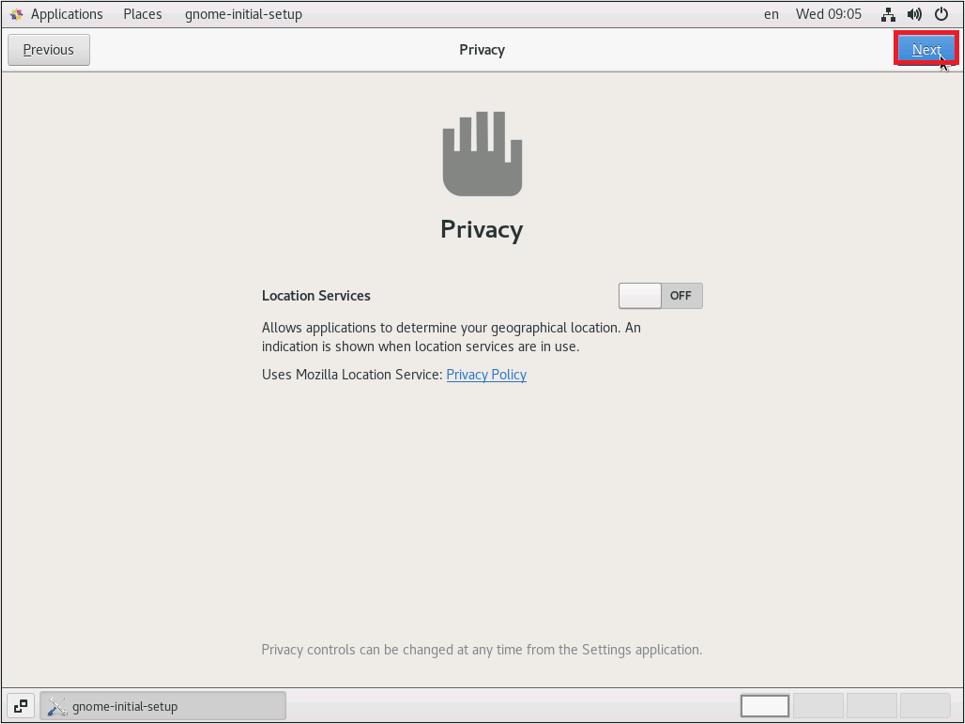
次にオンラインアカウントの選択をします。ここではオンラインアカウントは追加しませんので、「Skip」をクリックします。
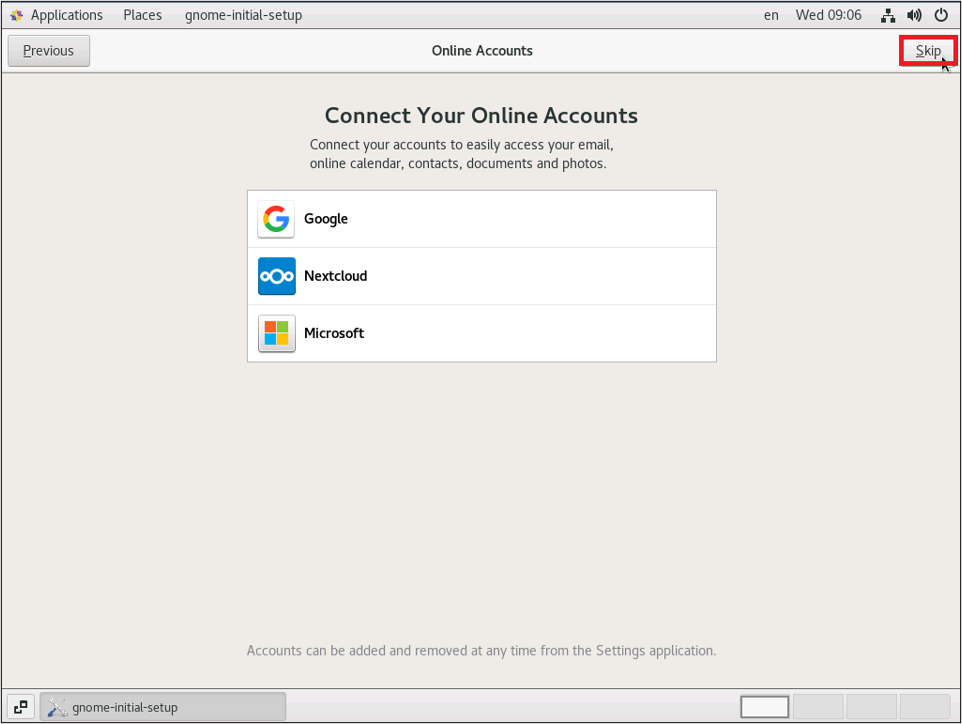
設定が完了しました。「Start using CentOS Linux」をクリックしてください。
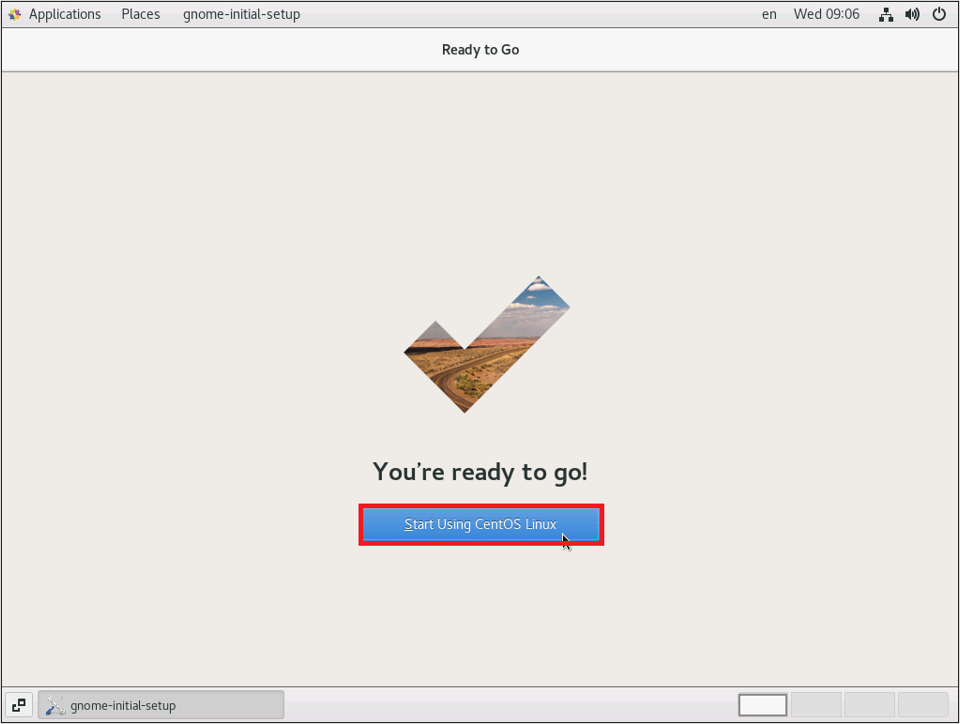
次にブラウザを起動させます。画面左上の「Applications」から「Firefox Web Browser」を選択します。
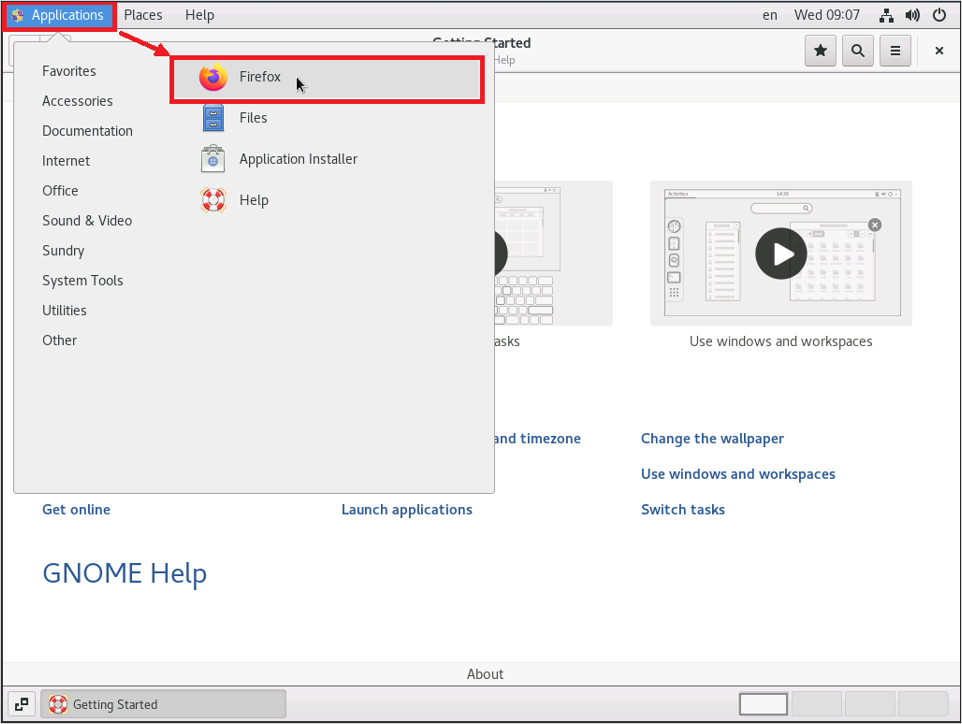
ブラウザのアドレス入力箇所に「localhost:8080」と入力します。下記の画面が表示されたらtomcatが正常に動作しています。