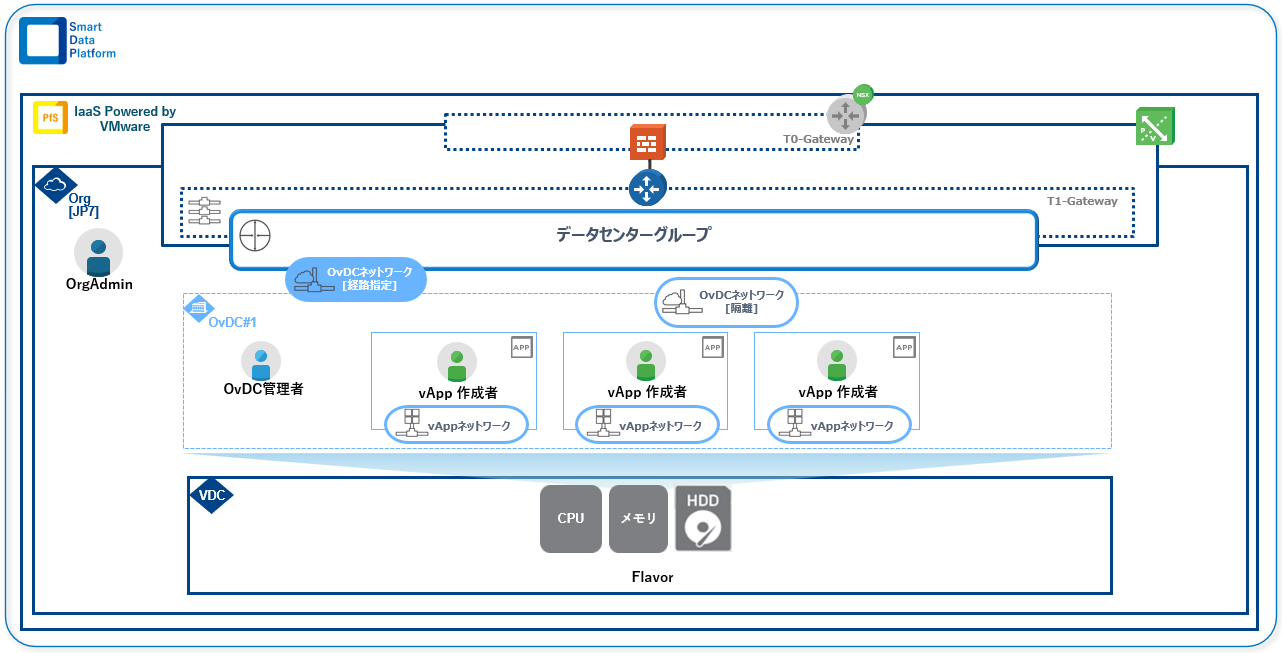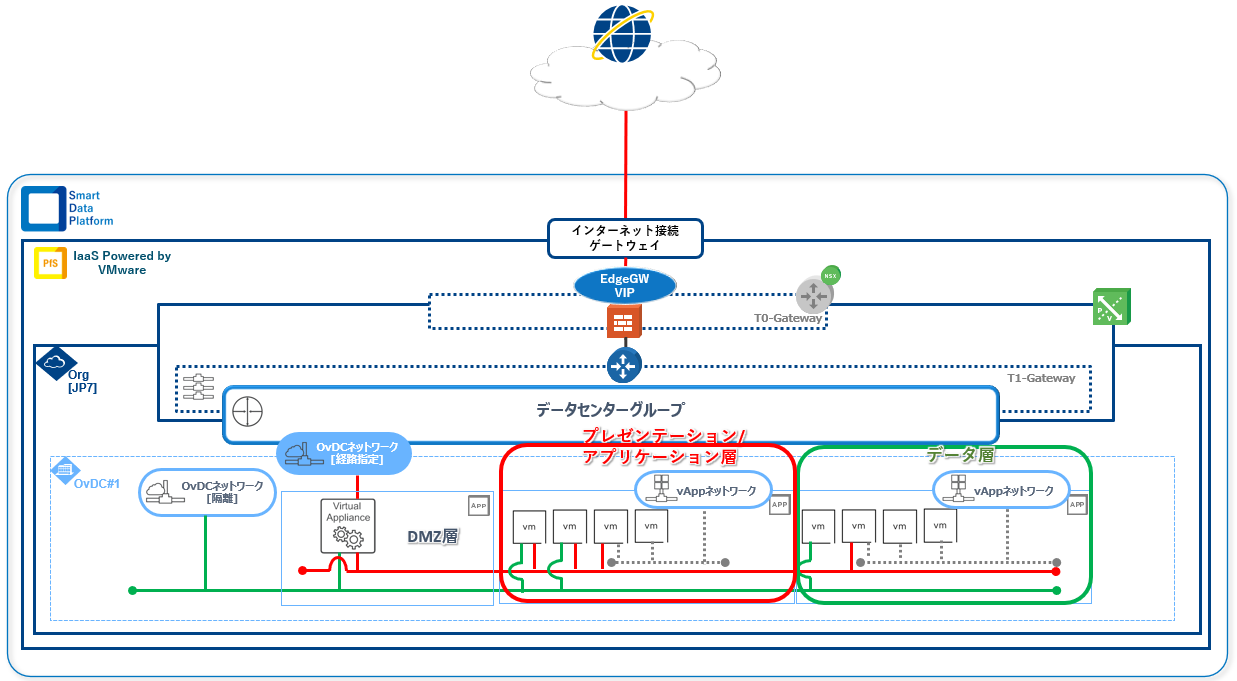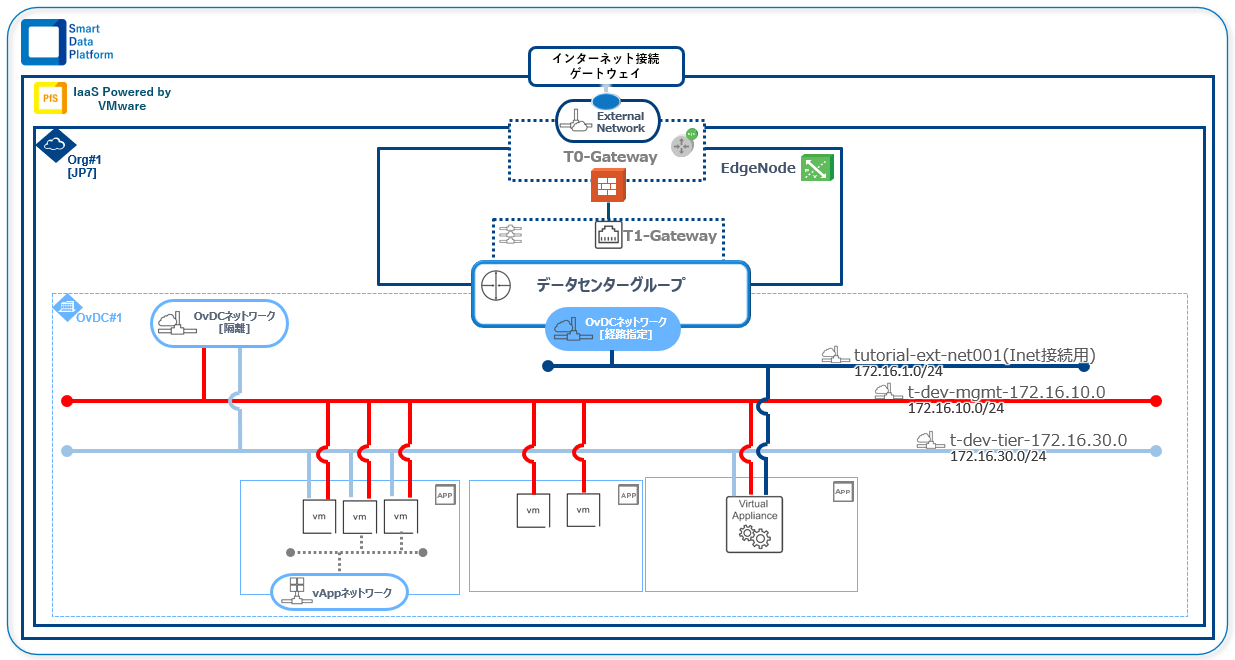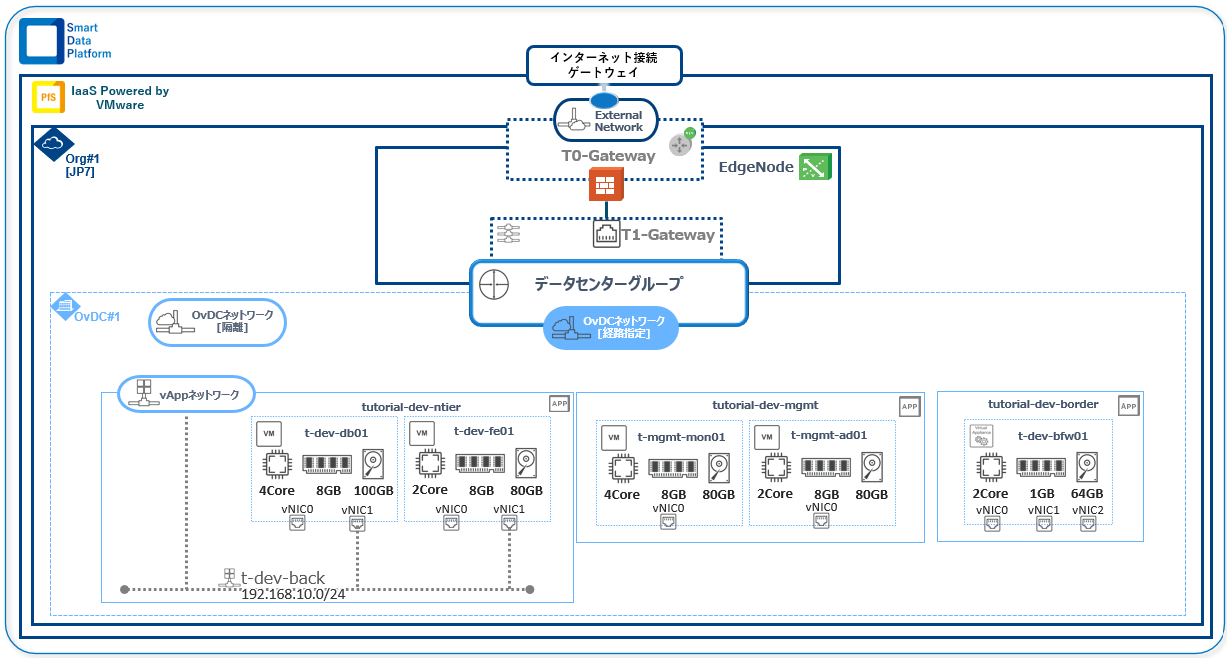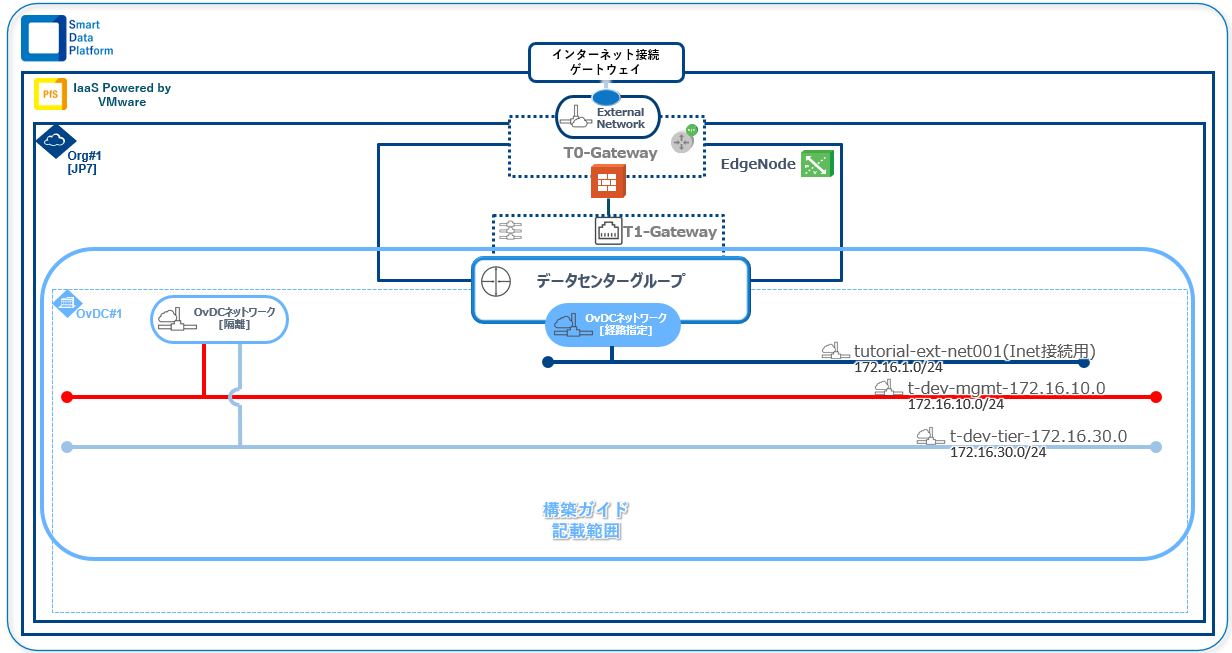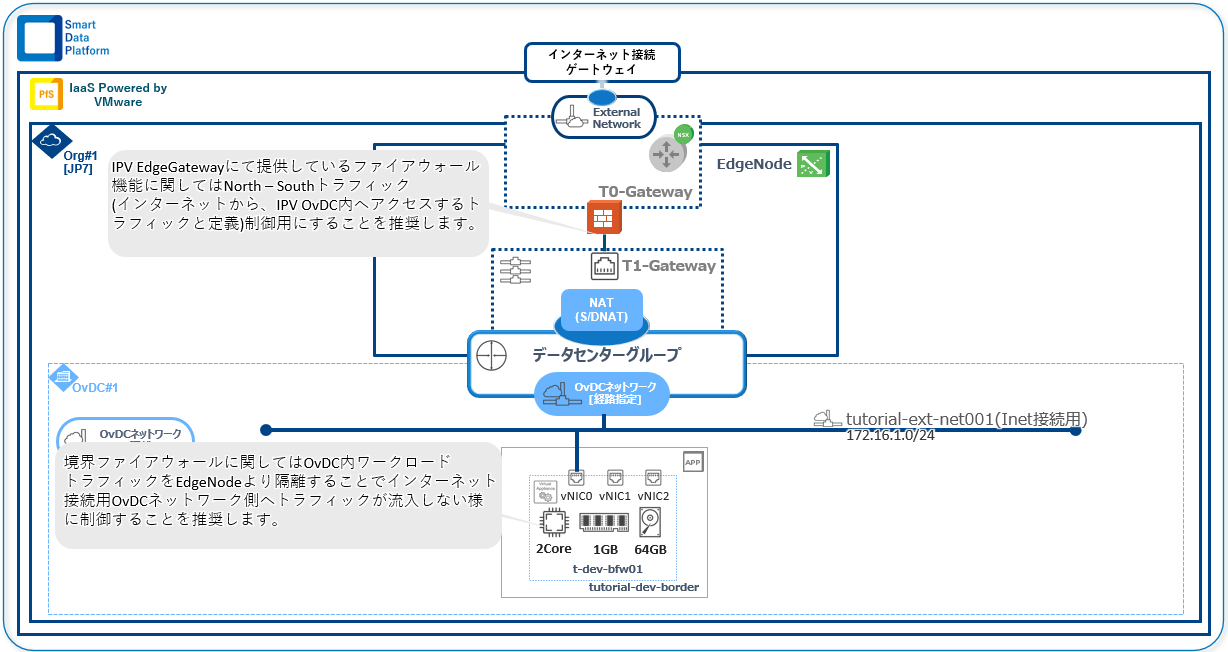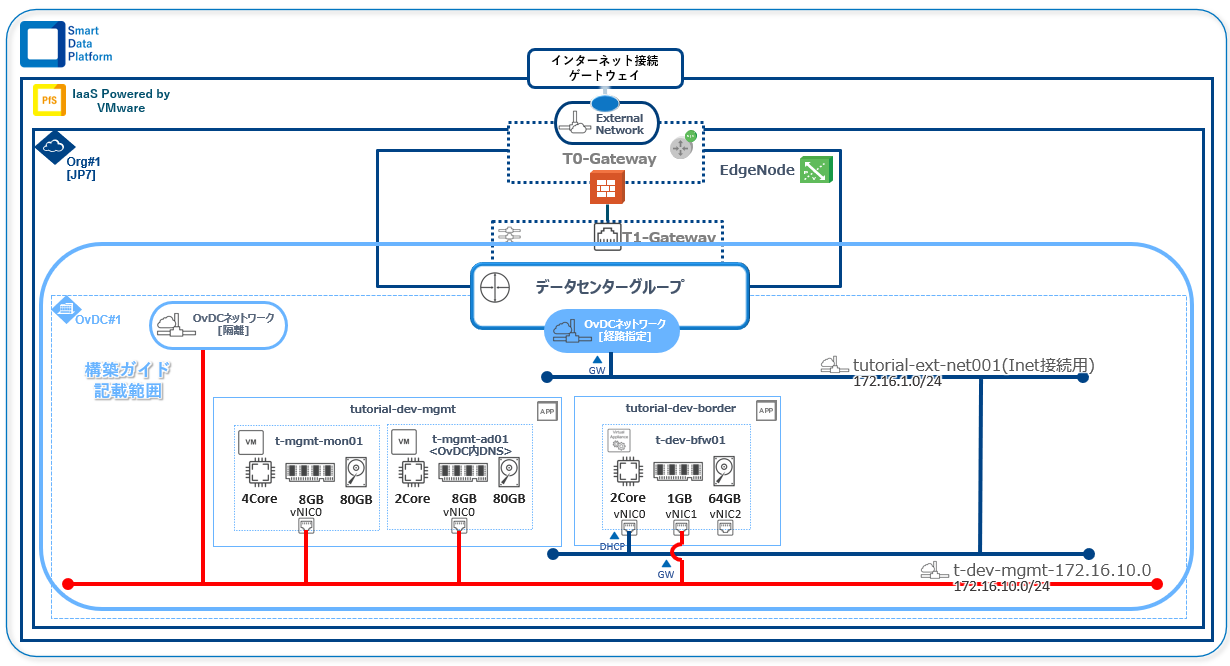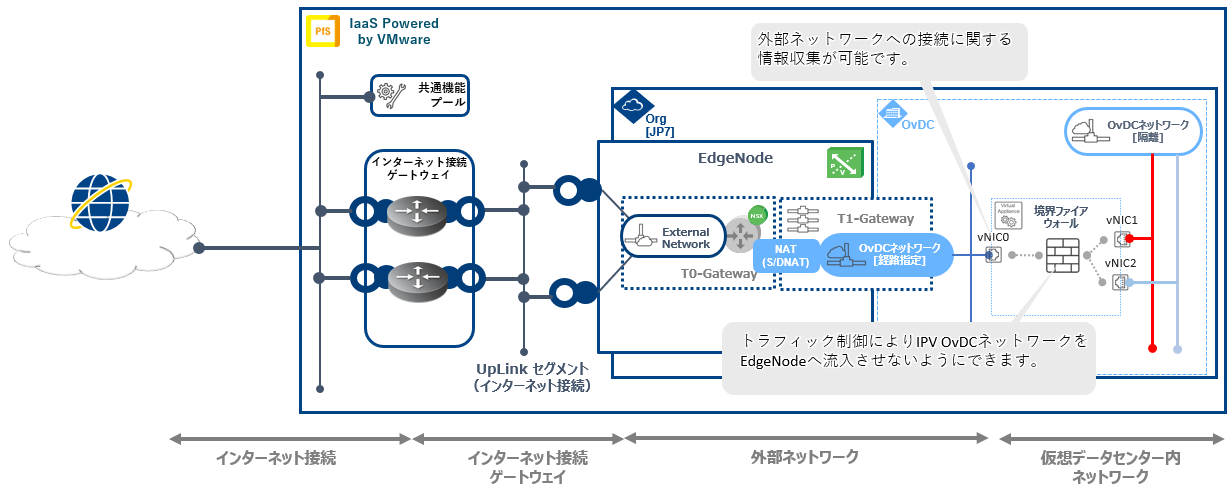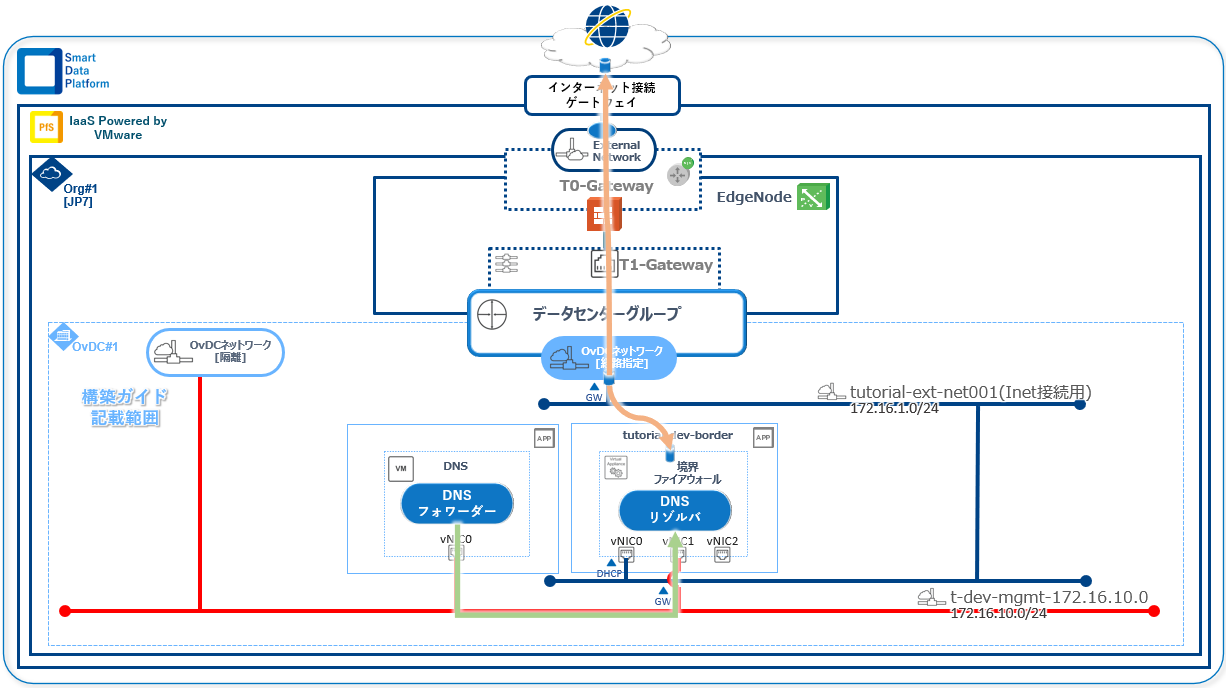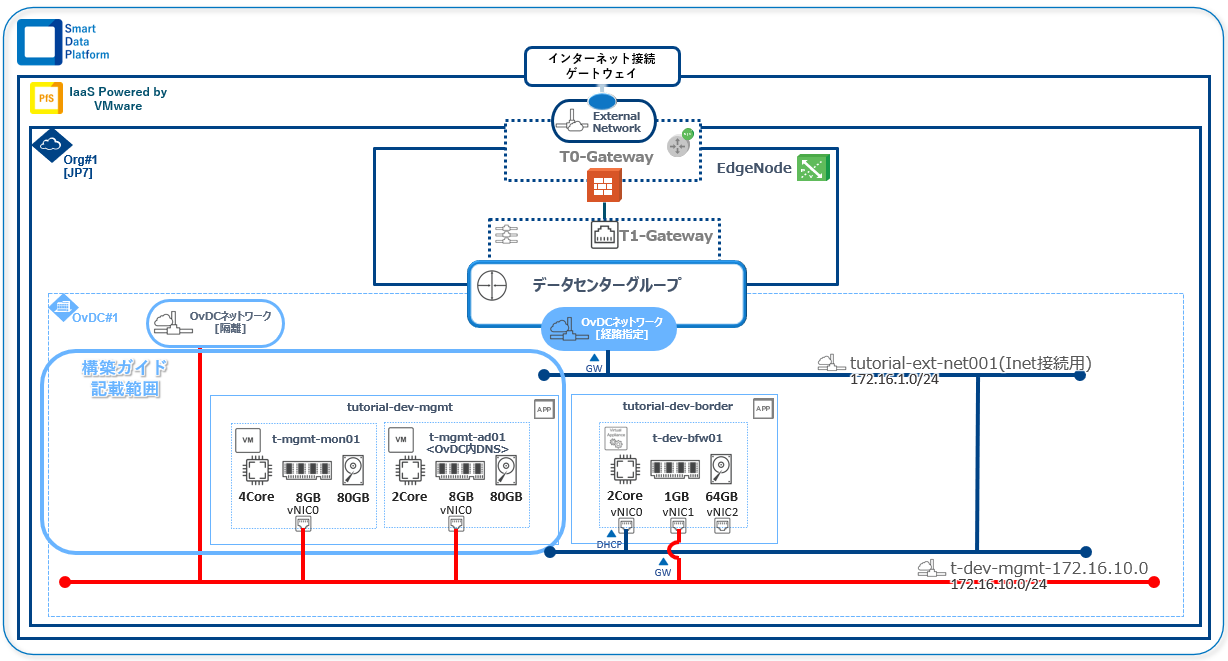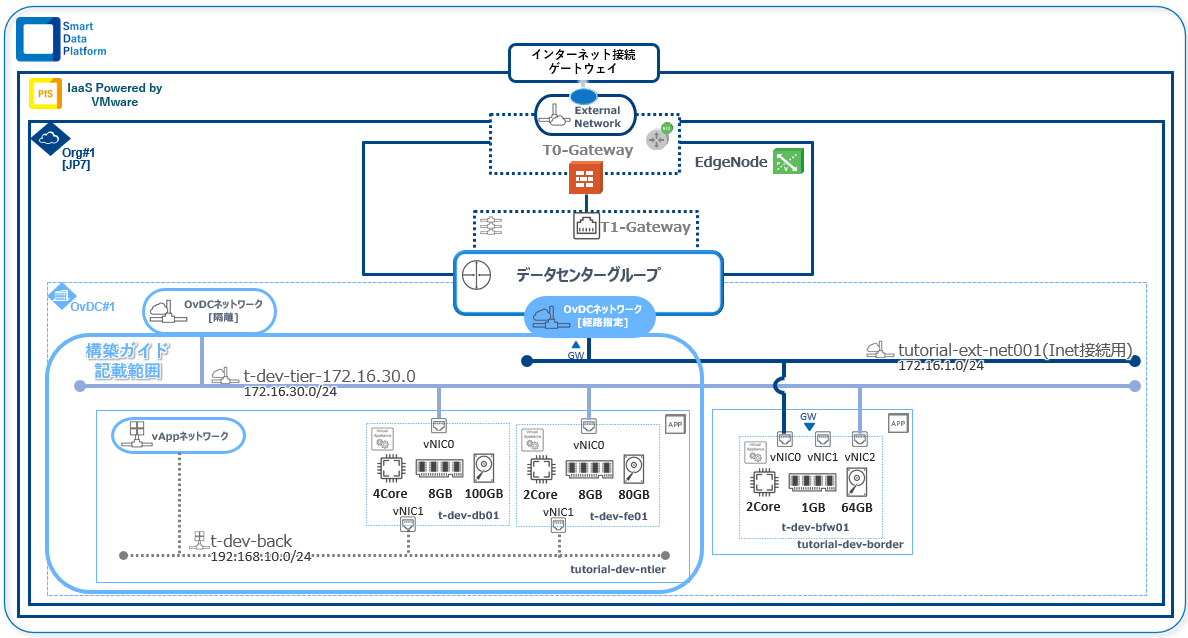IPVシングルテナントアーキテクトガイド¶
DMZ(境界ネットワーク)
プレゼンテーション層(ユーザインターフェイス)
アプリケーション層(データを処理する層)
データ層(データを保管・管理する層)
インターネットからの宛先アドレスは、DMZ内に配備されたファイアウォールインスタンスのパブリックIPアドレスとなります。
変換されたアドレスは、OvDCネットワーク内のプライベートIPアドレスとなります。
注釈
シンプルなWebアプリケーション構成
オンプレミスアプリケーションのクラウドサービスへの移行
オンプレミスアプリケーションとクラウドアプリケーションの共通的な開発
目次
構築ガイド¶
注釈
構築概要¶
仮想サーバ名 |
役割 |
IPアドレス |
ディスクサイズ |
OS |
|---|---|---|---|---|
t-dev-bfw01 |
境界防御用
仮想ファイアウォール
|
vNIC0:172.16.10.250/24
vNIC1:DHCP
vNIC2:172.16.30.250/24
|
64GB |
FreeBSD11(64bit) |
t-mgmt-ad01 |
Active Directoryサーバー |
vNIC0:172.16.10.1/24
|
80GB |
WindowsServer2019 Standard(64bit) |
t-mgmt-mon01 |
監視サーバー |
vNIC0:172.16.10.2/24
vNIC1:172.16.30.2/24
|
80GB |
Zabbix仮想アプライアンス |
t-dev-fe01 |
WEB/APサーバー |
vNIC0:172.16.10.21/24
vNIC1:192.168.10.2/24
|
80GB |
Ubuntu 21.04 LTS |
t-dev-db01 |
DBサーバー |
vNIC0:172.16.10.22/24
vNIC1:192.168.10.3/24
|
100GB |
Ubuntu 21.04 LTS |
名称 |
バージョン |
|---|---|
OPNsense |
21.7.1-amd64 |
注釈
構築手順¶
1. 事前準備¶
1.1. カタログの種類¶
本ガイドでの名称 |
説明 |
|---|---|
パブリックカタログ |
当社が提供するOSテンプレート(パブリックテンプレート)が格納される領域です。
お客様がアップロードするコンテンツは格納できません。
Public-catalog という名前で、すべてのお客様へ登録されています。
|
プライベートカタログ |
お客様がvCDテナントポータル上から作成できる領域です。
お客様がアップロードするコンテンツが格納できます。
格納したコンテンツは、組織に所属するユーザーへ共有することができます。
|
1.2. カタログの作成¶
項目 |
設定内容 |
|---|---|
名前 |
tutorial-catalog |
説明 |
‐ |
特定のストレージポリシーで事前プロビジョニングします |
オフ |
1.3. 仮想アプライアンスイメージ(ISOファイル)のアップロード¶
項目 |
設定内容 |
|---|---|
カタログ |
tutorial-catalog |
名前 |
OPNsense-21.7.1-OpenSSL-dvd-amd64.iso |
アップロードするメディアを選択 |
OPNsense-21.7.1-OpenSSL-dvd-amd64.iso |
1.4. vAppテンプレートの作成¶
項目 |
設定内容 |
|---|---|
1 ソースを選択参照 |
参照:OVAファイル(ubuntu-21.04-server-cloudimg-amd64.ova)を指定
ファイル:ubuntu-21.04-server-cloudimg-amd64.ova
|
2 vAppテンプレート名の選択 |
名前:Ubuntu-21.04-sv
説明:
カタログ:tutorial-catalog
|
注釈
2. OvDCネットワークの作成¶
2.1. OvDCネットワークの種類¶
本ガイドでの名称 |
説明 |
|---|---|
外部接続用ネットワーク |
Edge Gatewayと接続するOvDCネットワークです。 |
ワークロードネットワーク |
仮想ファイアウォールの内側のOvDCネットワークです。vApp間での通信用のネットワークです。 |
2.2. 外部接続用ネットワークへDHCPプールの追加¶
項目 |
設定内容 |
|---|---|
IPプール |
172.16.1.100-172.16.1.200 |
注釈
2.3. ワークロードネットワークの作成¶
項目 |
設定内容 |
|---|---|
1 範囲 |
データセンターグループ |
2 ネットワークタイプ |
隔離 |
3 全般 |
名前:t-dev-mgmt-172.16.10.0
ゲートウェイCIDR:172.16.10.254/24
説明:
|
4 固定 IP プール |
ゲートウェイCIDR:
固定IPプール:
|
5 DNS |
プライマリDNS:
セカンダリDNS:
DNSサフィックス:
|
項目 |
設定内容 |
|---|---|
1 範囲 |
現在の組織仮想データセンター |
2 ネットワークタイプ |
隔離 |
3 全般 |
名前:t-dev-tier-172.16.30.0
ゲートウェイCIDR:172.16.30.254/24
説明:
|
4 固定 IP プール |
ゲートウェイCIDR:
固定IPプール:
|
5 DNS |
プライマリDNS:
セカンダリDNS:
DNSサフィックス:
|
3. 境界防御用仮想ファイアウォール、Active Directoryサーバー、および監視サーバー作成¶
3.1. 境界防御用仮想ファイアウォールの作成¶
3.1.1. 境界防御用仮想ファイアウォール用vAppの作成¶
項目 |
設定内容 |
|---|---|
名前 |
tutorial-dev-border |
説明 |
‐ |
パワーオン |
チェックなし |
3.1.2. 境界防御用仮想ファイアウォール用vAppへのネットワークの追加¶
項目 |
設定内容 |
|---|---|
タイプ |
組織VDCネットワーク |
選択OvDCネットワーク名 |
tutorial-ext-net001 |
項目 |
設定内容 |
|---|---|
タイプ |
組織VDCネットワーク |
選択OvDCネットワーク名 |
t-dev-mgmt-172.16.10.0 |
項目 |
設定内容 |
|---|---|
タイプ |
組織VDCネットワーク |
選択OvDCネットワーク名 |
t-dev-tier-172.16.30.0 |
3.1.3. 境界防御用仮想ファイアウォール用仮想マシンの作成¶
項目 |
設定内容 |
|---|---|
名前 |
t-dev-bfw01 |
説明 |
‐ |
タイプ |
新規にチェック |
OSファミリ |
その他 |
オペレーティング システム |
FreeBSD 11 (64bit) |
ブートイメージ |
[カタログ]->[メディアその他]にアップロードした"OPNsense-21.7.1-OpenSSL-dvd-amd64.iso"を選択 |
コンピュート |
1. サイズの選択:事前定義済みのサイズ変更オプションにチェック
2. コンピュートサイズ:中にチェック
|
ストレージ |
1. ストレージポリシー:仮想マシンのデフォルトポリシー
2. サイズ: 8GB
|
カスタムストレージポリシーの使用 |
チェックなし
|
ネットワーク |
3本のOvDCネットワークと接続するため、2つのNICを追加します。
NIC No: 1
ネットワーク: t-dev-mgmt-172.16.10.0
ネットワークアダプタ タイプ: VMXNET3
IPモード: 固定 - 手動
IPアドレス: 172.16.0.250
プライマリNIC:
NIC No: 2
ネットワーク: tutorial-ext-net001
ネットワークアダプタ タイプ: VMXNET3
IPモード: DHCP
IPアドレス: 自動割り当て
プライマリNIC:
NIC No: 3
ネットワーク: t-dev-tier-172.16.30.0
ネットワークアダプタ タイプ: VMXNET3
IPモード: 固定 - 手動
IPアドレス: 172.16.30.250
プライマリNIC:
|
3.1.4. 境界防御用仮想ファイアウォール用仮想マシンの初期設定¶
ログインID |
パスワード |
|---|---|
installer |
opnsense |
ネットワークインターフェイス名 |
接続するOvDCネットワーク |
IPモード |
IPアドレス |
管理用Webインターフェイス |
|---|---|---|---|---|
LAN |
t-dev-mgmt-172.16.10.0 |
固定 - 手動 |
192.168.1.1 |
管理用WEBインターフェイス |
WAN |
tutorial-ext-net001 |
DHCP |
自動割り当て |
ネットワークインターフェイス名 |
接続するOvDCネットワーク |
IPモード |
IPアドレス |
管理用Webインターフェイス |
|---|---|---|---|---|
LAN |
t-dev-mgmt-172.16.10.0 |
固定 - 手動 |
172.16.10.250 |
管理用WEBインターフェイス |
WAN |
tutorial-ext-net001 |
DHCP |
自動割り当て |
|
OPT1(追加) |
t-dev-tier-172.16.30.0 |
固定 - 手動 |
172.16.30.250 |
注釈
注釈
3.2. Active Directoryサーバー、監視サーバーの作成¶
3.2.1. Active Directoryサーバー¶
3.2.2. 監視サーバー¶
3.2.3. Active Directoryサーバー、および監視サーバー用vAppの作成¶
項目 |
設定内容 |
|---|---|
名前 |
tutorial-dev-mgmt |
説明 |
‐ |
パワーオン |
チェックなし |
3.2.4. Active Directoryサーバー、および監視サーバー用vAppへのネットワークの追加¶
項目 |
設定内容 |
|---|---|
タイプ |
組織VDCネットワーク |
選択OvDCネットワーク名 |
t-dev-mgmt-172.16.10.0 |
項目 |
設定内容 |
|---|---|
タイプ |
組織VDCネットワーク |
選択OvDCネットワーク名 |
t-dev-tier-172.16.30.0 |
3.2.5. Active Directoryサーバー用仮想マシンの作成¶
項目 |
設定内容 |
|---|---|
名前 |
t-mgmt-ad01 |
説明 |
‐ |
タイプ |
テンプレートから |
テンプレート |
WindowsServer-2019_Standard_64_include-license_hw17_MvP_01 |
ストレージ |
|
コンピュート |
項目なし
|
NIC |
項目なし※別途、仮想マシン構成設定にて追加するため、空欄となります。
|
カスタムプロパティ |
項目なし
|
エンドユーザー使用許諾契約書(EULA) |
項目なし
|
NIC No |
ネットワーク |
ネットワークアダプタ タイプ |
IPモード |
IPアドレス |
プライマリNIC |
|---|---|---|---|---|---|
0 |
t-dev-mgmt-172.16.10.0 |
VMXNET3 |
固定 - 手動 |
172.16.10.1 |
‐ |
ログインID |
パスワード |
|---|---|
Administrator |
[ゲストOSのカスタマイズ]->[編集]、[ゲストプロパティの編集]->[パスワードを指定]に記載された値 |
注釈
4. 多層アーキテクチャ用カタログ環境構築¶
4.1. アプリケーション配置用のvAppの作成¶
項目 |
設定内容 |
|---|---|
名前 |
tutorial-dev-ntier |
説明 |
‐ |
パワーオン |
チェックなし |
4.2. アプリケーション配置用のvAppへのネットワークの追加¶
項目 |
設定内容 |
|---|---|
タイプ |
組織VDCネットワーク |
選択OvDCネットワーク名 |
t-dev-mgmt-172.16.10.0 |
項目 |
設定内容 |
|---|---|
タイプ |
組織VDCネットワーク |
選択OvDCネットワーク名 |
t-dev-tier-172.16.30.0 |
名前 |
ゲートウェイCIDR |
用途 |
|---|---|---|
t-dev-front |
192.168.1.254/24 |
WEBフロント用ネットワーク |
名前 |
ゲートウェイCIDR |
用途 |
|---|---|---|
t-dev-back |
192.168.10.254/24 |
DB通信用ネットワーク |
4.3. アプリケーション配置用のvAppへのアプリケーション用テンプレート仮想マシンの作成¶
4.3.1. アプリケーション用テンプレート仮想マシンの作成¶
項目 |
設定内容 |
|---|---|
名前 |
t-dev-tmp01 |
説明 |
‐ |
タイプ |
テンプレートから |
テンプレート |
Ubuntu-21.0.4-SV ※tutorial-catalog |
ストレージ |
|
コンピュート |
項目なし
|
NIC |
項目なし※別途、仮想マシン構成設定にて追加するため、ここでは空欄とします。
|
カスタムプロパティ |
項目なし
|
エンドユーザー使用許諾契約書(EULA) |
項目なし
|
5. アプリケーション用仮想マシンの作成¶
5.1. 仮想マシンの複製¶
1.ターゲットvAppの選択 |
|
|---|---|
コピー先vApp: tutorial-dev-ntier
|
メモリ(GB) |
メモリホットアド |
|---|---|
必要量 |
チェックなし(無効) |
5.2. アプリケーション用仮想マシンの設定変更¶
ログインID |
パスワード |
|---|---|
Administrator |
[ゲストOSのカスタマイズ]->[編集]、[ゲストプロパティの編集]->[パスワードを指定]に記載された値 |
# ホスト名を変更します。
hostnamectl set-hostname {仮想マシンのホスト名}
# hosts を変更します。
sudo vi /etc/hosts
## vi 編集内容
## 以下を編集します。
127.0.0.1 {仮想マシンのホスト名}
::1 {仮想マシンのホスト名}
# 変更前のネットワーク設定を確認します
ip addr show
# IP Addressを変更します。
sudo vi /etc/netplan/01-netcfg.yaml
## vi 編集内容
# This file is generated from information provided by the datasource.
## 中略
# network: {config: disabled}
network:
ethernets:
ens{xxx}: # デバイス名は"ip addr show"コマンドにて確認したものとなります。
dhcp4: no
addresses: [{仮想マシンのIP Address}/24]
gateway4: 172.16.10.250
nameservers:
addresses: [172.16.10.1]
dhcp6: no
version: 2
# netplan設定内容を反映します。
netpln apply
# 変更が反映されていることを確認します。
ip addr show
# rootパスワードを変更します。
sudo passwd root
New password: {新規のパスワード}
Retype new password: {新規のパスワード}
# 設定内容を反映するため再起動します。
reboot
6. アプリケーション用仮想マシンへソフトウェアの導入¶
6.1. WEB/APサーバー用仮想マシンの作成¶
NIC No |
ネットワーク |
ネットワークアダプタ タイプ |
IPモード |
IPアドレス |
プライマリNIC |
|---|---|---|---|---|---|
1 |
t-dev-back |
VMXNET3 |
固定 - 手動 |
192.168.1.1 |
‐ |
# 変更前のネットワーク設定を確認します
ip addr show
# 出力結果
# 0: lo: ~
# 1: ens{No}: ~ ← ens{No}が仮想マシンに追加したNICのデバイス名となります。
#
# IP Addressを設定します。
sudo vi /etc/netplan/01-netcfg.yaml
# vi 編集内容
# This file is generated from information provided by the datasource.
## 中略
# network: {config: disabled}
network:
ethernets:
ens{xxx}:
dhcp4: no
addresses: [172.16.10.21/24]
gateway4: 172.16.10.250
nameservers:
addresses: [172.16.10.1]
dhcp6: no
ens{xxx}: # デバイス名は"ip addr show"コマンドにて確認したものとなります。
dhcp4: no
addresses: [192.168.1.1/24]
dhcp6: no
ens{xxx}: # デバイス名は"ip addr show"コマンドにて確認したものとなります。
dhcp4: no
addresses: [192.168.10.2/24]
dhcp6: no
version: 2
# netplan設定内容を反映します。
netpln apply
# 変更が反映されていることを確認します。
ip addr show
6.2. DBサーバーの作成¶
NIC No |
ネットワーク |
ネットワークアダプタ タイプ |
IPモード |
IPアドレス |
プライマリNIC |
|---|---|---|---|---|---|
1 |
t-dev-back |
VMXNET3 |
固定 - 手動 |
192.168.10.3 |
‐ |
# 変更前のネットワーク設定を確認します
ip addr show
# 出力結果
# 0: lo: ~
# 1: ens{No}: ~ ← ens{No}が仮想マシンに追加したNICのデバイス名となります。
#
# IP Addressを設定します。
sudo vi /etc/netplan/01-netcfg.yaml
# vi 編集内容
# This file is generated from information provided by the datasource.
## 中略
# network: {config: disabled}
network:
ethernets:
ens{xxx}:
dhcp4: no
addresses: [172.16.10.21/24]
gateway4: 172.16.10.250
nameservers:
addresses: [172.16.10.1]
dhcp6: no
ens{xxx}: # デバイス名は"ip addr show"コマンドにて確認したものとなります。
dhcp4: no
addresses: [192.168.10.3/24]
dhcp6: no
version: 2
# netplan設定内容を反映します。
netpln apply
# 変更が反映されていることを確認します。
ip addr show
7. vAppのテンプレート化¶
注釈
OvDCネットワーク名 |
|---|
t-dev-mgmt-172.16.10.0 |
t-dev-tier-172.16.30.0 |
カタログ |
名前 |
説明 |
このテンプレートを使用する場合、以下を指定します |
|---|---|---|---|
tutorial_catalog |
dev-ntier-template |
‐ |
同一のコピーを作成 |