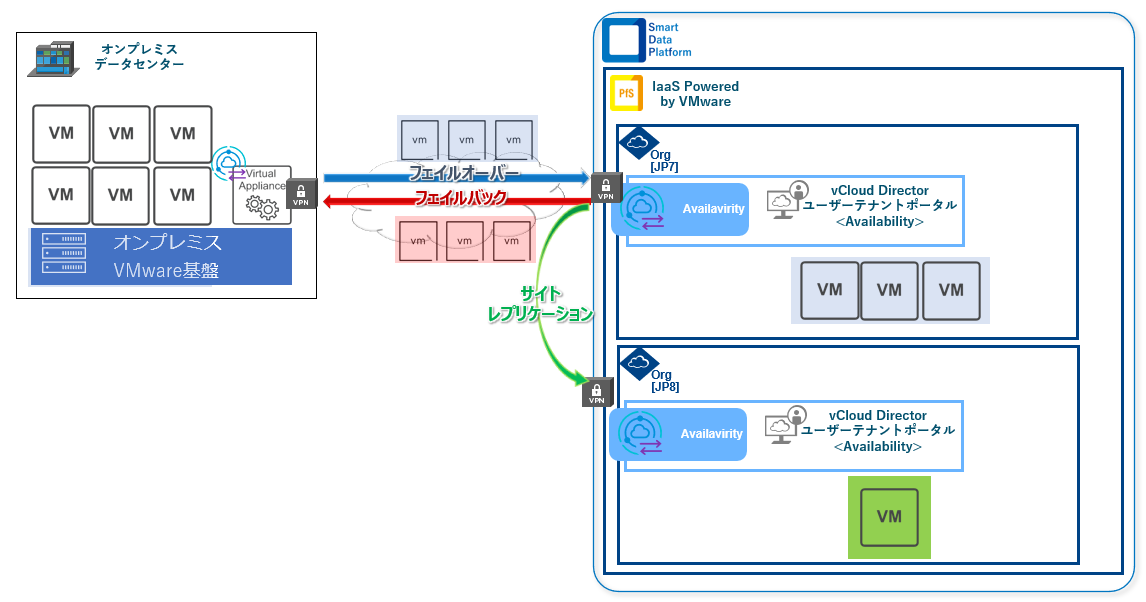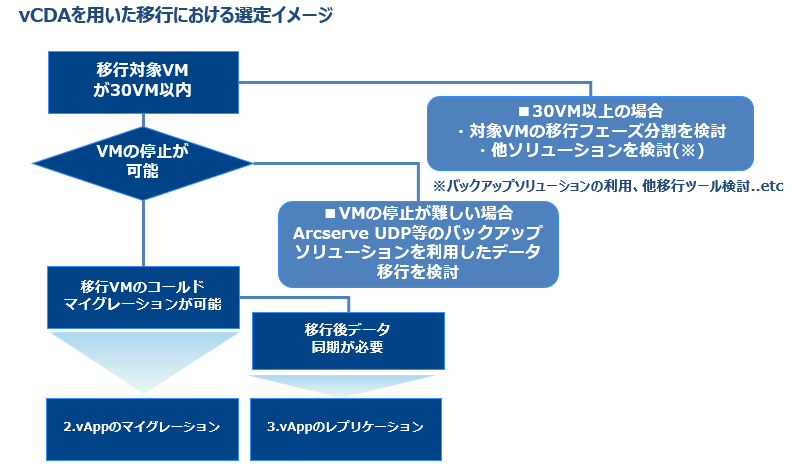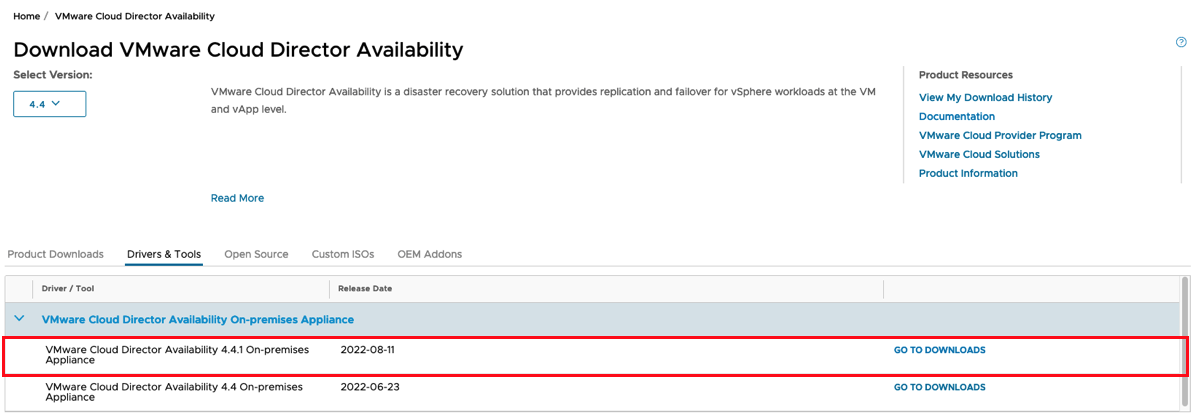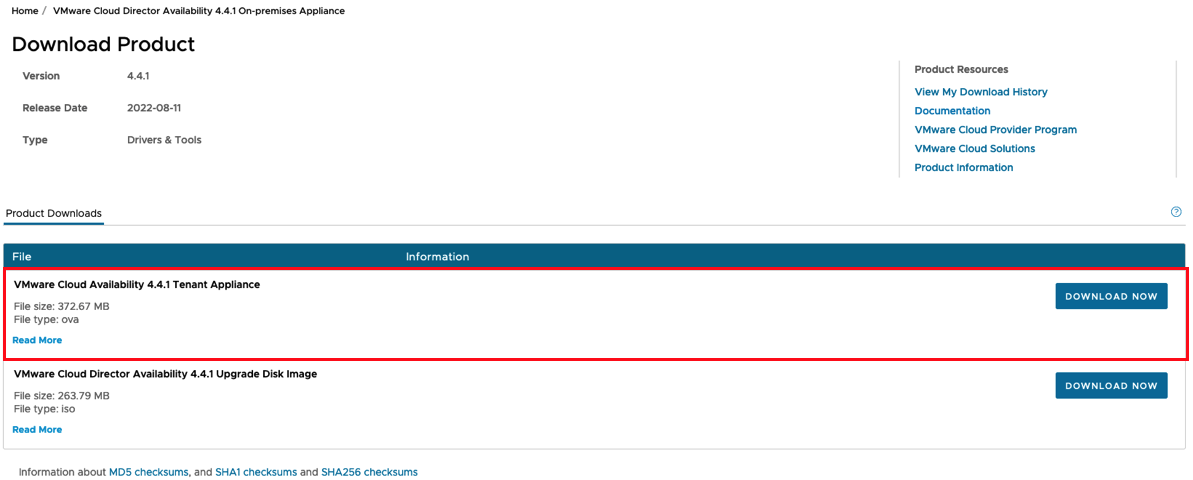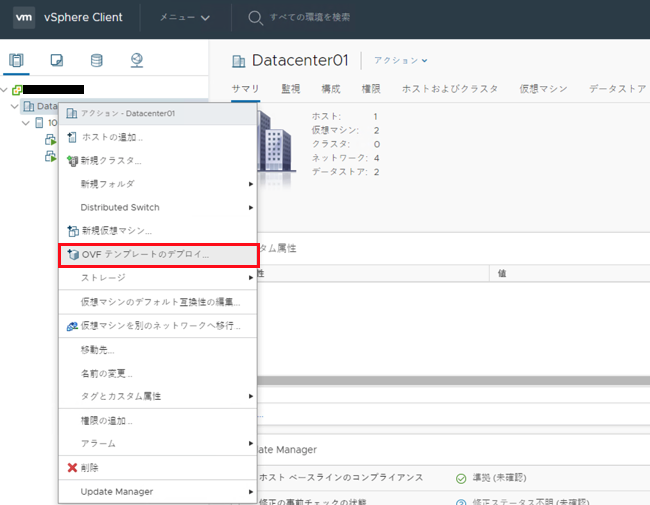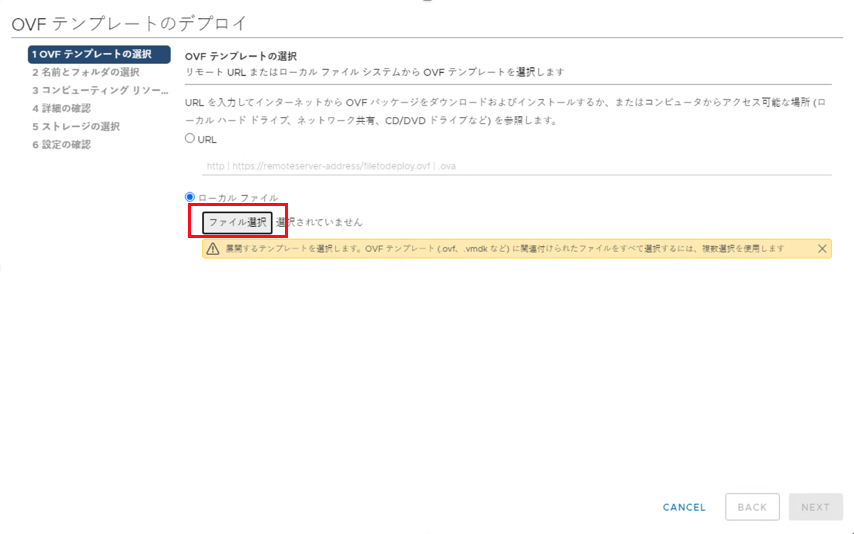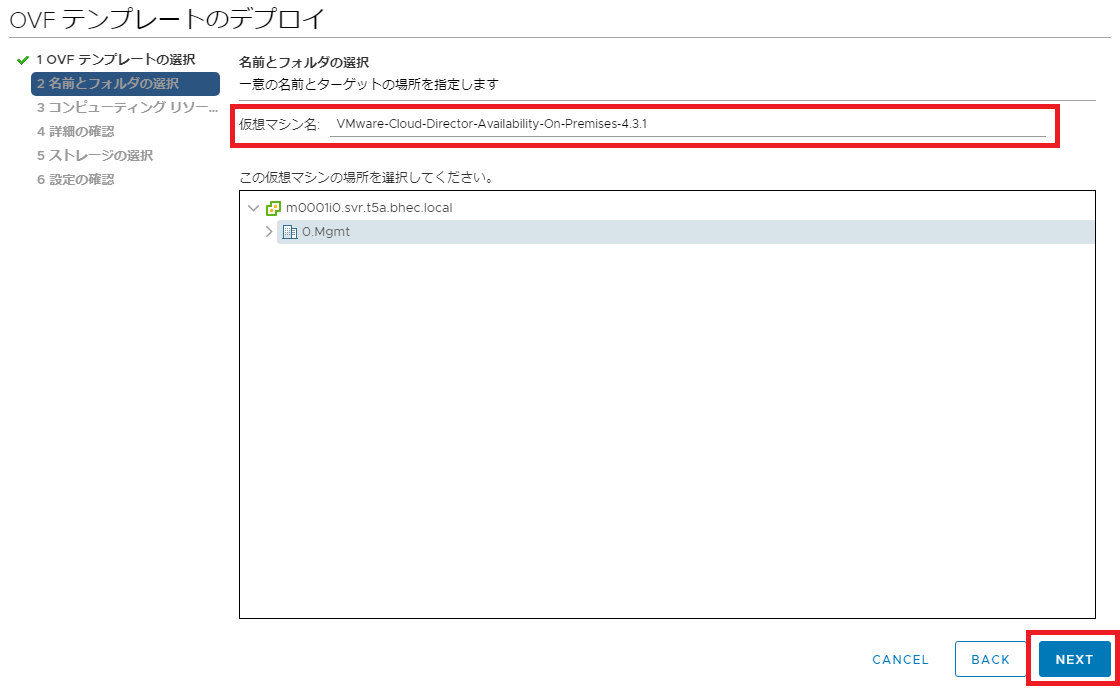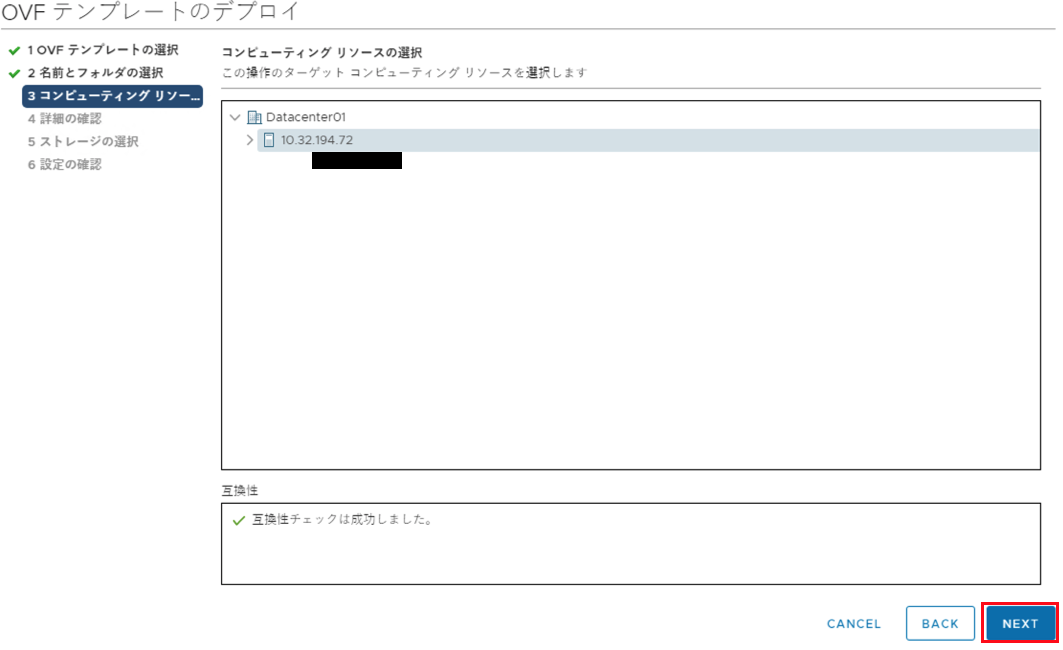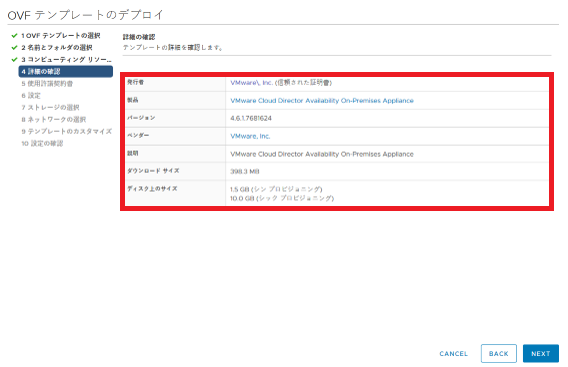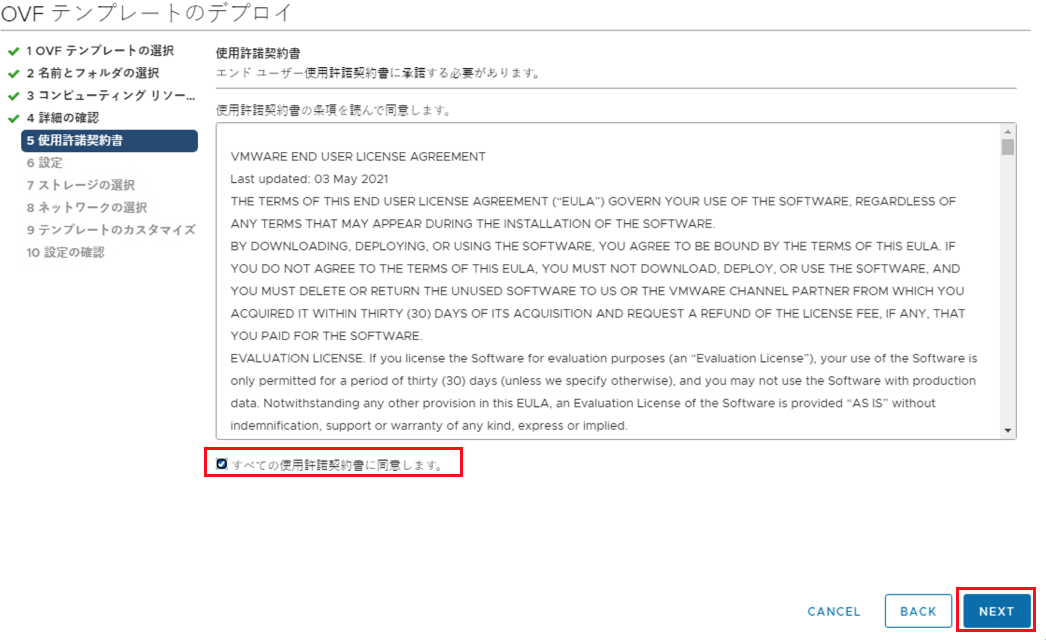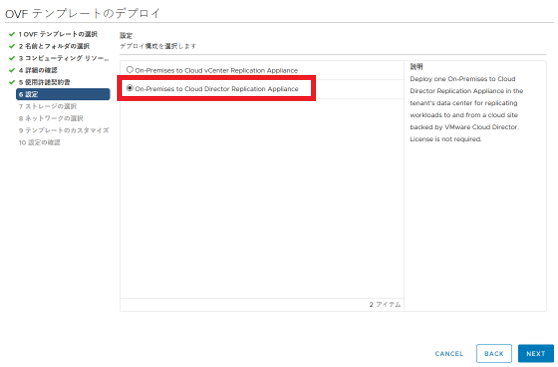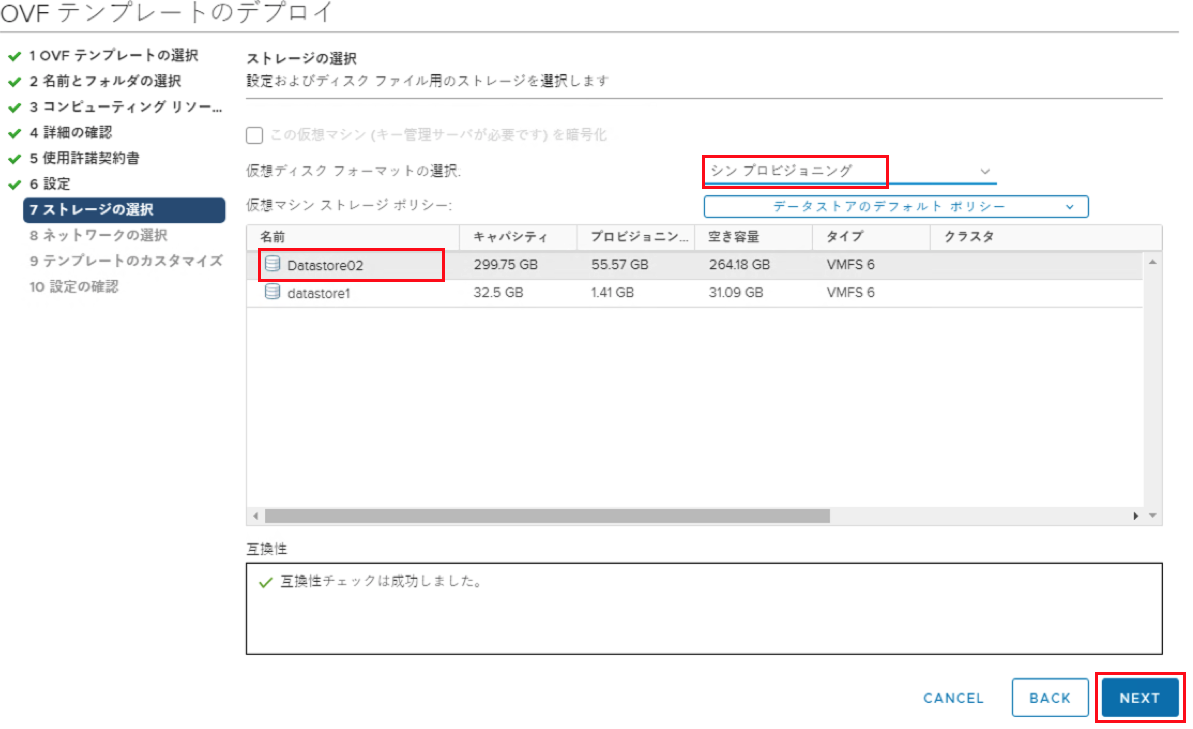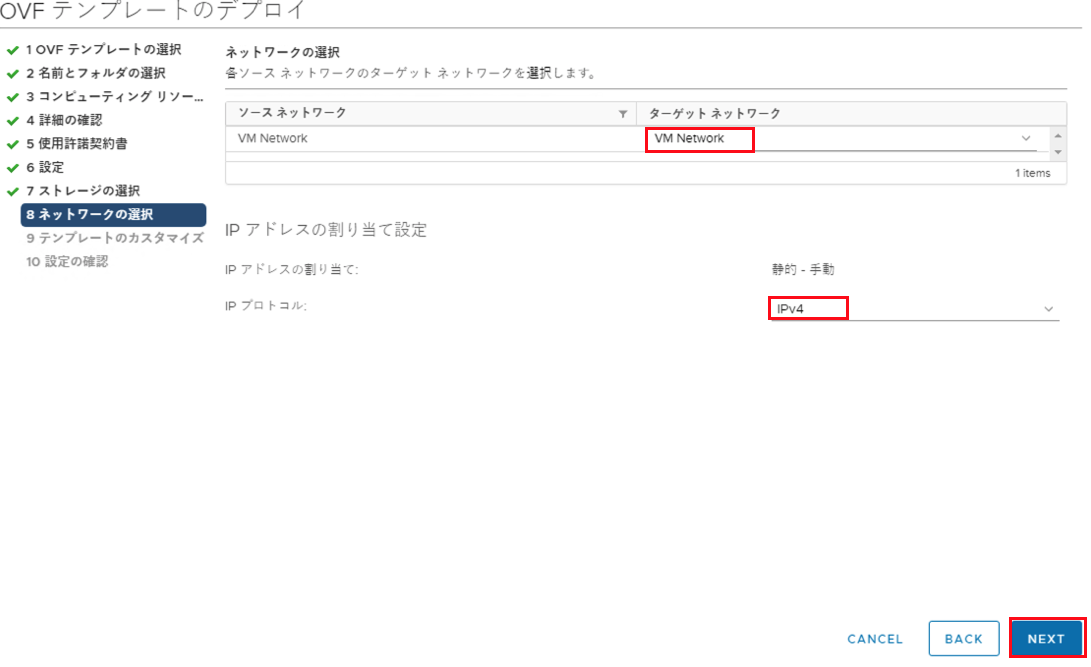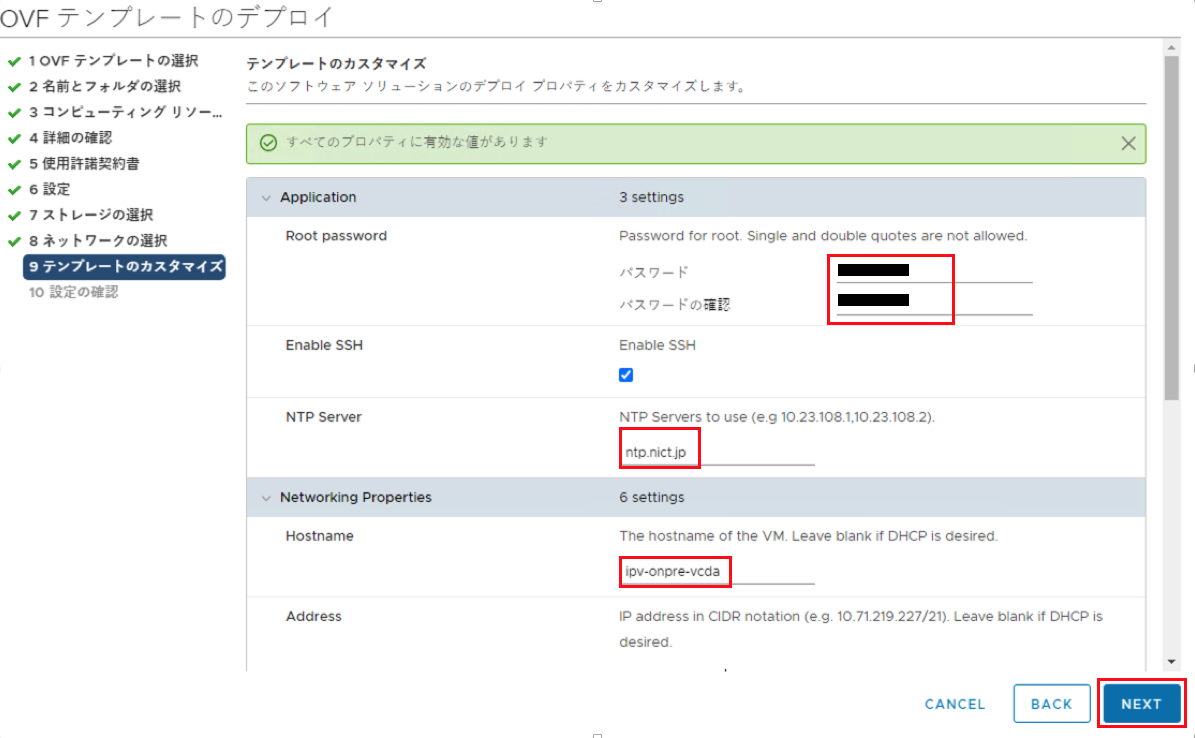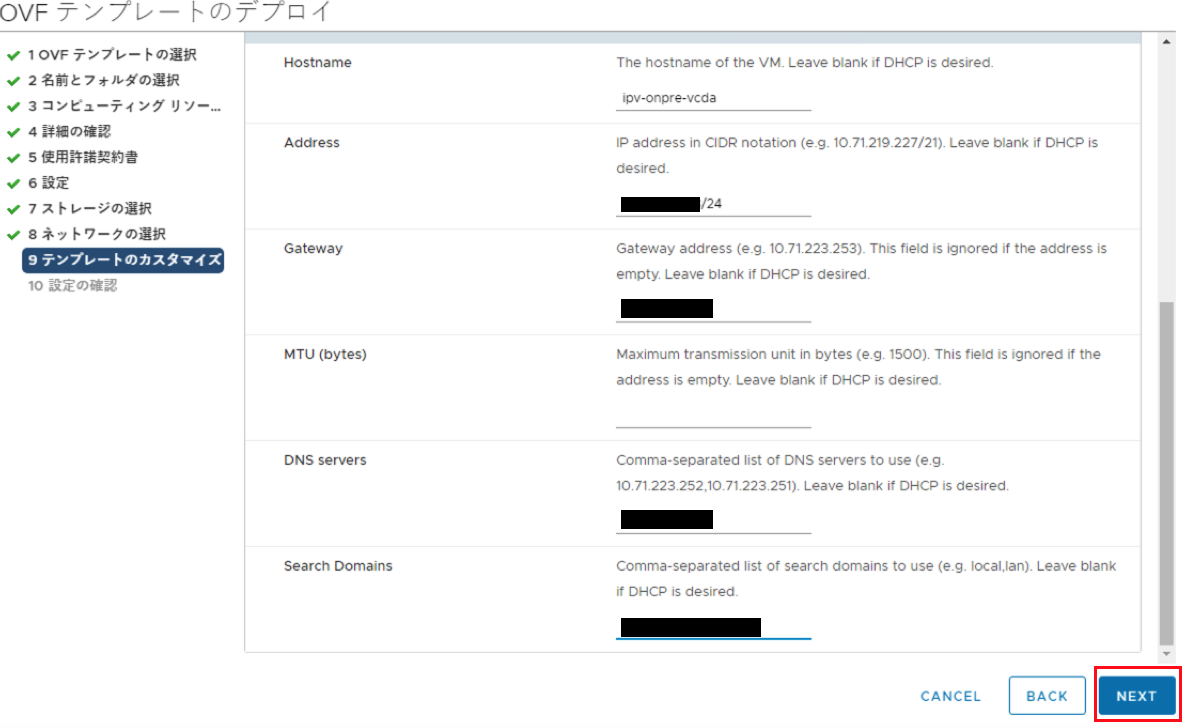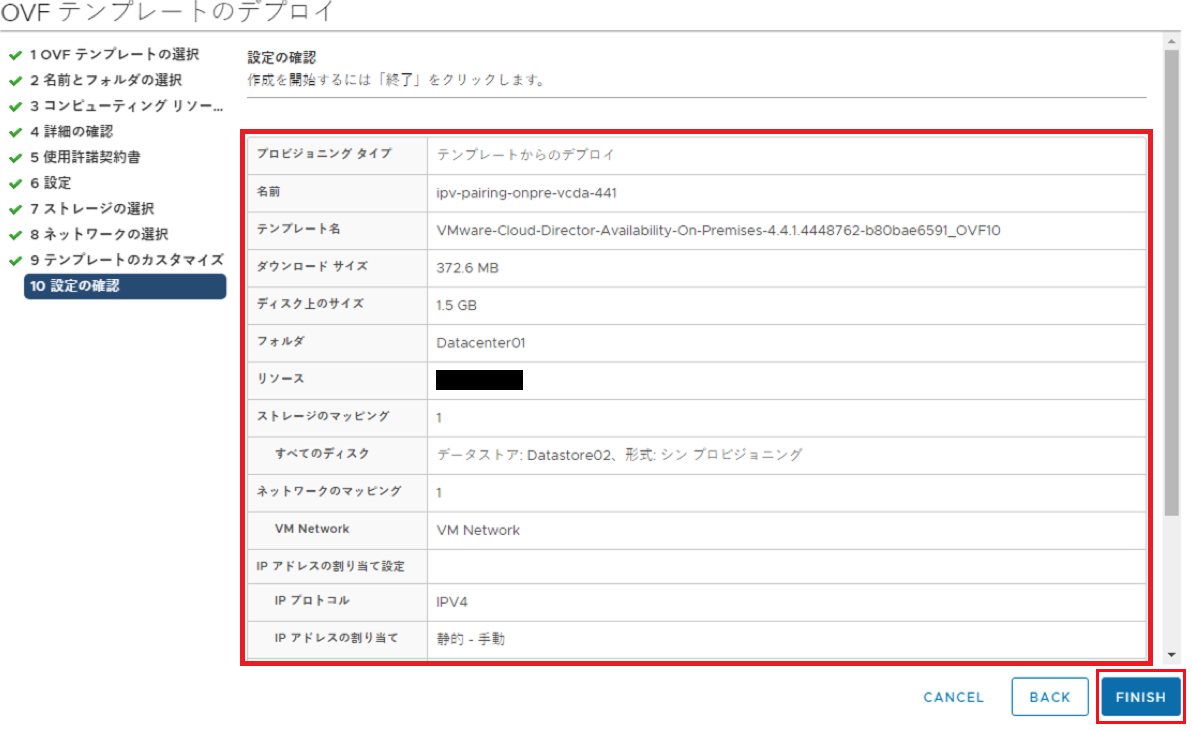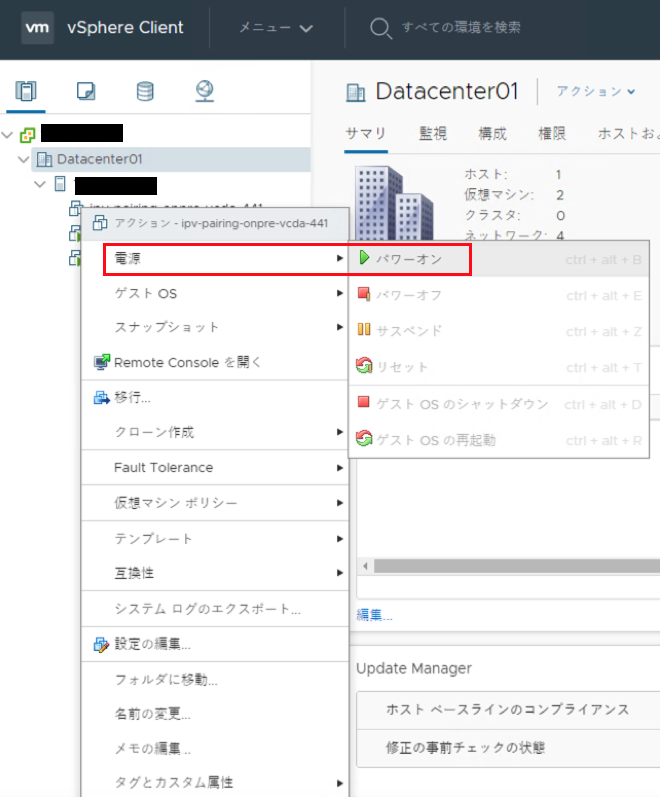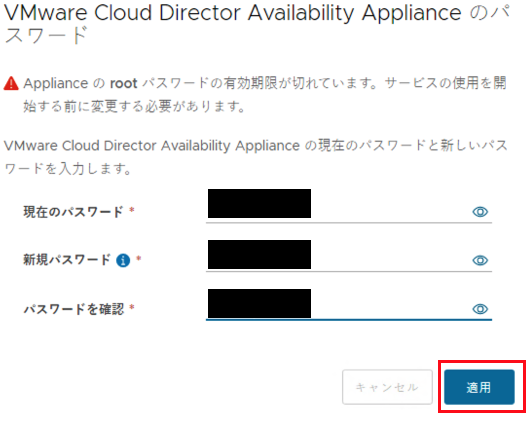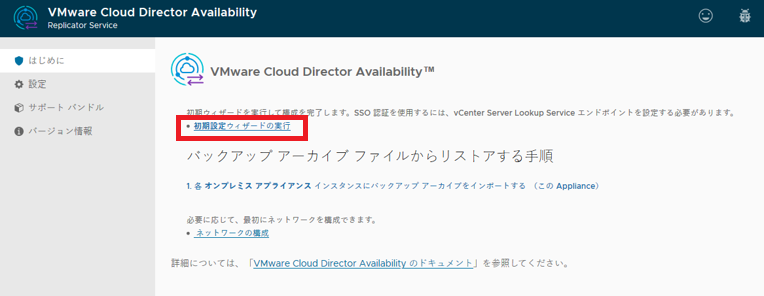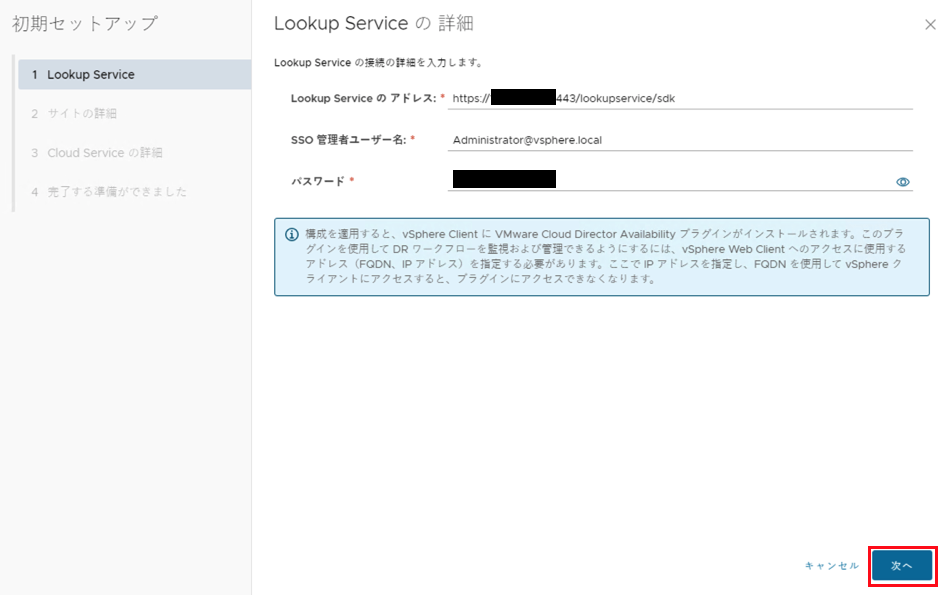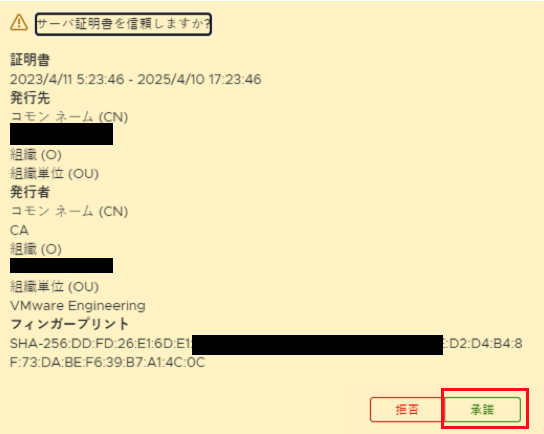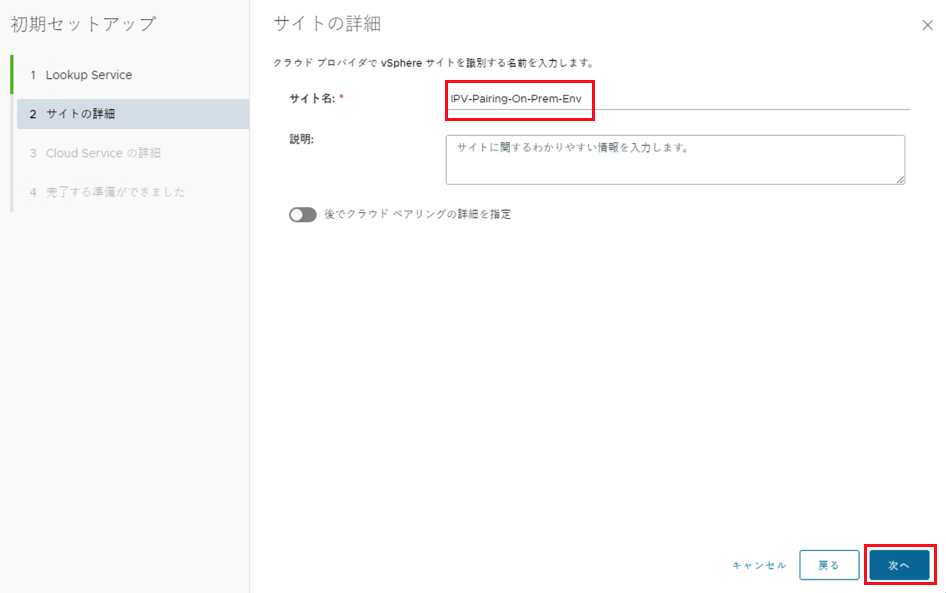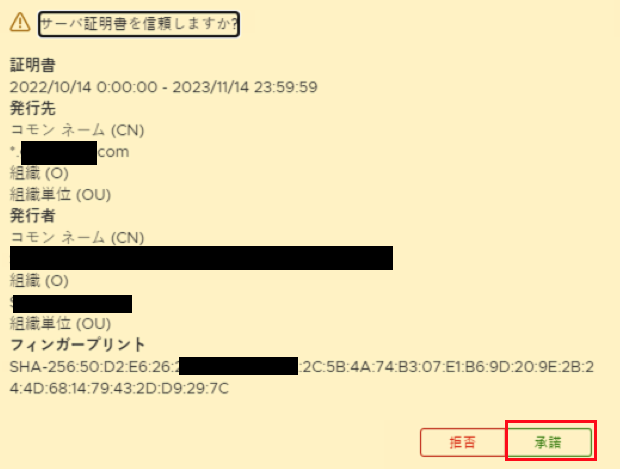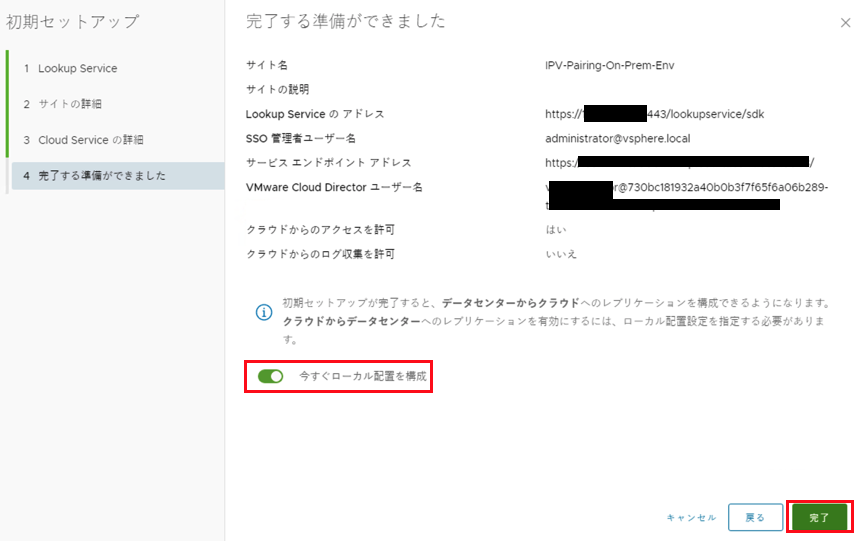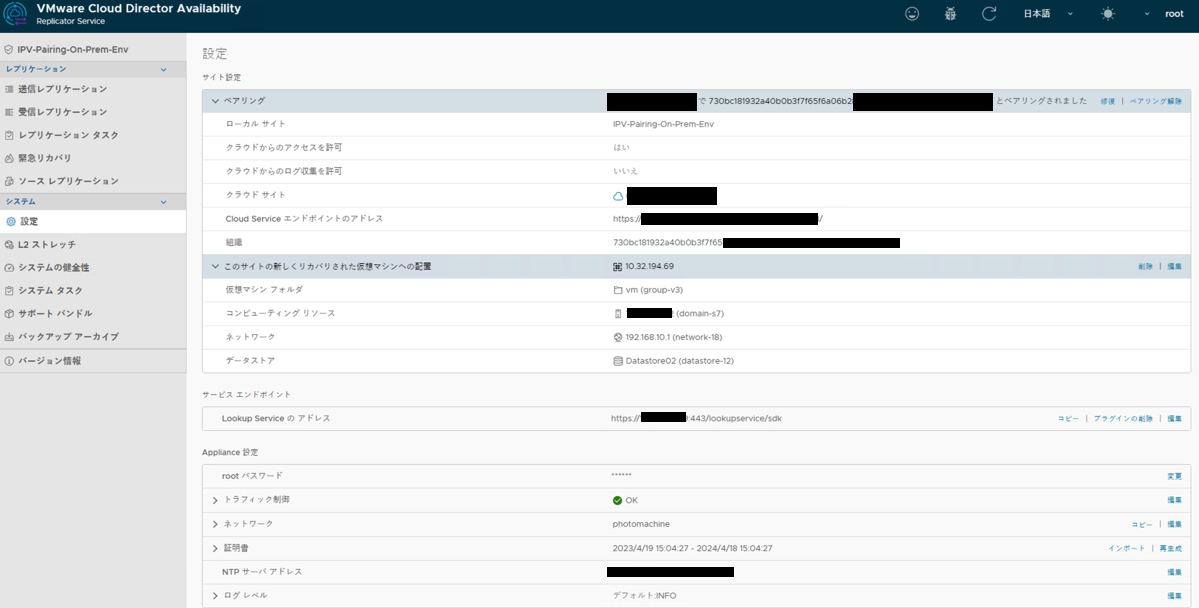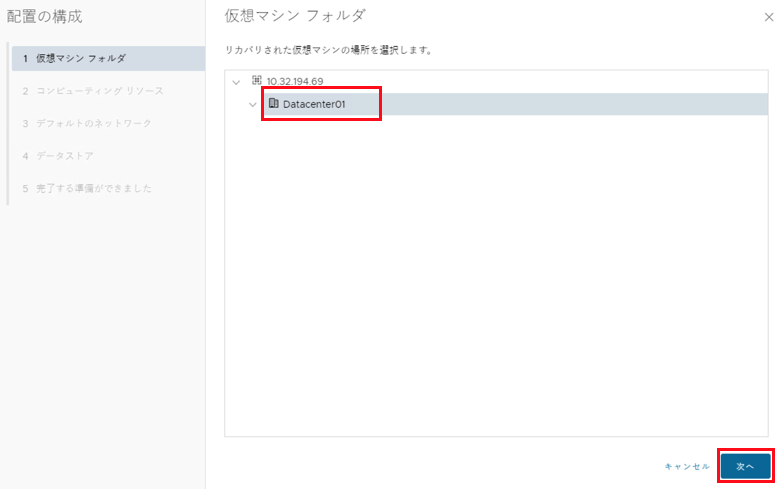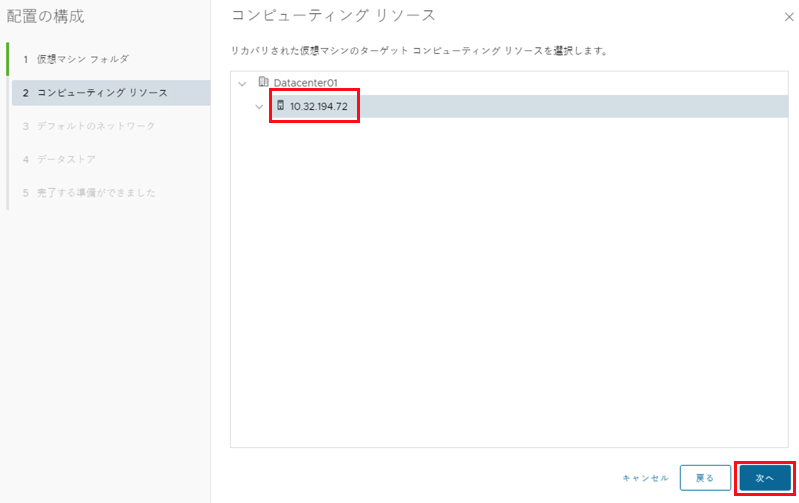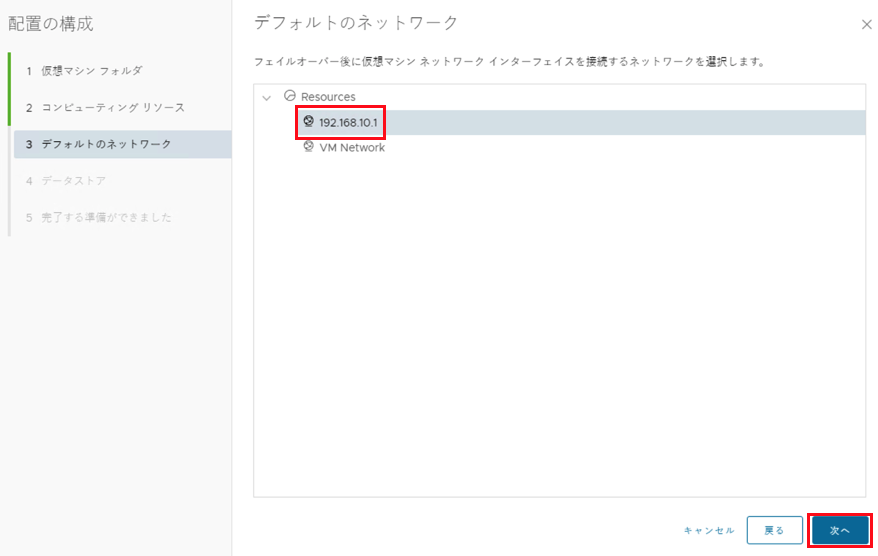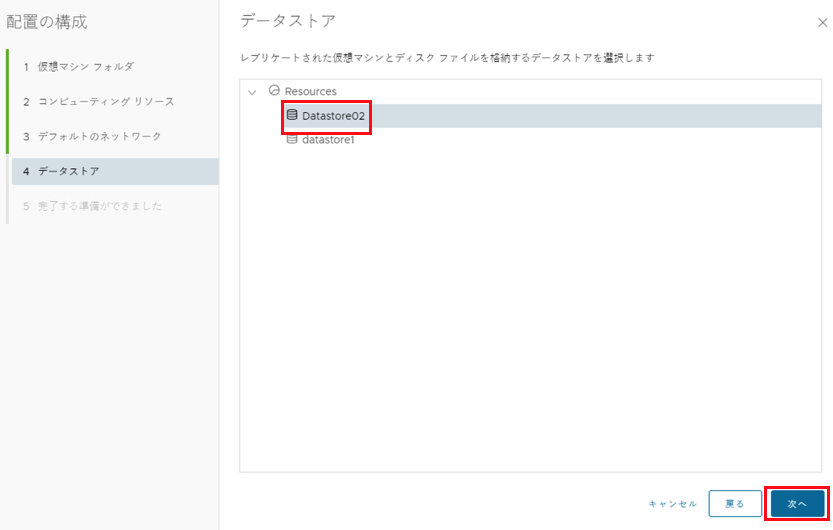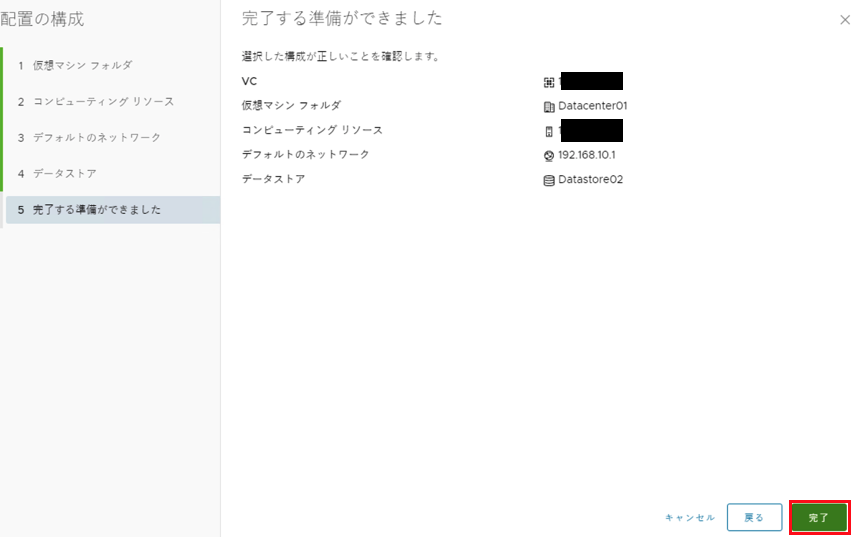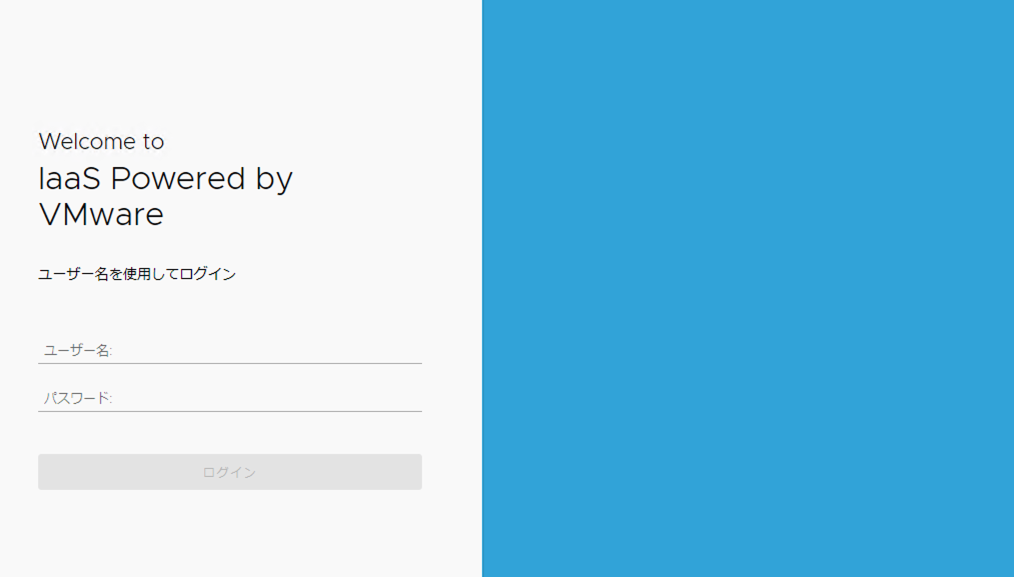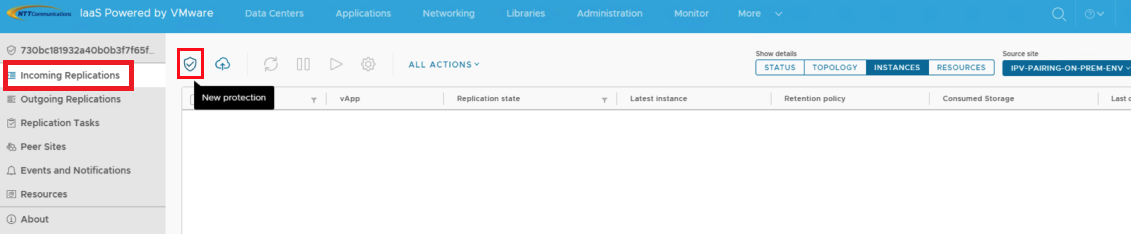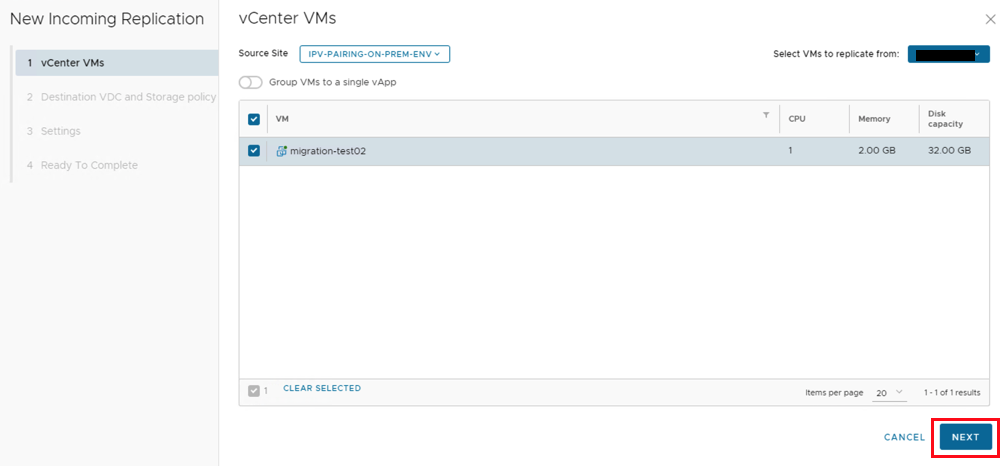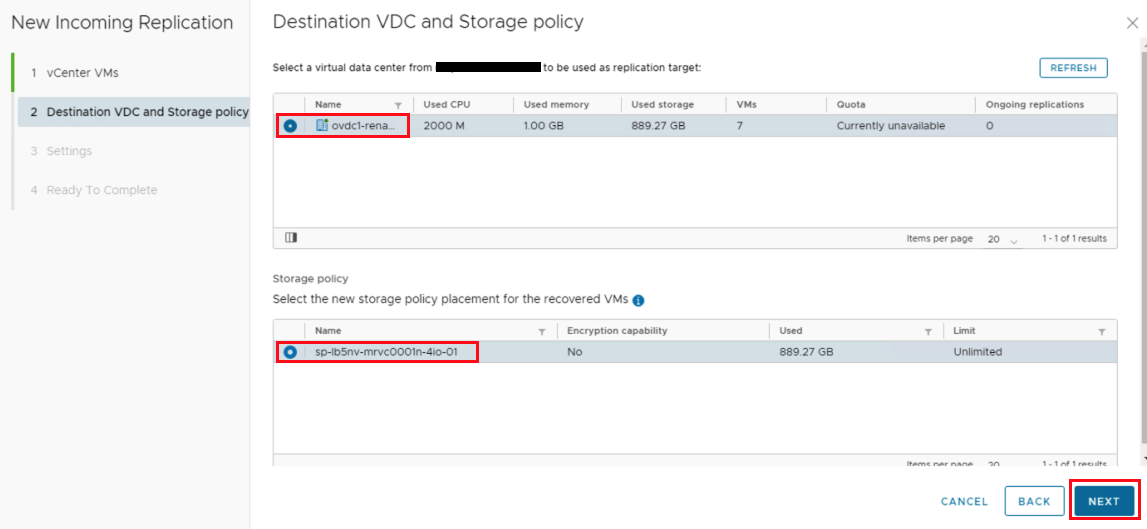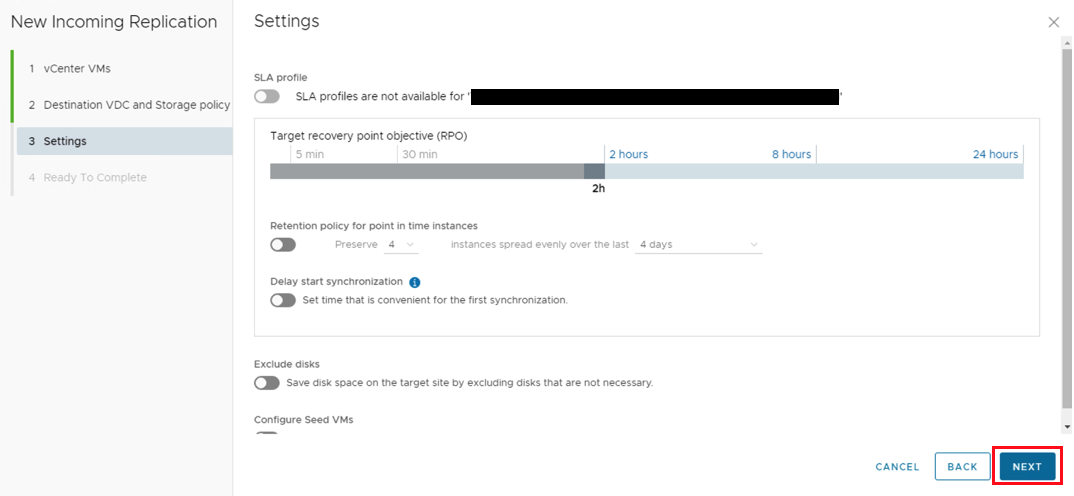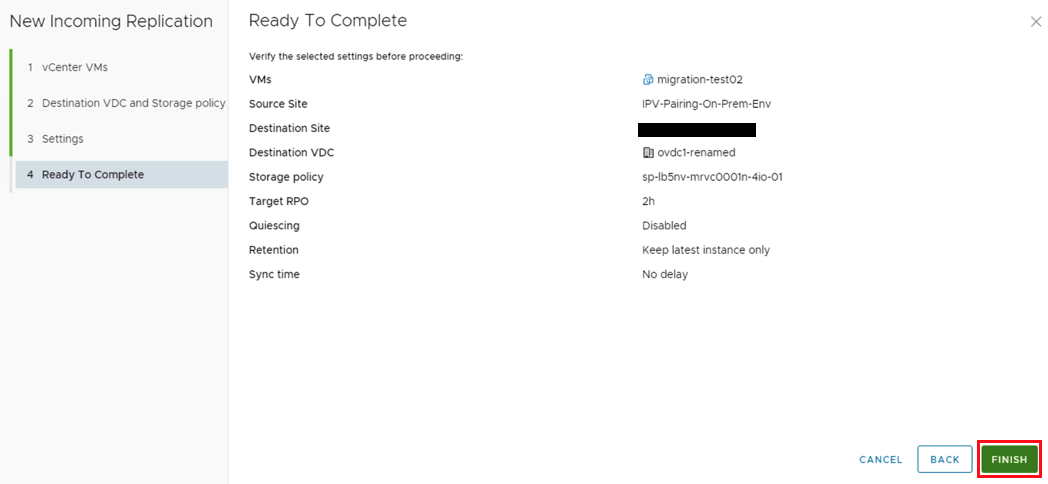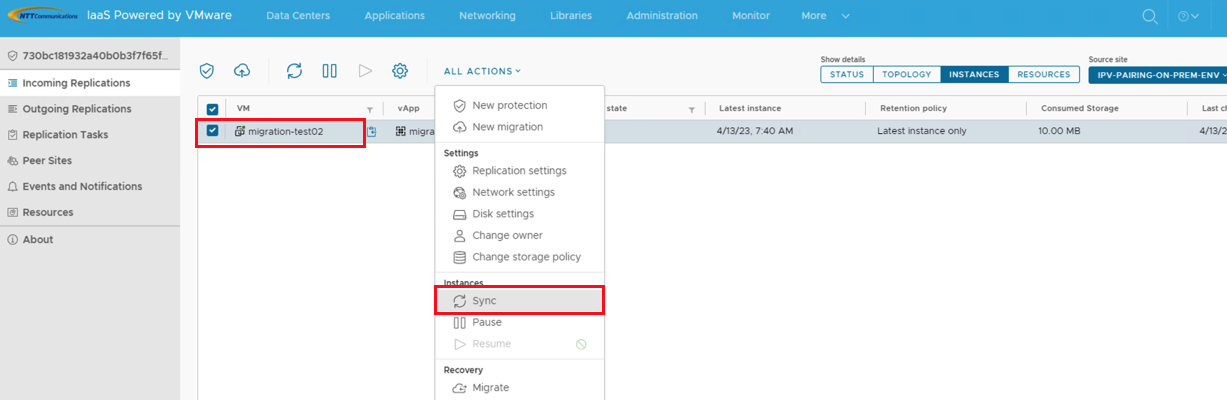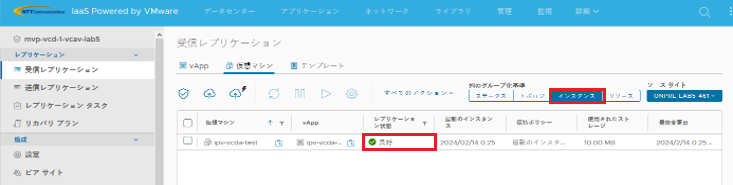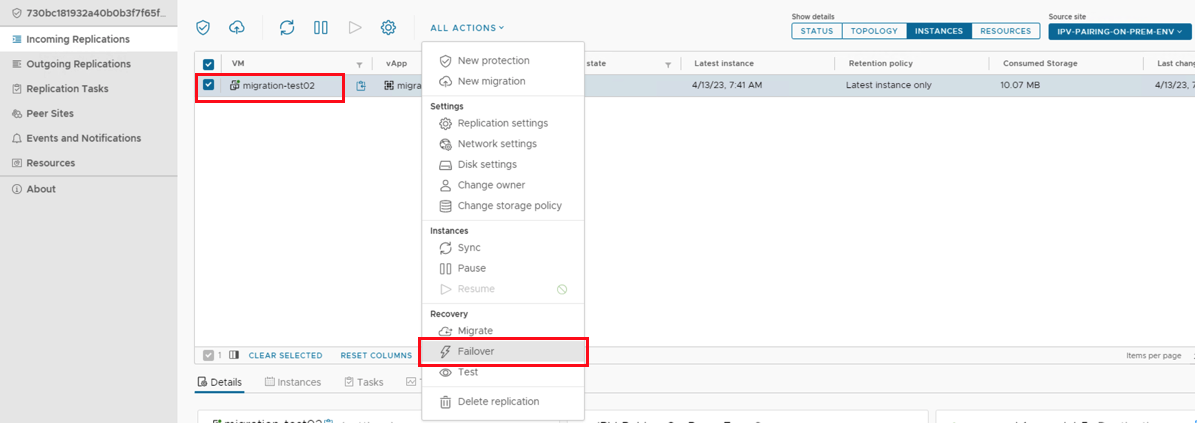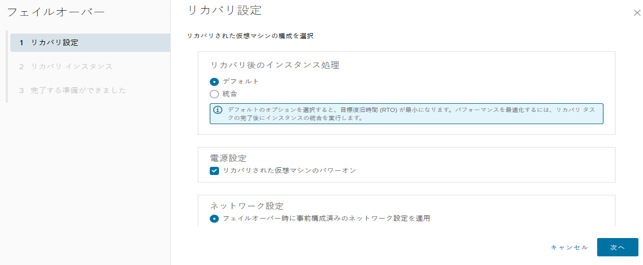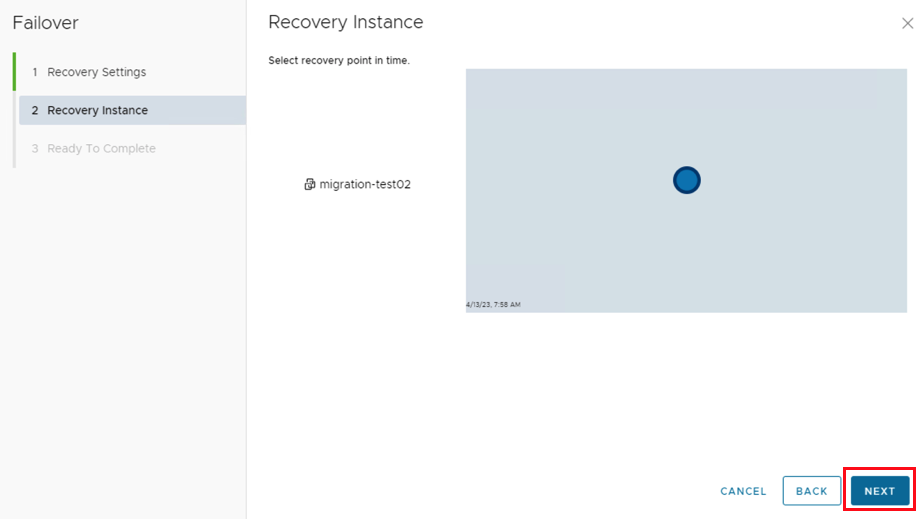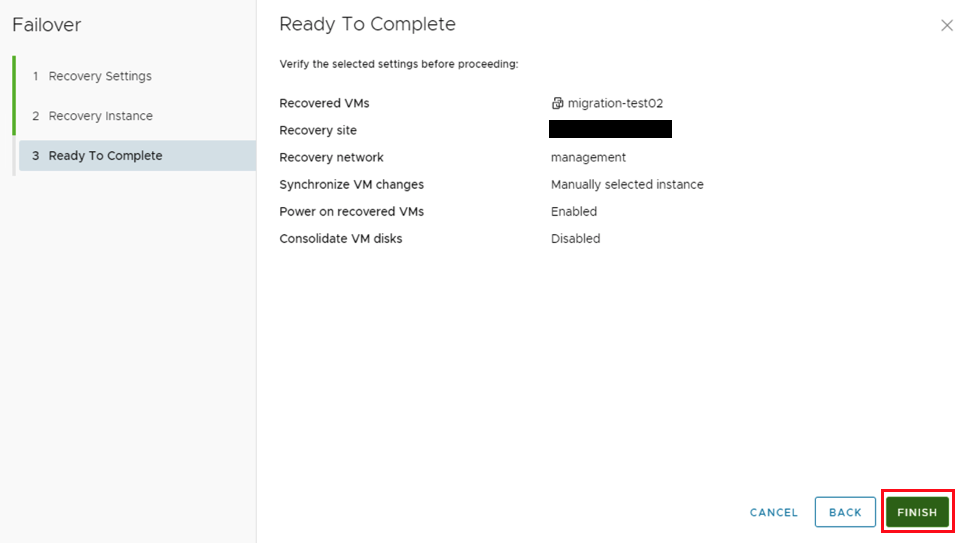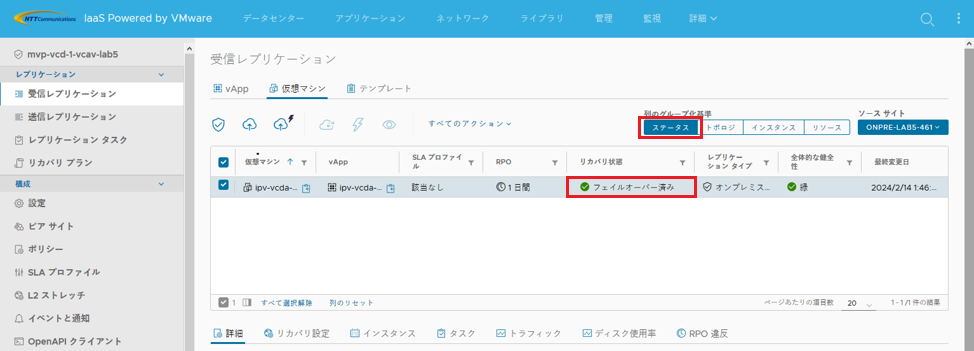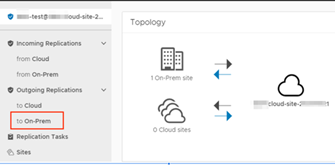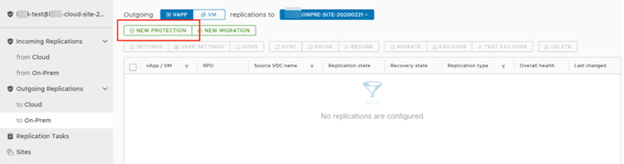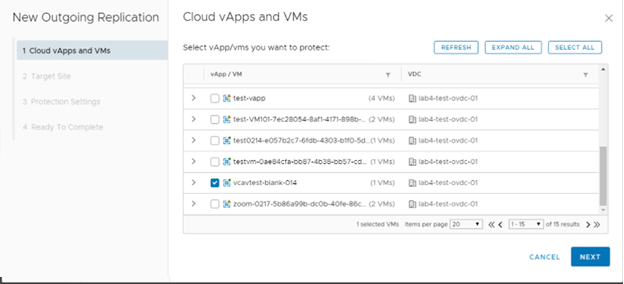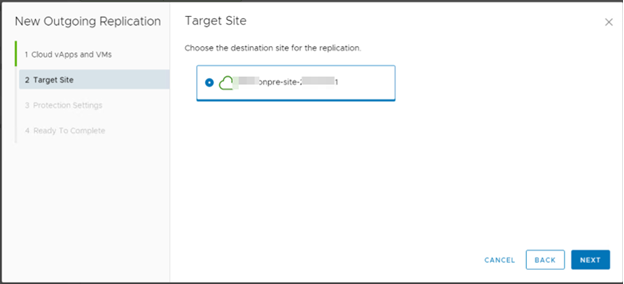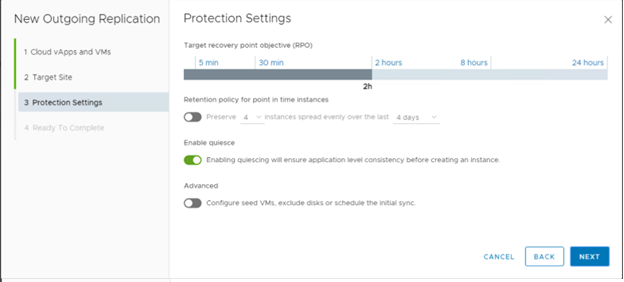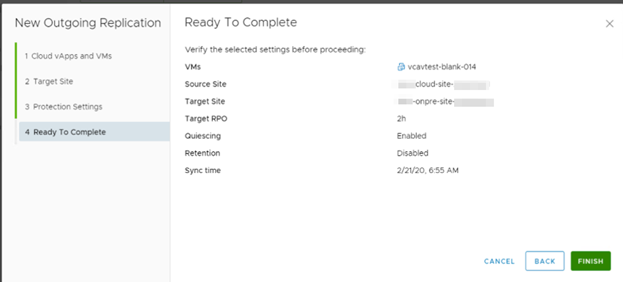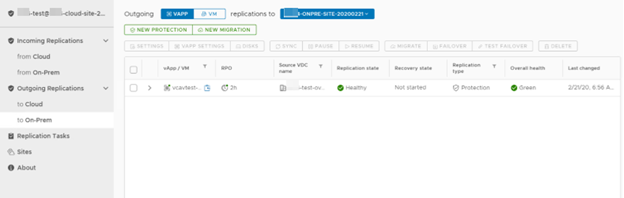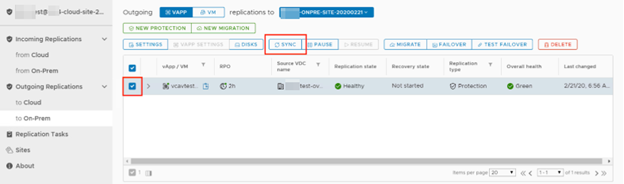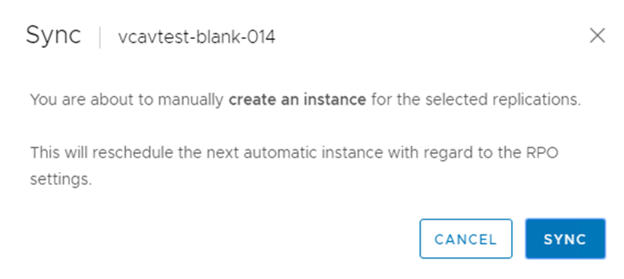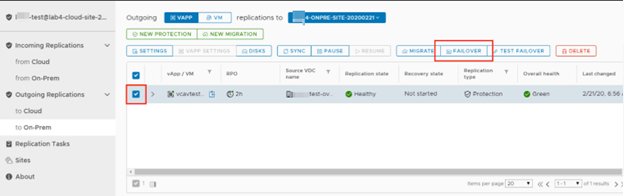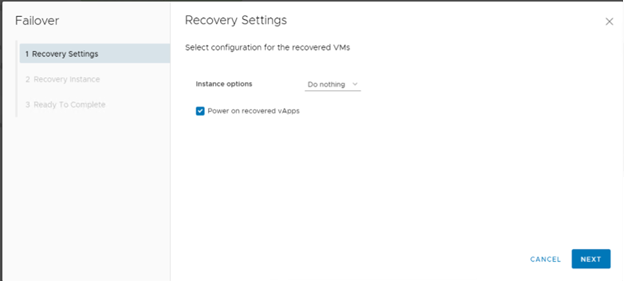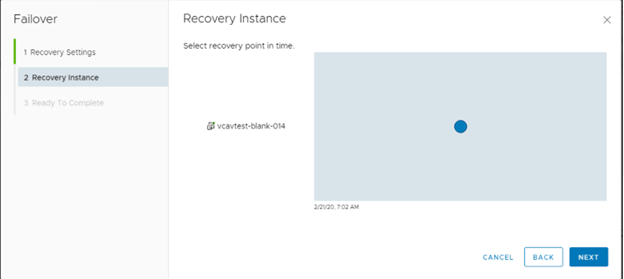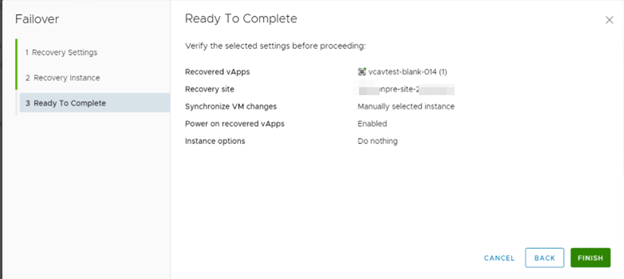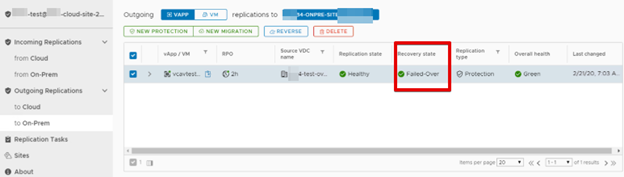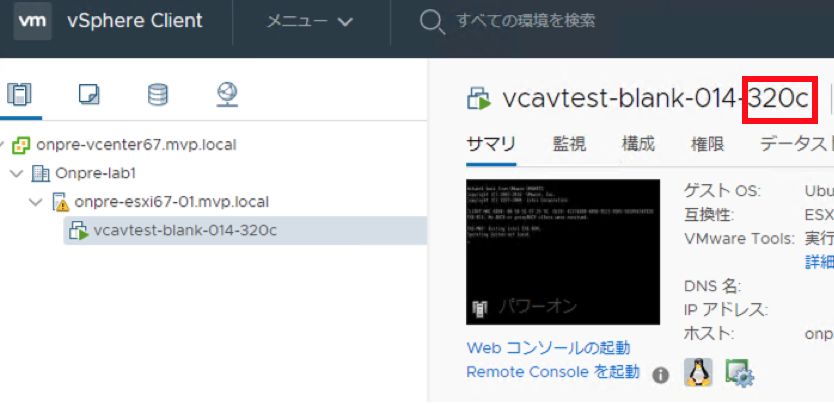VMware Cloud Director Avilability機能を利用したオンプレミス環境からIaaS Powered by VMwareへのvApp/VMのマイグレーション方法¶
事前検討¶
VCDAを用いたマイグレーション構成イメージ例
項目 |
概要 |
|---|---|
移行先ネットワーク
(IPセグメント設計)
|
VCDAでは移行先ネットワークの作成は行われません。
事前に移行先ネットワークの作成を行う必要があります。
移行先ネットワークには以下の2種類があり、それぞれ適した用途があります。
移行対象に合わせた移行先ネットワークの選定を実施して下さい。
経路指定型OvDCネットワーク… EdgeNode(T1-Gateway)にて管理・ルーティングが可能、また外部接続側との接続が可能なネットワーク
隔離型OvDCネットワーク… EdgeNode(T1-Gateway)にて管理・ルーティングが可能ですがOvDC外へのトラフィック流出は行えません。
|
移行先vAppグループの策定
(スタンドアロンVM用)
|
オンプレミス環境からの移行時のみ
オンプレミス環境からのレプリケーションを作成する場合、1つのvApp内にレプリケーションを行うことで複数の仮想マシンをグループ化することができます。
vAppレプリケーションを行うことで、グループ化された仮想マシンの起動順序の設定、起動遅延を設定することが可能となります。
vApp内にグルーピングすることでスタンドアロンVMを用途毎に格納することが可能となり管理性が向上します。
また、vCloudDirectorユーザーテナントポータル-[vApp]を有効活用することが可能となります。
|
RPO(目標復旧時点)/
RTO(目標復旧時間)の策定
|
VCDAでは標準SLA(カスタムもご利用可能です)があります。
SLAにてRPO/RTOを考慮した移行手法の選択が可能です。
移行手法には"マイグレーション""レプリケーション"が選択可能となっており移行対象の要件に基づいた手法をご検討頂く事が可能です。
※RPOは2時間~24時間で設定が可能です。
※リストアポイントは24個保持することができます。
|
移行方法の選択 |
移行には移行先環境でのサービス稼働確認、移行前後のデータ同期方法の確立等の検討・策定を整備する必要があります。
VCDAでは "レプリケーションベースの移行 (バルクマイグレーション) " をサポートしています。 [停止時間:数分~数十分]
また、移行手法に『マイグレーション』『レプリケーション』の2種類を選択することが可能です。
■マイグレーション: 移行元対象vApp/VMを移行先環境へコピーし、移行先環境にてvApp/VMの登録処理およびリストアを行います。
これにより処理完了後から移行先環境にて移行対象vApp/VMのご利用が可能となります。
■レプリケーション: マイグレーションと処理は同様となります。
ただし、レプリケーションでは設定時に指定した"SLA"に従い対象vApp/VMの差分同期処理を行うことが可能となります。
レプリケーションではローテーションされたvApp/VMインスタンスとストアドインスタンスの二種類の形式で保存処理が行われます。
ローテーションされたインスタンスはSLAに従い取得された復旧ポイントとなります。
ストアドインスタンスは保存された時点の静止点となります。
本機能によりある特定静止点への復旧が可能となります。
|
移行計画の策定 |
移行では事前のテストが重要となります。
移行先環境での移行対象vApp/VMの正常性確認、サービス(アプリケーション)の正常性と確認すべき項目をあらかじめ整備する必要があります。
VCDAを用いれば対象の保護解除、復旧が行える
テストマイグレーションを行ったVMにてサービス継続性の検証等を行う事で移行に伴う各種リスクの予防が行えます。
|
製品 |
導入条件 |
|---|---|
オンプレミス側VMWare基盤 |
- VMware vSphere 5.5 U3, 6.0 U3, 6.5U3, 6.7U3
|
VMware Cloud Director Availability 4.6.1 On-premises Appliance |
- vCPU:8vCPU
- メモリ:8GB
- ディスク:10GB
(VMに必要なログなどのリソース量は含まれていません)
|
機能 |
プロトコル |
ポート |
|---|---|---|
On-Premises vCenter Server |
TCP |
8043 |
ESXi hosts |
TCP |
80
902
44046
|
vcda On-premises Appliance |
TCP |
443
|
目次
VMware Cloud Director Avilability機能を利用したオンプレミス環境からIaaS Powered by VMwareへのvApp/VMのマイグレーション方法
オンプレミス環境からIPV環境へのマイグレーション手順¶
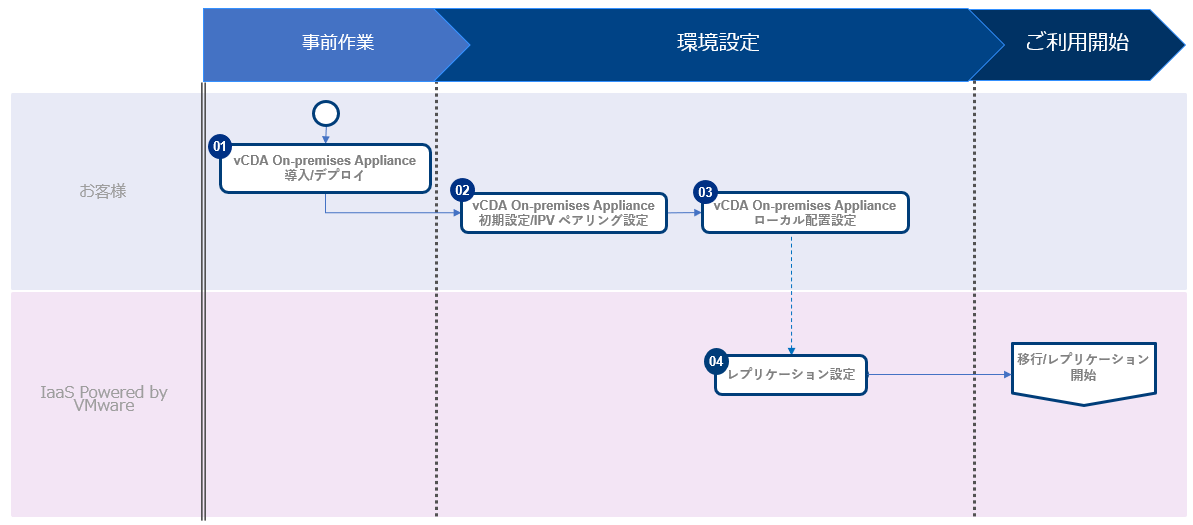
オンプレミス環境からIPV環境へのマイグレーションの工程イメージ¶
1.VMware Cloud Director Availability On-premises Appliance導入手順¶
リージョン |
対応アプライアンスバージョン |
JP7/JP8 |
4.4.1, 4.5.1, 4,6, 4.6.1, 4.7, 4.7.1 |
注釈
- ダウンロード完了後、お客さまにて導入対象オンプレミス側VMWare基盤へデプロイを行います。オンプレミスサイトで、アプライアンスをデプロイする場合には "vSphere管理者ユーザー" としてデプロイ・構成する必要があります。デプロイにて"Replicator Service"と"Tunnel Service"が展開されます。vSphere Clientを用いてデプロイ環境へログイン頂き、アプライアンスをデプロイするターゲットオブジェクトに移動します。
注釈
注釈
- ターゲットオブジェクトを右クリックし、ドロップダウンメニューから[OVFテンプレートのデプロイ]を選択します。OVFテンプレートのデプロイウィザードが開きますのでダウンロードファイルの場所を指定しウィザードに従い先に進んで下さい。
注釈
[2 名前とフォルダの選択]にて仮想マシン名を入力し、デプロイ先を選択後に[Next]をクリックします。
注釈
- [3 コンピューティングリソースの選択]にてデプロイ対象アプライアンスを実行するコンピューティングリソース("ホスト"または"クラスター")を選択します。※互換性欄にてチェックが成功することを確認して下さい。[NEXT]をクリックします。
[4 詳細の確認]にてデプロイされるアプライアンス情報、デプロイ時のDiskサイズ等の構成情報を確認し、[Next]をクリックします。
[5 使用許諾契約書]にてVMwareエンドユーザーライセンス契約の画面が表示されますので[すべての使用許諾契約書に同意します。]にチェックし、[Next]をクリックします。
- [6 設定]にて展開するアプライアンスタイプを「On-Premises to Cloud Director Replication Appliance」に選択し、「Next」をクリックします。
- [7 ストレージの選択]にて仮想ディスクフォーマット形式を選択し、仮想アプライアンスを保存するデータストアを選択します。※データストア選択時、互換性チェックが成功することを確認して下さい。[NEXT]をクリックします。
注釈
- [8 ネットワークの選択]にて仮想アプライアンスが接続するネットワークを選択します。必要に応じてIPアドレスの割り当て設定を行って下さい。設定完了後、[NEXT]をクリックします。
- [9 テンプレートのカスタマイズ]にてデプロイプロパティをカスタマイズします。最低限、"Application"項目内、以下の設定を実施して下さい。1) "Application"->"Root password":アプライアンスログインに用いるrootパスワードを登録します。2) "Application"->"NTP Server":デプロイ環境のNTP ServerのIPアドレスまたはFQDNを設定します。※デプロイ環境に応じて他の設定カスタマイズを行って下さい。
注釈
- [10 設定の確認]にてデプロイ構成・設定内容を確認し、[Finish]をクリックします。アプライアンスのデプロイが実行されます。
注釈
- アプライアンスデプロイ後、vCenter上よりデプロイ仮想マシンの電源をONにし、アプライアンスに設定したIPアドレスにてWEBブラウザよりアクセスします。VCDAログイン画面にて各項目を指定・設定しログインします。■ログイン画面設定項目1) ログインタイプ:[Applianceログイン]を指定2) ユーザー名:root固定3) パスワード:デプロイ時設定のrootパスワード
初回ログイン後、パスワードを変更するようにアナウンスされますので、変更を行います。
2.VCDA On-Premises Appliance初期設定/IPV VCDAとのペアリング設定¶
- オンプレミス環境へ導入したVCDA On-Premises Applianceの構成設定を行ないます。ログイン後、[初期設定ウィザードの実行]を選択します。
- [1 Lookup Service]にてオンプレミス環境側のルックアップサービス設定を行います。オンプレミス環境VMWare基盤のvCenter Serverルックアップアドレス情報を設定します。設定完了後、[次へ]をクリックします。
項目 |
設定概要 |
Lookup Service のアドレス |
vCenter Server Lookup serviceの IPアドレスまたはFQDN を入力し、Tabキーを押して、アドレスを https://Lookup-Service-IP-or-FQDN:443/lookupservice/sdk として自動入力します。
|
SSO 管理者ユーザー名 |
vCenter Server Lookup serviceの Single Sign-Onユーザー名 を入力します。 |
パスワード |
vCenter Server Lookup serviceの Single Sign-On ユーザーパスワード を入力します。 |
注釈
vCenterのバージョンが5.5以前の場合、自動で入力されるポート番号は443ではなく7444となります。
- [1 Lookup Service]にて[]クリック後にオンプレミス環境VMWare基盤のvCenter Serverのサーバ証明書(資格情報)が表示されますので[承諾]をクリックします。
注釈
- [2 サイトの詳細]にてオンプレミス環境VMWare基盤のサイト名、オプションでサイトの説明を入力します。設定項目は下表を参照下さい。設定完了後、[次へ]をクリックします。
注釈
分かりやすい任意の名称を設定下さい。
設定項目 |
設定値 |
|---|---|
サイト名 |
オンプレミス環境側のサイト名 |
説明 |
説明入力欄 |
- [3 Cloud Service の詳細]にてオンプレミス環境の対向となるIPV側情報を設定します。設定項目は下表を参照下さい。設定の際、[クラウドからのアクセスを許可]オプションを有効にして下さい。設定完了後、[次へ]をクリックします。
設定項目 |
設定値 |
|---|---|
サービス エンドポイント アドレス |
IPVより払い出されたVCDA URL |
組織管理者 |
IPV Org Admin |
組織パスワード |
IPV Org Admin Password |
クラウドからのアクセスを許可 |
On |
クラウドからのログ収集を許可 |
Off |
- IPV vCloud Directorのサーバ証明書(資格情報)が表示されますので[承諾]を押下します。
- [4 完了する準備ができました]にて設定項目の確認画面が表示されます。確認後[完了]をクリックします。
注釈
事前にIPV側作業を行うことも可能です。
3.VMware Cloud Director Availability On-Premises Applianceサイト ローカル配置設定¶
- IPVサイトとオンプレミス環境サイト間のレプリケーションを有効にする為、ローカル配置設定を行ないます。[設定]->[サイト設定]->[このサイトの新しくリカバリされた仮想マシンへの配置]->[編集]を押下します。
- IPVサイトからレプリケーションを行う際に復旧した仮想マシンを格納する場所を選択します。
注釈
- 復旧した仮想マシンが使用するコンピュートリソースを選択します。
- 復旧した仮想マシンがフェイルオーバー後に接続するネットワークを選択します。
- 復旧した仮想マシンとそのディスクファイルを格納するデータストアを選択します。
注釈
データストアクラスターはオンプレミスのローカル配置ではサポートされておらず、クラスターは選択するためにリストされていません
- 確認画面が表示されますので[終了]を押下します。
4. IPV VMware Cloud Director Availabilityレプリケーション設定¶
注釈
種類 |
説明 |
|---|---|
マイグレーション/移行
※VMware製品での日本語表記は移行でマイグレーションではありません。
|
移行元のVMをパワーオフして移行先のVMをパワーオンする |
フェイルオーバー |
移行元のVMをパワーオンのまま、移行先のVMをパワーオンする |
テストフェイルオーバー |
移行先のVMをNWに接続しない状態でパワーオンする |
注釈
- IPVのVCDユーザテナントポータルへOrg adminでログインします。
- メニュー[More]を選択し、展開されるリストメニューより「Availability」を選択します。
- 左ペインメニューより[受信レプリケーション]を選択します。
- オンプレミス環境側の仮想マシンを保護対象にするため[新しい保護]を押下します。
- 前述の手順にてオンプレミス環境側に設定したローカルサイト名が表示されますので選択し[次へ]を押下します。
- オンプレミス環境側サイトの保護対象として登録する仮想マシンを選択し[次へ]を押下します。
注釈
- レプリケーションサイトとしてIPVが表示されるので指定し[次へ]を押下します。
- RPOの時間を設定します。初期設定では「24h」が設定され、最短5minutes,最大24hour間で選択できます。RPO設定可能内容を下表に示します。
RPO周期の範囲 |
設定単位 |
|---|---|
5 ~ 60分 |
5分単位 |
~ 2時間半 |
15分単位 |
~ 5時間 |
30分単位 |
~ 12時間 |
1時間単位 |
~ 24時間 |
2時間単位 |
注釈
- 設定内容を確認し[完了]を押下します。
- 即時同期を行いたい場合は手動にて同期処理を行います。[受信レプリケーション]内に登録した保護ポリシーが存在することを確認及び、即時同時を実施したい対象を選択し、[すべてのアクション]右クリックメニューにて[同期]を押下します。[同期]確認画面にて即時同期に問題がなければ[同期]を押下します。
- 同期完了後、[列のグループ化基準]の[ステータス]を選択し、[全体的な健全性]が緑になっていることを確認します。
- 同期完了後、[列のグループ化基準]の[インスタンス]を選択し、[レプリケーション状態]が良好になっていることを確認します。
注釈
注釈
5. IPV VMware Cloud Director AvailabilityへのFAILOVER実施手順¶
注釈
VMware Cloud Director Availabilityポータル画面へ移動済みであることを前提に手順を記載致します。
- 左ペインメニューより[受信レプリケーション]を選択し、FAILOVER起動対象のVMにチェックを入れ [すべてのアクション] より [フェイルオーバー]を押下します。
- 対象仮想マシンが移行後、IPV環境側にてパワーオンにする場合"Power on recovered vApps"にチェックを入れ、Network settingsでIPV側に接続するOvDCネットワークを指定します。移行後のIPアドレス及びMacアドレスは以前のものを引き継ぎます。
- 対象仮想マシンのリカバリーポイントを選択します。下図の例では一回しかレプリケーションを取得していないため、〇が1個しか表示されていません。
- 確認画面が表示されますので[完了]を押下します。
- フェイルオーバーが完了すると[リカバリ状態]が[フェイルオーバー済]になります。※[列のグループ化基準]から[ステータス]を押下すると確認可能です。
6. IPV VMware Cloud Director Availability Outgoing Replication to On-Prem実施手順¶
注釈
- 左ペインメニューより[Outgoing Replication]を選択します。
- NEW PROTECTIONを押下します。
- 先ほどFail overしたVMを選択し[NEXT]を押下します。
- ターゲットサイトを選択し[NEXT]を押下します。ここではオンプレミスを選択します。
- RPOの時間を設定します。初期設定では「24h」が設定され、最短5minutes,最大24hourで選択できます。
RPO周期の範囲 |
設定単位 |
|---|---|
5 ~ 60分 |
5分単位 |
~ 2時間半 |
15分単位 |
~ 5時間 |
30分単位 |
~ 12時間 |
1時間単位 |
~ 24時間 |
2時間単位 |
注釈
RPO周期の範囲 |
設定単位 |
|---|---|
5 ~ 60分 |
5分単位 |
~ 2時間半 |
15分単位 |
~ 5時間 |
30分単位 |
~ 12時間 |
1時間単位 |
~ 24時間 |
2時間単位 |
- 確認画面が表示されますので[FINISH]を押下します。
- Replication state が Healthy、Overall health が Green になっていることを確認します。
注釈
- 確認画面が表示されるので[SYNC]を押下します。
- 起動対象のVMにチェックを入れ[FAIL OVER]を押下します。
- オンプレミス環境への移行後、パワーオンにする場合"Power on recovered vApps"にチェックを入れ押下します。
- 対象仮想マシンのリカバリーポイントを選択します。下図の例では一回しかレプリケーションを取得していないため、〇が1個しか表示されていません。
- 確認画面が表示されますので[FINISH]を押下します。
- Fail Overが完了すると[Recovery state]が[Failed-Over]になります。
- 移行完了後、オンプレミス環境側のvCenter Serverにて仮想マシンが作成、起動されます。
注釈